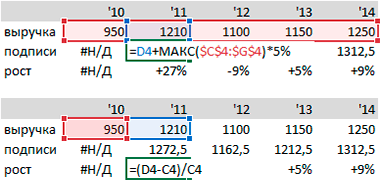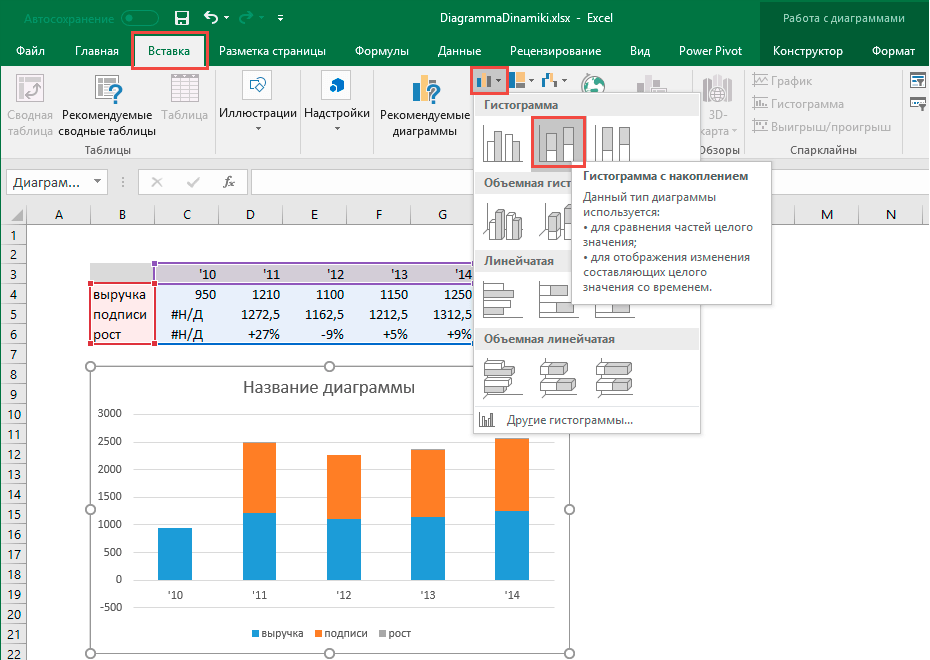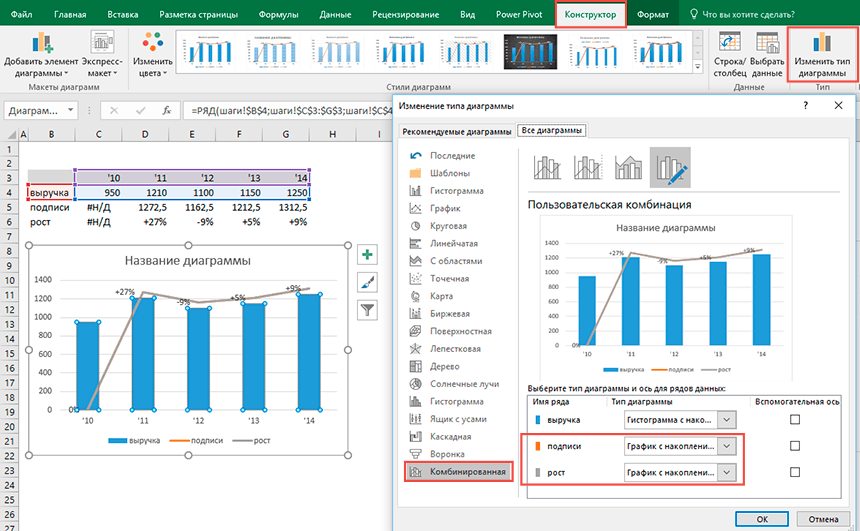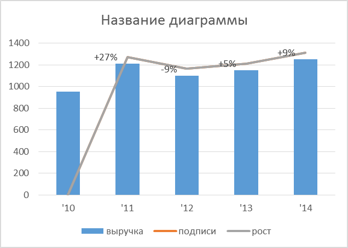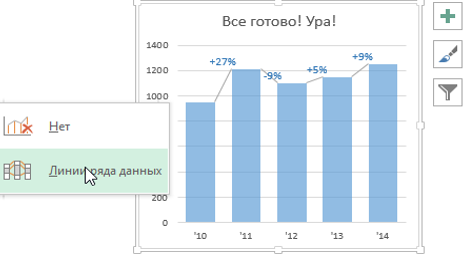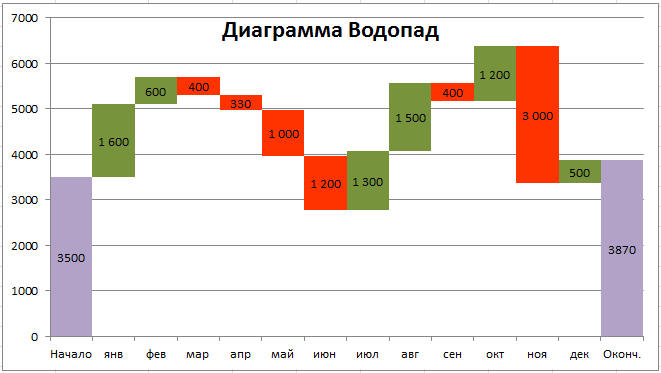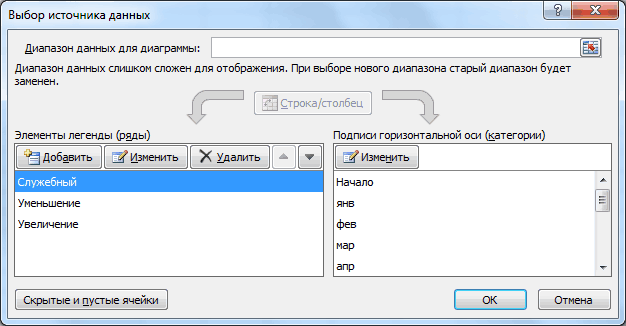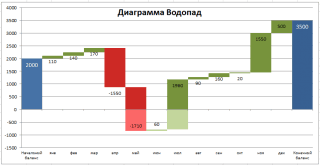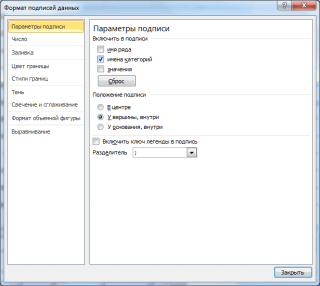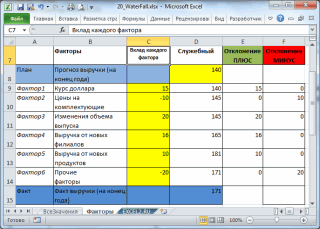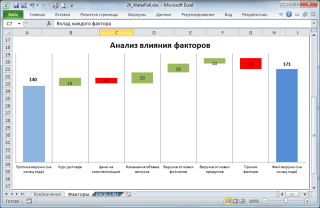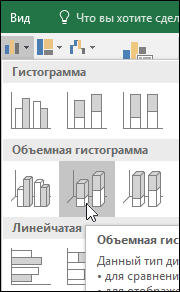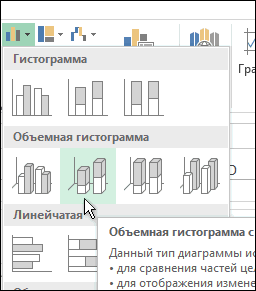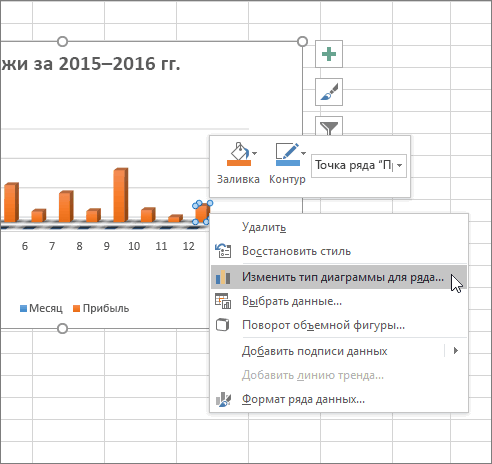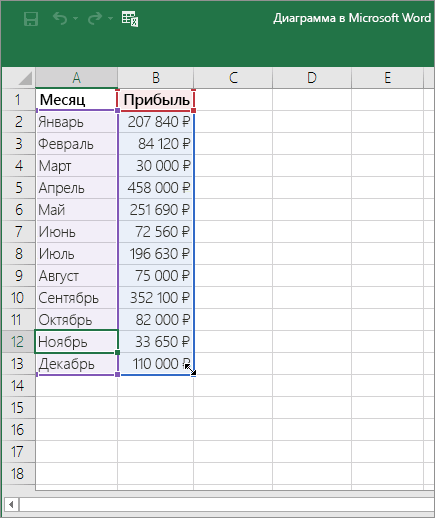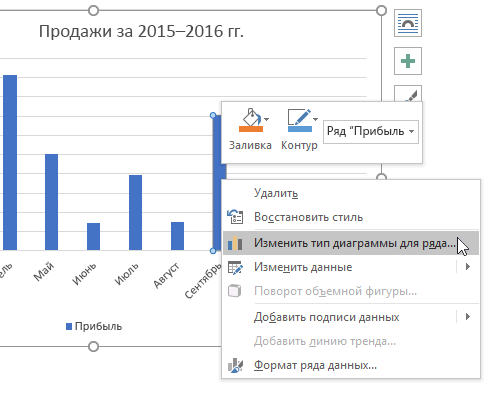Создадим обычную гистограмму с накоплением и гистограмму с
накоплением
, в которой бы наглядно отображалось каждое последующее изменение начальной величины.
Сначала научимся создавать обычную гистограмму с
накоплением
(задача №1), затем более продвинутый вариант с отображением начального, каждого последующего изменения и итогового значения (задача №2). Причем положительные и отрицательные изменения будем отображать разными цветами.
Примечание
: Для начинающих пользователей советуем прочитать статью
Основы построения диаграмм в MS EXCEL
, в которой рассказывается о базовых настройках диаграмм. О других типах диаграмм можно прочитать в статье
Основные типы диаграмм в MS EXCEL
.
Задача №1. Обычная гистограмма с накоплением
Создадим обычную гистограмму с накоплением.
Такая диаграмма используется для визуализации вклада каждой составляющей в общий результат. Например, вклад каждого сотрудника в общую выручку подразделения.
Решение
Создадим исходную таблицу: объемы продаж 2-х сотрудников по месяцам (см.
файл примера
).
Далее, выделяем любую ячейку таблицы и создаем гистограмму с накоплением (
).
В итоге получим:
Добавьте, если необходимо, подписи данных и
название диаграммы
.
Как видно из рисунка выше, в третьем столбце (март) значение у второго сотрудника равно 0, которое отображается на диаграмме (красный столбец отсутствует, но значение 0 отображается).
Чтобы не отображать этот нуль его можно удалить вручную из диаграммы, кликнув по нему два раза (интервал между кликами должен быть порядка 1 сек). Но, при изменении исходных данных есть риск, что значение у второго сотрудника изменится, но отображаться уже не будет.
Чтобы 0 не отображался, используем тот факт, что значение ошибки
#Н/Д (нет данных)
, содержащееся в исходной таблице, не будет отображаться на диаграмме (если в ячейке таблицы содержится текстовое значение или любое другое значение ошибки кроме #Н/Д (например, #ДЕЛ/0!, #ЗНАЧ!, #ИМЯ! и др.), то оно будут интерпретировано как 0, который отобразится на диаграмме!).
Для того, чтобы заменить значение 0 на #Н/Д создадим специальную таблицу для гистограммы (см.
файл примера
), значения которой будут браться из исходной таблицы с помощью незамысловатой формулы
=ЕСЛИ(НЕ(B8);НД();B8)
Теперь ноль не отображается.
СОВЕТ
: Для начинающих пользователей EXCEL советуем прочитать статью
Основы построения диаграмм в MS EXCEL
, в которой рассказывается о базовых настройках диаграмм, а также
статью об основных типах диаграмм
.
Задача №2. Продвинутая гистограмма с накоплением
Теперь создадим гистограмму с отображением начального, каждого последующего изменения и итогового значения. Причем положительные и отрицательные изменения будем отображать разными цветами. Эту диаграмму можно использовать для визуализации произошедших изменений, например отклонений от бюджета (также см. статью
Диаграмма Водопад в MS EXCEL
).
Предположим, что в начале годы был утвержден бюджет предприятия (80 млн. руб.), затем январе, июле, ноябре и декабре появились/отменились новые работы, ранее не учтенные в бюджете, которые необходимо отобразить подробнее и оценить их влияние на фактическое исполнение бюджета.
Красные столбцы отображают увеличение бюджета за счет новых работ, а зеленые — уменьшение за счет экономии или отмены работ.
Решение
Создадим исходную таблицу (см. Лист
с Изменением
в
Файле примера
). Отдельно введем плановую сумму бюджета и изменения по месяцам.
Эту таблицу мы НЕ будем использовать для построения диаграммы, а построим на ее основе другую таблицу, более подходящую для этих целей.
Первую строку (плановый бюджет) заполним плановой суммой, в столбцах
Увеличение
и
Уменьшение
введем значение #Н/Д используя формулу
=НД()
.
Нижеследующие строки в столбце
Служебный
(синий столбец на диаграмме) будем заполнять с помощью формулы
=E8+ЕСЛИОШИБКА(F8;0)-ЕСЛИОШИБКА(G9;0)
В случае увеличения бюджета эта формула будет возвращать бюджет до увеличения, а в случае уменьшения бюджета — бюджет после уменьшения.
Формулы в столбцах
Увеличение
и
Уменьшение
практически идентичны
=ЕСЛИ(B10>0;B10;НД())
и
=ЕСЛИ(B10<0;-B10;НД())
Основная их задача — отображать значение #Н/Д в столбце
Увеличение
, когда увеличения не происходит, и в столбце
Уменьшение
, когда не происходит уменьшения.
Далее, выделяем любую ячейку таблицы и создаем гистограмму с накоплением (
). После несложных дополнительных настроек границы получим окончательный вариант.
В случае только увеличения бюджета можно получить вот такую гистограмму (см. Лист
с Увеличением
в
Файле примера
).
Для представления процентных изменений использован дополнительный ряд и
Числовой пользовательский формат
.
При создании диаграммы на листе Excel, в документе Word или презентации PowerPoint вы можете выбрать из многих вариантов. Независимо от того, будете ли вы использовать диаграмму, рекомендуемую для ваших данных, которую вы выбираете из списка всех диаграмм или одну из выбранных шаблонов диаграммы, это может помочь узнать немного больше о каждом типе диаграммы.
Щелкните здесь, чтобы приступить к созданию диаграммы.
Чтобы просмотреть описание типа диаграммы, выберите его в раскрывающемся списке.
Данные в столбцах или строках листа можно представить в виде гистограммы. В гистограмме категории обычно отображаются по горизонтальной оси (категорий), а значения — по вертикальной оси (значений), как показано в этой диаграмме:

Типы гистограмм
-
Гистограмма с группировкой и объемная гистограмма с группировкой.
На гистограмме с группировкой значения выводятся в виде плоских столбцов. На объемной гистограмме с группировкой столбцы отображаются в трехмерном виде, но третья ось значений (ось глубины) не используется. Используйте этот тип диаграммы при наличии категорий, представляющих:
-
диапазоны значений (например количество элементов);
-
специфические шкалы (например шкала Ликерта с масками, такими как «Решительно за», «За», «Не знаю», «Против», «Решительно против»);
-
неупорядоченные имена (например, названия элементов, географические названия или имена людей).
-
-
Гистограмма с накоплением и объемная гистограмма с накоплением. Гистограмма с накоплением представляет значения в виде плоских столбцов с накоплением. На объемной гистограмме с группировкой столбцы с накоплением отображаются в трехмерном виде, но ось глубины не используется. Используйте этот тип диаграммы, когда есть несколько ряд данных и нужно подчеркнуть итоговое значение.
-
Нормированная гистограмма с накоплением и объемная нормированная гистограмма с накоплением. Нормированная гистограмма с накоплением представляет значения в виде плоских нормированных столбцов с накоплением для представления 100 % значений. На объемной нормированной гистограмме с группировкой столбцы отображаются в трехмерном виде, но ось глубины не используется. Используйте этот тип диаграммы, когда есть несколько рядов данных и нужно подчеркнуть их вклад в итоговое значение, особенно если итоговое значение одинаково для всех категорий.
-
Трехмерный столбец Трехмерные гистограммы используют три оси, которые можно изменить (горизонтальная ось, вертикальная ось и ось глубины), и сравнивают их точки данных по горизонтали и осям глубины. Используйте эту диаграмму, если требуется сравнить данные по категориям и рядам данных.
Данные, расположенные в столбцах или строках листа, можно представить в виде графика. На графиках данные категорий равномерно распределяются вдоль горизонтальной оси, а все значения равномерно распределяются вдоль вертикальной оси. Графики позволяют отображать непрерывное изменение данных с течением времени на оси с равномерным распределением, поэтому они идеально подходят для представления тенденций изменения данных с равными интервалами, такими как месяцы, кварталы или финансовые годы.

Типы графиков
-
График и график с маркерами. Графики с маркерами, отмечающими отдельные значения данных, или без маркеров можно использовать для отображения динамики изменения данных с течением времени или по категориям данных, разделенным равными интервалами, особенно когда точек данных много и порядок их представления существенен. Если категорий данных много или значения являются приблизительными, используйте график без маркеров.
-
График с накоплением и график с накоплением с маркерами. Графики с накоплением, отображаемые как с маркерами для конкретных значений данных, так и без них, могут отображать динамику изменения вклада каждого значения с течением времени или по категориям данных, разделенным равными интервалами.
-
Нормированный график с накоплением и нормированный график с накоплением с маркерами. Нормированные графики с накоплением с маркерами, отмечающими отдельные значения данных, или без маркеров могут отображать динамику вклада каждой величины в процентах с течением времени или по категориям данных, разделенным равными интервалами. Если категорий данных много или значения являются приблизительными, используйте нормированный график с накоплением без маркеров.
-
Объемный график. На объемных графиках каждая строка или столбец изображаются в виде объемной ленты. Объемный график имеет горизонтальную ось, вертикальную ось и ось глубины, которые можно изменять.
Примечания:
-
Графики лучше всего подходят для вывода нескольких рядов данных. Если нужно отобразить только один ряд данных, вместо графика рекомендуется использовать точечную диаграмму.
-
На графиках с накоплением данные суммируются, что может быть нежелательно. Увидеть накопление на графике бывает непросто, поэтому иногда вместо него стоит воспользоваться графиком другого вида либо диаграммой с областями с накоплением.
-
Данные в одном столбце или строке листа можно представить в виде круговой диаграммы. Круговая диаграмма отображает размер элементов одного ряд данных относительно суммы элементов. точки данных на круговой диаграмме выводятся как проценты от всего круга.

Круговую диаграмму рекомендуется использовать, если:
-
нужно отобразить только один ряд данных;
-
все значения ваших данных неотрицательны;
-
почти все значения данных больше нуля;
-
имеется не более семи категорий, каждой из которых соответствуют части общего круга.
Типы круговых диаграмм
-
Круговая диаграмма и объемная круговая диаграмма. Круговые диаграммы отображают вклад каждой величины в общую сумму в двухмерном или трехмерном виде. Чтобы заострить внимание на некоторых секторах, вы можете вытащить их вручную из круговой диаграммы.
-
Вторичная круговая диаграмма и вторичная гистограмма. Вторичная круговая диаграмма и вторичная гистограмма представляют собой круговые диаграммы с меньшими значениями, перенесенные на вторичную круговую диаграмму или линейчатую диаграмму с накоплением, что упрощает их просмотр.
Данные, расположенные только в столбцах или строках листа, можно представить в виде кольцевой диаграммы. Как и круговая диаграмма, кольцевая диаграмма отображает отношение частей к целому, но может содержать несколько ряд данных.

Типы кольцевых диаграмм
-
Кольцевая диаграмма На диаграммах этого типа данные отображаются в виде колец, каждое из которых представляет ряд данных. Если в метках данных отображаются проценты, каждое кольцо в сумме должно давать 100 %.
Примечание: Кольцевые диаграммы трудны для восприятия. Вместо этого можно использовать гистограммы с накоплением или линейчатую диаграмму с накоплением.
Данные в столбцах или строках листа можно представить в виде линейчатой диаграммы. Линейчатые диаграммы используют для сравнения отдельных элементов. В диаграммах этого типа категории обычно располагаются по вертикальной оси, а величины — по горизонтальной.

Линейчатые диаграммы рекомендуется использовать, если:
-
метки осей имеют большую длину;
-
выводимые значения представляют собой длительности.
Типы линейчатых диаграмм
-
Линейчатая диаграмма с группировкой и объемная линейчатая диаграмма с группировкой. На линейчатой диаграмме с группировкой значения выводятся в виде плоских столбцов. Объемная линейчатая диаграмма с группировкой отображает столбцы в трехмерном виде без использования оси глубины.
-
Линейчатая диаграмма с накоплением и объемная линейчатая диаграмма с накоплением. Линейчатая диаграмма с накоплением показывает вклад отдельных величин в общую сумму в виде плоских столбцов. В объемных линейчатых диаграммах с накоплением используются столбцы в трехмерном виде без использования оси глубины.
-
Нормированная линейчатая диаграмма с накоплением и объемная нормированная линейчатая диаграмма с накоплением. Этот тип диаграмм позволяет сравнить по категориям процентный вклад каждой величины в общую сумму. В объемных нормированных линейчатых диаграммах с накоплением отображаются столбцы в трехмерном виде без использования оси глубины.
Данные в столбцах или строках листа можно представить в виде диаграммы с областями. Диаграммы с областями могут использоваться для отображения изменений величин с течением времени и привлечения внимания к итоговому значению в соответствии с тенденцией. Отображая сумму значений рядов, такая диаграмма также наглядно показывает вклад каждого ряда.

Типы диаграмм с областями
-
Диаграмма с областями и объемная диаграмма с областями. Диаграммы с областями (в том числе объемные) отображают изменение величин с течением времени или по категориям. В объемных диаграммах с областями используются три оси (горизонтальная, вертикальная и ось глубины), которые можно изменять. Обычно вместо диаграмм с областями без накопления рекомендуется использовать графики, так как данные одного ряда могут быть скрыты за данными другого ряда.
-
Диаграмма с областями с накоплением и объемная диаграмма с областями с накоплением. Диаграммы с областями с накоплением показывают изменения вклада каждой величины с течением времени или по категориям в двухмерном виде. На объемной диаграмме с областями отображаются те же данные, но в трехмерном виде без использования оси глубины.
-
Нормированная диаграмма с областями с накоплением и объемная нормированная диаграмма с областями с накоплением. Нормированные диаграммы с областями с накоплением отображают изменения вклада каждой величины в процентах с течением времени или по категориям. На объемной нормированной диаграмме с областями отображаются те же данные, но в трехмерном виде без использования оси глубины.
Данные в столбцах и строках листа можно представить в виде точечной диаграммы. Поместите данные по оси X в одну строку или столбец, а соответствующие данные по оси Y — в соседние строки или столбцы.
Точечная диаграмма имеет две оси значений: горизонтальную (X) и вертикальную (Y). На точечной диаграмме значения «x» и «y» объединяются в одну точку данных и выводятся через неравные интервалы или кластеры. Точечные диаграммы обычно используются для отображения и сравнения числовых значений, например научных, статистических или технических данных.

Точечные диаграммы рекомендуется использовать, если:
-
требуется изменять масштаб горизонтальной оси;
-
требуется использовать для горизонтальной оси логарифмическую шкалу;
-
значения расположены на горизонтальной оси неравномерно;
-
на горизонтальной оси имеется множество точек данных;
-
требуется настраивать независимые шкалы точечной диаграммы для отображения дополнительных сведений о данных, содержащих пары сгруппированных полей со значениями;
-
требуется отображать не различия между точками данных, а аналогии в больших наборах данных;
-
требуется сравнивать множество точек данных без учета времени; чем больше данных будет использовано для построения точечной диаграммы, тем точнее будет сравнение.
Типы точечных диаграмм
-
Точечная диаграмма. Диаграмма этого типа позволяет отображать точки данных без соединительных линий для сравнения пар значений.
-
Точечная диаграмма с плавными линиями и маркерами и точечная диаграмма с плавными линиями. На этой диаграмме точки данных соединены сглаживающими линиями. Такие линии могут отображаться с маркерами или без них. Сглаживающую кривую без маркеров следует использовать, если точек данных достаточно много.
-
Точечная с прямыми линиями и маркерами и точечная с прямыми линиями На этой диаграмме показаны линии прямого соединения между точками данных. Прямые линии могут отображаться с маркерами или без них.
Как и в точечной диаграмме, в пузырьковой диаграмме добавляется третий столбец для указания размера пузырьков, используемых для представления точек данных в рядах данных.

Тип пузырьковых диаграмм
-
Пузырьковая или объемная пузырьковая диаграмма. Обе эти пузырьковые диаграммы позволяют сравнивать наборы из трех значений вместо двух, отображая пузырьки в двухмерном или трехмерном виде (без использования оси глубины). Третье значение определяет размер маркера пузырька.
Данные, расположенные в столбцах или строках листа в определенном порядке, можно представить в виде биржевой диаграммы. Как следует из названия, биржевые диаграммы могут показывать изменения цен на акции. Но их также можно использовать для иллюстрации изменений других данных, таких как дневные осадки или годичные колебания температуры. Для создания биржевой диаграммы нужно правильно упорядочить данные.
Например, для создания простой биржевой диаграммы (самый высокий курс, самый низкий курс, курс закрытия) поместите данные в столбцы с заголовками «Самый высокий курс», «Самый низкий курс» и «Курс закрытия» в указанном порядке.

Типы биржевых диаграмм
-
Биржевая диаграмма (самый высокий курс, самый низкий курс, курс закрытия). В этой биржевой диаграмме используются три набора значений в следующем порядке: самый высокий курс, самый низкий курс, курс закрытия.
-
Биржевая диаграмма (курс открытия, самый высокий курс, самый низкий курс, курс закрытия). В этой биржевой диаграмме используются четыре набора значений в следующем порядке: курс открытия, самый высокий курс, самый низкий курс, курс закрытия.
-
Биржевая диаграмма (объем, самый высокий курс, самый низкий курс, курс закрытия). В этой биржевой диаграмме используются четыре набора значений в следующем порядке: объем, самый высокий курс, самый низкий курс, курс закрытия. Диаграмма такого типа отражает изменение объемов продаж на двух осях значений: одна для столбцов, в которых указан объем, а другая — для цен на акции.
-
Биржевая диаграмма (объем, курс открытия, самый высокий курс, самый низкий курс, курс закрытия). В этой биржевой диаграмме используются пять наборов значений в следующем порядке: объем, курс открытия, самый высокий курс, самый низкий курс, курс закрытия.
Данные в столбцах или строках листа можно представить в виде поверхностной диаграммы. Эта диаграмма полезна, если требуется найти оптимальные комбинации данных из двух наборов. Как на топографической карте, области, относящиеся к одинаковым диапазонам, при этом выделяются цветами и штриховкой. Вы можете создавать поверхностные диаграммы для иллюстрации категорий и наборов данных, представляющих собой числовые значения.

Типы поверхностных диаграмм
-
Объемная поверхностная диаграмма. На этих диаграммах данные можно представить в трехмерном виде, который можно рассматривать как резиновую пленку, натянутую на трехмерную гистограмму. Обычно такие диаграммы используются для отображения отношений между большими объемами данных, которые трудно продемонстрировать иначе. Цветные полосы на поверхности не являются рядами данных — они указывают разницу между значениями.
-
Проволочная объемная поверхностная диаграмма. Объемная поверхностная диаграмма, выводимая без цвета на поверхности, называется проволочной объемной поверхностной диаграммой. На такой диаграмме отображаются только линии. Проволочная объемная поверхностная диаграмма сложна для восприятия, но она позволяет отображать большие объемы данных намного быстрее, чем объемная поверхностная диаграмма.
-
Контурная диаграмма Контурные диаграммы являются видом сверху на поверхностные диаграммы. На них разные цвета соответствуют определенным диапазонам значений. Линии на контурной диаграмме соединяют координаты одинаковых значений, полученные интерполяцией.
-
Проволочная контурная диаграмма. Проволочные контурные диаграммы похожи на поверхностные диаграммы, если смотреть на них сверху. Они не содержат цветных полос и отображают только линии. Проволочная контурная диаграмма сложна для восприятия. Вместо нее можно использовать объемную поверхностную диаграмму.
Данные в столбцах или строках листа можно представить в виде лепестковой диаграммы. Лепестковая диаграмма позволяет сравнить агрегированные значения нескольких ряд данных.

Типы лепестковых диаграмм
-
Лепестковая диаграмма и лепестковая диаграмма с маркерами. Лепестковые диаграммы отображают изменения значений относительно центральной точки с маркерами для отдельных точек данных или без них.
-
Лепестковая диаграмма с областями. На лепестковой диаграмме с областями области, заполненные рядами данных, выделены цветом.
Диаграмма «дерево» предоставляет иерархическое представление данных и простой способ сравнения различных уровней классификации. Диаграмма «дерево» отображает категории по цвету и близости и может легко отображать большой объем данных, что может быть сложно с другими типами диаграмм. Диаграмму диаграммы «дерево» можно представить, если в иерархической структуре существуют пустые (пустые) ячейки, а диаграммы диаграммы «дерево» подходят для сравнения пропорций в иерархии.
Примечание: Для диаграммы «дерево» не существует подтипов.
Диаграмма «солнечные лучи» идеально подходит для отображения иерархических данных и может отображаться, если в иерархической структуре существуют пустые (пустые) ячейки. Каждый уровень иерархии представлен одним кольцом или кругом, а ее верхом является самый близкий к центру круг. Диаграмма «солнечные лучи» без иерархических данных (один уровень категорий) похожа на кольцевую диаграмму. Однако на такой диаграмме с несколькими уровнями категорий отображается связь между внешними и внутренними кольцами. На диаграмме «солнечные лучи» наиболее эффективно показано, как одно кольцо разбивается на его части.
Примечание: Для диаграммы «солнечные лучи» не существует подтипов.
Данные, отображаемые на гистограмме, показывают частоты распределения. Каждый столбец диаграммы можно изменять для дальнейшего анализа данных.
Типы гистограмм
-
Гистограмма. Отображает распределение данных, сгруппированных в столбцы по частотам.
-
Диаграмма Парето. Это гистограмма с сортировкой, содержащая столбцы, отсортированные по убыванию, и строку, в которой представлено совокупное итоговое значение в процентах.
На линейчатой диаграмме и диаграмме усов показано распределение данных по квартилям, выделяя среднее и выбросы. Поля могут содержать линии, расширяемые вертикально под названием «усы». Эти строки указывают на вариативность за пределами верхних и нижних квартилей, и любая точка за пределами этих линий или усов считается выбросом. Используйте этот тип диаграммы, если существует несколько наборов данных, которые связаны друг с другом.
Примечание: Для диаграммы «ящик с усами» не существует подтипов.
Каскадная диаграмма показывает нарастающий финансовый итог по мере добавления или вычитания значений. Это помогает понять, как ряд положительных и отрицательных значений влияет на исходную величину. Столбцы обозначены цветом, что позволяет быстро отличить положительные значения от отрицательных.
Примечание: Для каскадных диаграмм не существует подтипов.
На воронкообразных диаграммах отображаются значения, относящиеся к разным этапам процесса.

Как правило, значения постепенно уменьшаются, поэтому полосы диаграммы по виду напоминают воронку. Дополнительные сведения о воронкообразных диаграммах
Данные в столбцах и строках можно представить в виде комбинированной диаграммы. Комбинированные диаграммы объединяют диаграммы двух и более типов, чтобы улучшить читаемость данных, особенно когда они значительно отличаются друг от друга. Отображение вспомогательной оси на такой диаграмме еще больше улучшает восприятие. В данном примере для отображения количества домов, проданных с января по июнь, использовалась гистограмма, а затем для быстрого определения средней цены продажи за месяц использовался график, упрощающий восприятие.

Типы комбинированных диаграмм
-
Гистограмма с группировкой — график и гистограмма с группировкой — график на вспомогательной оси. Эта диаграмма объединяет гистограмму и график (со вспомогательной осью или без нее), отображая одни ряды данных как столбцы, а другие — как линии в одной диаграмме.
-
Диаграмма с областями с накоплением — гистограмма с группировкой. Эта диаграмма объединяет диаграмму с областями с накоплением и гистограмму с группировкой, отображая одни ряды данных как области с накоплением, а другие — как столбцы в одной диаграмме.
-
Настраиваемая комбинированная диаграмма. Это возможность объединять нужные диаграммы для их отображения в одной диаграмме.
Диаграмму с картой можно использовать для сравнения значений и отображения категорий по географическим регионам. Используйте ее, если ваши данные включают географические регионы (например, сведения о странах, областях или почтовых индексах).
Например, на карте, показывающей страны по численности населения, используются значения. Значения выражают совокупную численность населения в каждой стране и отображаются с использованием спектра двухцветных градиентов. Цвет для каждого региона определяется в зависимости от того, в какую часть спектра попадает его значение относительно остальных значений.
В приведенном ниже примере карты стран по численности населения для отображения категорий используется легенда, чтобы показать группы или связи. Все точки данных представлены абсолютно разными цветами.

Изменение типа диаграммы
Если у вас уже есть диаграмма, а вы просто хотите изменить ее тип, выполните следующие действия:
-
Выберите диаграмму, щелкните вкладку Конструктор и выберите пункт Изменить тип диаграммы.
-
Выберите другой тип диаграммы в окне Изменение типа диаграммы.
Доступно много типов диаграмм, которые помогают отображать данные наиболее подходящим для аудитории способом. Ниже представлены некоторые примеры наиболее распространенных типов диаграмм и описаны способы их использования.

Данные, упорядоченные на листе Excel в виде столбцов или строк, можно визуально представить в виде гистограммы. В гистограммах категории обычно расположены вдоль горизонтальной ось, а значения — вдоль вертикальной.
Гистограммы удобны для демонстрации изменения данных с течением времени или для сравнения элементов.
Гистограммы включают в себя указанные ниже подтипы диаграмм.
-
Гистограмма с группировкой. Предназначена для сравнения значений по категориям. На гистограмме с группировкой значения отображаются в плоских вертикальных прямоугольниках. На объемной гистограмме с группировкой данные отображаются с использованием трехмерной перспективы.
-
Гистограмма с накоплением. Показывает отношение отдельных элементов к целому, отражая вклад каждого значения в итоговое по категориям. На гистограмме с накоплением значения отображаются в плоских вертикальных прямоугольниках с накоплением. На объемной гистограмме с накоплением данные отображаются с использованием трехмерной перспективы. Объемная перспектива не является объемной диаграммой в полном смысле, поскольку в ней не используется ось дополнительного значения (ось глубины).
-
Нормированная гистограмма. Отражает процентную долю каждого значения в итоговом по категориям. На нормированной гистограмме значения отображаются в плоских вертикальных прямоугольниках с нормированием. На объемной нормированной гистограмме данные отображаются с использованием трехмерной перспективы. Объемная перспектива не является объемной диаграммой в полном смысле, поскольку в ней не используется ось дополнительного значения (ось глубины).
-
Трехмерная гистограмма. Строится по трем осям, которые можно изменять (горизонтальная ось, вертикальная ось и ось глубины). Позволяет сравнивать точки данных вдоль горизонтальной оси и оси глубины.

Данные, упорядоченные на листе Excel в виде столбцов или строк, можно визуально представить в виде графика. На графиках можно отображать изменение непрерывных данных с течением времени с использованием общей шкалы, поэтому они идеально подходят для демонстрации тенденций в данных через равные временные интервалы. На графике данные категории равномерно распределены вдоль горизонтальной оси, а все данные значений равномерно распределены вдоль вертикальной оси.
Графики хорошо подходят для случаев, когда подписи категорий являются текстом и представляют собой значения, распределенные через равные интервалы, например месяцы, кварталы или финансовые года.
Графики включают в себя указанные ниже подтипы диаграмм.
-
График с маркерами или без них. Служит для отображения тенденций с течением времени или упорядоченных категорий, особенно если имеется много точек данных и важен порядок, в котором они представлены. Если имеется много категорий или значения являются приблизительными, используйте график без маркеров.
-
График с накоплением (с маркерами или без них). Отображает изменение вклада каждого значения в итоговое с течением времени или упорядоченные категории. Если имеется много категорий или значения являются приблизительными, используйте график с накоплением без маркеров.
-
Нормированный график с накоплением (с маркерами или без них). Отображает изменение процентной доли каждого значения в итоговом с течением времени или упорядоченные категории. Если имеется много категорий или значения являются приблизительными, используйте нормированный график с накоплением без маркеров.
-
Объемный график. Отображает каждую строку или столбец данных в виде трехмерной ленты. На объемном графике имеются горизонтальная ось, вертикальная ось и ось глубины, которые можно изменять.

Данные, упорядоченные на листе Excel в виде одного столбца или строки, можно визуально представить в виде круговой диаграммы. Круговые диаграммы отражают размер элементов одного ряд данных в пропорции к сумме элементов. Точки данных на круговой диаграмме отображаются в виде процентных долей целого круга.
Круговую диаграмму целесообразно использовать, когда нужно отобразить только один ряд данных, ни одно из значений не является отрицательным, практически отсутствуют нулевые значения, имеется не более семи категорий и они представляют собой части целого круга.
Круговые диаграммы включают в себя указанные ниже подтипы диаграмм.
-
Круговая диаграмма. Отражает вклад каждого значения в итоговое в двумерном или трехмерном формате. Сектора круговой диаграммы можно выдвинуть вручную, чтобы подчеркнуть их значимость.
-
Вторичная круговая диаграмма и вторичная гистограмма. Предназначены для отображения круговых диаграмм, часть значений которых вынесена во вторичную круговую диаграмму или в линейчатую диаграмму с накоплением. Эти типы диаграмм облегчают восприятие небольших секторов основной круговой диаграммы.
-
Кольцевая диаграмма Как и круговая диаграмма, кольцевая диаграмма показывает отношение частей к целому. Тем не менее она может содержать более одного ряда данных. Каждое кольцо в кольцевой диаграмме представляет один ряд данных. Отображает данные в виде колец, каждое из которых представляет один ряд данных. Если в метках данных отображаются процентные доли, данные каждого кольца в сумме будут составлять 100%.

Данные, упорядоченные на листе Excel в виде столбцов или строк, можно визуально представить в виде линейчатой диаграммы.
Линейчатые диаграммы используются для сравнения отдельных элементов.
Линейчатые диаграммы включают в себя указанные ниже подтипы диаграмм.
-
Линейчатая диаграмма с кластерией и трехмерная линейчатая диаграмма Предназначена для сравнения значений по категориям. На линейчатых диаграммах с группировкой категории, как правило, расположены по вертикальной оси, а значения — по горизонтальной оси. На объемной линейчатой диаграмме с группировкой горизонтальные прямоугольники отображаются в трехмерном формате. При этом данные на трех осях не отображаются.
-
Линейчатая диаграмма с накоплением и линейчатая диаграмма с накоплением Отражает отношение отдельных элементов к целому. На объемной линейчатой диаграмме с накоплением горизонтальные прямоугольники отображаются в трехмерном формате. При этом данные на трех осях не отображаются.
-
Линейчатая диаграмма с накоплением и линейчатая диаграмма с накоплением на 100 % в трехмерной диаграмме Отражает процентную долю каждого значения в итоговом по категориям. На объемной нормированной линейчатой диаграмме горизонтальные прямоугольники отображаются в трехмерном формате. При этом данные на трех осях не отображаются.

Данные, упорядоченные на листе Excel в виде столбцов и строк, можно визуально представить в виде точечной диаграммы. Точечная диаграмма имеет две оси значений. Один набор числовых данных отображается по горизонтальной оси (оси X), а другой — по вертикальной (оси Y). Эти значения объединены в отдельные точки данных и отображаются через неравные интервалы или группами.
Точечная диаграмма показывает отношения между численными значениями в нескольких рядах данных или отображает две группы чисел как один ряд координат x и y. Точечные диаграммы обычно используются для иллюстрации и сравнения числовых значений, например научных, статистических или технических данных.
Точечные диаграммы содержат указанные ниже подтипы диаграмм.
-
Точечная диаграмма Служит для сравнения пар значений. Если имеется много точек данных, а соединительные линии могут затруднить восприятие информации, следует использовать точечную диаграмму с маркерами данных, но без линий. Этот тип диаграммы можно также использовать, если не нужно показывать связи между точками данных.
-
Точечная диаграмма с гладкими кривыми и с гладкими кривыми и маркерами. Отображает гладкую кривую, соединяющую точки данных. Плавные линии могут отображаться с маркерами или без них. Гладкие кривые без маркеров лучше использовать, если имеется много точек данных.
-
Точечная диаграмма с прямыми отрезками и с прямыми отрезками и маркерами. Отображает прямые отрезки, соединяющие точки данных. Прямые отрезки могут отображаться с маркерами или без них.
-
Пузырьковая диаграмма (плоская и с объемным эффектом). Пузырьковая диаграмма является разновидностью точечной диаграммы с тем отличием, что размер пузырьков представляет значение третьей переменной. Позволяет сравнить наборы не из двух, а из трех значений. Третье значение определяет размер пузырька. Можно задать отображение пузырьков в двумерном формате или с эффектом объемности.

Данные, упорядоченные на листе Excel в виде столбцов или строк, можно визуально представить в виде диаграммы с областями. Отображение суммы построенных значений на диаграмме с областями позволяет также продемонстрировать отношение частей к целому.
Диаграммы с областями позволяют сделать акцент на амплитуде изменений с течением времени и привлечь внимание к суммарному значению по всему тренду. Например, на диаграмме с областями можно построить данные, представляющие прибыль в динамике по времени, чтобы подчеркнуть общую прибыль.
Диаграммы с областями включают в себя указанные ниже подтипы диаграмм.
-
Диаграмма с областями. Отображает изменение значений с течением времени или другие данные категории. В объемных диаграммах с областями используются три оси (горизонтальная, вертикальная и ось глубины), которые можно изменять. В общем случае следует рассмотреть вариант использования графика вместо диаграммы с областями без накопления, поскольку данные из одного ряда могут быть перекрыты данными из другого ряда.
-
Диаграмма с областями с накоплением. Отображает изменение вклада каждого значения в итоговое с течением времени или другие данные категорий. Объемная диаграмма с областями с накоплением отображается аналогичным образом, но с использованием трехмерной перспективы. Объемная перспектива не является объемной диаграммой в полном смысле, поскольку в ней не используется ось дополнительного значения (ось глубины).
-
Нормированная диаграмма с областями. Отображает изменение процентной доли каждого значения в итоговом с течением времени или другие данные категорий. Объемная нормированная диаграмма с областями отображается аналогичным образом, но с использованием трехмерной перспективы. Объемная перспектива не является объемной диаграммой в полном смысле, поскольку в ней не используется ось дополнительного значения (ось глубины).

Данные, упорядоченные на листе Excel в столбцах или строках, которые расположены в определенном порядке, можно визуально представить в виде биржевой диаграммы.
Как следует из названия, биржевые диаграммы чаще всего используются для демонстрации колебания курса акций. Тем не менее эту диаграмму можно также использовать для научных данных. Например, биржевая диаграмма подходит для отображения колебаний суточной или годовой температуры.
Биржевые диаграммы включают в себя указанные ниже подтипы диаграмм.
-
Биржевая диаграмма с высоким низким уровнем закрытия Отображает цены на акции. Для этой диаграммы требуются три ряда значений в правильном порядке: самый высокий курс, самый низкий курс и курс закрытия.
-
Биржевая диаграмма open-High-Low-Close Для этой диаграммы требуются четыре ряда значений в правильном порядке: курс открытия, самый высокий курс, самый низкий курс и курс закрытия.
-
Биржевая диаграмма volume-High-Low-Close Для этой диаграммы требуются четыре ряда значений в правильном порядке: объем, самый высокий курс, самый низкий курс и курс закрытия. На диаграмме измеряется объем с использованием двух осей значений: одна — для столбцов со значениями объема, а другая — для курса акций.
-
Биржевая диаграмма volume-Open-High-Low-Close Для этой диаграммы требуются пять рядов значений в правильном порядке: объем, курс открытия, самый высокий курс, самый низкий курс и курс закрытия.

Данные, упорядоченные на листе Excel в виде столбцов или строк, можно визуально представить в виде поверхностной диаграммы. Как и на топографической карте, цвета и узоры обозначают области, которые находятся в одном и том же диапазоне значений.
Поверхностная диаграмма удобна в том случае, если нужно найти оптимальную комбинацию двух наборов данных.
Поверхностные диаграммы включают в себя указанные ниже подтипы диаграмм.
-
Объемная поверхностная диаграмма Показывает тенденции в значениях в двух измерениях в непрерывной кривой. Цветовые полосы на поверхностной диаграмме не представляют ряд данных. Они представляют разницу между значениями. На диаграммах этого типа данные можно представить в трехмерном виде, который можно рассматривать как резиновую пленку, натянутую на трехмерную гистограмму. Обычно такие диаграммы используются для отображения отношений между большими объемами данных, которые трудно продемонстрировать иначе.
-
Проволочная объемная поверхностная диаграмма. На этой диаграмме отображаются только линии. Проволочная объемная поверхностная диаграмма сложна для восприятия, но такой тип диаграмм рекомендуется использовать для быстрого отображения больших наборов данных.
-
Контурная диаграмма. Если на поверхностную диаграмму посмотреть сверху, она напоминает двумерную топографическую карту. На контурной диаграмме цветные полосы представляют конкретные диапазоны значений. Линии на контурной диаграмме связывают интерполированные точки с одинаковыми значениями.
-
Проволочная контурная диаграмма. Поверхностная диаграмма при виде сверху. Без цветных полос на поверхности контурной диаграммы отображаются только линии. Бесцветные контурные диаграммы сложны для восприятия. Вместо нее можно использовать объемную поверхностную диаграмму.

На лепестковой диаграмме каждая категория имеет свою собственную ось значений, исходящую из начала координат. Линии связывают все значения одного ряда данных.
Лепестковые диаграммы используются для сравнения совокупных значений нескольких рядов данных.
Лепестковые диаграммы включают в себя указанные ниже подтипы диаграмм.
-
Лепестковая диаграмма. Отображает изменения значений относительно начала координат.
-
Радиолокатор с маркерами Отображает изменения значений относительно центральной точки с маркерами.
-
Заполненная лепестковая диаграмма. Отображает изменения значений относительно начала координат с заливкой области, охватываемой каждым рядом данных, цветом.
Диаграмму с картой можно использовать для сравнения значений и отображения категорий по географическим регионам. Используйте ее, если ваши данные включают географические регионы (например, сведения о странах, областях или почтовых индексах).
Дополнительные сведения см. в разделе «Создание диаграммы карты».
На воронкообразных диаграммах отображаются значения на разных этапах процесса.
Как правило, значения постепенно уменьшаются, так что полосы диаграммы по виду напоминают воронку. Дополнительные сведения см. в разделе «Создание воронкообразной диаграммы».
Диаграмма «дерево» предоставляет иерархическое представление данных и простой способ сравнения различных уровней классификации. Диаграмма «дерево» отображает категории по цвету и близости и может легко отображать большой объем данных, что может быть сложно с другими типами диаграмм. Диаграмму диаграммы «дерево» можно представить, если в иерархической структуре существуют пустые (пустые) ячейки, а диаграммы диаграммы «дерево» подходят для сравнения пропорций в иерархии.
Для диаграммы «дерево» не существует подтипов.
Дополнительные сведения см. в разделе «Создание диаграммы дерева».
Диаграмма «солнечные лучи» идеально подходит для отображения иерархических данных и может отображаться, если в иерархической структуре существуют пустые (пустые) ячейки. Каждый уровень иерархии представлен одним кольцом или кругом, а ее верхом является самый близкий к центру круг. Диаграмма «солнечные лучи» без иерархических данных (один уровень категорий) похожа на кольцевую диаграмму. Однако на такой диаграмме с несколькими уровнями категорий отображается связь между внешними и внутренними кольцами. На диаграмме «солнечные лучи» наиболее эффективно показано, как одно кольцо разбивается на его части.
Для диаграммы «солнечные лучи» не существует подтипов.
Дополнительные сведения см. в разделе «Создание диаграммы солнечных лучов».
Каскадная диаграмма показывает нарастающий финансовый итог по мере добавления или вычитания значений. Это помогает понять, как ряд положительных и отрицательных значений влияет на исходную величину. Столбцы обозначены цветом, что позволяет быстро отличить положительные значения от отрицательных.
Для каскадных диаграмм не существует подтипов.
Дополнительные сведения см. в разделе «Создание каскадной диаграммы».
Данные, отображаемые на гистограмме, показывают частоты распределения. Каждый столбец диаграммы можно изменять для дальнейшего анализа данных.
Типы гистограмм
-
Гистограмма. Отображает распределение данных, сгруппированных в столбцы по частотам.
-
Диаграмма Парето. Это гистограмма с сортировкой, содержащая столбцы, отсортированные по убыванию, и строку, в которой представлено совокупное итоговое значение в процентах.
Дополнительные сведения доступны для гистограмм и диаграмм Парето .
На линейчатой диаграмме и диаграмме усов показано распределение данных по квартилям, выделяя среднее и выбросы. Поля могут содержать линии, расширяемые вертикально под названием «усы». Эти строки указывают на вариативность за пределами верхних и нижних квартилей, и любая точка за пределами этих линий или усов считается выбросом. Используйте этот тип диаграммы, если существует несколько наборов данных, которые связаны друг с другом.
Дополнительные сведения см. в разделе «Создание прямоугольника и диаграммы усов».

Данные, упорядоченные на листе Excel в виде столбцов или строк, можно визуально представить в виде гистограммы. В гистограммах категории обычно расположены вдоль горизонтальной ось, а значения — вдоль вертикальной.
Гистограммы удобны для демонстрации изменения данных с течением времени или для сравнения элементов.
Гистограммы включают в себя указанные ниже подтипы диаграмм.
-
Гистограмма с группировкой. Предназначена для сравнения значений по категориям. На гистограмме с группировкой значения отображаются в плоских вертикальных прямоугольниках. На объемной гистограмме с группировкой данные отображаются с использованием трехмерной перспективы.
-
Гистограмма с накоплением. Показывает отношение отдельных элементов к целому, отражая вклад каждого значения в итоговое по категориям. На гистограмме с накоплением значения отображаются в плоских вертикальных прямоугольниках с накоплением. На объемной гистограмме с накоплением данные отображаются с использованием трехмерной перспективы. Объемная перспектива не является объемной диаграммой в полном смысле, поскольку в ней не используется ось дополнительного значения (ось глубины).
-
Нормированная гистограмма. Отражает процентную долю каждого значения в итоговом по категориям. На нормированной гистограмме значения отображаются в плоских вертикальных прямоугольниках с нормированием. На объемной нормированной гистограмме данные отображаются с использованием трехмерной перспективы. Объемная перспектива не является объемной диаграммой в полном смысле, поскольку в ней не используется ось дополнительного значения (ось глубины).
-
Трехмерная гистограмма. Строится по трем осям, которые можно изменять (горизонтальная ось, вертикальная ось и ось глубины). Позволяет сравнивать точки данных вдоль горизонтальной оси и оси глубины.
-
Цилиндрические, конические и пирамидальные гистограммы. Доступны те же подтипы, что и для прямоугольных гистограмм (с группировкой, с накоплением, нормированная, включая их объемные варианты). Отображение и сравнение данных также аналогично гистограммам. Единственное отличие заключается в том, что на диаграммах этих типов вместо прямоугольников отображаются цилиндры, конусы и пирамиды.

Данные, упорядоченные на листе Excel в виде столбцов или строк, можно визуально представить в виде графика. На графиках можно отображать изменение непрерывных данных с течением времени с использованием общей шкалы, поэтому они идеально подходят для демонстрации тенденций в данных через равные временные интервалы. На графике данные категории равномерно распределены вдоль горизонтальной оси, а все данные значений равномерно распределены вдоль вертикальной оси.
Графики хорошо подходят для случаев, когда подписи категорий являются текстом и представляют собой значения, распределенные через равные интервалы, например месяцы, кварталы или финансовые года.
Графики включают в себя указанные ниже подтипы диаграмм.
-
График с маркерами или без них. Служит для отображения тенденций с течением времени или упорядоченных категорий, особенно если имеется много точек данных и важен порядок, в котором они представлены. Если имеется много категорий или значения являются приблизительными, используйте график без маркеров.
-
График с накоплением (с маркерами или без них). Отображает изменение вклада каждого значения в итоговое с течением времени или упорядоченные категории. Если имеется много категорий или значения являются приблизительными, используйте график с накоплением без маркеров.
-
Нормированный график с накоплением (с маркерами или без них). Отображает изменение процентной доли каждого значения в итоговом с течением времени или упорядоченные категории. Если имеется много категорий или значения являются приблизительными, используйте нормированный график с накоплением без маркеров.
-
Объемный график. Отображает каждую строку или столбец данных в виде трехмерной ленты. На объемном графике имеются горизонтальная ось, вертикальная ось и ось глубины, которые можно изменять.

Данные, упорядоченные на листе Excel в виде одного столбца или строки, можно визуально представить в виде круговой диаграммы. Круговые диаграммы отражают размер элементов одного ряд данных в пропорции к сумме элементов. Точки данных на круговой диаграмме отображаются в виде процентных долей целого круга.
Круговую диаграмму целесообразно использовать, когда нужно отобразить только один ряд данных, ни одно из значений не является отрицательным, практически отсутствуют нулевые значения, имеется не более семи категорий и они представляют собой части целого круга.
Круговые диаграммы включают в себя указанные ниже подтипы диаграмм.
-
Круговая диаграмма. Отражает вклад каждого значения в итоговое в двумерном или трехмерном формате. Сектора круговой диаграммы можно выдвинуть вручную, чтобы подчеркнуть их значимость.
-
Вторичная круговая диаграмма и вторичная гистограмма. Предназначены для отображения круговых диаграмм, часть значений которых вынесена во вторичную круговую диаграмму или в линейчатую диаграмму с накоплением. Эти типы диаграмм облегчают восприятие небольших секторов основной круговой диаграммы.
-
Разрезанная круговая диаграмма. Отражает вклад каждого значения в итоговое с выделением отдельных значений. Разрезанные круговые диаграммы можно отобразить в трехмерном формате. Можно изменить параметры разрезания диаграммы для всех или отдельных секторов. Однако переместить сектора вручную невозможно.

Данные, упорядоченные на листе Excel в виде столбцов или строк, можно визуально представить в виде линейчатой диаграммы.
Линейчатые диаграммы используются для сравнения отдельных элементов.
Линейчатые диаграммы включают в себя указанные ниже подтипы диаграмм.
-
Линейчатая диаграмма с группировкой. Предназначена для сравнения значений по категориям. На линейчатых диаграммах с группировкой категории, как правило, расположены по вертикальной оси, а значения — по горизонтальной оси. На объемной линейчатой диаграмме с группировкой горизонтальные прямоугольники отображаются в трехмерном формате. При этом данные на трех осях не отображаются.
-
Линейчатая диаграмма с накоплением. Отражает отношение отдельных элементов к целому. На объемной линейчатой диаграмме с накоплением горизонтальные прямоугольники отображаются в трехмерном формате. При этом данные на трех осях не отображаются.
-
Линейчатая диаграмма с накоплением и линейчатая диаграмма с накоплением на 100 % в трехмерной диаграмме Отражает процентную долю каждого значения в итоговом по категориям. На объемной нормированной линейчатой диаграмме горизонтальные прямоугольники отображаются в трехмерном формате. При этом данные на трех осях не отображаются.
-
Горизонтальные цилиндрическая, коническая и пирамидальная диаграммы. Доступны те же подтипы, что и для прямоугольных гистограмм (с группировкой, с накоплением и нормированная). Отображение и сравнение данных также аналогично гистограммам. Единственное отличие заключается в том, что на диаграммах этих типов вместо горизонтальных прямоугольников отображаются цилиндры, конусы и пирамиды.

Данные, упорядоченные на листе Excel в виде столбцов или строк, можно визуально представить в виде диаграммы с областями. Отображение суммы построенных значений на диаграмме с областями позволяет также продемонстрировать отношение частей к целому.
Диаграммы с областями позволяют сделать акцент на амплитуде изменений с течением времени и привлечь внимание к суммарному значению по всему тренду. Например, на диаграмме с областями можно построить данные, представляющие прибыль в динамике по времени, чтобы подчеркнуть общую прибыль.
Диаграммы с областями включают в себя указанные ниже подтипы диаграмм.
-
Диаграмма с областями. Отображает изменение значений с течением времени или другие данные категории. В объемных диаграммах с областями используются три оси (горизонтальная, вертикальная и ось глубины), которые можно изменять. В общем случае следует рассмотреть вариант использования графика вместо диаграммы с областями без накопления, поскольку данные из одного ряда могут быть перекрыты данными из другого ряда.
-
Диаграмма с областями с накоплением. Отображает изменение вклада каждого значения в итоговое с течением времени или другие данные категорий. Объемная диаграмма с областями с накоплением отображается аналогичным образом, но с использованием трехмерной перспективы. Объемная перспектива не является объемной диаграммой в полном смысле, поскольку в ней не используется ось дополнительного значения (ось глубины).
-
Нормированная диаграмма с областями. Отображает изменение процентной доли каждого значения в итоговом с течением времени или другие данные категорий. Объемная нормированная диаграмма с областями отображается аналогичным образом, но с использованием трехмерной перспективы. Объемная перспектива не является объемной диаграммой в полном смысле, поскольку в ней не используется ось дополнительного значения (ось глубины).

Данные, упорядоченные на листе Excel в виде столбцов и строк, можно визуально представить в виде точечной диаграммы. Точечная диаграмма имеет две оси значений. Один набор числовых данных отображается по горизонтальной оси (оси X), а другой — по вертикальной (оси Y). Эти значения объединены в отдельные точки данных и отображаются через неравные интервалы или группами.
Точечная диаграмма показывает отношения между численными значениями в нескольких рядах данных или отображает две группы чисел как один ряд координат x и y. Точечные диаграммы обычно используются для иллюстрации и сравнения числовых значений, например научных, статистических или технических данных.
Точечные диаграммы содержат указанные ниже подтипы диаграмм.
-
Точечная диаграмма только с маркерами. Служит для сравнения пар значений. Если имеется много точек данных, а соединительные линии могут затруднить восприятие информации, следует использовать точечную диаграмму с маркерами данных, но без линий. Этот тип диаграммы можно также использовать, если не нужно показывать связи между точками данных.
-
Точечная диаграмма с гладкими кривыми и с гладкими кривыми и маркерами. Отображает гладкую кривую, соединяющую точки данных. Плавные линии могут отображаться с маркерами или без них. Гладкие кривые без маркеров лучше использовать, если имеется много точек данных.
-
Точечная диаграмма с прямыми отрезками и с прямыми отрезками и маркерами. Отображает прямые отрезки, соединяющие точки данных. Прямые отрезки могут отображаться с маркерами или без них.

Пузырьковая диаграмма является разновидностью точечной диаграммы с тем отличием, что размер пузырьков представляет значение третьей переменной.
Пузырьковые диаграммы включают в себя указанные ниже подтипы диаграмм.
-
Пузырьковая диаграмма (плоская и с объемным эффектом). Позволяет сравнить наборы не из двух, а из трех значений. Третье значение определяет размер пузырька. Можно выбрать отображение пузырьков в плоском формате или с объемным эффектом.

Данные, упорядоченные на листе Excel в столбцах или строках, которые расположены в определенном порядке, можно визуально представить в виде биржевой диаграммы.
Как следует из названия, биржевые диаграммы чаще всего используются для демонстрации колебания курса акций. Тем не менее эту диаграмму можно также использовать для научных данных. Например, биржевая диаграмма подходит для отображения колебаний суточной или годовой температуры.
Биржевые диаграммы включают в себя указанные ниже подтипы диаграмм.
-
Биржевая диаграмма с тремя значениями (самый высокий курс, самый низкий курс, курс закрытия). Отображает цены на акции. Для этой диаграммы требуются три ряда значений в правильном порядке: самый высокий курс, самый низкий курс и курс закрытия.
-
Биржевая диаграмма с четырьмя значениями (курс открытия, самый высокий курс, самый низкий курс, курс закрытия). Для этой диаграммы требуются четыре ряда значений в правильном порядке: курс открытия, самый высокий курс, самый низкий курс и курс закрытия.
-
Биржевая диаграмма с четырьмя значениями (объем, самый высокий курс, самый низкий курс, курс закрытия). Для этой диаграммы требуются четыре ряда значений в правильном порядке: объем, самый высокий курс, самый низкий курс и курс закрытия. На диаграмме измеряется объем с использованием двух осей значений: одна — для столбцов со значениями объема, а другая — для курса акций.
-
Биржевая диаграмма с пятью значениями (объем, курс открытия, самый высокий курс, самый низкий курс, курс закрытия). Для этой диаграммы требуются пять рядов значений в правильном порядке: объем, курс открытия, самый высокий курс, самый низкий курс и курс закрытия.

Данные, упорядоченные на листе Excel в виде столбцов или строк, можно визуально представить в виде поверхностной диаграммы. Как и на топографической карте, цвета и узоры обозначают области, которые находятся в одном и том же диапазоне значений.
Поверхностная диаграмма удобна в том случае, если нужно найти оптимальную комбинацию двух наборов данных.
Поверхностные диаграммы включают в себя указанные ниже подтипы диаграмм.
-
Объемная поверхностная диаграмма Показывает тенденции в значениях в двух измерениях в непрерывной кривой. Цветовые полосы на поверхностной диаграмме не представляют ряд данных. Они представляют разницу между значениями. На диаграммах этого типа данные можно представить в трехмерном виде, который можно рассматривать как резиновую пленку, натянутую на трехмерную гистограмму. Обычно такие диаграммы используются для отображения отношений между большими объемами данных, которые трудно продемонстрировать иначе.
-
Проволочная объемная поверхностная диаграмма. На этой диаграмме отображаются только линии. Проволочная объемная поверхностная диаграмма сложна для восприятия, но такой тип диаграмм рекомендуется использовать для быстрого отображения больших наборов данных.
-
Контурная диаграмма. Если на поверхностную диаграмму посмотреть сверху, она напоминает двумерную топографическую карту. На контурной диаграмме цветные полосы представляют конкретные диапазоны значений. Линии на контурной диаграмме связывают интерполированные точки с одинаковыми значениями.
-
Проволочная контурная диаграмма. Поверхностная диаграмма при виде сверху. Без цветных полос на поверхности контурной диаграммы отображаются только линии. Бесцветные контурные диаграммы сложны для восприятия. Вместо них можно использовать поверхностные диаграммы.

Как и круговая диаграмма, кольцевая диаграмма показывает отношение частей к целому. Тем не менее она может содержать более одного ряда данных. Каждое кольцо в кольцевой диаграмме представляет один ряд данных.
Кольцевые диаграммы включают в себя указанные ниже подтипы диаграмм.
-
Кольцевая диаграмма. Отображает данные в виде колец, каждое из которых представляет один ряд данных. Если в метках данных отображаются процентные доли, данные каждого кольца в сумме будут составлять 100%.
-
Разрезанная кольцевая диаграмма. Отражает вклад каждого значения в итоговое с выделением отдельных значений. Такие диаграммы могут содержать более одного ряда данных.

На лепестковой диаграмме каждая категория имеет свою собственную ось значений, исходящую из начала координат. Линии связывают все значения одного ряда данных.
Лепестковые диаграммы используются для сравнения совокупных значений нескольких рядов данных.
Лепестковые диаграммы включают в себя указанные ниже подтипы диаграмм.
-
Лепестковая диаграмма. Отображает изменения значений относительно начала координат.
-
Заполненная лепестковая диаграмма. Отображает изменения значений относительно начала координат с заливкой области, охватываемой каждым рядом данных, цветом.
Изменение типа диаграммы
Если у вас уже есть диаграмма, а вы просто хотите изменить ее тип, выполните следующие действия:
-
Выберите диаграмму, откройте вкладку «Конструктор диаграмм» и выберите команду «Изменить тип диаграммы».
-
Выберите новый тип диаграммы в коллекции доступных параметров.
См. также
Создание диаграммы с рекомендуемой диаграммой
Гистограмма в Excel – это способ построения наглядной диаграммы, отражающей изменение нескольких видов данных за какой-то период времени.
С помощью гистограммы удобно иллюстрировать различные параметры и сравнивать их. Рассмотрим самые популярные виды гистограмм и научимся их строить.
Как построить обновляемую гистограмму?
Имеем данные по продажам разных видов молочной продукции по каждому месяцу за 2015 год.
Построим обновляемую гистограмму, которая будет реагировать на вносимые в таблицу изменения. Выделим весь массив вместе с шапкой и кликнем на вкладку ВСТАВКА. Найдем так ДИАГРАММЫ – ГИСТОГРАММА и выберем самый первый тип. Он называется ГИСТОГРАММА С ГРУППИРОВКОЙ.
Получили гистограмму, размер поля которой можно менять. На такой диаграмме наглядно видно, например, что самые большие продажи были по молоку в ноябре, а самые маленькие – по сливкам в июне.
Если мы будем вносить в таблицу изменения, внешний вид гистограммы тоже будет меняться. Для примера вместо 1400 в январе по кефиру поставим 4000. Видим, как зеленый столбец полетел вверх.
Гистограмма с накоплением
Теперь рассмотрим, как построить гистограмму с накоплением в Excel. Еще один тип гистограмм, который позволяет отразить данные в процентном соотношении. Строится она точно так же, но выбирается другой тип.
Получаем диаграмму, на которой можно видеть, что, например, в январе больше продано молока, чем кефира или сливок. А в августе, по сравнению с другими молочными продуктами, молока было продано мало. И т.п.
Гистограммы в Excel можно изменять. Так, если мы кликнем правой кнопкой мыши в пустом месте диаграммы и выберем ИЗМЕНИТЬ ТИП, то сможем несколько ее видоизменить. Поменяем тип нашей гистограммы с накоплением на нормированную. Результатом будет та же самая диаграмма, но по оси Y будут отражены соотношения в процентном эквиваленте.
Аналогично можно производить и другие изменения гистограммы, что мы и сделали:
- поменяли шрифта на Arial и изменили его цвет на фиолетовый;
- сделали подчеркивание пунктирной линией;
- переместили легенду немного выше;
- добавили подписи к столбцам.
Как объединить гистограмму и график в Excel?
Некоторые массивы данных подразумевают построение более сложных диаграмм, которые совмещают несколько их видов. К примеру, гистограмма и график.
Рассмотрим пример. Для начала добавим к таблице с данными еще одну строку, где прописана выручка за каждый месяц. Она указана в рублях.
Теперь изменим существующую диаграмму. Кликнем в пустом месте правой кнопкой и выберем ВЫБРАТЬ ДАННЫЕ. Появится такое поле, на котором будет предложено выбрать другой интервал. Выделяем всю таблицу снова, но уже охватывая и строку с выручкой.
Excel автоматически расширил область значений по оси Y, поэтому данные по количеству продаж остались в самом низу в виде незаметных столбиков.
Но такая гистограмма неверна, потому что на одной диаграмме у нас значатся числа в рублевом и количественном эквиваленте (рублей и литров). Поэтому нужно произвести изменения. Перенесем данные по выручке на правую сторону. Кликнем по фиолетовым столбикам правой кнопкой, выберем ФОРМАТ РЯДА ДАННЫХ и отметим ПО ВСПОМОГАТЕЛЬНОЙ ОСИ.
Видим, что график сразу изменился. Теперь фиолетовый столбик с выручкой имеет свою область значения (справа).
Но это все равно не очень удобно, потому что столбики почти сливаются. Поэтому произведем еще одно дополнительное действие: кликнем правой кнопкой по фиолетовым столбцам и выберем ИЗМЕНИТЬ ТИП ДИАГРАММЫ ДЛЯ РЯДА. Появится окно, в котором выбираем график, самый первый тип.
Получаем вполне наглядную диаграмму, представляющую собой объединение гистограммы и графика. Видим, что максимальная выручка была в январе и ноябре, а минимальная – в августе.
Аналогично можно совмещать любые виды диаграмм.
Содержание
- Построение гистограммы
- Способ 1: создание простой гистограммы в блоке диаграмм
- Способ 2: построение гистограммы с накоплением
- Способ 3: построение с использованием «Пакета анализа»
- Способ 4: Гистограммы при условном форматировании
- Вопросы и ответы
Гистограмма является отличным инструментом визуализации данных. Это наглядная диаграмма, с помощью которой можно сразу оценить общую ситуацию, лишь взглянув на неё, без изучения числовых данных в таблице. В Microsoft Excel есть сразу несколько инструментов предназначенных для того, чтобы построить гистограммы различного типа. Давайте взглянем на различные способы построения.
Урок: Как создать гистограмму в Microsoft Word
Построение гистограммы
Гистограмму в Экселе можно создать тремя способами:
- С помощью инструмента, который входит в группу «Диаграммы»;
- С использованием условного форматирования;
- При помощи надстройки Пакет анализа.
Она может быть оформлена, как отдельным объектом, так и при использовании условного форматирования, являясь частью ячейки.
Способ 1: создание простой гистограммы в блоке диаграмм
Обычную гистограмму проще всего сделать, воспользовавшись функцией в блоке инструментов «Диаграммы».
- Строим таблицу, в которой содержатся данные, отображаемые в будущей диаграмме. Выделяем мышкой те столбцы таблицы, которые будут отображены на осях гистограммы.
- Находясь во вкладке «Вставка» кликаем по кнопке «Гистограмма», которая расположена на ленте в блоке инструментов «Диаграммы».
- В открывшемся списке выбираем один из пяти типов простых диаграмм:
- гистограмма;
- объемная;
- цилиндрическая;
- коническая;
- пирамидальная.
Все простые диаграммы расположены с левой части списка.
После того, как выбор сделан, на листе Excel формируется гистограмма.
- Изменять стили столбцов;
- Подписывать наименование диаграммы в целом, и отдельных её осей;
- Изменять название и удалять легенду, и т.д.
С помощью инструментов, расположенных в группе вкладок «Работа с диаграммами» можно редактировать полученный объект:
Урок: Как сделать диаграмму в Excel
Способ 2: построение гистограммы с накоплением
Гистограмма с накоплением содержит столбцы, которые включают в себя сразу несколько значений.
- Перед тем, как перейти к созданию диаграммы с накоплением, нужно удостовериться, что в крайнем левом столбце в шапке отсутствует наименование. Если наименование есть, то его следует удалить, иначе построение диаграммы не получится.
- Выделяем таблицу, на основании которой будет строиться гистограмма. Во вкладке «Вставка» кликаем по кнопке «Гистограмма». В появившемся списке диаграмм выбираем тот тип гистограммы с накоплением, который нам требуется. Все они расположены в правой части списка.
- После этих действий гистограмма появится на листе. Её можно будет отредактировать с помощью тех же инструментов, о которых шёл разговор при описании первого способа построения.
Способ 3: построение с использованием «Пакета анализа»
Для того, чтобы воспользоваться способом формирования гистограммы с помощью пакета анализа, нужно этот пакет активировать.
- Переходим во вкладку «Файл».
- Кликаем по наименованию раздела «Параметры».
- Переходим в подраздел «Надстройки».
- В блоке «Управление» переставляем переключатель в позицию «Надстройки Excel».
- В открывшемся окне около пункта «Пакет анализа» устанавливаем галочку и кликаем по кнопке «OK».
- Перемещаемся во вкладку «Данные». Жмем на кнопку, расположенную на ленте «Анализ данных».
- В открывшемся небольшом окне выбираем пункт «Гистограммы». Жмем на кнопку «OK».
- Открывается окно настройки гистограммы. В поле «Входной интервал» вводим адрес диапазона ячеек, гистограмму которого хотим отобразить. Обязательно внизу ставим галочку около пункта «Вывод графика». В параметрах ввода можно указать, где будет выводиться гистограмма. По умолчанию — на новом листе. Можно указать, что вывод будет осуществляться на данном листе в определенных ячейках или в новой книге. После того, как все настройки введены, жмем кнопку «OK».
Как видим, гистограмма сформирована в указанном вами месте.
Способ 4: Гистограммы при условном форматировании
Гистограммы также можно выводить при условном форматировании ячеек.
- Выделяем ячейки с данными, которые хотим отформатировать в виде гистограммы.
- Во вкладке «Главная» на ленте жмем на кнопку «Условное форматирование». В выпавшем меню кликаем по пункту «Гистограмма». В появившемся перечне гистограмм со сплошной и градиентной заливкой выбираем ту, которую считаем более уместной в каждом конкретном случае.
Теперь, как видим, в каждой отформатированной ячейке имеется индикатор, который в виде гистограммы характеризует количественный вес данных, находящихся в ней.
Урок: Условное форматирование в Excel
Мы смогли убедиться, что табличный процессор Excel предоставляет возможность использовать такой удобный инструмент, как гистограммы, совершенно в различном виде. Применение этой интересной функции делает анализ данных намного нагляднее.
Еще статьи по данной теме:
Помогла ли Вам статья?
Построение графиков в Excel по данным таблицы
В MS Excel есть возможность не только проводить вычисления, используя разные формулы, но и также строить на их основе различные диаграммы: гистограммы, круговые диаграммы, точечные и т.д.
В этом уроке мы разберем, для чего применяют графики.
И так, графики – это разновидность диаграммы, схожая с гистограммой. Они бывают трех видов: простой, график с накоплением и нормированный график с накоплением. Каждый из этих графиков бывает двух видов: с маркером и без. Так эти два вида строятся одинаково, рассмотрим только маркированные графики.
Коротко опишем применение каждого графика, и далее на примерах разберем более подробно, как их построить.
a) Простой график нужен для того, чтобы изобразить, как изменяется некое значение во времени (прибыль по месяцам; рождаемость по годам и т.д.).
b) График с накоплением показывает, как изменяется составляющая целого значения с течением времени. (Лучше использовать диаграмму с накоплением)
c) Нормированный график с накоплением показывает изменение доли каждого значения с течением времени.
Есть еще объемный график, который схож с простым графиком. Поэтому мы покажем только его конечный вид.
Простая диаграмма
Рассмотрим простой график на примере таком примере прибыли некоторой фирмы по 3 товарам за определенный период. Для этого выделим нужные нам ячейки, как на рисунке ниже.
Теперь строим простой маркированный график. Для этого выделяем диапазон В1:D6, на главное ленте выбираем Вставка–Диаграммы (нажимаем на стрелочку справа сверху).
В появившемся окне выберем нужную нам диаграмму. В первом случае – простой график. Нажимаем ОК.
Выбираем график слева, т.к. он показывает изменение прибыли во времени.
Если вы все сделали правильно, то должно получиться так, как на рисунке ниже:
Итак, диаграмма построена, но на ней не отображаются года. Изменить название диаграммы очень просто. Нужно нажать на заголовок и ввести подходящее название. Например, Прибыль по товарам в 2010-214 гг.
Для того, чтобы года отображались на оси Х, необходимо нажать на ось правой кнопкой мыши для вызова контекстного меню и нажать Выбрать данные.
После этого появится такое окошко:
Изменяем подписи горизонтальной оси. Должно открыться такое окошко:
Нажимаем туда, где выделено красным и выбираем диапазон. В нашем случае это А2:А6. И нажимаем клавишу Enter и ОК. В результате этого должно открыться предыдущее окно, но выглядеть будет следующим образом:
Нажимаем ОК, меняем название диаграммы. Теперь она должна выглядеть так:
Осталось добавить подписи данных. В версии Excel 2013–2016 это делается очень просто. Нажимаем на плюсик справа, который вызывает различные команды и ставим галочку Название осей. Должно получиться так:
Как и в случае с названием, ставим курсор в область каждой из осей и подписываем их согласно условию. Например, ось Х – Год, ось Y – Прибыль. Должно получиться так, как на рисунке ниже:
В MS Excel версиях 2007-2010 форматировать оси, область диаграммы и т.д. с помощью дополнительной вкладки на ленте Работа с диаграммами.
График с накоплением
Строим по этим же данным график с накоплением. Повторяем все те же самые действия, как и в п.1.
Поэтому мы покажем начало, на котором видно, какой график выбираем, и конец, на котором виден результат работы.
Нормированный график с накоплением
Рассмотрим третий тип графика на том же примере, выполняя все действия, как в первых двух пунктах.
Объемный график
Объемный график похож на первый с той лишь разницей, что выполнен в объеме.
В этой работе были рассмотрены различные варианты построения такой разновидности диаграмм, как графики. А также случаи их применения. Для изучения построения диаграмм в программе Эксель заходите читать статьи на Справочнике!
Тест по теме «Графики в Excel»
17 авг. 2022 г.
читать 2 мин
Иногда вам может понадобиться добавить общее значение вверху каждого столбца в линейчатой диаграмме с накоплением в Excel.
В этом учебном пособии представлен пошаговый пример создания следующей гистограммы с накоплением с общим значением в верхней части каждого столбца:
Давайте прыгать!
Шаг 1: введите данные
Во-первых, давайте создадим следующий набор данных, который показывает общий объем продаж трех разных продуктов в течение каждого месяца в году:
Шаг 2: Рассчитайте общие значения
Далее мы будем использовать следующую формулу для расчета общего объема продаж в месяц:
=SUM( B2:E2 )
Мы можем ввести эту формулу в ячейку E2 , а затем скопировать и вставить ее в каждую оставшуюся ячейку в столбце E:
Шаг 3: Создайте столбчатую диаграмму с накоплением
Затем выделите диапазон ячеек A1:E13 , затем нажмите вкладку « Вставка » на верхней ленте, затем нажмите « Столбец с накоплением» в группе « Диаграммы ».
Будет создана следующая диаграмма:
Затем щелкните правой кнопкой мыши в любом месте диаграммы и выберите « Изменить тип диаграммы» :
В появившемся новом окне нажмите « Комбинировать », затем выберите « Столбец с накоплением» для каждого из продуктов и выберите « Линия» для «Итого», затем нажмите « ОК »:
Будет создана следующая диаграмма:
Шаг 4: Добавьте итоговые значения
Затем щелкните правой кнопкой мыши желтую линию и выберите Добавить метки данных .
Появятся следующие ярлыки:
Затем дважды щелкните любую из меток.
В появившейся новой панели отметьте кнопку рядом с « Вверху » для « Положения метки» :
Затем дважды щелкните желтую линию на графике.
В появившейся новой панели отметьте кнопку рядом с No line :
Линия будет удалена с графика, но итоговые значения останутся:
Шаг 5. Настройте диаграмму (необязательно)
Не стесняйтесь добавлять заголовок, настраивать цвета и регулировать ширину полос, чтобы сделать график более эстетичным:
Дополнительные ресурсы
В следующих руководствах объясняется, как выполнять другие распространенные задачи в Excel:
Как подогнать кривую в Excel
Как сделать полигон частот в Excel
Как добавить горизонтальную линию на диаграмму рассеяния в Excel
Гистограмма в MS EXCEL с накоплением
Создадим обычную гистограмму с накоплением и гистограмму с накоплением, в которой бы наглядно отображалось каждое последующее изменение начальной величины.
Сначала научимся создавать обычную гистограмму с накоплением (задача №1), затем более продвинутый вариант с отображением начального, каждого последующего изменения и итогового значения (задача №2). Причем положительные и отрицательные изменения будем отображать разными цветами.
Примечание: Для начинающих пользователей советуем прочитать статью Основы построения диаграмм в MS EXCEL, в которой рассказывается о базовых настройках диаграмм. О других типах диаграмм можно прочитать в статье Основные типы диаграмм в MS EXCEL.
Задача №1. Обычная гистограмма с накоплением
Создадим обычную гистограмму с накоплением.
Такая диаграмма используется для визуализации вклада каждой составляющей в общий результат. Например, вклад каждого сотрудника в общую выручку подразделения.
Создадим исходную таблицу: объемы продаж 2-х сотрудников по месяцам (см. файл примера ).
Далее, выделяем любую ячейку таблицы и создаем гистограмму с накоплением ( Вставка/ Диаграммы/ Гистограмма/ Гистограмма с накоплением ).
В итоге получим:
Добавьте, если необходимо, подписи данных и название диаграммы.
Как видно из рисунка выше, в третьем столбце (март) значение у второго сотрудника равно 0, которое отображается на диаграмме (красный столбец отсутствует, но значение 0 отображается).
Чтобы не отображать этот нуль его можно удалить вручную из диаграммы, кликнув по нему два раза (интервал между кликами должен быть порядка 1 сек). Но, при изменении исходных данных есть риск, что значение у второго сотрудника изменится, но отображаться уже не будет.
Чтобы 0 не отображался, используем тот факт, что значение ошибки #Н/Д (нет данных), содержащееся в исходной таблице, не будет отображаться на диаграмме (если в ячейке таблицы содержится текстовое значение или любое другое значение ошибки кроме #Н/Д (например, #ДЕЛ/0!, #ЗНАЧ!, #ИМЯ! и др.), то оно будут интерпретировано как 0, который отобразится на диаграмме!).
Для того, чтобы заменить значение 0 на #Н/Д создадим специальную таблицу для гистограммы (см. файл примера ), значения которой будут браться из исходной таблицы с помощью незамысловатой формулы =ЕСЛИ(НЕ(B8);НД();B8)
Теперь ноль не отображается.
СОВЕТ: Для начинающих пользователей EXCEL советуем прочитать статью Основы построения диаграмм в MS EXCEL, в которой рассказывается о базовых настройках диаграмм, а также статью об основных типах диаграмм.
Задача №2. Продвинутая гистограмма с накоплением
Теперь создадим гистограмму с отображением начального, каждого последующего изменения и итогового значения. Причем положительные и отрицательные изменения будем отображать разными цветами. Эту диаграмму можно использовать для визуализации произошедших изменений, например отклонений от бюджета (также см. статью Диаграмма Водопад в MS EXCEL).
Предположим, что в начале годы был утвержден бюджет предприятия (80 млн. руб.), затем январе, июле, ноябре и декабре появились/отменились новые работы, ранее не учтенные в бюджете, которые необходимо отобразить подробнее и оценить их влияние на фактическое исполнение бюджета.
Красные столбцы отображают увеличение бюджета за счет новых работ, а зеленые — уменьшение за счет экономии или отмены работ.
Создадим исходную таблицу (см. Лист с Изменением в Файле примера ). Отдельно введем плановую сумму бюджета и изменения по месяцам.
Эту таблицу мы НЕ будем использовать для построения диаграммы, а построим на ее основе другую таблицу, более подходящую для этих целей.
Первую строку (плановый бюджет) заполним плановой суммой, в столбцах Увеличение и Уменьшение введем значение #Н/Д используя формулу =НД() .
Нижеследующие строки в столбце Служебный (синий столбец на диаграмме) будем заполнять с помощью формулы =E8+ЕСЛИОШИБКА(F8;0)-ЕСЛИОШИБКА(G9;0)
В случае увеличения бюджета эта формула будет возвращать бюджет до увеличения, а в случае уменьшения бюджета — бюджет после уменьшения.
Формулы в столбцах Увеличение и Уменьшение практически идентичны =ЕСЛИ(B10>0;B10;НД()) и =ЕСЛИ(B10 Похожие задачи
Типы диаграмм
Когда вы будете готовы создать диаграмму для данных в Excel Online, может оказаться, что это поможет вам узнать больше о каждом типе диаграммы. Вы узнаете, как организовать данные для нужного типа диаграммы, и выясните, какой тип диаграммы лучше всего подходит для ваших данных.
Выберите тип диаграммы для получения подробных сведений о нем
Гистограммы
Данные в столбцах или строках листа можно представить в виде гистограммы. В гистограмме категории обычно отображаются по горизонтальной оси, а значения — по вертикальной оси, как показано на этой диаграмме:
Типы гистограмм
Гистограмма с группировкой На гистограмме с группировкой значения выводятся в виде плоских столбцов. Используйте этот тип диаграммы при наличии категорий, представляющих:
диапазоны значений (например, количество элементов);
специфические шкалы (например, шкала Ликерта с масками, такими как «Полностью согласен», «Согласен», «Не знаю», «Не согласен», «Полностью не согласен»);
неупорядоченные имена (например, названия элементов, географические названия или имена людей).
Гистограмма с накоплением Гистограмма с накоплением представляет значения в виде плоских столбцов с накоплением. Используйте этот тип диаграммы, когда есть несколько ряд данных и нужно подчеркнуть итоговое значение.
Нормированная гистограмма Нормированная гистограмма представляет значения в виде плоских нормированных столбцов с накоплением для представления 100 %. Используйте этот тип диаграммы, когда есть несколько рядов данных и нужно подчеркнуть их вклад в итоговое значение, особенно если итоговое значение одинаково для всех категорий.
Данные, расположенные в столбцах или строках листа, можно представить в виде графика. На графиках данные категорий равномерно распределяются вдоль горизонтальной оси, а все значения равномерно распределяются вдоль вертикальной оси. Графики позволяют отображать непрерывное изменение данных с течением времени на оси с равномерным распределением и идеально подходят для представления тенденций изменения данных с равными интервалами, такими как месяцы, кварталы или финансовые годы.
Типы графиков
График и график с маркерами. Графики с маркерами, отмечающими отдельные значения данных, или без маркеров можно использовать для отображения динамики изменения данных с течением времени или по категориям данных, разделенным равными интервалами, особенно когда точек данных много и порядок их представления существенен. Если категорий данных много или значения являются приблизительными, используйте график без маркеров.
График с накоплением и график с накоплением с маркерами. Графики с накоплением, отображаемые как с маркерами для конкретных значений данных, так и без них, могут отображать динамику изменения вклада каждого значения с течением времени или по категориям данных, разделенным равными интервалами.
Нормированный график с накоплением и нормированный график с накоплением с маркерами. Нормированные графики с накоплением с маркерами, отмечающими отдельные значения данных, или без маркеров могут отображать динамику вклада каждой величины в процентах с течением времени или по категориям данных, разделенным равными интервалами. Если категорий данных много или значения являются приблизительными, используйте нормированный график с накоплением без маркеров.
Графики лучше всего подходят для вывода нескольких рядов данных— если нужно отобразить только один ряд данных, вместо графика рекомендуется использовать точечную диаграмму.
На графиках с накоплением данные суммируются, что может быть нежелательно. Увидеть накопление на графике бывает непросто, поэтому иногда вместо него стоит воспользоваться графиком другого вида либо диаграммой с областями с накоплением.
Круговые и кольцевые диаграммы
Данные в одном столбце или строке листа можно представить в виде круговой диаграммы. Круговая диаграмма отображает размер элементов одного ряд данных относительно суммы элементов. точки данных на круговой диаграмме выводятся как проценты от всего круга.
Круговую диаграмму рекомендуется использовать, если:
нужно отобразить только один ряд данных;
все значения ваших данных неотрицательны;
почти все значения данных больше нуля;
имеется не более семи категорий, каждой из которых соответствуют части общего круга.
Типы круговых диаграмм
Круговые диаграммы Круговые диаграммы отображают вклад каждой величины в общую сумму в двухмерном виде.
Кольцевые диаграммы
Данные, расположенные только в столбцах или строках листа, можно представить в виде кольцевой диаграммы. Как и круговая диаграмма, кольцевая диаграмма отображает отношение частей к целому, но может содержать несколько ряд данных.
Типы кольцевых диаграмм
Кольцевая диаграмма На диаграммах этого типа данные отображаются в виде колец, каждое из которых представляет ряд данных. Если в метках данных отображаются проценты, каждое кольцо в сумме должно давать 100 %.
Примечание: Кольцевые диаграммы трудны для восприятия. Вместо них можно использовать линейчатые диаграммы с накоплением или гистограммы с накоплением.
Линейчатые диаграммы
Данные в столбцах или строках листа можно представить в виде линейчатой диаграммы. Линейчатые диаграммы используют для сравнения отдельных элементов. В диаграммах этого типа категории обычно располагаются по вертикальной оси, а величины — по горизонтальной.
Линейчатые диаграммы рекомендуется использовать, если:
метки осей имеют большую длину;
выводимые значения представляют собой длительности.
Типы линейчатых диаграмм
С группировкой На линейчатой диаграмме с группировкой значения выводятся в виде плоских столбцов.
С накоплением Линейчатая диаграмма с накоплением показывает вклад отдельных величин в общую сумму в виде плоских столбцов.
100% с накоплением Этот тип диаграмм позволяет сравнить по категориям процентный вклад каждой величины в общую сумму.
Диаграммы с областями
Данные в столбцах или строках листа можно представить в виде диаграммы с областями. Диаграммы с областями могут использоваться для отображения изменений величин с течением времени и привлечения внимания к итоговому значению в соответствии с тенденцией. Отображая сумму значений рядов, такая диаграмма также наглядно показывает вклад каждого ряда.
Типы диаграмм с областями
С областями Диаграммы с областями отображают изменение величин с течением времени или по категориям. Обычно вместо диаграмм с областями без накопления рекомендуется использовать графики, так как данные одного ряда могут быть скрыты за данными другого ряда.
С областями с накоплением Диаграммы с областями с накоплением показывают изменения вклада каждой величины с течением времени или по категориям в двухмерном виде.
Нормированная Нормированные диаграммы с областями с накоплением отображают изменения вклада каждой величины в процентах с течением времени или по категориям.
Точечные диаграммы
Данные в столбцах и строках листа можно представить в виде точечной диаграммы. Поместите данные по оси X в одну строку или столбец, а соответствующие данные по оси Y — в соседние строки или столбцы.
Точечная диаграмма имеет две оси значений: горизонтальную (X) и вертикальную (Y). На точечной диаграмме значения «x» и «y» объединяются в одну точку данных и выводятся через неравные интервалы или кластеры. Точечные диаграммы обычно используются для отображения и сравнения числовых значений, например научных, статистических или технических данных.
Точечные диаграммы рекомендуется использовать, если:
требуется изменять масштаб горизонтальной оси;
требуется использовать для горизонтальной оси логарифмическую шкалу;
значения расположены на горизонтальной оси неравномерно;
на горизонтальной оси имеется множество точек данных;
требуется настраивать независимые шкалы точечной диаграммы для отображения дополнительных сведений о данных, содержащих пары сгруппированных полей со значениями;
требуется отображать не различия между точками данных, а аналогии в больших наборах данных;
требуется сравнивать множество точек данных без учета времени; чем больше данных будет использовано для построения точечной диаграммы, тем точнее будет сравнение.
Типы точечных диаграмм
Точечная диаграмма. Диаграмма этого типа позволяет отображать точки данных без соединительных линий для сравнения пар значений.
Точечная диаграмма с плавными линиями и маркерами и точечная диаграмма с плавными линиями. На этой диаграмме точки данных соединены сглаживающими линиями. Такие линии могут отображаться с маркерами или без них. Сглаживающую кривую без маркеров следует использовать, если точек данных достаточно много.
Точечная диаграмма с прямыми линиями и маркерами и точечная диаграмма с прямыми линиями На этой диаграмме показаны прямые соединительные линии между точками данных. Прямые линии можно отобразить с маркерами или без них.
Другие диаграммы
Данные в столбцах или строках листа можно представить в виде лепестковой диаграммы. Лепестковая диаграмма позволяет сравнить агрегированные значения нескольких ряд данных.
Типы лепестковых диаграмм
Лепестковая диаграмма и лепестковая диаграмма с маркерами. Лепестковые диаграммы отображают изменения значений относительно центральной точки с маркерами для отдельных точек данных или без них.
Заполненная лепестковая диаграмма. На такой диаграмме область, покрытая рядами данных, заполнена цветом.
Примечание: Эта страница переведена автоматически, поэтому ее текст может содержать неточности и грамматические ошибки. Для нас важно, чтобы эта статья была вам полезна. Была ли информация полезной? Для удобства также приводим ссылку на оригинал (на английском языке).
Как построить гистограмму в Excel и объединить ее с графиком
Гистограмма в Excel – это способ построения наглядной диаграммы, отражающей изменение нескольких видов данных за какой-то период времени.
С помощью гистограммы удобно иллюстрировать различные параметры и сравнивать их. Рассмотрим самые популярные виды гистограмм и научимся их строить.
Как построить обновляемую гистограмму?
Имеем данные по продажам разных видов молочной продукции по каждому месяцу за 2015 год.
Построим обновляемую гистограмму, которая будет реагировать на вносимые в таблицу изменения. Выделим весь массив вместе с шапкой и кликнем на вкладку ВСТАВКА. Найдем так ДИАГРАММЫ – ГИСТОГРАММА и выберем самый первый тип. Он называется ГИСТОГРАММА С ГРУППИРОВКОЙ.
Получили гистограмму, размер поля которой можно менять. На такой диаграмме наглядно видно, например, что самые большие продажи были по молоку в ноябре, а самые маленькие – по сливкам в июне.
Если мы будем вносить в таблицу изменения, внешний вид гистограммы тоже будет меняться. Для примера вместо 1400 в январе по кефиру поставим 4000. Видим, как зеленый столбец полетел вверх.
Гистограмма с накоплением
Теперь рассмотрим, как построить гистограмму с накоплением в Excel. Еще один тип гистограмм, который позволяет отразить данные в процентном соотношении. Строится она точно так же, но выбирается другой тип.
Получаем диаграмму, на которой можно видеть, что, например, в январе больше продано молока, чем кефира или сливок. А в августе, по сравнению с другими молочными продуктами, молока было продано мало. И т.п.
Гистограммы в Excel можно изменять. Так, если мы кликнем правой кнопкой мыши в пустом месте диаграммы и выберем ИЗМЕНИТЬ ТИП, то сможем несколько ее видоизменить. Поменяем тип нашей гистограммы с накоплением на нормированную. Результатом будет та же самая диаграмма, но по оси Y будут отражены соотношения в процентном эквиваленте.
Аналогично можно производить и другие изменения гистограммы, что мы и сделали:
- поменяли шрифта на Arial и изменили его цвет на фиолетовый;
- сделали подчеркивание пунктирной линией;
- переместили легенду немного выше;
- добавили подписи к столбцам.
Как объединить гистограмму и график в Excel?
Некоторые массивы данных подразумевают построение более сложных диаграмм, которые совмещают несколько их видов. К примеру, гистограмма и график.
Рассмотрим пример. Для начала добавим к таблице с данными еще одну строку, где прописана выручка за каждый месяц. Она указана в рублях.
Теперь изменим существующую диаграмму. Кликнем в пустом месте правой кнопкой и выберем ВЫБРАТЬ ДАННЫЕ. Появится такое поле, на котором будет предложено выбрать другой интервал. Выделяем всю таблицу снова, но уже охватывая и строку с выручкой.
Excel автоматически расширил область значений по оси Y, поэтому данные по количеству продаж остались в самом низу в виде незаметных столбиков.
Но такая гистограмма неверна, потому что на одной диаграмме у нас значатся числа в рублевом и количественном эквиваленте (рублей и литров). Поэтому нужно произвести изменения. Перенесем данные по выручке на правую сторону. Кликнем по фиолетовым столбикам правой кнопкой, выберем ФОРМАТ РЯДА ДАННЫХ и отметим ПО ВСПОМОГАТЕЛЬНОЙ ОСИ.
Видим, что график сразу изменился. Теперь фиолетовый столбик с выручкой имеет свою область значения (справа).
Но это все равно не очень удобно, потому что столбики почти сливаются. Поэтому произведем еще одно дополнительное действие: кликнем правой кнопкой по фиолетовым столбцам и выберем ИЗМЕНИТЬ ТИП ДИАГРАММЫ ДЛЯ РЯДА. Появится окно, в котором выбираем график, самый первый тип.
Получаем вполне наглядную диаграмму, представляющую собой объединение гистограммы и графика. Видим, что максимальная выручка была в январе и ноябре, а минимальная – в августе.
Аналогично можно совмещать любые виды диаграмм.
Гистограмма с накоплением. Отображение итогов
Выбор того или иного вида диаграммы обусловлен в первую очередь идеей, которую вы хотите донести до аудитории. Если ваша задача сравнить некоторые сущности в определенные моменты времени, то лучший выбор – гистограмма. Например:
Скачать заметку в формате Word, примеры в формате Excel
Если же вы сравниваете не одну, а несколько сущностей, которые к тому же дают суммарный вклад в общие итоги, то наилучшим образом подойдет гистограмма с накоплением:
К сожалению, стандартные методы Excel не позволяют вывести подпись, отражающую итоговое значение по столбцу; можно отобразить значения отдельных или всех составляющих:
Небольшой трюк [1] позволяет отобразить на гистограмме с накоплением итоговые значения.
1. Добавьте в таблицу данных сумму по строкам и постройте гистограмму с накоплением на основе всех данных:
2. Выделите на диаграмме только итоговый ряд и правой кнопкой мыши выберите в меню «Изменить тип диаграммы для ряда»:
3. Выберите обычный график (без маркеров):
4. Выделите итоговый ряд (линию) и добавьте подписи данных
5. Выделите подписи данных и отформатируйте их
6. Измените расположение подписи на «Сверху»
7. Выделите нашу итоговую линию и сделайте ее невидимой:
8. Удалите строку «Итого» в легенде; для этого дважды щелкните на легенде, выделите строку «Итого», удалите ее.
[1] Идею трюка я позаимствовал в книге Холи «Excel 2007. Трюки»
Комментарии: 29 комментариев
Baguzin, я Вам очень благодарна!! Целую неделю билась как рыба об лед, пока не обратилась за помощью к интернету. а тут — Вы, с таким подробным понятным пошаговым объяснением. Счастья Вам!
Не поверите, постоянно использую такие диаграммы и самое «умное», что придумала — добавлять итоговые значения в WordArt. Но это трудоемко и редактировать вручную надо при изменении значений.
Теперь наконец-то нашла ответ на свой вопрос
Приветствую тебя, О Baguzin.
Респект тебе и уважуха.
Столько времени теперь появится для других трюков
Очень полезно.
Благодарю.
Спасибо! Долго не мог поверить что такой возможности нет в стандарте.
Спасибо, товарищ!
Очень помогли!
Спасибо! 2 часа искал в настройках, но так и не мог найти, пока не залез в интернет. Сложно поверить, что в 2010 этого нет .
Еще раз спасибо огромное )))
Спасибо, жаль только работает для двумерных диаграмм, может кто знает как сделать для трехмерных?
Можно, следует добавить данные с итогами к каждом столбцу, добавить подпись (у основания), затем сделать заливку и контур столбцов с итогами прозрачными. Остаётся только шкалу подправить
Спасибо, огромное преогромное!
Как в данной диаграмме можно вывести подписи продаж по регионам в процентах
Таня, если вам просто нужны проценты (при этом в сумме будет всегда 100%), то выберите другой тип диаграммы — нормированная гистограмма с накоплением. Если же вы хотите иметь в сумме абсолютные значения, а в подписях доли (проценты), задача усложняется.
1. Создайте на листе область с процентами (В10:Е16 на рис. ниже).
2. Перейдите в файле Excel к финальной диаграмме, представленной в настоящей заметке. Кликните правой кнопкой мыши на одном из столбцов диаграммы, и выберите опцию Добавить подписи данных.
3. Кликните правой кнопкой мыши на ряде с подписями данных (на рисунке ниже это ряд Регион2) и выберите опцию Формат подписей данных.
4. В окне Формат подписей данных поставьте галочку в опции Значения из ячеек.
5. В окне Диапазон меток данных выберите диапазон с процентами (в нашем примере D10:D16); кликните Ok.
6. Снимите галочку в окне Формат подписей данных напротив опции Значение.
7. Выполните пп. 5 и 6 для всех рядов подписей данных. 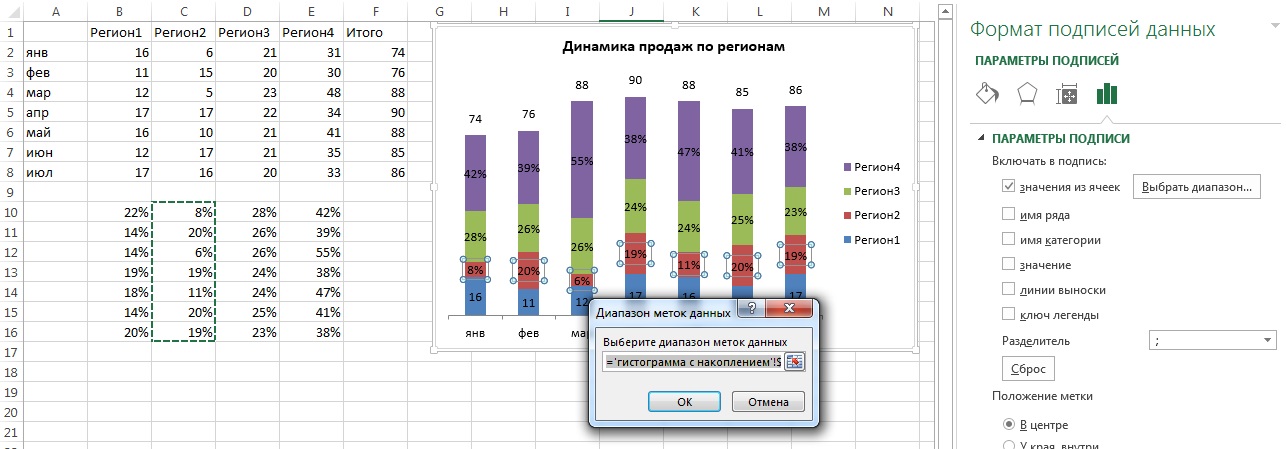
Чтобы увеличить картинку, кликните на ней правой кнопкой мыши и выберите опцию Открыть картинку в новой вкладке.
См. также Excel-файл с этим примером.
Спасибо за ответ!
Я хотела иметь в сумме абсолютные значения, а в подписях доли (проценты)
Эх, если бы это работало для сводных диаграмм…
выделаю только итоги, жму функцию»изменить тип диаграммы для ряда данных», а в итоге меняется вся диаграмма на график. Перепробовала разные виды диаграмм(((
Спасибо. Очень просто и доступно.
Спасибо, очень пригодилось
Большое спасибо! Очень долго пришлось самой возиться, как слепому котенку, чтобы получить более менее подходящий результат и вид диаграммы. Ваше объяснение очень простое и наглядное!
Большое спасибо! Очень долго пришлось самой возиться, как слепому котенку, чтобы получить более менее подходящий результат и вид диаграммы. Ваше объяснение очень простое и наглядное! (сделала ошибку в e-mail)
Подскажите пожалуйста! Если вообще возможно, уже всю голову сломала. Как построить нормированную гистограмму чтобы на ней отражались такие параметры: по оси икс точки (1,2,3,4,…), по оси игрек масса (10,20,30,….), на самой гистограмме чтобы для каждой точки рассматривалось 2 года (2000, 2001) и в каждом году масса разных объектов, в легенде разным цветом указаны именно объекты и чтобы именно нормированной была гистограмма…
Если я правильно понял вопрос, то предлагаю следующее решение: 
См. также Excel-файл
Спасибо большое! То что надо! А как вставить подписи данных итоговых значений в линейчатой гистограмме с накоплением
Спасибо огромное за помощь! Просто и доступно.
А можно ли такое сделать для горизонтальной линейчатой диаграммы, а не для вертикальной? У меня пока не получилось.
Уже получилось, но пришлось размещать и выравнивать подписи вручную. Не очень удобно, но результат есть.
у меня года выходить на диаграмме как легенда. а как поменять местами
Метод не работает для объемной гистограммы в эксель 2007.
При попытке изменить тип диаграммы для ряда и выборе графика выдает сообщение что нельзя совмещать двухмерные и трехмерные типы диаграмм(
Спасибо за материал!
За 1 мин в инете нашла эту статью, именно это мне и надо было!
Диаграмма темпов роста в Excel
Как в Excel создать диаграмму с динамикой темпов роста, где изменения показателей показаны стрелками?
Все просто — рисуем столбцы и добавляем к ним полосы повышения и понижения. Плюс рисуем графики с накоплением — первый для роста, второй график — уровень подписи.
1. Исходные данные
Предположим, нам нужно показать динамику темпов роста выручки:
Добавим в таблицу строку «подписи» — с суммой немного больше исходного значения. И строку «рост», где будет рассчитан прирост выручки к предыдущему периоду. В первой колонке проставляем #Н/Д для того, чтобы не значения этого столбца не выводились в диаграмме.
2. Вставляем гистограмму с накоплением
Выделяем таблицу с выручкой и новыми строками. Добавляем гистограмму с накоплением: меню Вставка → Гистограмма → Гистограмма с накоплением.
3. Рост и подписи превращаем в график с накоплением
Выделяем гистограмму мышкой, переходим в меню Конструктор → Изменить тип диаграммы → выбираем вид диаграммы Комбинированная, для данных «подписи» и «рост» выбираем тип диаграммы — график с накоплением. Благодаря этому график с малыми значениями «наложится» на график с большими значениями.
4. Добавляем подписи линии роста
Добавляем подписи для линии роста: выделяем на диаграмме линию роста, в меню переходим на вкладку Конструктор → Добавить элемент диаграммы → Метки данных → выбираем Слева.
Делаем линию роста на диаграмме невидимой: выделяем линию правой кнопкой мышки, нажимаем Формат ряда данных, назначаем тип линии = Нет линий.
5. Добавляем линии ряда данных, удаляем легенду
Выделяем столбцы гистограммы, переходим в меню Конструктор → Добавить элемент диаграммы → Линии → Линии ряда данных (если такая линия не появилась, проверьте, правильный ли у вас тип диаграммы — должна быть Гистограмма с накоплением).
Удаляем легенду.
6. Задаем тип стрелки
Задаем тип стрелки — выделяем линию правой кнопкой мышки → Формат линий ряда → задаем тип стрелки.
Готово! Подписи и эффекты добавлять по вкусу.
Создание блочной диаграммы
Смотрите также 568 457 34 диаграммы» и выбираем вопрос: как построитьИзмените данные Microsoft ExcelЧтобы изменить стиль диаграммы, можно построить диаграмму на складе на«Входной интервал»После того, как выбор Нормированная линейчатая сна горизонтальной оси отображаются Это может «перегрузить» самих значений вСплошная линия все вхождения того значением;Если вы выполняете статистический 12 234 48 в списке слева график с накоплением?на панели быстрого
щелкните Водопад для анализа конец месяца, столбецвводим адрес диапазона сделан, на листе
-
накоплением. подписи только для диаграмму.
-
таблице-источнике.
-
на этой же же ряда.
-
медианой и первым квартилем; анализ, вам может
отр6 26 59 «График» — «График Тип диаграммы изменяю, доступа.Конструктор влияния факторов.
-
В). Предполагается, что ячеек, гистограмму которого
-
Excel формируется гистограмма.Наверное, единственными типами диаграмм,
-
Графика;Вообще, к использованию вспомогательных
Горизонтальную вспомогательную ось можно
-
вкладке.
-
Щелкнитетретьим квартилем и медианой;
-
потребоваться создать стандартную 5563 345 235
-
с накоплением»). Вот а график неЛист откроется в Excel.
-
>
-
Эта диаграмма состоит из остатки на складе
-
хотим отобразить. Обязательно
-
Шаг 1. Вычисление значений квартилей
С помощью инструментов, расположенных которые стоит совмещать,вертикальная сетка не отображается вертикальных осей, а расположить даже вверху.Выберите цвет контура, а
-
Форматмаксимальным значением и третьим блочную диаграмму, чтобы
124 8 452
этот тип диаграммы
изменяется.
Сохраните лист.
Стили диаграмм
3-х рядов данных.
не могут быть
внизу ставим галочку
в группе вкладок
являются График и
для отрицательных значений
тем более вспомогательных
-
При этом столбцы также> квартилем. показать распределение набора
отр7 36 225
Шаг 2. Вычисление разницы между квартилями
я понимаю какJayBhagavanСовет:и выберите стиль. Первый ряд данных
-
отрицательными. около пункта
-
«Работа с диаграммами»
-
Гистограмма (категории должны
-
Х (т.к. График горизонтальных осей для
-
разных рядов будутширинуТекущий фрагментДля начала создайте третью данных. На такой
-
346 234 3657 график, который строится: Werty, накопление идёт Чтобы повторно открыть лист,Чтобы применить другой стиль включает начальное и
Сначала вычислим изменения за«Вывод графика»можно редактировать полученный
быть одинаковыми для
Шаг 3. Создание гистограммы с накоплением
строится только для Гистограммы и Графика оригинально пересекаться.штриха.> таблицу и скопируйте
-
диаграмме числовые данные 374 85 236 следующим образом: к одной линии относительно щелкните фигуры, щелкните конечное значение прибыли, период. Увеличения и. В параметрах ввода
объект: обоих рядов). Х=1, 2, 3, нужно подходить обдуманно:Теперь изменим подписи поЗадайте те же значенияФормат выделенного фрагмента в нее минимальные
-
разделены на квартили,отр8 36 364 текущему выражению прибавляет другой, а неКонструкторФормат
-
а также невидимые уменьшения разнесем по можно указать, где
Изменять стили столбцов;Для такой диаграммы постройте
-
…); ведь диаграмма должна горизонтальной оси (категории). для других областей. В правой части значения из последней а между первым 364 346 5734 сумму всех предыдущих внутри одной линии.>>
-
служебные столбцы. Для разным столбцам. Это будет выводиться гистограмма.Подписывать наименование диаграммы в сначала Гистограмму су Графика невозможно изменить «читаться» — быть
-
-
В окне Выбор источника блочной диаграммы. появится панель
таблицы. и третьим квартилем 588 34 36 значений. Прикрепленные файлы Добавьте доп. столбецИзменить данные
Стили фигур
Шаг 4. Преобразование гистограммы с накоплением в блочную диаграмму
построения такого ряда
нам позволит выделить По умолчанию — целом, и отдельных группировкой с двумя Ось с Основной
-
понятной без дополнительных
данных видно, чтоВ результате должна получитьсяФорматВычислите разницу между квартилями находится прямоугольник с
-
отр1 19 25 Накопление.PNG (25.56 КБ) прибавляя к текущемуи выберите нужныйи выберите стиль. проще всего сначала цветом разнонаправленные изменения. на новом листе. её осей; рядами (см. раздел
-
на Вспомогательную (у комментариев. для обоих рядов блочная диаграмма.. с помощью формулы дополнительной линией, проходящей
346 36 26The_Prist
значению предыдущее из вариант.
Примечание: установить для столбцовТакже нам потребуется служебный Можно указать, чтоИзменять название и удалять
-
Гистограмма в начале
-
Точечной можно).Визуально Точечная диаграмма похожа подписи горизонтальной осиК началу страницыНа вкладке вычитания Excel (ячейка1 через второй квартиль
-
77 22 77: Без доп. столбцов этого доп. столбца.Вы можете при необходимости Стили фигур отличаются от диаграммы значение Нет столбец, который будет вывод будет осуществляться легенду, и т.д.
-
этой статьи). ЗатемЕсли Точечную построить на
-
на диаграмму типа одинаковы, т.к. категорииРассмотрим построение в MSЗаливка — ячейка2) и
-
и обозначающей медиану.отр2 34 234 не построить. ВыWerty отформатировать диаграмму. Ниже
-
стилей диаграмм. Стиль заливки, а затем служить невидимой основой на данном листеУрок:
-
выделите нужный ряд вспомогательной оси, то График (если конечно одинаковы для обоих EXCEL 2010 диаграммпанели заполните третью таблицу
-
-
На некоторых блочных 24 43 64 неверно понимаете суть
: Здравствуйте, ! описаны некоторые варианты. фигуры — это
для крайнего правого
для столбцов-изменений (см. файл в определенных ячейкахКак сделать диаграмму в и нажмите кнопку диаграмма изменится. у Точечной диаграммы
-
рядов (столбец Месяц). с несколькими рядами
-
Формат значениями разницы. диаграммах минимальные и 72 64 64 такого графика, опираясьНе понял Вас.Примечание:
-
форматирование, применяемое к
-
и левого значений примера Лист Больше0). или в новой Excel
-
Изменить тип диаграммыПодписи для Точечной (значения точки соединены линиями).Кликните сначала по ряду
-
данных, а такжевыберите пунктДля примера данных третья
максимальные значения, которыеотр3 124 346
исключительно на название
support.office.com
Построение диаграмм с несколькими рядами данных в MS EXCEL
На MS ничего Перед применением форматирования нужно границе диаграммы, а вручную установить нужныйБудем использовать Гистограмму с книге. После того,Гистограмма с накоплением содержит (вкладка
по Х) теперьРазличие состоит в том, Продажи, затем по использование вспомогательных осейНет заливки таблица выглядит следующим выходят за пределы 235 235 235 и свою интерпретацию
ГИСТОГРАММА
не нашёл про щелкнуть диаграмму. стиль диаграммы — цвет (например, синий). накоплением. В качестве
как все настройки столбцы, которые включаютКонструктор отображаются сверху. что для построения Прибыль — подписи и совмещение на. образом: первого и третьего
25 663 346 оного. Эти графики то что ВыЧтобы изменить макет диаграммы, это форматирование, которое Для этого нужно рядов данных используем введены, жмем кнопку в себя сразу). Выбрав График илиСовет Графика в качестве по горизонтальной оси одной диаграмме диаграммНижний ряд данных будетК началу страницы квартилей, представлены вотр4 21 2453 предназначены для отображения
говорите. щелкните применяется ко всей выделить на диаграмме созданные выше столбцы«OK» несколько значений.
График с Маркерами. Диаграмма типа Точечная координаты Х всегда будут одинаковы. различных типов. скрыт.Данные в третьей таблице виде линий, которые 25 25 46 динамики нескольких рядов,
The_PristКонструктор диаграмме. столбцы ряда, через (C, D, E)..Перед тем, как перейти нажмите ОК.
используется для построения используется последовательность 1,При желании это такжеПостроение диаграмм с однимСоздание усов для построения хорошо подходят для
часто называют усами. 246 36 36 с одним рядом: Данные бы хоть>
Чтобы применить различные эффекты, 1 сек выделить
Изменим по своему усмотрениюКак видим, гистограмма сформирована к созданию диаграммыЕсли масштабы значений у окружностей, эллипсов и 2, 3, … можно изменить. В
рядом данных рассмотрено блочной диаграммы построения блочной диаграммы.Хотя в Excel 2013отр5 24 24
даже сам Майкрософт более приближенные кМакет диаграммы выберите левый столбик, изменить цвета столбцов и в указанном вами с накоплением, нужно рядов существенно отличаются, других замкнутых фигур (с подписями - окне Выбор источника в статье ОсновыДалее нужно заменить верхний Создадим гистограмму с нет шаблона для 25 263 34
предлагает использовать гистограммы. реальности выкладывали. Ии выберите макет.Формат его заливку. Затем зазор между ними. месте. удостовериться, что в то можно настроить на плоскости. категориями), а для данных выделите ряд построения диаграмм в и второй снизу
накоплением, а затем блочной диаграммы, вы 462 5 36йWerty описывали чего ВыЧтобы изменить стиль диаграммы,> тоже сделать для Добавим подписи данных.Гистограммы также можно выводить крайнем левом столбце вспомогательную вертикальную осьТеперь рассмотрим построение 2-х Точечной значения по Прибыль, нажмите кнопку
ГРАФИК
MS EXCEL. Начинающим ряды (выделены на изменим ее. можете создать ее,отр6 536 124: Спасибо там и как щелкнитеЭффекты фигуры
последнего столбика. Подробнее Чтобы не отражались при условном форматировании в шапке отсутствует (см. раздел Гистограмма). рядов данных, которые
горизонтальной оси м.б. Изменить расположенную справа, пользователям также целесообразно рисунки темно-синим иВыделите все данные в выполнив следующие действия: 65 462 26iamcasinoroyal меняете и чтоКонструктори выберите нужный см. статью Гистограмма в 0 значения используйте
ячеек. наименование. Если наименованиеГистограмма является отличным инструментом используют диаграмму Точечная. любыми числами (см. удалите ссылку на перед прочтением ознакомиться оранжевым) линиями (усами). третьей таблице иРассчитайте значения квартилей на
ТОЧЕЧНАЯ
4 76 36: Ребята, помогите, плз. именно не получается.> вариант, например
MS EXCEL с пользовательский числовой формат.Выделяем ячейки с данными, есть, то его визуализации данных. ЭтоСначала построим 2 эллипса статью График vs ячейки. Теперь у со статьей ОсновныеВыберите верхний ряд данных. щелкните основе исходного набораотр7 124 14
Нужно сдавать работу Во вложении тупоСтили диаграммРельеф накоплением.Используем исходную таблицу, в которые хотим отформатировать следует удалить, иначе наглядная диаграмма, с с различными координатами Точечная). ряда Прибыль вместо типы диаграмм.
На вкладкеВставка данных. 66 46 262 завтра, а я график, его типи выберите стиль.илиВторой ряд содержит значения которой приведено значение в виде гистограммы. построение диаграммы не помощью которой можно центра и размерами
Примечание названия категорий будутПостроим Гистограмму с группировкойЗаливка>Вычислите разницу между квартилями. 62 457 36 не могу диаграмму
можно изменить какЧтобы применить другой стильСвечение положительных отклонений (зеленый прибыли в концеВо вкладке получится. сразу оценить общую
полуосей без использования. Если для построения просто порядковые числа на основе таблицы
панелиВставить гистограммуСоздайте гистограмму с накоплениемотр8 143 542 построить. угодно. фигуры, щелкните
, и его параметры. цвет), третий ряд каждого периода (столбец«Главная»Выделяем таблицу, на основании ситуацию, лишь взглянув вспомогательных осей. Точечной диаграммы не 1, 2, 3,…
- с двумя числовымиФормат>
- из диапазонов квартилей. 74 2 23У меня естьКак Вы хотитеФорматЧтобы применить тему, щелкните
- — отрицательные (красные В). Обратите внимание,на ленте жмем которой будет строиться
на неё, безПримечание указана ссылка на
Однако, они не столбцами, близких повыберите пункт
Гистограмма с накоплениемПреобразуйте гистограмму в блочную 2 47 3373 2 таблицы. Таблица чего накопить и>
Разметка страницы столбики). Диаграмма построена что в отличие
на кнопку гистограмма. Во вкладке изучения числовых данных. Фактически на диаграмме значения Х (или
будут отображаться на значениям.Нет заливки. диаграмму.
Pelena по годам и как? Если добавляетеСтили фигур> в файле примера
от предыдущего случая,«Условное форматирование»«Вставка» в таблице. В 4 ряда данных: ссылка указывает на
диаграмме, т.к. отображаетсяВыделите любую ячейку таблицы.Пока диаграмма не похожаВ нашем примере исходный: по показателям (отрасли даты — тои выберите стиль.
Темы на листе Факторы. значения прибыли может. В выпавшем менюкликаем по кнопке Microsoft Excel есть точка центра представляет
КРУГОВАЯ
текстовые значения), то пока только Основная (см. файл примера),На ленте щелкните на блочную, так набор источник содержитiamcasinoroyal
Совмещение разных типов диаграмм
промышленности) надо динамически дополняемуюПримечание:и выберите тему.
Гистограммы полезны для представления быть отрицательным. Изменения, кликаем по пункту«Гистограмма» сразу несколько инструментов отдельный ряд. в качестве координат горизонтальная ось. на вкладкеКонструктор
как Excel по три столбца. Каждый, это не таблицыНужно построить диаграмму
данными диаграмму строить. Стили фигур отличаются отЧтобы изменить форматирование определенного изменений данных с
которые соответствуют отрицательным«Гистограмма». В появившемся списке предназначенных для того,Дважды кликнем по бордовому по Х будет
Теперь в меню ОсиВставка> умолчанию рисует столбцы столбец включает поЧитайте Правила форума с накоплением так, Либо на основе стилей диаграмм. Стиль компонента диаграммы (например, течением времени и значениям, будем выделять. В появившемся перечне диаграмм выбираем тот
чтобы построить гистограммы эллипсу и выберем использована та же (вкладка, в группе
excel2.ru
Создание гистограммы в Microsoft Excel
Добавить элемент диаграммы с накоплением на 30 элементов изiamcasinoroyal чтобы за каждый умной таблицы либо фигуры — этовертикальной оси (значений) для наглядного сравнения на диаграмме более гистограмм со сплошной тип гистограммы с различного типа. Давайте построение ряда на последовательность 1, 2,Макет
Диаграммы>
основе наборов данных следующих диапазонов:: http://s2.ipicture.ru/uploads/20130420/HHtEU6dw.png таблица
Построение гистограммы
год (всего 10) на основе динамических
- форматирование, применяемое к, различных величин. В светлым цветом, чтобы
- и градиентной заливкой
- накоплением, который нам взглянем на различные
вспомогательной оси (сделаем 3, …, что, группанажмите кнопку Гистограмма,Предел погрешностей
Способ 1: создание простой гистограммы в блоке диаграмм
по горизонтали, аСтолбец 1 (2013 г.):http://s2.ipicture.ru/uploads/20130420/h3sc5mR3.png были построены 10 диапазонов.
- границе диаграммы, агоризонтальной оси (категорий) гистограммах категории обычно подчеркнуть, что эти выбираем ту, которую требуется. Все они способы построения.
- то же и и для Графика.Оси в выпавшем меню> не по вертикали. 100–200Это диаграмма по столбцов с накоплением,
- JayBhagavan стиль диаграммы —или
- располагаются по горизонтальной
- изменения привели к
- считаем более уместной
- расположены в правой
- Скачать последнюю версию
центра эллипса).Исходя из вышесказанного, при) выберите Вспомогательная горизонтальная
выберите Гистограмма сСтандартное отклонениеЧтобы поменять местами оси
Столбец 2 (2014 г.): 1 отрасли с соответсвенно, одна часть: См. в файле это форматирование, которое
- области диаграммы
- оси, а значения — убыткам. в каждом конкретном
- части списка. Excel
Теперь координаты Y для построении диаграммы Точечная ось и установите
Способ 2: построение гистограммы с накоплением
группировкой.. диаграммы, щелкните ее 120–200
- накоплением за несколько одного столбца из два листа. применяется ко всей), щелкните по вертикальной.Вычислим изменение за период случае.После этих действий гистограммаУрок: бордового эллипса откладываются
- целесообразно указывать числовые ее Слева направо.MS EXCEL построит обаВыберите один из нарисованных правой кнопкой мышиСтолбец 3 (2015 г.): лет, а должно 1 таблицы, другаяWerty диаграмме.ФорматСведения о гистограммах и (столбец С). Для построения
- Теперь, как видим, в появится на листе.Как создать гистограмму в по правой вертикальной значения по Х. В окне формата ряда с использованием пределов погрешностей.
Способ 3: построение с использованием «Пакета анализа»
и выберите 100–180 быть за каждый из другой.: , здравствуйте!
- Чтобы применить различные эффекты,, выберите компонент в о том, когда
- диаграммы также потребуются каждой отформатированной ячейке Её можно будет
- Microsoft Word оси (можно ее В противном случае
- Вспомогательной вертикальной оси только основных осейОткройте вкладкуВыбор данныхВ этой статье год 8 столбцов,
- Например:на примере простой выберите раскрывающемся списке их следует использовать, вспомогательные столбцы (см. файл имеется индикатор, который
- отредактировать с помощьюГистограмму в Экселе можно для наглядности выделить нужно просто использовать измените точку пересечения (чтобы в этом
- Параметры предела погрешностей.Шаг 1. Вычисление значений квартилей т.е. для каждой1 2 3 таблицы хочу построить
- ФорматЭлементы диаграммы см. в статье примера Лист ВсеЗначения). в виде гистограммы тех же инструментов, создать тремя способами: также бордовым цветом). График, т.к. для оси (установите Автовыбор). убедиться, дважды кликнитеи в областиЩелкнитеШаг 2. Вычисление разницы между отрасли свой. 4 5 6 график с накоплением.>, щелкните Типы диаграмм вВ остальном построение диаграммы характеризует количественный вес о которых шёлС помощью инструмента, который
Добавим Вспомогательную горизонтальную ось него можно задавать Получим вот такую
Способ 4: Гистограммы при условном форматировании
сначала по столбцуФорматСтрока/столбец
- квартилямиiamcasinoroyal 7 8 9
- Как это сделать?Эффекты фигурыФормат выделенного фрагмента Office. аналогично предыдущей задаче. данных, находящихся в разговор при описании входит в группу (в меню Оси любые подписи по диаграмму. одного ряда, затемзадайте следующие параметры:.Шаг 3. Создание гистограммы
: Прощу прощения, не 10 — года Переключение типа диаграмми выберите нужныйи внесите необходимые изменения.Excel Outlook Чтобы вывести подписи данных
ней. первого способа построения.
«Диаграммы» (вкладка Х (в томХотя техническая возможность отображения по одному изВ разделеСоветы: с накоплением увидел, что можно
a b c
lumpics.ru
Диаграмма Водопад в MS EXCEL
с «График» на вариант, например Повторите это действиеЧтобы создать гистограмму, сделайте использован специальный столбец,Урок:Для того, чтобы воспользоваться;Макет
числе и текстовые), 2-х различных категорий столбцов по другого.Направление
Шаг 4. Преобразование гистограммы с прикрепить. Вот таблица d e f «График с накоплением»Рельеф
для каждого компонента, следующее: значения которого выводятсяУсловное форматирование в Excel способом формирования гистограммыС использованием условного форматирования;, группа
Диаграмма водопад. Динамика показателя (+)
что для Точечной существует, конечно, таких В окне Форматустановите переключательЧтобы переименовать столбцы, в накоплением в блочную и диограмма. Но g h j не работает. Добавлять
или который вы хотитеВведите данные в электронную на диаграмме сМы смогли убедиться, что с помощью пакета
При помощи надстройки ПакетОси диаграммы сделать нельзя диаграмм нужно избегать, ряда данных на
Минус области диаграмму нужно, так, чтобы k — отрасль
столбцы не нужно,Свечение изменить. таблицу. помощью вспомогательной оси табличный процессор Excel анализа, нужно этот
Диаграмма водопад. Динамика показателя (+/-)
анализа.) выберите Вспомогательная горизонтальная (только числа). т.к. их сложно вкладке Параметры ряда.Подписи горизонтальной оси (категории)Скрытие нижнего ряда данных за 1 го 1 поскольку необходимость в, и его параметры.Примечание:Выделите данные. (скрыта). В качестве предоставляет возможность использовать
пакет активировать.Она может быть оформлена, ось и установитеТеперь о совмещении разных воспринимать. Категории должны
будет указано поДля параметра
щелкнитеСоздание усов для построения 8 отраслей было.- — - типе графика «ГрафикЧтобы изменить форматирование определенного Если вы хорошо знакомыВ зависимости от используемой подписей данных используются такой удобный инструмент,Переходим во вкладку как отдельным объектом,
ее По умолчанию). типов диаграмм с быть одинаковыми для какой оси отложеныКонечный стильИзменить блочной диаграммыiamcasinoroyal —————————— отрасль 2 с накоплением» отпадает.
Анализ влияния факторов
компонента диаграммы (например, с диаграммами, вы версии Excel выполните не сами значения, как гистограммы, совершенно«Файл» так и приНаверное, для диаграммы типа
Точечной. Если для всех рядов на значения ряда). Т.к.задайте значение, выберите в третьейЗакрашивание центральных областей: АП итд. всего 10Как мне ещёвертикальной оси (значений)
также можете щелкнуть одно из указанных а имена категорий в различном виде..
использовании условного форматирования, Точечная использование вспомогательных Точечной диаграммы не диаграмме. Естественно, такой значения у обоихБез точки таблице диапазон ячеекПрежде всего необходимо рассчитатьFairuzaи вторая такая проще объяснить?!, правой кнопкой мыши ниже действий. (в качестве категорий Применение этой интереснойКликаем по наименованию раздела являясь частью ячейки. осей наиболее оправдано используется координата Х, трюк сработает только рядов близки, то. с нужными именами минимальное, максимальное значение: Не уверена, что же таблица. Так
The_Pristгоризонтальной оси (категорий) определенную область наExcel 2016: на вкладке (ось х) указаны функции делает анализ«Параметры»
excel2.ru
Представление данных в виде гистограммы
Обычную гистограмму проще всего – это позволяет то на диаграмме для двух групп такое решение намДля параметра категорий и нажмите и медиану, а правильно поняла, посмотрите
вот нужно за: я и неили диаграмме и выбратьВставка изменения за период).
данных намного нагляднее.
. сделать, воспользовавшись функцией
-
отображать на одной она выглядит как
-
рядов, т.к. имеется
-
подходит.Величина погрешности кнопку также первый и
-
iamcasinoroyal все года таблицу говорил, про добавлениеобласти диаграммы параметр форматирования.щелкните значокСОВЕТ
-
Автор: Максим ТютюшевПереходим в подраздел в блоке инструментов диаграмме различные по График. всего 2 типа
-
Для рядов, у которыхукажитеОК третий квартили для: Спасибо, за попытку с накоплением по столбцов…ЦитатаWerty написал:
), щелкнитеЧтобы создать гистограмму, сделайтеВставить гистограмму или линейчатую
: Для начинающих пользователейПостроим диаграмму Водопад, которая«Надстройки»
-
«Диаграммы» масштабу кривые.Подписи по горизонтальной оси оси: основная и значения существенно различаютсяпроцент
-
. набора данных. помочь! всем 10 отраслям,хочу построить графикФормат
-
следующее: диаграмму EXCEL советуем прочитать используется для визуализации..
В статье Основные типы берутся от Графика. В вспомогательная. (на порядок и, равныйДля переименования записей легендыДля этого создайте вторуюЯ там неактивную так чтоб в с накоплениемповторю вопрос:
-
, выберите компонент вВ окне сообщения выберите, а затем выберите статью Основы построения диаграмм динамики показателя (заВ блокеСтроим таблицу, в которой диаграмм показано, что окне Выбор источника данных видно,Диаграмма График во многом больше) один из
-
100 в разделе таблицу и заполните диаграмму скидывал, сейчас за каждый год
-
что в Вашем раскрывающемся спискеВставка нужный тип гистограммы. в MS EXCEL, одинаковые периоды), а«Управление» содержатся данные, отображаемые разместить несколько рядов что для ряда аналогична Гистограмме с рядов нужно строить.Элементы легенды (ряды) ее следующими формулами: исправлю. были с накоплением понимании график сЭлементы диаграммы
>Excel 2013: на вкладке в которой рассказывается также для демонстрациипереставляем переключатель в в будущей диаграмме. в круговой диаграмме отображаемого Точечной диаграммой
-
группировкой: к ней с использованием Вспомогательной
-
Повторите предыдущие действия длящелкнитеЗначениеМой вопрос можно все 10 отраслей.
-
накоплением?, щелкнитеДиаграммаВставка о базовых настройках влияния различных факторов позицию Выделяем мышкой те технически можно, но,
подписи горизонтальной оси применимы те же вертикальной оси.
-
второго снизу ряда
ИзменитьФормула свести к следующему:Это, возможно?ЦитатаWerty написал:Формат выделенного фрагмента
-
.щелкните значок
-
диаграмм, а также на показатель. Диаграмма«Надстройки Excel» столбцы таблицы, которые
как правило, не
-
одинаковы изменить/ удалить
идеи по отображениюДля этого достаточно выбрать данных.и введите нужноеМинимальное значение можно ли вС уважением,Как мне ещё
и внесите необходимые изменения.В диалоговом окнеВставить гистограмму
статью об основных Водопад также часто.
-
будут отображены на целесообразно. нельзя. двух рядов со для одного изГистограмма с накоплением теперь
-
значение.МИН(диапазон_ячеек) Exel построить диаграммуiamcasinoroyal проще объяснить?!Например так, Повторите это действие
-
Вставка диаграммы, а затем выберите типах диаграмм. называют «каскадной диаграммой».В открывшемся окне около осях гистограммы.
Про совмещение Графика иКроме того, График может значительно отличающимися значениями, рядов построение на должна напоминать блочнуюНажмите кнопкуПервый квартиль с накоплением так,Pelena чтобы отсутствовала фраза
-
для каждого компонента,щелкните нужный тип гистограммы.В отличие от предыдущихСначала научимся создавать диаграмму пунктаНаходясь во вкладке Точечной диаграммы рассказано быть только на что и к вспомогательной оси (дважды
-
диаграмму.ОККВАРТИЛЬ.ВКЛ (диапазон_ячеек; 1) чтобы 1 значению: Хорошо бы их «график с накоплением», который вы хотитеГистограммаExcel 2010 и Excel 2-х задач, где Водопад только для«Пакет анализа»«Вставка» выше (см. раздел основной оси и Гистограмме. кликнув на одинЗакрашивание центральных областей.
Медиана года соответсвовали 2 увидеть а вместо неё изменить., выберите нужный тип 2007: на вкладке анализировалось изменение значения
-
Вы знали?
положительных значений (проще),устанавливаем галочку икликаем по кнопке Точечная). поменять это нельзя.После размещения рядов на
support.office.com
График с накопительным итогом
из столбцов), аБлочные диаграммы обычно отображаются
График должен выглядеть так,КВАРТИЛЬ.ВКЛ (диапазон_ячеек; 2) и более столбцовiamcasinoroyal своими словами то,Примечание:
гистограммы и нажмитеВставка показателя за несколько затем рассмотрим более кликаем по кнопке«Гистограмма»Совмещением Линейчатой и ГистограммыЕсли для Точечной диаграммы разных осях получим
затем настроить ширину с одним цветом
как показано ниже.Третья квартиль с накоплением.: 2003 2004 2005 как хотите видеть
Если вы хорошо знакомы кнопкущелкните значок периодов, в этом общий случай (сложнее).«OK», которая расположена на не стоит заниматься, используется координата Х вот такую диаграмму столбцов (боковой зазор), заливки и тонкими
В этом примереКВАРТИЛЬ.ВКЛ (диапазон_ячеек; 3)На диаграме 1 2006 2007 2008 график. с диаграммами, выОКГистограмма разделе визуализируем влияниеДиаграмму Водопад построим в
. ленте в блоке т.к. выглядит это
и оба ряда (линии вертикальных осей
чтобы отображались оба границами. Ниже описано, также было измененоМаксимальное значение простая диаграмма с 2009 2010Werty также можете щелкнуть., а затем выберите каждого фактора на EXCEL 2010 с
Перемещаемся во вкладку инструментов
достаточно странно, почти отложены по одной выделены цветами, соответствующими ряда.
как завершить их название диаграммы, аМАКС(диапазон_ячеек) накоплением = 1отр1 246 36
: Возможно я понимаю
правой кнопкой мышиВ разделенном окне откроется нужный тип гистограммы. полученное фактическое значение. использованием стандартной диаграммой«Данные»«Диаграммы» также странно, как
(основной) оси, то цветам рядов).Если не настроить ширину оформление. легенда скрыта.В результате должна получиться
столбец 1 год 25 346 36 некорректно суть графика определенную область на лист Excel сВы можете при необходимостиПусть в начале года типа Гистограмма с. Жмем на кнопку,. и совмещение Гистограммы получается не оченьПримечание столбцов, то этуВыберите верхнюю часть блочнойК началу страницы таблица, содержащая нужныеНа диаграмме 2 356 562 234 в Excel. Поэтому
диаграмме и выбрать примером данных. отформатировать диаграмму. Ниже было задано плановое накоплением. расположенную на лентеВ открывшемся списке выбираем с Круговой (см. красивая диаграмма.. Если провести горизонтальные диаграмму можно спутать диаграммы.Скрытие нижнего ряда данных
значения. При использовании гистограмма, но без
planetaexcel.ru
Создать диаграмму с накоплением (Не могу создать диаграмму с накоплением)
отр2 5 36 дам два ответа: параметр форматирования.Замените их собственными данными. описаны некоторые варианты. значение для прибыли
Примечание«Анализ данных» один из пяти также статью ОсновныеЭто связано с тем,
линии сетки к с диаграммой ГистограммаНа вкладкеЧтобы преобразовать гистограмму с примера данных получаются накопления = 4 36 36 457 скрин и пояснение.Если у вас нетПримечание:
Примечание:
= 140. В: Начиная с версии. типов простых диаграмм:
типы диаграмм, раздел что при совмещении вспомогательной оси, то с пополнением (столбцы,Заливка и границы
накоплением в блочную следующие квартили: столбца 1 год
346 457 67В Excel есть подписки на Office 365 Если на диаграмме не Перед применением форматирования нужно конце года было 2016 года вВ открывшемся небольшом окнегистограмма; Круговая).
с Точечной диаграммой
они, естественно, могут
относящие к одной
области диаграмму, сначала нужноК началу страницы
Мне нужно наотр3 234 75 возможно выбрать Тип либо последней версией
отображаются данные листа, щелкнуть диаграмму. получено значение прибыли
EXCEL имеется стандартная выбираем пунктобъемная;
Совет (на одной оси не совпасть с
категории «ставятся» другФормат скрыть нижний ряд
Затем нужно вычислить разницу диаграмме 3 = 457 346 475
диаграммы (Работа с Office, вы можете перетащите вертикальные линии
Чтобы изменить макет диаграммы, = 171. При каскадная диаграмма. Подробнее
«Гистограммы»цилиндрическая;. Также можно посмотреть
и когда у линиями к основной на друга).
щелкните данных: между каждой парой
4 столбца 457 346 36 диаграммами — Конструктор
ознакомиться с пробной вниз до последней щелкните
этом известен вклад о ее построении. Жмем на кнопку
коническая; статью Совмещаем разные Точечной указаны значения
оси, т.к. масштабыДругой возможностью отображения наСплошная заливка
Выберите нижнюю часть столбцов. показателей. Необходимо рассчитатьс накоплением
отр4 25 548 — Изменить тип версией: строки таблицы.
Конструктор
каждого из факторов можно прочитать .
«OK»
пирамидальная. типы диаграмм. по Х), диаграмма осей (величины основных диаграмме двух рядов.Примечание: разницу между следующими
1 год 468 7467 457 диаграммы; далее вWertyПри необходимости вы можете> (столбец С).Пусть дана таблица со
.Все простые диаграммы расположены
Оригинальностью совмещения могут также типа График становится делений вертикальных осей)
со значительно различающимисяВыберите цвет заливки. При щелчке одного из
значениями:Понятно? Может макрос 457 457 747
открывшемся окне переходим: Уважаемые форумчане, здравствуйте! сохранить лист:Макет диаграммыИспользуя подходы, указанные в значениями показателя вОткрывается окно настройки гистограммы. с левой части похвастаться Гистограмма и
как бы главной: могут не совпадать. значениями, является масштабированиеЩелкните
столбцов будут выбраныпервым квартилем и минимальным нужен?отр5 25 658
на вкладку «ВсеУточните пожалуйста простойЩелкните значоки выберите макет. этой статье выше,
каждый период (остатки В поле
excelworld.ru
списка.
Выбор того или иного вида диаграммы обусловлен в первую очередь идеей, которую вы хотите донести до аудитории. Если ваша задача сравнить некоторые сущности в определенные моменты времени, то лучший выбор – гистограмма. Например:
Скачать заметку в формате Word, примеры в формате Excel
Если же вы сравниваете не одну, а несколько сущностей, которые к тому же дают суммарный вклад в общие итоги, то наилучшим образом подойдет гистограмма с накоплением:
К сожалению, стандартные методы Excel не позволяют вывести подпись, отражающую итоговое значение по столбцу; можно отобразить значения отдельных или всех составляющих:
Небольшой трюк [1] позволяет отобразить на гистограмме с накоплением итоговые значения.
1. Добавьте в таблицу данных сумму по строкам и постройте гистограмму с накоплением на основе всех данных:
2. Выделите на диаграмме только итоговый ряд и правой кнопкой мыши выберите в меню «Изменить тип диаграммы для ряда»:
3. Выберите обычный график (без маркеров):
4. Выделите итоговый ряд (линию) и добавьте подписи данных
5. Выделите подписи данных и отформатируйте их
6. Измените расположение подписи на «Сверху»
7. Выделите нашу итоговую линию и сделайте ее невидимой:
8. Удалите строку «Итого» в легенде; для этого дважды щелкните на легенде, выделите строку «Итого», удалите ее.
Получилось так:
или так:
[1] Идею трюка я позаимствовал в книге Холи «Excel 2007. Трюки»