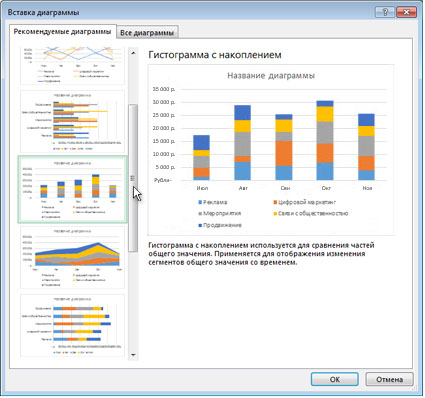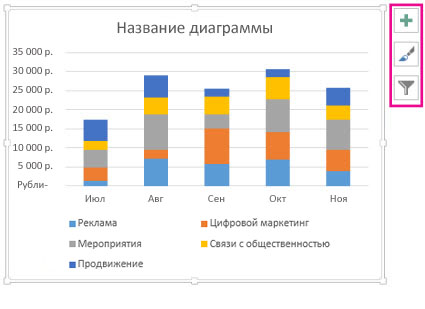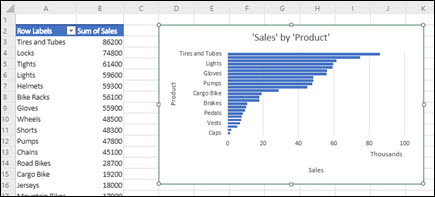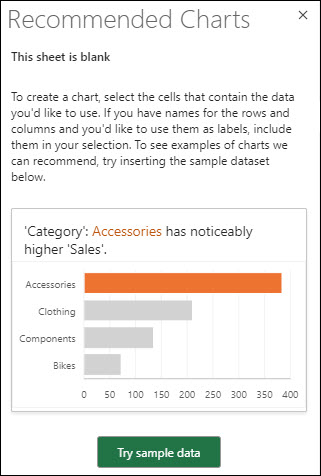Любую информацию легче воспринимать, если она представлена наглядно. Это особенно актуально, когда мы имеем дело с числовыми данными. Их необходимо сопоставить, сравнить. Оптимальный вариант представления – диаграммы. Будем работать в программе Excel.
Так же мы научимся создавать динамические диаграммы и графики, которые автоматически обновляют свои показатели в зависимости от изменения данных. По ссылке в конце статьи можно скачать шаблон-образец в качестве примера.
Как построить диаграмму по таблице в Excel?
- Создаем таблицу с данными.
- Выделяем область значений A1:B5, которые необходимо презентовать в виде диаграммы. На вкладке «Вставка» выбираем тип диаграммы.
- Нажимаем «Гистограмма» (для примера, может быть и другой тип). Выбираем из предложенных вариантов гистограмм.
- После выбора определенного вида гистограммы автоматически получаем результат.
- Такой вариант нас не совсем устраивает – внесем изменения. Дважды щелкаем по названию гистограммы – вводим «Итоговые суммы».
- Сделаем подпись для вертикальной оси. Вкладка «Макет» — «Подписи» — «Названия осей». Выбираем вертикальную ось и вид названия для нее.
- Вводим «Сумма».
- Конкретизируем суммы, подписав столбики показателей. На вкладке «Макет» выбираем «Подписи данных» и место их размещения.
- Уберем легенду (запись справа). Для нашего примера она не нужна, т.к. мало данных. Выделяем ее и жмем клавишу DELETE.
- Изменим цвет и стиль.

Выберем другой стиль диаграммы (вкладка «Конструктор» — «Стили диаграмм»).
Как добавить данные в диаграмму в Excel?
- Добавляем в таблицу новые значения — План.
- Выделяем диапазон новых данных вместе с названием. Копируем его в буфер обмена (одновременное нажатие Ctrl+C). Выделяем существующую диаграмму и вставляем скопированный фрагмент (одновременное нажатие Ctrl+V).
- Так как не совсем понятно происхождение цифр в нашей гистограмме, оформим легенду. Вкладка «Макет» — «Легенда» — «Добавить легенду справа» (внизу, слева и т.д.). Получаем:

Есть более сложный путь добавления новых данных в существующую диаграмму – с помощью меню «Выбор источника данных» (открывается правой кнопкой мыши – «Выбрать данные»).
Когда нажмете «Добавить» (элементы легенды), откроется строка для выбора диапазона данных.
Как поменять местами оси в диаграмме Excel?
- Щелкаем по диаграмме правой кнопкой мыши – «Выбрать данные».
- В открывшемся меню нажимаем кнопку «Строка/столбец».
- Значения для рядов и категорий поменяются местами автоматически.

Как закрепить элементы управления на диаграмме Excel?
Если очень часто приходится добавлять в гистограмму новые данные, каждый раз менять диапазон неудобно. Оптимальный вариант – сделать динамическую диаграмму, которая будет обновляться автоматически. А чтобы закрепить элементы управления, область данных преобразуем в «умную таблицу».
- Выделяем диапазон значений A1:C5 и на «Главной» нажимаем «Форматировать как таблицу».
- В открывшемся меню выбираем любой стиль. Программа предлагает выбрать диапазон для таблицы – соглашаемся с его вариантом. Получаем следующий вид значений для диаграммы:
- Как только мы начнем вводить новую информацию в таблицу, будет меняться и диаграмма. Она стала динамической:

Мы рассмотрели, как создать «умную таблицу» на основе имеющихся данных. Если перед нами чистый лист, то значения сразу заносим в таблицу: «Вставка» — «Таблица».
Как сделать диаграмму в процентах в Excel?
Представлять информацию в процентах лучше всего с помощью круговых диаграмм.
Исходные данные для примера:
- Выделяем данные A1:B8. «Вставка» — «Круговая» — «Объемная круговая».
- Вкладка «Конструктор» — «Макеты диаграммы». Среди предлагаемых вариантов есть стили с процентами.
- Выбираем подходящий.
- Очень плохо просматриваются сектора с маленькими процентами. Чтобы их выделить, создадим вторичную диаграмму. Выделяем диаграмму. На вкладке «Конструктор» — «Изменить тип диаграммы». Выбираем круговую с вторичной.
- Автоматически созданный вариант не решает нашу задачу. Щелкаем правой кнопкой мыши по любому сектору. Должны появиться точки-границы. Меню «Формат ряда данных».
- Задаем следующие параметры ряда:
- Получаем нужный вариант:

Диаграмма Ганта в Excel
Диаграмма Ганта – это способ представления информации в виде столбиков для иллюстрации многоэтапного мероприятия. Красивый и несложный прием.
- У нас есть таблица (учебная) со сроками сдачи отчетов.
- Для диаграммы вставляем столбец, где будет указано количество дней. Заполняем его с помощью формул Excel.
- Выделяем диапазон, где будет находиться диаграмма Ганта. То есть ячейки будут залиты определенным цветом между датами начала и конца установленных сроков.
- Открываем меню «Условное форматирование» (на «Главной»). Выбираем задачу «Создать правило» — «Использовать формулу для определения форматируемых ячеек».
- Вводим формулу вида: =И(E$2>=$B3;E$2<=$D3). С помощью оператора «И» Excel сравнивает дату текущей ячейки с датами начала и конца мероприятия. Далее нажимаем «Формат» и назначаем цвет заливки.

Когда вам нужно построит презентабельный отчет финансовой активности предприятия, лучше использовать средства графического представления информации.
Графическое представление информации намного эффективней и быстрей усваивается человеческим зрительным восприятием информации, чем текст и цифры. Легче проводить аналитики, лучше видно ситуацию, как в целом, так и в отдельных деталях.
Простенькая диаграмма Ганта готова. Скачать шаблон с примером в качестве образца.
Готовые примеры графиков и диаграмм в Excel скачать:

Как сделать шаблон, дашборд, диаграмму или график для создания красивого отчета удобного для визуального анализа в Excel? Выбирайте примеры диаграмм с графиками для интерактивной визуализации данных с умных таблиц Excel и используйте их для быстрого принятия правильных решений. Бесплатно скачивайте готовые шаблоны динамических диаграмм для использования их в дашбордах, отчетах или презентациях.
В программе Excel специально разрабатывались диаграммы и графики для реализации визуализации данных.
#Руководства
- 8 июл 2022
-
0
Продолжаем изучать Excel. Как визуализировать информацию так, чтобы она воспринималась проще? Разбираемся на примере таблиц с квартальными продажами.
Иллюстрация: Meery Mary для Skillbox Media
Рассказывает просто о сложных вещах из мира бизнеса и управления. До редактуры — пять лет в банке и три — в оценке имущества. Разбирается в Excel, финансах и корпоративной жизни.
Диаграммы — способ графического отображения информации. В Excel их используют, чтобы визуализировать данные таблицы и показать зависимости между этими данными. При этом пользователь может выбрать, на какой информации сделать акцент, а какую оставить для детализации.
В статье разберёмся:
- для чего подойдёт круговая диаграмма и как её построить;
- как показать данные круговой диаграммы в процентах;
- для чего подойдут линейчатая диаграмма и гистограмма, как их построить и как поменять акценты;
- как форматировать готовую диаграмму — добавить оси, название, дополнительные элементы;
- что делать, если нужно изменить данные диаграммы.
Для примера возьмём отчётность небольшого автосалона, в котором работают три клиентских менеджера. В течение квартала данные их продаж собирали в обычную Excel-таблицу — одну для всех менеджеров.
Скриншот: Excel / Skillbox Media
Нужно проанализировать, какими были продажи автосалона в течение квартала: в каком месяце вышло больше, в каком меньше, кто из менеджеров принёс больше прибыли. Чтобы представить эту информацию наглядно, построим диаграммы.
Для начала сгруппируем данные о продажах менеджеров помесячно и за весь квартал. Чтобы быстрее суммировать стоимость автомобилей, применим функцию СУММЕСЛИ — с ней будет удобнее собрать информацию по каждому менеджеру из общей таблицы.
Скриншот: Excel / Skillbox Media
Построим диаграмму, по которой будет видно, кто из менеджеров принёс больше прибыли автосалону за весь квартал. Для этого выделим столбец с фамилиями менеджеров и последний столбец с итоговыми суммами продаж.
Скриншот: Excel / Skillbox Media
Нажмём вкладку «Вставка» в верхнем меню и выберем пункт «Диаграмма» — появится меню с выбором вида диаграммы.
В нашем случае подойдёт круговая. На ней удобнее показать, какую долю занимает один показатель в общей сумме.
Скриншот: Excel / Skillbox Media
Excel выдаёт диаграмму в виде по умолчанию. На ней продажи менеджеров выделены разными цветами — видно, что в первом квартале больше всех прибыли принёс Шолохов Г., меньше всех — Соколов П.
Скриншот: Excel / Skillbox Media
Одновременно с появлением диаграммы на верхней панели открывается меню «Конструктор». В нём можно преобразовать вид диаграммы, добавить дополнительные элементы (например, подписи и названия), заменить данные, изменить тип диаграммы. Как это сделать — разберёмся в следующих разделах.
Построить круговую диаграмму можно и более коротким путём. Для этого снова выделим столбцы с данными и перейдём на вкладку «Вставка» в меню Excel. Там в области с диаграммами нажмём на кнопку круговой диаграммы и выберем нужный вид.
Скриншот: Excel / Skillbox Media
Получим тот же вид диаграммы, что и в первом варианте.
Покажем на диаграмме, какая доля продаж автосалона пришлась на каждого менеджера. Это можно сделать двумя способами.
Первый способ. Выделяем диаграмму, переходим во вкладку «Конструктор» и нажимаем кнопку «Добавить элемент диаграммы».
В появившемся меню нажимаем «Подписи данных» → «Дополнительные параметры подписи данных».
Справа на экране появляется новое окно «Формат подписей данных». В области «Параметры подписи» выбираем, в каком виде хотим увидеть на диаграмме данные о количестве продаж менеджеров. Для этого отмечаем «доли» и убираем галочку с формата «значение».
Готово — на диаграмме появились процентные значения квартальных продаж менеджеров.
Скриншот: Excel / Skillbox Media
Второй способ. Выделяем диаграмму, переходим во вкладку «Конструктор» и в готовых шаблонах выбираем диаграмму с процентами.
Скриншот: Excel / Skillbox Media
Теперь построим диаграммы, на которых будут видны тенденции квартальных продаж салона — в каком месяце их было больше, а в каком меньше — с разбивкой по менеджерам. Для этого подойдут линейчатая диаграмма и гистограмма.
Для начала построим линейчатую диаграмму. Выделим столбец с фамилиями менеджеров и три столбца с ежемесячными продажами, включая строку «Итого, руб.».
Скриншот: Excel / Skillbox Media
Перейдём во вкладку «Вставка» в верхнем меню, выберем пункты «Диаграмма» → «Линейчатая».
Скриншот: Excel / Skillbox Media
Excel выдаёт диаграмму в виде по умолчанию. На ней все продажи автосалона разбиты по менеджерам. Отдельно можно увидеть итоговое количество продаж всего автосалона. Цветами отмечены месяцы.
Скриншот: Excel / Skillbox Media
Как и на круговой диаграмме, акцент сделан на количестве продаж каждого менеджера — показатели продаж привязаны к главным линиям диаграммы.
Чтобы сделать акцент на месяцах, нужно поменять значения осей. Для этого на вкладке «Конструктор» нажмём кнопку «Строка/столбец».
Скриншот: Excel / Skillbox Media
В таком виде диаграмма работает лучше. На ней видно, что больше всего продаж в автосалоне было в марте, а меньше всего — в феврале. При этом продажи каждого менеджера и итог продаж за месяц можно отследить по цветам.
Скриншот: Excel / Skillbox Media
Построим гистограмму. Снова выделим столбец с фамилиями менеджеров и три столбца с ежемесячными продажами, включая строку «Итого, руб.». На вкладке «Вставка» выберем пункты «Диаграмма» → «Гистограмма».
Скриншот: Excel / Skillbox Media
Либо сделаем это через кнопку «Гистограмма» на панели.
Скриншот: Excel / Skillbox Media
Получаем гистограмму, где акцент сделан на количестве продаж каждого менеджера, а месяцы выделены цветами.
Скриншот: Excel / Skillbox Media
Чтобы сделать акцент на месяцы продаж, снова воспользуемся кнопкой «Строка/столбец» на панели.
Теперь цветами выделены менеджеры, а столбцы гистограммы показывают количество продаж с разбивкой по месяцам.
Скриншот: Excel / Skillbox Media
В следующих разделах рассмотрим, как преобразить общий вид диаграммы и поменять её внутренние данные.
Как мы говорили выше, после построения диаграммы на панели Excel появляется вкладка «Конструктор». Её используют, чтобы привести диаграмму к наиболее удобному для пользователя виду или изменить данные, по которым она строилась.
В целом все кнопки этой вкладки интуитивно понятны. Мы уже применяли их для того, чтобы добавить процентные значения на круговую диаграмму и поменять значения осей линейчатой диаграммы и гистограммы.
Другими кнопками можно изменить стиль или тип диаграммы, заменить данные, добавить дополнительные элементы — названия осей, подписи данных, сетку, линию тренда. Для примера добавим названия диаграммы и её осей и изменим положение легенды.
Чтобы добавить название диаграммы, нажмём на диаграмму и во вкладке «Конструктор» и выберем «Добавить элемент диаграммы». В появившемся окне нажмём «Название диаграммы» и выберем расположение названия.
Скриншот: Excel / Skillbox Media
Затем выделим поле «Название диаграммы» и вместо него введём своё.
Скриншот: Excel / Skillbox Media
Готово — у диаграммы появился заголовок.
Скриншот: Excel / Skillbox Media
В базовом варианте диаграммы фамилии менеджеров — легенда диаграммы — расположены под горизонтальной осью. Перенесём их правее диаграммы — так будет нагляднее. Для этого во вкладке «Конструктор» нажмём «Добавить элемент диаграммы» и выберем пункт «Легенда». В появившемся поле вместо «Снизу» выберем «Справа».
Скриншот: Excel / Skillbox Media
Добавим названия осей. Для этого также во вкладке «Конструктор» нажмём «Добавить элемент диаграммы», затем «Названия осей» — и поочерёдно выберем «Основная горизонтальная» и «Основная вертикальная». Базовые названия осей отобразятся в соответствующих областях.
Скриншот: Excel / Skillbox Media
Теперь выделяем базовые названия осей и переименовываем их. Также можно переместить их так, чтобы они выглядели визуально приятнее, — например, расположить в отдалении от числовых значений и центрировать.
Скриншот: Excel / Skillbox Media
В итоговом виде диаграмма стала более наглядной — без дополнительных объяснений понятно, что на ней изображено.
Чтобы использовать внесённые настройки конструктора в дальнейшем и для других диаграмм, можно сохранить их как шаблон.
Для этого нужно нажать на диаграмму правой кнопкой мыши и выбрать «Сохранить как шаблон». В появившемся окне ввести название шаблона и нажать «Сохранить».
Скриншот: Excel / Skillbox Media
Предположим, что нужно исключить из диаграммы показатели одного из менеджеров. Для этого можно построить другую диаграмму с новыми данными, а можно заменить данные в уже существующей диаграмме.
Выделим построенную диаграмму и перейдём во вкладку «Конструктор». В ней нажмём кнопку «Выбрать данные».
Скриншот: Excel / Skillbox Media
В появившемся окне в поле «Элементы легенды» удалим одного из менеджеров — выделим его фамилию и нажмём значок –. После этого нажмём «ОК».
В этом же окне можно полностью изменить диапазон диаграммы или поменять данные осей выборочно.
Скриншот: Excel / Skillbox Media
Готово — из диаграммы пропали данные по продажам менеджера Тригубова М.
Скриншот: Excel / Skillbox Media
Другие материалы Skillbox Media по Excel
- Инструкция: как в Excel объединить ячейки и данные в них
- Руководство: как сделать ВПР в Excel и перенести данные из одной таблицы в другую
- Инструкция: как закреплять строки и столбцы в Excel
- Руководство по созданию выпадающих списков в Excel — как упростить заполнение таблицы повторяющимися данными
- Четыре способа округлить числа в Excel: детальные инструкции со скриншотами

Научитесь: Excel + Google Таблицы с нуля до PRO
Узнать больше
Содержание
- Построение диаграммы в Excel
- Вариант 1: Построение диаграммы по таблице
- Работа с диаграммами
- Вариант 2: Отображение диаграммы в процентах
- Вариант 3: Построение диаграммы Парето
- Вопросы и ответы
Microsoft Excel дает возможность не только удобно работать с числовыми данными, но и предоставляет инструменты для построения диаграмм на основе вводимых параметров. Их визуальное отображение может быть совершенно разным и зависит от решения пользователя. Давайте разберемся, как с помощью этой программы нарисовать различные типы диаграмм.
Построение диаграммы в Excel
Поскольку через Эксель можно гибко обрабатывать числовые данные и другую информацию, инструмент построения диаграмм здесь также работает в разных направлениях. В этом редакторе есть как стандартные виды диаграмм, опирающиеся на стандартные данные, так и возможность создать объект для демонстрации процентных соотношений или даже наглядно отображающий закон Парето. Далее мы поговорим о разных методах создания этих объектов.
Вариант 1: Построение диаграммы по таблице
Построение различных видов диаграмм практически ничем не отличается, только на определенном этапе нужно выбрать соответствующий тип визуализации.
- Перед тем как приступить к созданию любой диаграммы, необходимо построить таблицу с данными, на основе которой она будет строиться. Затем переходим на вкладку «Вставка» и выделяем область таблицы, которая будет выражена в диаграмме.
- На ленте на вкладе «Вставка» выбираем один из шести основных типов:
- Гистограмма;
- График;
- Круговая;
- Линейчатая;
- С областями;
- Точечная.
- Кроме того, нажав на кнопку «Другие», можно остановиться и на одном из менее распространенных типов: биржевой, поверхности, кольцевой, пузырьковой, лепестковой.
- После этого, кликая по любому из типов диаграмм, появляется возможность выбрать конкретный подвид. Например, для гистограммы или столбчатой диаграммы такими подвидами будут следующие элементы: обычная гистограмма, объемная, цилиндрическая, коническая, пирамидальная.
- После выбора конкретного подвида автоматически формируется диаграмма. Например, обычная гистограмма будет выглядеть, как показано на скриншоте ниже:
- Диаграмма в виде графика будет следующей:
- Вариант с областями примет такой вид:

Работа с диаграммами
После того как объект был создан, в новой вкладке «Работа с диаграммами» становятся доступными дополнительные инструменты для редактирования и изменения.
- Доступно изменение типа, стиля и многих других параметров.
- Вкладка «Работа с диаграммами» имеет три дополнительные вложенные вкладки: «Конструктор», «Макет» и «Формат», используя которые, вы сможете подстроить ее отображение так, как это будет необходимо. Например, чтобы назвать диаграмму, открываем вкладку «Макет» и выбираем один из вариантов расположения наименования: по центру или сверху.
- После того как это было сделано, появляется стандартная надпись «Название диаграммы». Изменяем её на любую надпись, подходящую по контексту данной таблице.
- Название осей диаграммы подписываются точно по такому же принципу, но для этого надо нажать кнопку «Названия осей».

Вариант 2: Отображение диаграммы в процентах
Чтобы отобразить процентное соотношение различных показателей, лучше всего построить круговую диаграмму.
- Аналогично тому, как мы делали выше, строим таблицу, а затем выделяем диапазон данных. Далее переходим на вкладку «Вставка», на ленте указываем круговую диаграмму и в появившемся списке кликаем на любой тип.
- Программа самостоятельно переводит нас в одну из вкладок для работы с этим объектом – «Конструктор». Выбираем среди макетов в ленте любой, в котором присутствует символ процентов.
- Круговая диаграмма с отображением данных в процентах готова.


Вариант 3: Построение диаграммы Парето
Согласно теории Вильфредо Парето, 20% наиболее эффективных действий приносят 80% от общего результата. Соответственно, оставшиеся 80% от общей совокупности действий, которые являются малоэффективными, приносят только 20% результата. Построение диаграммы Парето как раз призвано вычислить наиболее эффективные действия, которые дают максимальную отдачу. Сделаем это при помощи Microsoft Excel.
- Наиболее удобно строить данный объект в виде гистограммы, о которой мы уже говорили выше.
- Приведем пример: в таблице представлен список продуктов питания. В одной колонке вписана закупочная стоимость всего объема конкретного вида продукции на оптовом складе, а во второй – прибыль от ее реализации. Нам предстоит определить, какие товары дают наибольшую «отдачу» при продаже.
Прежде всего строим обычную гистограмму: заходим на вкладку «Вставка», выделяем всю область значений таблицы, жмем кнопку «Гистограмма» и выбираем нужный тип.
- Как видим, вследствие осуществленных действий образовалась диаграмма с двумя видами столбцов: синим и красным. Теперь нам следует преобразовать красные столбцы в график — выделяем эти столбцы курсором и на вкладке «Конструктор» кликаем по кнопке «Изменить тип диаграммы».
- Открывается окно изменения типа. Переходим в раздел «График» и указываем подходящий для наших целей тип.
- Итак, диаграмма Парето построена. Сейчас можно редактировать ее элементы (название объекта и осей, стили, и т.д.) так же, как это было описано на примере столбчатой диаграммы.

Как видим, Excel представляет множество функций для построения и редактирования различных типов диаграмм — пользователю остается определиться, какой именно ее тип и формат необходим для визуального восприятия.
Еще статьи по данной теме:
Помогла ли Вам статья?
Создание диаграммы с рекомендуемой диаграммой
Excel для Microsoft 365 Excel 2021 Excel 2019 Excel 2016 Excel 2013 Еще…Меньше
Если вы изучаете диаграммы в Excel не можете определить, какая из них вам лучше, попробуйте использовать команду Рекомендуемые диаграммы на вкладке Вставка. Excel проанализируют данные и внести за вас предложения.
-
Выберите данные, которые вы хотите использовать для диаграммы.
-
На вкладке Вставка нажмите кнопку Рекомендуемые диаграммы.
-
На вкладке Рекомендуемые диаграммы просмотрите список диаграмм, рекомендуемых в Excel для ваших данных, и щелкните любую диаграмму для предварительного просмотра.
Совет: Если подходящая диаграмма не отображается, перейдите на вкладку Все диаграммы, чтобы просмотреть все доступные типы диаграмм.
-
Выберите подходящую диаграмму и нажмите кнопку ОК.
-
С помощью кнопок Элементы диаграммы, Стили диаграмм и Фильтры диаграммы рядом с верхним правым углом диаграммы добавьте элементы диаграммы, такие как названия осей или подписи данных, настройте внешний вид диаграммы или измените данные, отображаемые в ней.
-
Чтобы получить доступ к дополнительным возможностям проектирования и форматирования, щелкните диаграмму для добавления на ленту вкладки Работа с рисунками и выберите нужные параметры на вкладках Конструктор и Формат.
-
Выберите данные, которые вы хотите использовать для диаграммы.
-
На вкладке Вставка нажмите кнопку Рекомендуемые диаграммы.
-
На вкладке Рекомендуемые диаграммы просмотрите список диаграмм, рекомендуемых в Excel для ваших данных, и щелкните любую диаграмму для предварительного просмотра.
Совет: Если подходящая диаграмма не отображается, перейдите на вкладку Все диаграммы, чтобы просмотреть все доступные типы диаграмм.
-
Выберите подходящую диаграмму и нажмите кнопку ОК.
-
С помощью кнопок Элементы диаграммы, Стили диаграмм и Фильтры диаграммы рядом с верхним правым углом диаграммы добавьте элементы диаграммы, такие как названия осей или подписи данных, настройте внешний вид диаграммы или измените данные, отображаемые в ней.
-
Чтобы получить доступ к дополнительным возможностям проектирования и форматирования, щелкните диаграмму для добавления на ленту вкладки Работа с рисунками и выберите нужные параметры на вкладках Конструктор и Формат.
Рекомендуемые диаграммы в Excel в Интернете создают интересные визуальные данные о данных в области задач.
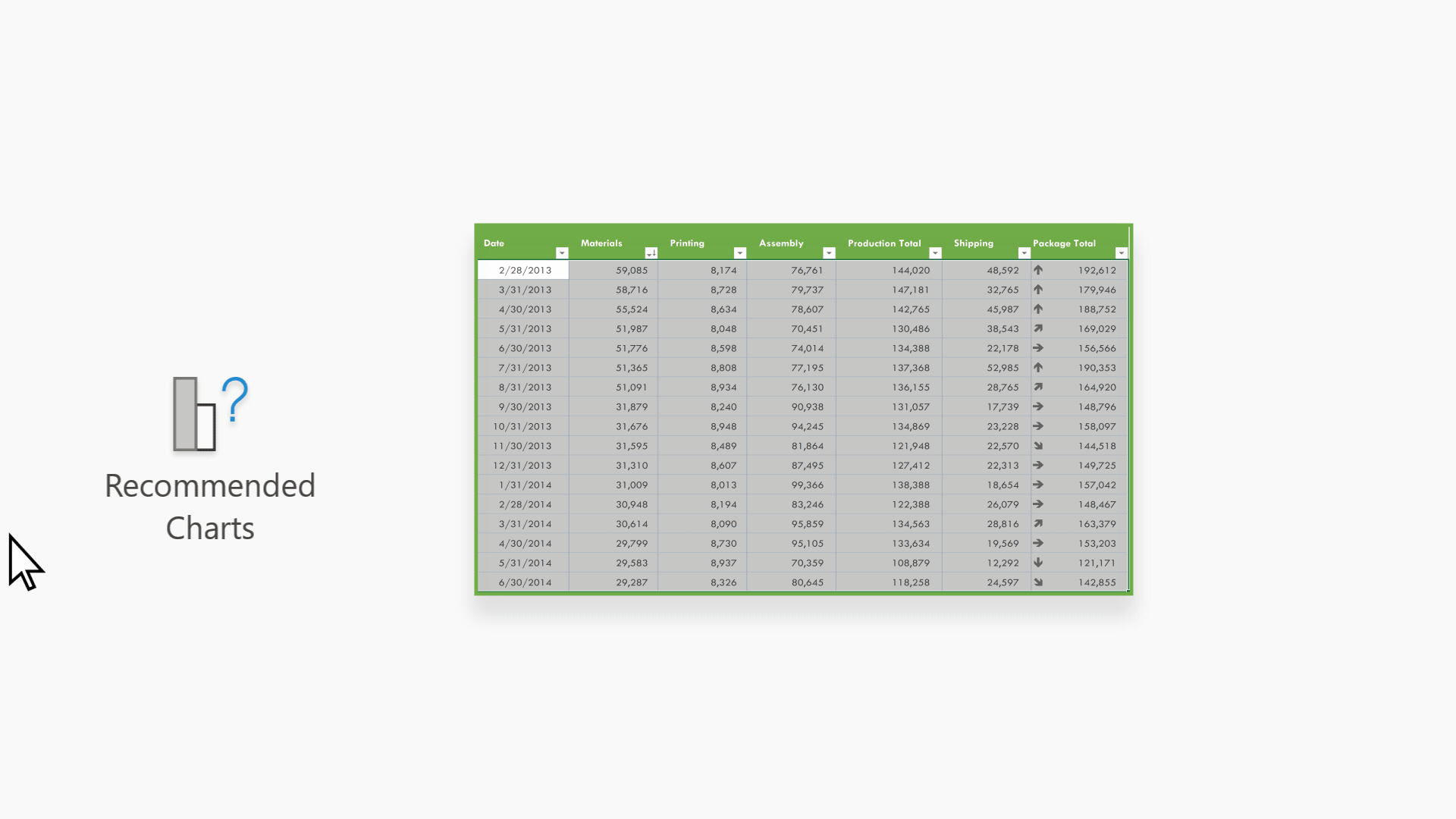
Примечание: Рекомендуемые диаграммы доступны для Microsoft 365 на английском, французском, испанском, немецком, упрощенном китайском и японском. Если вы являетесь Microsoft 365подписчиком , убедитесь, что у вас установлена последняя версия Office. Дополнительные сведения о различных каналах обновления для Office см. в обзоре каналов обновления для Приложения Microsoft 365.
Начало работы
-
Выберите данные, которые вы хотите использовать для диаграммы.
-
На вкладке Вставка нажмите кнопку Рекомендуемые диаграммы.
-
Выберите диаграмму, которую нужно вставить, в области задач Рекомендуемые диаграммы и выберите параметр + Вставить свести диаграмму или + Вставить диаграмму.
-
Если выбран параметр «Свести диаграмму», Excel вставляет новый таблицу в качестве источника данных для выбранной диаграммы. Каждый раз при использовании параметра Вставить с помощью Excel вставляется новый. Если вы выберете параметр Вставить диаграмму, Excel будет вставлена диаграмма непосредственно на сайте с исходными данными.
Не знаете, как приступить к работе?
Если вы не знаете, как начать, мы дадим вам образцы данных, с которые можно поэкспериментировать.
-
Добавление нового листа: щелкните правой кнопкой мыши я вкладку любого листа и выберите Вставить.
-
Перейдите на вкладку> рекомендуемыедиаграммы и Excel загрузит области Рекомендуемые диаграммы.
-
Выберите кнопку Образец данных.
Excel добавит образец данных на свой сайт, проанализирует его, а затем добавит рекомендуемые диаграммы в эту часть.
-
Следуйте шагам в Начало работы, чтобы вставить рекомендуемые срезы или диаграммы.
Дополнительные сведения
Вы всегда можете задать вопрос специалисту Excel Tech Community или попросить помощи в сообществе Answers community.
См. также
Типы диаграмм в Office
Получить шаблоны диаграмм Майкрософт
Нужна дополнительная помощь?
С помощью обычных средств самого популярного редактора таблиц MS Excel можно составить наглядную диаграмму работы над проектами, которая поможет отследить, как продвигается каждая задача и сколько ещё осталось сделать.
Если вы управляете проектами, важно всегда знать, сколько у вас задач и к какому сроку их нужно выполнить. А если составить наглядную диаграмму, будет проще объяснять ключевые моменты жизни проектов команде, участвующей в работе, а также другим заинтересованным лицам.
Для управления проектами часто используются специальные программы, но и в привычном MS Excel можно создать понятное и доступное расписание.
Диаграмма работы над проектами показывает, каким образом события и задачи связаны друг с другом во времени. Хорошо составленная диаграмма отражает важную информацию о выполнении конкретного задания и о развитии проекта в целом, помогает увидеть общую картину.
Чтобы создать такую диаграмму в MS Excel (версии 2007 года и далее), нужно сделать всего 10 шагов.
Что есть что на этой диаграмме? Ключевые сведения показаны с помощью разноцветных линий и планок:
- линия текущего дня — красная вертикальная линия, которая показывает, где вы находитесь сегодня;
- сроки задач — серые горизонтальные планки, которые показывают, сколько времени займёт выполнение каждой задачи;
- готовность задач — зелёные горизонтальные линии, которые показывают, на какой стадии находится выполнение задачи и сколько ещё осталось сделать.
В разных версиях MS Excel действия могут незначительно различаться, но так или иначе процесс будет универсальным, и справиться с составлением расписания может любой пользователь.
Подробную видеоинструкцию (на английском языке) можно посмотреть здесь, она займёт полчаса вашего времени.
Шаг 1. Начиная, думайте о результате
Чтобы без проблем справиться с задачей, распечатайте или нарисуйте на листе бумаги расписание, каким оно должно выглядеть в итоге. Держите листок перед собой, чтобы сравнивать каждый шаг с образцом. Схему не нужно тщательно вырисовывать, просто зафиксируйте форму диаграммы и держите под рукой, она будет неплохими напоминанием.
Шаг 2. Создайте таблицу с данными
Чтобы построить график, сначала нужно оформить таблицу. В примере проект разделён на четыре фазы, в каждой из которых есть задачи.
Сформируйте таблицу под графиком. На 30-й строке располагаются заголовки столбцов.
Разберёмся, что означают данные в таблице:
- Фаза: «Фаза 1», «Фаза 2», «Фаза 3»,«Фаза 4» или «Сегодня». Показывает, какой стадии проекта соответствует событие.
- Тип: «Фаза», «Задача», «Сегодня». Показывает тип события, разграничивая задачи и фазы исполнения проекта.
- Дата начала: дата старта события.
- Событие: показывает наименование события в диаграмме.
- Сроки: показывает, сколько дней занимает выполнение задачи.
- Готовность в процентах: демонстрирует степень выполнения для каждой задачи и фазы, 0% — задача не начата, 100% — завершена. Этот показатель для категории «Фаза» не связан с завершённостью задач и выставляется оценочно. Чтобы решить, на сколько процентов завершена та или иная фаза, нужно применять свои собственные правила.
- Готовность в днях: срок, за который был достигнут показатель готовности события в процентах. У задачи, которая отнимает 10 дней и которая завершена на 50%, этот показатель будет равен пяти дням (10 дней × 50%).
- Высота: значение высоты важно для оформления, потому что определяет, как высоко или низко будет событие отражаться в карте расписания. Значения можете указывать любые, но лучше брать небольшие числа, приближенные к нулю. В примере использован диапазон от +25 до −25. Если высота положительная, событие отразится на графике выше горизонтальной оси, если отрицательное — ниже оси.
Шаг 3. Создайте диаграмму с осями X и Y, добавьте в неё первые данные из столбца «Сроки»
Пора создать диаграмму, чтобы визуализировать данные о событиях из таблицы, сделанной на предыдущем этапе. Используйте точечную диаграмму с осями X и Y, потому что она позволяет свободно располагать базовые координаты на обеих осях.
Следуйте инструкции:
- Выберите в основном меню вкладку «Вставка».
- Далее выберите «Диаграммы» → «Точечная» → «Точечная с маркерами», перед вами появится пустая диаграмма.
- Зацепите края диаграммы и измените её размеры и положение так, чтобы поле диаграммы охватывало диапазон от ячейки B4 до ячейки К26 (нажмите и удерживайте клавишу Alt, чтобы выровнять область диаграммы точно по границам ячеек).
- Кликните правой кнопкой мышки на диаграмме и выберите пункт меню «Выбрать данные».
Добавьте ряд данных в диапазон, нажимая на кнопку «Добавить» в открывшемся диалоговом окне.
- Для изменения названия «Имя ряда» поставьте в соответствующем поле значение ячейки E30 «Сроки».
- Для значения оси X выберите соответствующее поле и выделите ячейки C33:C46 «Дата начала».
- Для значения оси Y выберите соответствующее поле и выделите ячейки H33:H46 «Высота».
- Нажмите ОК, чтобы закрыть окно добавления данных.
- Нажмите ОК, чтобы закрыть окно выбора данных.
Эти действия дадут нам простую точечную диаграмму с автоматическим форматированием.
Сделаем маркеры событий зелёными:
- Правой кнопкой мыши кликните на любом выбранном маркере данных, выберите пункт меняю «Формат ряда данных».
- В открывшемся списке слева выберите вкладку «Параметры маркера», затем выберите встроенный тип маркера «Кристалл». Увеличьте размер до 10 пт.
- На вкладке «Заливка маркера» выберите сплошную заливку. Измените цвет заливки на зелёный.
Теперь у нас есть точечная диаграмма, отражающая сроки. Пока зелёные маркеры демонстрируют только старт задач.
Измените название графика: дважды щёлкните на текстовом поле с названием и введите своё наименование.
Мы ещё вернемся к параметрам сроков в пятом шаге, добавим горизонтальные планки вдоль оси X, а пока продолжим форматирование диаграммы.
Шаг 4. Приводим в порядок внешний вид диаграммы и добавляем наименования событий
Избавляемся от того, что в диаграмме нам не понадобится.
Ось Y. Спрячьте вертикальную ось, потому что она не несёт информационной нагрузки. Выделите диаграмму, в основном меню на вкладке «Работа с диаграммами» выберите пункт «Макет». Затем выберите «Оси» → «Основная вертикальная ось» → «Не показывать».
Горизонтальные направляющие. Они тоже бесполезны. Выделите диаграмму, в основном меню перейдите на вкладку «Макет», затем выберите пункты «Сетка» → «Горизонтальные линии сетки по основной оси» → «Не показывать».
Легенда диаграммы. Мы потом её заменим на более красивую, а пока отключаем: «Макет» → «Легенда» → «Нет».
Напоследок отображаем подписи данных для каждого маркера. В основном меню на вкладке «Макет» выбираем «Подписи данных» → «Слева».
Как изменить данные в подписи маркеров
Вводить данные о каждом событии в диаграмме долго и трудно, потому что нужно выбирать каждый маркер отдельно и переименовывать его.
Но этот процесс можно ускорить в четыре раза:
- Кликните на подпись первого маркера (левый верхний угол диаграммы), чтобы выбрать все значения сразу. Не нажимайте на зелёный маркер, так вы выделите другие объекты!
- Кликните повторно на подпись маркера, чтобы отредактировать единичное наименование.
- В поле ввода формулы наберите символ =.
- Кликните на ячейку D33, в ней записано событие «Фаза 1», нажмите Enter.
- Повторите первые четыре шага для оставшихся подписей к каждому маркеру.
Как закрепить области
Полезно будет закрепить области на строке 28, чтобы диаграмму можно было видеть всегда при работе с документом. Первые 27 строк останутся перед глазами, даже если вы будете прокручивать остальные строки.
Чтобы закрепить области :
- Выделите ячейку А28.
- Выберите вкладку «Вид» в основном меню.
- Выберите «Окно» → «Закрепить области».
- В выпадающем меню выберите пункт «Закрепить области».
Над 28-й строкой появится чёрная горизонтальная линия. Всё, что находится выше, теперь закреплено, и при прокрутке будут двигаться только нижние строки.
Шаг 5. Добавьте планки погрешностей для отображения сроков, чтобы превратить диаграмму в наглядное расписание
Горизонтальные планки погрешностей на диаграмме покажут, сколько времени занимает работа над каждым заданием. Чтобы их сделать:
- Выделите график.
- В основном меню «Работа с диаграммами» выберите вкладку «Макет».
- В выпадающем списке в левом верхнем углу (область построения) выберите ряд данных «Сроки».
- На вкладке «Макет» выберите пункт «Планки погрешностей» → «Дополнительные параметры планок погрешностей». Откроется диалоговое окно.
- В выпадающем списке в левом верхнем углу выберите элемент форматирования диаграммы «Планки погрешностей по оси X».
- В диалоговом окне для изменения горизонтальных планок поставьте флажок на значении вывода «Плюс». «Конечный стиль» → «Без точки».
- В списке «Величина погрешности» выберите пункт «Пользовательские» и нажмите кнопку «Укажите значение». В открывшемся новом окне «Настраивание планки погрешностей» укажите «Положительное значение ошибки», для этого в соответствующем поле поставьте курсор и выделите диапазон ячеек с E33 до E74. Нажмите ОК.
Теперь от зелёных маркеров вправо отходят серые линии, они показывают, сколько времени необходимо затратить на то или иное задание. Их нужно отформатировать для большей наглядности:
- В окне «Формат планок погрешностей» перейдите к вкладке «Цвет линий». Выберите пункт «Сплошная линия». Сделайте заливку серого цвета.
- На вкладке «Тип линии» увеличьте ширину линии до 4 пт.
Чтобы лучше ориентироваться в диаграмме, нужно провести тонкие вертикальные линии вниз от маркеров. Для этого в выпадающем списке в левом верхнем углу выберите «Планки погрешности по оси Y». В диалоговом окне отобразятся вертикальные планки погрешностей. Выберите направление «Минус», «Конечный стиль» → «Без точки», «Величина погрешности» → «Относительное значение», введите в это поле значение 100%. Выберите цвет и толщину линий самостоятельно.
Шаг 6. Добавьте значение готовности к диаграмме
Пора добавить к диаграмме ряд данных, который показывает, на сколько процентов выполнено то или иное задание.
Если задача занимает 10 дней, а выполнена на 50%, планка, отражающая завершённость, будет заполнена наполовину. Это показатель для отслеживания работы, в котором не учитываются выходные дни и праздники. Чтобы добавить новую информацию в диаграмму, следуйте инструкции ниже.
- Кликните правой кнопкой мыши на области диаграммы, в контекстном меню выберите пункт «Выбрать данные».
- Нажмите кнопку «Добавить», в появившемся окне определите «Имя ряда», выделив ячейку G30. Диапазон данных для осей X и Y выберите такой же, как в шаге № 3.
- На диаграмме появятся красные маркеры, которые спрячут под собой зелёные.
Шаг 7. Форматируем показатели новых данных
Чтобы диаграмма отражалась в едином стиле, а данные не наслаивались друг на друга, форматируем маркеры:
- В выпадающем списке в левом верхнем углу выберите «Ряд Готовность». Сразу под выпадающим списком находится кнопка «Формат выделенного фрагмента». Нажмите её, откроется диалоговое окно.
- Измените параметры маркера. Выберите тип формы «Кристалл», установите размер 10 пт, заливку маркера выберите сплошную, зелёного цвета. Закройте диалоговое окно.
- Не снимая выделения маркеров, нажмите в основном меню на вкладке «Макет» кнопку «Подписи данных», выберите в появившемся меню пункт «Не показывать».
Шаг 8. Добавьте планки погрешностей, чтобы отследить процент завершённости задач
Теперь нужно добавить новые планки, чтобы с первого взгляда видеть, на каком этапе находится выполнение задач.
- Снова выберите «Ряд Готовность» в выпадающем списке слева. Нажмите в основном меню кнопку «Планки погрешностей». Выберите в выпадающем меню пункт «Дополнительные параметры». Откроется диалоговое окно. Установите для вертикальных планок фиксированное значение, вписав в соответствующее поле ноль.
- Переключитесь на параметры планок, расположенных параллельно оси Х. Установите направление «Плюс». «Конечный стиль» → «Без точки», «Величина погрешности» → «Пользовательские». В поле диалогового окна «Положительное значение ошибки» укажите диапазон ячеек G33-G47.
- Поменяйте цвет линий на зелёный, выбрав сплошную заливку. Установите ширину линии 7 пт.
Горизонтальные зелёные линии показывают, насколько выполнены задачи: частично или полностью .
Шаг 9. Добавьте вертикальную линию, обозначающую текущий день
Красная линия показывает, какой сегодня день, и даёт понять, насколько проект в целом укладывается в сроки.
- Правой кнопкой вызовите контекстное меню для диаграммы. Выберите пункт «Выбрать данные».
- Нажмите кнопку «Добавить», впишите в поле «Имя ряда» слово «Сегодня». Для значения оси Х введите диапазон ячеек C31-C32, для значения оси Y — Н31-Н32.
На графике появилось два новых маркера. Обозначьте их: выделите подписи данных и напишите в строке формул слово «Сегодня». Кликните на подписи правой кнопкой и выберите в контекстном меню пункт «Формат данных». Поставьте положение подписи «Сверху».
- Перейдите в основном меню на вкладку «Макет».
- Выберите в выпадающем списке слева в верхнем углу пункт «Ряд Сегодня».
- Добавьте планки погрешностей с дополнительными параметрами, следуя инструкции, как в пятом шаге. Вам потребуется планка по вертикальной оси, с направлением «Минус», конечным стилем «Без точки», относительным значением 100%.
У вас появилась вертикальная линия, обозначающая текущий день. Измените цвет линии на красный, увеличьте размер до 3 пт.
В образце текущая дата зафиксирована, так что она не будет меняться. Но для проектов, которые активно разрабатываются, рекомендуется другой способ учёта данных. Для этого поставьте в ячейку B2 дату при помощи введения формулы = TODAY() и укажите в диалоговом окне выбора данных для значения оси Х ячейку B2 вместо диапазона, который вы указывали раньше.
Шаг 10. Добавьте текстовые блоки
Теперь диаграмме не хватает только пояснений к условным обозначениям, чтобы она была понятна всей команде.
- Выделите диаграмму, перейдите в основном меню на вкладку «Вставка». Выберите пункт «Надпись».
- Расположите область надписи в правом верхнем углу диаграммы. Выделите границу надписи правой кнопкой мыши, в контекстном меню выберите пункт «Формат фигуры». В открывшемся окне выберите тип заливки «Сплошная», цвет серый. Отформатируйте надпись. Можете вставлять любое количество блоков.
Теперь вы сможете сделать диаграмму за 20−30 минут, используя только всеми любимый редактор MS Excel.