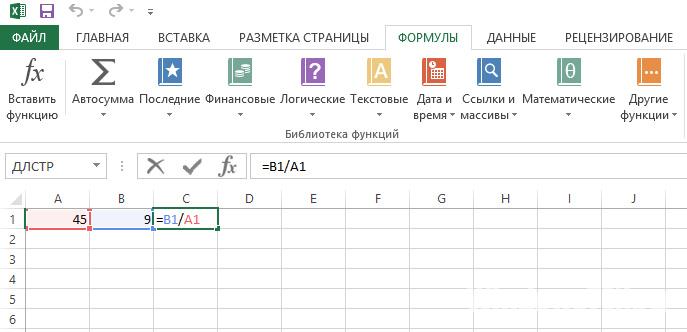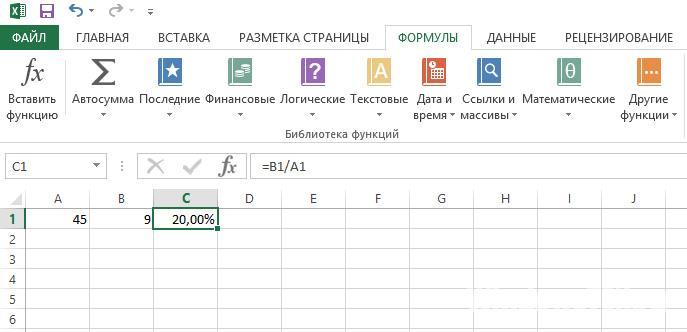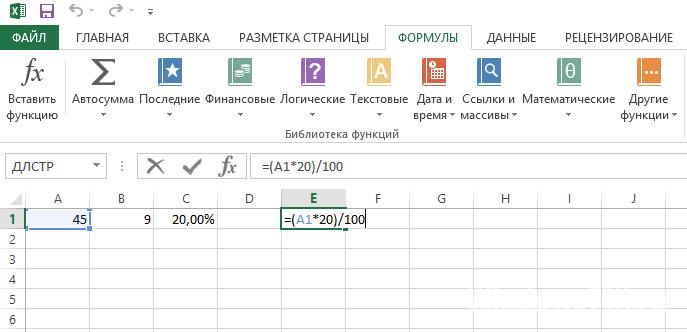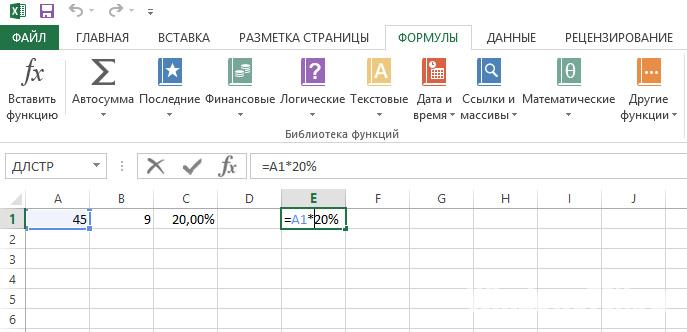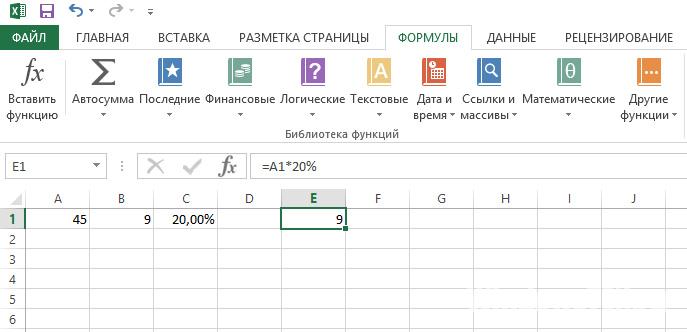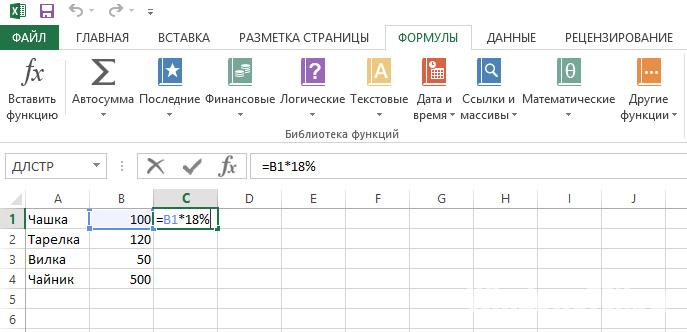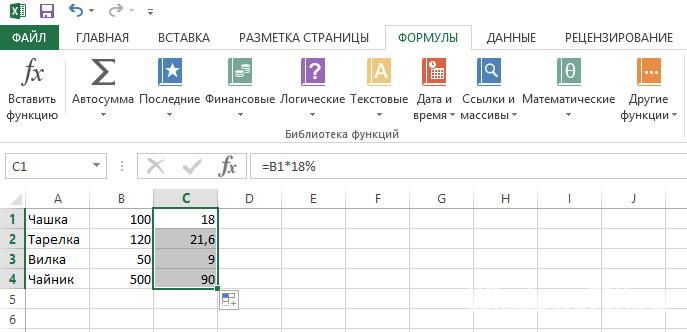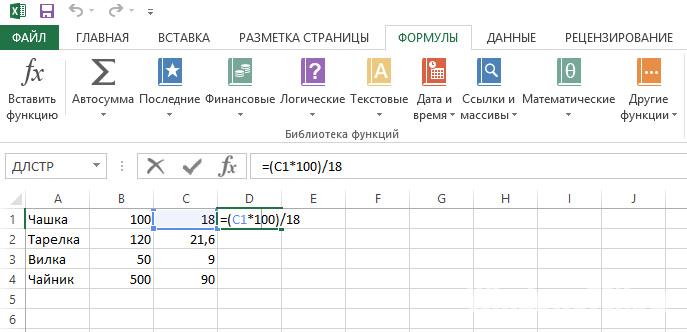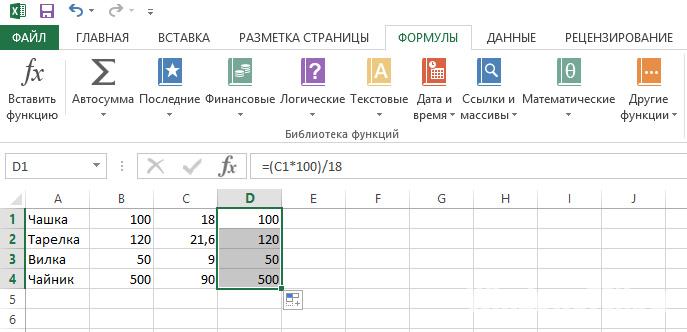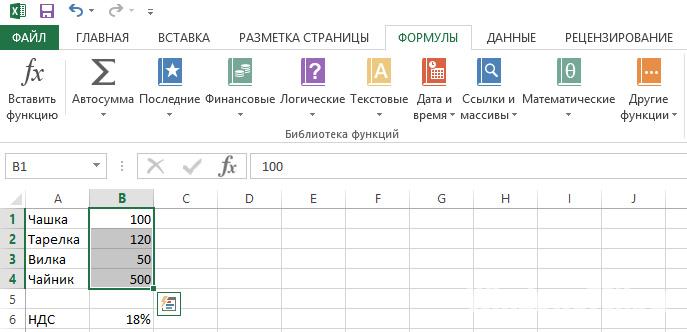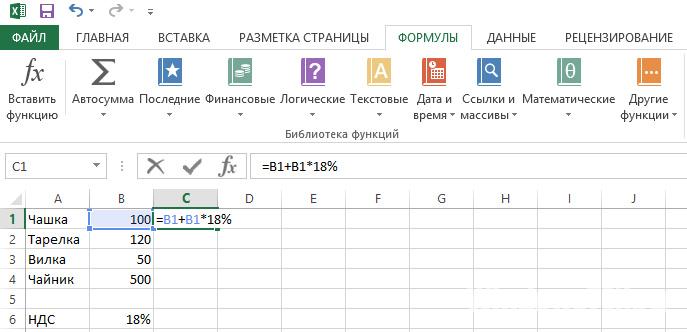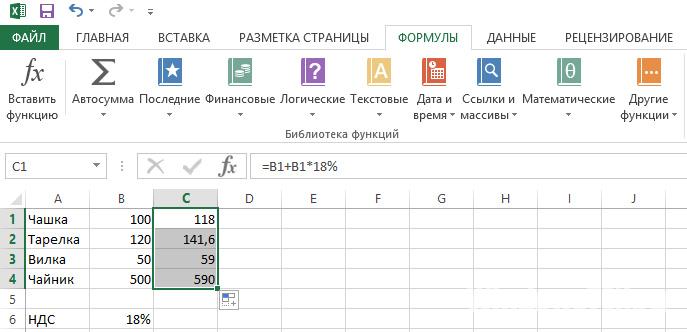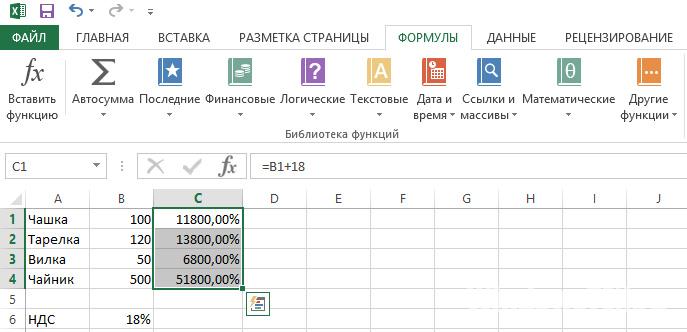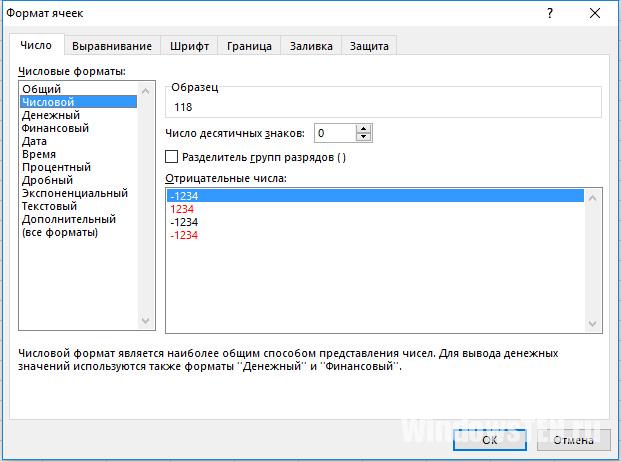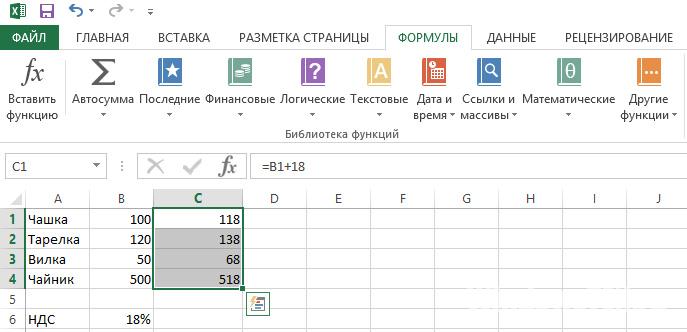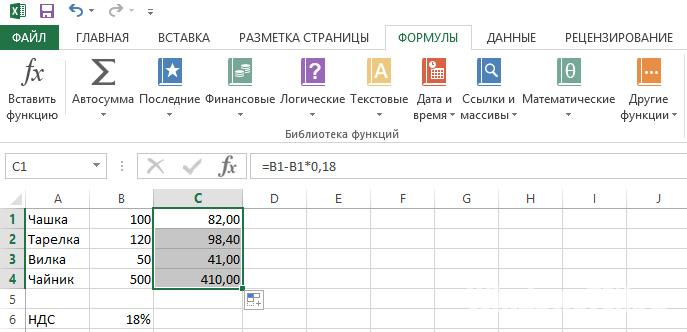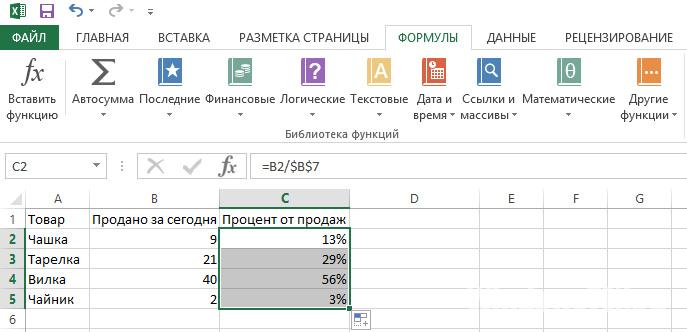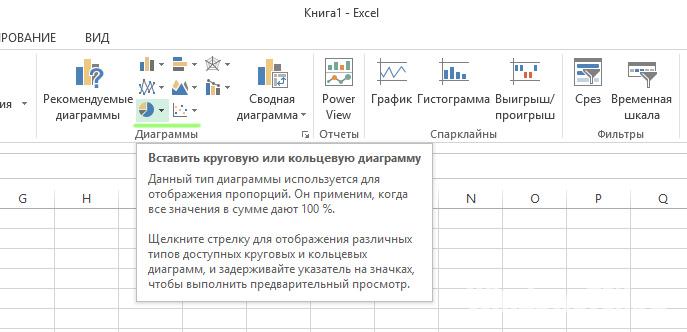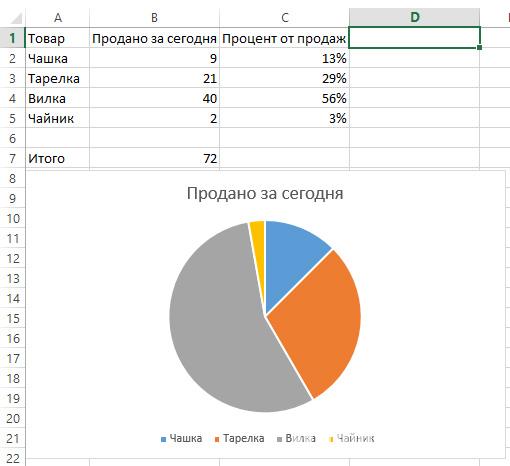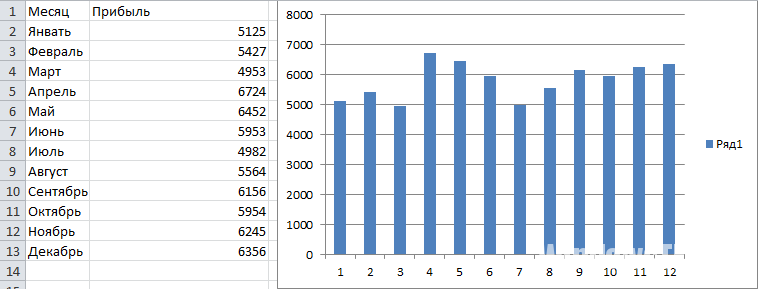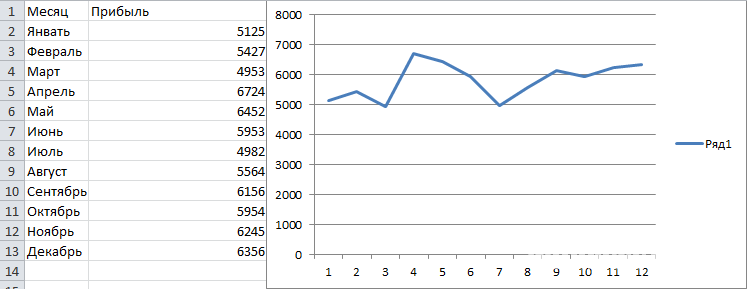Предположим, пользователь располагает данными в абсолютных величинах. Ему нужно отобразить информацию на диаграмме. Для лучшей наглядности показать необходимо относительные значения данных. Например, сколько процентов плана выполнено, сколько товара реализовано, какая часть учеников справилась с заданием, какой процент работников имеют высшее образование и т.д.
Выполнить это не так сложно. Но если не хватает навыков работы в программе Excel, могут возникнуть некоторые затруднения. Рассмотрим подробно, как сделать процентную диаграмму в Excel.
Круговая процентная диаграмма
Построим круговую диаграмму процентного распределения. Для примера возьмем официальную налоговую аналитику «Поступления по типам налогов в консолидированный бюджет Российской Федерации за 2015 год» (информация с сайта ФНС):
Выделим всю таблицу, включая наименования столбцов. На вкладке «Вставка» в группе «Диаграммы» выбираем простую круговую.
Сразу после нажатия по ярлычку выбранного типа на листе появляется диаграмма вида:
Отдельный сегмент круга – доля каждого налога в общей сумме поступлений в консолидированный бюджет в 2015 году.
Теперь покажем на диаграмме процентное соотношение видов налогов. Щелкнем по ней правой кнопкой мыши. В открывшемся диалоговом окне выберем задачу «Добавить подписи данных».
На частях круга появятся значения из второго столбца таблицы:
Еще раз жмем правой кнопкой мыши по диаграмме и выбираем пункт «Формат подписей данных»:
В открывшемся меню в подгруппе «Параметры подписи» нужно снять галочку напротив «Включить в подписи значения» и поставить ее напротив «Включить в подписи доли».
В подгруппе «Число» меняем общий формат на процентный. Убираем десятичные знаки, устанавливаем код формата «0%».
Если нужно отобразить проценты с одним знаком после запятой, в поле «Код формата» ставим «0,0%». С двумя знаками после запятой – «0,00%». И так далее.
Стандартные настройки позволяют изменить место подписей на диаграмме. Возможные варианты:
- «В центре» — подписи отобразятся по центру сегментов;
- «У вершины, внутри» — подписи отобразятся с внутренней стороны окружности;
- «У вершины, снаружи» — подписи покажутся с внешней стороны круга, при выборе параметра сама диаграмма будет несколько меньше, но при наличии мелких данных читаемость улучшается;
- «По ширине» — параметр позволяет Excel установить подписи наиболее оптимально.
Чтобы изменить направление подписей, в подгруппе «Выравнивание» можно воспользоваться инструментом «Направление текста». Здесь же устанавливается угол наклона.
Выберем горизонтальное направление подписей данных и положение «По ширине».
Круговая диаграмма с процентами готова. На диаграмме показано процентное распределение поступлений от налогообложения.
Столбчатая гистограмма
Добавим в таблицу вспомогательные столбцы: 1 – с процентами (процентный вклад каждого вида налога в общее количество); 2 – 100%.
Щелкаем по любой ячейке таблицы. Переходим на вкладку «Вставка». В группе «Диаграммы» выбираем «Нормированную гистограмму с накоплением».
Автоматически созданная диаграмма не решает поставленной задачи. Поэтому на вкладке «Конструктор» в группе «Данные» переходим к пункту «Выбрать данные».
С помощью стрелочки изменяем порядок рядов так, чтобы проценты были внизу. Ряд, показывающий абсолютные значения, удаляем. В «Категориях» убираем ячейку «Вид налога». Заголовок не должен быть подписью горизонтальной оси.
Выделяем любой столбец созданной диаграммы. Переходим на вкладку «Макет». В группе «Текущий фрагмент» нажимаем пункт «Формат выделенного фрагмента».
В открывшемся меню переходим на вкладку «Параметры ряда». Устанавливаем значение для перекрытия рядов – 100%.
В итоге проделанной работы получаем диаграмму такого вида:
Скачать пример процентных графиков
Общее представление о процентном соотношении видов налога в консолидированном бюджете РФ данная диаграмма дает.
Нам легко добавить процентное значение или значение к столбчатой или столбчатой диаграмме, но пытались ли вы когда-нибудь создать столбчатую или столбчатую диаграмму с отображением в Excel как процентных значений, так и значений?
Создайте диаграмму с процентным соотношением и значением в Excel
Создайте диаграмму с накоплением с процентами, используя мощную функцию
Создайте диаграмму с процентным соотношением и значением в Excel
Чтобы решить эту задачу в Excel, выполните следующие действия шаг за шагом:
1. Выберите диапазон данных, в котором вы хотите создать диаграмму, но исключить процентный столбец, а затем щелкните Вставить > Вставить столбец или гистограмму > Двухмерная кластерная столбчатая диаграмма, см. снимок экрана:
2. После вставки диаграммы вы должны вставить два вспомогательных столбца в первый вспомогательный столбец — столбец D, введите эту формулу: = B2 * 1.15, а затем перетащите маркер заполнения вниз к ячейкам, см. снимок экрана:
3. Затем во втором вспомогательном столбце, столбце E, введите следующую формулу: = B2 & CHAR (10) & «(» & ТЕКСТ (C2, «0%») & «)», и перетащите маркер заполнения вниз к ячейкам, которые вы хотите использовать, см. снимок экрана:
4. Затем выберите созданную диаграмму и щелкните правой кнопкой мыши, выберите Выберите данные из контекстного меню см. снимок экрана:
5. В Выберите источник данных диалоговое окно, нажмите Добавить кнопку, см. снимок экрана:
6. А потом под Значения серии раздел, выберите данные в первом вспомогательном столбце, см. снимок экрана:
7, Затем нажмите OK Кнопка, эта новая серия данных была вставлена в диаграмму, а затем щелкните правой кнопкой мыши новую вставленную полосу и выберите Форматировать ряд данных, см. снимок экрана:
8. В Форматировать ряд данных панель, под Варианты серий вкладка, выберите Вторичная ось из Сюжетная серия на раздел, и вы получите снимок экрана, показанный ниже:
9. Затем щелкните диаграмму правой кнопкой мыши и выберите Выберите данные, В Выберите источник данных диалогового окна, нажмите Series2 в левом списке, а затем нажмите Редактировать кнопку, см. снимок экрана:
10. И в Ярлыки осей диалоговом окне выберите данные второго вспомогательного столбца, см. снимок экрана:
11. Нажмите OK кнопку, затем щелкните правой кнопкой мыши панель в символе и выберите Добавить метки данных > Добавить метки данных, см. снимок экрана:
12. И значения были добавлены в диаграмму, как показано на следующем снимке экрана:
13. Затем нажмите правой кнопкой мыши на панели и выберите Форматирование меток данных вариант, см. снимок экрана:
14. В Форматирование меток данных панель, пожалуйста, проверьте Название категории вариант и снимите флажок Значение из файла этикетка Параметры, а затем вы получите все проценты и значения, отображаемые на диаграмме, см. Снимок экрана:
15. На этом этапе вы должны заполнить серию данных вспомогательного столбца без цвета, щелкнуть, чтобы выбрать полосу ряда данных, а затем щелкнуть Заливка формы > Без заливки под Формат вкладку, см. снимок экрана:
16. Наконец, щелкните правой кнопкой мыши вторичную ось и выберите Ось формата вариант из контекстного меню, см. снимок экрана:
17. В Ось формата панели, выберите Ничто варианты из Основной тип, Незначительный тип и Положение ярлыка выпадающий список отдельно, см. снимок экрана:
Создайте диаграмму с накоплением с процентами, используя мощную функцию
Иногда вам может понадобиться создать диаграмму с накоплением в процентах, в этом случае Kutools for Excel поддерживает удивительную функцию — Диаграмма с накоплением в процентахс помощью этой функции вы можете создать составную диаграмму с процентами всего за несколько кликов, как показано ниже.
Примечание:Чтобы применить это Диаграмма с накоплением в процентах, во-первых, вы должны скачать Kutools for Excel, а затем быстро и легко примените эту функцию.
После установки Kutools for Excel, пожалуйста, сделайте так:
1. Нажмите Кутулс > Графики > Сравнение категорий > Диаграмма с накоплением в процентах, см. снимок экрана:
2. В Гистограмма с накоплением и процентами В диалоговом окне отдельно укажите диапазон данных, метки осей и ряд легенды из исходного диапазона данных, см. снимок экрана:
3. Затем нажмите OK и появится сообщение с напоминанием о том, что будут созданы и некоторые промежуточные данные, просто нажмите Да кнопку, см. снимок экрана:
4. А затем сразу была создана столбчатая диаграмма с накоплением с процентами, см. Снимок экрана:
Нажмите, чтобы скачать Kutools for Excel и бесплатная пробная версия прямо сейчас!
Дополнительные статьи о диаграммах:
- Создание гистограммы, наложенной на другую гистограмму в Excel
- Когда мы создаем кластеризованную столбчатую или столбчатую диаграмму с двумя рядами данных, эти две полосы ряда данных будут отображаться рядом. Но иногда нам нужно использовать наложенную или перекрывающуюся гистограмму, чтобы более четко сравнить две серии данных. В этой статье я расскажу о том, как создать перекрывающуюся гистограмму в Excel.
- Создать шаговую диаграмму в Excel
- Пошаговая диаграмма используется для отображения изменений, происходящих с нерегулярными интервалами, это расширенная версия линейной диаграммы. Но прямого способа создать его в Excel нет. В этой статье я расскажу о том, как шаг за шагом создать пошаговую диаграмму на листе Excel.
- Выделите максимальные и минимальные точки данных на диаграмме
- Если у вас есть столбчатая диаграмма, на которой вы хотите выделить самые высокие или самые маленькие точки данных разными цветами, чтобы выделить их, как показано на следующем снимке экрана. Как вы могли определить самые высокие и самые маленькие значения, а затем быстро выделить точки данных на диаграмме?
- Создать шаблон диаграммы колоколообразной кривой в Excel
- Диаграмма колоколообразной кривой, называемая в статистике нормальным распределением вероятностей, обычно предназначена для отображения вероятных событий, а вершина колоколообразной кривой указывает на наиболее вероятное событие. В этой статье я покажу вам, как создать диаграмму колоколообразной кривой с вашими собственными данными и сохранить книгу как шаблон в Excel.
- Создать пузырьковую диаграмму с несколькими рядами в Excel
- Как мы знаем, чтобы быстро создать пузырьковую диаграмму, вы создадите все серии как одну серию, как показано на снимке экрана 1, но теперь я расскажу вам, как создать пузырьковую диаграмму с несколькими сериями, как снимок экрана 2, показанный в Excel.
Лучшие инструменты для работы в офисе
Kutools for Excel Решит большинство ваших проблем и повысит вашу производительность на 80%
- Бар Супер Формулы (легко редактировать несколько строк текста и формул); Макет для чтения (легко читать и редактировать большое количество ячеек); Вставить в отфильтрованный диапазон…
- Объединить ячейки / строки / столбцы и хранение данных; Разделить содержимое ячеек; Объедините повторяющиеся строки и сумму / среднее значение… Предотвращение дублирования ячеек; Сравнить диапазоны…
- Выберите Дубликат или Уникальный Ряды; Выбрать пустые строки (все ячейки пустые); Супер находка и нечеткая находка во многих рабочих тетрадях; Случайный выбор …
- Точная копия Несколько ячеек без изменения ссылки на формулу; Автоматическое создание ссылок на несколько листов; Вставить пули, Флажки и многое другое …
- Избранные и быстро вставляйте формулы, Диапазоны, диаграммы и изображения; Зашифровать ячейки с паролем; Создать список рассылки и отправлять электронные письма …
- Извлечь текст, Добавить текст, Удалить по позиции, Удалить пробел; Создание и печать промежуточных итогов по страницам; Преобразование содержимого ячеек в комментарии…
- Суперфильтр (сохранять и применять схемы фильтров к другим листам); Расширенная сортировка по месяцам / неделям / дням, периодичности и др .; Специальный фильтр жирным, курсивом …
- Комбинируйте книги и рабочие листы; Объединить таблицы на основе ключевых столбцов; Разделить данные на несколько листов; Пакетное преобразование xls, xlsx и PDF…
- Группировка сводной таблицы по номер недели, день недели и другое … Показать разблокированные, заблокированные ячейки разными цветами; Выделите ячейки, у которых есть формула / имя…
Вкладка Office — предоставляет интерфейс с вкладками в Office и значительно упрощает вашу работу
- Включение редактирования и чтения с вкладками в Word, Excel, PowerPoint, Издатель, доступ, Visio и проект.
- Открывайте и создавайте несколько документов на новых вкладках одного окна, а не в новых окнах.
- Повышает вашу продуктивность на 50% и сокращает количество щелчков мышью на сотни каждый день!
Содержание
- Способ 1: Электронные таблицы
- Microsoft Excel
- OpenOffice Calc
- Способ 2: Текстовые редакторы
- Microsoft Word
- OpenOffice Writer
- Способ 3: Презентации
- PowerPoint
- OpenOffice Impress
- Способ 4: Онлайн-сервисы
- Google Таблицы
- Excel Онлайн
- Вопросы и ответы
Способ 1: Электронные таблицы
В большинстве случаев работа с диаграммами происходит при помощи программ, где создаются электронные таблицы. Вам предстоит выбрать диапазон данных, который и берется за основание для создания графика любого типа. Главное преимущество подобных решений — полная адаптация и функциональная предрасположенность к взаимодействию с выборками, указанными таблицами и значениями в них.
Microsoft Excel
Если вы хотите часто работать с электронными таблицами или создавать диаграммы из существующего диапазона либо целой таблицы, одной из лучших программ для выполнения этих задач будет Microsoft Excel. В ней есть все необходимые инструменты и функции, удовлетворяющие потребности даже опытных пользователей, работающих в крупных компаниях. Соответственно, диаграмму в процентах она тоже может составить. Предпочитаемый вариант — круговая диаграмма, идеально подходящая к этому типу отображения информации. Однако вы можете настроить и другие типы под свои потребности. О том, как создается диаграмма в процентах в Microsoft Excel, читайте в статье по ссылке ниже.
Подробнее: Отображение диаграммы в процентах в Microsoft Excel
OpenOffice Calc
В пакет программ OpenOffice включены разные инструменты для работы с текстом, презентациями и электронными таблицами. Calc как раз предназначен для взаимодействия с документами последнего типа — вы можете импортировать или создать выборку данных, которые в дальнейшем используются для построения наглядной диаграммы в процентах, а происходит это так:
- Запустите ОпенОфис и в приветственном окне выберите вариант «Электронная таблица».
- Создайте список с данными или импортируйте его из другого документа, поместив в таблицу.
- Выделите его и откройте меню «Вставка».
- Из появившегося списка выберите вариант «Диаграмма».
- Появится окно «Мастер диаграмм», где для начала подберите подходящий тип графика. Учитывайте, что не все из них поддерживают отображение в процентах. В качестве примера возьмем круговую диаграмму.
- После определения разновидности переходите к следующему шагу, нажав «Далее».
- Укажите диапазон данных, если этого не было сделано ранее.
- Настройте диапазоны для каждого ряда данных, если их в вашей таблице много. Обычно этот шаг просто пропускается, поскольку все необходимое уже было выделено в электронной таблице перед созданием диаграммы.
- Изначально в диаграмме не отображаются вообще никакие подписи, не говоря уже о процентах, поэтому их вывод придется настроить автоматически. Для этого щелкните по диаграмме правой кнопкой мыши и из появившегося контекстного меню выберите пункт «Подписи данных».
- По умолчанию отобразится значение каждого столбца так, как это видно в самой таблице. Изменение в проценты происходит через отдельное меню «Формат подписей данных».
- Отметьте галочкой пункт «Показать значение как процент».
- Если вы не хотите, чтобы рядом отображалось и число, снимите галочку с первого параметра и закройте данное окно.
- Вернитесь к диаграмме и убедитесь в том, что теперешнее ее отображение вас устраивает.
- По завершении не забудьте сохранить проект в удобном формате для дальнейшей демонстрации его другим пользователям или переноса файла на разные носители.

Способ 2: Текстовые редакторы
В качестве средства для создания диаграммы в процентах можно использовать и текстовый редактор, если соответствующая функция им поддерживается. Такой вариант оптимален для тех юзеров, кто изначально работает с текстом и желает вставить в документ рассматриваемый элемент.
Microsoft Word
В Microsoft Word есть функции выбора типа диаграммы и назначения для нее отображения в процентах. Создание происходит прямо при работе с текстовым документом, а готовый объект помещается на лист. Можно редактировать его размер, положение и другие параметры, влияющие на отображение данных. Если вы обладаете этой программой или считаете ее подходящей для выполнения подобных задач, ознакомьтесь с инструкцией по созданию диаграмм в статье по ссылке ниже.
Подробнее: Как создать диаграмму в Microsoft Word
OpenOffice Writer
Компонент OpenOffice под названием Writer — не только текстовый редактор, но и отличное универсальное средство, в том числе предназначенное и для создания диаграммы. Ее можно перевести в проценты, если сразу выбрать подходящий для этого тип. Понятно, что график функции или линейный не отобразит данные в процентах, поэтому лучше отдать предпочтение круговой диаграмме. Общую информацию о том, как происходит взаимодействие с графиками в OpenOffice Writer, вы узнаете в другой инструкции.
Подробнее: Построение диаграмм в OpenOffice Writer
Способ 3: Презентации
Если диаграмма в процентах должна являться частью презентации, ее можно создать и вставить непосредственно в документ, не прибегая к дополнительным приложениям. В программах по работе с презентациями, как правило, имеется функция создания и управления диаграммами.
PowerPoint
Обратите внимание на PowerPoint, если диаграмма в процентах вам необходима при работе с различными презентациями. Преимущество этого решения заключается в том, что использовать функции импорта или другие обходные пути не придется — все можно сделать прямо при помощи встроенного инструмента. Выберите подходящий тип, задайте таблицу с данными, после чего убедитесь в корректности их отображения и поместите диаграмму на один из слайдов. Не забывайте о доступных настройках внешнего вида, поскольку лучше, чтобы этот элемент сочетался с другими в конкретной презентации.
Подробнее: Создание диаграммы в PowerPoint
OpenOffice Impress
Impress — бесплатный аналог предыдущей программы, предоставляющий практически такой же набор функций, среди которых есть и инструмент для взаимодействия с диаграммами. Вам понадобится использовать вставку и настроить элемент для его корректного отображения данных в процентах.
- При запуске софта выберите соответствующий модуль для работы с презентациями.
- В открывшемся окне Мастера создайте пустой лист, используйте заготовленные шаблоны или загрузите уже существующую презентацию для редактирования.
- Выберите слайд для размещения диаграммы и перейдите в меню «Вставка».
- В появившемся контекстном меню найдите пункт «Диаграмма».
- После добавления диаграммы на слайд сразу отредактируйте ее положение и щелкните по ней ПКМ.
- Перейдите к настройке «Таблица данных диаграммы».
- Внесите в таблицу все категории и их значения, по необходимости удаляя или добавляя новые столбцы и строки.
- Далее измените тип диаграммы, если текущий не подходит для отображения данных в процентах.
- В новом окне ознакомьтесь с доступными вариантами и подберите подходящий.
- Кликните правой кнопкой мыши по самой диаграмме.
- Нажмите по строке «Подписи данных».
- Возле каждой части отобразится значение, но пока формат представления обычный, а не в процентах, поэтому понадобится его изменить через «Формат подписей данных».
- Поставьте галочку возле «Показать значение как процент», а остальные снимите, если не хотите видеть дополнительные сведения.
- На скриншоте ниже видно, настройка прошла успешно, а значит, можно переходить к следующим действиям с презентацией.
- Как только она будет готова, сохраните файл в удобном формате.

Способ 4: Онлайн-сервисы
Не у всех есть надобность загружать программу на свой компьютер и, тем более, покупать ее специально для создания таблицы с диаграммой. В таком случае на помощь приходят онлайн-сервисы, бесплатно предоставляющие все необходимые функции. Остановимся на двух самых популярных вариантах.
Google Таблицы
Первый онлайн-сервис предназначен для полноценной работы с электронными таблицами в браузере, а все изменения сохраняются в облаке или же файлы можно скачать на компьютер. Благодаря Гугл Таблицам создать диаграмму в процентах, сохранить ее в своем аккаунте или загрузить на жесткий диск не составит труда.
Перейти к онлайн-сервису Google Таблицы
- Вам понадобится аккаунт в Google, в котором потребуется авторизоваться после перехода по ссылке выше. Начните работу с новым документом, создав его при помощи соответствующей кнопки, и перенесите все данные, которые должны быть включены в процентную диаграмму.
Читайте также: Создаем аккаунт в Google
- Выделите необходимый диапазон и разверните список действий «Вставка».
- В нем найдите пункт «Диаграмма» и кликните по нему левой кнопкой мыши.
- Диаграмма автоматически добавится в документ и справа появится небольшое окно с ее настройкой, где понадобится открыть список «Тип диаграммы».
- В нем выберите любой удобный вариант, чтобы значения отображались в процентах. Лучше всего использовать круговую диаграмму.
- Затем ознакомьтесь с другими параметрами и расширьте область значений, если это требуется.
- Используйте точки и рамки вокруг диаграммы, чтобы переместить ее в любое другое место или изменить размер.
- По завершении задайте для диаграммы название и сохраните ее в виде файла, если хотите передать другому пользователю. Эта таблица хранится и в вашем аккаунте, поэтому к ее редактированию можно вернуться в любой момент.

Excel Онлайн
Упомянутую в Способе 1 программу Excel можно использовать бесплатно, перейдя к ее онлайн-версии. Она обладает примерно таким же набором функций, но мы предлагаем ознакомиться с принципом создания диаграммы в процентах более детально, чтобы при решении задачи не возникло трудностей.
Перейти к онлайн-сервису Excel Онлайн
- После открытия главной страницы сайта выполните вход в свою учетную запись Microsoft или создайте ее, следуя инструкции от разработчиков.
- После запуска Офиса создайте пустую книгу Excel Онлайн, щелкнув по соответствующей плитке.
- Импортируйте таблицу с данными или создайте ее с нуля, чтобы перейти к построению диаграммы в процентах.
- Выделите требуемый диапазон данных и перейдите на вкладку «Вставка».
- В списке доступных диаграмм укажите ту, которая отлично подойдет для отображения долей.
- Она добавится на лист, после чего можно приступить к редактированию.
- Дважды кликните по любой части диаграммы для открытия меню с доступными параметрами.
- Разверните список «Метки данных».
- Отметьте галочкой пункт «Доли» и снимите их с тех, отображение которых больше не нужно. Если хотите, комбинируйте несколько вариантов.
- Полученный результат сохраните в облаке или скачайте в виде файла на компьютер для дальнейшего распространения или редактирования в полноценном ПО.

Содержание
- Как сделать диаграмму с процентами в Excel
- Круговые диаграммы с процентами в Excel
- Кольцевая диаграмма с процентами
- Гистограмма в процентах
- Процентная диаграмма в Excel инструкция по созданию
- Круговая процентная диаграмма
- Столбчатая гистограмма
- Как построить диаграмму в Excel по данным таблицы
- Как построить круговую диаграмму в Excel
- Как изменить диаграмму в Excel
- Круговая диаграмма в процентах в Excel
- Как построить диаграмму Парето в Excel
Как сделать диаграмму с процентами в Excel
Часто в отчетах нужно отобразить в Excel из скольких частей состоит стопроцентная целостность определенного показателя и сколько приходится процентов на каждую его часть. Например, чтобы узнать рентабельность товара нам нужно его цену реализации разбить на части: закупочная цена, покрытие расходов, наценка. Для отображения долей хорошо использовать круговые диаграммы с разноцветными секторами. Рассмотрим все более детально на конкретном примере.
Круговые диаграммы с процентами в Excel
Допустим, у нас есть условный товар, о котором мы все знаем в цифрах. Но нам нужно определить какими партиями его продавать. Если его наценка составляет 15%-20% значит, данный товар будет реализовываться только оптовыми партиями, а если более 20% – розничными. Розничная цена для данного товара не должна превышать 1700, а оптовая – 1400. Низкорентабельные товары будем считать с наценкой менее 15%. Теперь заполните таблицу, так как показано на рисунке:
Сделаем круговую диаграмму с процентами:
Выделите диапазон B2:B4 выберите инструмент: «Вставка»-«Диаграммы»-«Круговая».
Если кликнуть по диаграмме у нас активируется дополнительная панель. На ней выберите тип отображения с процентным соотношением долей: «Работа с диаграммами»-«Конструктор»-«Макеты диаграмм»-«Макет 6».
Теперь нам наглядно видно, что наценку лучше увеличить на 50 и продавать данный товар в розницу. Так как оптовыми партиями реализовывать его будет нерентабельно.
Экспонируем наценку, чтобы повысить презентабельность диаграммы. Для этого первый раз кликните по кругу диаграммы. А второй раз непосредственно по сектору наценки. После чего удерживая левую клавишу мышки, немного сместите сектор наценки.
Кольцевая диаграмма с процентами
Презентуем с помощью диаграммы таблицу с данными о деятельности фирмы за 2 года. И сравним их в процентном соотношении. Постройте следующую таблицу:
Для решения данной задачи можно использовать 2 круговые диаграммы. Но в данном примере мы будем использовать более эффективный инструмент:
- Выделите диапазон A2:C4 и выберите инструмент: «Вставка»-«Диаграммы»-«Другие»-«Кольцевая».
- Чтобы улучшить внешний вид выберите: «Работа с диаграммами»-«Конструктор»-«Стили диаграмм»-«Стиль10».
- Для отображения значений на диаграмме в процентах выбираем: Работа с диаграммами»-«Конструктор»-«Макеты диаграмм»-«Макет 2».
Главная цель этих двух примеров – показать разницу между разными типами диаграмм и их отличие перед гистограммами. Их рассмотрим в следующем примере.
Гистограмма в процентах
Теперь рассмотрим, как сделать в Excel гистограмму на проценты. Для примера возьмем эту же таблицу презентуем с помощью сразу 3-х гистограмм. Снова выделите диапазон ячеек A2:C4 и выберите: «Вставка»-«Диаграмма»-«Гистограмма»:
- «Объемная гистограмма с группировкой»;
- «Объемная гистограмма с накоплением»;
- «Объемная нормированная гистограмма с накоплением».
Теперь на всех созданных гистограммах используйте переключатель: «Работа с диаграммами»-«Конструктор»-«Строка/столбец».
Изначально при создании гистограмм Excel разместил по умолчанию годы в рядах, а наименования показателей в категориях. Так как наименований больше они попали в категории. А нам нужно было сравнить показатели по годам и для этого мы поменяли строки со столбцами местами, используя переключатель «Строка/столбец».
Вкратце опишем, что отображает каждый тип выбранной гистограммы в данном примере:
- Объемная гистограмма с группировкой – позволяет оценить изменения всех типов расходов. Известно, что они изменились, но неизвестно есть ли существенные изменения в процентном соотношении?
- Объемная гистограмма с накоплением – легко можно оценить суммарное снижение расходов в 2013-ом году. Но все еще неизвестно как изменилась ситуация в процентах?
- Объемная нормированная гистограмма с накоплением – видно, что сумма транспортных расходов в процентах не существенно изменилась. Существенно возросли расходы на реализацию. А накладные расходы наоборот уменьшились. Но с другой стороны не знаем абсолютных значений и суммарных изменений.
Каждый тип диаграммы отличается своими преимуществами и недостатками. Важно уметь правильно подбирать способ графического отображения для разного рода данных. Этому учит наука «Инфографика».
Источник
Процентная диаграмма в Excel инструкция по созданию
Предположим, пользователь располагает данными в абсолютных величинах. Ему нужно отобразить информацию на диаграмме. Для лучшей наглядности показать необходимо относительные значения данных. Например, сколько процентов плана выполнено, сколько товара реализовано, какая часть учеников справилась с заданием, какой процент работников имеют высшее образование и т.д.
Выполнить это не так сложно. Но если не хватает навыков работы в программе Excel, могут возникнуть некоторые затруднения. Рассмотрим подробно, как сделать процентную диаграмму в Excel.
Круговая процентная диаграмма
Построим круговую диаграмму процентного распределения. Для примера возьмем официальную налоговую аналитику «Поступления по типам налогов в консолидированный бюджет Российской Федерации за 2015 год» (информация с сайта ФНС):
Выделим всю таблицу, включая наименования столбцов. На вкладке «Вставка» в группе «Диаграммы» выбираем простую круговую.
Сразу после нажатия по ярлычку выбранного типа на листе появляется диаграмма вида:
Отдельный сегмент круга – доля каждого налога в общей сумме поступлений в консолидированный бюджет в 2015 году.
Теперь покажем на диаграмме процентное соотношение видов налогов. Щелкнем по ней правой кнопкой мыши. В открывшемся диалоговом окне выберем задачу «Добавить подписи данных».
На частях круга появятся значения из второго столбца таблицы:
Еще раз жмем правой кнопкой мыши по диаграмме и выбираем пункт «Формат подписей данных»:
В открывшемся меню в подгруппе «Параметры подписи» нужно снять галочку напротив «Включить в подписи значения» и поставить ее напротив «Включить в подписи доли».
В подгруппе «Число» меняем общий формат на процентный. Убираем десятичные знаки, устанавливаем код формата «0%».
Если нужно отобразить проценты с одним знаком после запятой, в поле «Код формата» ставим «0,0%». С двумя знаками после запятой – «0,00%». И так далее.
Стандартные настройки позволяют изменить место подписей на диаграмме. Возможные варианты:
- «В центре» — подписи отобразятся по центру сегментов;
- «У вершины, внутри» — подписи отобразятся с внутренней стороны окружности;
- «У вершины, снаружи» — подписи покажутся с внешней стороны круга, при выборе параметра сама диаграмма будет несколько меньше, но при наличии мелких данных читаемость улучшается;
- «По ширине» — параметр позволяет Excel установить подписи наиболее оптимально.
Чтобы изменить направление подписей, в подгруппе «Выравнивание» можно воспользоваться инструментом «Направление текста». Здесь же устанавливается угол наклона.
Выберем горизонтальное направление подписей данных и положение «По ширине».
Круговая диаграмма с процентами готова. На диаграмме показано процентное распределение поступлений от налогообложения.
Столбчатая гистограмма
Добавим в таблицу вспомогательные столбцы: 1 – с процентами (процентный вклад каждого вида налога в общее количество); 2 – 100%.
Щелкаем по любой ячейке таблицы. Переходим на вкладку «Вставка». В группе «Диаграммы» выбираем «Нормированную гистограмму с накоплением».
Автоматически созданная диаграмма не решает поставленной задачи. Поэтому на вкладке «Конструктор» в группе «Данные» переходим к пункту «Выбрать данные».
С помощью стрелочки изменяем порядок рядов так, чтобы проценты были внизу. Ряд, показывающий абсолютные значения, удаляем. В «Категориях» убираем ячейку «Вид налога». Заголовок не должен быть подписью горизонтальной оси.
Выделяем любой столбец созданной диаграммы. Переходим на вкладку «Макет». В группе «Текущий фрагмент» нажимаем пункт «Формат выделенного фрагмента».
В открывшемся меню переходим на вкладку «Параметры ряда». Устанавливаем значение для перекрытия рядов – 100%.
В итоге проделанной работы получаем диаграмму такого вида:
Общее представление о процентном соотношении видов налога в консолидированном бюджете РФ данная диаграмма дает.
Источник
Как построить диаграмму в Excel по данным таблицы
В основе круговой диаграммы Excel лежат цифровые данные таблицы. Части диаграммы показывают пропорции в процентах (долях). В отличии от графика диаграмма лучше отображает общую картину результатов анализа или отчета в целом, а график графически детализирует представление информации.
Визуальное представление информации в виде круга актуально для изображения структуры объекта. Причем отобразить можно только положительные либо равные нулю значения, только один набор (ряд) данных. Такая особенность диаграмм одновременно является их преимуществом и недостатком. Преимущества рассмотрим более детально.
Как построить круговую диаграмму в Excel
Составим для учебных целей простую табличку:
Нам необходимо наглядно сравнить продажи какого-либо товара за 5 месяцев. Удобнее показать разницу в «частях», «долях целого». Поэтому выберем тип диаграммы – «круговую».
- Выделяем таблицу с данными. Переходим на вкладку «Вставка» — «Диаграммы». Выбираем тип «Круговая».
- Как только мы нажимаем на подходящее нам изображение, появляется готовая диаграмма.
Одновременно становится доступной вкладка «Работа с диаграммами» — «Конструктор». Ее инструментарий выглядит так:
Что мы можем сделать с имеющейся диаграммой:
Изменить тип. При нажатии на одноименную кнопку раскрывается список с изображениями типов диаграмм.
Попробуем, например, объемную разрезанную круговую.
На практике пробуйте разные типы и смотрите как они будут выглядеть в презентации. Если у Вас 2 набора данных, причем второй набор зависим от какого-либо значения в первом наборе, то подойдут типы: «Вторичная круговая» и «Вторичная гистограмма».
Использовать различные макеты и шаблоны оформления.
Сделаем, чтобы названия месяцев и цифры показателей продаж отображались непосредственно на долях.
Построенный график можно переместить на отдельный лист. Нажимаем соответствующую кнопку на вкладке «Конструктор» и заполняем открывшееся меню.
Создать круговую диаграмму в Excel можно от обратного порядка действий:
- Сначала вставить на лист макет («Вставка» — «Диаграммы» — «Круговая»). В результате появится пустое окно.
- Затем присвоить необходимые значения данных. Можно нажать на панели инструментов кнопку «Выбрать данные». А можно щелкнуть по макету правой кнопкой мыши и нажать «Выбрать данные».
- В открывшемся окне «Выбор источника данных» заполняем поля. Диапазон – ссылка на ячейки с данными, на основании которых будет строиться круговая диаграмма. Элементы легенды (ряды) – числовые данные, части целого. Это поле заполнится автоматически, как только мы укажем диапазон.
Если выбор программы не совпадает с задуманным нами вариантом, то выделяем элемент легенды и нажимаем «Изменить». Откроется окно «Изменение ряда», где «Имя ряда» и «Значения» — ссылки на ячейки (ставим те, которые нужны) и жмем ОК.
Как изменить диаграмму в Excel
Все основные моменты показаны выше. Резюмируем:
- Выделить диаграмму – перейти на вкладку «Конструктор», «Макет» или «Формат» (в зависимости от целей).
- Выделить диаграмму либо ее часть (оси, ряды) – щелкнуть правой кнопкой мыши.
- Вкладка «Выбрать данные» — для изменения названий элементов, диапазонов.
Все изменения и настройки следует выполнять на вкладках «Конструктор», «Макет» или «Формат» группы инструментов «Работа с диаграммами». Группа инструментов появляется в заголовке окна как дополнительное меню при активации графической области.
Круговая диаграмма в процентах в Excel
Простейший вариант изображения данных в процентах:
- Создаем круговую диаграмму по таблице с данными (см. выше).
- Щелкаем левой кнопкой по готовому изображению. Становится активной вкладка «Конструктор».
- Выбираем из предлагаемых программой макетов варианты с процентами.
Как только мы нажмем на понравившуюся картинку, диаграмма поменяется.
Второй способ отображения данных в процентах:
- Щелкаем левой кнопкой по готовой круговой диаграмме.
- Переходим на вкладку «Макет». Нам нужна кнопка «Подписи данных».
- В раскрывшемся списке выбираем место для подписей.
- Теперь на диаграмме отображаются числовые значения.
- Щелкаем по любому из них левой кнопкой. Потом правой. В раскрывшемся меню выбираем «Формат подписей данных».
- Откроется окно для назначения параметров подписи. Так как значения нужно отобразить в процентах, выберем доли.
- Чтобы получить проценты с десятичными знаками, необходимо перейти по ссылке «Число», выбрать процентный формат и установить нужное количество цифр после запятой.
Результат проделанной работы:
Как построить диаграмму Парето в Excel
Вильфредо Парето открыл принцип 80/20. Открытие прижилось и стало правилом, применимым ко многим областям человеческой деятельности.
Согласно принципу 80/20, 20% усилий дают 80% результата (только 20% причин объяснят 80% проблем и т.д.). Диаграмма Парето отражает данную зависимость в виде гистограммы.
Построим кривую Парето в Excel. Существует какое-то событие. На него воздействует 6 причин. Оценим, какая из причин оказывает большее влияние на событие.
- Создадим в Excel таблицу с данными. 1 столбец – причины. 2 столбец – количество фактов, при котором были обнаружены данные причины (числовые значения). Обязательно – итог.
- Теперь посчитаем в процентах воздействие каждой причины на общую ситуацию. Создаем третий столбец. Вводим формулу: количество фактов по данной причине / общее количество фактов (=В3/В9). Нажимаем ВВОД. Устанавливаем процентный формат для данной ячейки – Excel автоматически преобразует числовое значение в проценты.
- Отсортируем проценты в порядке убывание. Выделим диапазон: C3:C8 (кроме итога) – правая кнопка мыши – сортировка – «от максимального к минимальному».
- Находим суммарное влияние каждой причины и всех предыдущих. Для причины 2 – причина 1 + причина 2.
- Столбец «Факты» вспомогательный. Скроем его. Выделить столбец – правая кнопка мыши – скрыть (или нажимаем комбинацию горячих клавиш CTRL+0).
- Выделяем три столбца. Переходим на вкладку «Диаграммы» — нажимаем «Гистограмма».
- Выделяем вертикальную ось левой кнопкой мышки. Затем нажимаем правую клавишу и выбираем «Формат оси». Устанавливаем максимальное значение 1 (т.е. 100%).
- Добавляем для каждого ряда подписи данных (выделить – правая кнопка – «Добавить подписи данных»).
- Выделяем ряд «Сум.влиян.» (на рис. – зеленый). Правая кнопка мыши – «Изменить тип диаграммы для ряда». «График» — линия.
Получилась диаграмма Парето, которая показывает: наибольшее влияние на результат оказали причина 3, 5 и 1.
Источник
Improve Article
Save Article
Like Article
Improve Article
Save Article
Like Article
Pie charts are mostly used as it is more appealing and easy to understand for any type of audience. It is divided into various parts and each part of pie charts denotes a subcategory of the original data set. This sub-category data is sometimes shown using the original values or sometimes using percentages as each subcategory represents the proportion of data.
In this article, we are going to see how to show percentages in a pie chart using Excel.
Consider the example shown below :
Example: Consider the data set which consists of information about the number of students enrolled in our courses.
The steps are as follows :
- Insert the data set in the form of a table as shown above in the cells of the Excel sheet.
- Select the data set and go to the Insert tab at the top of the Excel window.
- Now, select Insert Doughnut or Pie chart. A drop-down will appear.
- Select a 2-D pie chart from the drop-down. A pie chart will be built.
Select -> Insert -> Doughnut or Pie Chart -> 2-D Pie
Initially, the pie chart will not have any data labels in it. To add data labels, select the chart and then click on the “+” button in the top right corner of the pie chart and check the Data Labels button.
Pie Chart
It can be observed that the pie chart contains the value in the labels but our aim is to show the data labels in terms of percentage.
Show percentage in a pie chart:
The steps are as follows :
- Select the pie chart.
- Right-click on it. A pop-down menu will appear.
- Click on the Format Data Labels option.
- The Format Data Labels dialog box will appear.
- In this dialog box check the “Percentage” button and uncheck the Value button. This will replace the data labels in pie chart from values to percentage.
- The final pie chart with percentages in the data labels is now ready.
Like Article
Save Article
Часто в отчетах нужно отобразить в Excel из скольких частей состоит стопроцентная целостность определенного показателя и сколько приходится процентов на каждую его часть. Например, чтобы узнать рентабельность товара нам нужно его цену реализации разбить на части: закупочная цена, покрытие расходов, наценка. Для отображения долей хорошо использовать круговые диаграммы с разноцветными секторами. Рассмотрим все более детально на конкретном примере.
Допустим, у нас есть условный товар, о котором мы все знаем в цифрах. Но нам нужно определить какими партиями его продавать. Если его наценка составляет 15%-20% значит, данный товар будет реализовываться только оптовыми партиями, а если более 20% – розничными. Розничная цена для данного товара не должна превышать 1700, а оптовая – 1400. Низкорентабельные товары будем считать с наценкой менее 15%. Теперь заполните таблицу, так как показано на рисунке:
Выделите диапазон B2:B4 выберите инструмент: «Вставка»-«Диаграммы»-«Круговая».
Если кликнуть по диаграмме у нас активируется дополнительная панель. На ней выберите тип отображения с процентным соотношением долей: «Работа с диаграммами»-«Конструктор»-«Макеты диаграмм»-«Макет 6».
Теперь нам наглядно видно, что наценку лучше увеличить на 50 и продавать данный товар в розницу. Так как оптовыми партиями реализовывать его будет нерентабельно.
Экспонируем наценку, чтобы повысить презентабельность диаграммы. Для этого первый раз кликните по кругу диаграммы. А второй раз непосредственно по сектору наценки. После чего удерживая левую клавишу мышки, немного сместите сектор наценки.
Презентуем с помощью диаграммы таблицу с данными о деятельности фирмы за 2 года. И сравним их в процентном соотношении. Постройте следующую таблицу:
Для решения данной задачи можно использовать 2 круговые диаграммы. Но в данном примере мы будем использовать более эффективный инструмент:
Главная цель этих двух примеров – показать разницу между разными типами диаграмм и их отличие перед гистограммами. Их рассмотрим в следующем примере.
Теперь рассмотрим, как сделать в Excel гистограмму на проценты. Для примера возьмем эту же таблицу презентуем с помощью сразу 3-х гистограмм. Снова выделите диапазон ячеек A2:C4 и выберите: «Вставка»-«Диаграмма»-«Гистограмма»:
Теперь на всех созданных гистограммах используйте переключатель: «Работа с диаграммами»-«Конструктор»-«Строка/столбец».
Изначально при создании гистограмм Excel разместил по умолчанию годы в рядах, а наименования показателей в категориях. Так как наименований больше они попали в категории. А нам нужно было сравнить показатели по годам и для этого мы поменяли строки со столбцами местами, используя переключатель «Строка/столбец».
Вкратце опишем, что отображает каждый тип выбранной гистограммы в данном примере:
Каждый тип диаграммы отличается своими преимуществами и недостатками. Важно уметь правильно подбирать способ графического отображения для разного рода данных. Этому учит наука «Инфографика».
Microsoft Excel дает возможность не только удобно работать с числовыми данными, но и предоставляет инструменты для построения диаграмм на основе вводимых параметров. Их визуальное отображение может быть совершенно разным и зависит от решения пользователя. Давайте разберемся, как с помощью этой программы нарисовать различные типы диаграмм.
Поскольку через Эксель можно гибко обрабатывать числовые данные и другую информацию, инструмент построения диаграмм здесь также работает в разных направлениях. В этом редакторе есть как стандартные виды диаграмм, опирающиеся на стандартные данные, так и возможность создать объект для демонстрации процентных соотношений или даже наглядно отображающий закон Парето. Далее мы поговорим о разных методах создания этих объектов.
Построение различных видов диаграмм практически ничем не отличается, только на определенном этапе нужно выбрать соответствующий тип визуализации.
- Гистограмма;
- График;
- Круговая;
- Линейчатая;
- С областями;
- Точечная.
Кроме того, нажав на кнопку «Другие», можно остановиться и на одном из менее распространенных типов: биржевой, поверхности, кольцевой, пузырьковой, лепестковой.
После выбора конкретного подвида автоматически формируется диаграмма. Например, обычная гистограмма будет выглядеть, как показано на скриншоте ниже:
Диаграмма в виде графика будет следующей:
Вариант с областями примет такой вид:
Работа с диаграммами
После того как объект был создан, в новой вкладке «Работа с диаграммами» становятся доступными дополнительные инструменты для редактирования и изменения.
- Доступно изменение типа, стиля и многих других параметров.
Вкладка «Работа с диаграммами» имеет три дополнительные вложенные вкладки: «Конструктор», «Макет» и «Формат», используя которые, вы сможете подстроить ее отображение так, как это будет необходимо. Например, чтобы назвать диаграмму, открываем вкладку «Макет» и выбираем один из вариантов расположения наименования: по центру или сверху.
После того как это было сделано, появляется стандартная надпись «Название диаграммы». Изменяем её на любую надпись, подходящую по контексту данной таблице.
Название осей диаграммы подписываются точно по такому же принципу, но для этого надо нажать кнопку «Названия осей».
Вариант 2: Отображение диаграммы в процентах
Чтобы отобразить процентное соотношение различных показателей, лучше всего построить круговую диаграмму.
-
Аналогично тому, как мы делали выше, строим таблицу, а затем выделяем диапазон данных. Далее переходим на вкладку «Вставка», на ленте указываем круговую диаграмму и в появившемся списке кликаем на любой тип.
Программа самостоятельно переводит нас в одну из вкладок для работы с этим объектом – «Конструктор». Выбираем среди макетов в ленте любой, в котором присутствует символ процентов.
Круговая диаграмма с отображением данных в процентах готова.
Вариант 3: Построение диаграммы Парето
Согласно теории Вильфредо Парето, 20% наиболее эффективных действий приносят 80% от общего результата. Соответственно, оставшиеся 80% от общей совокупности действий, которые являются малоэффективными, приносят только 20% результата. Построение диаграммы Парето как раз призвано вычислить наиболее эффективные действия, которые дают максимальную отдачу. Сделаем это при помощи Microsoft Excel.
- Наиболее удобно строить данный объект в виде гистограммы, о которой мы уже говорили выше.
- Приведем пример: в таблице представлен список продуктов питания. В одной колонке вписана закупочная стоимость всего объема конкретного вида продукции на оптовом складе, а во второй – прибыль от ее реализации. Нам предстоит определить, какие товары дают наибольшую «отдачу» при продаже.
Прежде всего строим обычную гистограмму: заходим на вкладку «Вставка», выделяем всю область значений таблицы, жмем кнопку «Гистограмма» и выбираем нужный тип.
Как видим, вследствие осуществленных действий образовалась диаграмма с двумя видами столбцов: синим и красным. Теперь нам следует преобразовать красные столбцы в график — выделяем эти столбцы курсором и на вкладке «Конструктор» кликаем по кнопке «Изменить тип диаграммы».
Открывается окно изменения типа. Переходим в раздел «График» и указываем подходящий для наших целей тип.
Итак, диаграмма Парето построена. Сейчас можно редактировать ее элементы (название объекта и осей, стили, и т.д.) так же, как это было описано на примере столбчатой диаграммы.
Как видим, Excel представляет множество функций для построения и редактирования различных типов диаграмм — пользователю остается определиться, какой именно ее тип и формат необходим для визуального восприятия.

Добавьте сайт Lumpics.ru в закладки и мы еще пригодимся вам.
Отблагодарите автора, поделитесь статьей в социальных сетях.

Как сделать диаграмму в Excel
Построение графиков, систематизация информации в электронных таблицах, формирование базы данных, календарь – все это и не только позволяет сделать MS Office. Диаграмма в Excel подготавливается достаточно просто – необходимо лишь следовать определенным инструкциям, которые будут разобраны в этой статье.
Создаем базовую диаграмму
Создание любой диаграммы начинается с подготовки исходных данных в табличной форме. Именно такая форма считается базой для формирования изображения. Мы получаем готовую диаграмму и легко вставляем в документ Word. Итак, для создания базовой диаграммы из двух элементов нам потребуется сформировать таблицу в любом месте рабочего пространства (сетки). Оси диаграммы будут подписаны так, как мы заполнили таблицу.
После заполнения таблицы выделяем ту область, которая будет задействована в изображении. После выделения открываем меню «Вставка» в верхней панели инструментов и выбираем элемент из списка представленных диаграмм. Вы уже наверняка визуально представляете, как будет выглядеть ваша диаграмма – она может быть гистограммой, графиком, окружностью, статистическим хранилищем, каскадной, комбинированной, точечной или иерархической.
Более новые версии программы снабжены большим разнообразием диаграмм по типам. Мы рассмотрели лишь самые распространенные. Их полный список содержится в этом разделе:
Если вы уже выбрали тип будущей диаграммы, необходимо выбрать соответствующее название левой кнопкой мыши, после чего программа предложит определиться с подтипами – диаграмма в новых версиях может быть стандартной, линейчатой, объемной.
После выбора подходящего типа щелчков левой кнопкой мышки осуществляется автоматическое формирование диаграммы, которая появится на экране в соответствии с данными, указанными в созданной таблице. Если мы выбрали стандартную гистограмму, то она отобразится следующим образом:
Работает с диаграммой в Excel
После построения диаграммы в соответствии с данными из таблицы, она готова к редактированию, чтобы настроить дополнительные параметры и внешний вид. Сверху на панели инструментов у нас есть вкладка «Конструктор» — открываем ее. Здесь появляется возможность настроить дополнительные параметры для нашей гистограммы – смена стиля оформления, типа, подтипа, шрифтов и так далее. Для смены типа или подтипа следует нажать «Изменить тип диаграммы». Детальная настройка доступна во вкладке «Добавить элемент диаграммы».
Вы наверняка желаете воспользоваться быстрой автоматической настройкой. Для этого предусмотрена функция «Экспресс-макет» с различными дизайнерскими решениями в соответствии с вашими целями. Чтобы подписать данные под каждым столбиком можно воспользоваться функцией «Подписи данных» с наиболее подходящим для нас вариантом подписи. Так мы улучшили не только визуальное восприятие диаграммы, но и повысили ее информативность.
Изменяем размер диаграммы
Для изменения размера необходимо лишь щелкнуть по ее краю – перед нами отобразится маркер, которые можно потянуть и изменить размеры нашего изображения. Если у нас есть определенные значения размера диаграммы, то открываем вкладку «Формат» и задаем необходимые параметры в полях «Высота фигуры» и «Ширина фигуры», которые находятся в разделе «Размер».
Как отобразить диаграмму в процентах
Для отображения процентного соотношения рекомендуется создавать круговую диаграмму. Создаем таблицу, выделяем данные, при выборе диаграмма указываем «Круговая». Мы оказываемся во вкладке «Конструктор», где необходимо выбрать макет, на котором присутствуют символы процента.
И теперь все данные отображаются в проценте соотношении.
Как видно из инструкции, сделать профессиональную диаграмму в Excel не сложно, если в первую очередь разобраться с базовыми настройками простых элементов. Программа Эксель предлагает разнообразные инструменты для систематизации данных, а как ими воспользуется пользователь – все зависит от воображения и потребностей
Как в экселе построить диаграмму в процентах
Построим в MS EXCEL диаграмму, иллюстрирующую % выполнения работ.
Пусть необходимо построить диаграмму отображающую процент выполнения нескольких работ (см. файл примера ):
Исходная таблица содержит перечень работ, процент выполнения и служебный столбец, содержащий значения = 100%.
Для построения диаграммы необходимо сделать следующее:
- выделить любую ячейку в исходной таблице;
- через меню Вставка/ Диаграммы/ Гистограмма создать диаграмму Линейчатая с группировкой;
- выделить диаграмму. Через меню Работа с Диаграммами/ Конструктор/ Данные/ Выбрать данные изменить порядок рядов, чтобы ряд, который показывает выполнение был нижним;
- выделить любой столбец диаграммы. В появившемся меню Работа с Диаграммами/ Макет в группе Текущий фрагмент нажать кнопку меню Формат выделенного фрагмента;
- установить Параметр ряда Перекрытие рядов – с перекрытием (100%).
В итоге должны получить вот такую диаграмму.
В файле примера эта задача решена также с использованием диаграммы Нормированная линейчатая с накоплением.
СОВЕТ: Для начинающих пользователей EXCEL советуем прочитать статью Основы построения диаграмм в MS EXCEL, в которой рассказывается о базовых настройках диаграмм, а также статью об основных типах диаграмм.
При обновления значений % выполнения работ в исходной таблице, диаграмма автоматически отобразит новое значение.
Предположим, пользователь располагает данными в абсолютных величинах. Ему нужно отобразить информацию на диаграмме. Для лучшей наглядности показать необходимо относительные значения данных. Например, сколько процентов плана выполнено, сколько товара реализовано, какая часть учеников справилась с заданием, какой процент работников имеют высшее образование и т.д.
Выполнить это не так сложно. Но если не хватает навыков работы в программе Excel, могут возникнуть некоторые затруднения. Рассмотрим подробно, как сделать процентную диаграмму в Excel.
Круговая процентная диаграмма
Построим круговую диаграмму процентного распределения. Для примера возьмем официальную налоговую аналитику «Поступления по типам налогов в консолидированный бюджет Российской Федерации за 2015 год» (информация с сайта ФНС):
Выделим всю таблицу, включая наименования столбцов. На вкладке «Вставка» в группе «Диаграммы» выбираем простую круговую.
Сразу после нажатия по ярлычку выбранного типа на листе появляется диаграмма вида:
Отдельный сегмент круга – доля каждого налога в общей сумме поступлений в консолидированный бюджет в 2015 году.
Теперь покажем на диаграмме процентное соотношение видов налогов. Щелкнем по ней правой кнопкой мыши. В открывшемся диалоговом окне выберем задачу «Добавить подписи данных».
На частях круга появятся значения из второго столбца таблицы:
Еще раз жмем правой кнопкой мыши по диаграмме и выбираем пункт «Формат подписей данных»:
В открывшемся меню в подгруппе «Параметры подписи» нужно снять галочку напротив «Включить в подписи значения» и поставить ее напротив «Включить в подписи доли».
В подгруппе «Число» меняем общий формат на процентный. Убираем десятичные знаки, устанавливаем код формата «0%».
Если нужно отобразить проценты с одним знаком после запятой, в поле «Код формата» ставим «0,0%». С двумя знаками после запятой – «0,00%». И так далее.
Стандартные настройки позволяют изменить место подписей на диаграмме. Возможные варианты:
- «В центре» – подписи отобразятся по центру сегментов;
- «У вершины, внутри» – подписи отобразятся с внутренней стороны окружности;
- «У вершины, снаружи» – подписи покажутся с внешней стороны круга, при выборе параметра сама диаграмма будет несколько меньше, но при наличии мелких данных читаемость улучшается;
- «По ширине» – параметр позволяет Excel установить подписи наиболее оптимально.
Чтобы изменить направление подписей, в подгруппе «Выравнивание» можно воспользоваться инструментом «Направление текста». Здесь же устанавливается угол наклона.
Выберем горизонтальное направление подписей данных и положение «По ширине».
Круговая диаграмма с процентами готова. На диаграмме показано процентное распределение поступлений от налогообложения.
Столбчатая гистограмма
Добавим в таблицу вспомогательные столбцы: 1 – с процентами (процентный вклад каждого вида налога в общее количество); 2 – 100%.
Щелкаем по любой ячейке таблицы. Переходим на вкладку «Вставка». В группе «Диаграммы» выбираем «Нормированную гистограмму с накоплением».
Автоматически созданная диаграмма не решает поставленной задачи. Поэтому на вкладке «Конструктор» в группе «Данные» переходим к пункту «Выбрать данные».
С помощью стрелочки изменяем порядок рядов так, чтобы проценты были внизу. Ряд, показывающий абсолютные значения, удаляем. В «Категориях» убираем ячейку «Вид налога». Заголовок не должен быть подписью горизонтальной оси.
Выделяем любой столбец созданной диаграммы. Переходим на вкладку «Макет». В группе «Текущий фрагмент» нажимаем пункт «Формат выделенного фрагмента».
В открывшемся меню переходим на вкладку «Параметры ряда». Устанавливаем значение для перекрытия рядов – 100%.
В итоге проделанной работы получаем диаграмму такого вида:
Общее представление о процентном соотношении видов налога в консолидированном бюджете РФ данная диаграмма дает.
Примечание: Мы стараемся как можно оперативнее обеспечивать вас актуальными справочными материалами на вашем языке. Эта страница переведена автоматически, поэтому ее текст может содержать неточности и грамматические ошибки. Для нас важно, чтобы эта статья была вам полезна. Просим вас уделить пару секунд и сообщить, помогла ли она вам, с помощью кнопок внизу страницы. Для удобства также приводим ссылку на оригинал (на английском языке).
Круговые диаграммы — распространенный способ показать, какую часть от общего количества (например, годового объема продаж) составляют отдельные значения (например, квартальный объем продаж).
Выберите приложение, с которым работаете
(Либо сразу перейдите к сведениям о круговых диаграммах, пропустив описание приложений).
Примечание: Снимки экрана в этой статье относятся к Office 2016. Если вы используете более раннюю версию Office, интерфейс может немного отличаться, но действия будут теми же.
Excel
На листе выделите данные, которые будут использоваться для круговой диаграммы.
Дополнительные сведения об упорядочении данных для круговой диаграммы см. в разделе Данные для круговых диаграмм.
На вкладке Вставка нажмите кнопку Вставить круговую или кольцевую диаграмму, а затем выберите нужную диаграмму.
Щелкните диаграмму, а затем добавьте последние штрихи с помощью значков рядом с диаграммой.
Чтобы отобразить, скрыть или отформатировать такие элементы, как названия осей или подписи данных, щелкните элемент диаграммы 
Чтобы быстро изменить цвет или стиль диаграммы, используйте Стили диаграммы .
Чтобы отобразить или скрыть данные на диаграмме , нажмите кнопку фильтры диаграммы 
PowerPoint
Выберите команду Вставка > Диаграмма > Круговая и выберите нужный тип круговой диаграммы.
Примечание: Если размер экрана уменьшился, кнопка Диаграмма может выглядеть меньше:
В появившейся электронной таблице замените заполнители собственными данными.
Дополнительные сведения об упорядочении данных для круговой диаграммы см. в разделе Данные для круговых диаграмм.
По завершении закройте редактор электронных таблиц.
Щелкните диаграмму, а затем добавьте последние штрихи с помощью значков рядом с диаграммой.
Чтобы отобразить, скрыть или отформатировать такие элементы, как названия осей или подписи данных, щелкните элемент диаграммы 
Чтобы быстро изменить цвет или стиль диаграммы, используйте Стили диаграммы .
Чтобы отобразить или скрыть данные на диаграмме , нажмите кнопку фильтры диаграммы 
На вкладке Вставка нажмите кнопку Диаграмма.
Примечание: Если размер экрана уменьшился, кнопка Диаграмма может выглядеть меньше:
Нажмите кнопку Круговая и дважды щелкните нужный тип диаграммы.
В появившейся электронной таблице замените заполнители собственными данными.
Дополнительные сведения об упорядочении данных для круговой диаграммы см. в разделе Данные для круговых диаграмм.
По завершении закройте редактор электронных таблиц.
Щелкните диаграмму, а затем добавьте последние штрихи с помощью значков рядом с диаграммой.
Чтобы отобразить, скрыть или отформатировать такие элементы, как названия осей или подписи данных, щелкните элемент диаграммы 
Чтобы быстро изменить цвет или стиль диаграммы, используйте Стили диаграммы .
Чтобы отобразить или скрыть данные на диаграмме , нажмите кнопку фильтры диаграммы 
Чтобы изменить расположение диаграммы и текста в документе, нажмите кнопку Параметры разметки 
Данные для круговых диаграмм
Столбец или строку электронной таблицы можно преобразовать в круговую диаграмму. Каждый сегмент диаграммы (точка данных) показывает размер или процентное отношение этого сегмента ко всей диаграмме.
Круговые диаграммы лучше всего использовать, когда:
нужно отобразить только один ряд данных;
ряд данных не содержит нулевых и отрицательных значений;
ряд данных содержит не более семи категорий — диаграмма из более чем семи сегментов может быть сложной для восприятия.
Другие типы круговых диаграмм
Помимо трехмерных круговых диаграмм, вы можете создать круг и линию круговой диаграммы. Эти диаграммы отображают меньшие значения во вторичной круговой или линейчатой диаграмме с накоплением, что упрощает их чтение. Чтобы преобразовать диаграмму в один из этих типов, щелкните ее, а затем на вкладке Работа с диаграммами | Конструктор выберите команду Изменить тип диаграммы. Когда откроется коллекция Изменение типа диаграммы, выберите нужный тип.
Использование диаграмм и графиков в презентации
В этом курсе:
Использование диаграмм и графиков в презентации
Создать диаграмму можно в PowerPoint или Excel. Если данных много, создайте диаграмму в Excel, а затем скопируйте ее в презентацию. Этот способ также оптимален, если данные регулярно изменяются и нужно, чтобы диаграмма всегда была актуальной. В этом случае при копировании диаграммы сохраните ее связь с исходным файлом Excel.
Совет: Check out these YouTube videos from Microsoft Creators for more help with charts!
Чтобы в PowerPoint создать простую диаграмму с нуля, на вкладке Вставка нажмите кнопку Диаграмма, а затем выберите нужную диаграмму.
На вкладке Вставка нажмите кнопку Диаграмма.
Выберите тип диаграммы и дважды щелкните нужную диаграмму.
Совет: Сведения о том, как выбрать диаграмму, наилучшим образом подходящую для представления тех или иных данных, см. в разделе Доступные типы диаграмм.
На появившемся листе замените заполнители собственными данными.
По завершении закройте лист.
Совет: При вставке диаграммы рядом с ее правым верхним углом появляются небольшие кнопки. Используйте кнопку Элементы диаграммы 

Чтобы в PowerPoint создать простую диаграмму с нуля, на вкладке Вставка нажмите кнопку Диаграмма, а затем выберите нужную диаграмму.
На вкладке Вставка в группе Иллюстрации нажмите кнопку Диаграмма.
В диалоговом окне Вставка диаграммы щелкайте стрелки для просмотра типов диаграмм.
Выберите нужный тип диаграммы и нажмите кнопку ОК.
Совет: При наведении указателя мыши на тип диаграммы появляется всплывающая подсказка с его названием.
Измените данные в Excel 2010.
После этого Excel можно закрыть.
На вкладке Файл нажмите кнопку Закрыть. Диаграмма в PowerPoint автоматически обновится с учетом новых данных.
Вы можете изменить диаграмму в PowerPoint, настроив ее внешний вид, размер и расположение. Щелкните диаграмму, а затем внесите изменения на вкладке Конструктор, Макет или Формат под зеленой вкладкой Работа с диаграммами. Чтобы добавить эффекты анимации, используйте инструменты на вкладке Анимация.
Примечание: Если группа Работа с диаграммами не отображается, щелкните в любом месте диаграммы.
Вы можете изменить данные диаграммы в PowerPoint. Щелкните диаграмму, а затем под зеленой вкладкой Работа с диаграммами выберите вкладку Конструктор и нажмите кнопку Изменить данные. Дополнительные сведения см. в статье Изменение данных в существующей диаграмме.
Советы
Чтобы получить представление о том, что можно добавлять в диаграмму или изменять в ней, в разделе Работа с диаграммами откройте вкладки Конструктор, Макет и Формат и просмотрите группы и параметры на каждой из них.
Чтобы настроить структуру, макет и формат для определенных элементов диаграммы (например, осей диаграммы или легенды), также можно щелкнуть их правой кнопкой мыши.
Некоторые типы диаграмм, например организационные и иерархические диаграммы, блок-схемы и диаграммы с повторяющимися данными, может быть проще создать с помощью графических элементов SmartArt.
Дополнительные сведения
Дополнительные сведения о том, как вставить связанную диаграмму Excel, см. в статье Вставка связанной диаграммы Excel в PowerPoint 2010.
Сведения об изменении данных в диаграмме см. в статье Изменение данных в диаграмме.
Вставка диаграммы или графика в презентацию
Чтобы в PowerPoint создать простую диаграмму с нуля, на вкладке Вставка нажмите кнопку Диаграмма, а затем выберите нужную диаграмму.
В PowerPoint 2007 щелкните заполнитель, в который вы хотите поместить диаграмму.
На вкладке Вставка в группе Иллюстрации нажмите кнопку Диаграмма.
В диалоговом окне Вставка диаграммы выберите диаграмму и нажмите кнопку ОК.
Office Excel 2007 откроется в разделенном окне и выведет пример данных на листе.
Рисунок 1. Данные примера на листе Excel
В Excel замените пример данных, щелкнув ячейку на листе и введя нужные данные.
Вы также можете заменить примеры подписей осей в столбце A и подпись легенды в строке 1.
Примечание: После обновления листа диаграмма в PowerPoint 2007автоматически обновляется с учетом новых данных.
Завершив ввод данных в Excel, выберите в меню Файл пункт Закрыть.
Примечание: Чтобы изменить данные во вставленной диаграмме, используйте команду Изменить данные. Дополнительные сведения о команде Изменить данные см. в статье Изменение данных в существующей диаграмме.
Вставка диаграммы или графика Excel в презентацию и связывание их с данными в Excel
Создайте диаграмму или график в Office Excel 2007 и скопируйте их, а затем вставьте в презентацию PowerPoint 2007. Если данные в связанном файле Office Excel 2007 обновились, вы можете обновить диаграмму в PowerPoint с помощью команды Обновить данные.
Дополнительные сведения о вставке диаграмм и графиков Excel в презентацию PowerPoint см. в статье Копирование диаграммы Excel в другую программу Office.
Примечание: Если вы хотите автоматически обновлять данные на диаграмме или графике, сохраните файл Excel перед вставкой диаграммы или графика.
В Excel выберите диаграмму, щелкнув его границу, а затем на вкладке Главная в группе Буфер обмена щелкните Вырезать.
В PowerPoint 2007 щелкните заполнитель на слайде или на странице заметок, куда вы хотите поместить диаграмму.
На вкладке Главная в группе Буфер обмена щелкните стрелку под кнопкой Вставить и выберите команду Вставить.
Создание организационной диаграммы, временной шкалы или добавление диаграммы из Excel
Инструкции по созданию организационной диаграммы см. в статье Создание организационной диаграммы.
Инструкции по созданию временной шкалы с помощью графического элемента SmartArt см. в статье Создание рисунка SmartArt.
Сведения о различных типах диаграмм Excel, которые можно добавлять на слайды PowerPoint, см. в статье Типы диаграмм.
Общие сведения о диаграммах и графиках
Диаграмму или график данных можно добавить в презентацию двумя способами:
Создание диаграммы или графика в презентации. При создании диаграммы в PowerPoint 2007 ее данные вводятся и редактируются с помощью Office Excel 2007, но сохраняются в файле PowerPoint.
Вставка диаграммы или графика Excel в презентацию и создание связи с данными в файле Office Excel 2007. При копировании диаграммы из сохраненного файла Office Excel 2007 и вставке ее в презентацию данные диаграммы связываются с этим файлом Excel. Если вы хотите изменить данные на диаграмме, нужно внести изменения в связанный лист в Office Excel 2007, а затем обновить данные в презентации PowerPoint. Лист Excel — это отдельный файл, и он не сохраняется вместе с файлом PowerPoint.
Примечание: При открытии презентации, которая была создана в более ранней версии PowerPoint и в которой есть график или диаграмма, созданные с помощью приложения Microsoft Graph, PowerPoint 2007 сохранит прежнее оформление и позволит продолжить редактирование графика или диаграммы.
Рисунок 2. Диаграмма в PowerPoint, созданная на основе данных примера на листе Excel
Содержание
- 1 Круговая процентная диаграмма
- 2 Столбчатая гистограмма
- 3 Круговые диаграммы с процентами в Excel
- 3.1 Кольцевая диаграмма с процентами
- 4 Гистограмма в процентах
- 5 Как сделать диаграмму в excel
- 6 Редактируем диаграммы
- 7 Разбираемся с конструктором
- 8 Ознакамливаемся с вкладками «Формат» и «Макет»
- 9 Добавляем новые данные
- 10 Инновационные опции диаграмм в версии Excel 2013
Предположим, пользователь располагает данными в абсолютных величинах. Ему нужно отобразить информацию на диаграмме. Для лучшей наглядности показать необходимо относительные значения данных. Например, сколько процентов плана выполнено, сколько товара реализовано, какая часть учеников справилась с заданием, какой процент работников имеют высшее образование и т.д.
Выполнить это не так сложно. Но если не хватает навыков работы в программе Excel, могут возникнуть некоторые затруднения. Рассмотрим подробно, как сделать процентную диаграмму в Excel.
Круговая процентная диаграмма
Построим круговую диаграмму процентного распределения. Для примера возьмем официальную налоговую аналитику «Поступления по типам налогов в консолидированный бюджет Российской Федерации за 2015 год» (информация с сайта ФНС):
Выделим всю таблицу, включая наименования столбцов. На вкладке «Вставка» в группе «Диаграммы» выбираем простую круговую.
Сразу после нажатия по ярлычку выбранного типа на листе появляется диаграмма вида:
Отдельный сегмент круга – доля каждого налога в общей сумме поступлений в консолидированный бюджет в 2015 году.
Теперь покажем на диаграмме процентное соотношение видов налогов. Щелкнем по ней правой кнопкой мыши. В открывшемся диалоговом окне выберем задачу «Добавить подписи данных».
На частях круга появятся значения из второго столбца таблицы:
Еще раз жмем правой кнопкой мыши по диаграмме и выбираем пункт «Формат подписей данных»:
В открывшемся меню в подгруппе «Параметры подписи» нужно снять галочку напротив «Включить в подписи значения» и поставить ее напротив «Включить в подписи доли».
В подгруппе «Число» меняем общий формат на процентный. Убираем десятичные знаки, устанавливаем код формата «0%».
Если нужно отобразить проценты с одним знаком после запятой, в поле «Код формата» ставим «0,0%». С двумя знаками после запятой – «0,00%». И так далее.
Стандартные настройки позволяют изменить место подписей на диаграмме. Возможные варианты:
- «В центре» — подписи отобразятся по центру сегментов;
- «У вершины, внутри» — подписи отобразятся с внутренней стороны окружности;
- «У вершины, снаружи» — подписи покажутся с внешней стороны круга, при выборе параметра сама диаграмма будет несколько меньше, но при наличии мелких данных читаемость улучшается;
- «По ширине» — параметр позволяет Excel установить подписи наиболее оптимально.
Чтобы изменить направление подписей, в подгруппе «Выравнивание» можно воспользоваться инструментом «Направление текста». Здесь же устанавливается угол наклона.
Выберем горизонтальное направление подписей данных и положение «По ширине».
Круговая диаграмма с процентами готова. На диаграмме показано процентное распределение поступлений от налогообложения.
Столбчатая гистограмма
Добавим в таблицу вспомогательные столбцы: 1 – с процентами (процентный вклад каждого вида налога в общее количество); 2 – 100%.
Щелкаем по любой ячейке таблицы. Переходим на вкладку «Вставка». В группе «Диаграммы» выбираем «Нормированную гистограмму с накоплением».
Автоматически созданная диаграмма не решает поставленной задачи. Поэтому на вкладке «Конструктор» в группе «Данные» переходим к пункту «Выбрать данные».
С помощью стрелочки изменяем порядок рядов так, чтобы проценты были внизу. Ряд, показывающий абсолютные значения, удаляем. В «Категориях» убираем ячейку «Вид налога». Заголовок не должен быть подписью горизонтальной оси.
Выделяем любой столбец созданной диаграммы. Переходим на вкладку «Макет». В группе «Текущий фрагмент» нажимаем пункт «Формат выделенного фрагмента».
В открывшемся меню переходим на вкладку «Параметры ряда». Устанавливаем значение для перекрытия рядов – 100%.
В итоге проделанной работы получаем диаграмму такого вида:
Скачать пример процентных графиков
Общее представление о процентном соотношении видов налога в консолидированном бюджете РФ данная диаграмма дает.
Часто в отчетах нужно отобразить в Excel из скольких частей состоит стопроцентная целостность определенного показателя и сколько приходится процентов на каждую его часть. Например, чтобы узнать рентабельность товара нам нужно его цену реализации разбить на части: закупочная цена, покрытие расходов, наценка. Для отображения долей хорошо использовать круговые диаграммы с разноцветными секторами. Рассмотрим все более детально на конкретном примере.
Допустим, у нас есть условный товар, о котором мы все знаем в цифрах. Но нам нужно определить какими партиями его продавать. Если его наценка составляет 15%-20% значит, данный товар будет реализовываться только оптовыми партиями, а если более 20% – розничными. Розничная цена для данного товара не должна превышать 1700, а оптовая – 1400. Низкорентабельные товары будем считать с наценкой менее 15%. Теперь заполните таблицу, так как показано на рисунке:
Сделаем круговую диаграмму с процентами:
Выделите диапазон B2:B4 выберите инструмент: «Вставка»-«Диаграммы»-«Круговая».
Если кликнуть по диаграмме у нас активируется дополнительная панель. На ней выберите тип отображения с процентным соотношением долей: «Работа с диаграммами»-«Конструктор»-«Макеты диаграмм»-«Макет 6».
Теперь нам наглядно видно, что наценку лучше увеличить на 50 и продавать данный товар в розницу. Так как оптовыми партиями реализовывать его будет нерентабельно.
Экспонируем наценку, чтобы повысить презентабельность диаграммы. Для этого первый раз кликните по кругу диаграммы. А второй раз непосредственно по сектору наценки. После чего удерживая левую клавишу мышки, немного сместите сектор наценки.
Кольцевая диаграмма с процентами
Презентуем с помощью диаграммы таблицу с данными о деятельности фирмы за 2 года. И сравним их в процентном соотношении. Постройте следующую таблицу:
Для решения данной задачи можно использовать 2 круговые диаграммы. Но в данном примере мы будем использовать более эффективный инструмент:
- Выделите диапазон A2:C4 и выберите инструмент: «Вставка»-«Диаграммы»-«Другие»-«Кольцевая».
- Чтобы улучшить внешний вид выберите: «Работа с диаграммами»-«Конструктор»-«Стили диаграмм»-«Стиль10».
- Для отображения значений на диаграмме в процентах выбираем: Работа с диаграммами»-«Конструктор»-«Макеты диаграмм»-«Макет 2».
Главная цель этих двух примеров – показать разницу между разными типами диаграмм и их отличие перед гистограммами. Их рассмотрим в следующем примере.
Гистограмма в процентах
Теперь рассмотрим, как сделать в Excel гистограмму на проценты. Для примера возьмем эту же таблицу презентуем с помощью сразу 3-х гистограмм. Снова выделите диапазон ячеек A2:C4 и выберите: «Вставка»-«Диаграмма»-«Гистограмма»:
- «Объемная гистограмма с группировкой»;
- «Объемная гистограмма с накоплением»;
- «Объемная нормированная гистограмма с накоплением».
Теперь на всех созданных гистограммах используйте переключатель: «Работа с диаграммами»-«Конструктор»-«Строка/столбец».
Изначально при создании гистограмм Excel разместил по умолчанию годы в рядах, а наименования показателей в категориях. Так как наименований больше они попали в категории. А нам нужно было сравнить показатели по годам и для этого мы поменяли строки со столбцами местами, используя переключатель «Строка/столбец».
Вкратце опишем, что отображает каждый тип выбранной гистограммы в данном примере:
- Объемная гистограмма с группировкой – позволяет оценить изменения всех типов расходов. Известно, что они изменились, но неизвестно есть ли существенные изменения в процентном соотношении?
- Объемная гистограмма с накоплением – легко можно оценить суммарное снижение расходов в 2013-ом году. Но все еще неизвестно как изменилась ситуация в процентах?
- Объемная нормированная гистограмма с накоплением – видно, что сумма транспортных расходов в процентах не существенно изменилась. Существенно возросли расходы на реализацию. А накладные расходы наоборот уменьшились. Но с другой стороны не знаем абсолютных значений и суммарных изменений.
Каждый тип диаграммы отличается своими преимуществами и недостатками. Важно уметь правильно подбирать способ графического отображения для разного рода данных. Этому учит наука «Инфографика».
Всем здравствуйте! В этой статье вы узнаете как сделать диаграмму в excel. Не секрет, что благодаря наглядному представлению данных, можно оперативно оценивать и осуществлять их анализ. Итак, поэтапная оследовательность процесса построения будет разъяснена на основании приведенной далее таблички. В ней указываются доходы за месяц, налоги условных физических лиц, а также, соотношение их в процентном исчислении.
Как сделать диаграмму в excel
- В первую очередь, следует выделить тот участок, на основании данных, указанных в котором необходимо выстроить диаграмму. В примере, который приводится, выделены абсолютно все данные – как доходы, так и налоги, а также, проценты.
- Переходим ко вкладке «Вставка», и в разделе диаграмм подбираем вид.
Итак, в разделе диаграмм юзерам предлагается выбирать различные типы будущей диаграммы. Иконка, расположенная возле названия, зрительно разъясняет, каким образом будет отображена диаграмма подобранного типа. Кликнув по любой, в появившемся списке можно подбирать подтип.
- Если юзеру необходимо встроить гистограмму, не выполняя пункты №2 и №3, он может лишь нажать комбинацию кнопок Alt, а также, F1.
- Внимательно взглянув на подтипы, можно заметить, что все они отнесены к одной из всего лишь нескольких вариаций. Они разнятся либо сплошным, либо частичным закрашиванием элементов диаграммы. Далее вы можете изучить эту разницу.
Итак, первый случай подразумевает отображение данных выстраиванием трех столбиков. Во втором же варианте они отображаются закрашенными частями единого столбика.
Как в одном, так и во втором варианте, значение процента практически не заметно, а все из-за того, что диаграммам свойственно демонстрировать его абсолютное значение. А по сравнению с большими значениями, столь несущественное число едва ли видно.
Для создания диаграммы для данных единого типа, необходимо на первом шаге обозначить конкретно их. Далее продемонстрирована диаграмма для процентных значений, почти невидимых ранее.
Редактируем диаграммы
Построив диаграммы, их в любую секунду есть возможность подкорректировать. Вместе с возникшей диаграммой сразу же появляется ряд вкладок под единым названием «Работа с диаграммами», и осуществляется переход к первой из них – к конструктору. Благодаря инструментам новых вкладок, раскрываются широчайшие возможности для корректирования диаграмм.
Разбираемся с конструктором
С целью отображения процентных значений, зачастую используется диаграмма кругового типа. Для построения подобной диаграммы, сохранив при этом прежнюю информацию, необходимо кликнуть инструмент, расположенный первым с левой стороны – «Изменить вид диаграммы», после чего выбрать необходимый подтип строчки «Круговая».
Далее вашему вниманию представляется результат активирования инструмента под названием «Строчка/Столбец», который производит взаимозамену даннях осей Х, а также, Y. Таким образом, однотонная ранее гистограмма приобрела цвета, став намного привлекательнее.
Благодаря разделу «Стили диаграмм», располагающемуся на вкладке конструктора, можно изменять стили. Открыв выпадающий список данного раздела, юзеру представляется свыше сорока вариантов стилей на выбор.
Невероятно ценным инструментом является перемещения диаграммы. За счет него можно располагать на полноэкранном отдельном листе.
Итак, лист с раполагающейся на нем диаграммой добавлен к уже имеющимся листам. Если пользователю предстоит выполнять построение множества иных диаграмм на базе уже созданной и подкорректированной, он может сохранить ее для дальнейшего применения в роли шаблона.
Для этого следует лишь выделить всю диаграмму, кликнуть по инструменту «Сохранить в качестве шаблона», пропечатать название и кликнуть «Сохранить». Затем сохранившийся шаблон станет доступен в соответствующей папке.
Ознакамливаемся с вкладками «Формат» и «Макет»
Инструменты вышеназванных вкладок зачастую касаются внешнего оформления построенной диаграммы.
Для добавления названия, необходимо кликнуть на соответствующий пункт, отдать предпочтение одной из двух вариаций размещения, пропечатать имя в строчке формул, после чего кликнуть Enter.
Если это необходимо, могут таким же образом добавляться и названия на оси Х, а также, Y.
За счет инструмента «Легенда» можно контролировать отображение и положение объяснительного текста. В представленном случае, им выступают названия месяцев. Их возможно, как удалить, так и переместить в любую из сторон.
Намного более предпочтительным является инструмент подписи данных, с помощью которого можно добавлять числовые данные на них.
Если в ходе выстраивания диаграммы был задан ее объемный вид, на вкладке под названием «Макет» станет доступным инструмент поворота фигуры. За счет него, возможно корректировать угол отображения диаграммы.
С помощью инструмента «Заливка фигур», располагающейся во вкладке «Формат», возможно залить абсолютно любым нужным цветом, текстурой либо градиентом фон диаграммы либо любую из ее деталей.
Стоит заметить, что для заливки необходимого элемента, его нужно заранее выделить.
Минутку внимания, предлагаю вам не пропустить очень полезные статьи на тему или как подключить .
Добавляем новые данные
Создав диаграмму для определенного набора данных, порой появляется необходимость добавить на диаграмму новую информацию. Для этого прежде всего следует выделить новый столбец, и зафиксировать его в буфере обмена (посредством одновременного нажатия Ctrl и С. Затем остается лишь кликнуть по диаграмме, добавив к ней новые запомненные данные, нажатием Ctrl и V. На диаграмме отобразится новая цепочка данных о налогах.
Инновационные опции диаграмм в версии Excel 2013
Если программы 2007 и 2010 годов невероятно схожи, более новая версия наделена комплексом приятных новшеств, которые существенно облегчат процесс работы с диаграммами:
- В окошке вставки типа диаграммы возможно предварительное ознакомление с ней;
- В окошке вставки типа теперь имеется новый вид – «Комбинированные», в которых сочетаются несколько типов;
- Окошко вставки типа теперь оснащается страницей с рекомендуемыми диаграммами, которые новая версия советует, основываясь на исходных выделенных данных;
- Вкладка «Макет» уступила место трем новым кнопкам – элементы, стили и фильтры диаграммы;
- Подпись данных теперь возможно оформлять выносками и брать их прямиком с листов;
- Настроить дизайн деталей возможно с помощью удобной панели справа, а не в диалоговом окне.
Я очень надеюсь что теперь вы поняли как сделать диаграмму в excel, а так же в знак благодарности нажмете на кнопки соц.сетей. Всем мира и добра!
Как сделать диаграмму в excel: по данным и с процентами?
1 5
(100%) проголосовало
Проценты в современном мире крутятся повсюду. Не проходит ни дня без их использования. Покупая продукты – мы оплачиваем НДС. Взяв в банке кредит, мы выплачиваем сумму с процентами. Сверяя доходы, мы так же используем проценты.
Перед началом работы в Microsoft Excel вспомним школьные уроки математики, где вы изучали дроби и проценты.
Работая с процентами, помните, что один процент – это сотая часть (1%=0,01).
Выполняя действие прибавления процентов (к примеру, 40+10%), сначала находим 10% от 40, а только потом прибавляем основу (40).
Работая с дробями, не забывайте об элементарных правилах математики:
- Умножения на 0.5 равно делению на 2.
- Любой процент выражается через дробь (25%=1/4; 50%=1/2 и т.д.).
Совет! Если до этого вам не приходилось иметь дело с Excel, рекомендуем просмотреть азы работы с таблицами.
Считаем процент от числа
Чтобы найти процент от целого числа, разделите искомую долю на целое число и то что получилось умножьте на 100.
Пример №1. На складе хранится 45 единиц товара. 9 единиц товара продали за день. Сколько товара было продано в процентном соотношении?
9 – это часть, 45 – целое. Подставляем данные в формулу:
(9/45)*100=20%
В программе делаем следующее:
- Для начала пропишем значение A1 и B1, в С1 выберем процентный тип расчетов и пропишем формулу =B1/A1.
- После нажатия на «Enter» мы получим ответ, но появляется один нюанс. Ответ мы получаем в процентах. Он правильный, но мы не умножали на сто.
Как же это получилось? Задав процентный тип расчетов, программа самостоятельно допишет за вас формулу и поставит знак «%». Если бы мы задавали формулу самостоятельно (с умножением на сто), то знака «%» не было!
Пример №2. Решим обратную задачу. Известно, что на складе 45 единиц товара. Так же указано, что продано только 20%. Сколько всего единиц товара продали?
- Найдем 20% из числа 45. Для этого задаем формулу (45*20)/100. Или воспользуемся похожей формулой (45/100)*20.
- Чтобы не делить на 100, для нахождения результата попробуйте воспользоваться знаком «%».
- Во всех случаях ответ получался одинаковым (9).
Пример №3. Попробуем обретенные знания на практике. Мы знаем цену за товар (см. рисунок ниже) и НДС (18%). Требуется найти сумму НДС.
Умножаем цену товара на процент, по формуле B1*18%.
Совет! Не забываем распространить эту формулу на остальные строчки. Для этого хватаем нижний правый угол ячейки и опускаем его до конца. Таким образом мы получаем ответ сразу на несколько элементарных задач.
Пример №4. Обратная задача. Мы знаем сумму НДС за товар и ставку (18%). Требуется найти цену товара.
- Используем формулу (C1*100)/18.
- Снова распространяем формулу до низа и получаем ответ.
Прибавляем и вычитаем
Начнем с прибавления. Будем рассматривать задачу на простом примере:
- Нам дана цена товара. Необходимо прибавить к ней проценты НДС (НДС составляет 18%).
- Если воспользоваться формулой B1+18%, то результат мы получим не верный. Так происходит потому, что нам необходимо прибавить не просто 18%, а 18% от первой суммы. В итоге мы получаем формулу В1+В1*0,18 либо В1+В1*18%.
- Потяните вниз чтобы получить все ответы сразу.
- На случай если вы воспользуетесь формулой В1+18 (без значка %), то ответы получатся со знаками «%», а результаты – не такими, как нам нужны.
- Но эта формула тоже будет работать, если мы поменяем формат ячейки с «процентного» на «числовой».
- Число знаков после запятой можете убрать (0) или выставить по своему усмотрению.
Теперь попробуем вычесть процент из числа. Имея знания о прибавлении, вычитание не составит никакой сложности. Работать все будет при помощи подмены одного знака «+» на «-». Рабочая формула будет выглядеть так: В1-В1*18% или В1-В1*0,18.
Теперь найдем процент от всех продаж. Для этого просуммируем количество проданного товара и воспользуемся формулой B2/$B$7.
Вот такие элементарные задачи получились. Кажется все просто, но много людей допускают при этом ошибки.
Делаем диаграмму с процентами
Существует несколько типов диаграмм. Рассмотрим их по отдельности.
Круговая диаграмма
Попробуем создать круговую диаграмму. Она будет отображать проценты продажи товаров. Для начала ищем проценты от всех продаж.
Далее выделяем результаты и переходив во вкладку «Вставка» и выбираем диаграмму.
После, ваша диаграмма появится в таблице. Если вас не устроит ее место расположения, то переместите, потянув за рамки диаграммы.
Гистограмма
Для этого нам понадобятся данные. Например, данные о продажах. Для создания гистограммы нам потребуется выделить все числовые значения (кроме итога) и во вкладке «Вставить» выбрать гистограмму. Для создания гистограммы нам потребуется выделить все числовые значения (кроме итога) и во вкладке «Вставить» выбрать гистограмму.
График
Вместо гистограммы можно использовать график. К примеру, для слежки за прибылью гистограмма не подходит. Более уместным будет использование графика. Вставляется график таким же способом как и гистограмма. Необходимо во вкладке «Вставить» выбрать график. На этот график можно наложить еще один. К примеру, график с убытками.
На этом мы заканчиваем. Теперь вы умеете рационально использовать проценты, строить диаграммы и графики в Microsoft Excel. Если у вас возник вопрос, на который статья не ответила, напишите нам. Постараемся вам помочь.
Как в Excel сделать диаграмму с процентами?
Excel является мощным инструментом для создания диаграмм и графиков, и создание диаграммы с процентами является распространенной задачей, которую можно легко решить с помощью программы.
- Сначала введите данные в таблицу или таблицу электронных таблиц. Убедитесь, что каждая строка или столбец представляет собой отдельную категорию, и что каждая ячейка содержит соответствующее значение в процентах.
- Выберите данные, которые вы хотите использовать для диаграммы. Вы можете сделать это, щелкнув и перетащив мышь над ячейками или используя сочетание клавиш Ctrl + A для выбора всех ячеек.
- Затем перейдите на вкладку «Вставка» на панели инструментов и нажмите кнопку «Круговая диаграмма». Это создаст основную круговую диаграмму с вашими данными.
- Если вы хотите настроить внешний вид диаграммы, вы можете использовать вкладку «Инструменты диаграммы» чтобы изменить цвета, добавить заголовок или изменить метки на осях.
- Чтобы добавить проценты к диаграмме, щелкните правой кнопкой мыши на одном из кусочков и выберите «Формат подписей данных». В разделе «Параметры подписи» отметьте поле «Процент» и нажмите «OK».
- Наконец, чтобы сделать диаграмму более читаемой, вы можете переместить легенду в другое место или добавить таблицу данных к диаграмме, чтобы показать точные проценты для каждой категории.
Следуя этим шагам, вы сможете легко создать круговую диаграмму в Excel, отображающую процентное соотношение ваших данных.
Помимо создания круговой диаграммы, Excel также предлагает несколько других типов диаграмм, которые можно использовать для отображения данных в виде процентов. Вот несколько примеров:
- Гистограмма: Гистограмма может использоваться для сравнения процентного соотношения каждой категории в одном наборе данных. Чтобы создать гистограмму с процентами, выберите данные, перейдите на вкладку «Вставка» и выберите кнопку «Гистограмма». Затем щелкните правой кнопкой мыши на одном из столбцов и выберите «Форматировать метки данных», чтобы добавить на диаграмму процентные значения.
- Столбчатая диаграмма: Как и столбчатая диаграмма, столбцовая диаграмма используется для сравнения процентного соотношения каждой категории в одном наборе данных. Чтобы создать столбчатую диаграмму с процентами, выберите данные, перейдите на вкладку «Вставка» и выберите кнопку диаграммы «Столбец». Затем щелкните правой кнопкой мыши на одном из столбцов и выберите «Форматировать метки данных», чтобы добавить на диаграмму процентные значения.
- Столбчатая гистограмма/столбцовая диаграмма: Сложенная столбчатая или столбцовая диаграмма может быть использована для отображения разбивки одной точки данных на отдельные компоненты и их процентное соотношение. Чтобы создать диаграмму в виде столбца или столбцов, выберите данные, перейдите на вкладку «Вставка» и выберите кнопку диаграммы «Столбец» или «Столбец».
- Трехмерная карта: Трехмерная диаграмма полезна для представления иерархических данных, ее можно использовать для отображения процентного содержания каждой категории в одном наборе данных. Чтобы создать диаграмму с процентами, выберите данные, перейдите на вкладку «Вставка» и выберите кнопку диаграммы «Карта».
В Excel вы также можете использовать таблицу данных, чтобы показать точные проценты для каждой категории на диаграмме. А при форматировании меток данных можно выбрать отображение процента, значения и названия категории.
FAQ
Как создать круговую диаграмму в Excel с процентами?
Чтобы создать круговую диаграмму с процентами в Excel, выполните следующие действия:
- Выберите данные, которые вы хотите использовать для диаграммы.
- Перейдите на вкладку «Вставка» и выберите кнопку «Круговая диаграмма».
- Будет создана новая диаграмма с вашими данными.
- Чтобы добавить проценты к диаграмме, щелкните правой кнопкой мыши на одном из срезов и выберите «Форматировать метки данных». В разделе «Параметры меток» установите флажок «Проценты» и нажмите «ОК».
Можно ли отображать проценты в других типах диаграмм в Excel?
Да, проценты можно добавлять в другие типы диаграмм в Excel, такие как столбчатые, столбчатые, стекированные столбчатые и треугольные. Вы также можете использовать таблицу данных, чтобы показать точные проценты для каждой категории в диаграмме.
Как изменить внешний вид круговой диаграммы в Excel?
Чтобы изменить внешний вид круговой диаграммы, можно воспользоваться вкладкой «Инструменты диаграммы», чтобы изменить цвета, добавить заголовок или изменить метки осей. Вы также можете использовать опции «Формат» для внесения других изменений в диаграмму.
Можно ли добавить легенду к круговой диаграмме в Excel?
Да, вы можете добавить легенду к круговой диаграмме в Excel. Чтобы добавить легенду, перейдите на вкладку «Инструменты диаграммы» и выберите кнопку «Макет». В разделе «Легенда» вы можете выбрать место размещения легенды.
Как показать точные проценты для каждой категории на диаграмме?
Вы можете добавить таблицу данных к диаграмме, чтобы показать точные проценты для каждой категории. Чтобы добавить таблицу данных, щелкните правой кнопкой мыши на диаграмме и выберите «Добавить таблицу данных». Вы также можете использовать вкладку «Инструменты диаграммы» для форматирования меток данных, а также выбрать отображение процента, значения и названия категории.
Итог
В заключение следует отметить, что Excel предлагает множество вариантов для создания диаграмм с процентами, включая круговые диаграммы, столбчатые диаграммы, диаграммы в столбцах, диаграммы со сложенными столбцами и диаграммы с треугольниками. Эти диаграммы обеспечивают визуальное представление данных и помогают пользователям понять и проанализировать информацию. Следуя шагам, описанным в этом FAQ, вы можете создать диаграмму с процентами и настроить ее внешний вид в соответствии с вашими потребностями. Кроме того, вы можете добавить таблицу данных, чтобы показать точные проценты для каждой категории, и отформатировать метки данных, чтобы показать процент, значение и название категории.