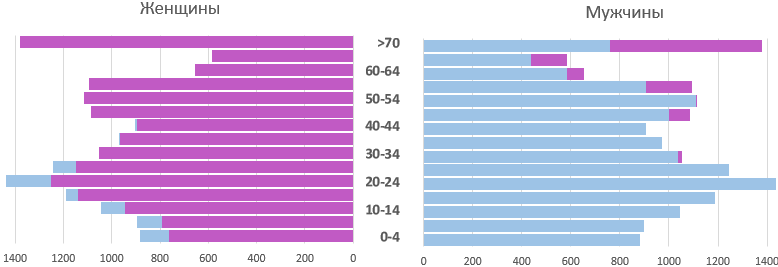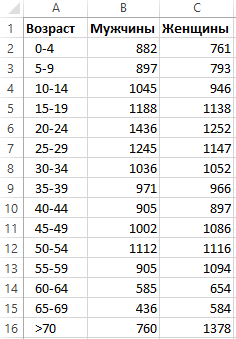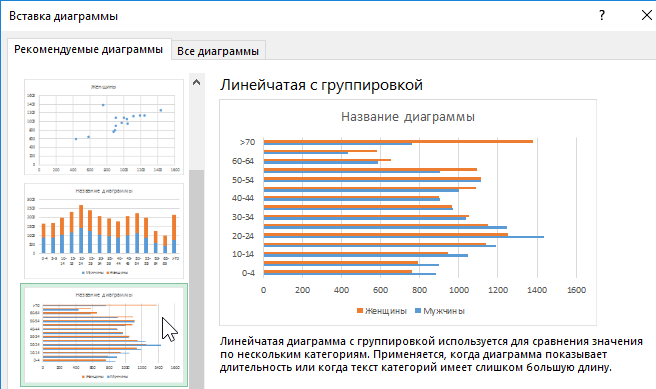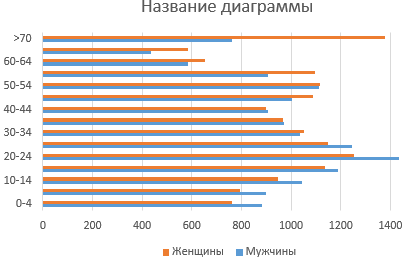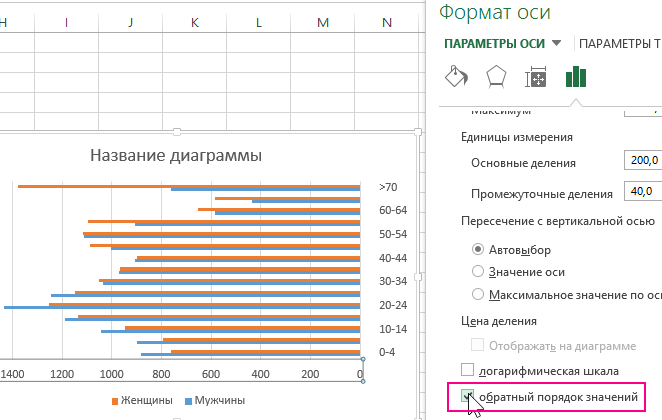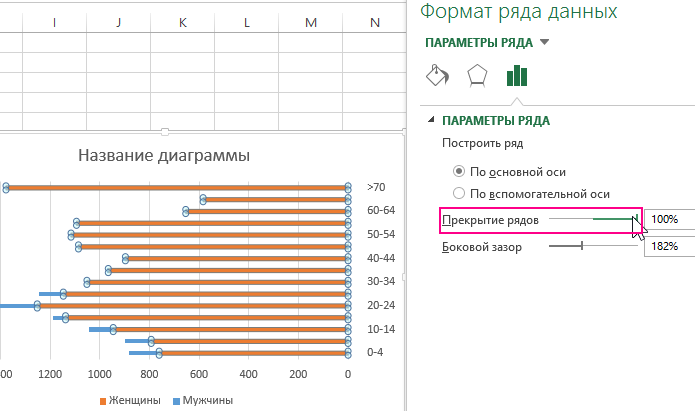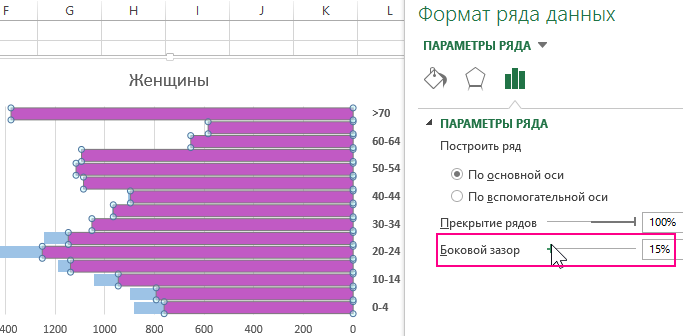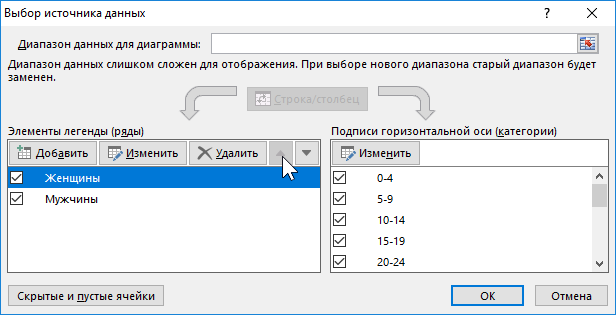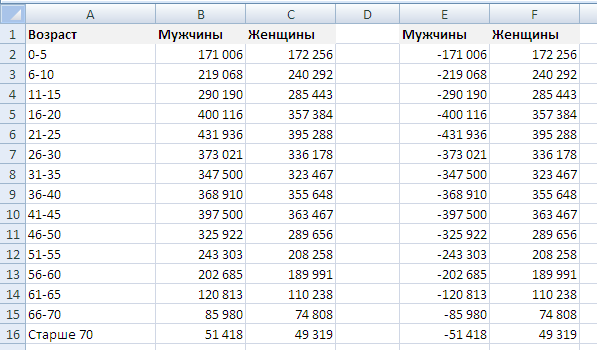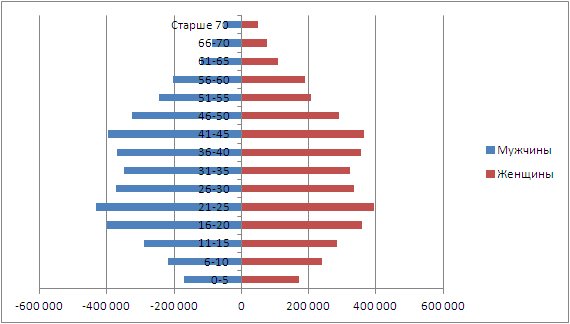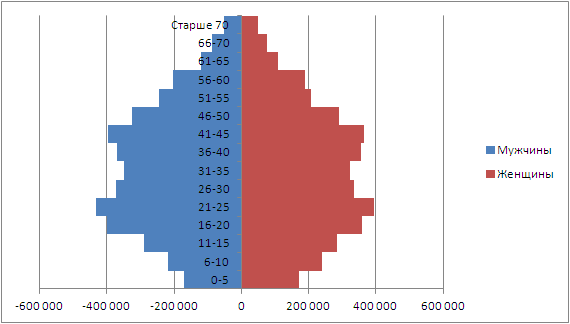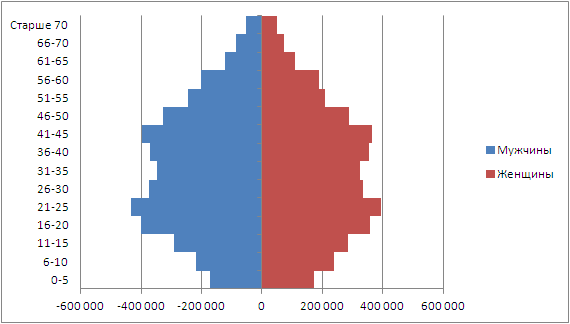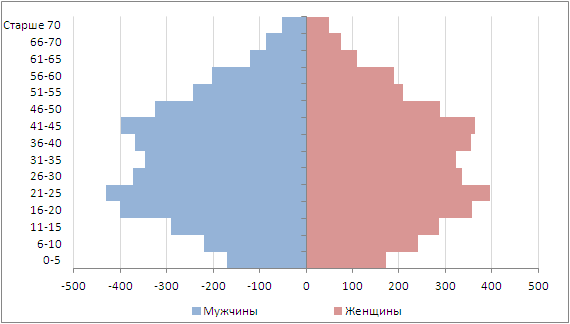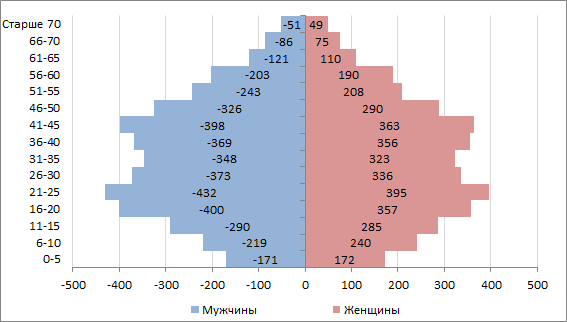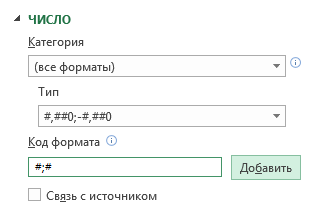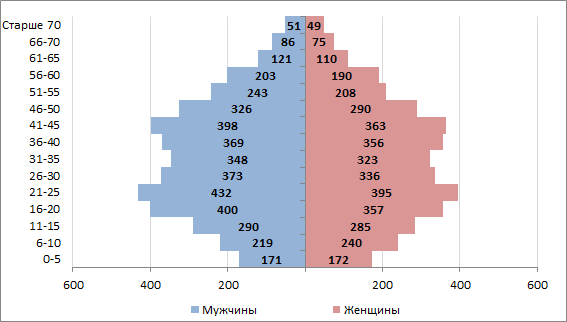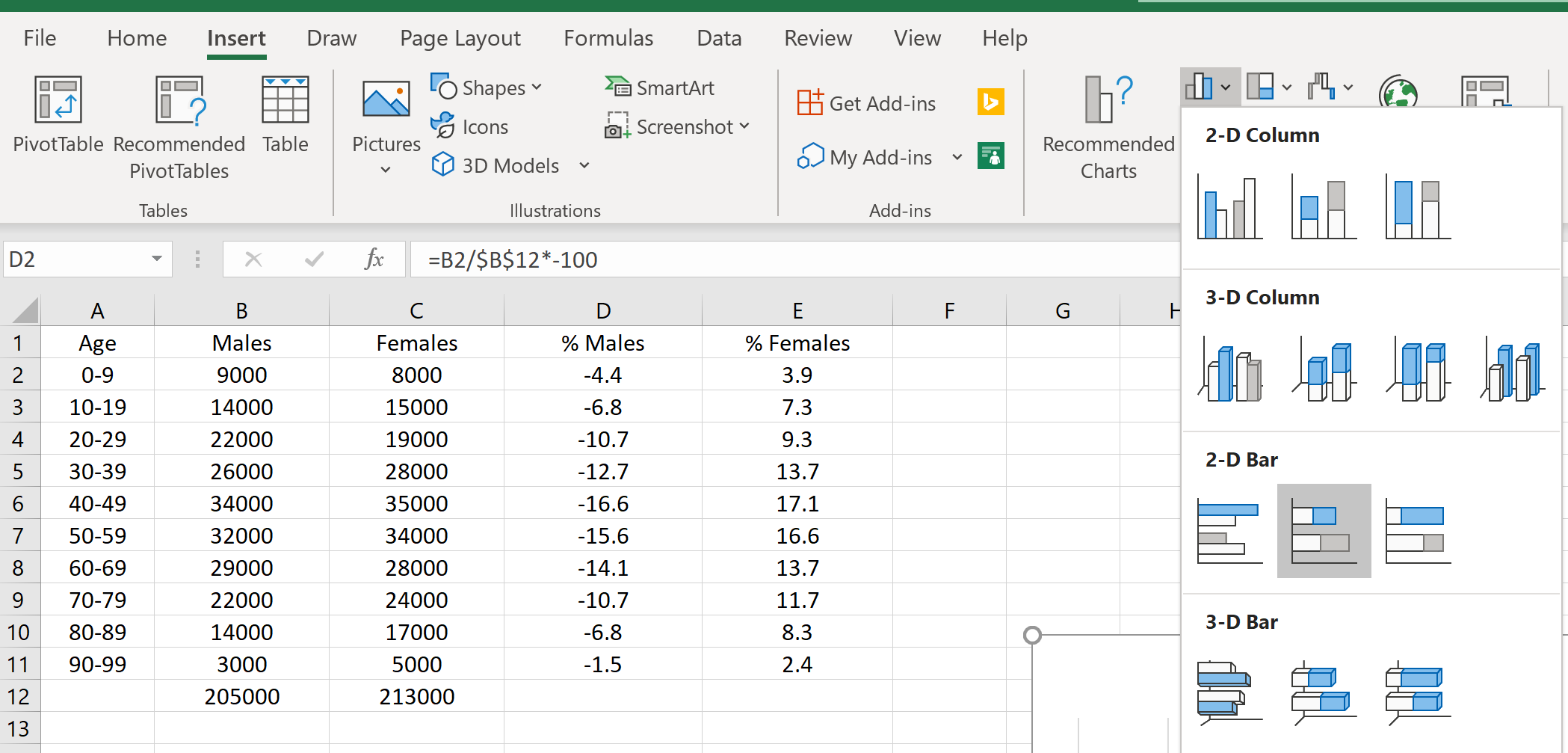Диаграмма «Возрастная Пирамида» — активно применяется в статистики демографии. Обозначает иллюстрацию на графике возрастное распределении население разделено по полу (мужскому и женскому). По вертикальной оси Y – возраст, по горизонтальной оси X – количество. Пол разделяется по разным сторонам (влево и вправо) от нулевого значения X.
Как построить половую возрастную пирамиду в Excel?
Сегодня расскажем об одном из методов создания в Excelе диаграммы, называемой пирамидой возраста:
Начинаем с исходных данных. В данном примере они выглядят так:
Как вы узнаете через минуту, будут созданы отдельные 4 графика: 2– с данными о мужчинах и 2 – отдельно с данными о женщинах. Создавать по 2 графика на 1 пол необходимо для представления отклонений показателей данных о большем числе женщин по отношению к мужчинам на диаграмме с информацией о мужчинах. И наоборот — «предоставить» данные о мужчинах с большим количеством на диаграмме с информацией о женщинах.
Суть идеи диаграммы «Возрастной Пирамиды» состоит в том, чтобы объединить две диаграммы в одну и использовать два ряда данных на одной диаграмме. Сейчас внимание — мы буквально раскрываем секрет.
Посмотрите на рисунок ниже. На нем хорошо видно диаграммы с двумя рядами (разных цветов), расположенные друг над другом. Синий ряд «обслуживает» один столбец с данными (мужчины), а фиолетовый – другой (женщины). В конечном счете, ряды данных отформатированы таким образом, чтобы не было видно, что они расположены один над другим. То, что должно быть видимо — это всего лишь фрагмент ряда, лежащий под другим рядом данных и показывающий разницу в количестве.
Как только вы поймете логику решения, все, что останется, — создать диаграммы.
Выбираем весь диапазон данных A1:C16 и в качестве типа диаграммы выбираем гистограмму, подтип — гистограмма «Линейчатая с группировкой». Как на рисунке ниже.
По умолчанию Excel «выдает» нам диаграмму, которая выглядит примерно так:
Такой вид диаграммы Excel является ПРЕСТУПЛЕНИЕМ в области визуализации данных!
Полный кошмар, и вообще, диаграмма не выглядит так как должна. Поэтому нужно закатать рукава и взяться за форматирование.
Пока не заморачиваемся с дизайном. Обратите внимание только на наиболее важные изменения конфигурации графика.
Следующая проблема заключается в том, что если мы хотим объединить этот график со вторым, по крайней мере один из них должен быть повернут влево (т.е. ось с категориями с правой стороны). Поэтому возникает такой вопрос: как убедить Excel и график изменить направление?
Решение этих двух задач заключается в конфигурации оси и масштаба. Дважды щелкаем по горизонтальной оси и перед нами появляется окно «Формат оси». Здесь нам следует внести соответствующие изменения, как показано на рисунке:
Просто отмечаем галочкой опцию «обратный порядок значений».
Изменяем еще два других параметра, на этот раз в окне «Формат ряда данных». Для этого делаем двойной щелчок по любому (голубом или оранжевом) из рядов. В настройках смещаем ползунок опции «Перекрытие рядов» в левую сторону 100%.
После сделаем уменьшение ширины зазоров, сместив ползунок в правую сторону для опции «Боковой зазор» – до 15%. В нашем случае мы не будем полностью удалять его, хотя ничего не мешает нам это сделать. Вопрос в том, какой вид диаграммы мы предпочитаем. Например, в тех же настройках рядов изменим на более адекватные цвета для каждого ряда. Так же изменим заголовок на «Женщины», удалим легенду. Все, что осталось — это «косметические» изменения. Цвета, шрифты, выравнивание и т. д. После таких операций диаграмма выглядит так:
Благодаря этим изменениям наша диаграмма начинает выглядеть так, как мы этого ожидали. Мы очень близки к идеалу!
Теперь не сложно догадаться как выполнить создание аналогичной диаграммы для мужчин в стандартную правую сторону. Важно только отметить, что для правильного перекрытия рядов (для мужчин) нам нужно дополнительно воспользоваться инструментом «КОНСТРУКТОР ДИАГРАММ-«Выбрать данные». И поменять местами приоритеты в левой стороне окна инструмента, так чтобы женщины были сверху, а мужчины снизу:
И в завершение, после расположения двух диаграмм бок о бок, можно также еще воспользоваться командой «камера» для того чтобы сделать «копию» такой сложной диаграммы и … наша диаграмма Возрастная Пирамида готова!
Как неоднократно повторялось, в Excelе почти всегда есть более чем одна дорога, ведущая к достижению ожидаемого результата. Поэтому призываем Вас экспериментировать!
Половозрастная пирамида представляет собой диаграмму распределения населения по полу и возрасту.
Разберем принципы построения половозрастной пирамиды в Excel.
Половозрастная пирамида (также встречаются названия демографическая пирамида, диаграмма торнадо (tornado chart) и диаграмма бабочка (butterfly chart), названные так за визуальную схожесть с видом торнадо или бабочки) — это диаграмма с графическим представлением распределения населения по полу и возрасту.
В общем же случае график показывает соотношение между двумя показателями по набору параметров.
К примеру, с помощью такого типа диаграммы можно показывать распределение по продуктам в двух магазинах, сравнивать двух конкурентов между собой по различным категориям товаров и т.д.
Рассмотрим построение графика на конкретном примере.
Предположим, что у нас имеется следующая таблица (диапазон A1:C16) с данными о составе населения в разрезе пола и возраста:
Чтобы построить график создадим вспомогательную таблицу (диапазон E1:F16), в которой один из рядов данных изменим и сделаем отрицательным, другими словами умножим на -1, а другой ряд оставим без изменений.
В этом случае при создании диаграммы столбцы с данными будут расходиться в разные стороны от вертикальной оси.
Аналогичного результата также можно добиться и без создания вспомогательных таблиц, нужно лишь изменить сами исходные данные. Для этого в любую пустую ячейку введем -1, скопируем ее, и выделив диапазон с данными (B2:B16) с помощью специальной вставки умножим значения на -1, после чего все значения в выделенном диапазоне станут отрицательными.
Теперь на основе вспомогательной таблицы непосредственно перейдем к построению пирамиды.
Выделяем данные и переходим в панели вкладок на Вставка -> Диаграмма -> Линейчатая -> Линейчатая с накоплением:
В диаграмме уже узнаются очертания половозрастной пирамиды, однако она все еще не приобрела окончательный вид.
Для этого зададим боковой зазор для рядов равным 0 (по усмотрению можно задать и отличное от 0 значение) — нажимаем правой кнопкой мыши на любой ряд, выбираем Формат ряда данных -> Параметры ряда -> Боковой зазор:
Также для лучшего восприятия диаграммы перенесем вертикальную ось категорий в левую или правую часть графика.
Нажимаем правой кнопкой мыши на ось и выбираем Формат оси -> Подписи оси -> Вверху или Внизу:
Далее настраиваем внешний вид диаграммы на свой вкус и на выходе получаем следующий вариант половозрастной пирамиды:
Для завершения построения нам осталось добавить подписи данных, однако в этом шаге также есть определенные трудности.
Добавление подписей
При попытке добавить подписи данных к рядам на диаграмму перед нами встает проблема — в левой части графика данные отображаются со знаком минуса:
Это проблему легко можно устранить поменяв формат отображения ячеек с исходными данными, или же поменять формат отображения подписей данных на графике.
В Excel числовой формат отображения любой ячейки записывается в виде A;B;C;D (например #;-#;0), где A — вид записи, если число положительное (#), B — если число отрицательное (-#), С — в случае нуля (0), D — если в ячейке не число, а текст (обычно для чисел не используется).
Соответственно убрав минус из отображения отрицательного числа, мы получим требуемый результат.
Выделяем диапазон с данными B2:B16 (или подпись данных на графике) и в окне Формат ячейки (или Формат подписей данных) во вкладке Число прописываем новую маску отображения:
В результате мы получаем окончательный вариант половозрастной пирамиды:
Подробно ознакомиться с примером половозрастной пирамиды — скачать пример.
Удачи вам и до скорой встречи на страницах блога Tutorexcel.ru!
Поделиться с друзьями:
Поиск по сайту:
Построение диаграммы в Microsoft Excel по таблице – основной вариант создания графиков и диаграмм другого типа, поскольку изначально у пользователя имеется диапазон данных, который и нужно заключить в такой тип визуального представления.
В Excel составить диаграмму по таблице можно двумя разными методами, о чем я и хочу рассказать в этой статье.
Способ 1: Выбор таблицы для диаграммы
Этот метод показывает, как сделать диаграмму в Excel, взяв за основу уже готовую таблицу и выделив необходимые ячейки, которые и должны попасть в сам график. Его можно назвать самым простым, поскольку от пользователя не требуется ручной ввод каждого числа и заполнение данных для того, чтобы график отобразил их на листке. Достаточно выполнить следующую инструкцию, чтобы справиться с поставленной задачей.
-
Откройте необходимую таблицу и выделите ее, зажав левую кнопку мыши и проведя до завершения.
-
Вы должны увидеть, что все ячейки помечены серым цветом, значит, можно переходить на вкладку «Вставка».
-
Там нас интересует блок «Диаграммы», в котором можно выбрать одну из диаграмм или перейти в окно с рекомендуемыми.
-
Откройте вкладку «Все диаграммы» и отыщите среди типов ту, которая устраивает вас.
-
Справа отображаются виды выбранного типа графика, а при наведении курсора появляется увеличенный размер диаграммы. Дважды кликните по ней, чтобы добавить в таблицу.
-
Предыдущие действия позволили вставить диаграмму в Excel, после чего ее можно переместить по листку или изменить размер.
-
Дважды нажмите по названию графика, чтобы изменить его, поскольку установленное по умолчанию значение подходит далеко не всегда.
-
Не забывайте о том, что дополнительные опции отображаются после клика правой кнопкой мыши по графику. Так вы можете изменить шрифт, добавить данные или вырезать объект из листа.
-
Для определенных типов графиков доступно изменение стилей, что отобразится на вкладке «Конструктор» сразу после добавления объекта в таблицу.
Как видно, нет ничего сложного в том, чтобы сделать диаграмму по таблице, заранее выбрав ее на листе. В этом случае важно, чтобы все значения были указаны правильно и выбранный тип графика отображался корректно. В остальном же никаких трудностей при построении возникнуть не должно.
Комьюнити теперь в Телеграм
Подпишитесь и будьте в курсе последних IT-новостей
Подписаться
Способ 2: Ручной ввод данных
Преимущество этого типа построения диаграммы в Экселе заключается в том, что благодаря выполненным действиям вы поймете, как можно в любой момент расширить график или перенести в него совершенно другую таблицу. Суть метода заключается в том, что сначала составляется произвольная диаграмма, а после в нее вводятся необходимые значения. Пригодится такой подход тогда, когда уже сейчас нужно составить график на листе, а таблица со временем расширится или вовсе изменит свой формат.
-
На листе выберите любую свободную ячейку, перейдите на вкладку «Вставка» и откройте окно со всеми диаграммами.
-
В нем отыщите подходящую так, как это было продемонстрировано в предыдущем методе, после чего вставьте на лист и нажмите правой кнопкой мыши в любом месте текущего значения.
-
Из появившегося контекстного меню выберите пункт «Выбрать данные».
-
Задайте диапазон данных для диаграммы, указав необходимую таблицу. Вы можете вручную заполнить формулу с ячейками или кликнуть по значку со стрелкой, чтобы выбрать значения на листе.
-
В блоках «Элементы легенды (ряды)» и «Подписи горизонтальной оси (категории)» вы самостоятельно решаете, какие столбы с данными будут отображаться и как они подписаны. При помощи находящихся там кнопок можно изменять содержимое, добавляя или удаляя ряды и категории.
-
Обратите внимание на то, что пока активно окно «Выбор источника данных», захватываемые значения таблицы подсвечены на листе пунктиром, что позволит не потеряться.
-
По завершении редактирования вы увидите готовую диаграмму, которую можно изменить точно таким же образом, как это было сделано ранее.
Вам остается только понять, как сделать диаграмму в Excel по таблице проще или удобнее конкретно в вашем случае. Два представленных метода подойдут в совершенно разных ситуациях и в любом случае окажутся полезными, если вы часто взаимодействуете с графиками во время составления электронных таблиц. Следуйте приведенным инструкциям, и все обязательно получится!
17 авг. 2022 г.
читать 2 мин
Пирамида населения — это график, показывающий распределение населения по возрасту и полу. Это полезно для понимания состава населения и тенденции роста населения.
В этом руководстве объясняется, как создать следующую пирамиду населения в Excel:
Пример: пирамида населения в Excel
Используйте следующие шаги, чтобы создать пирамиду населения в Excel.
Шаг 1: Введите данные.
Во-первых, введите численность населения (по возрастной группе) для мужчин и женщин в отдельных столбцах:
Шаг 2: Рассчитайте проценты.
Затем используйте следующие формулы для расчета процентного соотношения как для мужчин, так и для женщин:
Шаг 3: Вставьте двухмерную линейчатую диаграмму с накоплением.
Затем выделите ячейки D2:E:11. В группе « Диаграммы » на вкладке « Вставка » щелкните параметр « Двухмерная линейчатая диаграмма с накоплением» :
Следующая диаграмма появится автоматически:
Шаг 4: Измените внешний вид пирамиды населения.
Наконец, мы изменим внешний вид пирамиды населения, чтобы она выглядела лучше.
Удалить ширину зазора.
- Щелкните правой кнопкой мыши любой бар на графике. Затем нажмите Формат ряда данных…
- Измените ширину зазора на 0%.
Добавьте черную рамку к каждой полосе.
- Щелкните значок ведра с краской.
- Щелкните Граница.Затем щелкните Сплошная линия .
- Измените цвет на черный.
Отобразите метки оси x как положительные числа.
- Щелкните правой кнопкой мыши по оси x. Затем нажмите «Формат оси…».
- Щелкните Число .
- В поле «Код формата» введите 0.0;[Black]0.0 и нажмите « Добавить ».
Переместите вертикальную ось в левую часть диаграммы.
- Щелкните правой кнопкой мыши по оси Y. Затем нажмите «Формат оси…».
- Щелкните Ярлыки.Установите для параметра «Положение метки» значение « Низкое» .
При необходимости измените название графика и цвета. Также нажмите на любую из вертикальных линий сетки и нажмите «Удалить».
Окончательный результат должен выглядеть так:
Написано

Замечательно! Вы успешно подписались.
Добро пожаловать обратно! Вы успешно вошли
Вы успешно подписались на кодкамп.
Срок действия вашей ссылки истек.
Ура! Проверьте свою электронную почту на наличие волшебной ссылки для входа.
Успех! Ваша платежная информация обновлена.
Ваша платежная информация не была обновлена.
Пирамида населения — это определенная гистограмма, которая показывает возрастное и гендерное распределение данного населения, она используется для обозначения текущего положения населения и тенденции роста населения. С помощью диаграммы пирамиды населения вы можете получить информацию о степени старения населения, количестве людей детородного возраста, будущих коэффициентах рождаемости и смертности, общей численности населения в будущем и т. Д.
Обычно вертикальная ось представляет каждую возрастную группу, а горизонтальная ось представляет количество мужского и женского населения или процент каждой возрастной группы разного пола в общей численности населения, как показано на скриншоте ниже. В этой статье будут представлены некоторые методы построения диаграммы пирамиды населения в книге Excel.
- Создание диаграммы пирамиды населения с гистограммой в Excel
- Создание диаграммы пирамиды населения с условным форматированием в Excel
- Скачать образец файла диаграммы пирамиды населения
- Видео: создание диаграммы пирамиды населения в Excel
Создание диаграммы пирамиды населения с гистограммой в Excel
Предположим, у вас есть таблица населения деревни, как показано ниже, чтобы создать диаграмму пирамиды населения, сделайте следующее:
1. Сначала преобразуйте женское население в отрицательные числа, введите эту формулу: = 0-C2 в ячейку D2 и перетащите маркер заполнения вниз к ячейкам, чтобы применить формулу, см. снимок экрана:
2. Затем выберите данные в столбце A, столбце B и столбце D, нажав Ctrl ключ, см. снимок экрана:
3. А затем нажмите Вставить > Вставить столбец или гистограмму > Сложенный бар, см. снимок экрана:
4. И диаграмма была вставлена сразу, как показано на скриншоте ниже:
5. Затем щелкните правой кнопкой мыши вертикальную ось и выберите Ось формата вариант из контекстного меню, см. снимок экрана:
6. В открытом Ось формата панель, под Параметры оси вкладку нажмите Этикетки чтобы развернуть этот раздел, а затем выберите Низкий из Положение ярлыка раскрывающийся список, а вертикальная ось перемещена в левую часть диаграммы, см. снимок экрана:
7. Затем щелкните правой кнопкой мыши любую полосу на диаграмме и выберите Форматировать ряд данных, см. снимок экрана:
8. В Форматировать ряд данных панель, под Варианты серий вкладка, введите 100% и 0% в Перекрытие серий и Ширина зазора текстовые поля отдельно, см. снимок экрана:
9. И теперь вы можете удалить горизонтальную ось по своему усмотрению.
10. Затем, чтобы диаграмма выглядела четкой, вы можете добавить контур полос, щелкнуть правой кнопкой мыши оранжевую полосу и выбрать очертание, укажите темно-оранжевый цвет, сделайте то же самое для синих полос, см. снимок экрана:
11. Затем вы также можете добавить метки данных для диаграммы, выбрать диаграмму и щелкнуть Элементы диаграммы, проверить Этикетки данных вариант, и метки данных вставляются сразу, см. снимок экрана:
12. На этом шаге вы должны преобразовать отрицательные метки данных в положительные числа, щелкните правой кнопкой мыши метку данных и выберите Форматирование меток данных, см. снимок экрана:
13. В Форматирование меток данных панель, под Параметры метки вкладку нажмите Число чтобы развернуть этот раздел, а затем выберите На заказ из Категория выпадайте и введите ### 0; ### 0 в Код формата текстовое поле, затем щелкните Добавить кнопку, см. снимок экрана:
14. А затем вы получите полную диаграмму пирамиды населения, как показано на скриншоте ниже:
Создание диаграммы пирамиды населения с условным форматированием в Excel
В этом разделе я расскажу о том, как создать диаграмму пирамиды населения в ячейках с помощью функции условного форматирования, как показано на следующем снимке экрана:
1. Сначала выберите данные столбца «Мужской», а затем щелкните Главная > Условное форматирование > Новое правило, см. снимок экрана:
2. В Новое правило форматирования диалоговом окне выполните следующие действия:
- Выберите Отформатируйте все ячейки на основе их значений вариант в Выберите тип правила список;
- Выберите Панель данных из Стиль формата раскрывающийся список, а затем проверьте Показать только панель вариант;
- Под Внешний вид бара раздел, выберите Сплошная заливка из Заполнять раскрывающийся список и укажите желаемый цвет под Цвет падать;
- Выберите Справа налево из файла Бар Направление выпадающий список.
3, Затем нажмите OK кнопку, чтобы применить форматирование.
4. Продолжайте выбирать данные в столбце Female, а затем щелкните Главная > Условное форматирование > Новое правило , чтобы перейти к Новое правило форматирования диалоговое окно.
5. В Новое правило форматирования диалоговом окне выполните следующие действия:
- Выберите Отформатируйте все ячейки на основе их значений вариант в Выберите тип правила список;
- Выберите Панель данных из Стиль формата раскрывающийся список, а затем проверьте Показать только панель вариант;
- Под Внешний вид бара раздел, выберите Сплошная заливка из Заполнять раскрывающийся список и укажите другой цвет под Цвет падать;
- Выберите Слева направо из файла Бар Направление выпадающий список.
6, Затем нажмите OK кнопку, чтобы закрыть диалоговое окно, и вы получите следующую диаграмму в ячейках:
7. Если вы хотите отобразить данные для столбцов, вам просто нужно вставить по два столбца с каждой стороны столбцов «Мужской» и «Женский» и вставить исходные данные, как показано ниже:
Скачать образец файла диаграммы пирамиды населения
Видео: создание диаграммы пирамиды населения в Excel
Лучшие инструменты для работы в офисе
Kutools for Excel — Помогает вам выделиться из толпы
Хотите быстро и качественно выполнять свою повседневную работу? Kutools for Excel предлагает 300 мощных расширенных функций (объединение книг, суммирование по цвету, разделение содержимого ячеек, преобразование даты и т. д.) и экономит для вас 80 % времени.
- Разработан для 1500 рабочих сценариев, помогает решить 80% проблем с Excel.
- Уменьшите количество нажатий на клавиатуру и мышь каждый день, избавьтесь от усталости глаз и рук.
- Станьте экспертом по Excel за 3 минуты. Больше не нужно запоминать какие-либо болезненные формулы и коды VBA.
- 30-дневная неограниченная бесплатная пробная версия. 60-дневная гарантия возврата денег. Бесплатное обновление и поддержка 2 года.
Вкладка Office — включение чтения и редактирования с вкладками в Microsoft Office (включая Excel)
- Одна секунда для переключения между десятками открытых документов!
- Уменьшите количество щелчков мышью на сотни каждый день, попрощайтесь с рукой мыши.
- Повышает вашу продуктивность на 50% при просмотре и редактировании нескольких документов.
- Добавляет эффективные вкладки в Office (включая Excel), точно так же, как Chrome, Firefox и новый Internet Explorer.
Содержание
- Построение диаграммы в Excel
- Вариант 1: Построение диаграммы по таблице
- Работа с диаграммами
- Вариант 2: Отображение диаграммы в процентах
- Вариант 3: Построение диаграммы Парето
- Вопросы и ответы
Microsoft Excel дает возможность не только удобно работать с числовыми данными, но и предоставляет инструменты для построения диаграмм на основе вводимых параметров. Их визуальное отображение может быть совершенно разным и зависит от решения пользователя. Давайте разберемся, как с помощью этой программы нарисовать различные типы диаграмм.
Построение диаграммы в Excel
Поскольку через Эксель можно гибко обрабатывать числовые данные и другую информацию, инструмент построения диаграмм здесь также работает в разных направлениях. В этом редакторе есть как стандартные виды диаграмм, опирающиеся на стандартные данные, так и возможность создать объект для демонстрации процентных соотношений или даже наглядно отображающий закон Парето. Далее мы поговорим о разных методах создания этих объектов.
Вариант 1: Построение диаграммы по таблице
Построение различных видов диаграмм практически ничем не отличается, только на определенном этапе нужно выбрать соответствующий тип визуализации.
- Перед тем как приступить к созданию любой диаграммы, необходимо построить таблицу с данными, на основе которой она будет строиться. Затем переходим на вкладку «Вставка» и выделяем область таблицы, которая будет выражена в диаграмме.
- На ленте на вкладе «Вставка» выбираем один из шести основных типов:
- Гистограмма;
- График;
- Круговая;
- Линейчатая;
- С областями;
- Точечная.
- Кроме того, нажав на кнопку «Другие», можно остановиться и на одном из менее распространенных типов: биржевой, поверхности, кольцевой, пузырьковой, лепестковой.
- После этого, кликая по любому из типов диаграмм, появляется возможность выбрать конкретный подвид. Например, для гистограммы или столбчатой диаграммы такими подвидами будут следующие элементы: обычная гистограмма, объемная, цилиндрическая, коническая, пирамидальная.
- После выбора конкретного подвида автоматически формируется диаграмма. Например, обычная гистограмма будет выглядеть, как показано на скриншоте ниже:
- Диаграмма в виде графика будет следующей:
- Вариант с областями примет такой вид:

Работа с диаграммами
После того как объект был создан, в новой вкладке «Работа с диаграммами» становятся доступными дополнительные инструменты для редактирования и изменения.
- Доступно изменение типа, стиля и многих других параметров.
- Вкладка «Работа с диаграммами» имеет три дополнительные вложенные вкладки: «Конструктор», «Макет» и «Формат», используя которые, вы сможете подстроить ее отображение так, как это будет необходимо. Например, чтобы назвать диаграмму, открываем вкладку «Макет» и выбираем один из вариантов расположения наименования: по центру или сверху.
- После того как это было сделано, появляется стандартная надпись «Название диаграммы». Изменяем её на любую надпись, подходящую по контексту данной таблице.
- Название осей диаграммы подписываются точно по такому же принципу, но для этого надо нажать кнопку «Названия осей».

Вариант 2: Отображение диаграммы в процентах
Чтобы отобразить процентное соотношение различных показателей, лучше всего построить круговую диаграмму.
- Аналогично тому, как мы делали выше, строим таблицу, а затем выделяем диапазон данных. Далее переходим на вкладку «Вставка», на ленте указываем круговую диаграмму и в появившемся списке кликаем на любой тип.
- Программа самостоятельно переводит нас в одну из вкладок для работы с этим объектом – «Конструктор». Выбираем среди макетов в ленте любой, в котором присутствует символ процентов.
- Круговая диаграмма с отображением данных в процентах готова.


Вариант 3: Построение диаграммы Парето
Согласно теории Вильфредо Парето, 20% наиболее эффективных действий приносят 80% от общего результата. Соответственно, оставшиеся 80% от общей совокупности действий, которые являются малоэффективными, приносят только 20% результата. Построение диаграммы Парето как раз призвано вычислить наиболее эффективные действия, которые дают максимальную отдачу. Сделаем это при помощи Microsoft Excel.
- Наиболее удобно строить данный объект в виде гистограммы, о которой мы уже говорили выше.
- Приведем пример: в таблице представлен список продуктов питания. В одной колонке вписана закупочная стоимость всего объема конкретного вида продукции на оптовом складе, а во второй – прибыль от ее реализации. Нам предстоит определить, какие товары дают наибольшую «отдачу» при продаже.
Прежде всего строим обычную гистограмму: заходим на вкладку «Вставка», выделяем всю область значений таблицы, жмем кнопку «Гистограмма» и выбираем нужный тип.
- Как видим, вследствие осуществленных действий образовалась диаграмма с двумя видами столбцов: синим и красным. Теперь нам следует преобразовать красные столбцы в график — выделяем эти столбцы курсором и на вкладке «Конструктор» кликаем по кнопке «Изменить тип диаграммы».
- Открывается окно изменения типа. Переходим в раздел «График» и указываем подходящий для наших целей тип.
- Итак, диаграмма Парето построена. Сейчас можно редактировать ее элементы (название объекта и осей, стили, и т.д.) так же, как это было описано на примере столбчатой диаграммы.

Как видим, Excel представляет множество функций для построения и редактирования различных типов диаграмм — пользователю остается определиться, какой именно ее тип и формат необходим для визуального восприятия.
Еще статьи по данной теме:
Помогла ли Вам статья?
Построение графиков в Excel по данным таблицы
В MS Excel есть возможность не только проводить вычисления, используя разные формулы, но и также строить на их основе различные диаграммы: гистограммы, круговые диаграммы, точечные и т.д.
В этом уроке мы разберем, для чего применяют графики.
И так, графики – это разновидность диаграммы, схожая с гистограммой. Они бывают трех видов: простой, график с накоплением и нормированный график с накоплением. Каждый из этих графиков бывает двух видов: с маркером и без. Так эти два вида строятся одинаково, рассмотрим только маркированные графики.
Коротко опишем применение каждого графика, и далее на примерах разберем более подробно, как их построить.
a) Простой график нужен для того, чтобы изобразить, как изменяется некое значение во времени (прибыль по месяцам; рождаемость по годам и т.д.).
b) График с накоплением показывает, как изменяется составляющая целого значения с течением времени. (Лучше использовать диаграмму с накоплением)
c) Нормированный график с накоплением показывает изменение доли каждого значения с течением времени.
Есть еще объемный график, который схож с простым графиком. Поэтому мы покажем только его конечный вид.
Простая диаграмма
Рассмотрим простой график на примере таком примере прибыли некоторой фирмы по 3 товарам за определенный период. Для этого выделим нужные нам ячейки, как на рисунке ниже.
Теперь строим простой маркированный график. Для этого выделяем диапазон В1:D6, на главное ленте выбираем Вставка–Диаграммы (нажимаем на стрелочку справа сверху).
В появившемся окне выберем нужную нам диаграмму. В первом случае – простой график. Нажимаем ОК.
Выбираем график слева, т.к. он показывает изменение прибыли во времени.
Если вы все сделали правильно, то должно получиться так, как на рисунке ниже:
Итак, диаграмма построена, но на ней не отображаются года. Изменить название диаграммы очень просто. Нужно нажать на заголовок и ввести подходящее название. Например, Прибыль по товарам в 2010-214 гг.
Для того, чтобы года отображались на оси Х, необходимо нажать на ось правой кнопкой мыши для вызова контекстного меню и нажать Выбрать данные.
После этого появится такое окошко:
Изменяем подписи горизонтальной оси. Должно открыться такое окошко:
Нажимаем туда, где выделено красным и выбираем диапазон. В нашем случае это А2:А6. И нажимаем клавишу Enter и ОК. В результате этого должно открыться предыдущее окно, но выглядеть будет следующим образом:
Нажимаем ОК, меняем название диаграммы. Теперь она должна выглядеть так:
Осталось добавить подписи данных. В версии Excel 2013–2016 это делается очень просто. Нажимаем на плюсик справа, который вызывает различные команды и ставим галочку Название осей. Должно получиться так:
Как и в случае с названием, ставим курсор в область каждой из осей и подписываем их согласно условию. Например, ось Х – Год, ось Y – Прибыль. Должно получиться так, как на рисунке ниже:
В MS Excel версиях 2007-2010 форматировать оси, область диаграммы и т.д. с помощью дополнительной вкладки на ленте Работа с диаграммами.
График с накоплением
Строим по этим же данным график с накоплением. Повторяем все те же самые действия, как и в п.1.
Поэтому мы покажем начало, на котором видно, какой график выбираем, и конец, на котором виден результат работы.
Нормированный график с накоплением
Рассмотрим третий тип графика на том же примере, выполняя все действия, как в первых двух пунктах.
Объемный график
Объемный график похож на первый с той лишь разницей, что выполнен в объеме.
В этой работе были рассмотрены различные варианты построения такой разновидности диаграмм, как графики. А также случаи их применения. Для изучения построения диаграмм в программе Эксель заходите читать статьи на Справочнике!
Тест по теме «Графики в Excel»
Содержание
- 1 Как вставить рекомендуемую диаграмму
- 2 Ручной выбор типа диаграммы
- 2.1 Какие бывают диаграммы
- 3 Как сделать сводную диаграмму
- 3.1 Вкладка «Анализировать»
- 3.2 Параметры сводной таблицы
- 3.3 Как изменить активное поле
- 3.4 Как вставить срез
- 3.5 Как вставить временную шкалу
- 3.6 Как обновить данные в диаграмме
- 3.7 Как изменить информацию для построения
- 4 Редактирование диаграммы
- 4.1 Добавить элемент
- 4.2 Экспресс-макет
- 4.3 Стили диаграмм
- 4.4 Данные
- 4.5 Как сменить тип диаграммы
- 5 Заключение
- 6 Видеоинструкция
- 7 Как построить диаграмму по таблице в Excel?
- 8 Как добавить данные в диаграмму в Excel?
- 8.1 Как поменять местами оси в диаграмме Excel?
- 9 Как закрепить элементы управления на диаграмме Excel?
- 10 Как сделать диаграмму в процентах в Excel?
- 11 Диаграмма Ганта в Excel
- 12 Как построить круговую диаграмму в Excel
- 12.1 Как изменить диаграмму в Excel
- 13 Круговая диаграмма в процентах в Excel
- 14 Как построить диаграмму Парето в Excel
- 15 Как сделать диаграмму в excel по данным таблицы?
Эксель – одна из самых лучших программ для работы с таблицами. Она есть на компьютере практически у каждого пользователя, поскольку данный редактор нужен как для работы, так и для учёбы, во время выполнения различных курсовых или лабораторных заданий. Но при этом не все знают, как сделать диаграмму в Excel по данным таблицы. В этом редакторе вы сможете использовать огромное количество шаблонов, которые были разработаны в компании Microsoft. Но если вы не знаете, какой тип лучше выбрать, то предпочтительнее будет использовать автоматический режим.
Как вставить рекомендуемую диаграмму
Для того чтобы построить подобный объект, необходимо выполнить следующие действия.
- Создайте какую-нибудь таблицу.
- Выделите информацию, на основе которой вы собираетесь построить диаграмму.
- Перейдите на вкладку «Вставка». Кликните на иконку «Рекомендуемые диаграммы».
- После этого вы увидите окно «Вставка диаграммы». Предложенные варианты будут зависеть от того, что именно вы выделите (перед нажатием на кнопку). У вас они могут быть другие, поскольку всё зависит от информации в таблице.
- Для того чтобы построить диаграмму, выберите любую из них и нажмите на «OK».
- В данном случае объект будет выглядеть вот так.
Ручной выбор типа диаграммы
Если вам ничто из рекомендуемых вариантов не понравилось, вы всегда можете выбрать что-то на панели инструментов. Для этого необходимо сделать следующие шаги.
- Выделите нужные вам данные для анализа.
- Затем кликните на какую-нибудь иконку из указанной области.
- Сразу после этого раскроется список различных типов объектов.
- Кликнув на любой из них, вы получите желаемую диаграмму.
Для того чтобы было легче определиться с выбором, достаточно навести на любую из миниатюр.
Какие бывают диаграммы
Можно выделить несколько основных категорий:
- гистограммы;
- график или диаграмма с областями;
- круговые или кольцевые диаграммы;
Обратите внимание на то, что данный тип подходит для тех случаев, когда все значения в сумме дают 100 процентов.
- иерархическая диаграмма;
- статистическая диаграмма;
- точечный или пузырьковый график;
В данном случае точка является своеобразным маркером.
- каскадная или биржевая диаграмма;
- комбинированная диаграмма;
Если ничего из выше предложенного вам не подходит, можно использовать комбинированные варианты.
- поверхностная или лепестковая;
Как сделать сводную диаграмму
Данный инструмент более сложный по сравнению с описанными выше. Ранее всё происходило автоматически. Вам нужно было только выбрать внешний вид и желаемый тип. Здесь всё иначе. На этот раз придется всё делать вручную.
- Выделите нужные ячейки в таблице и кликните на соответствующую иконку.
- Сразу после этого появится окно «Создать сводную диаграмму». Необходимо указать:
- таблицу или диапазон значений;
- место, где следует разместить объект (на новый или текущий лист).
- Для продолжения нажмите на кнопку «OK».
- В результате этого вы увидите:
- пустую сводную таблицу;
- пустую диаграмму;
- поля сводной диаграммы.
- Необходимо перенести мышкой желаемые поля в области (по своему усмотрению):
- легенды;
- оси;
- значений.
- Кроме этого, вы можете настроить, какое именно значение нужно выводить. Для этого сделайте правый клик мыши по каждому полю и нажмите на пункт «Параметры полей значений…».
- В результате этого появится окно «Параметры поля значений». Здесь вы сможете:
- подписать источник своим имением;
- выбрать операцию, которую следует использовать для сведения данных в выбранном поле.
Для сохранения нажмите на кнопку «OK».
Вкладка «Анализировать»
После того как вы создадите сводную диаграмму, у вас откроется новая вкладка «Анализировать». Она сразу же исчезнет, если активным станет другой объект. Для возврата достаточно снова кликнуть на диаграмму.
Рассмотрим каждый раздел более внимательно, поскольку при помощи их можно изменить все элементы до неузнаваемости.
Параметры сводной таблицы
- Нажмите на самую первую иконку.
- Выберите пункт «Параметры».
- Благодаря этому появится окно настроек данного объекта. Здесь вы сможете задать желаемое имя таблицы и множество других параметров.
Для сохранения настроек необходимо кликнуть на кнопку «OK».
Как изменить активное поле
Если вы кликните на эту иконку, то увидите, что все инструменты не активны.
Для того чтобы можно было изменить какой-нибудь элемент, нужно сделать следующее.
- Кликните на что-нибудь на вашей диаграмме.
- В результате этого данное поле выделится «кружочками».
- Если вы снова кликните на иконку «Активное поле», то увидите, что инструменты стали активными.
- Для настроек нужно кликнуть на соответствующее поле.
- В результате этого появится окно «Параметры поля».
- Для дополнительных настроек перейдите на вкладку «Разметка и печать».
- Чтобы сохранить внесенные изменения, необходимо нажать на кнопку «OK».
Как вставить срез
При желании вы можете настроить выборку по определенным значениям. Благодаря этой функции очень удобно анализировать данные. Особенно если таблица очень большая. Для того чтобы воспользоваться этим инструментом, нужно сделать следующие шаги:
- Кликните на кнопку «Вставить срез».
- В результате этого появится окно со списком полей, которые есть в сводной таблице.
- Выберите какое-нибудь поле и нажмите на кнопку «OK».
- В результате этого появится маленькое окошко (его можно перемещать в любое удобное место) со всеми уникальными значениями (итогов сведения) для этой таблицы.
- Если вы нажмете на какую-нибудь строчку, то увидите, что все остальные записи в таблице исчезли. Осталось только то, где среднее значение соответствует выбранному.
То есть по умолчанию (когда в окне срезов все строчки выделены голубым цветом) в таблице отображаются все значения.
- Если кликнуть на другую цифру, то результат сразу же изменится.
- Количество строк может быть абсолютно любым (минимум одна).
Меняться будет как сводная таблица, так и диаграмма, которая построена по ее значениям.
- Если хотите удалить срез, нужно кликнуть на крестик в правом верхнем углу.
- Благодаря этому таблица восстановится до исходного вида.
Для того чтобы убрать это окно срезов, необходимо сделать несколько несложных шагов:
- Кликните правой кнопкой мыши по данному элементу.
- После этого появится контекстное меню, в котором нужно выбрать пункт «Удалить ‘название поля’».
- Результат будет следующим. Обратите внимание на то, что в правой части редактора снова появилась панель для настройки полей сводной таблицы.
Как вставить временную шкалу
Для того чтобы вставить срез по дате, нужно сделать следующие шаги.
- Кликните на соответствующую кнопку.
- В нашем случае мы увидим следующее окно с ошибкой.
Дело в том, что для среза по дате в таблице должны быть соответствующие значения.
Принцип работы полностью идентичен. Просто вы будете фильтровать вывод записей не по цифрам, а по датам.
Как обновить данные в диаграмме
Для обновления информации в таблице нужно кликнуть на соответствующую кнопку.
Как изменить информацию для построения
Для редактирования диапазона ячеек в таблице необходимо выполнить следующие операции:
- Кликните на иконку «Источник данных».
- В появившемся меню выберите одноименный пункт.
- Далее вас попросят указать нужные ячейки.
- Для сохранения изменений кликните на «OK».
Редактирование диаграммы
Если вы работаете с диаграммой (неважно какой – обычной или сводной), у вас будет появляться вкладка «Конструктор».
На этой панели очень много инструментов. Рассмотрим каждый из них более внимательно.
Добавить элемент
При желании вы всегда можете добавить какой-нибудь объект, который отсутствует в данном шаблоне диаграммы. Для этого необходимо:
- Нажать на иконку «Добавить элемент диаграммы».
- Выбрать желаемый объект.
Благодаря этому меню вы сможете изменить свою диаграмму и таблицу до неузнаваемости.
Экспресс-макет
Если стандартный шаблон при создании диаграммы вам не понравился, вы всегда можете использовать другие варианты макетов. Для это достаточно выполнить следующие действия.
- Кликните на соответствующую иконку.
- Выберите нужный вам макет.
Необязательно сразу же вносить изменения в ваш объект. При наведении на любую иконку будет доступен предварительный просмотр.
Если найдете что-то подходящее, просто кликните на этот шаблон. Внешний вид автоматически изменится.
Стили диаграмм
Для того чтобы изменить цвет элементов, необходимо выполнить следующие шаги.
- Нажмите на соответствующую иконку.
- В результате этого вы увидите огромную палитру различных оттенков.
- Если хотите посмотреть, как это будет выглядеть на вашей диаграмме, просто наведите курсор на любой из цветов.
- Для сохранения изменений нужно кликнуть на выбранный оттенок.
Кроме этого, можно использовать готовые темы оформления. Для этого необходимо сделать несколько простых операций.
- Раскройте полный список вариантов у данного инструмента.
- Для того чтобы увидеть, как это выглядит в увеличенном виде, достаточно навести курсор на любую из иконок.
- Для сохранения изменений необходимо кликнуть на выбранный вариант.
Данные
Кроме этого, доступны манипуляции с отображаемой информацией. Например, можно поменять строки и столбцы местами.
После нажатия на эту кнопку вы увидите, что диаграмма стала выглядеть совсем иначе.
Данный инструмент очень помогает в том случае, если вы не можете правильно указать поля для строк и столбцов при построении данного объекта. Если вы ошиблись или результат выглядит некрасиво – нажмите на эту кнопку. Возможно, станет намного лучше и информативнее.
Если нажать еще раз, то всё вернется обратно.
Для того чтобы изменить диапазон данных в таблице для построения диаграммы, нужно кликнуть на иконку «Выбрать данные». В данном окне вы сможете
- выбрать нужные ячейки;
- удалить, изменить или добавить ряды;
- отредактировать подписи горизонтальной оси.
Для сохранения изменений нужно нажать на кнопку «OK».
Как сменить тип диаграммы
Если вас не устраивает ранее выбранная категория диаграмм, вы можете изменить её в любой момент. Для этого необходимо:
- Нажать на указанную иконку.
- В появившемся окне выбрать нужный вам шаблон.
- При выборе любого из пунктов в левой части экрана, справа будут появляться возможные варианты для построения диаграммы.
- Для упрощения выбора можно навести курсор на любую из миниатюр. В результате этого вы увидите её в увеличенном размере.
- Для изменения типа нужно кликнуть на любой из вариантов и сохранить при помощи кнопки «OK».
Заключение
В этой статье мы пошагово рассмотрели технологию построения диаграмм в редакторе Excel. Помимо этого, было особое внимание уделено оформлению и редактированию созданных объектов, поскольку недостаточно уметь использовать только готовые варианты от разработчиков Microsoft. Вы должны учиться изменять внешний вид под свои нужды и быть оригинальными.
Если у вас что-то не получается, возможно, вы выделяете не тот элемент. Необходимо учитывать, что у каждой фигуры используются свои уникальные свойства. Если вы смогли что-то видоизменить, например, с кругом, то с текстом сделать то же самое не выйдет.
Видеоинструкция
Если у вас всё равно по каким-то причинам ничего не выходит, сколько бы вы ни старались, ниже добавлено видео, в котором вы сможете найти различные комментарии к описанным выше действиям.
Любую информацию легче воспринимать, если она представлена наглядно. Это особенно актуально, когда мы имеем дело с числовыми данными. Их необходимо сопоставить, сравнить. Оптимальный вариант представления – диаграммы. Будем работать в программе Excel.
Так же мы научимся создавать динамические диаграммы и графики, которые автоматически обновляют свои показатели в зависимости от изменения данных. По ссылке в конце статьи можно скачать шаблон-образец в качестве примера.
- Создаем таблицу с данными.
- Выделяем область значений A1:B5, которые необходимо презентовать в виде диаграммы. На вкладке «Вставка» выбираем тип диаграммы.
- Нажимаем «Гистограмма» (для примера, может быть и другой тип). Выбираем из предложенных вариантов гистограмм.
- После выбора определенного вида гистограммы автоматически получаем результат.
- Такой вариант нас не совсем устраивает – внесем изменения. Дважды щелкаем по названию гистограммы – вводим «Итоговые суммы».
- Сделаем подпись для вертикальной оси. Вкладка «Макет» — «Подписи» — «Названия осей». Выбираем вертикальную ось и вид названия для нее.
- Вводим «Сумма».
- Конкретизируем суммы, подписав столбики показателей. На вкладке «Макет» выбираем «Подписи данных» и место их размещения.
- Уберем легенду (запись справа). Для нашего примера она не нужна, т.к. мало данных. Выделяем ее и жмем клавишу DELETE.
- Изменим цвет и стиль.
Выберем другой стиль диаграммы (вкладка «Конструктор» — «Стили диаграмм»).
Как добавить данные в диаграмму в Excel?
- Добавляем в таблицу новые значения — План.
- Выделяем диапазон новых данных вместе с названием. Копируем его в буфер обмена (одновременное нажатие Ctrl+C). Выделяем существующую диаграмму и вставляем скопированный фрагмент (одновременное нажатие Ctrl+V).
- Так как не совсем понятно происхождение цифр в нашей гистограмме, оформим легенду. Вкладка «Макет» — «Легенда» — «Добавить легенду справа» (внизу, слева и т.д.). Получаем:
Есть более сложный путь добавления новых данных в существующую диаграмму – с помощью меню «Выбор источника данных» (открывается правой кнопкой мыши – «Выбрать данные»).
Когда нажмете «Добавить» (элементы легенды), откроется строка для выбора диапазона данных.
Как поменять местами оси в диаграмме Excel?
- Щелкаем по диаграмме правой кнопкой мыши – «Выбрать данные».
- В открывшемся меню нажимаем кнопку «Строка/столбец».
- Значения для рядов и категорий поменяются местами автоматически.
Как закрепить элементы управления на диаграмме Excel?
Если очень часто приходится добавлять в гистограмму новые данные, каждый раз менять диапазон неудобно. Оптимальный вариант – сделать динамическую диаграмму, которая будет обновляться автоматически. А чтобы закрепить элементы управления, область данных преобразуем в «умную таблицу».
- Выделяем диапазон значений A1:C5 и на «Главной» нажимаем «Форматировать как таблицу».
- В открывшемся меню выбираем любой стиль. Программа предлагает выбрать диапазон для таблицы – соглашаемся с его вариантом. Получаем следующий вид значений для диаграммы:
- Как только мы начнем вводить новую информацию в таблицу, будет меняться и диаграмма. Она стала динамической:
Мы рассмотрели, как создать «умную таблицу» на основе имеющихся данных. Если перед нами чистый лист, то значения сразу заносим в таблицу: «Вставка» — «Таблица».
Как сделать диаграмму в процентах в Excel?
Представлять информацию в процентах лучше всего с помощью круговых диаграмм.
Исходные данные для примера:
- Выделяем данные A1:B8. «Вставка» — «Круговая» — «Объемная круговая».
- Вкладка «Конструктор» — «Макеты диаграммы». Среди предлагаемых вариантов есть стили с процентами.
- Выбираем подходящий.
- Очень плохо просматриваются сектора с маленькими процентами. Чтобы их выделить, создадим вторичную диаграмму. Выделяем диаграмму. На вкладке «Конструктор» — «Изменить тип диаграммы». Выбираем круговую с вторичной.
- Автоматически созданный вариант не решает нашу задачу. Щелкаем правой кнопкой мыши по любому сектору. Должны появиться точки-границы. Меню «Формат ряда данных».
- Задаем следующие параметры ряда:
- Получаем нужный вариант:
Диаграмма Ганта в Excel
Диаграмма Ганта – это способ представления информации в виде столбиков для иллюстрации многоэтапного мероприятия. Красивый и несложный прием.
- У нас есть таблица (учебная) со сроками сдачи отчетов.
- Для диаграммы вставляем столбец, где будет указано количество дней. Заполняем его с помощью формул Excel.
- Выделяем диапазон, где будет находиться диаграмма Ганта. То есть ячейки будут залиты определенным цветом между датами начала и конца установленных сроков.
- Открываем меню «Условное форматирование» (на «Главной»). Выбираем задачу «Создать правило» — «Использовать формулу для определения форматируемых ячеек».
- Вводим формулу вида: =И(E$2>=$B3;E$2
Когда вам нужно построит презентабельный отчет финансовой активности предприятия, лучше использовать средства графического представления информации.
Графическое представление информации намного эффективней и быстрей усваивается человеческим зрительным восприятием информации, чем текст и цифры. Легче проводить аналитики, лучше видно ситуацию, как в целом, так и в отдельных деталях.
Простенькая диаграмма Ганта готова. Скачать шаблон с примером в качестве образца.
В программе Excel специально разрабатывались диаграммы и графики для реализации данной задачи.
В основе круговой диаграммы Excel лежат цифровые данные таблицы. Части диаграммы показывают пропорции в процентах (долях). В отличии от графика диаграмма лучше отображает общую картину результатов анализа или отчета в целом, а график графически детализирует представление информации.
Визуальное представление информации в виде круга актуально для изображения структуры объекта. Причем отобразить можно только положительные либо равные нулю значения, только один набор (ряд) данных. Такая особенность диаграмм одновременно является их преимуществом и недостатком. Преимущества рассмотрим более детально.
Как построить круговую диаграмму в Excel
Составим для учебных целей простую табличку:
Нам необходимо наглядно сравнить продажи какого-либо товара за 5 месяцев. Удобнее показать разницу в «частях», «долях целого». Поэтому выберем тип диаграммы – «круговую».
- Выделяем таблицу с данными. Переходим на вкладку «Вставка» — «Диаграммы». Выбираем тип «Круговая».
- Как только мы нажимаем на подходящее нам изображение, появляется готовая диаграмма.
Одновременно становится доступной вкладка «Работа с диаграммами» — «Конструктор». Ее инструментарий выглядит так:
Что мы можем сделать с имеющейся диаграммой:
Изменить тип.
При нажатии на одноименную кнопку раскрывается список с изображениями типов диаграмм.
Попробуем, например, объемную разрезанную круговую.
На практике пробуйте разные типы и смотрите как они будут выглядеть в презентации. Если у Вас 2 набора данных, причем второй набор зависим от какого-либо значения в первом наборе, то подойдут типы: «Вторичная круговая» и «Вторичная гистограмма».
Использовать различные макеты и шаблоны оформления.
Сделаем, чтобы названия месяцев и цифры показателей продаж отображались непосредственно на долях.
Построенный график можно переместить на отдельный лист. Нажимаем соответствующую кнопку на вкладке «Конструктор» и заполняем открывшееся меню.
Создать круговую диаграмму в Excel можно от обратного порядка действий:
- Сначала вставить на лист макет («Вставка» — «Диаграммы» — «Круговая»). В результате появится пустое окно.
- Затем присвоить необходимые значения данных. Можно нажать на панели инструментов кнопку «Выбрать данные». А можно щелкнуть по макету правой кнопкой мыши и нажать «Выбрать данные».
- В открывшемся окне «Выбор источника данных» заполняем поля. Диапазон – ссылка на ячейки с данными, на основании которых будет строиться круговая диаграмма. Элементы легенды (ряды) – числовые данные, части целого. Это поле заполнится автоматически, как только мы укажем диапазон.
Если выбор программы не совпадает с задуманным нами вариантом, то выделяем элемент легенды и нажимаем «Изменить». Откроется окно «Изменение ряда», где «Имя ряда» и «Значения» — ссылки на ячейки (ставим те, которые нужны) и жмем ОК.
Как изменить диаграмму в Excel
Все основные моменты показаны выше. Резюмируем:
- Выделить диаграмму – перейти на вкладку «Конструктор», «Макет» или «Формат» (в зависимости от целей).
- Выделить диаграмму либо ее часть (оси, ряды) – щелкнуть правой кнопкой мыши.
- Вкладка «Выбрать данные» — для изменения названий элементов, диапазонов.
Все изменения и настройки следует выполнять на вкладках «Конструктор», «Макет» или «Формат» группы инструментов «Работа с диаграммами». Группа инструментов появляется в заголовке окна как дополнительное меню при активации графической области.
Круговая диаграмма в процентах в Excel
Простейший вариант изображения данных в процентах:
- Создаем круговую диаграмму по таблице с данными (см. выше).
- Щелкаем левой кнопкой по готовому изображению. Становится активной вкладка «Конструктор».
- Выбираем из предлагаемых программой макетов варианты с процентами.
Как только мы нажмем на понравившуюся картинку, диаграмма поменяется.
Второй способ отображения данных в процентах:
- Щелкаем левой кнопкой по готовой круговой диаграмме.
- Переходим на вкладку «Макет». Нам нужна кнопка «Подписи данных».
- В раскрывшемся списке выбираем место для подписей.
- Теперь на диаграмме отображаются числовые значения.
- Щелкаем по любому из них левой кнопкой. Потом правой. В раскрывшемся меню выбираем «Формат подписей данных».
- Откроется окно для назначения параметров подписи. Так как значения нужно отобразить в процентах, выберем доли.
- Чтобы получить проценты с десятичными знаками, необходимо перейти по ссылке «Число», выбрать процентный формат и установить нужное количество цифр после запятой.
Результат проделанной работы:
Как построить диаграмму Парето в Excel
Вильфредо Парето открыл принцип 80/20. Открытие прижилось и стало правилом, применимым ко многим областям человеческой деятельности.
Согласно принципу 80/20, 20% усилий дают 80% результата (только 20% причин объяснят 80% проблем и т.д.). Диаграмма Парето отражает данную зависимость в виде гистограммы.
Построим кривую Парето в Excel. Существует какое-то событие. На него воздействует 6 причин. Оценим, какая из причин оказывает большее влияние на событие.
- Создадим в Excel таблицу с данными. 1 столбец – причины. 2 столбец – количество фактов, при котором были обнаружены данные причины (числовые значения). Обязательно – итог.
- Теперь посчитаем в процентах воздействие каждой причины на общую ситуацию. Создаем третий столбец. Вводим формулу: количество фактов по данной причине / общее количество фактов (=В3/В9). Нажимаем ВВОД. Устанавливаем процентный формат для данной ячейки – Excel автоматически преобразует числовое значение в проценты.
- Отсортируем проценты в порядке убывание. Выделим диапазон: C3:C8 (кроме итога) – правая кнопка мыши – сортировка – «от максимального к минимальному».
- Находим суммарное влияние каждой причины и всех предыдущих. Для причины 2 – причина 1 + причина 2.
- Столбец «Факты» вспомогательный. Скроем его. Выделить столбец – правая кнопка мыши – скрыть (или нажимаем комбинацию горячих клавиш CTRL+0).
- Выделяем три столбца. Переходим на вкладку «Диаграммы» — нажимаем «Гистограмма».
- Выделяем вертикальную ось левой кнопкой мышки. Затем нажимаем правую клавишу и выбираем «Формат оси». Устанавливаем максимальное значение 1 (т.е. 100%).
- Добавляем для каждого ряда подписи данных (выделить – правая кнопка – «Добавить подписи данных»).
- Выделяем ряд «Сум.влиян.» (на рис. – зеленый). Правая кнопка мыши – «Изменить тип диаграммы для ряда». «График» — линия.
Получилась диаграмма Парето, которая показывает: наибольшее влияние на результат оказали причина 3, 5 и 1.
Доброго всем времени суток, мои дорогие друзья и гости моего блога. Сегодня я вам хочу рассказать о том, как сделать диаграмму в excel, ведь они являются неотъемлемой частью в нашей повседневной жизни. Я уже и не помню, как жил без них, разве что в школе, когда у меня еще не было компьютера.
А так что в институте, что на оффлайн-работе, что в онлайн-работе всегда приходится пользоваться диаграммами и графиками. Раньше я использовал такие вещи для динамики снижения веса, когда я худел, а также роста мышц, когда качался. Теперь использую разные графики для подсчета бюджета, для динамики роста заработков, для отображения разницы между доходами и расходами, сколько приносит мне мой каждый проект и т.д. В общем без этой штуки никуда. Ну да ладно, в сторону мои подсчеты, давайте займемся делом.
Как сделать диаграмму в excel по данным таблицы?
Сам по себе процесс создания очень простой. Но варианта создания аж два. Либо вы сначала строите график, а уже потом вносите данные, либо же вы наоборот, сначала записываете данные, а уже исходя из них строите диаграмму.
Если четких данных изначально нет и вы хотите вносить их по ходу, то просто идите в меню «Вставка» и в блоке «Диаграммы» выбирайте то, что вам больше всего подходит. А уже, когда данные появятся, то идите в правый верхний угол, где красуется пункт «Выбрать данные» и нажимайте на него. Вам откроется окно, где предложат ввести диапазон данных.
Выбирайте те значения, которые вы хотите включить и вы увидите, как автоматически выстроилась наша гистограмма (столбчатая диаграмма, если кто не в курсе), ну или тот тип, который мы выбрали.
А можно делать графики в excel из уже имеющихся данных, а затем что-то туда добавлять. Давайте, например, я создам график снижения веса. Например я хочу посмотреть, сколько я сброшу веса за 12 недель, и какая будет динамика. Для этого я сделаю следующее.
- Для начала мы впишем нужные данные. Я решил сделать табличку из двух столбцов. Первый столбец будет называться «Недели», а второй «Вес». Я сразу вношу номера недель в первый столбец (лучше это будут даты, так как это удобнее), а второй пока не заполняю. Лишь только в самой первой ячейке я ставлю свой начальный вес, например «102».
- Теперь выделяем оба столбца полностью, все 12 недель, несмотря на то, что 11 ячеек еще не заполнены, и идем в меню «Вставка». Там мы ищем блок «Диаграммы» и выбираем ту, которая нам подойдет больше всего, либо же идем в рекомендуемые диаграммы. Я например просто выберу график, так как считаю ,что в данной ситуации он подойдет больше всего.
- Как видите, график создался, но он пустой. На то и расчет. Пока у нас нет никакой динамики, он ничего отображать не будет. Но как только мы будем заполнять ячейки с весом, то график начнет автоматически меняться.
- Давайте представим, что 12 недель уже прошли и мы каждую неделю заполняли таблицу с нашим текущим весом. По крайней мере я делал именно так. И вот, что у нас получилось.
- Но как мы видим, график получился не очень наглядный, так как слишком маленькие изменения для такого диапазона как 0-120 кг. Давайте уменьщим сам диапазон, чтобы динамика смотрелась лучше. Для этого нажмите на столбик цифр с весом с левой стороны графика. С правой стороный вылезет окно с настройками диаграммы. Поставьте в ячейке «Минимум» — 60 кг, а в ячейке «Максимум» — 110 кг. Смотрим на изменения.
- Также можно устроить соревновательно-показательный момент. Например, я вобью еще одного участника нашего похудения, пусть это будет некая Маша. Для этого я делаю новый столбец, после чего нажимаю на график и смотрю на данные из таблицы ВЕС. Как мы видим, они выделены определенным цветом. Я просто тяну за уголок этой рамки и таким образом запихиваю туда новый столбец с весом Маши.
- Как мы видим, теперь мы можем наблюдать динамику снижения веса у двоих людей.
А теперь давайте сделаем диаграмму доходов от каждого вида деятельности:
- Я опять же пишу какие-то данные, например заработок на контексте, заработок на тизерной рекламе, и пусть будет доход от услуг.
- Теперь снова идем в меню «Вставка», но на сей раз давайте задействуем гистограмму. Таким образом мы будем видеть, какой вид монетизации приносит наибольший доход. Но гистограммы также бывают разными. Можно выбрать с группировкой (показывается отдельно каждый параметр), либо с накоплением, где столбики суммируются. Я, например, поставлю именно с группировкой.
А если нужно просто посмотреть суммарный доход по каждому виду рекламы, то я бы вообще взял круговую диаграммы. Допустим, что за месяц мы заработали 84000 рублей на контекстной рекламе, 22500 рублей на тизерной рекламе, и 25000 на услугах. Тогда опять же выделяем эти ячейки и выбираем на сей раз круговую диаграмму. Она отобразит нам, насколько больше нам принес отдельный вид рекламы по сравнению с остальными.
Если вдруг вам понадобится изменить какие-либо данные, вы легко сможете вделать это, изменив значения в ячейке (не нужно тыкать на цифры в самой диаграмме).
И кстати, не забываем про графу «Конструктор», ведь именно в нем, мы можем подкрутить всё, что нам нужно, например:
- Внешний вид;
- Добавление новых данных;
- Изменение и добавление легенды, подписи и значений (можете выбирать как абсолютные значения, так и вывод в процентах);
- Изменения типа, например вы можете изменить круговую диаграмму на гистограмму. В этом большой плюс;
- Изменить цвета;
- И многое другое…
Я, если вы не возражаете, не буду останавливаться на конструкторе, потому что в нем и так все понятно. Как говорится, читай и нажимай! Например я даже выбрал, чтобы показывались проценты каждой доли от общего целого, а значит мой заработок на контексте составил 64% от общего заработка).
И кстати, вам даже не обязательно делать графики на том же листе, что и значения. Просто создаете диаграмму на втором листе, а все данные берете из первого, ну или наоборот. Ну это так, для тех, кто не любит, чтобы всё было в одном месте.
Ну вот в принципе и всё, что я вам хотел сегодня рассказать о том, как в excel сделать диаграмму, а также как с ней работать. Естественно, каждый будет строить всё это под свои нужды, но суть одна. Надеюсь, что моя статья вам понравилась и была полезной для вас. Если это действительно так, то не забывайте подписываться на обновления моего блога, а также делиться статьей в социальных сетях. Удачи вам. Пока-пока!
С уважением, Дмитрий Костин
Диаграммы в Excel — один из лучших способов визуализации данных. Но иногда в диаграмму необходимо добавить максимальное количество данных, и тогда диаграмма становится нечитаемой. Тогда на помощь приходит комбинированный вид диаграммы. В этой статье рассмотрим, как построить комбинированную диаграмму в Excel.
Для начала нужно понять, для чего же нужна комбинированная диаграмма. Ниже пример неудачной и не наглядной визуализации данных. Когда на картинке много данных представлены одним типом графика — это всегда тяжело воспринимается.
А на следующей картинке — те же самые данные, но уже более «читаемые».
Давайте рассмотрим на примере, как построить комбинированную диаграмму в excel. По этапам построим диаграмму с предыдущей картинки.
Пример жизненный: человек следит за своим здоровьем в ведет табличку, в которой отмечает количество пройденных километров, посещений спортзала, а также свой вес фактический и целевой.
Шаг 1. Подготовим данные
Данные, на основании которых будет построена комбинированная диаграмма, сведем в таблицу.
Шаг 2. Построим стандартную диаграмму типа График
Выделим таблицу целиком, далее вкладка Вставить — блок Диаграммы — График.
Получилась некрасивая картинка из нашего первого примера.
Поработаем над диаграммой. Щелкнем на области диаграммы правой кнопкой мыши и выберем пункт Изменить тип диаграммы.
В открывшемся окне:
- Выберем тип диаграммы Комбинированная
- Для данных о пройденных километрах и количествах посещений спортзала из выпадающих списков выберем тип диаграмм График с маркерами.
Для данных о фактическом и целевом весе аналогично выберем тип диаграммы Гистограмма.
Также для данных о весе установим “галочки” По вспомогательной оси. Это нужно потому, что порядок чисел у данных разный, и если построить диаграммы по одной оси, то графики уедут сильно ниже.
Это промежуточный результат.
Шаг 4. Настроим внешний вид комбинированной диаграммы в Excel
Теперь щелкнем правой кнопкой мыши на сером столбике и выберем пункт Формат ряда данных. И в Параметрах ряда установим Перекрытие рядов 100%.
Видим, что столбики как бы наехали друг на друга. Именно такого эффекта мы и добивались, теперь наглядно видно, насколько фактический вес превышал целевой.
Еще можно поправить вспомогательную ось, чтобы данные по фактическому и целевому весу не казались такими контрастными.
Для этого щелкнем на правой оси правой кнопкой мыши и выберем Формат оси.
В Параметрах оси установим минимум 50.
Теперь осталось только поправить цвета, добавить подписи данных и изменить заголовок.
Готово, теперь мы имеет диаграмму, которую не стыдно вставить в презентацию.
Другие статьи по теме Диаграммы:
Вам может быть интересно:
Для создания графика в программе MS Excel на основе таблицы с данными воспользуемся разделом Диаграммы на вкладке Вставка ленты инструментов. Разберём подробно инструменты: График и Точечная. Эти виды диаграмм соответствуют привычным математическим графикам.
Диаграмма типа График
Для построений необходимо выделить столбец, содержащий значения функции, вместе с заголовком и выполнить команду вкладка Вставка — инструмент График. Выбираем вариант График с маркерами как наиболее показательный.
После нажатия на пиктограмму получаем график функции, который необходимо доработать по следующим позициям:
- добавить подписи осей и название диаграммы;
- добавить легенду (название функции);
- исправить значения оси абсцисс (горизонтальной оси);
- добавить вертикальную сетку (по необходимости).
Внесëм необходимые изменения при помощи раздела Работа с диаграммами и двух его вкладок Конструктор и Формат. Он становится доступным при выделенной диаграмме. Также справа от диаграммы появляются три дополнительных инструмента: элементы, стили и фильтры. Они помогают облегчить работу по редактированию графика.
Добавить подписи и легенду можно двумя способами:
- с помощью инструмента Экспресс макеты на вкладке Конструктор;
- воспользоваться инструментом Элементы диаграммы (значок + в правом верхнем углу), расставив необходимые флажки.
Заполняем поля подписей осей. Щелчком правой кнопки мыши (ПКМ) на поле надписи вызываем контекстное меню и выбираем пункт Изменить текст. Вводим данные с клавиатуры или копируем из соответствующих ячеек таблицы.
Изменяем значения горизонтальной оси таким образом, чтобы они соответствовали табличным. На вкладке Конструктор выбираем инструмент Выбрать данные. В диалоговом окне в графе Подписи горизонтальной оси нажимаем кнопку Изменить. Выделяем столбец, содержащий данные аргумента функции, без заголовка и дважды нажимаем на кнопку ОК.
Последним шагом в оформлении графика будет форматирование осей. Шаг необязательный, но после него оси абсцисс и ординат станут заметнее выделяться на сетке. Это сделает график более наглядным.
Левой кнопкой мыши (ЛКМ) выделяем горизонтальную ось и переходим на вкладку Формат. Инструмент Формат выделенного объекта вызывает диалоговое окно форматирования в правой части программы.
В разделе Заливка и границы изменяем параметры для линии: цвет, ширина, тип. Также, если есть необходимость, прорабатываем параметры текста в том же окне.
Добавление линии на график
Добавим к построенному графику ещё одну функцию. Для этого одним щелчком ЛКМ выделяем график и на вкладке Конструктор выбираем инструмент Выбрать данные. В диалоговом окне в графе Элементы легенды нажимаем кнопку Добавить.
Заполняем диалоговое окно Изменение ряда. В поле Имя ряда вносим ячейку, содержащую название функции. В поле Значения — диапазон значений функции. Дважды нажимаем кнопку ОК.
Диаграмма типа Точечная
Для построений необходимо выделить всю таблицу вместе с заголовком и выполнить команду вкладка Вставка — инструмент Точечная. Выбираем вариант Точечная с гладкими кривыми и маркерами как более показательный.
После нажатия на пиктограмму получаем график функций. Самым большим преимуществом точечной диаграммы является автоматическая подпись горизонтальной оси и ось ординат, которая располагается в точке 0. Как и в варианте “график”, данную диаграмму надо доработать:
- добавить подписи осей и названия диаграммы;
- добавить или изменить легенду (название функций);
- оформить оси (по необходимости).
Для этого, также как и в случае с графиком, используются раздел Работа с диаграммами и вкладки Конструктор и Формат. А также дополнительные инструменты справа от диаграммы: элементы, стили и фильтры.
Добавляем подписи и легенду с помощью инструмента Экспресс макеты на вкладке Конструктор или воспользовавшись инструментом Элементы диаграммы (значок + справа от диаграммы), расставив необходимые флажки.
Поля подписей заполняем аналогично предыдущему графику: щелчок ПКМ по полю надписи — Изменить текст или двойной щелчок ЛКМ. Данные заполняем с клавиатуры или путём копирования из соответствующих ячеек.
Последним штрихом придаём графику больше наглядности — форматируем оси. Левой кнопкой мыши выделяем горизонтальную ось и переходим на вкладку Формат. Инструмент Формат выделенного объекта вызывает окно форматирования в правой части программы.
В разделе Заливка и границы изменяем параметры для линии тем же способом как при форматировании графика.
Следующим шагом ограничим ось абсцисс. В разделе Параметры оси изменяем максимальную и минимальную границы на 4,5 и — 4,5 соответственно. Уменьшаем шаг с 1 до 0,5 в разделе Единицы измерения для более наглядного отображения данных.
Последним штрихом в работе с графиком функции может быть изменение заливки области диаграммы. Для этого на вкладке Формат выбираем инструмент Заливка фигуры и устанавливаем необходимый цвет заливки.
В итоге преобразований получаем следующую диаграмму типа точечная.
Спасибо за Вашу оценку. Если хотите, чтобы Ваше имя
стало известно автору, войдите на сайт как пользователь
и нажмите Спасибо еще раз. Ваше имя появится на этой стрнице.