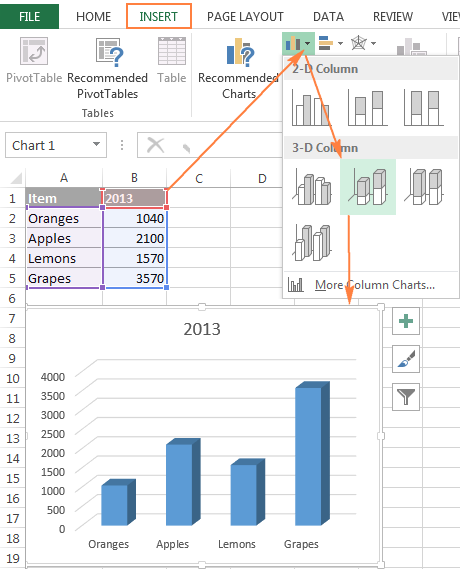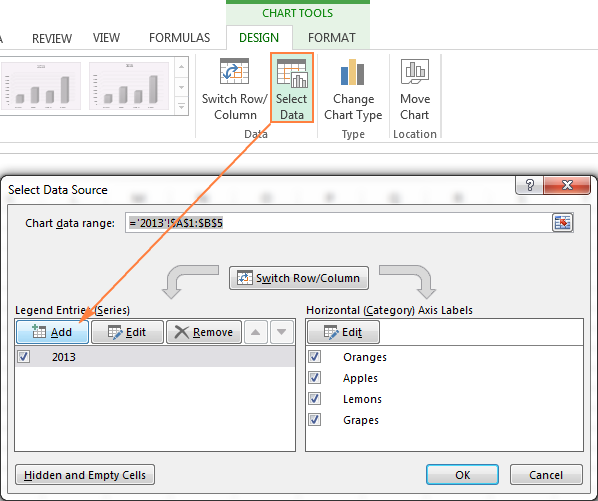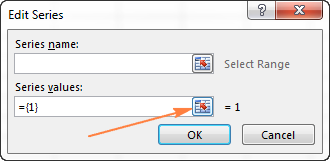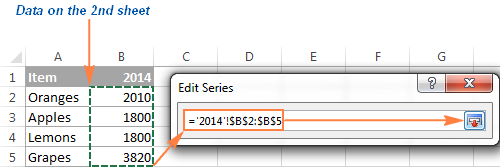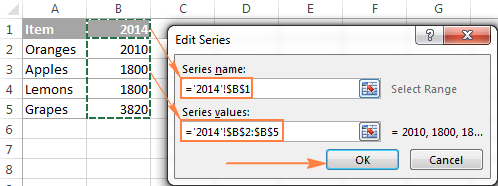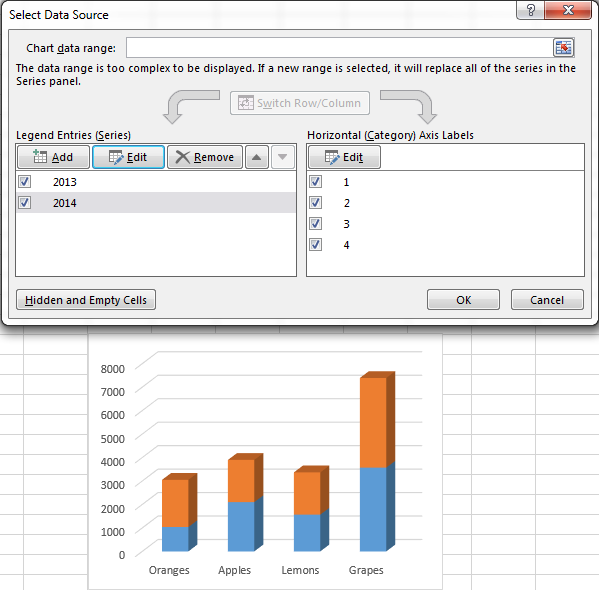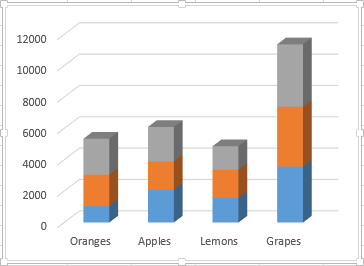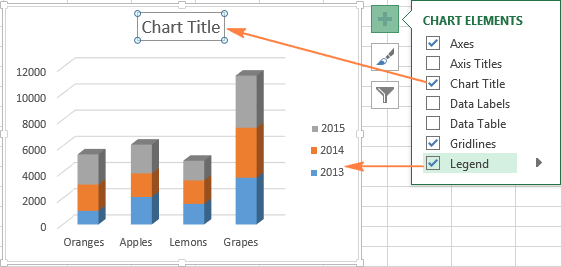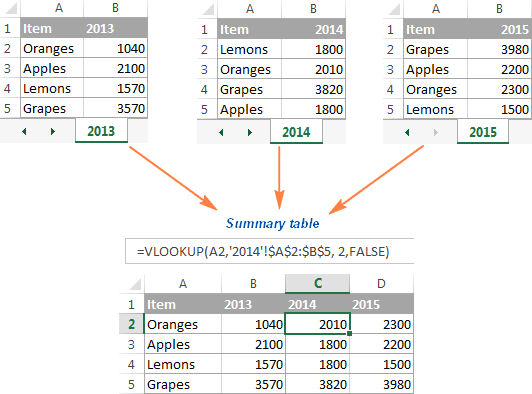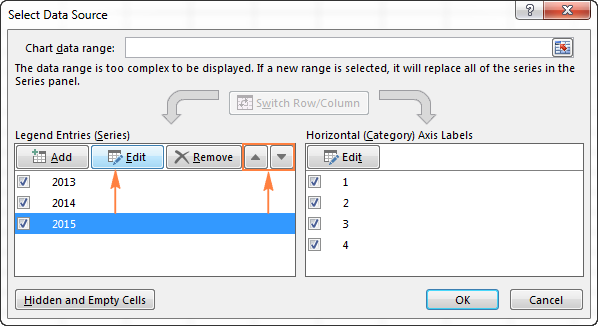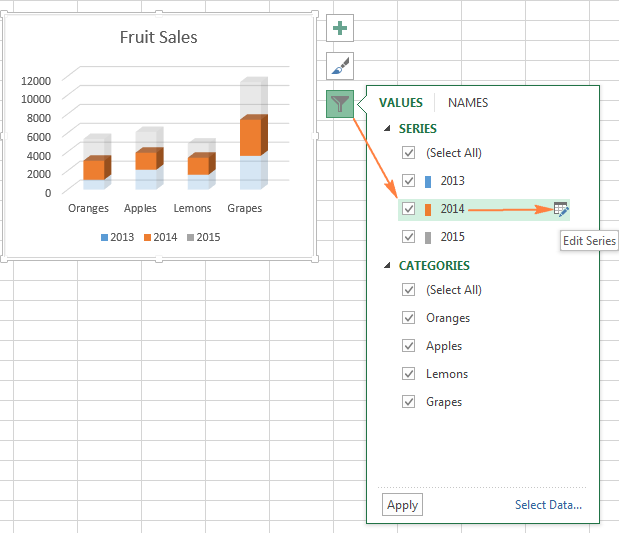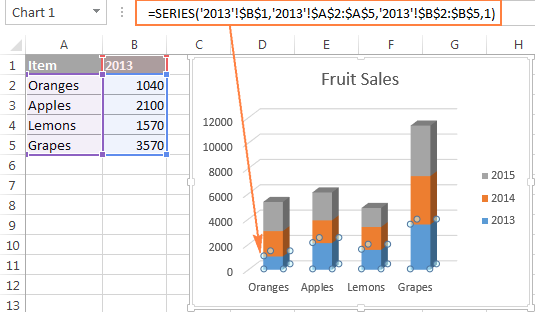Некоторое время назад мы опубликовали первую часть нашего самоучителя по созданию диаграмм в Excel для начинающих, в которой была дана подробная инструкция, как построить график в Excel. И самым первым вопросом, заданным в комментариях, был: «Как показать на диаграмме данные, расположенные на разных рабочих листах?«. Хочу поблагодарить читателя, задавшего этот замечательный вопрос!
В самом деле, не всегда исходные данные, которые нужно показать на диаграмме, располагаются на одном рабочем листе. К счастью, Microsoft Excel позволяет отобразить на одном графике данные, расположенные на двух и более листах. Далее мы проделаем это шаг за шагом.
- Создаём диаграмму из нескольких листов Excel
- Настраиваем диаграмму, созданную из нескольких рабочих листов
Содержание
- Как создать диаграмму из нескольких листов Excel
- 1. Создайте диаграмму по данным первого листа
- 2. Добавьте второй ряд данных с другого листа
- 3. Добавьте еще больше рядов данных (по желанию)
- 4. Настройте и улучшите диаграмму (по желанию)
- Создание диаграммы из итоговой таблицы
- Настраиваем в Excel диаграмму, созданную из нескольких рабочих листов
- Изменяем ряд данных при помощи диалогового окна «Выбор источника данных»
- Скрываем или показываем ряды данных при помощи иконки «Фильтры диаграммы»
- Изменяем ряд данных при помощи формулы
Как создать диаграмму из нескольких листов Excel
Предположим, что на нескольких листах Excel содержатся данные о доходе за несколько лет, и требуется построить диаграмму по этим данным, чтобы показать общую тенденцию.
1. Создайте диаграмму по данным первого листа
Откройте первый рабочий лист Excel, выделите данные, которые нужно отобразить на диаграмме, откройте вкладку Вставка (Insert) и в разделе Диаграммы (Charts) выберите нужный тип диаграммы. Для нашего примера мы выберем Объёмная гистограмма с накоплением (Stack Column).
2. Добавьте второй ряд данных с другого листа
Кликните по только что созданной диаграмме, чтобы на Ленте меню появилась группа вкладок Работа с диаграммами (Chart Tools), откройте вкладку Конструктор (Design) и нажмите кнопку Выбрать данные (Select Data). Или нажмите по иконке Фильтры диаграммы (Chart Filters) справа от диаграммы и в самом низу появившегося меню, кликните ссылку Выбрать данные (Select Data).
В диалоговом окне Выбор источника данных (Select Data Source) нажмите кнопку Добавить (Add).
Теперь добавим второй ряд данных с другого рабочего листа. Этот момент очень важен, поэтому внимательно следуйте инструкциям. После нажатия кнопки Добавить (Add) откроется диалоговое окно Изменение ряда (Edit Series), здесь нужно нажать иконку выбора диапазона рядом с полем Значения (Series values).
Диалоговое окно Изменение ряда (Edit Series) свернётся. Кликните по ярлычку листа, содержащего следующую часть данных, которые нужно показать на диаграмме Excel. При переключении на другой лист диалоговое окно Изменение ряда (Edit Series) останется на экране.
На втором листе выделите столбец или строку данных, которые нужно добавить на диаграмму Excel, и снова кликните по иконке выбора диапазона, чтобы диалоговое окно Изменение ряда (Edit Series) вернулось к первоначальному размеру.
Теперь кликните по иконке выбора диапазона рядом с полем Имя ряда (Series name) и выберите ячейку, содержащую текст, который нужно использовать в качестве имени ряда данных. Вновь кликните по иконке выбора диапазона, чтобы вернуться к первоначальному диалоговому окну Изменение ряда (Edit Series).
Проверьте ссылки, которые теперь появились в полях Имя ряда (Series name) и Значения (Series values), и нажмите ОК.
Как видно на рисунке выше, мы связали имя ряда с ячейкой B1, в которой содержится заголовок столбца. Вместо ссылки на заголовок столбца, можно ввести имя в виде текстовой строки, заключённой в кавычки, например:
="Второй ряд данных"
Имена рядов данных появятся в легенде диаграммы, поэтому лучше придумать осмысленные и содержательные имена. На данном этапе результат должен быть примерно таким:
3. Добавьте еще больше рядов данных (по желанию)
Если в диаграмме должны быть показаны данные более, чем с двух рабочих листов, то повторите предыдущий этап для каждого ряда данных, который нужно добавить на диаграмму. Когда закончите, нажмите ОК в диалоговом окне Выбор источника данных (Select Data Source).
Я для примера добавил третий ряд данных, и моя диаграмма теперь выглядит так:
4. Настройте и улучшите диаграмму (по желанию)
При создании диаграмм в Excel 2013 и 2016 обычно автоматически добавляются такие элементы, как название диаграммы и легенда. К нашей диаграмме, составленной из содержимого нескольких листов, название и легенда не были добавлены автоматически, но мы быстро исправим это.
Выделите диаграмму, нажмите иконку Элементы диаграммы (Chart Elements) в виде зелёного креста возле правого верхнего угла диаграммы, и отметьте галочкой нужные параметры:
О том, как настраивать другие параметры диаграммы, такие как отображение подписей данных или формат осей, подробно рассказано в отдельной статье о настройке диаграмм Excel.
Создание диаграммы из итоговой таблицы
Решение, показанное выше, удобно только в том случае, если данные, которые нужно отобразить на диаграмме, на всех рабочих листах выстроены в одинаковом порядке, т.е. в первой строке — Oranges, во второй — Apples и т.д. В противном случае графики превратятся в нечто неразборчивое.
В данном примере расположение данных одинаково на всех трёх листах. Если требуется построить график из гораздо больших таблиц, и нет уверенности в том, что структура данных в этих таблицах одинакова, то разумнее будет сначала создать итоговую таблицу, а уже из получившейся итоговой таблицы создавать диаграмму. Чтобы заполнить итоговую таблицу нужными данными, можно использовать функцию ВПР (VLOOKUP).
Например, если рабочие листы, о которых идёт речь в этом примере, содержат данные в разном порядке, то мы можем сделать из них итоговую таблицу при помощи вот такой формулы:
=ВПР(A3;'2014'!$A$2:$B$5;2;ЛОЖЬ)
=VLOOKUP(A3,'2014'!$A$2:$B$5,2,FALSE)
И получить вот такой результат:
Далее просто выбираем итоговую таблицу, открываем вкладку Вставка (Insert) и в разделе Диаграммы (Charts) выбираем нужный тип диаграммы.
Настраиваем в Excel диаграмму, созданную из нескольких рабочих листов
Может случиться так, что после завершения создания диаграммы из двух или более рабочих листов, становится ясно, что она должна быть построена по-другому. А так как создание такой диаграммы в Excel – это не такой быстрый процесс, как создание диаграммы из одного листа, то вероятно, что проще будет переделать созданную диаграмму, чем создавать новую с чистого листа.
В целом, параметры для диаграммы Excel, созданной из нескольких рабочих листов, ничем не отличаются от параметров для обычной диаграммы Excel. Можно использовать группу вкладок Работа с диаграммами (Charts Tools), или контекстное меню, или иконки настройки в правом верхнем углу диаграммы, чтобы настроить основные элементы, такие как название диаграммы, названия осей, легенду, стиль диаграммы и прочее. Пошаговые инструкции по настройке этих параметров можно найти в статье о настройке диаграмм в Excel.
Если же требуется изменить ряд данных, показанный на диаграмме, то сделать это можно одним из трёх способов:
- Диалоговое окно «Выбор источника данных»
- Иконка «Фильтры диаграммы»
- Формулы рядов данных
Изменяем ряд данных при помощи диалогового окна «Выбор источника данных»
Откройте диалоговое окно Выбор источника данных (Select Data Source), для этого на вкладке Конструктор (Design) нажмите кнопку Выбрать данные (Select data).
Чтобы изменить ряд данных, кликните по нему, затем нажмите кнопку Изменить (Edit) и отредактируйте параметры Имя ряда (Series Name) или Значение (Series Values), как мы делали ранее в этой статье. Чтобы изменить порядок рядов данных на диаграмме, выделите ряд данных и переместите его вверх или вниз при помощи соответствующих стрелок.
Чтобы скрыть ряд данных, просто уберите галочку в списке Элементы легенды (Legend Entries) в левой части диалогового окна. Чтобы удалить ряд данных из диаграммы полностью, выделите его и нажмите кнопку Удалить (Remove).
Скрываем или показываем ряды данных при помощи иконки «Фильтры диаграммы»
Другой способ управлять рядами данных, которые отображаются на диаграмме Excel, это иконка Фильтры диаграммы (Chart Filters). Если кликнуть по диаграмме, то эта иконка тут же появится справа.
- Чтобы скрыть данные, кликните по иконке Фильтры диаграммы (Chart Filters) и уберите галочку возле соответствующего ряда данных или категории.
- Чтобы изменить ряд данных, нажмите кнопку Изменить ряд (Edit Series) справа от имени ряда. Появится уже знакомое диалоговое окно Выбор источника данных (Select Data Source), в котором можно сделать нужные настройки. Чтобы кнопка Изменить ряд (Edit Series) появилась, достаточно просто навести указатель мыши на имя ряда. При этом ряд данных, на который наведена мышь, выделяется на диаграмме цветом, чтобы было проще понять, какой элемент будет изменён.
Изменяем ряд данных при помощи формулы
Как Вы, вероятно, знаете, каждый ряд данных в Excel задан формулой. К примеру, если выделить один из рядов данных на диаграмме, которую мы только что создали, то формула ряда данных будет выглядеть вот так:
=РЯД('2013'!$B$1;'2013'!$A$2:$A$5;'2013'!$B$2:$B$5;1)
=SERIES('2013'!$B$1,'2013'!$A$2:$A$5,'2013'!$B$2:$B$5,1)
Каждая формула ряда данных состоит из нескольких основных элементов:
=РЯД([имя_ряда];[имя_категории];диапазон_данных;номер_ряда)
То есть наша формула может быть расшифрована так:
- Имя ряда (‘2013’!$B$1) взято из ячейки B1 на листе 2013.
- Имена категорий (‘2013’!$A$2:$A$5) взяты из ячеек A2:A5 на листе 2013.
- Данные (‘2013’!$B$2:$B$5) взяты из ячеек B2:B5 на листе 2013.
- Номер ряда (1) говорит о том, что этот ряд занимает на графике первое место.
Чтобы изменить определённый ряд данных, выделите его на диаграмме и в строке формул внесите нужные изменения. Конечно, нужно быть очень осторожным, меняя формулу ряда данных, поскольку легко допустить ошибку, особенно, если во время редактирования исходные данные содержатся на разных листах, а не перед глазами. Впрочем, если работать с формулами Вам удобнее, чем с обычным интерфейсом, то такой способ сделать небольшие исправления вполне может подойти.
На сегодня всё! Спасибо за внимание!
Оцените качество статьи. Нам важно ваше мнение:
Некоторое время назад мы опубликовали первую часть нашего учебника по диаграммам Excel, в котором содержится подробное руководство для начинающих. И самый первый вопрос, опубликованный в комментариях, был таким: «А как мне создать диаграмму из нескольких вкладок?» Спасибо за этот отличный вопрос, Спенсер!
Действительно, при создании диаграмм в Excel исходные данные не всегда находятся на одном листе. К счастью, Microsoft Excel позволяет отображать данные из двух или более разных листов на одном графике. Подробные шаги следуют ниже.
- Сделать диаграмму из нескольких листов Excel
- Настройка диаграммы, созданной из нескольких листов
Предположим, у вас есть несколько листов с данными о доходах за разные годы, и вы хотите построить диаграмму на основе этих данных, чтобы визуализировать общую тенденцию.
1. Создайте диаграмму на основе вашего первого листа
Откройте свой первый рабочий лист Excel, выберите данные, которые вы хотите отобразить на диаграмме, перейдите к Вставлять вкладка > Графики группу и выберите тип диаграммы, которую вы хотите создать. В этом примере мы будем создавать диаграмму Stack Column:
2. Добавьте второй ряд данных с другого листа
Нажмите на только что созданную диаграмму, чтобы активировать Инструменты диаграммы вкладки на ленте Excel, перейдите к Дизайн вкладка (Дизайн диаграммы в Excel 365) и щелкните значок Выберите данные кнопка.
Или нажмите кнопку Фильтры диаграммы кнопка справа от графика, а затем щелкните значок Выберите данные… ссылка внизу.
в Выберите источник данных окно, нажмите на Добавлять кнопка.
Теперь мы собираемся добавить вторую серию данных на основе данных, расположенных на другом листе. Это ключевой момент, поэтому внимательно следуйте инструкциям.
Нажав на Добавлять кнопка открывает Редактировать серию диалоговое окно, в котором вы нажимаете кнопку Свернуть диалоговое окно рядом с полем Значения серии.
Редактировать серию диалоговое окно уменьшится до узкого окна выбора диапазона. Щелкните вкладку листа, содержащего другие данные, которые вы хотите включить в диаграмму Excel (вкладка Редактировать серию окно останется на экране при перемещении между листами).
На втором листе выберите столбец или строку данных, которые вы хотите добавить к диаграмме Excel, а затем щелкните значок Развернуть диалоговое окно значок, чтобы вернуться к полноразмерному Редактировать серию окно.
А теперь нажмите кнопку Свернуть диалоговое окно справа от поля Название серии и выберите ячейку, содержащую текст, который вы хотите использовать в качестве имени серии. Нажмите на Развернуть диалоговое окно вернуться к исходному Редактировать серию окно.
Убедитесь, что ссылки в Название серии а также Значение серии поля указаны правильно и щелкните ХОРОШО кнопка.
Как вы видите на снимке экрана выше, мы связали имя серии с ячейкой B1, которая является именем столбца. Вместо имени столбца вы можете ввести собственное имя серии в двойных кавычках, например, =»Второй ряд данных«.
Имена серий будут отображаться в легенде вашей диаграммы, поэтому вы можете потратить пару минут на то, чтобы дать несколько осмысленных и описательных имен для ваших рядов данных.
На этом этапе результат должен выглядеть примерно так:
3. Добавьте больше рядов данных (необязательно)
Если вы хотите отобразить на диаграмме данные из нескольких рабочих листов, повторите процесс, описанный в шаге 2, для каждой серии данных, которую вы хотите добавить. Когда закончите, нажмите кнопку ХОРОШО кнопка на Выберите источник данных диалоговое окно.
В этом примере я добавил 3-й ряд данных, вот как теперь выглядит моя диаграмма Excel:
4. Настройте и улучшите диаграмму (необязательно)
При создании диаграмм в Excel 2013 и 2016 обычно элементы диаграммы, такие как заголовок диаграммы и легенда, добавляются Excel автоматически. Для нашей диаграммы, построенной из нескольких рабочих листов, заголовок и легенда не были добавлены по умолчанию, но мы можем быстро исправить это.
Выберите свой график, нажмите кнопку Элементы диаграммы кнопку (зеленый крестик) в правом верхнем углу и выберите нужные параметры:
Дополнительные параметры настройки, такие как добавление меток данных или изменение способа отображения осей на диаграмме, см. в следующем руководстве: Настройка диаграмм Excel.
Составление диаграммы из сводной таблицы
Продемонстрированное выше решение работает только в том случае, если ваши записи отображаются в одном и том же порядке на всех листах, которые вы хотите отобразить на диаграмме. В противном случае ваш график не будет испорчен.
В этом примере порядок записей (Апельсины, яблоки, Лимоны, Виноград) одинакова во всех 3-х листах. Если вы создаете диаграмму из больших рабочих листов и не уверены в порядке расположения всех элементов, имеет смысл сначала создать сводную таблицу, а затем построить диаграмму на основе этой таблицы. Чтобы вывести совпадающие данные в сводную таблицу, вы можете использовать функцию ВПР или мастер объединения таблиц.
Например, если рабочие листы, обсуждаемые в этом примере, имеют другой порядок элементов, мы могли бы составить сводную таблицу, используя следующую формулу:
=ВПР(A3,’2014′!$A$2:$B$5, 2,ЛОЖЬ)
И получил следующий результат:
А затем, просто выберите сводную таблицу, перейдите к Вставлять вкладка > Графики группу и выберите нужный тип диаграммы.
Изменение диаграммы Excel, построенной из нескольких листов
Создав диаграмму на основе данных с двух или более листов, вы можете понять, что хотите, чтобы она отображалась по-другому. А поскольку создание таких диаграмм не является мгновенным процессом, как построение графика из одного листа в Excel, вы можете отредактировать существующую диаграмму, а не создавать новую с нуля.
В целом параметры настройки для диаграмм Excel на основе нескольких листов такие же, как и для обычных диаграмм Excel. Вы можете использовать Инструменты для работы с диаграммами вкладки на ленте, контекстное меню или кнопки настройки диаграммы в правом верхнем углу диаграммы для изменения основных элементов диаграммы, таких как заголовок диаграммы, заголовки осей, легенда диаграммы, стили диаграммы и т. д. Подробные пошаговые инструкции приведены в разделе Настройка диаграмм Excel.
И если вы хотите изменить ряды данных, нанесенные на диаграмму, есть три способа сделать это:
Редактировать ряды данных с помощью диалогового окна «Выбор источника данных»
Открой Выберите источник данных диалоговое окно (Дизайн вкладка > Выберите данные).
Чтобы изменить ряд данных, нажмите на него, затем нажмите кнопку «Редактировать» и измените Название серии или же Значения серии как мы делали, когда добавление ряда данных на диаграмму.
Чтобы изменить порядок рядов на диаграмме, выберите ряд и используйте стрелки вверх и вниз для перемещения этого ряда вверх или вниз.
Чтобы скрыть ряд данных, просто снимите его флажок в Легендарные записи (серия) список в левой части Выберите источник данных диалог.
Чтобы навсегда удалить определенный ряд данных с диаграммы, выберите этот ряд и нажмите кнопку «Удалить» внизу.
Скрытие или отображение серий с помощью кнопки «Фильтр диаграмм»
Другой способ управления рядом данных, отображаемых на диаграмме Excel, — использовать кнопку «Фильтры диаграммы». . Эта кнопка появляется справа от вашего графика, как только вы нажимаете на нее.
Чтобы скрыть определенные данные, нажмите кнопку Фильтры диаграммы кнопку и снимите отметку с соответствующих серий данных или категорий.
Чтобы изменить ряд данных, щелкните значок Редактировать серию Кнопка справа от названия серии. старый добрый Выберите источник данных Появится диалоговое окно, в котором вы можете внести необходимые изменения. Для Редактировать серию Чтобы появилась кнопка, вам просто нужно навести курсор мыши на название серии. Как только вы это сделаете, соответствующий ряд будет выделен на графике, так что вы четко увидите, какой именно элемент вы собираетесь изменить.
Редактирование ряда данных с помощью формулы
Как вы, наверное, знаете, каждый ряд данных в диаграмме Excel определяется формулой. Например, если вы выберете один из рядов на графике, который мы только что создали, формула ряда будет выглядеть следующим образом:
=SERIES(‘2013′!$B$1,’2013′!$A$2:$A$5,’2013’!$B$2:$B$5,1)
Каждую формулу ряда данных можно разбить на четыре основных элемента:
=СЕРИЯ([Series Name], [X Values], [Y Values], [Plot Order])
Итак, нашу формулу можно интерпретировать следующим образом:
- Название серии (‘2013’!$B$1) берется из ячейки B1 на листе «2013».
- Значения по горизонтальной оси (‘2013’!$A$2:$A$5) берутся из ячеек A2:A5 на листе «2013».
- Значения вертикальной оси (‘2013’!$B$2:$B$5) берутся из ячеек B2:B5 на листе «2013».
- Порядок сюжета (1) указывает, что этот ряд данных стоит первым на диаграмме.
Чтобы изменить определенный ряд данных, выберите его на графике, перейдите в строку формул и внесите необходимые изменения. Конечно, вам нужно быть очень осторожным при редактировании формулы ряда, потому что это может быть подвержено ошибкам, особенно если исходные данные расположены на другом листе, и вы не видите их при редактировании формулы. И все же, если вы чувствуете себя более комфортно с формулами Excel, чем с пользовательскими интерфейсами, вам может понравиться этот способ быстрого внесения небольших изменений в диаграммы Excel.
Это все на сегодня. Я благодарю вас за ваше время и надеюсь увидеть вас в нашем блоге на следующей неделе!
Вас также могут заинтересовать
Например, у вас есть четыре таблицы с одинаковым макетом на четырех листах, как показано на скриншоте ниже. И теперь вам нужно создать диаграмму с извлечением ряда данных из каждого листа и создать диаграмму с извлечением точек данных из каждого листа, как вы могли бы решить их в Excel? В этой статье рекомендуется два обходных пути:
- Создавайте диаграмму с извлечением множества рядов данных из нескольких листов
- Создавайте диаграмму с извлечением множества точек данных из нескольких листов
Создавайте диаграмму с извлечением множества рядов данных из нескольких листов
В этом разделе рассказывается о создании столбчатой диаграммы с извлечением множества рядов данных из нескольких листов в Excel. Вы можете выполнить следующие шаги, чтобы заархивировать его.
1. Нажмите Вставить > Вставить столбчатую диаграмму (или Колонка)> Кластерный столбец. Смотрите скриншот:
2. Теперь вставляем пустую диаграмму. Щелкните правой кнопкой мыши пустую диаграмму и выберите Выберите данные из контекстного меню. Смотрите скриншот:
3. В открывшемся диалоговом окне «Выбор источника данных» щелкните значок Добавить кнопку.
4. В диалоговом окне «Редактировать серию» укажите имя серии и значения серии на листе, а затем щелкните значок OK кнопку.
5. Когда он вернется в диалоговое окно «Выбор источника данных», повторите шаги 3 и 4, чтобы добавить ряды данных из других листов. Наконец, все добавленные серии данных из рабочих листов перечислены в Легендарные записи (серия) коробка, как показано ниже.
6. В диалоговом окне «Выбор источника данных» щелкните значок Редактировать в Ярлыки горизонтальной оси (категории) раздел, чтобы открыть диалоговое окно Названия осей, а затем укажите нужные ярлыки осей и нажмите кнопку OK кнопка. Смотрите скриншот выше:
7. Нажмите OK кнопку, чтобы закрыть диалоговое окно Выбор источника данных.
8. Это необязательно. Продолжая выбирать диаграмму, нажмите Дизайн > Добавить элемент диаграммы > Легенда, а затем выберите вариант легенды в подменю. Смотрите скриншот:
В нашем случае мы выбираем Легенда > Дно.
На данный момент мы создали кластерную столбчатую диаграмму с четырьмя рядами данных из четырех рабочих листов. Смотрите скриншот:
Создавайте диаграмму с извлечением множества точек данных из нескольких листов
Иногда вам может понадобиться создать диаграмму, точки данных которой взяты из разных рабочих листов. Этот раздел познакомит Kutools for ExcelАвтора Динамически обращаться к рабочим листам для извлечения точек данных из нескольких листов в новый лист, а затем создания диаграммы с этими точками данных.
1. На панели вкладки листа щелкните значок Новинки кнопка or
чтобы создать новый рабочий лист.
2. На новом листе выберите ячейку, содержимое которой вы извлечете из других листов, и нажмите Кутулс > Больше (в Формула группа)> Динамически обращаться к рабочим листам. Смотрите скриншот:
3. В открывшемся диалоговом окне «Заполнить рабочие листы ссылками» выполните следующие действия:
(1) Выберите Заполнять по вертикали ячейку за ячейкой из Заполнить заказ раскрывающийся список;
(2) В Список рабочих листов в разделе, проверьте рабочие листы, из которых вы будете извлекать точки данных.
(3) Щелкните значок Диапазон заполнения и Закрыть кнопку последовательно.
Внимание: Если у вас есть несколько рядов данных, точки данных которых взяты из разных листов, вы можете повторить этот шаг по мере необходимости.
И тогда вы увидите, что точки данных извлекаются из разных листов. Смотрите скриншот:
4. Выберите извлеченные точки данных и создайте диаграмму. В нашем случае мы создаем кластерный столбец, щелкнув Вставить > Вставить столбчатую диаграмму (или Колонка)> Кластерный столбец.
До сих пор мы создали кластерную столбчатую диаграмму, точки данных которой взяты из разных листов. Смотрите скриншот:
Kutools for Excel — Включает более 300 удобных инструментов для Excel. Полнофункциональная бесплатная пробная версия 30-день, кредитная карта не требуется! Get It Now
Демо: создание диаграммы на / из нескольких листов в Excel
Статьи по теме:
Лучшие инструменты для работы в офисе
Kutools for Excel Решит большинство ваших проблем и повысит вашу производительность на 80%
- Снова использовать: Быстро вставить сложные формулы, диаграммы и все, что вы использовали раньше; Зашифровать ячейки с паролем; Создать список рассылки и отправлять электронные письма …
- Бар Супер Формулы (легко редактировать несколько строк текста и формул); Макет для чтения (легко читать и редактировать большое количество ячеек); Вставить в отфильтрованный диапазон…
- Объединить ячейки / строки / столбцы без потери данных; Разделить содержимое ячеек; Объединить повторяющиеся строки / столбцы… Предотвращение дублирования ячеек; Сравнить диапазоны…
- Выберите Дубликат или Уникальный Ряды; Выбрать пустые строки (все ячейки пустые); Супер находка и нечеткая находка во многих рабочих тетрадях; Случайный выбор …
- Точная копия Несколько ячеек без изменения ссылки на формулу; Автоматическое создание ссылок на несколько листов; Вставить пули, Флажки и многое другое …
- Извлечь текст, Добавить текст, Удалить по позиции, Удалить пробел; Создание и печать промежуточных итогов по страницам; Преобразование содержимого ячеек в комментарии…
- Суперфильтр (сохранять и применять схемы фильтров к другим листам); Расширенная сортировка по месяцам / неделям / дням, периодичности и др .; Специальный фильтр жирным, курсивом …
- Комбинируйте книги и рабочие листы; Объединить таблицы на основе ключевых столбцов; Разделить данные на несколько листов; Пакетное преобразование xls, xlsx и PDF…
- Более 300 мощных функций. Поддерживает Office/Excel 2007-2021 и 365. Поддерживает все языки. Простое развертывание на вашем предприятии или в организации. Полнофункциональная 30-дневная бесплатная пробная версия. 60-дневная гарантия возврата денег.
Вкладка Office: интерфейс с вкладками в Office и упрощение работы
- Включение редактирования и чтения с вкладками в Word, Excel, PowerPoint, Издатель, доступ, Visio и проект.
- Открывайте и создавайте несколько документов на новых вкладках одного окна, а не в новых окнах.
- Повышает вашу продуктивность на 50% и сокращает количество щелчков мышью на сотни каждый день!
Комментарии (1)
Оценок пока нет. Оцените первым!
|
Данные в диаграмму с двух разных листов |
||||||||
Ответить |
||||||||
Ответить |
||||||||
Ответить |
||||||||
Ответить |
||||||||
Ответить |
||||||||
Ответить |
||||||||
Ответить |
||||||||
Ответить |
|
Gold_Jpg Пользователь Сообщений: 6 |
Доброго времени. Есть условные 5 листов — 01, 02, 03, 04, 05. |
|
Gold_Jpg Пользователь Сообщений: 6 |
прикрепить файл не могу, слишком большой. |
|
Gold_Jpg Пользователь Сообщений: 6 |
|
|
vikttur Пользователь Сообщений: 47199 |
За полтора часа можно было было создать небольшой файл-пример. Или это нужно кому-то, но не Вам? По вопросу. Данные с нужных ячеек объединить в одной таблице. |
|
The_Prist Пользователь Сообщений: 14182 Профессиональная разработка приложений для MS Office |
Диаграмма не может содержать ссылки на данные разных листов. Поэтому вариант один: на отдельном листе собираете все показатели и уже на основе этой таблицы создаете диаграмму. Даже самый простой вопрос можно превратить в огромную проблему. Достаточно не уметь формулировать вопросы… |
|
Johny Пользователь Сообщений: 2737 |
#6 07.12.2015 22:48:11
Может, если запихнуть все данные в массив. There is no knowledge that is not power |
||
|
The_Prist Пользователь Сообщений: 14182 Профессиональная разработка приложений для MS Office |
#7 07.12.2015 22:56:30
Даже самый простой вопрос можно превратить в огромную проблему. Достаточно не уметь формулировать вопросы… |
||||
|
Андрей VG Пользователь Сообщений: 11878 Excel 2016, 365 |
Доброе время суток |
|
Johny Пользователь Сообщений: 2737 |
#9 08.12.2015 09:23:39
А))) Сорри — читал по диагонали. There is no knowledge that is not power |
||

Excel предлагает нам ценные элементы которые выходят далеко за рамки простой таблицы, одна из которых вставка графики с разными функциями. В этой статье вы узнаете создать диаграмму в Excel, взяв данные с нескольких листов , простым способом.
Excel — это программа, которая является частью известного пакета Microsoft Office, она является по сути un электронная таблица , аналогичные тем, которые использовали бухгалтеры до появления первых компьютеров. Как и тогда, электронная таблица Excel может содержать бухгалтерские данные для предприятий и частных лиц.
Диаграмма в Excel — это инструмент, который позволяет нам легко отображать значения из группы ячеек. Таким образом, вся информация, которую вы хотите представить из отчета, статистики, тенденций или анализа данных, может быть объяснена наглядно.
La список диаграмм, доступных в Excel, длинный , некоторые типы графики также имеют подтипы, кроме того, есть графика, которая присутствует только в определенной версии Office; Основные из них, которые мы можем упомянуть в этом списке, следующие.
Для всех версий Office есть объединяет те же инструменты для создавать изображения и изменять или изменять их размер (столбцы, строки, циркуляры, кольца, текстовые панели, область с функцией XY или дисперсии, пузыри, для кавычек, поверхностные и радиальные). Управление 2013 включает комбинированную диаграмму (столбцы со строками).
Из версии Office 2016 , они добавили графики (прямоугольники, солнечная проекция, гистограмма, квадраты и усы, водопад и воронка). И картографическая графика.
Если вы хотите узнать больше о типах диаграмм в Office, вы можете просто откройте Excel и посмотрите на вкладку «Вставка», затем в центре вы найдете список графических инструментов. Перейдем к созданию диаграммы в Excel, взяв данные с нескольких листов.
Как сделать диаграмму в Excel, взяв данные с нескольких листов?
- Первый шаг — заранее получить данные, которые будут для этого использоваться. Это действие состоящий из связывания одной или нескольких ячеек с графиком называется консолидацией, так что график может автоматически изменяться его информация.
- Имея это в виду, мы будем использовать несколько таблиц продаж от одной компании мультисайты. У них будет столбец с заголовком «Штаб-квартира» и столбец «Продажи», первый будет содержать название штаб-квартиры, а второй — годовой объем продаж (по одному на каждый год), и они будут расположены на разных листах.
- Подбираем базовые ячейки для диаграммы (самый старый год), нажимаем опцию «Вставлять».
- Нажимаем кнопку нужного типа графика, например «2D столбец».
- Графика сразу вставляется в центр экрана, которую мы можем перетащить в нужное место.
- Щелкаем по графику, переходим в вариант «Дизайн> Выбрать данные> Добавить».
- В окне «Редактировать серию» мы удаляем содержимое поля «Значения серии».
- Мы нажимаем на кнопку рядом с ним, а на другом листе выбираем ячейки, мы берем только числа (мы игнорируем заголовки и местоположения).
- Мы удаляем текст из поля «Название серии» в окне «Редактировать серию».
- Нажмите кнопку переключателя ячеек рядом с ним.
- Выбираем ячейку заголовка столбца продаж.
- в настоящее время нажимаем на «ОК» чтобы вернуться в окно «Выбор источника данных».
Диаграммы легко читать, поэтому они являются очень полезным ресурсом в Excel. Существует огромное количество разнообразных (более 18 различных типов), которые мы можем поместить в электронную таблицу. Научиться их делать, несомненно, очень полезно для нашей работы и нашей повседневной жизни .
Очень часто при формировании отчётов (аналитики) основанных на больших объемах данных приходиться сводить в одну таблицу информацию с нескольких листов книги «Excel» .
В идеале для сбора и аналитики информации с разных листов «Эксель» желательно сделать сводную таблицу, которая будет брать данные из нескольких источников (листов книги).
Такую таблицу можно выполнить двумя разными способами.
- Создание сводной таблицы с разных листов при помощи стандартных возможностей и инструментов.
- Создание таблицы берущей данные с нескольких листов при помощи запроса сформированного в надстройке Power Query .
Рассмотрим первый способ.
Создание сводной таблицы с разных листов при помощи стандартных возможностей и инструментов.
Шаг первый.
Необходимо добавить в ленту инструментов кнопку мастера создания сводных таблиц и диаграмм.
Для этого следует кликнуть правой кнопкой мыши по ленте (панели инструментов) и выбрать из выпадающего меню пункт «Настройка ленты»
либо войти во вкладку
«Файл» => «Параметры» => «Настройка ленты».
Далее в настройках ленты из выпадающего списка под надписью «Выбрать команды» выбрать пункт «Все команды». В окне ниже отобразятся все возможные команды, которые можно разместить на панели, в алфавитном порядке.
Из списка выбираем «Мастер сводных таблиц и диаграмм»
В правом окне при помощи кнопки «Создать группу» создаем новую группу инструментов. Для группы можно выбрать удобное для Вас наименование. Например, «Своя группа». Можно выбрать на какой вкладке будет создана группа. В своем примере я выбрал вкладку «Главная».
Когда группа создана, выделите ее курсором, выделите курсором «Мастер сводных таблиц и диаграмм» в левом окне и нажмите кнопку «Добавить >>».
После нажмите «Ок».
Теперь на главной вкладке панели инструментов находится инструмент «Мастер сводных таблиц и диаграмм».
Шаг второй. Построение сводной таблицы из нескольких источников данных.
- Кликнуть по кнопке мастера построения сводных таблиц.
- На первом окне поставить флажок, напротив «в нескольких диапазонах консолидации» и флажок напротив «сводная таблица»
Консолидация диапазонов - Во втором окне выбрать «Создать одно поле страницы»
Поле сводной - В третьем окне добавить все диапазоны, которые Вы хотите консолидировать(соединить в сводной таблице).
Несколько диапазонов - В четвертом окне выбрать лист, на котором будет размещена сводная таблица.
На существующий лист - Нажать кнопку «Готово».
Второй способ.
Создание таблицы берущей данные с нескольких листов при помощи запроса сформированного в надстройке Power Query .
Данный способ заключается в использовании запроса надстройки Power Query.
О данной надстройке рассказывалось в статье: «Power Query» в «Excel» — что это?
Создание запроса Power Query для сведения нескольких страниц книги в одну таблицу.
Шаг первый.
Нужно создать два запроса, каждый из которых будет брать информацию из отдельной таблицы.
Шаг два.
Для этого во вкладке Power Query нужно нажать кнопку «Из таблицы» и указать в появившемся окне диапазон – источник данных. После чего нажать «Ок».
Шаг три.
Когда создан второй запрос, нужно во вкладке Power Query кликнуть по кнопке «Слияние запросов» и настроит в появившемся окне вид получившейся общей таблицы.
Шаг четыре.
Когда вид настроен, нужно нажать кнопку «Закрыть и загрузить.»
Надстройка Power Query соберет данные с двух листов и соединит их в одной таблице.
Сводная таблица применяется для быстрого анализа большого объема данных. Она позволяет объединять информацию из разных таблиц и листов, подсчитать общий результат. Этот универсальный аналитический инструмент существенно расширяет возможности программы Excel.
Можно сформировать новые итоги по исходным параметрам, поменяв строки и столбцы местами. Можно произвести фильтрацию данных, показав разные элементы. А также наглядно детализировать область.
Сводная таблица в Excel
Для примера используем таблицу реализации товара в разных торговых филиалах.
Из таблички видно, в каком отделе, что, когда и на какую сумму было продано. Чтобы найти величину продаж по каждому отделу, придется посчитать вручную на калькуляторе. Либо сделать еще одну таблицу Excel, где посредством формул показать итоги. Такими методами анализировать информацию непродуктивно. Недолго и ошибиться.
Самое рациональное решение – это создание сводной таблицы в Excel:
- Выделяем ячейку А1, чтобы Excel знал, с какой информацией придется работать.
- В меню «Вставка» выбираем «Сводная таблица».
- Откроется меню «Создание сводной таблицы», где выбираем диапазон и указываем место. Так как мы установили курсор в ячейку с данными, поле диапазона заполнится автоматически. Если курсор стоит в пустой ячейке, необходимо прописать диапазон вручную. Сводную таблицу можно сделать на этом же листе или на другом. Если мы хотим, чтобы сводные данные были на существующей странице, не забывайте указывать для них место. На странице появляется следующая форма:
- Сформируем табличку, которая покажет сумму продаж по отделам. В списке полей сводной таблицы выбираем названия столбцов, которые нас интересуют. Получаем итоги по каждому отделу.

Просто, быстро и качественно.
Важные нюансы:
- Первая строка заданного для сведения данных диапазона должна быть заполнена.
- В базовой табличке каждый столбец должен иметь свой заголовок – проще настроить сводный отчет.
- В Excel в качестве источника информации можно использовать таблицы Access, SQL Server и др.
Как сделать сводную таблицу из нескольких таблиц
Часто требуется создавать сводные отчеты из нескольких таблиц. Есть пара табличек с информацией. Нужно объединить их в одну общую. Для науки придумаем остатки на складах в двух магазинах.
Порядок создания сводной таблицы из нескольких листов такой же.
Создадим отчет с помощью мастера сводных таблиц:
- Вызываем меню «Мастер сводных таблиц и диаграмм». Для этого щелкаем кнопку настройки панели быстрого доступа и нажимаем «Другие команды». Здесь на вкладке «Настройка» находим «Мастер сводных таблиц». Добавляем инструмент в панель быстрого доступа. После добавления:
- Ставим курсор на первую табличку и нажимаем инструмент «Мастера». В открывшемся окне отмечаем, что создать таблицу хотим в «нескольких диапазонах консолидации». То есть нам нужно объединить несколько мест с информацией. Вид отчета – «сводная таблица». «Далее».
- Следующий этап – «создать поля». «Далее».
- Прописываем диапазон данных, по которым будем формировать сводный отчет. Выделяем первый диапазон вместе с шапкой – «добавить». Второй диапазон вместе с названием столбцов – снова «добавить».
- Теперь в списке выбираем первый диапазон. Ставим птичку у единицы. Это первое поле сводного отчета. Даем ему имя – «Магазин 1». Выделяем второй диапазон данных – ставим птичку у цифры «2». Название поля – «Магазин 2». Нажимаем «Далее».
- Выбираем, где расположить сводную таблицу. На существующем листе или новом. Лучше выбрать новый лист, чтобы не было наложений и смещений. У нас получилось так:

Как видите всего в несколько кликов можно создавать сложные отчеты из нескольких листов или таблиц разного объема информации.
Как работать со сводными таблицами в Excel
Начнем с простейшего: добавления и удаления столбцов. Для примера рассмотрим сводную табличку продаж по разным отделам (см. выше).
Справа от сводной таблицы у нас была область задач, где мы выбирали столбцы в списке полей. Если она исчезла, просто щелкаем мышью по табличке.
Добавим в сводную таблицу еще одно поле для отчета. Для этого установим галочку напротив «Даты» (или напротив «Товара»). Отчет сразу меняется – появляется динамика продаж по дням в каждом отделе.
Сгруппируем данные в отчете по месяцам. Для этого щелкаем правой кнопкой мыши по полю «Дата». Нажимаем «Группировать». Выбираем «по месяцам». Получается сводная таблица такого вида:
Чтобы изменить параметры в сводной таблице, достаточно снять галочки напротив имеющихся полей строк и установить у других полей. Сделаем отчет по наименованиям товаров, а не по отделам.
А вот что получится, если мы уберем «дату» и добавим «отдел»:
А вот такой отчет можно сделать, если перетащить поля между разными областями:
Чтобы название строки сделать названием столбца, выбираем это название, щелкаем по всплывающему меню. Нажимаем «переместить в название столбцов». Таким способом мы переместили дату в столбцы.
Поле «Отдел» мы проставили перед наименованиями товаров. Воспользовавшись разделом меню «переместить в начало».
Покажем детали по конкретному продукту. На примере второй сводной таблицы, где отображены остатки на складах. Выделяем ячейку. Щелкаем правой кнопкой мыши – «развернуть».
В открывшемся меню выбираем поле с данными, которые необходимо показать.
Когда нажимаем на сводную таблицу, становится доступной закладка с параметрами отчета. С ее помощью можно менять заголовки, источники данных, группировать информацию.
Проверка правильности выставленных коммунальных счетов
С помощью сводных таблиц Excel легко проверить, насколько правильно обслуживающие организации начисляют квартплату. Другой положительный момент – экономия. Если мы будем ежемесячно контролировать, сколько расходуется света, газа, то сможем найти резерв для экономии средств на оплату квартиры.
Для начала предлагаем составить сводную таблицу тарифов по всем коммунальным платежам. Для разных городов данные будут свои.
Для примера мы сделали сводную табличку тарифов для Москвы:
Для учебных целей возьмем семью из 4 человек, которые проживают в квартире 60 кв. м. Чтобы контролировать коммунальные платежи, необходимо создать таблицы для расчета на каждый месяц.
Первый столбец = первому столбцу из сводной таблицы. Второй – формула для расчета вида:
= тариф * количество человек / показания счетчика / площадь
Для удобства рекомендуем сделать промежуточный столбец, в который будут заноситься показания по счетчикам (переменная составляющая).
Наши формулы ссылаются на лист, где расположена сводная таблица с тарифами.
Скачать все примеры сводной таблицы
Если при расчете коммунальных платежей применяются льготы, их тоже можно внести в формулы. Информацию по начислениям требуйте в бухгалтерии своей обслуживающей организации. Когда меняются тарифы – просто измените данные в ячейках.