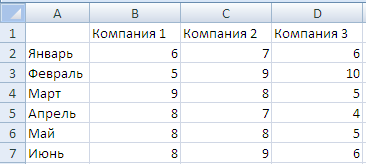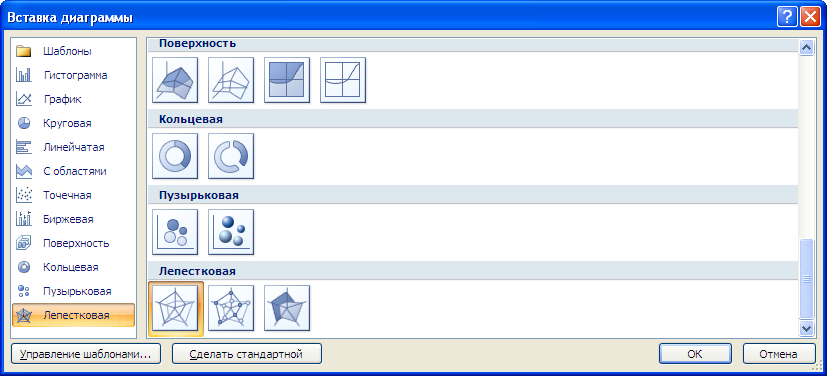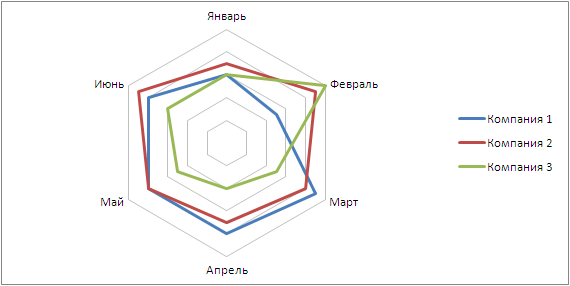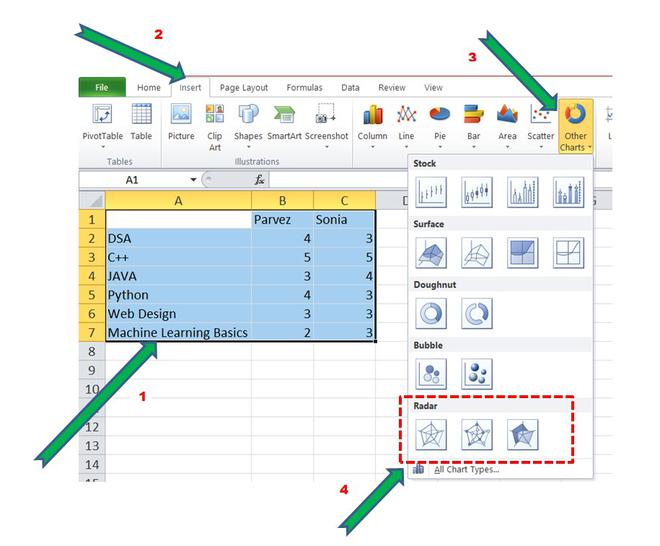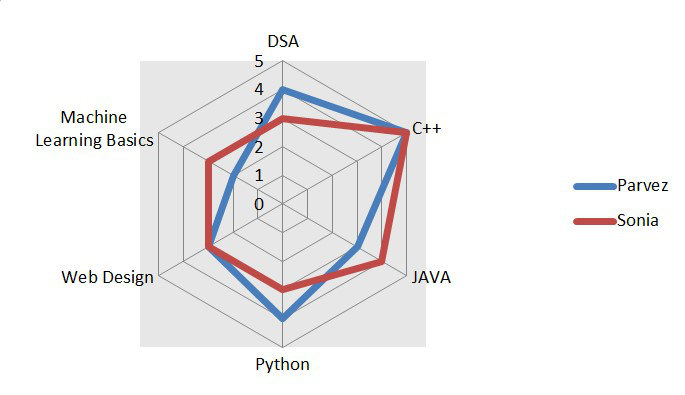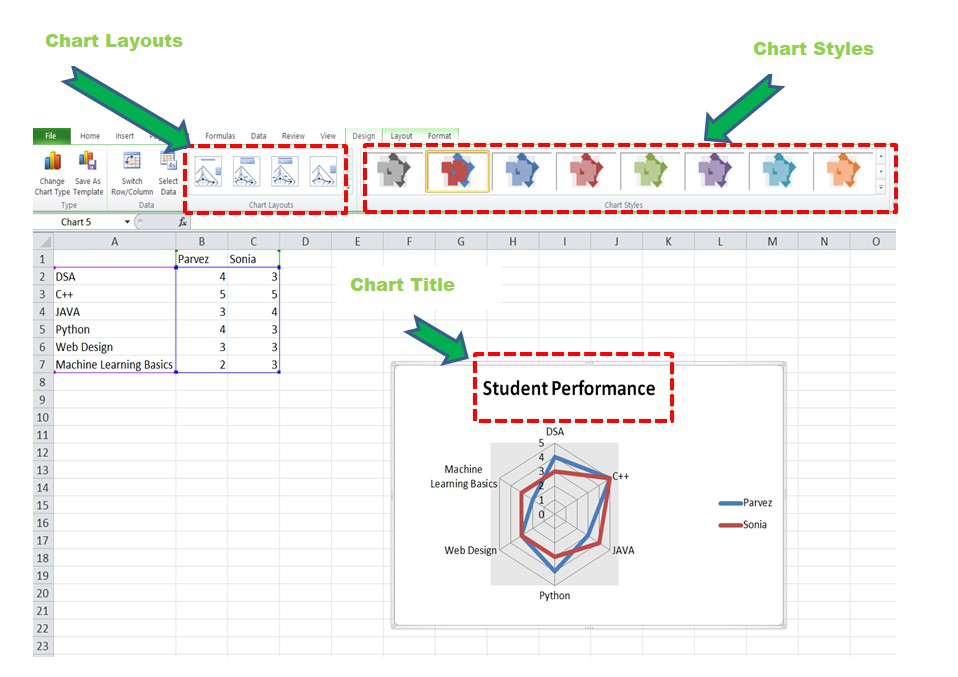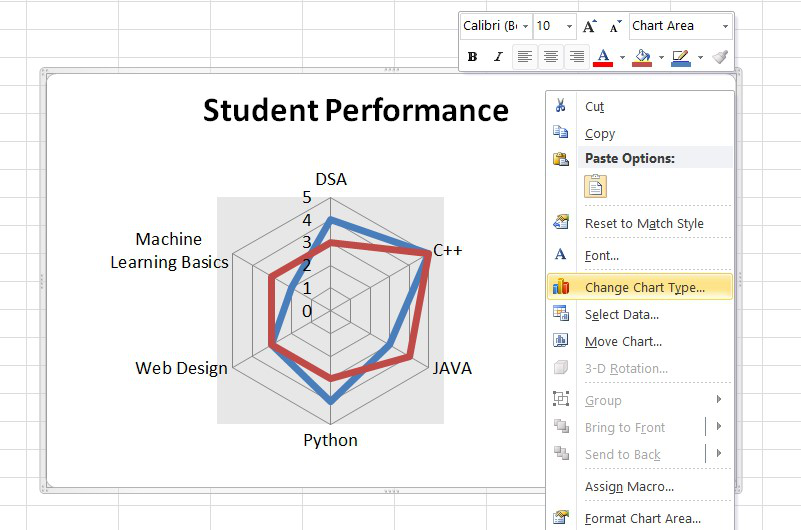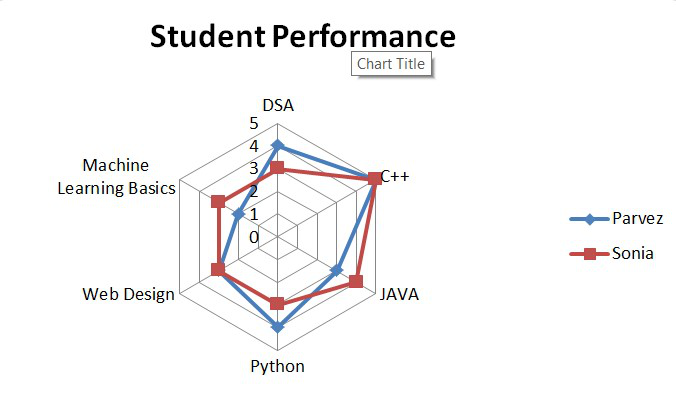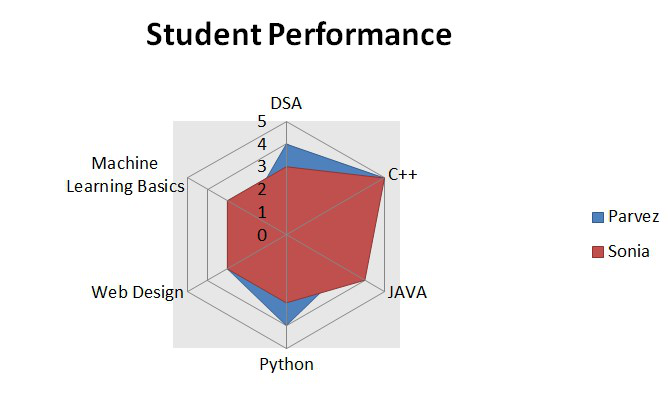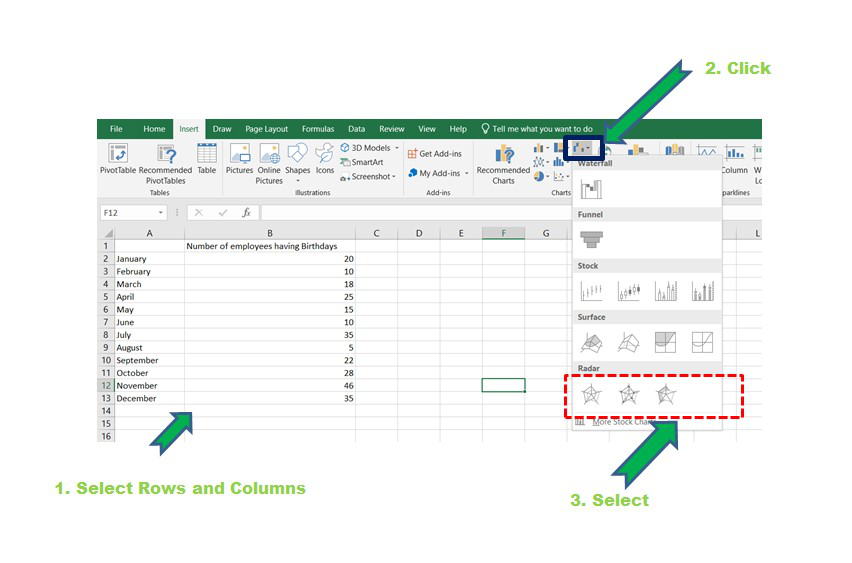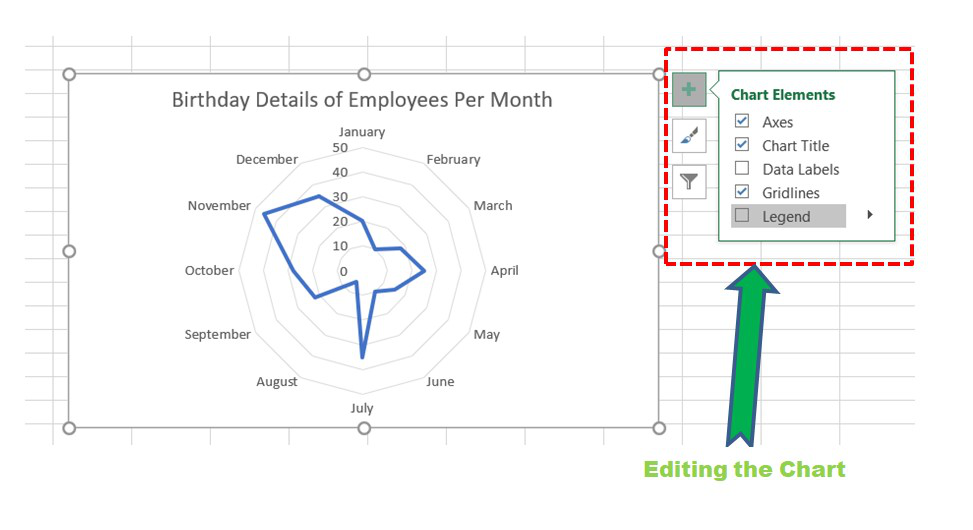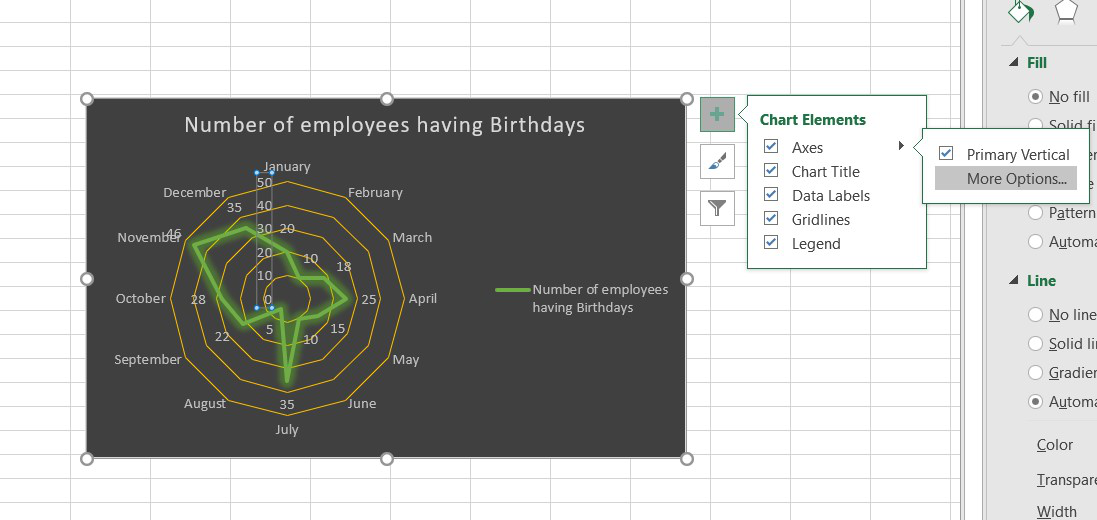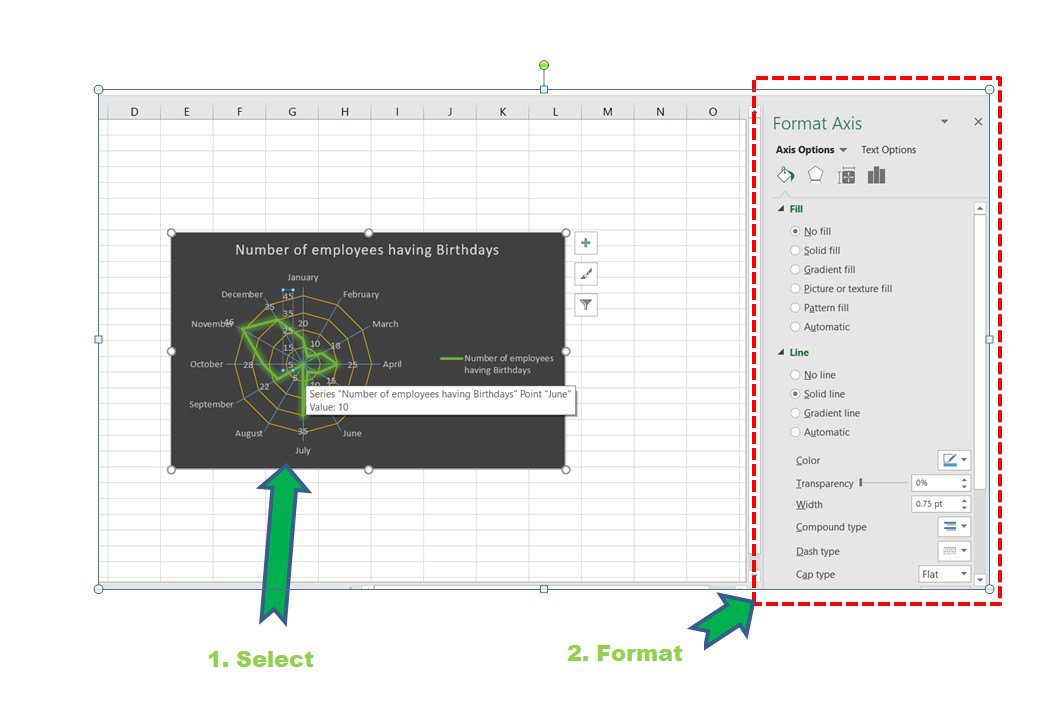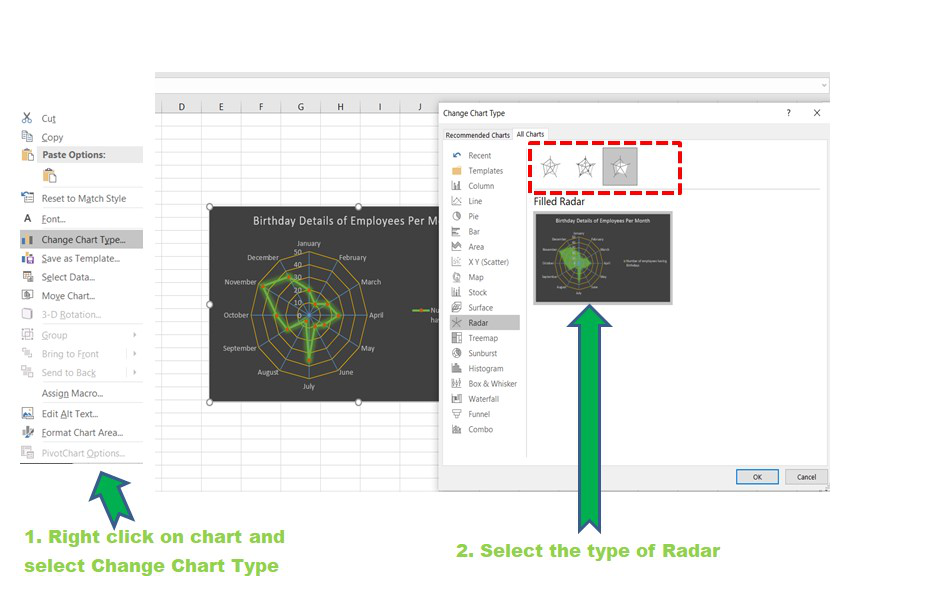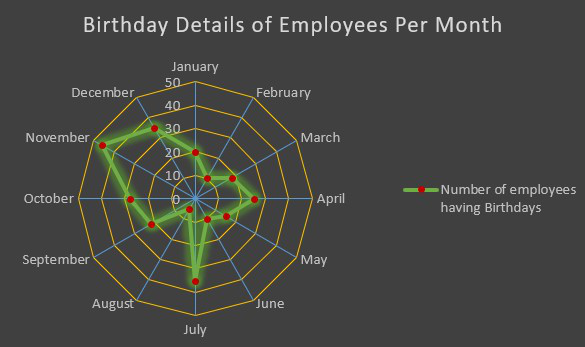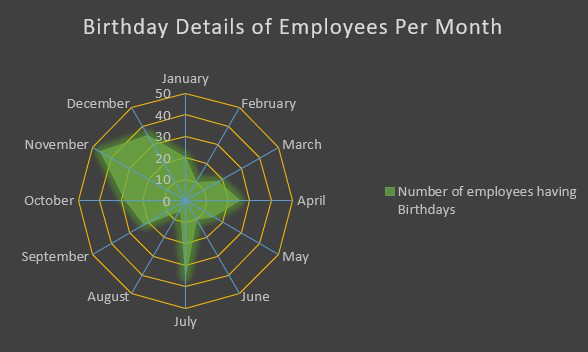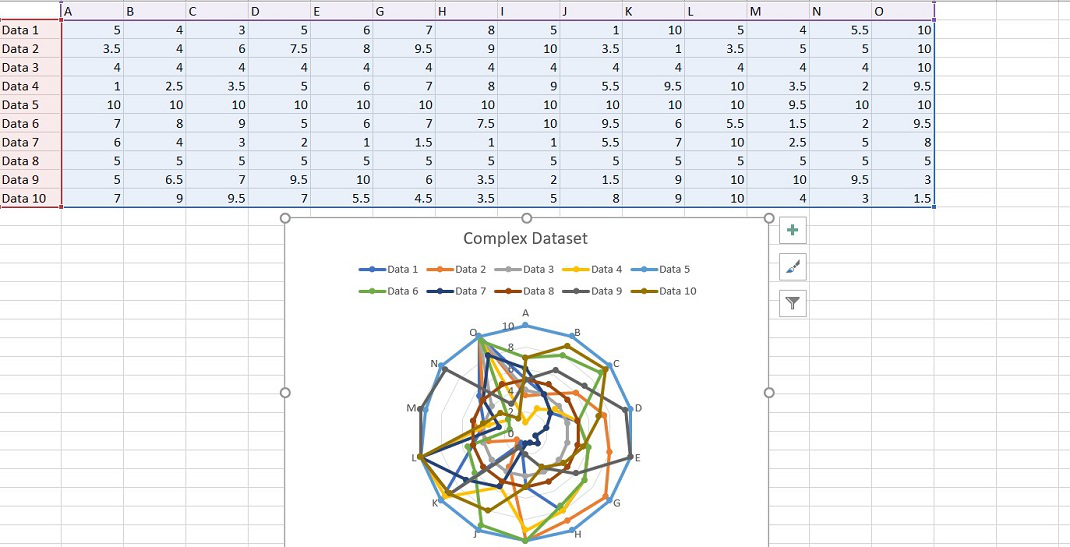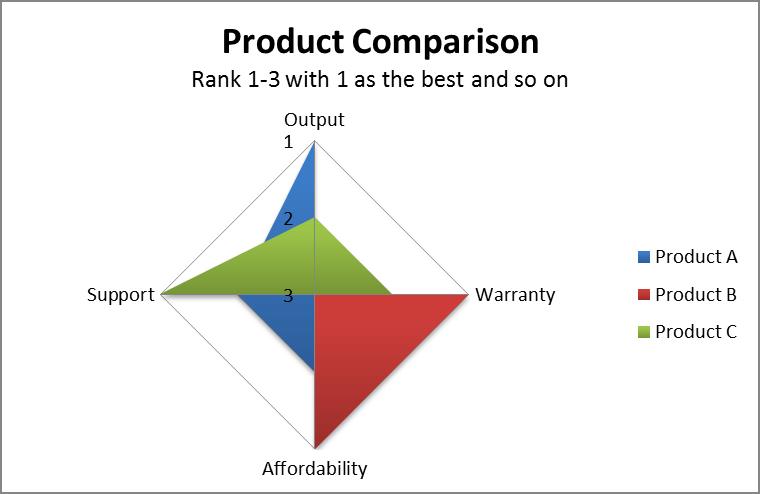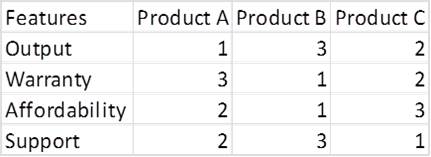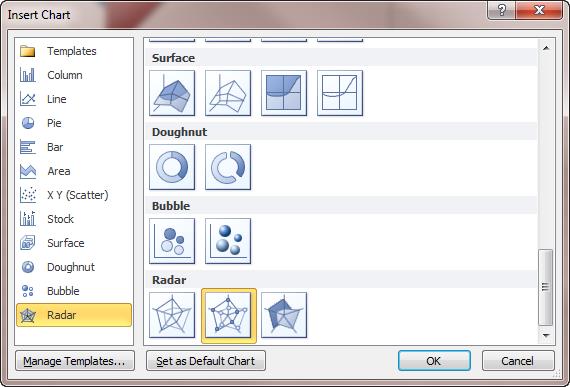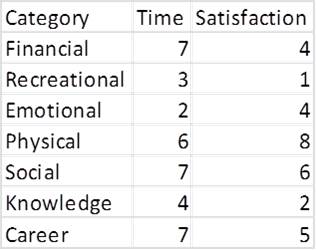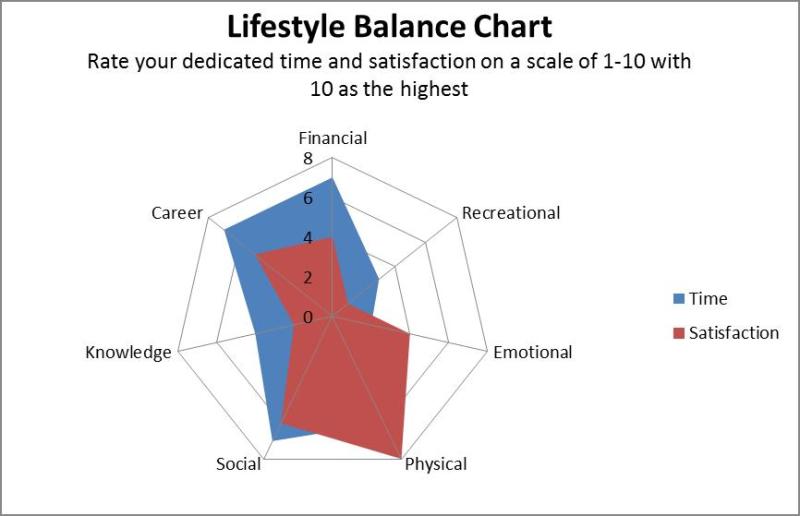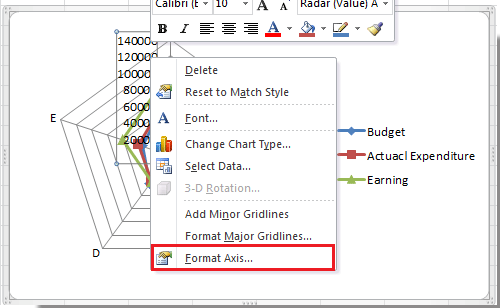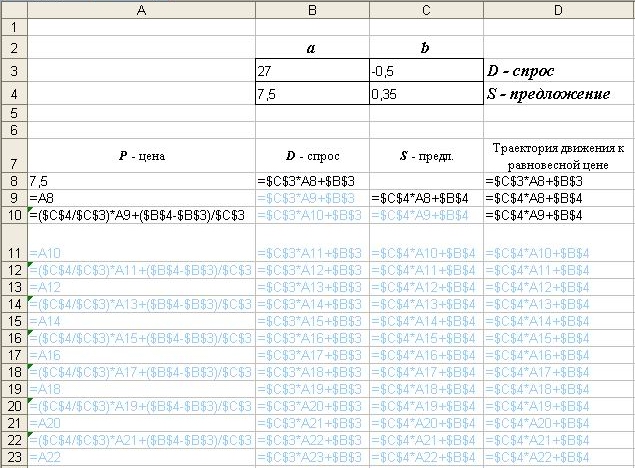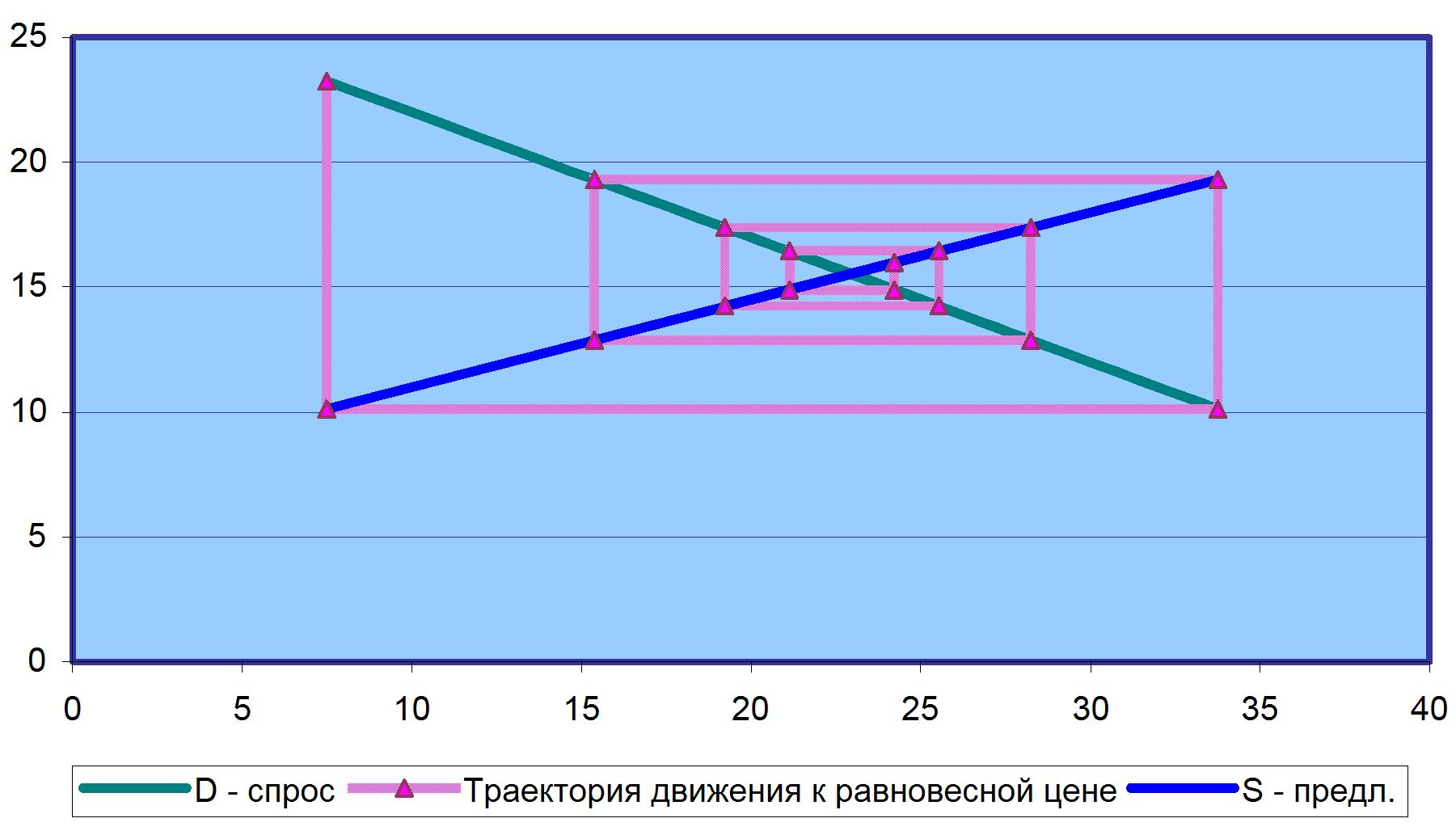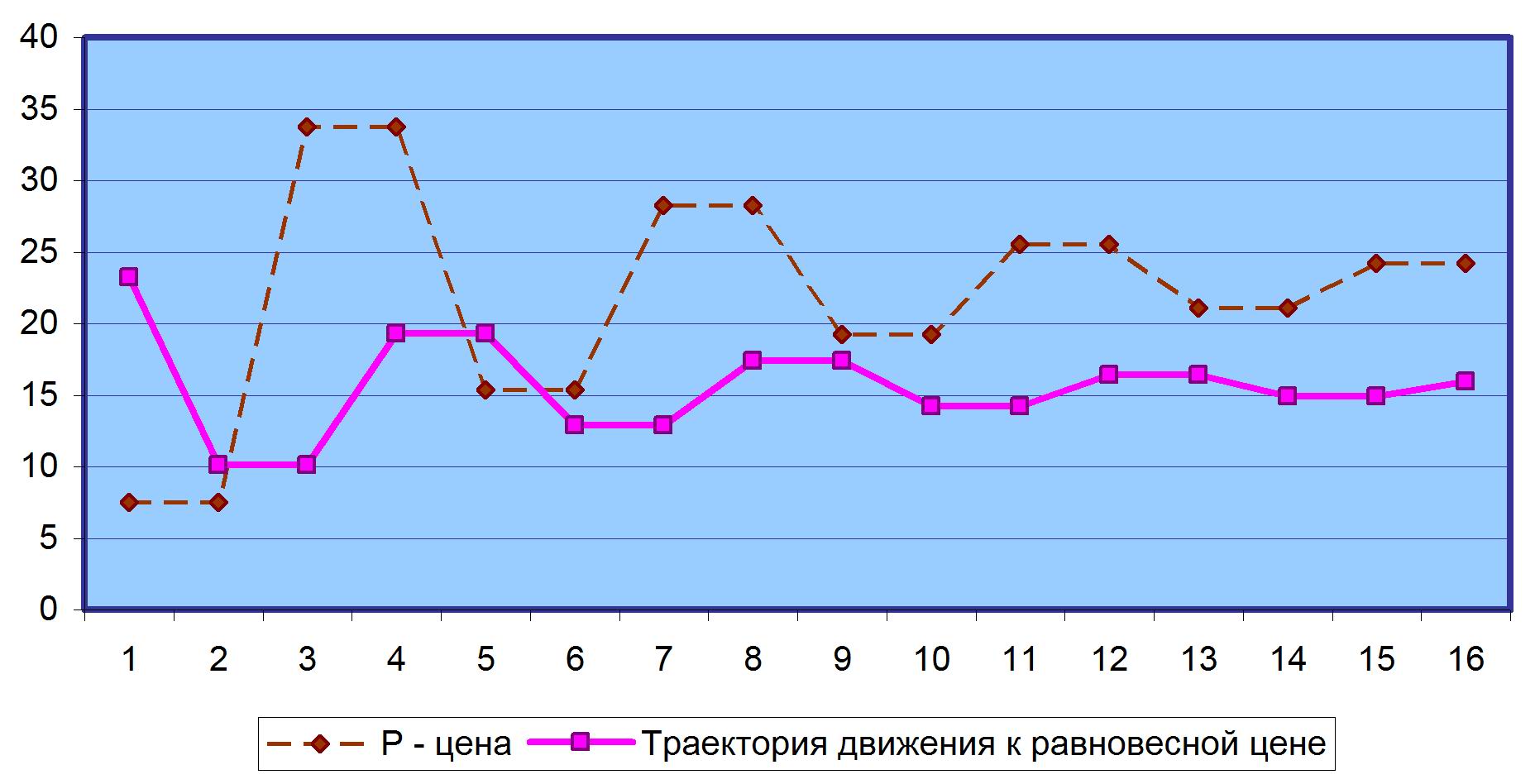Лепестковая диаграмма по внешнему виду напоминает паутину или звезду. Достаточно специфическое изображение, позволяющее отображать данные каждой категории вдоль отдельной оси. Каждая ось начинается в центре рисунка и заканчивается на внешнем круге.
Что показывает лепестковая диаграмма
Лепестковая диаграмма – разновидность круговой, которая отлично подходит для представления данных, сгруппированных по определенному признаку (по годам, месяцам, категории товаров и т.п.).
В каких ситуациях полезна именно лепестковая диаграмма:
- нужна максимальная наглядность;
- необходимо проиллюстрировать изменчивость показателей сразу по нескольким направлениям;
- важно показать на одном графике зависимость переменных величин от набора стабильных значений.
График паутинообразного типа напоминает по форме колесо. Каждый набор переменных отображается вдоль отдельной оси-спицы. Построение полярной кривой лепестковыми диаграммами выполняется очень просто. Вся графическая область этого типа диаграмм имеет полярную систему координат.
Как построить лепестковую диаграмму в Excel
- На пустом листе создаем таблицу с данными. Или запускаем книгу, где хранится готовая информация для диаграммы лепесткового типа. Будьте внимательны: независимые переменные (причины) находятся в строках. Зависимые (воздействия) – в столбцах. Данные имеют одинаковый формат.
- Выделяем данные, которые нужно отобразить на диаграмме. Переходим на вкладку «Вставка» в группу «Диаграммы». Лепестковые находятся в «Других диаграммах». Для примера выберем подтип «заполненной».
- После нажатия ОК появится рисунок. Чтобы изменить цвет заливки, стиль, размер построенной диаграммы, используйте вкладки «Макет», «Формат», «Конструктор». В примере – объемная диаграмма лепесткового типа.
* При выделении ячеек с данными для включения в график названия тоже можно выделять. Excel распознает их и включает в подписи к секторам.
В примере получился такой рисунок, т.к. в таблице только один столбец с переменными значениями. Возьмем для построения диаграммы лепесткового типа данные из другого диапазона:
Добавились столбцы с переменными. Их нужно включить в диаграмму. Для этого щелкаем правой кнопкой мыши по области построения и нажимаем «Выбрать данные». В открывшемся диалоговом окне добавляем элементы легенды.
Получаем такой рисунок:
* Чтобы не перегружать рисунок, количество столбцов с данными не должно быть больше семи.
Построение графика в полярной системе координат с помощью Excel
В разных областях науки и техники существуют декартовые координаты и полярная система координат. Примеры знаменитых кривых в полярных координатах – уравнение кардиоиды, архимедова спираль, уравнение розы и др.
Инструмент «Лепестковая диаграмма» позволяет легко и быстро строить графики в полярной системе координат:
- для каждой категории предусмотрена отдельная ось, а все оси выходят из одной точки – центра;
- значение ряда данных – расстояние от центра до маркера – величина радиуса;
- категория – угловая координата точки – наклон радиуса.
Известны следующие значения точек:
| π /8 | π /6 | π /4 | π /3 | 3π/8 | 5π/12 | π/2 | 7 π/12 |
| 5 π/8 | 4 π/6 | 3 π/4 | 5 π/6 | 7 π*8 | 11 π/12 | π |
Уравнение функции:
r = 3 * sin (6 * φ)/
Заполним таблицу данных в Excel. Программа понимает число π и автоматически рассчитывает синусы.
Формулы для заполнения первого столбца берем из таблицы значений точек:
В соседнем столбце запишем формулу, по которой Excel будет считать значение функции r:
Выделим найденные значения функции. Перейдем на вкладку «Вставка». Подтип лепестковой диаграммы – «Лепестковая с маркерами». Получим в результате вот такой график в системе полярных координат:
На одной графической области в полярных координатах с помощью диаграммы лепесткового типа можно построить два и более графика.
Лепестковая диаграмма в Excel (также называют диаграмма паутина или диаграмма звезда) — диаграмма, в которой значения каждой категории идут вдоль отдельной оси.
Лепестковая диаграмма зачастую используется в тех случаях, когда необходимо отобразить одну или несколько групп данных по различным категориям.
Например, данные по продажам компании в разрезе направлений продаж или сравнение продаж нескольких компаний по месяцам.
Давайте на конкретном примере разберем построение лепестковой диаграммы в Excel.
Предположим, что у нас имеется следующая таблица с данными по продажам:
Для того, чтобы построить лепестковую диаграмму в Excel выделяем диапазон с данными и на панели вкладок выбираем Вставка -> Диаграмма -> Другие диаграммы -> Лепестковая:
Можно выбрать 3 разновидности лепестковой диаграммы:
- Лепестковая — стандартная лепестковая диаграмма;
- Лепестковая с маркерами — диаграмма с выделением узловых точек маркерами;
- Заполненная лепестковая — диаграмма с заполнением.
Выбираем любой вид диаграммы (например, стандартную лепестковую) и получаем график следующего вида:
Далее в зависимости от предпочтений по виду диаграммы настраиваем окончательный вариант:
Удачи вам и до скорых встреч на страницах блога Tutorexcel.ru!
Поделиться с друзьями:
Поиск по сайту:
Radar Chart is a pictorial representation of multivariate data. Multivariate data analysis in statistics is nothing but dealing with more than one outcome or observations. Radar graphs can be of two dimensions, three dimensions, or more on the basis of the multiple comparable variables used. The variables are represented on the axis starting from the same points with equal intervals on the axes. The number of axes in a radar graph solely depends on the number of variables used.
The Radar Chart has various other names like spider chart, web chart, spider web chart, cobweb chart, irregular polygon, star chart, Kiviat Diagram, etc. The data from the observations in the form of tables are plotted on each axis and by joining all these points in the axes a polygon type structure is formed. So, the number of polygons is dependent on the number of observations.
In this article, we will see how to plot a Radar Chart in Microsoft Excel for a given data set using two examples.
Example 1 : Consider the table shown below which consists of the data of two Geek students who enrolled in our various courses. Our mentors have rated them on the basis of the student’s performance in the individual course. The rating is on a scale of 0 to 5. The demonstration is done in Microsoft Excel Version 2010.
|
Students Performance in GeeksforGeeks (Scale 0-5, 5 is the maximum rating) |
||
| Courses | Parvez | Sonia |
| 1. Data Structures Algorithms | 4 | 3 |
| 2. C++ | 5 | 5 |
| 3. JAVA | 3 | 4 |
| 4. Python | 4 | 3 |
| 5. Web Design | 3 | 3 |
| 6. Machine Learning Basics | 2 | 3 |
Implementation :
Step 1: Make the above dataset in MS Excel. There should be three columns and six rows. Now select all the rows and columns and click on the “Insert” button as shown below. Then click on the “Other Charts” followed by Radar.
Select -> Insert -> Other Charts -> Radar
Creating a Radar Chart
Step 2: There are basically three types of Radar Charts in SQL. They are “Radar”, “Radar with Markers”, “Filled Radar”. Let’s select normal radar and observe the chart for the given dataset.
Radar Chart
We can observe that two polygons are formed by joining all the data points in the axes. The blue polygon depicts the performance of Parvez in the courses and similarly, the dark red polygon is about Sonia’s performance.
Step 3: Now, we can perform various format operations and make the chart more informative and beautiful by adding titles and changing color. We can select from various chart layouts and styles according to our requirements. To add Title, select the first option from the “Chart Layout” option as highlighted in the image below and add a suitable title.
Unlike Excel Version 2016 or higher, there is no direct drop-down menu to format the graph. So, just right-click on the point in the chart which needs to be formatted.
To perform more operations like changing the color, increasing the font, etc. simply right-click and do the formatting.
Formatting the Radar Chart
Step 4: Now to change the Radar type, right-click on the chart and select the “Change Chart Type” option and then select the Radar with marker chart or Filled Radar Chart.
Radar Chart with Marker
Filled Radar Chart
The above two polygons are equally likely. Their size and shape almost the same which infer that both have similar performance in the courses. Geek Parvez got better ratings in DSA and Python courses and in Java Geek Sonia got better ratings than Parvez. Similarly, we can do comparative analysis on the basis of the polygons formed.
Now let’s take a second example and see how we can make a Radar Chart in Excel 2016 version or higher.
Example 2: Consider the table shown below which consists of the data about the count of the number of employees having birthdays per month.
| Birthday Details of Employees in an organization every month | |
|---|---|
| Month | Number of Employees |
| January | 20 |
| February | 10 |
| March | 18 |
| April | 25 |
| May | 15 |
| June | 10 |
| July | 35 |
| August | 5 |
| September | 22 |
| October | 28 |
| November | 46 |
| December | 35 |
Implementation :
Step 1: It is exactly the same as above. The only difference would be the change of icon for adding the Radar Chart as shown below :
Creating Radar Chart
Step 2: The chart will be formed and now various formatting operations can be done as shown. Click on the ” [+] ” symbol in the top right corner for adding titles, legends, formatting, etc.
For formatting, select the chart and then click on the chart elements needed to be formatted and then click on More Options.
Select Chart -> Click on Plus Button -> Click on Chart Elements -> Click on the Black arrow beside the Chart element to be edited -> Click More Options -> Format Window Opens
Radar Chart
Step 3: A suitable Chart Style can be selected from the menu in the top right corner of the chart.
Step 4: Axis can be modified using the format window as discussed above. The gridlines on the axes can be added by clicking on Radar (Value) Axis in the Format Axis window and then make the line “Solid Line”.
Opening the Format Window
Formatting the Axis
Step 5: Some other modifications can be done in the above chart according to one’s requirements. Now, we can also change the Radar Type as discussed in Example 1.
Radar Type
Finally, after all the modifications and addition of legends, titles, type the chart looks like :
Marked Radar Chart
Filled Radar Chart
From the polygon, we can infer that the maximum employees birthdays fall in the month of November and the minimum in the month of August.
Disadvantage of Radar Chart :
The major flaw is when the number of axes and variables increases the number of polygons also increases. So, the spider chart becomes confusing and crowded with data as shown below. There is a high chance that a lot of polygons will overlap with each other. This will prohibit doing correct comparative analysis. It is recommended to keep few variables for forming polygons and few axes for better inferences from the chart.
Complex Radar Chart
На чтение 2 мин Опубликовано 03.03.2016
Иногда очень полезно увидеть зависимость нескольких переменных величин от набора других независимых переменных на одном графике. Проще всего это сделать при помощи лепестковой диаграммы в Excel, которую по-другому называют паутиной (паутинообразной) или звездой (звездообразной).
Лепестковая диаграмма в Excel похожа на колесо, в котором каждой переменной соответствует спица. Концентрические линии соединяют спицы и задают систему координат.
Каждая точка для каждой переменной построена на соответствующих спицах, и эти точки соединяются линиями. Процесс создания такой диаграммы в Excel может быть очень прост, если выполнять следующие действия.
Содержание
- Шаг 1: Подготовьте данные
- Шаг 2: Создайте диаграмму
- Шаг 3: Сделайте её уникальной
Шаг 1: Подготовьте данные
Данные должны быть подготовлены в правильном табличном формате Excel, в противном случае придется вносить крупные изменения, чтобы получить грамотно настроенную диаграмму. Все независимые переменные (причины) должны быть размещены в строках, а зависимые переменные (воздействия) – в столбцах. Обязательно промаркируйте переменные.
На картинке выше, Output – Support являются характеристиками продукта (независимыми переменными), а Product A, B и C – тестируемыми данными (зависимыми переменными).
Шаг 2: Создайте диаграмму
Следующий шаг – выделите подготовленные данные целиком. После этого откройте вкладку Вставка (Insert), вызовите диалоговое окно Вставка диаграммы (Insert chart) и выберите Лепестковая диаграмма (Radar chart). Иконка лепестковой диаграммы выглядит как пятиугольник с тёмными спицами и линиями, соединяющими все спицы между собой по кругу.
Шаг 3: Сделайте её уникальной
Последнее, что необходимо при создании такой диаграммы – это сделать её уникальной. Диаграммы Excel редко бывают достаточно хороши сразу после создания. Можно изменить несколько атрибутов, кликнув правой кнопкой мыши по диаграмме. Или кликнуть по диаграмме и перейти на вкладку Работа с диаграммами | Формат (Chart Tools | Format), где можно изменить цвета, шрифт, эффекты тени, подписи осей и размеры. Обязательно маркируйте оси и всегда давайте название диаграмме.
Лепестковые диаграммы в Excel иногда трудно понять, но они полезны, когда нужно показать изменчивость переменных сразу по нескольким направлениям. Это означает, что показатель одной из переменных будет усилен в представлении лепестковой диаграммы, поскольку это будет пиковое значение, значительно выше остальных переменных. Всё это делает лепестковую диаграмму одной из самых наглядных, хотя и редко используемых.
Попробуйте сами и получите ещё один отличный инструмент для демонстрации сложных данных Вашей компании!
Оцените качество статьи. Нам важно ваше мнение:
В Excel есть различные диаграммы, и каждый тип диаграммы имеет свои преимущества. Тем не менее, я думаю, что радиолокационная диаграмма может быть хорошим выбором для лучшего и более быстрого анализа преимуществ и стабильности отдела. Теперь в этом руководстве мы поговорим о создании радарной диаграммы, которая также называется паутиной в Excel.
Создать радарную диаграмму в Excel
 Создать радарную диаграмму в Excel
Создать радарную диаграмму в Excel
В Excel легко создать простую радарную диаграмму.
1. Выберите диапазон данных, который нужно отобразить на диаграмме. Смотрите скриншот:
2. Нажмите Вставить > Другие графики > Радар, и выберите понравившийся тип радиолокационной карты, здесь я выбираю Радар с маркерами. Смотрите скриншот:
Функции: В Excel 2013 щелкните Вставить > Вставить карту запаса, поверхность или радар > Радар. Смотрите скриншот:
Теперь радарная диаграмма создана с метками осей.
Если вы просто хотите увидеть преимущества или стабильность работы каждого отдела, вы можете удалить метки осей для более четкого просмотра.
3. Щелкните правой кнопкой мыши по оси и выберите Ось формата из контекстного меню. Смотрите скриншот:
4. в Ось формата диалоговое окно, выберите Ничто in Метки осей раскрывающийся список и закройте это диалоговое окно. Смотрите скриншот:
Функции: В Excel 2013 щелкните ЭТИКЕТКИ расширить свои возможности в Ось формата панель, затем выберите Ничто в Положение ярлыка список. Смотрите скриншот:
Теперь вы можете увидеть радарную диаграмму, как показано ниже:
Относительные статьи:
- Создать биржевую диаграмму в Excel
- Создать воронку в Excel
- Создать маркированную диаграмму в Excel
Лучшие инструменты для работы в офисе
Kutools for Excel Решит большинство ваших проблем и повысит вашу производительность на 80%
- Снова использовать: Быстро вставить сложные формулы, диаграммы и все, что вы использовали раньше; Зашифровать ячейки с паролем; Создать список рассылки и отправлять электронные письма …
- Бар Супер Формулы (легко редактировать несколько строк текста и формул); Макет для чтения (легко читать и редактировать большое количество ячеек); Вставить в отфильтрованный диапазон…
- Объединить ячейки / строки / столбцы без потери данных; Разделить содержимое ячеек; Объединить повторяющиеся строки / столбцы… Предотвращение дублирования ячеек; Сравнить диапазоны…
- Выберите Дубликат или Уникальный Ряды; Выбрать пустые строки (все ячейки пустые); Супер находка и нечеткая находка во многих рабочих тетрадях; Случайный выбор …
- Точная копия Несколько ячеек без изменения ссылки на формулу; Автоматическое создание ссылок на несколько листов; Вставить пули, Флажки и многое другое …
- Извлечь текст, Добавить текст, Удалить по позиции, Удалить пробел; Создание и печать промежуточных итогов по страницам; Преобразование содержимого ячеек в комментарии…
- Суперфильтр (сохранять и применять схемы фильтров к другим листам); Расширенная сортировка по месяцам / неделям / дням, периодичности и др .; Специальный фильтр жирным, курсивом …
- Комбинируйте книги и рабочие листы; Объединить таблицы на основе ключевых столбцов; Разделить данные на несколько листов; Пакетное преобразование xls, xlsx и PDF…
- Более 300 мощных функций. Поддерживает Office/Excel 2007-2021 и 365. Поддерживает все языки. Простое развертывание на вашем предприятии или в организации. Полнофункциональная 30-дневная бесплатная пробная версия. 60-дневная гарантия возврата денег.
Вкладка Office: интерфейс с вкладками в Office и упрощение работы
- Включение редактирования и чтения с вкладками в Word, Excel, PowerPoint, Издатель, доступ, Visio и проект.
- Открывайте и создавайте несколько документов на новых вкладках одного окна, а не в новых окнах.
- Повышает вашу продуктивность на 50% и сокращает количество щелчков мышью на сотни каждый день!
Комментарии (4)
Оценок пока нет. Оцените первым!
Modeling. Analysis. Management
Моделирование бизнес-структур
Паутинообразная (Cobweb) модель: решение в Excel. Лабораторная работа
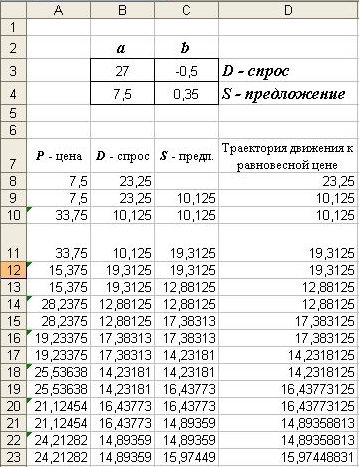
Для того чтобы построить данную диаграмму необходимо во вкладке «Ряд» окна «Исходных данных» для «Точечной диаграммы» задать следующие параметры рядов: |
| Категория: Моделирование экономики | Добавил: kvn2us (17.09.2009) | Автор: Кравченко В.Н. |
| Просмотров: 12024 | Комментарии: 10 | Теги: Excel, модель, Cobweb, паутинообразная |
Добавлять комментарии могут только зарегистрированные пользователи.
[
Регистрация
|
Вход
]
��������� ��� ������������ � ������ ����������� ����� � �������� ������� ������ � Excel — Tutorexcel.ru
����������� ��������� � Excel
����������� ��������� � Excel (����� �������� ��������� ������� ��� ��������� ������) — ���������, � ������� �������� ������ ��������� ���� ����� ��������� ���.
������ ������…
��� �������� �������� � ���������� Excel?
������ ���������� ������ � ���������� ����� ����� �������� ��������, ������� ��� ����.
������� �� ����� �������� ��� �������� �������� � ���������� � Excel.
������ ������…
����������� �������� � ������� � Excel
���������� ������� ������ ����������� ���������� �������� � Excel � ������� �� ��������������� �������.
������ ������…
Copyright 2016, Tutorexcel.ru — ���� � �������� ������� ������ � Excel.
Лепестковая диаграмма по внешнему виду напоминает паутину или звезду. Достаточно специфическое изображение, позволяющее отображать данные каждой категории вдоль отдельной оси. Каждая ось начинается в центре рисунка и заканчивается на внешнем круге.
Что показывает лепестковая диаграмма
Лепестковая диаграмма – разновидность круговой, которая отлично подходит для представления данных, сгруппированных по определенному признаку (по годам, месяцам, категории товаров и т.п.).
В каких ситуациях полезна именно лепестковая диаграмма:
- нужна максимальная наглядность;
- необходимо проиллюстрировать изменчивость показателей сразу по нескольким направлениям;
- важно показать на одном графике зависимость переменных величин от набора стабильных значений.
График паутинообразного типа напоминает по форме колесо. Каждый набор переменных отображается вдоль отдельной оси-спицы. Построение полярной кривой лепестковыми диаграммами выполняется очень просто. Вся графическая область этого типа диаграмм имеет полярную систему координат.
- На пустом листе создаем таблицу с данными. Или запускаем книгу, где хранится готовая информация для диаграммы лепесткового типа. Будьте внимательны: независимые переменные (причины) находятся в строках. Зависимые (воздействия) – в столбцах. Данные имеют одинаковый формат.
- Выделяем данные, которые нужно отобразить на диаграмме. Переходим на вкладку «Вставка» в группу «Диаграммы». Лепестковые находятся в «Других диаграммах». Для примера выберем подтип «заполненной».
- После нажатия ОК появится рисунок. Чтобы изменить цвет заливки, стиль, размер построенной диаграммы, используйте вкладки «Макет», «Формат», «Конструктор». В примере – объемная диаграмма лепесткового типа.
* При выделении ячеек с данными для включения в график названия тоже можно выделять. Excel распознает их и включает в подписи к секторам.
В примере получился такой рисунок, т.к. в таблице только один столбец с переменными значениями. Возьмем для построения диаграммы лепесткового типа данные из другого диапазона:
Добавились столбцы с переменными. Их нужно включить в диаграмму. Для этого щелкаем правой кнопкой мыши по области построения и нажимаем «Выбрать данные». В открывшемся диалоговом окне добавляем элементы легенды.
Получаем такой рисунок:
* Чтобы не перегружать рисунок, количество столбцов с данными не должно быть больше семи.
Построение графика в полярной системе координат с помощью Excel
В разных областях науки и техники существуют декартовые координаты и полярная система координат. Примеры знаменитых кривых в полярных координатах – уравнение кардиоиды, архимедова спираль, уравнение розы и др.
Инструмент «Лепестковая диаграмма» позволяет легко и быстро строить графики в полярной системе координат:
- для каждой категории предусмотрена отдельная ось, а все оси выходят из одной точки – центра;
- значение ряда данных – расстояние от центра до маркера – величина радиуса;
- категория – угловая координата точки – наклон радиуса.
Известны следующие значения точек:
| π /8 | π /6 | π /4 | π /3 | 3π/8 | 5π/12 | π/2 | 7 π/12 |
| 5 π/8 | 4 π/6 | 3 π/4 | 5 π/6 | 7 π*8 | 11 π/12 | π |
Уравнение функции:
r = 3 * sin (6 * φ)/
Заполним таблицу данных в Excel. Программа понимает число π и автоматически рассчитывает синусы.
Формулы для заполнения первого столбца берем из таблицы значений точек:
В соседнем столбце запишем формулу, по которой Excel будет считать значение функции r:
Выделим найденные значения функции. Перейдем на вкладку «Вставка». Подтип лепестковой диаграммы – «Лепестковая с маркерами». Получим в результате вот такой график в системе полярных координат:
На одной графической области в полярных координатах с помощью диаграммы лепесткового типа можно построить два и более графика.
Построение графиков функции в Excel – тема не сложная и Эксель с ней может справиться без проблем. Главное правильно задать параметры и выбрать подходящую диаграмму. В данном примере будем строить точечную диаграмму в Excel.
Учитывая, что функция – зависимость одного параметра от другого, зададим значения для оси абсцисс с шагом 0,5. Строить график будем на отрезке . Называем столбец «х», пишем первое значение «-3», второе – «-2,5». Выделяем их и тянем вниз за черный крестик в правом нижнем углу ячейки.
Будем строить график функции вида y=х^3+2х^2+2. В ячейке В1 пишем «у», для удобства можно вписать всю формулу. Выделяем ячейку В2, ставим «=» и в «Строке формул» пишем формулу: вместо «х» ставим ссылку на нужную ячейку, чтобы возвести число в степень, нажмите «Shift+6». Когда закончите, нажмите «Enter» и растяните формулу вниз.
У нас получилась таблица, в одном столбце которой записаны значения аргумента – «х», в другом – рассчитаны значения для заданной функции.
Перейдем к построению графика функции в Excel. Выделяем значения для «х» и для «у», переходим на вкладку «Вставка» и в группе «Диаграммы» нажимаем на кнопочку «Точечная». Выберите одну из предложенных видов.
График функции выглядит следующим образом.
Теперь покажем, что по оси «х» установлен шаг 0,5. Выделите ее и кликните по ней правой кнопкой мши. Из контекстного меню выберите пункт «Формат оси».
Откроется соответствующее диалоговое окно. На вкладке «Параметры оси» в поле «цена основных делений», поставьте маркер в пункте «фиксированное» и впишите значение «0,5».
Чтобы добавить название диаграммы и название для осей, отключить легенду, добавить сетку, залить ее или выбрать контур, поклацайте по вкладкам «Конструктор», «Макет», «Формат».
Построить график функции в Эксель можно и с помощью «Графика». О том, как построить график в Эксель, Вы можете прочесть, перейдя по ссылке.
Давайте добавим еще один график на данную диаграмму. На этот раз функция будет иметь вид: у1=2*х+5. Называем столбец и рассчитываем формулу для различных значений «х».
Выделяем диаграмму, кликаем по ней правой кнопкой мыши и выбираем из контекстного меню «Выбрать данные».
В поле «Элементы легенды» кликаем на кнопочку «Добавить».
Появится окно «Изменение ряда». Поставьте курсор в поле «Имя ряда» и выделите ячейку С1. Для полей «Значения Х» и «Значения У» выделяем данные из соответствующих столбцов. Нажмите «ОК».
Чтобы для первого графика в Легенде не было написано «Ряд 1», выделите его и нажмите на кнопку «Изменить».
Ставим курсор в поле «Имя ряда» и выделяем мышкой нужную ячейку. Нажмите «ОК».
Ввести данные можно и с клавиатуры, но в этом случае, если Вы измените данные в ячейке В1, подпись на диаграмме не поменяется.
В результате получилась следующая диаграмма, на которой построены два графика: для «у» и «у1».
Думаю теперь, Вы сможете построить график функции в Excel, и при необходимости добавлять на диаграмму нужные графики.
Поделитесь статьёй с друзьями:
Добрый день. А есть возможность в Excele создать график с тремя переменными, но на одном графике? 2 параметра как обычно, координаты х и у, а третий параметр чтоб отражался размером метки? Вот как пример, такой график —
Рубрика Excel
Также статьи о графиках в Экселе:
- Как сделать диаграмму в Эксель?
- Как сделать круговую диаграмму в Экселе?
- Как построить график в Экселе?
- Построение точечной диаграммы в Excel
В Экселе можно результаты расчетов отобразить в виде диаграммы или графика, придавая им большую наглядность, а для сравнения иногда нужно построить два графика рядом. Как построить два графика в Excel на одном поле мы далее и рассмотрим.
Начнем с того, что не каждый тип диаграмм в Экселе сможет отобразить именно тот результат, который мы ожидаем. К примеру, имеются результаты расчетов для нескольких функций на основе одинаковых исходных данных. Если по этим данным строить обычную гистограмму или график, то исходные данные не будут учитываться при построении, а лишь их количество, между которыми будут задаваться одинаковые интервалы.
Выделяем два столбца результатов расчетов и строим обычную гистограмму.
Теперь попробуем добавить еще одну гистограмму к имеющимся с таким же количеством результатов расчетов. Для добавления графика в Экселе делаем активным имеющийся график, выделив его, и на появившейся вкладке «Конструктор» выбираем «Выбрать данные». В появившемся окошке в разделе «Элементы легенды» нажимаем добавить, и указываем ячейки «Имя ряда:» и «Значения:» на листе, в качестве которых будут значения расчета функции «j».
Теперь посмотрим, как будет выглядеть наша диаграмма, если мы к имеющимся гистограммам добавим еще одну, у которой количество значений почти в два раза больше. Добавим к графику значения функции «k».
Как видно, последних добавленных значений гораздо больше, и они настолько малы, что их на гистограмме практически не видно.
Если изменить тип диаграммы с гистограммы на обычный график, результат получится в нашем случае более наглядным.
Если использовать для построения графиков в Экселе точечную диаграмму, то на полученных графиках будет учитываться не только результат расчетов, но и исходные данные, т.е. будет прослеживаться четкая зависимость между величинами.
Для создания точеного графика выделим столбец начальных значений, и пару столбцов результатов для двух разных функций. На вкладке «Вставка» выбираем точечную диаграмму с гладкими кривыми.
Для добавления еще одного графика выделяем имеющиеся, и на вкладке «Конструктор» нажимаем «Выбрать данные».
В новом окошке в графе «Элементы легенды» нажимаем «Добавить», и указываем ячейки для «Имя ряда:», «Значения X:» и «Значения Y:». Добавим таким образом функцию «j» на график.
Теперь добавим функцию «k», у которой совершенно другие исходные данные и их количество.
Как видно, на точечном графике функция «k» практически незаметна, но зато построена с учетом значений по обеим осям.
Построение графиков функций в Excel
Февраль 9th, 2014
Andrey K
Построение графиков функций — одна из возможностей Excel. В этой статье мы рассмотрим процесс построение графиков некоторых математических функций: линейной, квадратичной и обратной пропорциональности.
Функция, это множество точек (x, y), удовлетворяющее выражению y=f(x). Поэтому, нам необходимо заполнить массив таких точек, а Excel построит нам на их основе график функции.
1) Рассмотрим пример построения графика линейной функции: y=5x-2
Графиком линейной функции является прямая, которую можно построить по двум точкам. Создадим табличку
В нашем случае y=5x-2. В ячейку с первым значением y введем формулу: =5*D4-2. В другую ячейку формулу можно ввести аналогично (изменив D4 на D5) или использовать маркер автозаполнения.
В итоге мы получим табличку:
Теперь можно приступать к созданию графика.
Выбираем: ВСТАВКА — > ТОЧЕЧНАЯ -> ТОЧЕЧНАЯ С ГЛАДКИМИ КРИВЫМИ И МАРКЕРАМИ (рекомендую использовать именно этот тип диаграммы)
Появиться пустая область диаграмм. Нажимаем кнопку ВЫБРАТЬ ДАННЫЕ
Выберем данные: диапазон ячеек оси абсцисс (х) и оси ординат (у). В качестве имени ряда можем ввести саму функцию в кавычках «y=5x-2» или что-то другое. Вот что получилось:
Нажимаем ОК. Перед нами график линейной функции.
2) Рассмотрим процесс построения графика квадратичной функции — параболы y=2×2-2
Параболу по двум точкам уже не построить, в отличии от прямой.
Зададим интервал на оси x, на котором будет строиться наша парабола. Выберу .
Задам шаг. Чем меньше шаг, тем точнее будет построенный график. Выберу .
Заполняю столбец со значениями х, используя маркер автозаполнения до значения х=5.
Столбец значений у рассчитывается по формуле: =2*B4^2-2. Используя маркер автозаполнения, рассчитываем значения у для остальных х.
Выбираем: ВСТАВКА — > ТОЧЕЧНАЯ -> ТОЧЕЧНАЯ С ГЛАДКИМИ КРИВЫМИ И МАРКЕРАМИ и действуем аналогично построению графика линейной функции.
Получим:
Чтобы не было точек на графике, поменяйте тип диаграммы на ТОЧЕЧНАЯ С ГЛАДКИМИ КРИВЫМИ.
Любые другие графики непрерывных функций строятся аналогично.
3) Если функция кусочная, то необходимо каждый «кусочек» графика объединить в одной области диаграмм.
Рассмотрим это на примере функции у=1/х.
Функция определена на интервалах (- беск;0) и (0; +беск)
Создадим график функции на интервалах: .
Подготовим две таблички, где х изменяется с шагом :
Находим значения функции от каждого аргумента х аналогично примерам выше.
На диаграмму вы должны добавить два ряда — для первой и второй таблички соответственно
Далее нажимаем кнопочку ДОБАВИТЬ и заполняем табличку ИЗМЕНЕНИЕ РЯДА значениями из второй таблички
Получаем график функции y=1/x
В дополнение привожу видео — где показан порядок действий, описанный выше.
В следующей статье расскажу как создать 3-мерные графики в Excel.
Спасибо за внимание!
Вы можете
оставить комментарий
, или
ссылку
на Ваш сайт.
Душевые термостаты, лучшие модели на
http://tools-ricambi.ru/
изготавливаются из материалов высшего качества
Спарклайны в excel, или микро-графики, которые помещаются в одну ячейку, используют, когда нужно показать тенденции в изменении данных. Выделить минимум или максимум, и сравнить поведение объектов между собой. В этой статье: Как эффективно использовать спарклайны Как построить спарклайны в excel Выделить отдельные значения на спарклайнах Настроить внешний вид спарклайнов Как эффективно использовать спарклайны в …
Спарклайны в Excel Читать полностью »
Пузырьковая диаграмма в Excel это разновидность точечной диаграммы. Но, в отличие от нее, у пузырьковой диаграммы есть третий параметр — размер пузырьков. Пузырьковая диаграмма пример построения 1. Для построения пузырьковой диаграммы в excel нужно подготовить 3 ряда данных: данные по оси Х, данные по оси Y и размер пузырьков. Для примера имеем …
Пузырьковая диаграмма в Excel — как построить Читать полностью »
Диаграмма Спидометр в excel привлечет к себе внимание в любом отчете или дашборде. На нем отлично визуализируется выполнение плана продаж, уровень различных показателей и т.д. Однако в стандартный набор диаграмм «Спидометр» не включен. Но для знатоков Excel существует обходной путь — мы сделаем Спидометр, скомбинировав кольцевую и круговую диаграмму. Диаграмма Спидометр в Excel для визуализации …
Диаграмма Спидометр в Excel Читать полностью »
Добавлять вспомогательную (вторую) вертикальную оси на график умеете? (если вдруг нет, для вас статья, там в шаге 3 — про добавление вспомогательной оси). Третья вертикальная ось обычно нужна, если величины показателей сильно отличаются по порядку цифр(например, миллионы и десятки). Если расположить графики по одной вертикальной оси, то один из графиков сольется с горизонтальной осью. А …
Как добавить третью вертикальную ось на график Excel? Читать полностью »
Диаграммы нужны для того, чтобы максимально быстро и понятно доносить суть данных. Но бывают такие диаграммы, в которых невозможно разобраться, или даже они вводят в заблуждение. Давайте разберемся, какие самые распространенные ошибки делают пользователи Excel в диаграммах и графиках. Ошибка 1. Неправильный выбор типа диаграммы О, это боль каждого аналитики/создателя отчетов/творителя диаграмм. Выбрать …
Ошибки, которые вы делаете в диаграммах Excel Читать полностью »
Диаграмма Водопад в Excel часто используется для план-факторного анализа. Более того, этот тип диаграммы наиболее наглядно показывает влияние различных факторов на изменение величины выбранного показателя. Вот так выглядит диаграмма Водопад (Waterfall). В этой статье мы рассмотрим построение диаграммы Водопад в Excel на примере факторного анализа показателей отчета P&L. P&L расшифровывается как Profit and Loses — …
Диаграмма Водопад в Excel для план-факторного анализа P&L Читать полностью »
В любом проекте возникает необходимость вести график проекта, и в Excel это наиболее наглядно показывает диаграмма Ганта. В самых разных областях менеджмента диаграмма Ганта используется для визуализации этапов проекта. В данной статье мы рассмотрим не только как построить диаграмму Ганта в excel, но и научимся показывать на диаграмме Ганта выполнение этапов, а также сравнение их …
График проекта в Excel и диаграмма Ганта с выполнением Читать полностью »
Диаграммы в Excel — один из лучших способов визуализации данных. Но иногда в диаграмму необходимо добавить максимальное количество данных, и тогда диаграмма становится нечитаемой. Тогда на помощь приходит комбинированный вид диаграммы. В этой статье рассмотрим, как построить комбинированную диаграмму в Excel. Для начала нужно понять, для чего же нужна комбинированная диаграмма. Ниже пример неудачной и …
Как построить комбинированную диаграмму в Excel Читать полностью »
Лепестковая диаграмма в Excel похожа на паутину. Ее отличительной особенностью является то, что горизонтальная ось расположена по кругу. Количество осей равно количеству категорий. Давайте разберемся, для чего нужна лепестковая диаграмма в excel, и как ее построить на примере. Лепестковая диаграмма позволяет наглядно сравнить несколько объектов по различным критериям. Этот вид диаграммы не самый распространенный, поэтому …
Лепестковая диаграмма в Excel и как ее построить Читать полностью »
Древовидная диаграмма и Солнечные лучи появились в Excel, начиная с 2016-й версии. Эти виды диаграмм нужны тогда, когда необходимо показать иерархическую структуру данных вместе с визуализацией долей. Рассмотрим применение древовидной диаграммы и диаграммы “солнечные лучи” на примере ассортимента книжного магазина. Древовидная диаграмма в Excel Имеются данные об ассортименте книжного магазина с двумя уровнями иерархии: …
Древовидная диаграмма и Солнечные лучи в Excel Читать полностью »