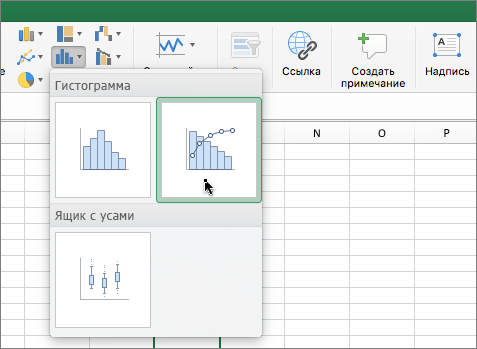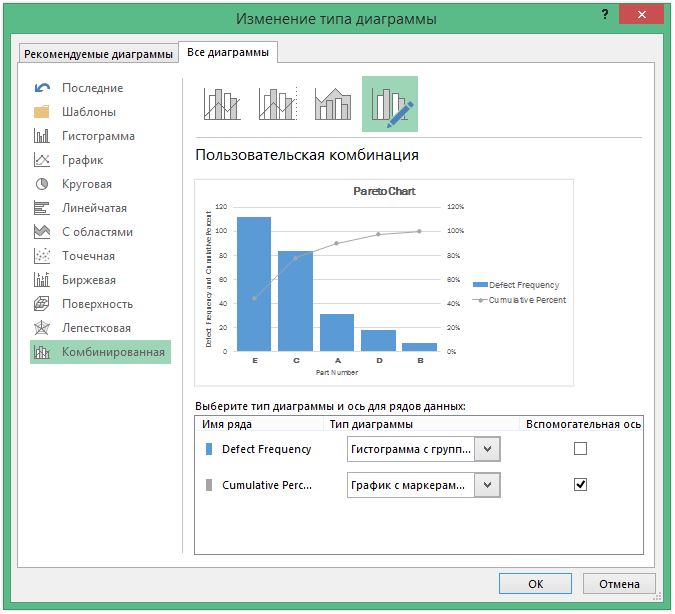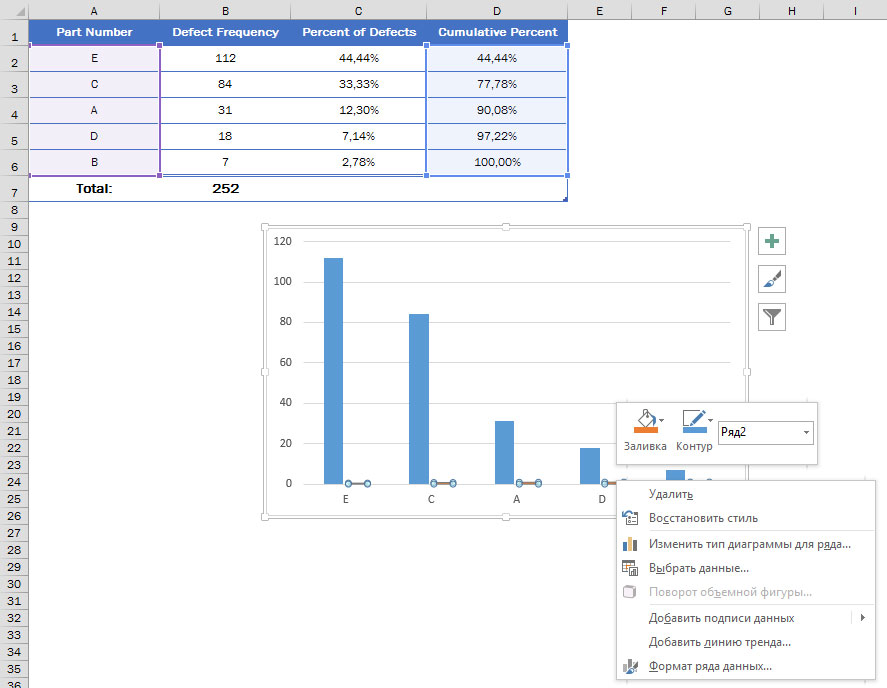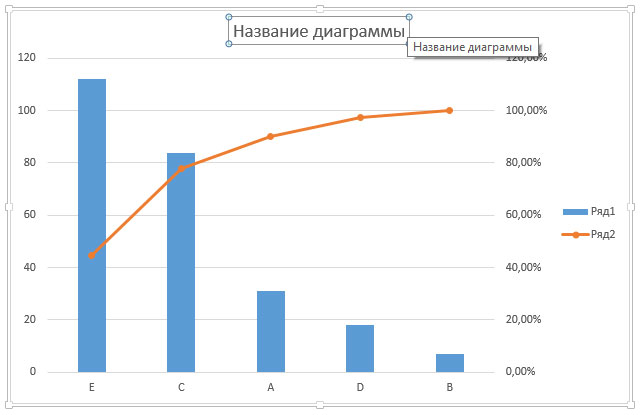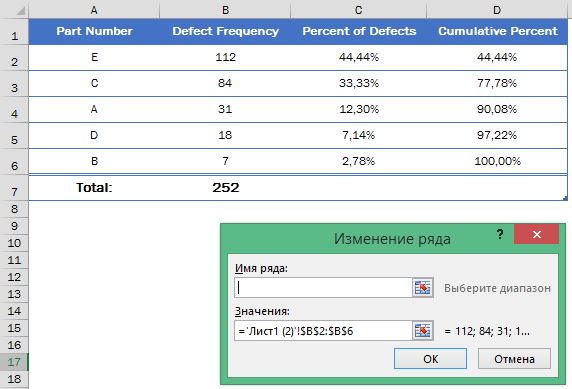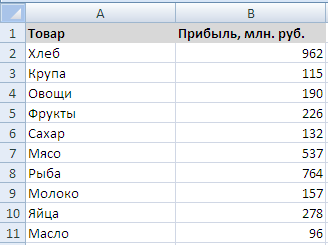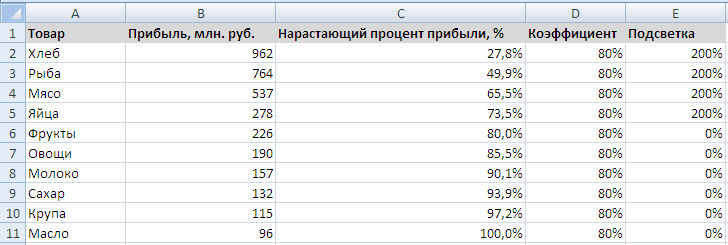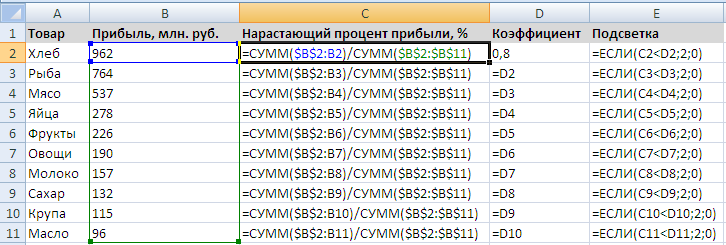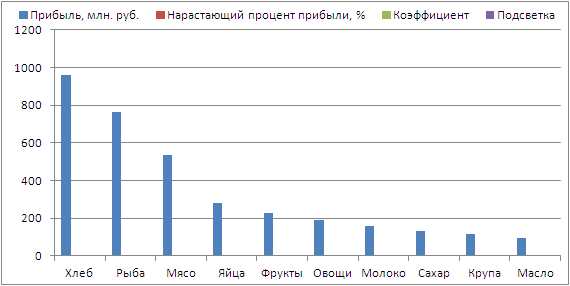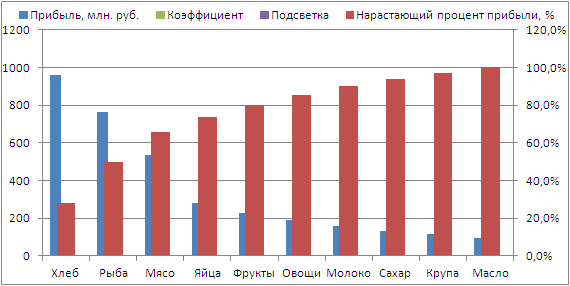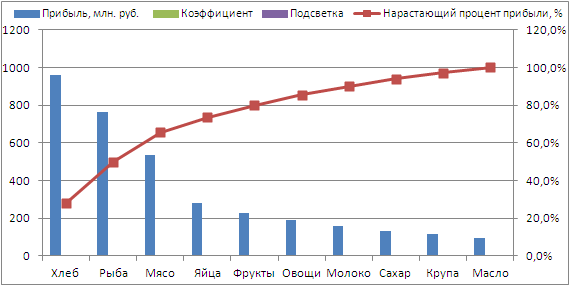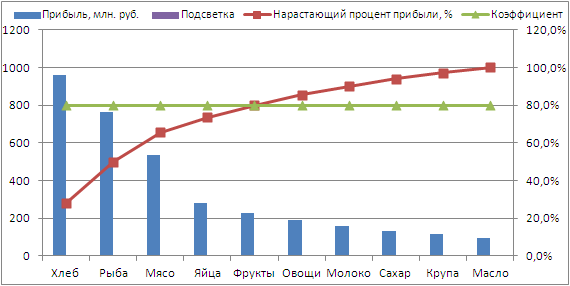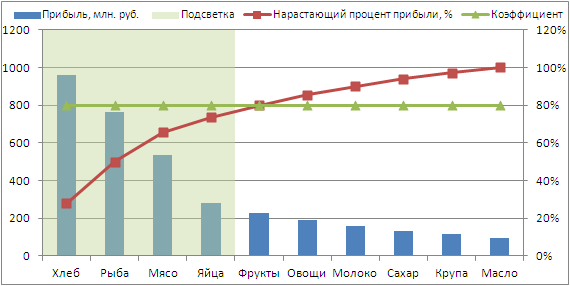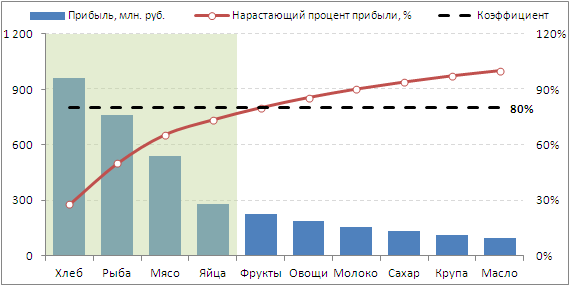Диаграмма Парето
Возможно вы уже слышали про «Закон Парето» или «Принцип 20/80». В конце 19 века итальянский социолог и экономист Вильфредо Парето обнаружил, что распределение богатства в обществе неравномерно и подчиняется определенной зависимости: с ростом обеспеченности количество богатых людей уменьшается в геометрической прогрессии с постоянным коэффициентом (среди итальянских домохозяйств 80% доходов было у 20% семей). В дальнейшем эту идею в своей книге развил Ричард Кох, предложивший формулировку универсального «Принципа 20/80» (20% усилий дают 80% результата). На практике этот закон обычно выражается не в таких красивых цифрах (почитайте «Длинный хвост» Криса Андерсона), но отчетливо показывает неравномерность распределения ресурсов, прибыли, затрат и т.д.
В бизнес-анализе часто строят диаграмму Парето, отображающую эту неравномерность. С ее помощью можно наглядно показать, например, какие товары или клиенты приносят наибольшую прибыль. Выглядит она обычно так:
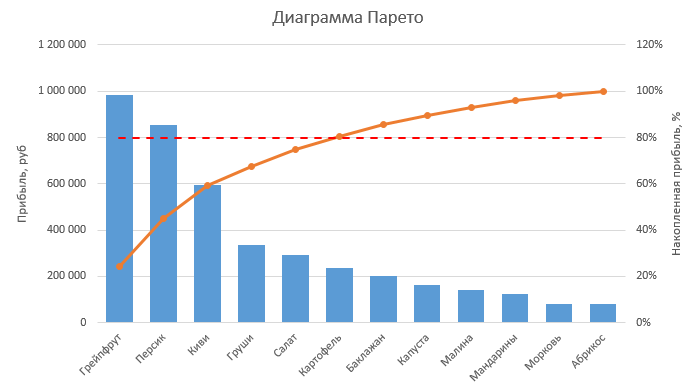
Ее основные особенности:
- Каждый синий столбец гистограммы представляет собой прибыль по товару в абсолютных единицах и откладывается по левой оси.
- Оранжевый график представляет собой накопленный процент прибыли (т.е. долю прибыли нарастающим итогом).
- На условной границе в 80% обычно рисуют пороговую горизонтальную линию для наглядности. Все товары левее точки пересечения этой линии с графиком накопленной прибыли — приносят нам 80% денег, все товары правее — оставшиеся 20%.
Давайте разберем как построить диаграмму Парето в Microsoft Excel своими силами.
Вариант 1. Простая диаграмма Парето по готовым данным
Если исходные данные попали к вам в виде подобной таблицы (т.е. уже в готовом виде):
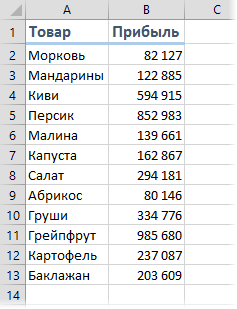
… то делаем следующее.
Сортируем таблицу по убыванию прибыли (вкладка Данные — Сортировка) и добавляем столбец с формулой для расчета накопленного процента прибыли:
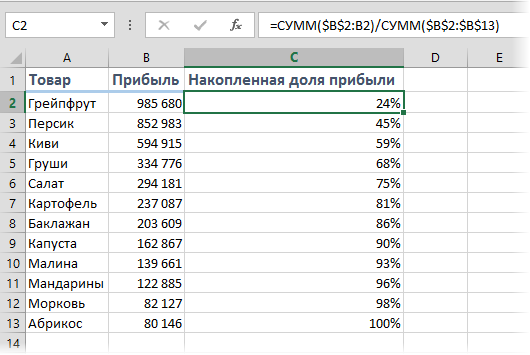
Эта формула делит суммарную накопленную прибыль с начала списка до текущего товара на общую прибыль по всей таблице. Также добавляем столбец с константой 80% для создания в будущей диаграмме горизонтальной пороговой пунктирной линии:
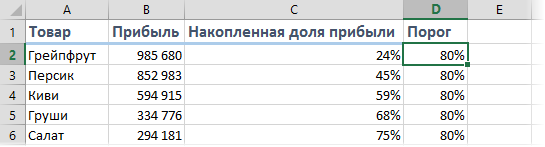
Выделяем все данные и строим обычную гистограмму на вкладке Вставка — Гистограмма (Insert — Column Chart). Должно получиться примерно следующее:
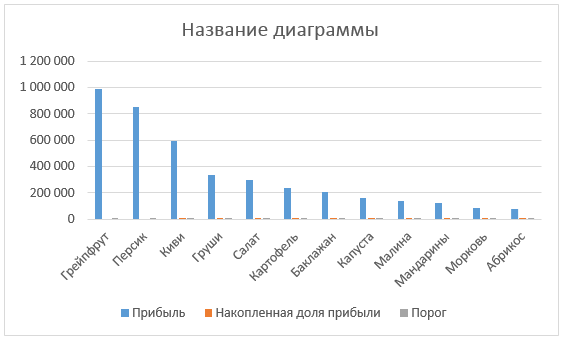
Ряды с процентами на полученной диаграмме нужно отправить по вторичной (правой) оси. Для этого нужно выделить ряды мышью, но это может быть сложно, поскольку их плохо видно на фоне больших столбцов прибыли. Так что лучше воспользоваться для выделения выпадающим списком на вкладке Макет (Layout) или Формат (Format):
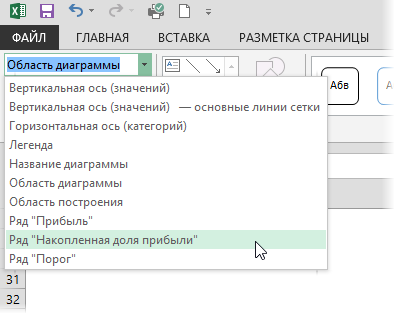
Затем щелкнуть по выделенному ряду правой кнопкой мыши и выбрать команду Формат ряда (Format Data Series) и в появившемся окне выбрать опцию По вторичной оси (Secondary Axis). В итоге наша диаграмма начнет выглядеть так:
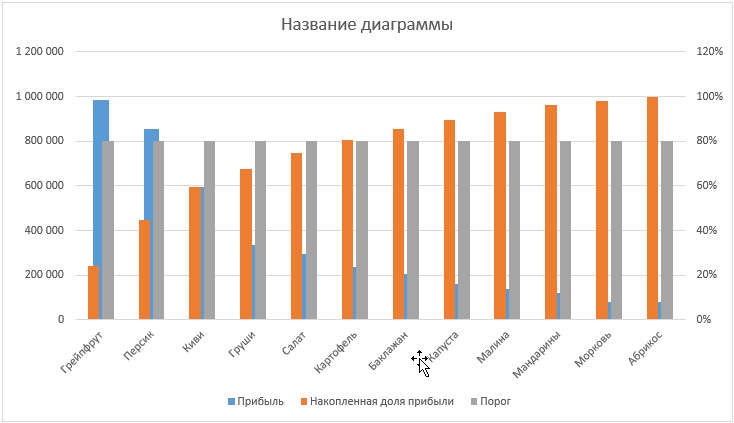
Для рядов Накопленная доля прибыли и Порог надо поменять тип диаграммы со столбцов на линию. Для этого щелкните по каждому из этих рядов и выберите команду Изменить тип диаграммы для ряда (Change Series Chart Type).
Останется выделить горизонтальный ряд Порог и отформатировать его так, чтобы он стал похож на линию отсечки, а не на данные (т.е. убрать маркеры, сделать линию красной пунктирной и т.д.). Все это можно сделать, щелкнув по ряду правой кнопкой мыши и выбрав команду Формат ряда (Format Data Series). Теперь диаграмма примет окончательный вид:
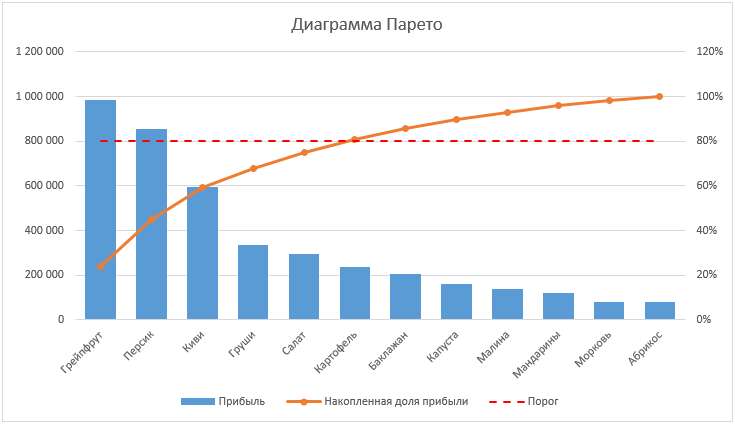
По ней можно сделать вывод, что 80% прибыли приносят 5 первых товаров, а на все остальные товары правее картофеля приходится только 20% прибыли.
В Excel 2013 можно поступить еще проще — воспользоваться новым встроенным комбинированным типом диаграммы сразу при построении графика:
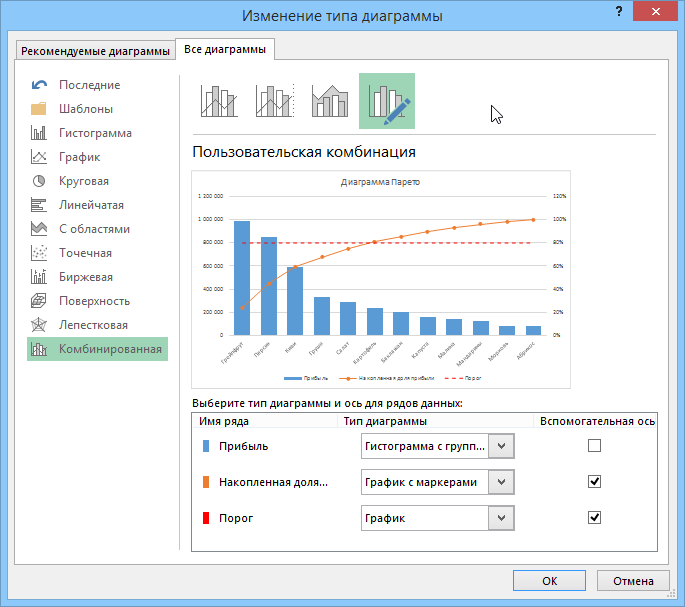
Вариант 2. Сводная таблица и сводная диаграмма Парето
Что же делать, если для построения нет готовых данных, а есть только исходная необработанная информация? Предположим, что в начале у нас есть таблица с данными продаж вот такого вида:
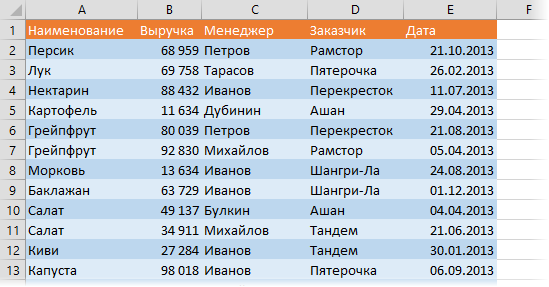
Чтобы построить по ней диаграмму Парето и выяснить какие товары лучше всего продаются, придется сначала проанализировать исходные данные. Проще всего это сделать с помощью сводной таблицы. Выделим любую ячейку в исходной таблице и воспользуемся командой Вставка — Сводная таблица (Insert — Pivot Table). В появившемся промежуточном окне ничего не меняем и жмем ОК, затем в появившейся справа панели переносим мышью поля исходных данных из верхней части в нижние области макета будущей сводной таблицы:
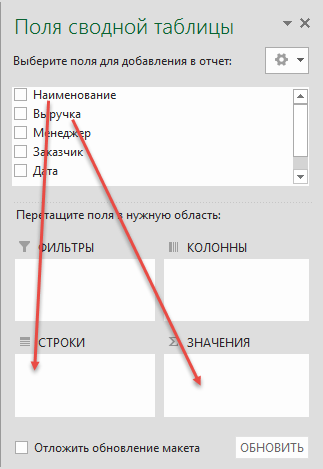
В итоге должна получиться сводная таблица с суммарной выручкой по каждому товару:
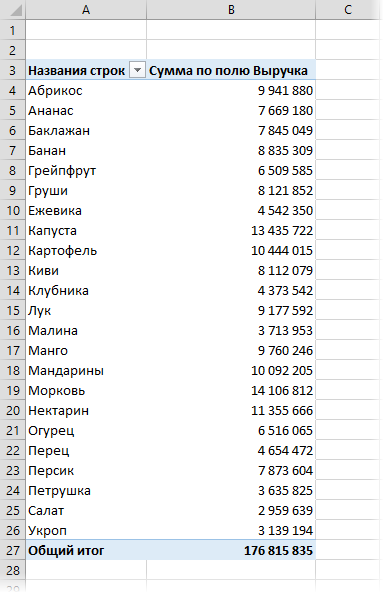
Сортируем ее по убыванию выручки, установив активную ячейку в столбец Сумма по полю Выручка и используя кнопку сортировки От Я до А (From Z to A) на вкладке Данные (Data).
Теперь нужно добавить вычисляемый столбец с накопленной процентной выручкой. Для этого еще раз перетащите поле Выручка в область Значения (Values) на правой панели, чтобы получить дубликат столбца в сводной. Затем щелкните по клонированному столбцу правой кнопкой мыши и выберите команду Дополнительные вычисления — % от суммы с нарастающим итогом в поле (Show Data As — % Running Total In). В появившемся окне выберите поле Наименование, по которому сверху-вниз будут накапливаться проценты выручки. На выходе должна получиться вот такая таблица:
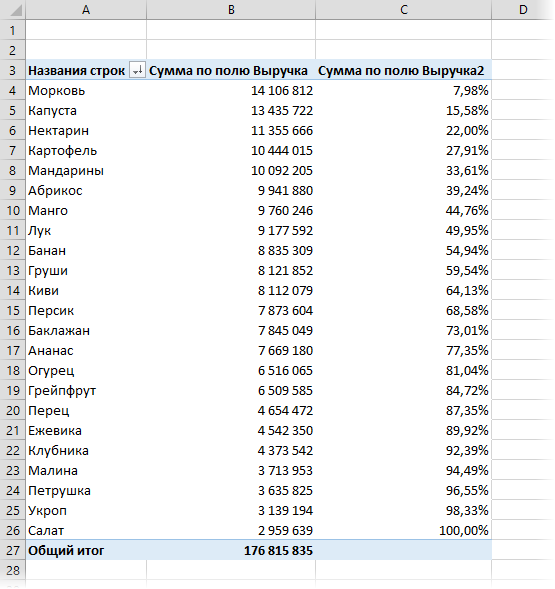
Как легко заметить — это уже практически готовая таблица из первой части статьи. В ней только не хватает для полного счастья столбца с пороговым значением 80% для построения линии отсечки в будущей диаграмме. Такой столбец можно легко добавить с помощью вычисляемого поля. Выделите любое число в сводной и затем нажмите на вкладке Главная — Вставить — Вычисляемое поле (Home — Insert — Calculated Field). В открывшемся окне введем имя поля и его формулу (в нашем случае — константу):
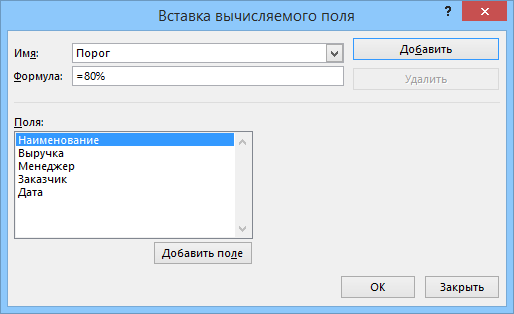
После нажатия на ОК в таблицу добавится третий столбец со значением 80% во всех ячейках и она, наконец, примет требуемый вид. Дальше можно воспользоваться командой Сводная диаграмма (Pivot Chart) на вкладке Параметры (Options) или Анализ (Analysis) и настроить диаграмму совершенно аналогично первому варианту:
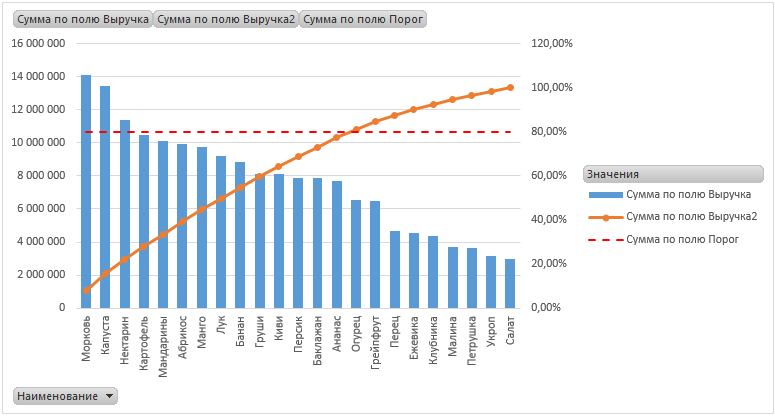
Подсветка ключевых товаров
Для подсветки самых влияющих факторов, т.е. столбцов находящихся левее точки пересечении оранжевой кривой накопленных процентов с горизонтальной линией отсечки в 80% можно использовать подсветку. Для этого придется добавить к таблице еще один столбец с формулой:
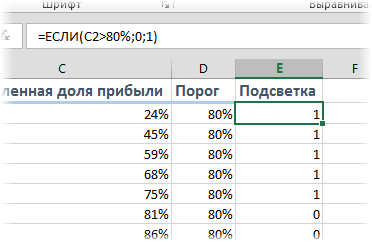
Эта формула выдает на выходе 1, если товар находится левее точки пересечения и 0 — если правее. Затем нужно сделать следующее:
- Добавляем новый столбец к диаграмме — проще всего это сделать простым копированием, т.е. выделить столбец Подсветка, скопировать его (Ctrl+C), выделить диаграмму и произвести вставку (Ctrl+V).
- Выделяем добавленный ряд и переключаем его по вторичной оси, как было описано выше.
- Тип диаграммы для ряда Подсветка меняем на столбцы (гистограмму).
- Убираем боковой зазор в свойствах ряда (правой кнопкой мыши по ряду Подсветка — Формат ряда — Боковой зазор), чтобы столбцы слились в единое целое.
- Убираем границы столбцов, а заливку делаем полупрозрачной.
На выходе получим вот такую симпатичную подсветку наилучших товаров:
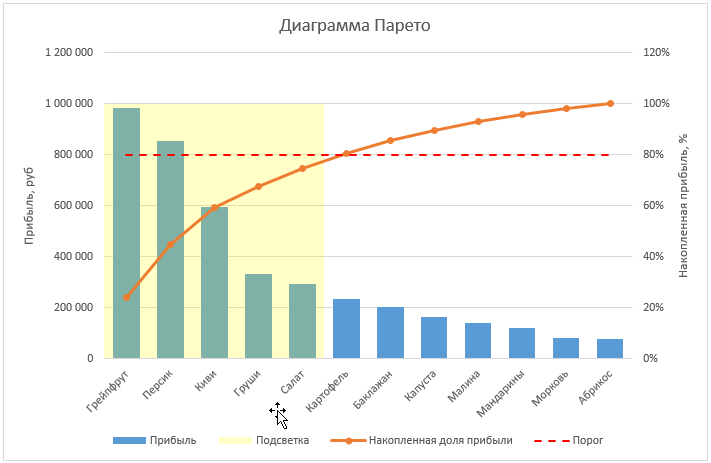
P.S.
Начиная с версии Excel 2016 диаграмма Парето была добавлена в стандартный набор диаграмм Excel. Теперь, чтобы ее построить, достаточно просто выделить диапазон и на вкладке Вставка (Insert) выбрать соответствующий тип:
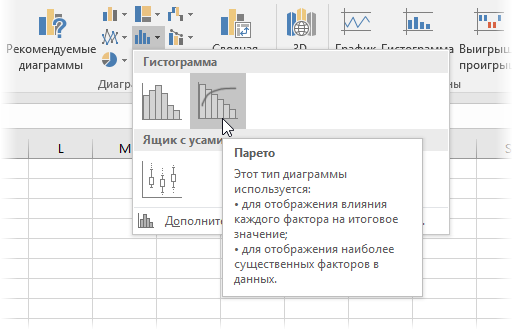
Одно нажатие — и диаграмма готова:
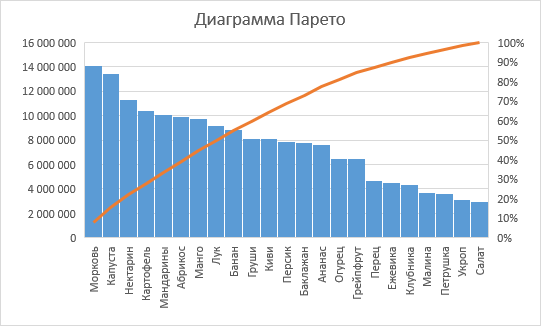
Ссылки по теме
- Как построить отчет с помощью сводной таблицы
- Настройка вычислений в сводных таблицах
- Новые возможности диаграмм в Excel 2013
- Статья про закон Парето в Википедии
В Excel 2016 разработчики добавили несколько новых диаграмм. Одна из них – гистограмма Парето, которая отражает графическое изображение известного принципа Парето или закона 20/80. На практике этот метод довольно хорошо прижился, т.к. его простота, и в то же время эффективность, приносят неплохие плоды. Диаграмма (гистограмма) Парето имеет следующий вид.
Интерпретация довольно проста. Столбики – это отсортированные по убыванию значения отдельных элементов. График – соответствующие накопленные доли. Последнее значение равно 100%. Чтобы построить подобную диаграмму в Excel 2013 и более ранних версиях, нужно выполнить следующие действия:
1) отсортировать данные по убыванию, чтобы значения, имеющие наибольший вклад, были в начале списка;
2) рассчитать столбец с накопленными долями;
3) использовать комбинированную диаграмму, чтобы столбиками показать отдельные элементы, а графиком накопленные доли.
В целом не сложно (пример построения диаграммы Парето таким способом показан в ролике ниже). Однако при обновлении данных как минимум сортировку придется провести заново. Возможно, придется настраивать новые диапазоны и формулы, если количество данных изменилось.
В Excel 2016 больше не нужно сортировать данные, рассчитывать отдельный столбец с накопленными долями и ковыряться в настройках. Достаточно иметь исходные данные, чтобы в пару кликов построить гистограмму Парето.
Построение диаграммы Парето в Excel 2016
Допустим, анализируется доходность групп товаров. Данные расположены по алфавиту.
Изобразим на основе этих данных гистограмму Парето (в Excel 2016). Вначале активируем любую ячейку в исходных данных. Затем через Рекомендуемые диаграммы либо напрямую выберем гистограмму Парето.
По умолчанию получим следующий вид диаграммы.
Полдела сделано. Осталось подобрать дизайн диаграммы и отдельных ее элементов.
Прелесть этой диаграммы в том, что она не зависит от порядка расположения исходных данных. Наиболее важные элементы всегда будут на первом месте. Так что, если данные обновить, то все будет работать, как надо.
Последний совет. Данные для диаграмм лучше всего хранить в режиме Таблица. Это позволит диаграмме автоматически подстраиваться под размер диапазона. Подробности в ролике ниже.
Поделиться в социальных сетях:
Диаграмма Парето в Excel — еще одна из диаграмм, которая может значительно улучшить читаемость представленных нами данных. Обычно это выполняется с использованием гистограммы и линейного графика, но сейчас мы рассмотрим способ создания динамической двухцветной диаграммы Парето, которую вы, возможно, раньше не видели.
На каком принципе основана диаграмма Парето
Название диаграммы происходит от имени итальянского экономиста Вильфредо Парето (1848-1923), который обнаружил интересную связь, позже названную правилом 20/80. Ну, в 1887 году в Италии он заметил, что 80% богатства всей страны принадлежало 20% населения. Принцип, замеченный Парето, стал восприниматься позже в других областях экономической практики. Спустя 54 года Джозеф Джуран, изучая состояние «качества», снова пришел к выводу, что 80% проблем вызваны 20% причинами, что подтверждает тезис его предшественника. На практике сам принцип 20/80 не всегда распределяется равномерно. Тем не менее, его применение может быть полезным в нескольких аспектах деятельности компании, например, для устранения наиболее распространенных причин неудовлетворенности услугами компании. Или чтобы вычислить те 20% клиентов, которые приносят 80% прибыли и т.п.
Как построить диаграмму Парето в Excel
Диаграмма Парето в Excel обычно состоит из двух диаграмм: столбчатой диаграммы, иногда в форме гистограммы и линейной диаграммы. На столбчатом графике число вхождений данного явления представлено в порядке убывания, а на линейном графике представлена совокупная процентная доля каждого из них. Опираясь на данный принцип, мы будем создавать свою более удобную, интерактивную, динамическую диаграмму Парето для визуализации зависимости данных.
Для построения диаграммы мы будем использовать довольно обширный диапазон данных о компаниях из CNBC. Наш анализ буде, посвящен переводу прибыли и активов за границу крупнейшими компаниями США, чтобы избежать уплаты налогов в США. Необходимо узнать соотношение количества компаний, и какая на них приходится доля денег (в процентах) находящихся в офшорных зонах. Данные, которые нам понадобятся для построения диаграммы — это название компании и суммы оффшорного перевода. На основе этих двух столбцов мы создадим дополнительные столбцы, полезные для создания диаграммы Парето в Excel.
Подготовка данных и формулы
Сразу стоит отметить, что для решения данной задачи на подготовку данных требуется больше времени, чем на построение самого графика Парето. Поэтому будьте внимательны на данном этапе подготовки входящих данных.
Таблица показателей активов в оффшорных зонах для всех известных компаний:
Добавим столбец для вычисления роста доли значения каждого столбца в общей сумме оффшорных финансовых средств для всех компаний:
Добавим табличку для вычисления точки пересечения соотношений между процентной долей от целой суммы общего оффшорного капитала и количества компаний. В ячейке B2 мы указываем желаемое количество компаний. Так как график у нас на отдельном листе, а вместе с ним будет и интерфейс управления динамическим графиком – делаем ссылку на внешний лист «График».
Теперь нам необходимо сделать вспомогательный столбец, благодаря которому будут выбраны показатели процентной доли только лишь для определенного количества компаний указанного пользователем:
Половина подготовки данных сделана – подытожим, определив значения названий всех столбцов:
- Количество – по данному столбцу будет определятся количество выбранных пользователем компаний.
- Наименование – название компаний.
- Оффшорные ресурсы (млн. $) – показатели объемов оффшорных финансовых ресурсов, полученных по статистическим данным из внешних соответственных источников.
- Всего в офшорах – нарастающая сумма всех показателей объемов оффшорных финансов в соответствии с ростом количества компаний.
- % оффшор – здесь показано какую процентную долю по нарастанию количества составляет сумма оффшорных финансов по отношению к общему объему средств.
- Вспом. % оффшор – вспомогательный столбец для выборки процентной доли оффшорных ресурсов в зависимости от указанного количества компаний пользователем.
Порядок построения диаграммы Парето в Excel на основе данных
Используя подготовленную таким образом таблицу, мы создаем первую часть графика, благодаря которой получаем соответствующую горизонтальную ось X с количеством компаний. Для этого выделите два несмежных диапазона ячеек удерживая клавишу CTRL: A5:A291 и E5:E291 и выберите инструмент: «ВСТАВКА»-«Диаграммы»-«Точечная»-«Точечная с гладкими кривыми»
Чтобы получить динамический эффект заполнения под графиком, нам нужно построить еще две таблицы.
Как сделать динамическую диаграмму Парето в Excel
Метод получения эффекта заполнения под графиком будет реализован с помощью масштабирования от столбца (X) до 0-1000. На этом этапе лучше воздержаться от подробного описания всех шагов, связанных с построением дополнительных таблиц, потому что в конце статьи можно скачать диаграмму Парето в Excel. На данном этапе достаточно лишь показать все формулы:
- Вычисление входящего параметра формул, возвращающих значения необходимые для образования первой большой заполненной (статической-синей) диаграммы на графике.
- Формула вычисления размеров по оси X для большой синей заполненной диаграммы:
- Вычисление входящего параметра формул, возвращающих значения необходимые для образования второй малой заполненной (динамической-зеленой) диаграммы на графике.
- Формула вычисления размеров по оси X для малой зеленой заполненной диаграммы:
- Табличка для подписей пределов границ второй динамической зеленой диаграммы в месте точки пересечения соотношения количества компаний и процентной доли финансовых ресурсов в оффшорных зонах:
- Табличка для вычисления столбцов границ пределов для второй динамической зеленой диаграммы в месте точки пересечения количества и доли %.
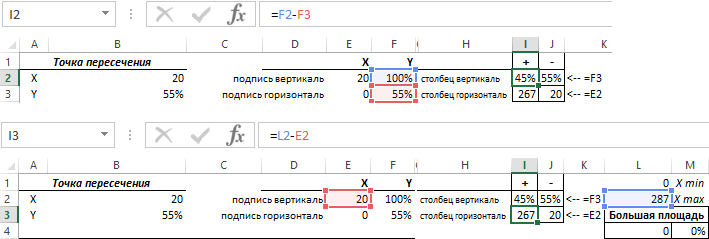
Таким образом мы подготовили все необходимые данные для построения графика Парето в Excel. Общая картина данных выглядит следующим образом:
Давайте перейдем к следующей части – настройка диаграммы Парето. На следующем шаге скопируйте все данные из столбца «Большая площадь» в диапазоне ячеек L3:M293 и нажмите на созданный график, чтобы активировать его. После чего выберите инструмент: «ГЛАВНАЯ»-«Буфер обмена»-«Вставить»-«Специальная вставка» или нажмите комбинацию горячих клавиш CTRL+ALT+V. В результате на график добавиться еще один ряд данных:
Мы снова нажимаем на график, подготовленный таким образом, как показано выше на рисунке и используя спрайт на вкладке «Работа с диаграммами»-«КОНСТРУКТОР»-«Тип»-«Изменить тип диаграммы», мы меняем точечный тип большого графика на диаграмму с областями, представленной на оси вспомогательных данных:
Выполните эти же действия скопировав на график данные из двух столбцов P4:Q293 таблицы «Малая площадь»:
В результате получим следующий вид графика Парето:
Теперь нам необходимо убрать лишнюю правую вертикальную ось Y значений процентов:
Как вы можете видеть на первый взгляд, область под линией еще не идеально подобрана. Чтобы изменить это, установите масштаб горизонтальной оси в диапазоне от 0 до 286 (общий диапазон анализируемых строк). Это решение не совсем идеально, потому что оно не позволяет отображать более широкий масштаб легенды. Чтобы определить более широкий масштаб шкалы, добавьте вспомогательные строки в количестве, соответствующем предполагаемому масштабу, в таблицы, на которых построена диаграмма. Делаем настройку оси X:
Меняем цвета заливок областей и делаем прозрачный цвет для синей линии чтобы скрыть ее:
График почти готов.
Информативный результат на диаграмме Парето в Excel
На этом этапе мы добавим к нему еще точечный график, который будет состоять из одной точки, из которой будем вести вертикальные и горизонтальные полосы границ погрешностей. Данный точечный график будет использовать значения из таблички «Точка пересечения». Для этого выделите график и выберите инструмент: «РАБОТА С ДИАГРАММАМИ»-«КОНСТРУКТОР»-«Данные»-«Выбрать данные»-«Добавить» и заполните параметрами поля ввода так как показано ниже на рисунке:
В 2 шага добавляем предел погрешностей для точки пересечения (вертикальную и горизонтальную линию):
- Выбираем ряд данных (из одной точки) «Точка пересечения» с помощью инструмента: «РАБОТА С ДИАГРАММАМИ»-«ФОРМАТ»-«Текущий фрагмент»-«Элементы диаграммы»-«Ряд Точка пересечения».
- Добавляем ему новый элемент – «поредел погрешностей» с помощью инструмента: «РАБОТА С ДИАГРАММАМИ»-«КОНСТРУКТОР»-«Макеты диаграмм»-«Добавить элемент диаграммы»-«Предел погрешностей»-«Дополнительные параметры предела погрешностей»:
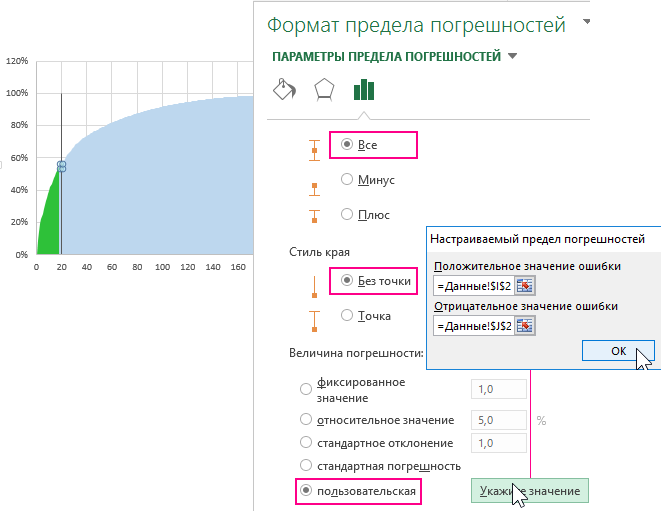
В настройках формат предела погрешностей указываем пользовательскую величину погрешности взяв значения из ячеек I2 и J2.
Таким образом мы настроили вертикальную ось погрешностей, а сейчас настроим горизонтальную. Для этого выберите инструмент «РАБОТА С ДИАГРАММАМИ»-«ФОРМАТ»-«Текущий фрагмент»-«Элементы диаграммы»-«Ряд Точка пересечения Предел погрешностей по X»:
После чего снова выбераем инструмент: «РАБОТА С ДИАГРАММАМИ»-«КОНСТРУКТОР»-«Макеты диаграмм»-«Добавить элемент диаграммы»-«Предел погрешностей»-«Дополнительные параметры предела погрешностей»:
Также как мы добавляли точку пересечения точечным графиком ряда данных из одной точки, аналогичным способом добавляем еще 2 точки, то есть еще 2 ряда данных точечного графика, которые берут данные из таблички XY+-:
Теперь эти две дополнительные точки будут использоваться для отображения координат точки пересечения (вертикальный и горизонтальный этикет подписи данных).
Сначала выделяем одну из точек уже знакомым нам инструментом: инструмент «РАБОТА С ДИАГРАММАМИ»-«ФОРМАТ»-«Текущий фрагмент»-«Элементы диаграммы»-«Ряд подпись вертикаль». А затем добавляем подпись значений ряда: «РАБОТА С ДИАГРАММАМИ»-«КОНСТРУКТОР»-«Макеты диаграмм»-«Добавить элемент диаграммы»-«Подписи данных»-«Справа». Делаем правый щелчок мышкой по подписи и из появившегося контекстного меню выбираем опцию: «Формат подписей данных». В настройке подписей отмечаем галочку «значения из ячеек» и указываем ссылку на значения из ячейки B2:
Выполняем аналогичные действия для ряда «подпись горизонталь» только указываем ссылку на ячейку B3. Динамическую диаграмму Парето копируем на отдельный лист под названием «График» и любуемся готовым результатом:
Скачать шаблон диаграммы Парето в Excel
Диаграмма интерактивная пользователь вводит в ячейку F2 необходимое количество компаний, которое нужно выбрать из общей базы (на листе Данные). Жмем Enter и сразу обновляется результат визуализации данных с точными маркерами текущих значений соотношения количества компаний и их процентной доли оффшорных финансовых ресурсов от общего капитала в офшорных зонах.
Анализ затрат с помощью диаграммы Парето
Анализируйте затраты компании с помощью этого шаблона анализа затрат со специальными возможностями. Отобразите данные на диаграмме Парето, чтобы быстро оценить, куда поступает большая часть денег и какие изменения могут оказать наибольшее влияние. Шаблон анализа затрат включает предварительно созданную диаграмму Парето для удобной вставки данных и графиков статистики.
Excel
Скачать
Поделиться
Создание диаграммы Парето
-
Выделите данные. Обычно выделяется столбец, содержащий текст (категории), и одно из чисел. Затем на диаграмме Парето группируются одинаковые категории и суммируются соответствующие числа.
Если выбрать два столбца чисел, а не одно из чисел и одну соответствующую текстовую категорию, Excel отобразит данные в виде интервалов, как на гистограмме. Затем вы можете настроить эти интервалы.
-
Выберите Вставка > Вставить диаграмму статистики, а затем в разделе Гистограмма, щелкните элемент Парето.
Чтобы создать диаграмму Парето, можно также воспользоваться вкладкой Все диаграммы в области Рекомендуемые диаграммы: выбрать Вставка > Рекомендуемые диаграммы и перейти на вкладку Все диаграммы.
Совет: На вкладках Конструктор и Формат можно настроить внешний вид диаграммы. Если эти вкладки не отображаются, щелкните в любом месте диаграммы Парето, чтобы добавить на ленту область Работа с диаграммами.
Настройка интервалов
-
Щелкните правой кнопкой мыши горизонтальную ось диаграммы и выберите Формат оси >Параметры оси.
-
Руководствуясь приведенными ниже сведениями, выберите нужные параметры в области задач Формат оси.
<c0>По категориям</c0>. Это параметр по умолчанию, если на диаграмме отображаются и данные, и текст. Текстовые категории отображаются на горизонтальной оси в порядке убывания.
Совет: Чтобы подсчитать количество появлений текстовых строк, добавьте столбец и заполните его значением 1, а затем постройте диаграмму Парето и выберите параметр По категориям.
<c0>Автоматически</c0>. Это параметр по умолчанию для диаграммы Парето с одним столбцом данных. Длина интервала вычисляется по формуле Скотта.
<c0>Длина интервала</c0>. Введите положительное десятичное число, указывающее количество точек данных в каждом диапазоне.
<c0>Количество интервалов</c0>. Введите количество интервалов диаграммы Парето (включая интервалы для выхода значений за верхнюю и нижнюю границы). Длина интервала будет настроена автоматически.
<c0>Выход за верхнюю границу интервала</c0>. Установите этот флажок, чтобы создать интервал для всех значений, которые больше числа в соответствующем поле. Чтобы изменить это значение, введите десятичное число в поле.
<c0>Выход за нижнюю границу интервала</c0>. Установите этот флажок, чтобы создать интервал для всех значений, которые меньше или равны числу в соответствующем поле. Чтобы изменить это значение, введите десятичное число в поле.
Формулы для создания гистограмм в Excel 2016
Формула Скотта:
Формула Скотта минимизирует отклонение вариационного ряда на диаграмме Парето по сравнению с набором данных, исходя из предположения о нормальном распределении данных.
Выход за верхнюю границу интервала
Выход за нижнюю границу интервала
Создание диаграммы Парето
-
Выделите данные. Обычно выделяется столбец, содержащий текст (категории), и одно из чисел. Затем на диаграмме Парето группируются одинаковые категории и суммируются соответствующие числа.
Если выбрать два столбца чисел, а не одно из чисел и одну соответствующую текстовую категорию, Excel отобразит данные в виде интервалов, как на гистограмме. Затем вы можете настроить эти интервалы. Подробные сведения см. в подстроке «Настройка Windows».
-
На ленте перейдите на вкладку Вставка и выберите
(значок статистической диаграммы), а затем в разделе Гистограмма нажмите кнопку Парето.
Совет: На вкладке Конструктор и Формат можно настроить внешний вид диаграммы. Если эти вкладки не отображаются, щелкните в любом месте диаграммы Парето, чтобы отобразить их на ленте.
В Excel диаграмма Парето состоит из столбца и линейной диаграммы, где столбцы столбцов представляют значения частоты в убывающем порядке, а линия указывает совокупные итоги на дополнительной оси. Он используется для анализа значительных дефектов продукта и определения улучшений, повышающих ценность компании. Эта статья поможет вам создать диаграмму Парето для отображения наиболее распространенных причин сбоев и дефектов продукта на листе Excel.
- Создание простой диаграммы Парето в Excel 2016 и более поздних версиях
- Создание простой диаграммы Парето в Excel 2013 и более ранних версиях
- Создать динамическую диаграмму Парето в Excel
- Скачать образец файла диаграммы Парето
- Видео: создание диаграммы Парето в Excel
Создание простой диаграммы Парето в Excel 2016 и более поздних версиях
Если у вас есть Excel 2016 и более поздние версии, есть встроенная функция — Диаграмма Парето, которая поможет вам быстро и легко вставить диаграмму Парето. Пожалуйста, сделайте следующее:
1. Выберите диапазон данных, на основе которого вы хотите создать диаграмму Парето.
2, Затем нажмите Вставить > Вставить статистическую диаграмму > Парето, см. снимок экрана:
3. Затем сразу была создана диаграмма Парето, как показано на скриншоте ниже:
4. Затем вы можете отредактировать заголовок диаграммы и добавить метки данных по мере необходимости, см. Снимок экрана:
Создание простой диаграммы Парето в Excel 2013 и более ранних версиях
Если вы используете Excel 2013 и более ранние версии, вам следует выполнить следующие шаги один за другим:
Во-первых, подготовьте данные для создания диаграммы Парето:
1. Вы должны отсортировать данные в порядке убывания, выберите ячейку B2 и нажмите Данные > Сортировка Z по A, см. снимок экрана:
2. А затем диапазон данных был отсортирован в порядке убывания, см. Снимок экрана:
3. Затем вычислите совокупный счет, введя эту формулу = B2 в ячейку C2 в этом случае, и нажмите Enter ключ. Смотрите скриншот:
4. А затем введите эту формулу = C2 + B3 в ячейку C3 и перетащите маркер заполнения вниз к ячейкам, см. снимки экрана:
5. После получения кумулятивного подсчета, продолжайте вычислять кумулятивный процент, введите следующую формулу: = C2 / $ C $ 11 в ячейку D2 и перетащите маркер заполнения в нужные ячейки, см. снимок экрана:
6. Затем вы должны преобразовать десятичные значения в процентные значения, выбрать ячейки формулы и затем щелкнуть Главная > Процентный стиль, см. снимок экрана:
Во-вторых, создайте диаграмму на основе данных
7. После подготовки данных выберите данные в столбце A, столбце B и столбце D по Ctrl ключ, см. снимок экрана:
8. А затем нажмите Вставить > Вставить столбец или гистограмму > Кластерный столбец, см. снимок экрана:
9. И вы получите диаграмму, как показано на скриншоте ниже:
10. Затем щелкните правой кнопкой мыши одну красную полосу (совокупный процент) и выберите Изменить тип диаграммы серии из контекстного меню см. снимок экрана:
11. В Изменить тип диаграммы диалоговое окно под Все диаграммы вкладку нажмите Комбо вариант на левой панели в Выберите тип диаграммы и ось для ряда данных список, щелкните раскрывающийся список в поле Накопительное и выберите График линии с маркерами введите и установите флажок, см. снимок экрана:
Внимание: Если у вас есть Excel 2010 или 2007, сначала вы должны изменить тип диаграммы на линейную диаграмму, а затем щелкнуть правой кнопкой мыши линейную диаграмму и выбрать Форматировать ряд данных, в Форматировать ряд данных диалоговое окно, нажмите Варианты серий и проверить Вторичная ось в правом разделе.
12. А затем нажмите OK кнопку, и вы получите диаграмму, как показано на скриншоте ниже:
13. Затем щелкните правой кнопкой мыши процентную ось и выберите Ось формата вариант из контекстного меню, см. снимок экрана:
14. В Ось формата панель, под Параметры оси вкладка рядом с максимальная, установите номер на 1.0 в текстовое поле, и диаграмма Парето была успешно создана, см. снимок экрана:
15. Наконец, вы можете изменить заголовок диаграммы и добавить метки данных по мере необходимости.
Создать динамическую диаграмму Парето в Excel
В этом разделе я расскажу о том, как создать динамическую диаграмму Парето с помощью полосы прокрутки. Когда вы изменяете целевое значение, щелкая или перемещая полосу прокрутки, диаграмма автоматически выделит полосу проблем, как показано ниже.
Чтобы создать эту диаграмму Парето, выполните следующие действия шаг за шагом:
1. Сначала вычислите совокупный процент в столбце C, примените эту формулу к ячейке C2:
=SUM($B$2:B2)/SUM($B$2:$B$11)
2. Затем перетащите дескриптор заполнения вниз к ячейкам и отформатируйте десятичные числа как процентные значения, см. Снимок экрана:
3. Затем вам понадобятся три вспомогательные ячейки: Target, Cumulative Value, Scroll Bar Link Value, чтобы выполнить некоторые вычисления, как показано ниже:
4. После создания трех ячеек нажмите Застройщик > Вставить > Полоса прокрутки (элемент управления формой), а затем нарисуйте полосу прокрутки, как показано ниже:
5. Затем щелкните полосу прокрутки правой кнопкой мыши и выберите Управление форматом из контекстного меню во всплывающем Форматировать объект диалоговое окно под Control
на вкладке, установите относительные значения и укажите связанную ячейку, как показано ниже:
6. А затем нажмите OK кнопку, чтобы закрыть диалоговое окно. Теперь введите следующие две формулы в ячейки B14 и B15 отдельно, а затем отформатируйте их как процентные значения:
B14: =B16/100
B15: =IFERROR(INDEX($C$2:$C$11,IFERROR(MATCH($B$14,$C$2:$C$11,1),0)+1),1)
7. И теперь вы должны создать два вспомогательных столбца рядом с исходными данными и ввести две формулы ниже в ячейки D2 и E2:
D2: =IF($B$15>=C2,B2,NA())
E2: =IF($B$15<C2,B2,NA())
8. Затем скопируйте формулы в другие ячейки, как показано на следующем снимке экрана:
9. После создания данных выберите данные в столбце A, столбце C, столбце D, столбце E, удерживая Ctrl ключ, затем нажмите Вставить > Вставить столбец или гистограмму > Кластерный столбец, и диаграмма вставлена, как показано на скриншоте ниже:
10. Затем выберите диаграмму и нажмите Дизайн > Изменить тип диаграммы, В Изменить тип диаграммы диалоговое окно под Все диаграммы вкладку нажмите Комбо на левой панели, а затем щелкните Таблица пользовательских комбинаций, то в Выберите тип диаграммы и ось для ряда данных В разделе, пожалуйста, укажите следующие операции для каждой серии данных:
- Совокупный%: Тип линейной диаграммы и проверьте Вторичная ось также флажок;
- Выделенные полосы: Тип столбчатой диаграммы с кластерами;
- Оставшиеся бары: Тип кластерной столбчатой диаграммы.
11, Затем нажмите OK кнопку, чтобы закрыть диалоговое окно, и вы получите диаграмму, как показано на скриншоте ниже:
12. Затем щелкните правой кнопкой мыши процентную ось и выберите Ось формата вариант, в расширенном Ось формата панель, под Параметры оси вкладка рядом с максимальная, установите номер на 1.0 в текстовое поле, см. снимок экрана:
13. Затем щелкните правой кнопкой мыши любую серию столбцов на диаграмме и выберите Форматировать ряд данных, В Форматировать ряд данных панель, под Варианты серий вкладка, введите 100% в Перекрытие серий текстовое поле, см. снимок экрана:
14. Наконец, вы можете переместить полосу прокрутки под диаграмму и ввести эту формулу: = «Цель» & ТЕКСТ (B14, «0%») в ячейку под полосой прокрутки, чтобы получить целевое процентное значение, см. снимок экрана:
15. Теперь, когда динамическая диаграмма Парето создана, вы можете изменить цвет заливки выделенной полосы по своему усмотрению, а при изменении целевого значения с помощью полосы прокрутки диаграмма Парето будет обновляться автоматически, как показано ниже:
Скачать образец файла диаграммы Парето
Видео: создание диаграммы Парето в Excel
Лучшие инструменты для работы в офисе
Kutools for Excel — Помогает вам выделиться из толпы
Хотите быстро и качественно выполнять свою повседневную работу? Kutools for Excel предлагает 300 мощных расширенных функций (объединение книг, суммирование по цвету, разделение содержимого ячеек, преобразование даты и т. д.) и экономит для вас 80 % времени.
- Разработан для 1500 рабочих сценариев, помогает решить 80% проблем с Excel.
- Уменьшите количество нажатий на клавиатуру и мышь каждый день, избавьтесь от усталости глаз и рук.
- Станьте экспертом по Excel за 3 минуты. Больше не нужно запоминать какие-либо болезненные формулы и коды VBA.
- 30-дневная неограниченная бесплатная пробная версия. 60-дневная гарантия возврата денег. Бесплатное обновление и поддержка 2 года.
Вкладка Office — включение чтения и редактирования с вкладками в Microsoft Office (включая Excel)
- Одна секунда для переключения между десятками открытых документов!
- Уменьшите количество щелчков мышью на сотни каждый день, попрощайтесь с рукой мыши.
- Повышает вашу продуктивность на 50% при просмотре и редактировании нескольких документов.
- Добавляет эффективные вкладки в Office (включая Excel), точно так же, как Chrome, Firefox и новый Internet Explorer.
Думаем, вам уже приходилось слышать о Парето. Если нет, напоминаем: Вильфредо Парето открыл так называемое правило 80/20. Анализируя статистические данные о землевладении в Италии, он пришел к выводу, что 80% земли в Италии принадлежит 20% населения. Открытое таким образом правило 80/20, применимо теперь ко многим дисциплинам по всему спектру отраслей.
Согласно теории Парето, относительно небольшое количество причин (20%) порождает большинство проблем (80%). Диаграмма Парето отображает эту информацию в виде гистограммы. Гистограммы — это столбиковые диаграммы, которые отображают распределение переменных по времени. С точки зрения качества эти переменные упорядочиваются по таким факторам, как частота возникновения дефектов, затраты, задержки и т.д. По мнению Парето, гораздо целесообразнее тратить время на устранение именно тех причин, которые порождают большинство проблем.
Допустим, целью нашего проекта является разработка нового производственного процесса. Нас интересует, в частности, такой показатель, как частота возникновения дефектов в этом новом процессе. Для отображения этой информации можно построить диаграмму Парето. Прежде всего, нужно собрать соответствующие данные. На рис. 1 приведен пример показателей качества, касающихся частоты возникновения дефектов (столбец Defect Frequency).
Рис. 1. Частота возникновения дефектов
Чтобы получить процентные величины, мы используем формулу =+B2/$B$7*100 — для столбца С (строка 2), формулу =+B3/$B$7*100 — для столбца С (строка 3) и т.д. Идея заключается в том, что для получения процентных величин мы берем значение в столбце Defect Frequency (Частота возникновения дефектов), делим его на общее количество дефектов и умножаем полученное значение на 100. Столбец С форматируется таким образом, чтобы в его ячейках отображались значения в процентах. В столбце D мы начинаем в строке 2 с формулы =+С2, а затем начинаем наращивать последующие строки, добавляя значение в предыдущей строке. Например, в столбце D, строка 3, содержится формула =+D2+C3. Мы берем значение в текущей строке и добавляем его к значению предыдущей строки. И действуем в том же духе, пока значение в последней строке столбца не увеличится до 100.
Данные в этой диаграмме упорядочены по частоте возникновения дефектов. Изделие Е характеризуется самым высоким количеством дефектов, а изделие В — самым низким. Количество дефектов в процентном отношении отображено в столбце С, а в столбце D показан накопленный процент дефектов. В данном примере нетрудно увидеть, что нам приходится тратить большую часть времени на работу по исправлению проблем с изделиями Е и С, поскольку именно они порождают 80% наших проблем. На рис. 2 та же информация представлена в виде диаграммы Парето.
Рис. 2. Диаграмма Парето
Построение этой диаграммы выполняется в два этапа. Для начала выделите данные в ячейках А2-В6. Затем, удерживая нажатой клавишу Ctrl, выделите данные диапазона ячеек D2-D6. Далее активизируйте вкладку Insert (Вставка) и в группе Charts (Диаграммы) щелкните на кнопке Column (Гистограмма). В появившемся меню щелкните на первом значке группы 2-D Column (Гистограмма), как показано на рис. 3. (Если вы хотите заглянуть вперед, чтобы ознакомиться с результатами указанных действий, взгляните на рис. 5).
Рис. 3. Вставка гистограммы
Возможно, вы обратили внимание, что в нижней части меню кнопки Column (Гистограмма) (см. рис. 3) предусмотрена команда All Chart Types (Все типы диаграмм). Эта команда доступна независимо от выбранного вами типа диаграммы. Если ее активизировать, на экране появится диалоговое окно Insert Chart (Вставка диаграммы) (рис. 4) с перечнем всех без исключения типов диаграмм, которые можно построить в Microsoft Excel (Column (Гистограмма), Line (График), Pie (Круговая) и т.н.).
Сразу после создания диаграммы в правой части ленты Microsoft Excel появятся две дополнительные вкладки — Design (Конструктор) и Format (Формат), — которые предназначены для редактирования и форматирования диаграммы. Например, с помощью вкладки Design можно редактировать цвет и внешний вид столбцов и линий диаграммы. Для этой цели на этой вкладке предусмотрена группа параметров Styles (Стили). Для просмотра и применения стилей воспользуйтесь полосой прокрутки, которая расположена справа от упомянутой выше группы. Параметры вкладки Layout позволяют редактировать названия диаграммы и ее осей, добавлять системы обозначений (так называемую легенду) и т.п. Ниже мы покажем, как это делается.
Рис. 4. В диалоговом окне Insert Chart (Вставка диаграммы) приведены все типы диаграмм, которые можно построить в Microsoft Excel
Прежде всего, нам нужно отобразить данные о накопленном проценте дефектов не в виде столбцов, а в виде графика. Щелкните правой кнопкой мыши на столбцах диаграммы, которая представляет данные Series2 (Ряд2) (в нашем случае это данные накопленного процента), чтобы отобразить контекстное меню, показанное на рис. 5.
Рис. 5. Изменение типа диаграммы
Затем выберите в этом контекстном меню команду Change Series Chart Туре (Изменить тип диаграммы для ряда). На экране появится диалоговое окно Change Chart Туре (Изменение типа диаграммы) с перечнем всех типов диаграмм (см. рис. 4). Для того чтобы отобразить ряд данных не в виде столбцов, а в виде кривой линии, щелкните в этом диалоговом окне на значке Line with Markers (График с маркерами). (Обратите внимание, что название каждого типа диаграммы отображено на экранной подсказке. Чтобы отобразить саму подсказу, задержите указатель мыши над значком интересующего вас типа диаграммы.) Щелкните на кнопке ОК. На рис. 6 показаны данные накопленного процента, измененные со столбцового отображения на линейное.
Рис. 6. Для отображения ряда данных Series2 выбран другой тип диаграммы — Line with Markers (График с маркерами)
Теперь наша диаграмма отформатирована надлежащим образом. Далее этой диаграмме, а также вертикальной и горизонтальной осям нужно присвоить названия.
Активизируйте диаграмму, щелкнув на ней мышью. В группе параметров Labels (Подписи) вкладки Layout (Макет) щелкните на кнопке Chart Title (Название диаграммы), как показано на рис. 7. На вкладке Layout (Макет) (см. рис. 7) предусмотрено несколько групп параметров, с помощью которых можно быстро изменить формат области построения диаграммы, скрыть/отобразить ее оси, вставить рисунок, текстовую область с пояснениями и т.п.
После щелчка на кнопке Chart Title (Название диаграммы) на экране появится меню с тремя командами: None (Отсутствует), Centered Overlay Title (Название по центру с перекрытием) и Above Chart (Над диаграммой). При выборе команды Centered Overlay Title название будет помещено поверх диаграммы без изменения ее размера. При выборе команды Above Chart программа автоматически уменьшит размер диаграммы в соответствии с размерами названия. В нашем примере использована команда Above Chart, поэтому нам нужно изменить размер диаграммы таким образом, чтобы ее название соответствовало этому размеру.
Рис. 7. Кнопка Chart Title (Название диаграммы) расположена в группе Labels (Подписи) вкладки Layout (Макет)
Для этого просто перетащите в нужном направлении один из угловых маркеров диаграммы. После выбора команды Above Chart Excel поместит над диаграммой текстовую область (рис. 8). Щелкните мышыо внутри этой области и введите название диаграммы. Названия осей присваиваются точно так же. Выделите диаграмму, а затем на вкладке Layout щелкните на кнопке Axis Titles (Названия осей).
В появившемся меню выберите ось, которой вы хотите присвоить название. В подменю для основной горизонтальной оси предусмотрены только две команды: None (Отсутствует) и Title Below Axis (Название под осью). В подменю для основной вертикальной оси предусмотрены четыре команды: None (Отсутствует), Rotated Title (Повернутое название), Vertical Title (Вертикальное название) и Horizontal Title (Горизонтальное название). Рядом с каждой из этих команд в схематичном виде показан пример размещения названия.
Рис. 8. Присвоение названия диаграмме
Вкладка Format (Формат) позволяет вам форматировать текстовые элементы диаграммы, добавлять заливку, изменять формат контуров объектов и т.д. Например, в названии нашей диаграммы и в названиях осей мы изменили заливку текста, чтобы шрифт отображался более темным цветом. Параметры вкладки Format показаны на рис. 9.
Рис. 9. Параметры вкладки Format
Если перед созданием диаграммы вы забыли включить в выделенный диапазон ячеек заголовки столбцов (как это произошло с нами), программа автоматически присвоит указанным вами рядам данных названия Series1 (Ряд1) и Series2 (Ряд2) (см. рис. 8). Подобные обозначения размещаются в пределах легенды диаграммы и, к сожалению, являются маловразумительными. В нашем примере необходимо, чтобы вместо Series1 было название Defect Frequency (Частота возникновения дефектов), а вместо Series2 — название Cumulative Percent (Накопленный процент). Сделать это можно следующим образом.
Щелчком мыши выделите легенду (расположена в правой части диаграммы), в которой указаны названия рядов Series1 и Series2. Затем щелкните на легенде правой кнопкой мыши и в появившемся контекстном меню выберите команду Select Data (Выбрать данные) либо щелкните на кнопке Select Data вкладки Design. В любом случае на экране появится диалоговое окно Edit Data Source (Выбор источника данных), показанное на рис. 10. В группе параметров Legend Entries (Series) (Элементы легенды (ряды)) этого диалогового окна выделите элемент Series1 (Ряд1), а затем щелкните мышью на кнопке Edit (Изменить). На экране появится диалоговое окно Edit Series (Изменение ряда), показанное на рис. 11.
Рис. 10. Диалоговое окно Edit Data Source (Выбор источника данных)
Рис. 11. Диалоговое окно Edit Series (Изменение ряда)
В текстовом поле Series Name (Имя ряда) диалогового окна Edit Series укажите название ряда Series1. Для этого просто щелкните мышью на ячейке В1, а затем — на кнопке ОК. В результате ваших действий вместо заданного по умолчанию названия ряда данных Series1 появится фраза Defect Frequency (Частота возникновения дефектов), как показано на рис. 12.
Рис. 12. Переименование отдельных элементов системы обозначений
Выполните такие же действия для переименования ряда Series2 (Ряд2), чтобы получить окончательный вариант диаграммы Парето (см. рис. 2).
СКАЧАТЬ ШАБЛОН «ДИАГРАММА ПАРЕТО / PARETO CHART», 17Kb
The Pareto Chart or Pareto Diagram, named after the famous economist Vilfredo Pareto (1848-1923), is a common tool for quality control and is used as part of a Pareto Analysis to visually identify the most important factors, most occurring defects, or the most common problems, or in other words «the vital few».
Advertisement
What is a Pareto Chart?
A Pareto Chart (also called a Pareto Diagram) is a unique type of bar chart with the values ordered from largest to smallest and a superimposed line graph showing the cumulative total. The line graph uses the secondary axis (the axis on the right side) with values between 0% and 100%. In a Pareto Analysis, you simply look at where the line graph crosses 80% and the categories to the left of that point are your «vital few» or most significant factors. See below for more information.
Update 7/2/15: A Pareto chart is one of the new built-in chart types in Excel 2016! (Read about it).
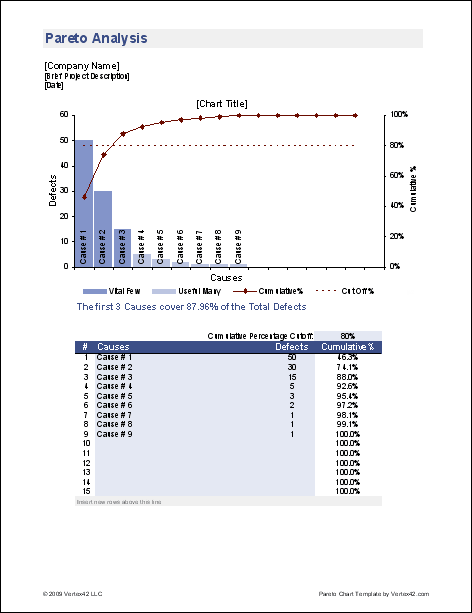
Download
⤓ Excel (.xlsx)
For: Excel 2007 or later & Excel for iPad/iPhone
Other Versions
License: Private Use (not for distribution or resale)
«No installation, no macros — just a simple spreadsheet» — by
Description
This spreadsheet template creates a Pareto Chart automatically as you enter the different factors. You can use this for quickly performing a Pareto Analysis to identify the most significant causes, defects, or problems. The values you enter can be defect counts, sales numbers, etc.
This template is designed as a professional pareto analysis report, ready for printing.
Pareto Analysis
The Pareto Principle, or 80-20 Rule, is a general rule-of-thumb or guideline that says that 80% of the effects stem from 20% of the causes. Vilfredo Pareto originally observed that in Italy, 80% of the land was owned by 20% of the people. Dr. Joseph M. Juran, a 20th century evangelist for quality management, applied this principal to quality control and preferred the use of the phrase «the vital few and the useful many» to describe the 80-20 rule. Although the actual numbers may be different from case-to-case, the Pareto Principle is a guiding principle used in business for …
- Customer Complaints (e.g. 80% of the complaints come from 20% of the customers)
- Management (e.g. 80% of the results come from 20% of the group)
- Sales (e.g. 80% of the profits come from 20% of the products)
- Quality Management for identifying the most important causes for defects (e.g. 80% of the problems come from 20% of the causes)
A pareto chart can help you quickly identify the most significant factors, but choosing which problems to fix may still require a cost-benefit analysis. If you have a single factor causing 50% of the problems, but it would cost you a million dollars to fix, and there are 3 other factors causing a total of 30% of the problems that would be much less expensive to fix, perhaps solving the 3 other factors first would be more beneficial.
The «Useful Many»
The categories in the «tail» of the chart used to be called the «trival many» or the insignificant factors. Dr. Juran later preferred to call them the «useful many». They deserve at least a quick look. For example, what if one of these «useful many» factors contributed to only 3% of the problems, but it was so simple you could solve it immediately at practically zero cost? That is called a «just do it».
What if one of the seemingly insignificant causes shown in your chart turned out to be correlated with one of major causes? It might give you some insight into how to solve one of the more major problems.
When you do a Pareto Analysis involving factors that can be both general and specific such as in customer complaints, make sure you look at the «Useful Many» or the «Long-Tail» factors, because the more specific complaints may help you identify the root causes for the more general complaints. In my example at the top of this page, the response «Don’t Have Excel» is obviously related to the more general complaint «Can’t Open the File», so some of the «Can’t Open the File» responses may actually include the root cause «Don’t Have Excel».
Using the Pareto Chart Template
Sorting the Values in Descending Order
The one thing the pareto analysis worksheet does not do for you is sort your data from largest to smallest. However, I’ve set things up so that it is very easy to do. Just select the entire range of Causes and Defects (including the column labels) and go to Data > Sort to sort the data in descending order by Defects.
Adding/Deleting Categories
I’ve set up the formulas in the data-entry table below the chart so that you can easily delete rows or copy and insert rows, without messing up the formulas. You must insert rows below the first line or above the last line in the table so that the references to the table expand to include the new rows.
Changing Labels
The labels for the x-axis and y-axes in the chart are linked to the column headers in the table below the chart. For example, you may want to change the column headers to Problems and Occurrences or Products and Sales rather than Causes and Defects.
Other Unique Features
- Highlighted bars: The bars for the «vital few» items are highlighted a different color than the «useful many», making it easy to identify the most significant factors.
- Choose your own Cumulative % cutoff: You don’t have to use 80% as the cutoff.
- Readable category labels: We’ve aligned the labels for the categories over the top of the bars so that you can have fairly descriptive category names and still easily interpret the chart, making better use of space.
Disclaimer: This article is meant for educational purposes only. If you choose to use the pareto analysis spreadsheet, you do so at your own risk. Note the terms of use within the spreadsheet, which is provided as-is (including possible errors). We are not liable for errors you may make in working with the spreadsheet.
Анализ диаграммы Парето помогает оценить эффективность деятельности бизнеса компании. Давайте разберемся как построить диаграмму Парето в Excel.
Закон Парето (правило Парето) в общем виде звучит как «20% усилий дают 80% результата, остальные 80% усилий дают оставшиеся 20% результата». Поэтому грамотное построение анализа поможет определить сильные стороны бизнеса (ресурсы, которые нужно развить и усилить), так и слабые (ресурсы, которые также нужно существенно улучшить или отказаться).
Предположим, что у нас есть данные по продажам продуктов в следующей таблице:
Данные в таблице не упорядочены, поэтому в первую очередь отсортируем данные по убыванию прибыли.
Для этого выделим таблицу и выберем в панели вкладок Данные -> Сортировка и фильтр -> Сортировка:
Построение вспомогательной таблицы
Дополнительно добавили в таблицу несколько столбцов:
- Нарастающий процент прибыли, % — каждый продукт суммируется с предыдущим и показывается общая доля в прибыли;
- Коэффициент эффективности — в данном случае 80% (согласно правилу Парето);
- Критерий подсветки — в итоговой диаграмме будут подсвечиваться основные источники прибыли, указываем значение заведомо больше 1.
Расшифровка формул вспомогательной таблицы
Выделяем все данные и вставляем гистограмму. Для этого переходим в панели вкладок на Вставка -> Диаграмма -> Гистограмма -> Гистограмма с группировкой:
Построение гистограммы
Теперь преобразуем график в более удобный вид. Выделяем ряд «Нарастающий процент прибыли, %» и переносим его на второстепенную ось (нажимаем правой кнопкой мыши на ряд, выбираем Формат ряда данных -> Параметры ряда -> По вспомогательной оси):
Перенос ряда на вспомогательную ось
Также поменяем тип диаграммы для этого ряда на обычный линейный график (нажимаем правой кнопкой мыши на ряд, выбираем Изменить тип диаграммы для ряда):
Изменение типа диаграммы для ряда
Далее аналогичные действия проводим и для ряда «Коэффициент», который переносим на вспомогательную ось и делаем горизонтальной линией:
Добавление горизонтальной линии на диаграмму
Добавим подсветку на диаграмму, которая показывает какие конкретно группы продуктов приносят основную прибыль. Выделяем ряд «Подсветка» и переносим его на второстепенную ось. Выставляем боковой зазор равным 0 — нажимаем правой кнопкой мыши на ряд, выбираем Формат ряда данных -> Параметры ряда -> Боковой зазор:
Добавление подсветки на диаграмму
Пример диаграммы Парето в Excel
Настраиваем диаграмму по своему усмотрению и получаем окончательный вид графика Парето в Excel:
Диаграмма Парето
Удачи вам и до скорых встреч на страницах блога Tutorexcel.ru!

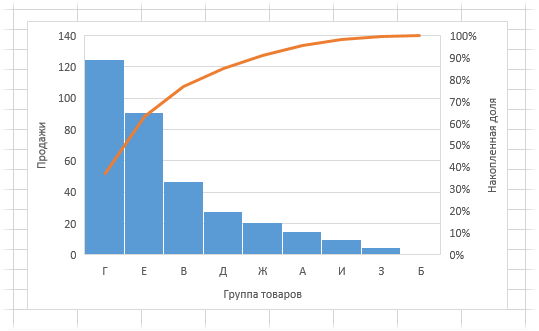
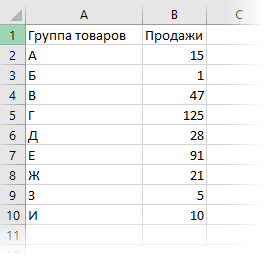
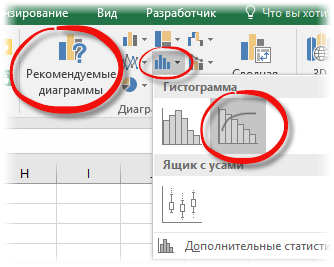
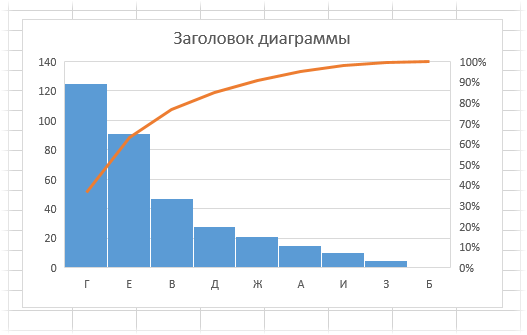

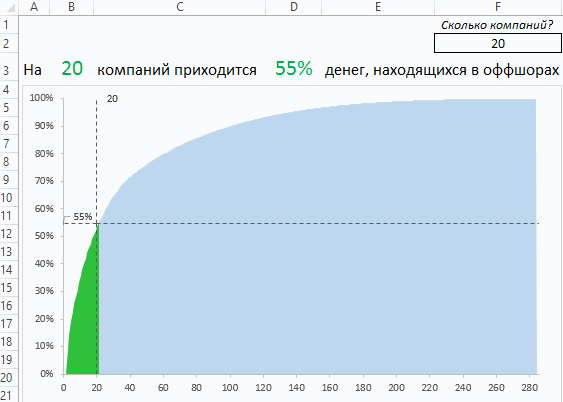
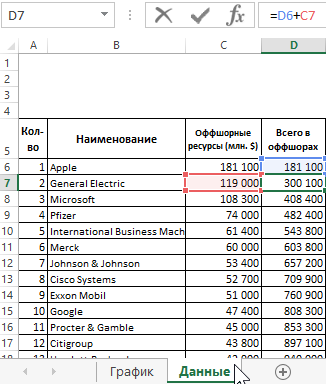
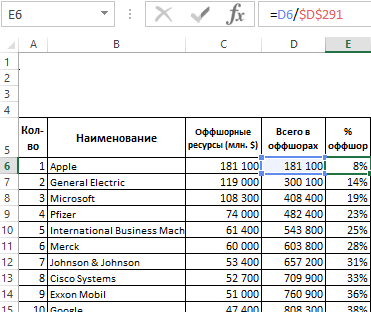
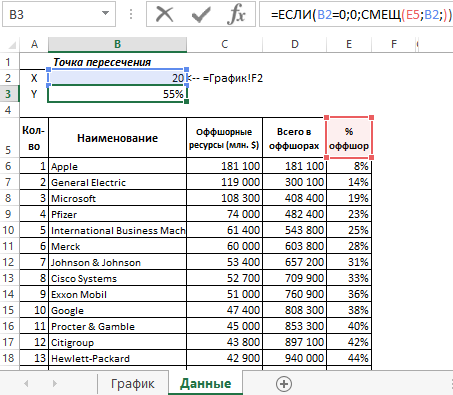
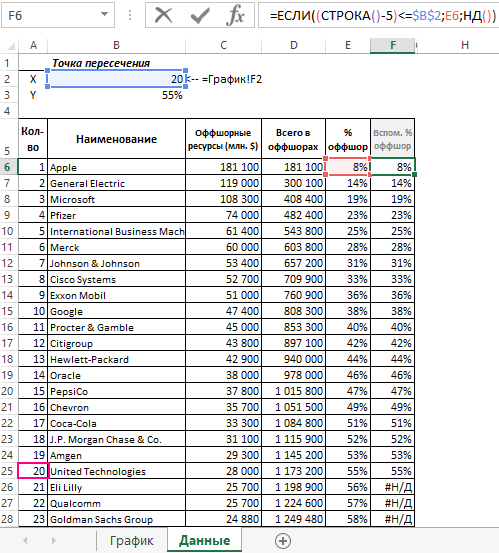
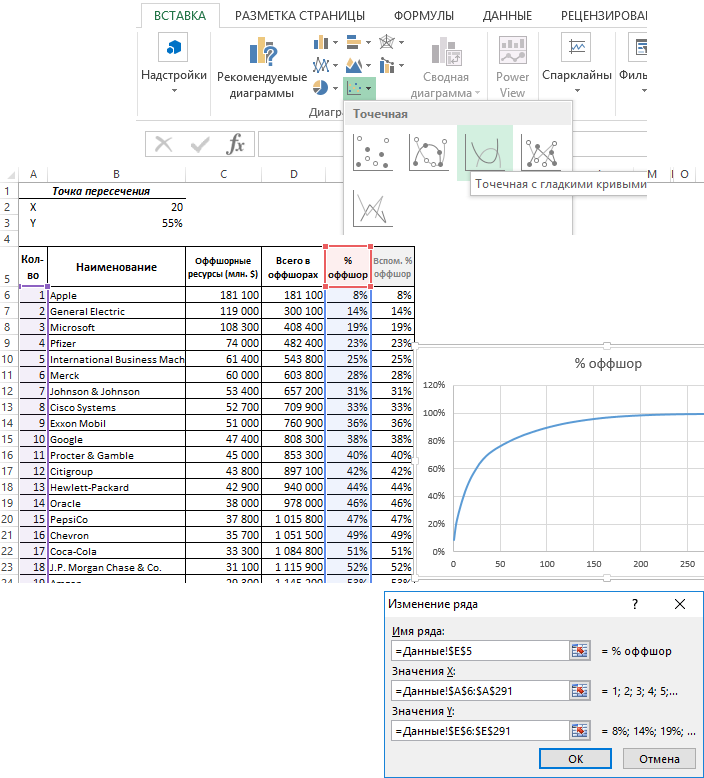
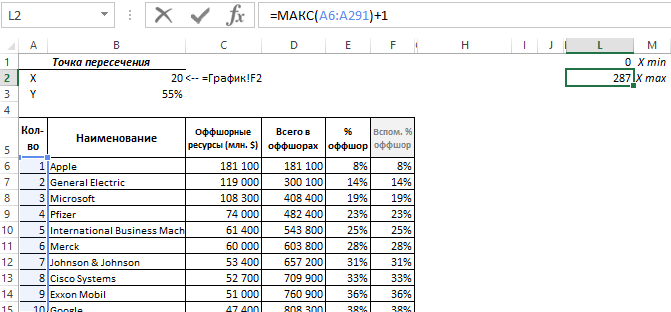
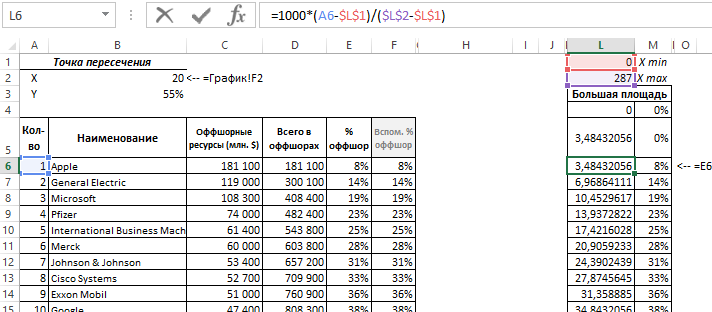
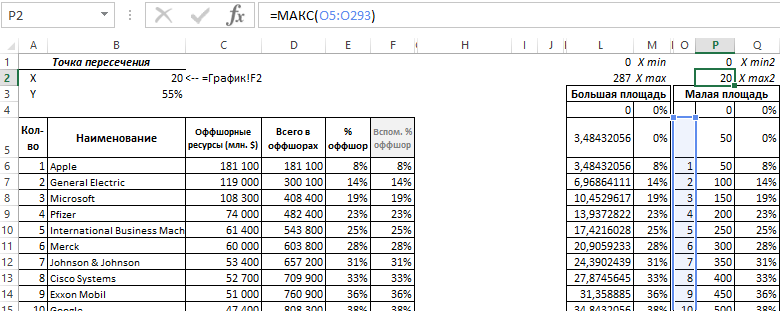
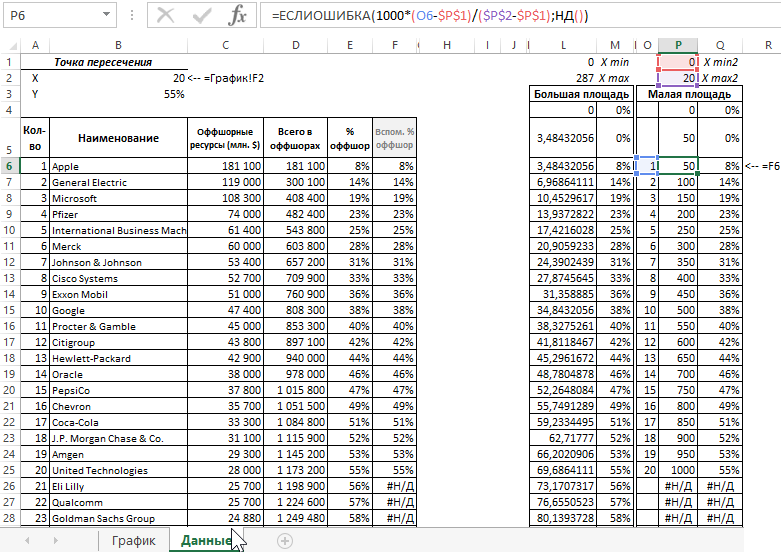
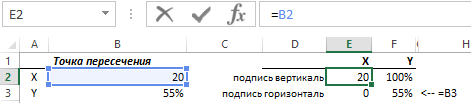
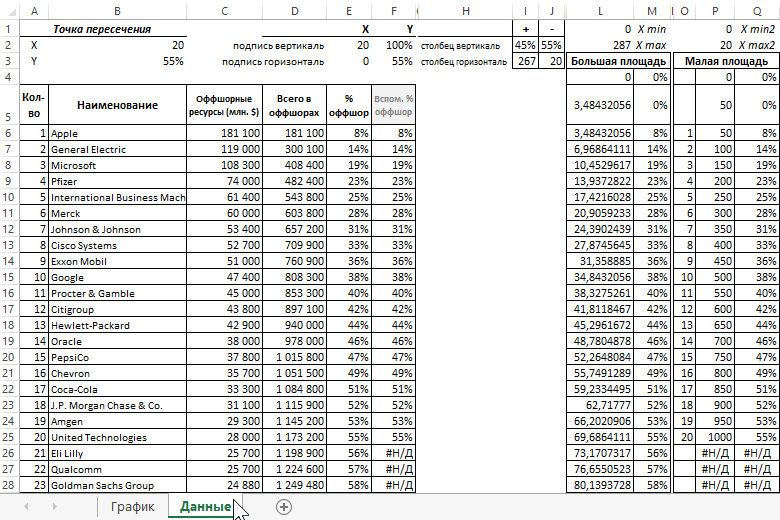
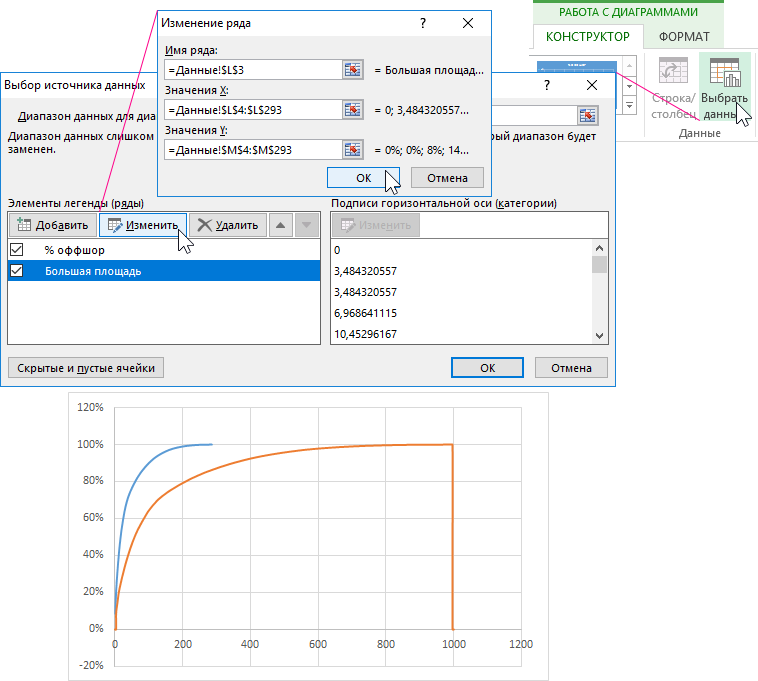
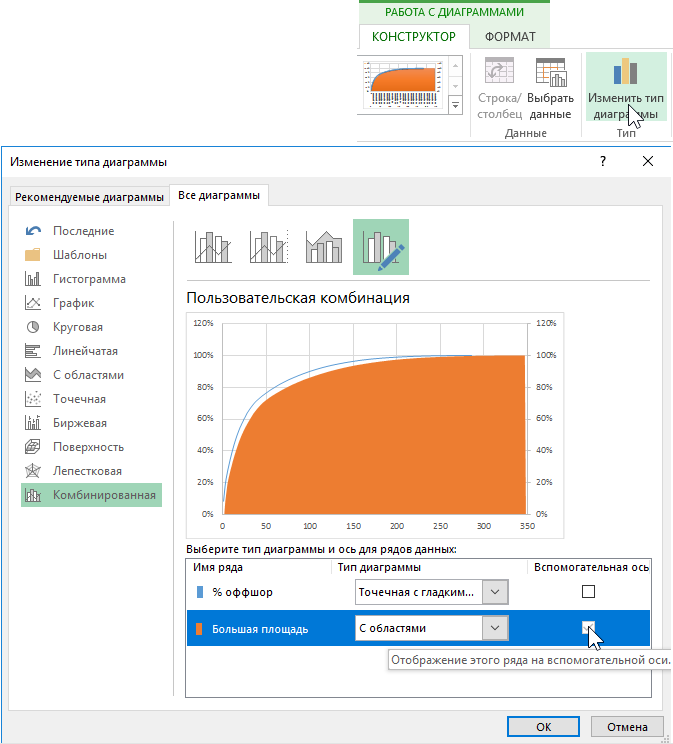
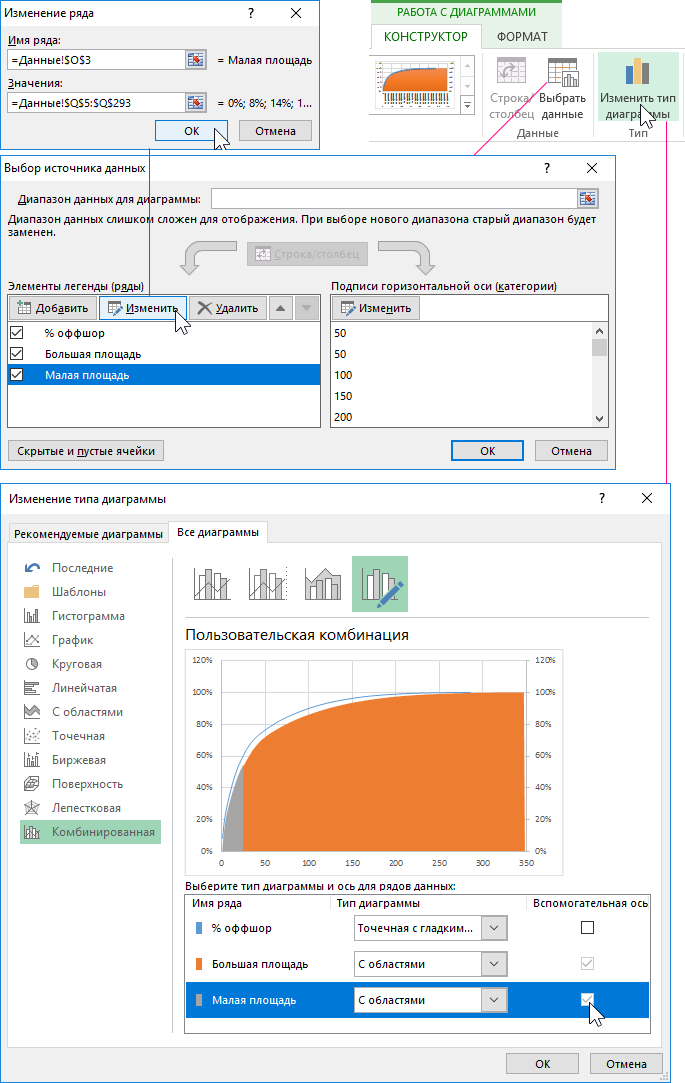
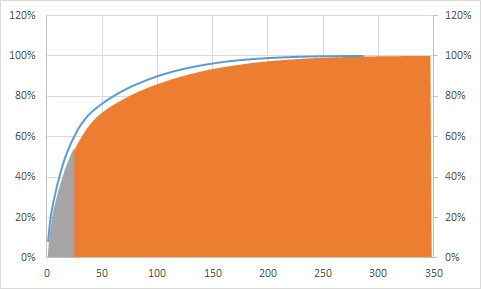
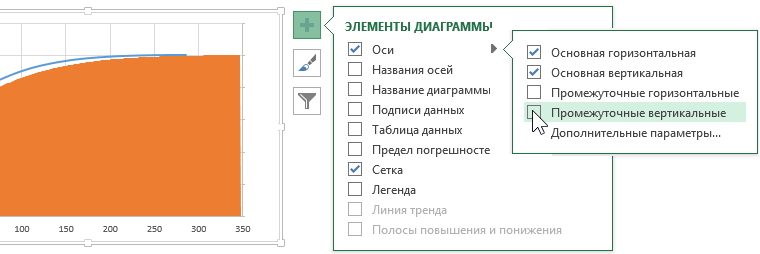
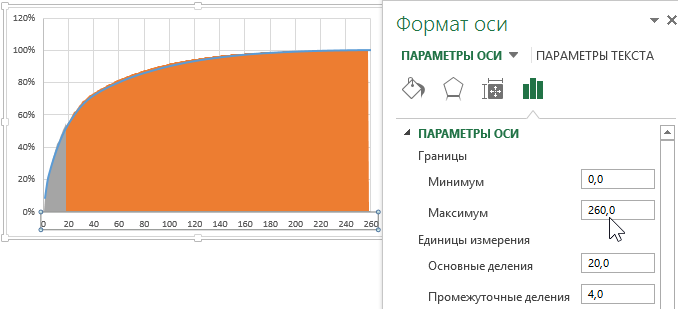
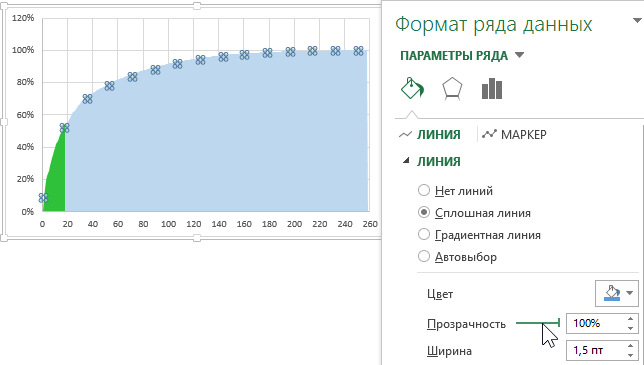
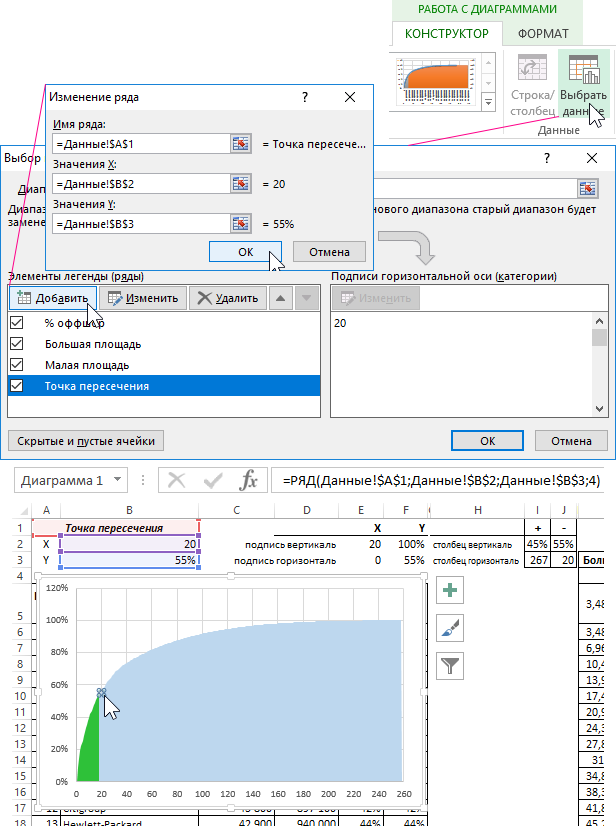
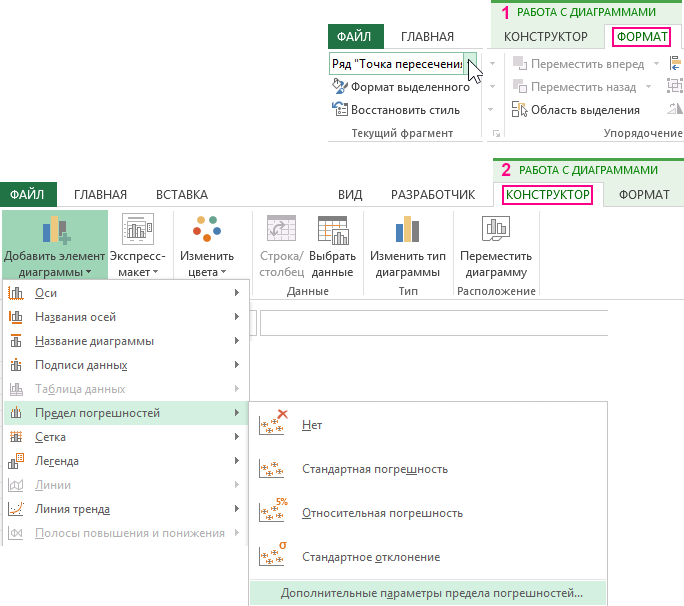
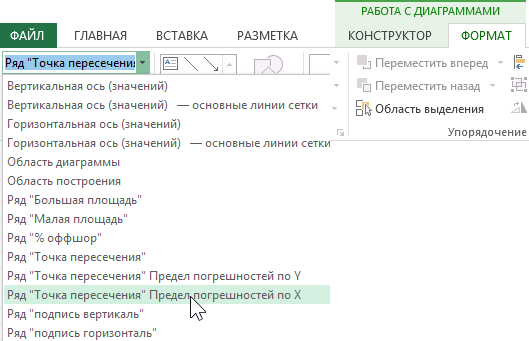
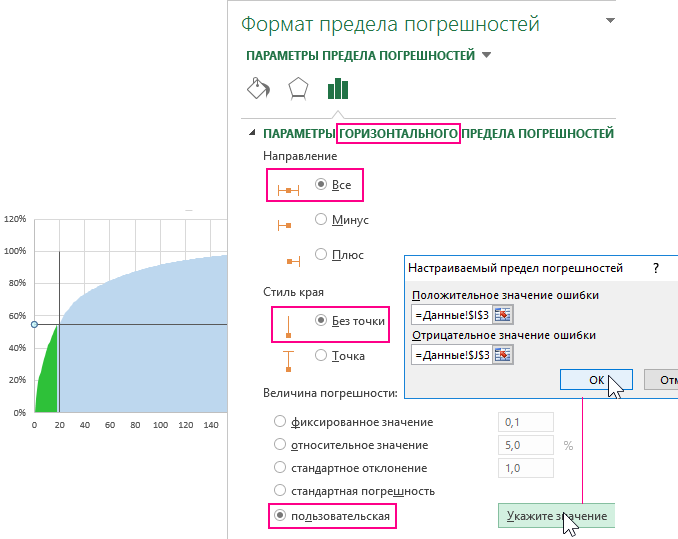
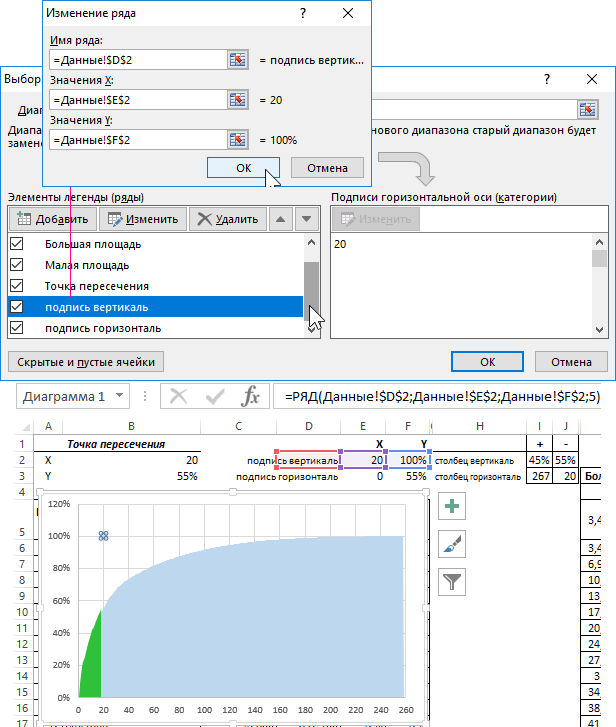
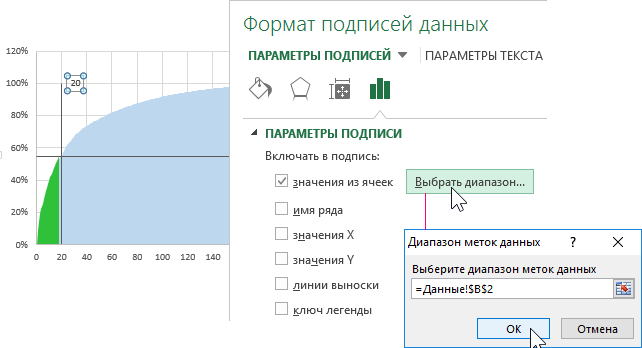
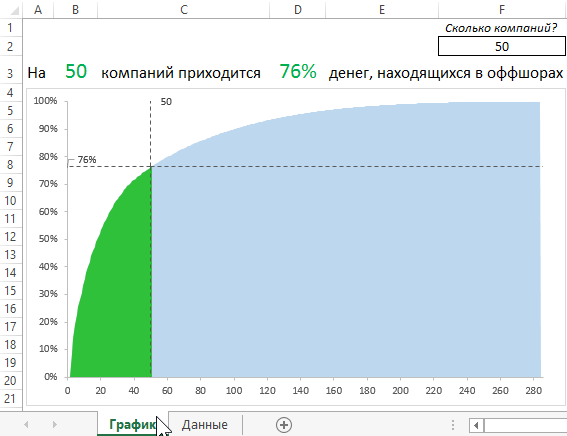
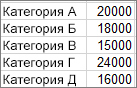
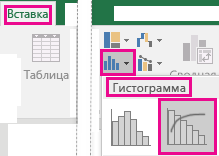






 (значок статистической диаграммы), а затем в разделе Гистограмма нажмите кнопку Парето.
(значок статистической диаграммы), а затем в разделе Гистограмма нажмите кнопку Парето.