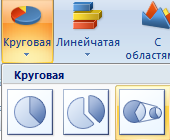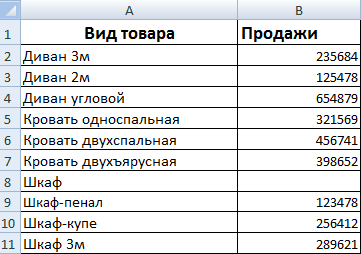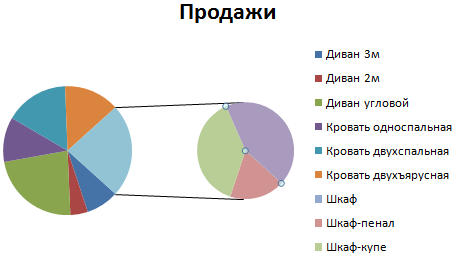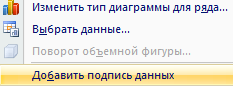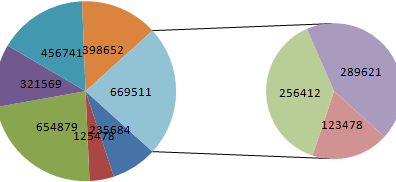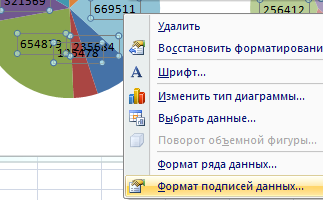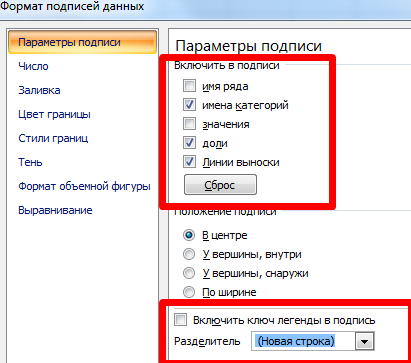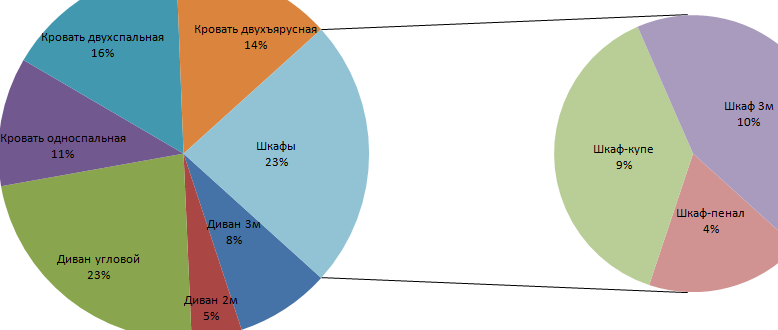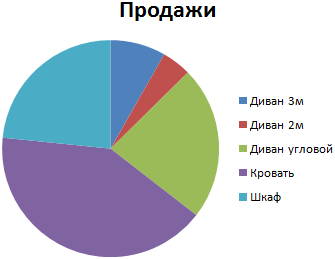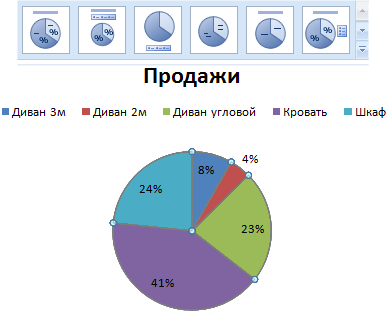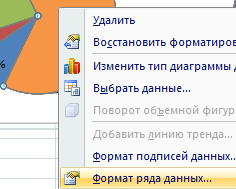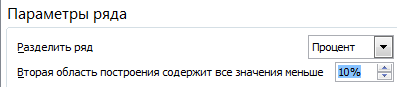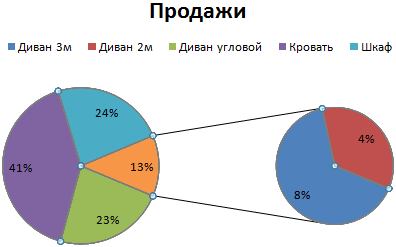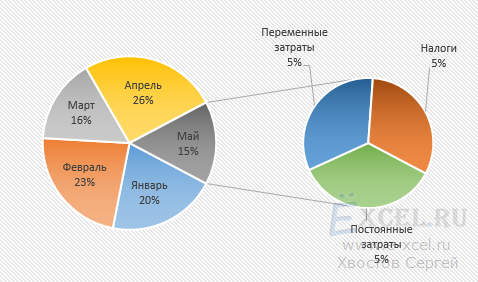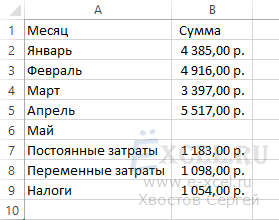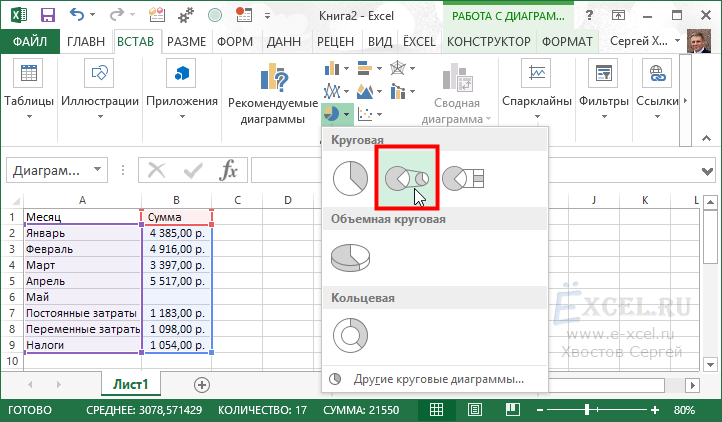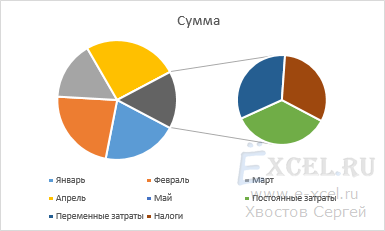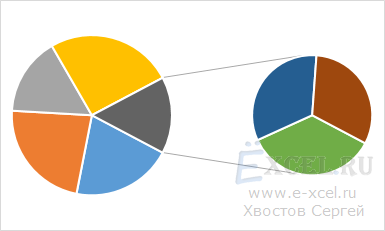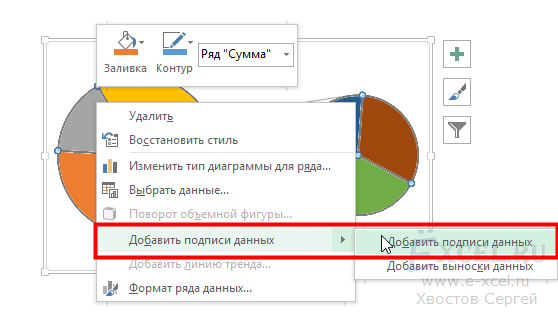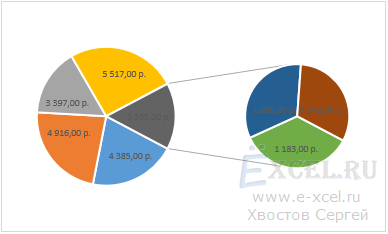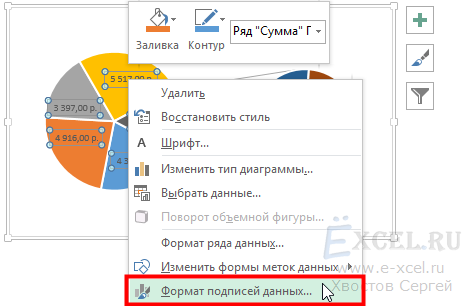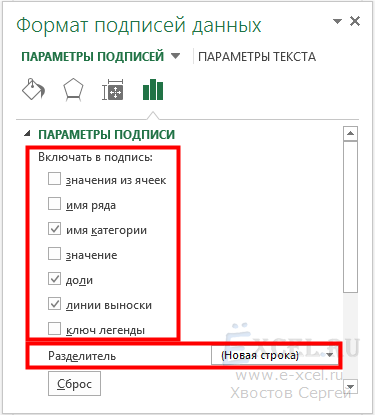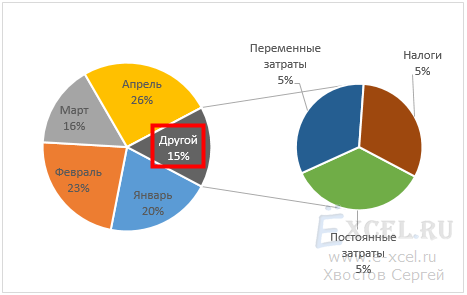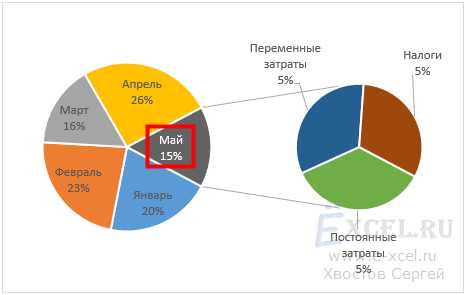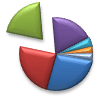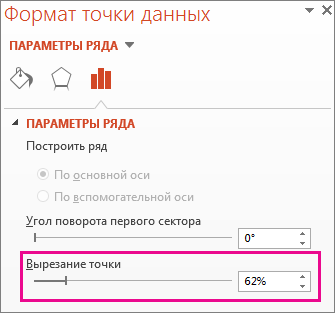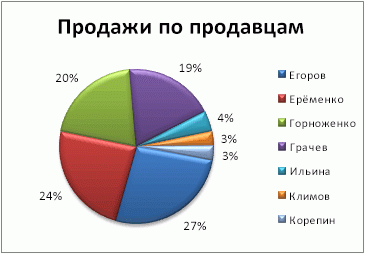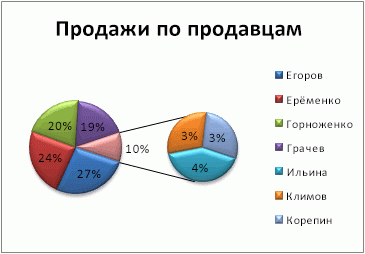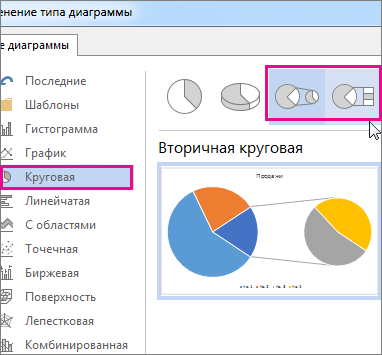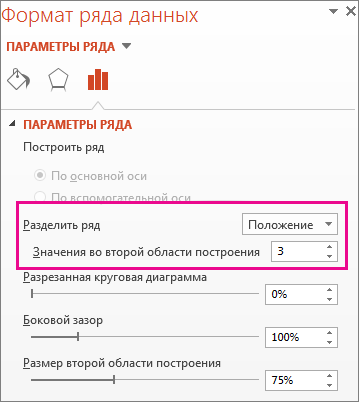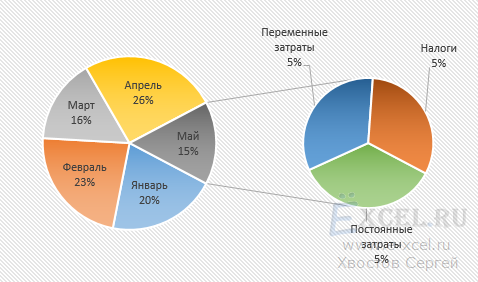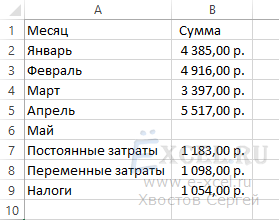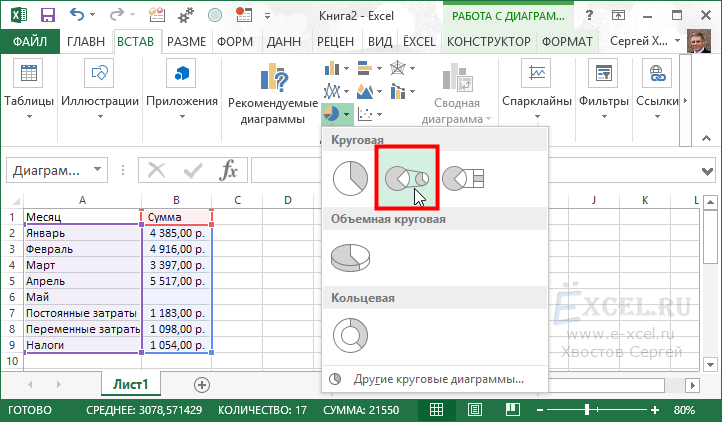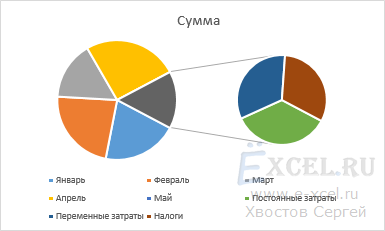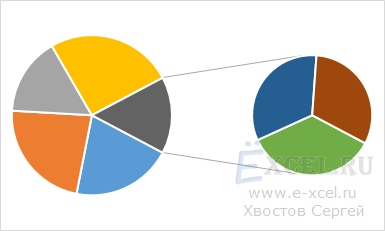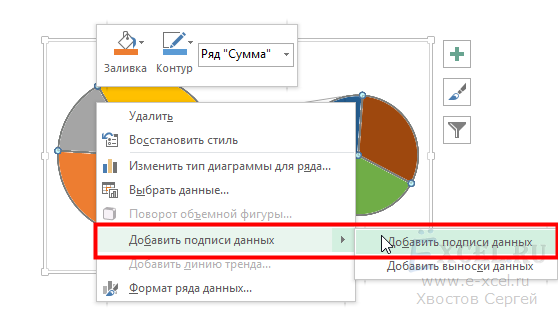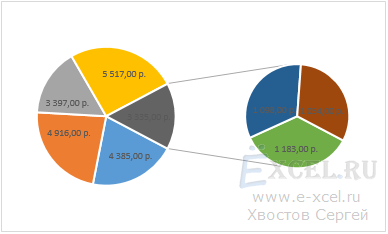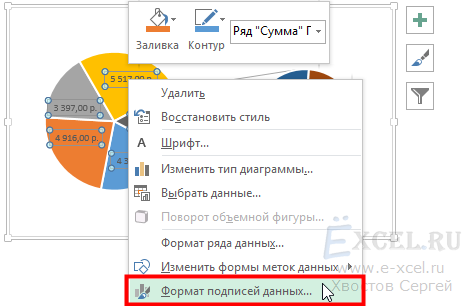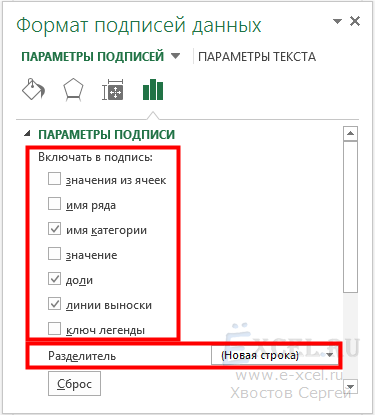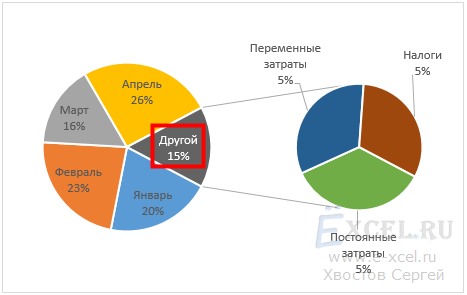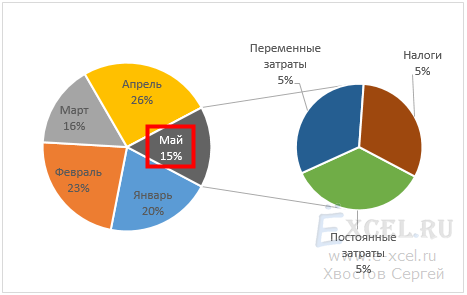Круговые диаграммы применяются для сравнения нескольких значений в одной точке. Сумма всех величин – 100 %. Они не подходят для сопоставления различных величин. Круг – целое. Сектора – составляющие части целого.
Случается так, что одна из долей круга получается очень маленькой. Чтобы улучшить восприятие, ее можно «раскрыть» с помощью вторичной круговой диаграммы. Рассмотрим построение в Excel.
Особенности представления данных
Чтобы построить вторичную круговую диаграмму, необходимо выделить таблицу с исходными данными и выбрать инструмент «Вторичная круговая» на вкладке «Вставка» в группе «Диаграммы» («Круговая»):
- Всегда размещаются две диаграммы в одной плоскости. Главный и вторичный круг находятся рядом друг с другом. Их нельзя переместить независимо. Главная диаграмма расположена слева.
- Главная и вторичная диаграммы – части одного ряда данных. Их нельзя отформатировать независимо друг от друга.
- Секторы на вторичном круге тоже показывают доли, что и на обычной диаграмме. Но сумма процентов не равняется 100, а составляет общую величину значения на секторе главной круговой диаграммы (от которой отделена вторичная).
- По умолчанию на вторичном круге отображается последняя треть данных. Если, например, в исходной таблице 9 строк (для диаграммы – 9 секторов), то последние три значения окажутся на второстепенной диаграмме. Исходное расположение данных можно менять.
- Связь между двумя диаграммами показана соединительными линиями. Они добавляются автоматически. Пользователь может их видоизменить, отформатировать, удалить.
- Чем больше десятичных знаков для дробных чисел в исходном ряду данных, тем точнее проценты на диаграммах.
Как построить вторичную круговую диаграмму в Excel
Имеются следующие данные по продажам определенных групп товаров:
Они сразу расположены так, чтобы вторичная круговая диаграмма построилась правильно: нужно детализировать продажи разных шкафов.
Выделяем таблицу вместе с заголовками и переходим на вкладку «Вставка» в группу «Диаграммы». Выбираем «Вторичную круговую». Получится приблизительно такой результат:
Щелкаем правой кнопкой мыши по любому сегменту круга и жмем «Добавить подписи данных».
Появляются числовые значения из таблицы:
Щелкаем правой кнопкой мыши по любой подписи – выделиться должны все. Переходим на вкладку «Формат подписей данных».
В контекстном меню «Параметры подписи» выбираем «Доли», а галочку напротив «Значений» убираем. Если оставить, то отобразятся и значения, и доли. Также отмечаем «Имена категорий». В поле «Разделитель» устанавливаем «Новая строка».
Удаляем легенду справа от круговых диаграмм (выделить – DELETE). Корректируем размеры окружностей, передвигаем подписи на секторах (выделить – зацепить мышкой – перенести). Получаем:
Слово «Другой» на главной диаграмме заменим словом «Шкафы». Щелкаем два раза по подписи, чтобы замигал курсор. Меняем.
Можно поработать над стилями, над цветами частей диаграмм. А можно оставить так.
Теперь посмотрим, как детализировать сегмент обычной круговой диаграммы.
Добавляем подписи в виде процентов. Седлать это можно и другим способом (не тем, который описан выше). Переходим на вкладку «Конструктор» — инструмент «Макеты диаграмм». Выбираем подходящий вариант среди предложенных с процентами.
Сектор в 4% просматривается плохо. Детализируем его с помощью вторичной круговой диаграммы от меньшего к большему. Находим кнопку «Изменить тип диаграммы на вкладке «Конструктор»:
Автоматический вариант «перенес» последние два значения в таблице с исходными данными во вторичную диаграмму. В таком виде рисунок не решает поставленную задачу. Щелкаем по любой части любого круга так, чтобы выделились все сегменты. Правая кнопка мыши – «Формат ряда данных».
В меню «Параметры ряда» предлагаем программе разделить ряд по «процентам». Во вторичную диаграмму поместим значения меньше 10%.
В результате получаем следующий вариант отображения:
Области с минимальными процентами (4% и 8%) вынесены на дополнительную диаграмму. Сумма этих долей составила отдельный сектор на основной диаграмме.
Круговая диаграмма в эксель используется в тех случаях, когда нужно показать долю части в общее целое. Например, долю статьи затрат в общем бюджете. Иногда круговую диаграмму называются “пирог” (Pie Chart), т.к. ее дольки напоминают кусочки пирога.
- Как построить круговую диаграмму
- Настройка внешнего вида круговой диаграммы
- Как выделить “кусочек пирога”: акцент на одной из долей круговой диаграммы
- Располагаем доли круговой диаграммы в порядке возрастания
- Вторичная круговая диаграмма
- Кольцевая диаграмма
- Объемная круговая диаграмма
- Ошибки при построении круговых диаграмм
Как построить круговую диаграмму
Имеем таблицу с данными о дополнительных затратах на сотрудников предприятия. Ее нужно превратить в круговую диаграмму, чтобы наглядно показать, какая статья самая значительная.
- Выделяем всю таблицу с заголовками, но без итогов.
- Переходим на вкладку Вставка — Круговая диаграмма, и выбираем обычную круговую диаграмму.
1. Получили заготовку диаграммы, на которой пока что ничего не понятно.
2. Доработаем ее. Добавим подписи данных для долей круга. Для этого щелкнем правой кнопкой мыши на диаграмме и выберем Добавить подписи данных.
Существуют два вида подписей данных: подписи и выноски данных.
Если выбрать подпункт Добавить выноски данных, то диаграмма будет выглядеть так:
Легенду в этом случае желательно удалить, т.к. названия категорий указаны на выносках.
Вариант с выноской данных выглядит симпатично, но не всегда его возможно использовать. Порой подписи данных достаточно длинные, и такие выноски сильно загромождают диаграмму.
Если выбрать подпункт Добавить подписи данных, то по умолчанию появятся значения.
3. Можно изменить положения подписей. Правой кнопкой щелкнуть на одной из подписей и выбрать Формат подписей данных. В примере выбран вариант У края снаружи.
Также вместо чисел можно вывести проценты — это для круговой диаграммы выглядит более наглядно.
Можно регулировать данные, которые выводятся в подписи данных, устанавливая галочки в пункте Включить в подписи.
Для примера выведем имя категории, доли и линии выноски. Чтобы линии выноски стали видны на круговой диаграмме, просто отодвинем надписи чуть дальше от круга. Легенда в этом случае не нужна, т.к. категории присутствуют в подписях данных.
Этот вариант похож на выноски данных, однако выглядит более компактным.
Настройка внешнего вида круговой диаграммы
Немного поправим внешний вид круговой диаграммы.
Чтобы исправить цветовую гамму, выделим всю диаграмму, щелкнув в любом ее месте, и перейдем на вкладку Конструктор.
Нажмем на кнопку Изменить цвета, и из выпадающего списка выберем цветовую схему.
Если у вас определенные предпочтения по цвету долек, то заливку можно задать вручную. Для этого:
- щелкните на нужной дольке
- выделится вся диаграмма
- еще раз щелкните на нужной дольке
- выделится только эта долька
- правая кнопка мыши — Формат точки данных
- выберите нужную заливку
Также можно изменить границу между дольками. Сделаем ее более узкой. Выделим диаграмму и перейдем в Формат точки данных. Уменьшим ширину границы.
Здесь же можно изменить цвет и прочие характеристики границы.
Как выделить “кусочек пирога”: акцент на одной из долей круговой диаграммы
Можно выделить одну из долей круговой диаграммы, сделав на ней акцент.
1. Отделяем дольку от круга. Для этого необходимо дважды щелкнуть на нужной дольке и немного потянуть ее мышью в направлении “от” диаграммы.
2. Можно для усиления эффекта сделать эту дольку объемной.
Дважды щелкните на нужной дольке, потом еще 1 раз, и добавьте для нее 3D объем, как показано на картинке.
Располагаем доли круговой диаграммы в порядке возрастания
Чтобы доли круговой диаграммы не были расположены хаотично (большая, маленькая, снова большая…) , можно отсортировать исходную таблицу. Для этого выделим исходную таблицу с данными вместе с заголовками, но без итогов.
Далее вкладка Данные — Сортировка.
Выберем столбец для сортировки (столбец с числовыми данными) и порядок По возрастанию.
Теперь наша круговая диаграмма выглядит более читаемой. Самые большие дольки сконцентрированы в одной части.
Вторичная круговая диаграмма
Вторичная диаграмма строится тогда, когда в основной диаграмме нужно сделать акцент на крупных долях. Маленькие доли при этом группируются и выносятся в отдельный блок.
Несколько фактов про вторичные круговые диаграммы:
- по умолчанию во вторичную диаграмму помещается одна третья списка данных, размещенная в самом конце. Например, если в вашем списке 12 строк данных, то во вторичную диаграмму попадут 4 последних строки. При этом они могут быть не самыми маленькими по значению. Поэтому если нужно отделить самые маленькие сектора, то исходную таблицу нужно отсортировать по убыванию.
- Одна треть данных, помещаемая во вторичный круг, округляется в большую сторону. Т.е.если в вашей таблице 7 строк, то в маленький круг попадут 3 (7:3=2,33, округлить в большую сторону = 3).
- Сектора в маленьком круге также показывают доли, но их сумма не будет равно 100%. Здесь за 100% берется сумма их долей, и уже от этой суммы считаются доли.
- Связи между вторичной и основной диаграммами показывается соединительными линиями. Их можно удалить или настроить их вид.
Рассмотрим пример построения вторичной круговой диаграммы.
Выделим исходную таблицу, далее вкладка Вставка — Круговая диаграмма — Вторичная круговая диаграмма.
Для наглядности добавим названия категорий на диаграмму.
Как видно на картинке, три последние строчки сформировались в категорию Другой, которая, в свою очередь, выделилась во вторичную диаграмму.
Можно оставить так. Но вспомним, что главная цель вторичной диаграммы — это показать детализацию по самым маленьким значениям.
Поэтому настроим вторичную диаграмму.
Способ 1. Просто отсортируем исходную таблицу по убыванию суммы.
Во вторичную диаграмму автоматически вывелись три категории с самыми маленькими суммами.
Способ 2. Более гибкая настройка вторичной диаграммы.
Щелкнем правой кнопкой мыши на маленьком круге и выберем Формат ряда данных.
Здесь в поле Разделить ряд можно настраивать содержимое вторичного круга.
По умолчанию ряд разделяется по Положению — это значит, что берется 3 последних категории по положению в исходной таблице. Если изменить число в поле Значения по второй области построения, то количество секторов в маленькой диаграмме изменится.
Если, например, в поле Разделить ряд выбрать Процент, и Установить значения меньше 10%, то во вторичную круговую диаграмму попадут только те категории, доли которых в общей сумме менее 10%.
В нашем примере диаграмма будет выглядеть так (для примера выведены доли в исходной таблице):
Таким образом, переключая значения в полях Разделить ряд и Установить значения меньше, можно регулировать содержимое вторичной круговой диаграммы.
Кольцевая диаграмма
Смысл кольцевой диаграммы, как у круговой — показать распределение долей категорий в общей сумме.
Построение кольцевой диаграммы практически ничем не отличается от обычной круговой диаграммы. Нужно также выделить исходную таблицу, и далее в меню Вставка — Круговая диаграмма — Кольцевая.
Построится простая кольцевая диаграмма.
Ее также можно обогатить данными, как в примерах выше, или улучшить ее внешний вид.
Но есть одна фишка, которая отличает кольцевую диаграмму от круговой. В кольцевой диаграмме можно показывать несколько рядов данных.
Рассмотрим пример кольцевой диаграммы, в которой покажем, как изменились доли каждой категории по отношению к предыдущего периоду. Для этого добавим еще один столбец с данными за предыдущий период, отсортируем всю таблицу по значениям сумм текущего периода и построим кольцевую диаграмму.
Для внешнего ряда добавим подписи данных с названием категории и долями, а для внутреннего только с долям, чтобы не загромождать картинку.
На кольцевой диаграмме с двумя кольцами наглядно видно изменение соотношения долей категорий.
Можно добавлять несколько колец, однако убедитесь, что на вашей диаграмме можно хоть что-то понять в этом случае.
Объемная круговая диаграмма
Строится аналогично обычной круговой диаграмме. Отличие только во внешнем виде, это диаграмма как бы в 3D.
Для построения объемной круговой диаграммы также нужно выделить таблицу с заголовками, но без итогов, и далее Вставка — Круговая диаграмма — Объемная круговая.
Учтите, что на объемной круговой диаграмме мелкие дольки, особенно если их много, могут совсем не просматриваться.
Объемная круговая диаграмма особенно выигрышно смотрится в крупном размере.
Ошибки при построении круговых диаграмм
Не всегда круговую диаграмму возможно использовать для визуализации данных. Давайте рассмотрим основные ошибки использования круговых диаграмм:
1. Слишком большое количество категорий (строчек в исходной таблице). В этом случае в круговой диаграмме получается слишком много долек, и ничего невозможно понять.
Как решить эту проблему: сгруппировать категории. Например, на картинке выше 19 категорий, их можно сгруппировать в 4-5 категорий по общему признаку.
Не рекомендуется использовать более 5-6 категорий для одной круговой диаграммы.
2. Использовать объемные круговые диаграммы с большим количеством категорий (более 3-4).
Помним, что на 3D диаграммах мелкие доли видны еще хуже. К тому же на объемных диаграммах не так наглядно видно разницу в размере долек (в отличие от плоской диаграммы).
Как решить проблему: использовать плоскую диаграмму вместо объемной. И в целом, лучше не увлекаться объемными диаграммами, т.к.они требуют много пространства для восприятия, а читаются лучше все равно плоские диаграммы.
3. Добавлять сразу всю информацию в подписи данных: и название категории, и значение, и долю… Это сильно замусоривает картинку.
Выбирайте или долю, или значение.
На сайте есть более подробная статья Ошибки, которые вы делаете в диаграммах Excel.
Также статьи по теме:
Несколько видов диаграмм на одном графике. Строим комбинированную диаграмму.
План-факторный анализ P&L при помощи диаграммы Водопад в Excel
Вам может быть интересно:
Если в круговой диаграмме много данных, то воспринимается она тяжело. Для такого случая в Excel предусмотрен опция «Вторичная круговая диаграмма».
Вторичная круговая диаграмма позвляет часть данных вынести на дополнительную круговую диаграмму.
Я подготовила файл с диаграммой, но без подписей данных. Скачайте файл тут.
По окончании этого урока вы сможете:
- Построить вторичную круговую диаграмму
- Перечислить специфические свойства вторичной круговой диаграммы
1. Создание вторичной круговой диаграммы
Шаг 1. Выделяем диаграмму (неважно, какой элемент) → лента Конструктор диаграмм → группа команд Тип → команда Изменение типа диаграммы → команда Вторичная круговая диаграмма:
Диаграмма, с которой мы работаем, взята из статьи «Excel 32. Круговая диаграмма». Там мы применили готовый стиль и слегка его подредактировали. Так что линии выноски части данных едва заметны.
Шаг 2. Выделяем линии выноски (правильно назвать «Линии ряда данных») → рабочее окно теперь называется «Формат ряда данных) и красим в яркий цвет (я выбрала черный) одним из двух способов:
- Лента Формат → группа команд Стили фигур → команда Контур фигуры → цвет Черный из выпадающей палитры
- Рабочее окно Формат линий ряда → вкладка Заливка и граница → выпадающее меню Линия → команда Цвет → цвет Черный из выпадающей палитры
Мне удобнее работать с рабочим окном «Формат …», но всегда полезно знать еще один способ (я об этом рассказывала в статье «Excel 26. Форматирование диаграммы».
Теперь проанализируем диаграмму.
Вторичная круговая диаграмма включает в себя три точки ряда и не просто произвольные, а три последние точки:
То есть:
- Мы не можем выбирать, какие точки ряда уйдут во вторичную круговую диаграмму
- Этих точек всего 3
- Во вторичную круговую диаграмму «уходят» три последних значения из таблицы данных
Что нам это дает? В диаграмме, как правило, есть разные по весу значения. И хорошо бы, чтобы вторичная круговая диаграмма включала бы в себя три наименьших значения. Значит нам надо отсортировать значения в столбце «Число клиентов» по убыванию.
Шаг 3. Выделяем диапазон В2:В10 (данные диаграммы) → лента Главная → группа команд Редактирование → команда Сортировка по убыванию:
Появляется рабочее окно:

Выбор «автоматически расширить выделенный диапазон» означает, что сортировка произойдет соответственно по всем столбцам. В статье «Excel 32. Круговая диаграмма» я предложила разместить данные диаграммы по столбцам, а не по строчкам. Я надеюсь, теперь понятно, почему.
| Понять и запомнить! | Сортировка данных в строчке не возможна!!! |
Поменяли расположение данных – поменялась диаграмма:
Получилось неплохо. Мы видим:
- соотношение трех меньших данных относительно друг друга
- объем трех меньших данных в общем «пироге»
Теперь осталось назначить метки и навести другую красоту (статья «Excel 32. Круговая диаграмма» и «Excel 33. Сектор круговой диаграммы»:
2. Вторичная круговая диаграмма. Специфика
Шаг 1. Вид вторичной круговой диаграммы относительно основной (выделяем вторичную круговую диаграмму → рабочее окно «Формат ряда данных» → вкладка «Параметры ряда»):
- Значения во второй области построения – выбор количества точек, которые будут включены во вторую диаграмму
- Разрезание – разведение секторов
- Боковой зазор – расстояние между двумя диаграммами
- Размер второй области построения относительно основной (может случится так, то надо привлечь внимание ко вторичной круговой диаграмме, тогда есть смысл сделать её больше основной диаграммы по размеру.
Значения данный таблицы для диаграммы можно и не сортировать, но для этого надо иметь вескую причину (например, избыток у вас свободного времени). Я пропустила команду «Разделить рад», на скриншоте я отметила ее восклицательным знаком.
Шаг 2. Выбор данных для включения в основную и вторичную диаграмму
При нажатии кнопки выпадающего меню на выбор предлагаются 4 команды:
- Положение
- Значение
- Процент
- Другое
Разберем по порядку
1. Положение – это то, с чем мы работали. То есть вторичная круговая диаграмма строится на последних данных в таблице (по умолчанию – 3 последних, но мы можем задать свое количество).
2. Значение – определяем те данные для вторичной круговой диаграммы, которые удовлетворяют определенному условию:
Я установила условие: отобрать все данные, которые меньше 30. Таковых оказалось 5, каковые и включились во вторичную круговую диаграмму. Причем отбор нужных данных произошел вне зависимости, отсортирована ли таблица или нет.
3. Процент – то же самое, что и значение в процентах.
4. Другое – а вот это интереснее всего. В этом режиме мы сами отбираем те точки данных, которые будут включена в Первую или во Вторую область построения:
Для этого надо выделить конкретный сектор на диаграмме (любой) → выбрать разделение ряда Другое → определить, к какой области построения относится данный сектор.
Теперь сможете:
- Построить вторичную круговую диаграмму
- Перечислить специфические свойства вторичной круговой диаграммы
Данный тип диаграмм применяется чтобы детализировать кусочек круговой диаграммы. Официально она называется «Вторичная круговая» или «Вторичная гистограмма». Основная проблема построения заключается в расположении данных.
| Файл | Описание | Размер файла: | Скачивания |
|---|---|---|---|
| 16 Кб | 6760 |
Итак, мы хотим построить такую диаграмму:
Что для этого нужно? Правильно расположить данные. Можно это сделать, например, таким образом:
Чтобы построить интересующую нас диаграмму выделим таблицу, перейдем во вкладку «Вставка» в разделе «Диаграммы» нажмем кнопку «Круговая», в выпавшем списке выберем «Вторичная круговая»:
У нас получиться примерно такая диаграмма:
Удаляем название и легенду, для этого щелкаем на них левой клавишей мышки и нажимаем «Del» на клавиатуре. Растягиваем диаграмму до необходимых размеров:
Щелкаем по любой «дольке» диаграммы левой клавишей мышки и нажимаем правую клавишу мышки, в контекстном меню выбираем «Добавить подписи данных»:
У нас должно получиться следующее:
Теперь щелкаем левой клавишей мышки по любой подписи так чтобы подписи выделились и нажимаем правую клавишу мышки, в контекстном меню выбираем «Формат подписей данных…»:
В открывшемся диалоговом окне в разделе «Включать в подпись» устанавливаем галочки напротив пунктов «имена категорий», «доли» и «линии выноски». Остальные галочки снимаем. В пункте «Разделитель» выбираем «(Новая строка)»:
Должно получиться что-то вроде этого:
Три раза с длительным диапазоном щелкаем левой клавишей мышки по подписи «Другой 15%» так, чтобы появился курсор и меняем слово «Другой» на «Май». Должно получиться так:
Меняем форматы и раскраску по своему вкусу и получаем окончательный вариант:
Важно:
- В файле-примере в листе «Пример_2» доли вторичной диаграммы дают в сумме 100%.
Добавить комментарий
Примечание: Мы стараемся как можно оперативнее обеспечивать вас актуальными справочными материалами на вашем языке. Эта страница переведена автоматически, поэтому ее текст может содержать неточности и грамматические ошибки. Для нас важно, чтобы эта статья была вам полезна. Просим вас уделить пару секунд и сообщить, помогла ли она вам, с помощью кнопок внизу страницы. Для удобства также приводим ссылку на оригинал (на английском языке) .
Чтобы выделить части круговой диаграммы, не меняя базовые данные, можно извлечь отдельный сегмент, запросу друг от друга целого кругаили увеличить или сложить сегменты с помощью круга или линии круговой диаграммы.
Чтобы выделить отдельный сегмент круговой диаграммы, отодвиньте его от остальных сегментов круговой диаграммы, сделав следующее:
Нажмите круговую диаграмму.
Дважды нажмите нужный сегмент и перетащите его от центра диаграммы.
Полное разрезание круговой диаграммы
Самый быстрый способ выдвинуть все сегменты из круговой диаграммы — нажать диаграмму и перетащите от центра диаграммы.
Чтобы точнее управлять расширением выполните следующие действия:
Щелкните правой кнопкой мыши круговой диаграммы, а затем нажмите кнопку Формат ряда данных.
Перетащите ползунок Разрезанная круговая диаграмма, чтобы увеличить разделение, или введите число в поле процент.
Совет: Вы также можете представить круговую диаграмму с другой стороны, поворачивая диаграммы.
Привлечь внимание к небольших секторов в вторичная или Вторичная круговая диаграмма
Вторичная круговая и Вторичная диаграммы упрощает для просмотра небольшого сегментам круговой диаграммы. Эти типы диаграмм небольшие сектора отдельно от основного круговой диаграммы и отображать их в вторичной круговой диаграммы — или Линейчатая диаграмма с накоплением.
В приведенном ниже примере Вторичная круговая диаграмма добавляет вторичной круговой диаграммы для отображения три наименьшее фрагменты. Сравнение обычной круговой диаграммы перед:
Вторичная круговая диаграмма после:
Если не указано, сколько точек данных должно отображаться во вторичной круговой или стопки, диаграммы будут автоматически выбраны три самых мелких сегмента. В этом примере 3%, 3% и 4%.
Выполните указанные ниже действия, чтобы сделать это вручную.
Щелкните диаграмму правой кнопкой мыши и выберите команду Изменить тип диаграммы для ряда.
Выберите пункт Круговая, а затем — Вторичная круговая или Вторичная линейчатая.
Чтобы изменить вторичной круговой диаграммы, щелкните фрагмент разворачивание круговой диаграммы, а затем в поле » Разделить ряд » в области Формат ряда данных, выберите тип данных для отображения во вторичной диаграмме.
Изменить количество точек данных во вторичной диаграмме можно двумя способами.
Если вы ряд разделяется по позиции: в поле значения в второй области построения введите нужное количество позиций (например, 3, если вас интересуют 3 наименьшему).
Если вы ряд разделяется по или процентное значение: в значения меньше, чем введите другое число. В приведенном выше примере — с 3%, 3% и 4% — можно ввести 5%.
Диаграмма слева — всегда основная, а диаграмма справа — всегда вторичная. Изменить их порядок нельзя.
Автоматически добавит соединительные линии. Вы можете удалить их или Изменить соединительных линий.
В Excel могут округляться процентов меток данных. Если при этом таким образом, они скорее всего не более 100. Чтобы исправить ошибку, измените число десятичных знаков, заданному для процентов на вкладке » число » окна » Формат ячеек » (вкладка » Главная » > Группа номеров > Диалогового окна 
Данный тип диаграмм применяется чтобы детализировать кусочек круговой диаграммы. Официально она называется «Вторичная круговая» или «Вторичная гистограмма». Основная проблема построения заключается в расположении данных.
Файлы для скачивания:
| Файл | Описание | Размер файла: | Скачивания |
|---|---|---|---|
| Пример | 16 Кб | 4708 |
Итак, мы хотим построить такую диаграмму:
Что для этого нужно? Правильно расположить данные. Можно это сделать, например, таким образом:
Чтобы построить интересующую нас диаграмму выделим таблицу, перейдем во вкладку «Вставка» в разделе «Диаграммы» нажмем кнопку «Круговая», в выпавшем списке выберем «Вторичная круговая»:
У нас получиться примерно такая диаграмма:
Удаляем название и легенду, для этого щелкаем на них левой клавишей мышки и нажимаем «Del» на клавиатуре. Растягиваем диаграмму до необходимых размеров:
Щелкаем по любой «дольке» диаграммы левой клавишей мышки и нажимаем правую клавишу мышки, в контекстном меню выбираем «Добавить подписи данных»:
У нас должно получиться следующее:
Теперь щелкаем левой клавишей мышки по любой подписи так чтобы подписи выделились и нажимаем правую клавишу мышки, в контекстном меню выбираем «Формат подписей данных. «:
В открывшемся диалоговом окне в разделе «Включать в подпись» устанавливаем галочки напротив пунктов «имена категорий», «доли» и «линии выноски». Остальные галочки снимаем. В пункте «Разделитель» выбираем «(Новая строка)»:
Должно получиться что-то вроде этого:
Три раза с длительным диапазоном щелкаем левой клавишей мышки по подписи «Другой 15%» так, чтобы появился курсор и меняем слово «Другой» на «Май». Должно получиться так:
Меняем форматы и раскраску по своему вкусу и получаем окончательный вариант:
- В файле-примере в листе «Пример_2» доли вторичной диаграммы дают в сумме 100%.
Круговые диаграммы применяются для сравнения нескольких значений в одной точке. Сумма всех величин – 100 %. Они не подходят для сопоставления различных величин. Круг – целое. Сектора – составляющие части целого.
Случается так, что одна из долей круга получается очень маленькой. Чтобы улучшить восприятие, ее можно «раскрыть» с помощью вторичной круговой диаграммы. Рассмотрим построение в Excel.
Особенности представления данных
Чтобы построить вторичную круговую диаграмму, необходимо выделить таблицу с исходными данными и выбрать инструмент «Вторичная круговая» на вкладке «Вставка» в группе «Диаграммы» («Круговая»):
- Всегда размещаются две диаграммы в одной плоскости. Главный и вторичный круг находятся рядом друг с другом. Их нельзя переместить независимо. Главная диаграмма расположена слева.
- Главная и вторичная диаграммы – части одного ряда данных. Их нельзя отформатировать независимо друг от друга.
- Секторы на вторичном круге тоже показывают доли, что и на обычной диаграмме. Но сумма процентов не равняется 100, а составляет общую величину значения на секторе главной круговой диаграммы (от которой отделена вторичная).
- По умолчанию на вторичном круге отображается последняя треть данных. Если, например, в исходной таблице 9 строк (для диаграммы – 9 секторов), то последние три значения окажутся на второстепенной диаграмме. Исходное расположение данных можно менять.
- Связь между двумя диаграммами показана соединительными линиями. Они добавляются автоматически. Пользователь может их видоизменить, отформатировать, удалить.
- Чем больше десятичных знаков для дробных чисел в исходном ряду данных, тем точнее проценты на диаграммах.
Как построить вторичную круговую диаграмму в Excel
Имеются следующие данные по продажам определенных групп товаров:
Они сразу расположены так, чтобы вторичная круговая диаграмма построилась правильно: нужно детализировать продажи разных шкафов.
Выделяем таблицу вместе с заголовками и переходим на вкладку «Вставка» в группу «Диаграммы». Выбираем «Вторичную круговую». Получится приблизительно такой результат:
Щелкаем правой кнопкой мыши по любому сегменту круга и жмем «Добавить подписи данных».
Появляются числовые значения из таблицы:
Щелкаем правой кнопкой мыши по любой подписи – выделиться должны все. Переходим на вкладку «Формат подписей данных».
В контекстном меню «Параметры подписи» выбираем «Доли», а галочку напротив «Значений» убираем. Если оставить, то отобразятся и значения, и доли. Также отмечаем «Имена категорий». В поле «Разделитель» устанавливаем «Новая строка».
Удаляем легенду справа от круговых диаграмм (выделить – DELETE). Корректируем размеры окружностей, передвигаем подписи на секторах (выделить – зацепить мышкой – перенести). Получаем:
Слово «Другой» на главной диаграмме заменим словом «Шкафы». Щелкаем два раза по подписи, чтобы замигал курсор. Меняем.
Можно поработать над стилями, над цветами частей диаграмм. А можно оставить так.
Теперь посмотрим, как детализировать сегмент обычной круговой диаграммы.
Добавляем подписи в виде процентов. Седлать это можно и другим способом (не тем, который описан выше). Переходим на вкладку «Конструктор» — инструмент «Макеты диаграмм». Выбираем подходящий вариант среди предложенных с процентами.
Сектор в 4% просматривается плохо. Детализируем его с помощью вторичной круговой диаграммы от меньшего к большему. Находим кнопку «Изменить тип диаграммы на вкладке «Конструктор»:
Автоматический вариант «перенес» последние два значения в таблице с исходными данными во вторичную диаграмму. В таком виде рисунок не решает поставленную задачу. Щелкаем по любой части любого круга так, чтобы выделились все сегменты. Правая кнопка мыши – «Формат ряда данных».
В меню «Параметры ряда» предлагаем программе разделить ряд по «процентам». Во вторичную диаграмму поместим значения меньше 10%.
В результате получаем следующий вариант отображения:
Области с минимальными процентами (4% и 8%) вынесены на дополнительную диаграмму. Сумма этих долей составила отдельный сектор на основной диаграмме.