Содержание
- Microsoft Excel
- Как в Excel построить контрольные диаграммы для SPC-карты
- Точечная диаграмма в Excel с примером применения и настройки
- Где используется точечная диаграмма
- Как построить точечную диаграмму в Excel
- Подтипы точечной диаграммы
- Построение контрольных карт в excel
Microsoft Excel
трюки • приёмы • решения
Как в Excel построить контрольные диаграммы для SPC-карты
Контрольные диаграммы представляют собой способ отслеживания отклонений от стандартов качества. Отклонения, превышающие установленные пределы, называют неподконтрольными, а отклонения, которые не превышают установленных пределов, называют подконтрольными. Забегая вперед, отметим, что на рис. 2 показаны измерения, которые выходят за пределы как нижней границы контроля, так и верхней; это означает, что соответствующий процесс является неподконтрольным. Теории управления качеством гласят, что корректировать следует лишь неподконтрольные процессы.
Сбор контрольных данных осуществляется путем проведения регулярных измерений в течение определенного процесса. Эти измерения фиксируются в электронной таблице примерно в таком виде, как показано на рис. 1.
Рис. 1. Выборка измерений контрольных данных
В этом примере мы брали среднее значение выборки измерений и с помощью вычислений среднеквадратического отклонения определяли верхнюю и нижнюю границы контроля для нашего процесса. Ограниченный объем этой статьи не позволяет нам подробно освещать теорию и формулы, которые используются при построении контрольной диаграммы. Сосредоточимся лучше на построении самой диаграммы. Контрольная диаграмма, базирующаяся на данных, показанных на рис. 1, представлена на рис. 2.
Рис. 2 Контрольная диаграмма
Для создания контрольной диаграммы использован простейший линейный график. Прежде всего выделите ячейки данных в столбцах А, Е, F, I и J (ячейки данных находятся в строках 2-15 каждого из столбцов). При выделении столбцов не забывайте удерживать нажатой клавишу Ctrl, поскольку выделяемые данные не являются смежными. Затем щелкните мышью на кнопке Line (График) вкладки Insert (Вставка). В появившемся меню щелкните на любом значке группы 2D Line (График). Мы щелкнули на значке Line with Markers (График с маркерами). Если вы предпочитаете какой-то другой стиль отображения, щелкните на вашей диаграмме и активизируйте вкладку Design (Конструктор). Затем щелкните на небольшой кнопке с направленной вниз стрелкой, которая расположена в нижнем правом углу группы параметров Chart Styles (Стили диаграмм). На экране появится меню с эскизами разнообразных стилей, которые можно применить к диаграммам этого типа (рис. 3).
Рис. 3. Стили диаграмм, которые можно применять к линейным графикам
Присвойте этой диаграмме, а также горизонтальной и вертикальной осям названия, как мы это делали выше. Измените легенду диаграммы, как указывалось в одном из приведенных ранее примеров.
Источник
Точечная диаграмма в Excel с примером применения и настройки
С помощью точечной диаграммы в Excel можно изобразить данные, расположенные в столбцах и строках. График этого типа показывает отношения между числами в нескольких рядах данных или две группы значений как один ряд координат х и у.
Где используется точечная диаграмма
В точечной диаграмме одни значения выводятся вдоль горизонтальной оси Х, другие – вертикальной оси У. Эти числовые значения объединяются в точку. А точки выводятся через неравные промежутки или кластеры.
С помощью точечных диаграмм хорошо сравнивать и отображать научную, статистическую или техническую информацию. Подобные графики рекомендуются при следующих условиях:
- нужно менять масштаб оси Х;
- для горизонтальной оси используется логарифмическая шкала;
- числовые значения расположены неравномерно;
- горизонтальная ось представлена множеством точек;
- необходимо показать данные таблицы, содержащие пары сгруппированных значений, и вывести самостоятельные шкалы точечного графика для иллюстрации дополнительной информации о сгруппированных данных;
- требуется продемонстрировать аналогию между точками в больших наборах данных.
С помощью точечной диаграммы можно сравнивать сразу много точек без учета времени. Сравнение будет тем точнее, чем больше значений будет использовано.
Как построить точечную диаграмму в Excel
Возьмем примерный набор данных, которые нужно нанести на точечную диаграмму:
- Выделяем значения, которые нужно иллюстрировать с помощью точечной диаграммы. Переходим на вкладку «Вставка». В группе «Диаграммы» находим тип «Точечная».
- Из предлагаемых вариантов выберем «Точечную с маркерами». Она подойдет для сравнения пар значений.
- Получаем диаграмму такого вида:
- Активизируем инструмент «Работа с диаграммами». Для этого нужно щелкнуть мышкой по области диаграммы. Поменяем стиль – сделаем точки красными. Добавим название (на вкладке «Макет») – «Количество заключенных менеджерами контрактов». Чтобы изменить размер шрифта, выделим название и щелкнем правой кнопкой мыши. В контекстном меню выберем поле «Шрифт».
- Зададим названия осей. В одноименной группе на вкладке «Макет» выбираем название для горизонтальной оси («под осью»), вводим нужный текст. Для вертикальной оси – «Повернутое название».
- Вводим название для оси и жмем ВВОД.
Точечная диаграмма отличается от других типов способом отображения показателей по горизонтальной оси. Средняя продолжительность разговора с клиентом из первого столбца показана в виде значений Х. Количество контрактов из второго столбца – в виде значений Y. То есть один набор числовых данных всегда формируется вдоль горизонтальной оси значений. А второй набор – вдоль вертикальной оси, тоже значений.
На пересечении координат – точка данных, которая объединяет два числовых значения. В нашем примере первая точка данных на рисунке представлена значением Y (16, ячейка В8) и значением Х (2, А8). Получилась точечная диаграмма связи показателей.
Подтипы точечной диаграммы
- Мы построили точечную диаграмму с маркерами, которая позволяет сравнивать пары значений. Такой подтип рекомендуется применять, когда много данных (соединительная линия только затруднит восприятие) или нет нужды показывать связь между точками.
- На точечной диаграмме со значениями, соединенными сглаживающими линиями, точки данных объединены гладкой кривой. Можно делать с маркерами или без. Без маркеров – когда много исходных данных.
- В диаграмме с прямыми отрезками между точками – прямые соединительные линии. Пользователь может задать с маркерами или без.
Таким образом, числовые значения отображаются на точечной диаграмме в виде единых точек данных. Интервалы могут быть равномерными и неравномерными. Горизонтальная ось – всегда ось значений. Набор параметров для ее шкалы не ограничен (по сравнению с осью категорий).
Точечную диаграмму удобно использовать для демонстрации связи между данными, находящимися в разных рядах. Их можно показать в виде одной последовательности точек.
Источник
Построение контрольных карт в excel
трюки • приёмы • решения
Контрольные диаграммы представляют собой способ отслеживания отклонений от стандартов качества. Отклонения, превышающие установленные пределы, называют неподконтрольными, а отклонения, которые не превышают установленных пределов, называют подконтрольными. Забегая вперед, отметим, что на рис. 2 показаны измерения, которые выходят за пределы как нижней границы контроля, так и верхней; это означает, что соответствующий процесс является неподконтрольным. Теории управления качеством гласят, что корректировать следует лишь неподконтрольные процессы.
Сбор контрольных данных осуществляется путем проведения регулярных измерений в течение определенного процесса. Эти измерения фиксируются в электронной таблице примерно в таком виде, как показано на рис. 1.
Рис. 1. Выборка измерений контрольных данных
В этом примере мы брали среднее значение выборки измерений и с помощью вычислений среднеквадратического отклонения определяли верхнюю и нижнюю границы контроля для нашего процесса. Ограниченный объем этой статьи не позволяет нам подробно освещать теорию и формулы, которые используются при построении контрольной диаграммы. Сосредоточимся лучше на построении самой диаграммы. Контрольная диаграмма, базирующаяся на данных, показанных на рис. 1, представлена на рис. 2.
Рис. 2 Контрольная диаграмма
Для создания контрольной диаграммы использован простейший линейный график. Прежде всего выделите ячейки данных в столбцах А, Е, F, I и J (ячейки данных находятся в строках 2-15 каждого из столбцов). При выделении столбцов не забывайте удерживать нажатой клавишу Ctrl, поскольку выделяемые данные не являются смежными. Затем щелкните мышью на кнопке Line (График) вкладки Insert (Вставка). В появившемся меню щелкните на любом значке группы 2D Line (График). Мы щелкнули на значке Line with Markers (График с маркерами). Если вы предпочитаете какой-то другой стиль отображения, щелкните на вашей диаграмме и активизируйте вкладку Design (Конструктор). Затем щелкните на небольшой кнопке с направленной вниз стрелкой, которая расположена в нижнем правом углу группы параметров Chart Styles (Стили диаграмм). На экране появится меню с эскизами разнообразных стилей, которые можно применить к диаграммам этого типа (рис. 3).
Рис. 3. Стили диаграмм, которые можно применять к линейным графикам
Присвойте этой диаграмме, а также горизонтальной и вертикальной осям названия, как мы это делали выше. Измените легенду диаграммы, как указывалось в одном из приведенных ранее примеров.
Новый лист Excel. В ячейкуА3вводим номер выборки, в ячейку В3 – объем выборки. В ячейку С3– число дефектных изделий.
В диапазон А4:А23 вводим номера выборки (1-20).
В ячейки В4:В23 вводим данные объема выборки.
В ячейки С4:С23 вводим данные число обнаруженных дефектных изделий.
Сначала рассчитываем данные для построения контрольной карты средних арифметических значений ( 
В ячейке D4 рассчитываем Pi по формуле: =С4/В4. Полученную формулу копируем в диапазон D5: D23.
В ячейке Е4 находим среднее значение 
В полученной формуле для диапазона ячеек вводим абсолютную адресацию и копируем формулу в диапазон Е5:Е23. Это необходимо для того, чтобы в дальнейшем можно было провести среднюю линию на контрольной карте.
В ячейке F4 рассчитываем нижнюю контрольную границу Кн. Формула в ячейке будет выглядеть так: =E4-3*КОРЕНЬ(E4*(1-E4)/B4).
Указав абсолютную адресацию для имен ячеек, копируем формулу из ячейки F4 в диапазон F5: F23. Это необходимо, чтобы в дальнейшем провести границу на карте.
В ячейке G4 рассчитываем верхнюю контрольную границу Кв. Формула в ячейке будет выглядеть так: =E4+3*КОРЕНЬ(E4*(1-E4)/B4).
После указания абсолютной адресации для имен ячеек копируем формулу из ячейки G4в диапазон G5: G23. Окончательно таблица Excel имеет вид (табл. 5.3).
Таблица 5.3. Данные для построения р-карты в таблице Excel
| № выборки | Объем выборки | Число дефектных изделий | Рi | Рср | Кв | Кн |
| 0,166667 | 0,100472 | -0,15988 | 0,360823 | |||
| 0,153846 | 0,100472 | -0,14967 | 0,35061 | |||
| 0,083333 | 0,100472 | -0,15988 | 0,360824 | |||
| 0,230769 | 0,100472 | -0,14967 | 0,35061 | |||
| 0,100472 | -0,14057 | 0,341511 | ||||
| 0,133333 | 0,100472 | -0,13239 | 0,333338 | |||
| 0,100472 | -0,14057 | 0,341511 | ||||
| 0,076923 | 0,100472 | -0,14967 | 0,35061 | |||
| 0,066667 | 0,100472 | -0,13239 | 0,333338 | |||
| 0,0625 | 0,100472 | -0,125 | 0,325943 | |||
| 0,153846 | 0,100472 | -0,14967 | 0,35061 | |||
| 0,133333 | 0,100472 | -0,13239 | 0,333338 | |||
| 0,071429 | 0,100472 | -0,14057 | 0,341511 | |||
| 0,2 | 0,100472 | -0,13239 | 0,333338 | |||
| 0,071429 | 0,100472 | -0,14057 | 0,341511 | |||
| 0,133333 | 0,100472 | -0,13239 | 0,333338 | |||
| 0,100472 | -0,14967 | 0,35061 | ||||
| 0,0625 | 0,100472 | -0,125 | 0,325943 | |||
| 0,066667 | 0,100472 | -0,13239 | 0,333338 | |||
| 0,142857 | 0,100472 | -0,14057 | 0,341511 |
Cтроимр-картув программе Еxselво вкладкеВставка/ Диаграммы/ Точечная диаграмма с маркерами, на которой значение соединены отрезками. Для этого перед столбцом данных Рi вставьте столбец и скопируйте в него номера подгрупп от 1 до 20.
Выделить ячейки G4:K23,т.е все данные: номер подгруппы выборки, 
Полученную диаграмму редактируем с помощью контекстного меню — подписываем осиРабота с диаграммами/ Макет / Подписи/ название осей.
Наносим обозначения контрольных границ с помощью инструмента Надпись панели инструментов Работа с диаграммами/ Макет/Вставить/ Надпись.
Анализ данных р-карты(рис. 5.1)показывает, что нет признаков разлаженности процесса. Поэтому процесс следует считать стабильным.
Рис. 5.1. р-картапроцесса производства пальто
Задание для самостоятельной работы 5.1.
На ткацкой фабрике при контроле рулонов ткани одинаковой длины в течение 25 дней производили одинаковую выборку в объеме 10 рулонов. Количество обнаруженных дефектов в одном рулоне, представлено в таблице 5.4. Построить по имеющимся данным контрольную р-карту и оценить стабильность технологического процесса.
Таблица 5.4. Данные выборочного контроля рулонов ткани
| № выборки | Число дефектов в рулоне | № выборки | Число дефектов в рулоне |
Задание для самостоятельной работы 5.2.
Построить контрольную С-карту по результатам, представленным в табл. 5.5, с учетом того, что объем выборки постоянен и равен 100. С помощью карты провести статистический анализ процесса.
Таблица 5.5. Данные выборочного контроля рулонов трикотажа
| № выборки | Число дефектных изделий | № выборки | Число дефектных изделий |
Лабораторная работа №6
Механическое удерживание земляных масс: Механическое удерживание земляных масс на склоне обеспечивают контрфорсными сооружениями различных конструкций.
Общие условия выбора системы дренажа: Система дренажа выбирается в зависимости от характера защищаемого.
Организация стока поверхностных вод: Наибольшее количество влаги на земном шаре испаряется с поверхности морей и океанов (88‰).
Пример построения контрольной карты Шухарта в Excel
Контрольные карты Шухарта – один из инструментом менеджмента качества . Используется для контроля за ходом процесса. Пока значения остаются в пределах контрольных границ, вмешательство в процесс не требуется. Процесс статистически управляем . Если значения выходят за контрольные границы , необходимо вмешательство менеджмента для выявления причин отклонений.
Рассмотрим пример построения контрольной карты в Excel в рамках управления дебиторской задолженностью (для наглядности откройте файл Excel ).
Исходные данные содержат информацию о дебиторской задолженности (ДЗ) и просроченной дебиторской задолженности (ПДЗ) по одному клиенту по состоянию на начало указанной недели:
Рис. 1. Исходные данные
В качестве параметра, за которым планируется следить, выбрана доля ПДЗ в суммарной ДЗ. Поскольку уровень бизнеса колеблется в течение года, логичнее использовать именно относительный параметр, так как абсолютные цифры будут отражать не только платежную дисциплину клиента, но и уровень бизнеса.
На контрольную карту наносятся данные по неделям, а также контрольная граница. Последняя равна µ + 3σ, где µ – среднее значение, а σ – стандартное отклонение. Можно использовать µ и σ, определенные по первым 10–15 значениям. Я предпочитаю использовать скользящие значения µ и σ, определяемые по всем значения. Такие µ и σ будут меняться при добавлении новых значений, соответствующих новым неделям.
Для контроля дебиторской задолженности нижняя контрольная граница не используется, так как чем меньше значение, тем лучше. Если же вы осуществляете контроль над каким-то техническим параметром, то в этом случае нижняя граница также имеет физический смысл, и должна наноситься на график. Для наглядности я также люблю наносить на контрольные карты линию среднего значения (рис. 2). В принципе, это делать не обязательно…
Рис. 2. Контрольная карта Шухарта по управлению дебиторской задолженностью.
Почему контрольные границы соответствуют значениям µ ± 3σ? В соответствии с концепцией Шухарта именно такое определение границ позволяет отделить ситуации, когда экономически целесообразно начинать поиски особых причин вариации; пока такие границы не превышены, процесс остается статистически управляемым, и поиск причин отклонения отдельных значений является экономически нецелесообразным. То есть, не следует искать ответа [на вопрос, почему именно µ ± 3σ] в теории вероятности или статистическом анализе.
Подчеркну еще раз: определение в качестве границ значений µ ± 3σ отражает только практическую полезность именно такого определения. Из этого следует важный вывод: в каждом конкретном случае имеет смысл обращать внимание и на отклонения, выходящие за пределы µ ± 2σ, которые тоже могут быть обусловлены особыми причинами вариаций (просто, вероятность того, что такие отклонения связаны с особыми причинами вариаций, ниже, чем в случае с выходом за µ ± 3σ). Должны ли менеджеры в случае выхода за пределы µ ± 2σ принимать какие-то меры!? Вопрос тонкий. Лично я ограничиваюсь информированием ответственных, что ситуация близка к проблемной, и прошу обсудить ее с клиентом…
Источник
С помощью точечной диаграммы в Excel можно изобразить данные, расположенные в столбцах и строках. График этого типа показывает отношения между числами в нескольких рядах данных или две группы значений как один ряд координат х и у.
Где используется точечная диаграмма
В точечной диаграмме одни значения выводятся вдоль горизонтальной оси Х, другие – вертикальной оси У. Эти числовые значения объединяются в точку. А точки выводятся через неравные промежутки или кластеры.
С помощью точечных диаграмм хорошо сравнивать и отображать научную, статистическую или техническую информацию. Подобные графики рекомендуются при следующих условиях:
- нужно менять масштаб оси Х;
- для горизонтальной оси используется логарифмическая шкала;
- числовые значения расположены неравномерно;
- горизонтальная ось представлена множеством точек;
- необходимо показать данные таблицы, содержащие пары сгруппированных значений, и вывести самостоятельные шкалы точечного графика для иллюстрации дополнительной информации о сгруппированных данных;
- требуется продемонстрировать аналогию между точками в больших наборах данных.
С помощью точечной диаграммы можно сравнивать сразу много точек без учета времени. Сравнение будет тем точнее, чем больше значений будет использовано.
Как построить точечную диаграмму в Excel
Возьмем примерный набор данных, которые нужно нанести на точечную диаграмму:
- Выделяем значения, которые нужно иллюстрировать с помощью точечной диаграммы. Переходим на вкладку «Вставка». В группе «Диаграммы» находим тип «Точечная».
- Из предлагаемых вариантов выберем «Точечную с маркерами». Она подойдет для сравнения пар значений.
- Получаем диаграмму такого вида:
- Активизируем инструмент «Работа с диаграммами». Для этого нужно щелкнуть мышкой по области диаграммы. Поменяем стиль – сделаем точки красными. Добавим название (на вкладке «Макет») – «Количество заключенных менеджерами контрактов». Чтобы изменить размер шрифта, выделим название и щелкнем правой кнопкой мыши. В контекстном меню выберем поле «Шрифт».
- Зададим названия осей. В одноименной группе на вкладке «Макет» выбираем название для горизонтальной оси («под осью»), вводим нужный текст. Для вертикальной оси – «Повернутое название».
- Вводим название для оси и жмем ВВОД.
Точечная диаграмма отличается от других типов способом отображения показателей по горизонтальной оси. Средняя продолжительность разговора с клиентом из первого столбца показана в виде значений Х. Количество контрактов из второго столбца – в виде значений Y. То есть один набор числовых данных всегда формируется вдоль горизонтальной оси значений. А второй набор – вдоль вертикальной оси, тоже значений.
На пересечении координат – точка данных, которая объединяет два числовых значения. В нашем примере первая точка данных на рисунке представлена значением Y (16, ячейка В8) и значением Х (2, А8). Получилась точечная диаграмма связи показателей.
Подтипы точечной диаграммы
- Мы построили точечную диаграмму с маркерами, которая позволяет сравнивать пары значений. Такой подтип рекомендуется применять, когда много данных (соединительная линия только затруднит восприятие) или нет нужды показывать связь между точками.
- На точечной диаграмме со значениями, соединенными сглаживающими линиями, точки данных объединены гладкой кривой. Можно делать с маркерами или без. Без маркеров – когда много исходных данных.
- В диаграмме с прямыми отрезками между точками – прямые соединительные линии. Пользователь может задать с маркерами или без.
Таким образом, числовые значения отображаются на точечной диаграмме в виде единых точек данных. Интервалы могут быть равномерными и неравномерными. Горизонтальная ось – всегда ось значений. Набор параметров для ее шкалы не ограничен (по сравнению с осью категорий).
Точечную диаграмму удобно использовать для демонстрации связи между данными, находящимися в разных рядах. Их можно показать в виде одной последовательности точек.
Контрольная диаграмма, также известная как диаграмма Шухарта или диаграмма поведения процесса, широко используется для определения того, находится ли производственный или бизнес-процесс в состоянии статистического контроля. В этом руководстве представлены подробные инструкции по созданию контрольной диаграммы в Excel.
Создайте контрольную диаграмму в Excel
 Создайте контрольную диаграмму в Excel
Создайте контрольную диаграмму в Excel
Например, у вас есть базовые данные, необходимые для создания контрольной диаграммы в Excel.
.
Теперь, пожалуйста, следуйте инструкциям, чтобы завершить контрольную диаграмму.
1. Во-первых, вам нужно рассчитать среднее (среднее) и стандартное отклонение. Выберите пустую ячейку рядом с базовыми данными и введите эту формулу = СРЕДНИЙ (B2: B32), нажмите Enter ключ, а затем в ячейке ниже введите эту формулу = СТАНДОТКЛОН.S (B2: B32), нажмите Enter .
Внимание: В Excel 2007 введите эту формулу = СТАНДОТКЛОН (B2: B32) для расчета стандартного отклонения. В приведенных выше формулах B2: B32 — это базовый диапазон данных.
2. Затем перейдите в Контрольная линия столбец, а в первой ячейке под заголовком, ячейке C2, введите эту формулу = $ H $ 1 (ячейка $ H $ 1 представляет собой средний результат) и перетащите маркер заполнения, чтобы заполнить необходимый диапазон данных.
3. В первой ячейке ниже Линия управления вверх столбец, ячейка D2, введите эту формулу = $ H $ 1 + ($ H $ 2 * 3) ($ H $ 1 — средний результат, а $ H $ 2 — результат стандартного отклонения), затем перетащите дескриптор автоматического заполнения в нужный диапазон.
4. Под Ниже контрольной линии столбец, тип = $ H $ 1 — ($ H $ 2 * 3) ($ H $ 1 — средний результат, а $ H $ 2 — результат стандартного отклонения), затем перетащите дескриптор автоматического заполнения в нужный диапазон.
Теперь вы можете вставить диаграмму.
5. Выбрать Время и Образец измерения столбцы и щелкните Вставить > линия > линия для вставки линейного графика. Смотрите скриншот:
6. Затем щелкните правой кнопкой мыши линейную диаграмму и нажмите Выберите данные из контекстного меню.
7. в Выберите источник данных диалоговое окно, нажмите Добавить кнопку, затем в Редактировать серию диалоговое окно, выберите Контрольная линия как Название серии, и выберите относительные данные в Значения серии текстовое окно.
8. Нажмите OK, затем повторите шаг 7, чтобы добавить Линия управления вверх и Нижняя контрольная линия как сериал в Легендарные записи (серия) .
9. Нажмите OK Для выхода из диалогового окна создается контрольная диаграмма.
Относительные статьи:
- Создать блок-схему в Excel
- Создать диаграмму термометра в Excel
- Создать диаграмму смайликов в Excel
- Создать диаграмму этапов в Excel
Лучшие инструменты для работы в офисе
Kutools for Excel Решит большинство ваших проблем и повысит вашу производительность на 80%
- Снова использовать: Быстро вставить сложные формулы, диаграммы и все, что вы использовали раньше; Зашифровать ячейки с паролем; Создать список рассылки и отправлять электронные письма …
- Бар Супер Формулы (легко редактировать несколько строк текста и формул); Макет для чтения (легко читать и редактировать большое количество ячеек); Вставить в отфильтрованный диапазон…
- Объединить ячейки / строки / столбцы без потери данных; Разделить содержимое ячеек; Объединить повторяющиеся строки / столбцы… Предотвращение дублирования ячеек; Сравнить диапазоны…
- Выберите Дубликат или Уникальный Ряды; Выбрать пустые строки (все ячейки пустые); Супер находка и нечеткая находка во многих рабочих тетрадях; Случайный выбор …
- Точная копия Несколько ячеек без изменения ссылки на формулу; Автоматическое создание ссылок на несколько листов; Вставить пули, Флажки и многое другое …
- Извлечь текст, Добавить текст, Удалить по позиции, Удалить пробел; Создание и печать промежуточных итогов по страницам; Преобразование содержимого ячеек в комментарии…
- Суперфильтр (сохранять и применять схемы фильтров к другим листам); Расширенная сортировка по месяцам / неделям / дням, периодичности и др .; Специальный фильтр жирным, курсивом …
- Комбинируйте книги и рабочие листы; Объединить таблицы на основе ключевых столбцов; Разделить данные на несколько листов; Пакетное преобразование xls, xlsx и PDF…
- Более 300 мощных функций. Поддерживает Office/Excel 2007-2021 и 365. Поддерживает все языки. Простое развертывание на вашем предприятии или в организации. Полнофункциональная 30-дневная бесплатная пробная версия. 60-дневная гарантия возврата денег.
Вкладка Office: интерфейс с вкладками в Office и упрощение работы
- Включение редактирования и чтения с вкладками в Word, Excel, PowerPoint, Издатель, доступ, Visio и проект.
- Открывайте и создавайте несколько документов на новых вкладках одного окна, а не в новых окнах.
- Повышает вашу продуктивность на 50% и сокращает количество щелчков мышью на сотни каждый день!
Комментарии (2)
Оценок пока нет. Оцените первым!
На чтение 7 мин Просмотров 2.7к. Опубликовано 04.07.2019
трюки • приёмы • решения
Контрольные диаграммы представляют собой способ отслеживания отклонений от стандартов качества. Отклонения, превышающие установленные пределы, называют неподконтрольными, а отклонения, которые не превышают установленных пределов, называют подконтрольными. Забегая вперед, отметим, что на рис. 2 показаны измерения, которые выходят за пределы как нижней границы контроля, так и верхней; это означает, что соответствующий процесс является неподконтрольным. Теории управления качеством гласят, что корректировать следует лишь неподконтрольные процессы.
Сбор контрольных данных осуществляется путем проведения регулярных измерений в течение определенного процесса. Эти измерения фиксируются в электронной таблице примерно в таком виде, как показано на рис. 1.
Рис. 1. Выборка измерений контрольных данных
В этом примере мы брали среднее значение выборки измерений и с помощью вычислений среднеквадратического отклонения определяли верхнюю и нижнюю границы контроля для нашего процесса. Ограниченный объем этой статьи не позволяет нам подробно освещать теорию и формулы, которые используются при построении контрольной диаграммы. Сосредоточимся лучше на построении самой диаграммы. Контрольная диаграмма, базирующаяся на данных, показанных на рис. 1, представлена на рис. 2.
Рис. 2 Контрольная диаграмма
Для создания контрольной диаграммы использован простейший линейный график. Прежде всего выделите ячейки данных в столбцах А, Е, F, I и J (ячейки данных находятся в строках 2-15 каждого из столбцов). При выделении столбцов не забывайте удерживать нажатой клавишу Ctrl, поскольку выделяемые данные не являются смежными. Затем щелкните мышью на кнопке Line (График) вкладки Insert (Вставка). В появившемся меню щелкните на любом значке группы 2D Line (График). Мы щелкнули на значке Line with Markers (График с маркерами). Если вы предпочитаете какой-то другой стиль отображения, щелкните на вашей диаграмме и активизируйте вкладку Design (Конструктор). Затем щелкните на небольшой кнопке с направленной вниз стрелкой, которая расположена в нижнем правом углу группы параметров Chart Styles (Стили диаграмм). На экране появится меню с эскизами разнообразных стилей, которые можно применить к диаграммам этого типа (рис. 3).
Рис. 3. Стили диаграмм, которые можно применять к линейным графикам
Присвойте этой диаграмме, а также горизонтальной и вертикальной осям названия, как мы это делали выше. Измените легенду диаграммы, как указывалось в одном из приведенных ранее примеров.
Новый лист Excel. В ячейкуА3вводим номер выборки, в ячейку В3 – объем выборки. В ячейку С3– число дефектных изделий.
В диапазон А4:А23 вводим номера выборки (1-20).
В ячейки В4:В23 вводим данные объема выборки.
В ячейки С4:С23 вводим данные число обнаруженных дефектных изделий.
Сначала рассчитываем данные для построения контрольной карты средних арифметических значений ( 
В ячейке D4 рассчитываем Pi по формуле: =С4/В4. Полученную формулу копируем в диапазон D5: D23.
В ячейке Е4 находим среднее значение 
В полученной формуле для диапазона ячеек вводим абсолютную адресацию и копируем формулу в диапазон Е5:Е23. Это необходимо для того, чтобы в дальнейшем можно было провести среднюю линию на контрольной карте.
В ячейке F4 рассчитываем нижнюю контрольную границу Кн. Формула в ячейке будет выглядеть так: =E4-3*КОРЕНЬ(E4*(1-E4)/B4).
Указав абсолютную адресацию для имен ячеек, копируем формулу из ячейки F4 в диапазон F5: F23. Это необходимо, чтобы в дальнейшем провести границу на карте.
В ячейке G4 рассчитываем верхнюю контрольную границу Кв. Формула в ячейке будет выглядеть так: =E4+3*КОРЕНЬ(E4*(1-E4)/B4).
После указания абсолютной адресации для имен ячеек копируем формулу из ячейки G4в диапазон G5: G23. Окончательно таблица Excel имеет вид (табл. 5.3).
Таблица 5.3. Данные для построения р-карты в таблице Excel
| № выборки | Объем выборки | Число дефектных изделий | Рi | Рср | Кв | Кн |
| 0,166667 | 0,100472 | -0,15988 | 0,360823 | |||
| 0,153846 | 0,100472 | -0,14967 | 0,35061 | |||
| 0,083333 | 0,100472 | -0,15988 | 0,360824 | |||
| 0,230769 | 0,100472 | -0,14967 | 0,35061 | |||
| 0,100472 | -0,14057 | 0,341511 | ||||
| 0,133333 | 0,100472 | -0,13239 | 0,333338 | |||
| 0,100472 | -0,14057 | 0,341511 | ||||
| 0,076923 | 0,100472 | -0,14967 | 0,35061 | |||
| 0,066667 | 0,100472 | -0,13239 | 0,333338 | |||
| 0,0625 | 0,100472 | -0,125 | 0,325943 | |||
| 0,153846 | 0,100472 | -0,14967 | 0,35061 | |||
| 0,133333 | 0,100472 | -0,13239 | 0,333338 | |||
| 0,071429 | 0,100472 | -0,14057 | 0,341511 | |||
| 0,2 | 0,100472 | -0,13239 | 0,333338 | |||
| 0,071429 | 0,100472 | -0,14057 | 0,341511 | |||
| 0,133333 | 0,100472 | -0,13239 | 0,333338 | |||
| 0,100472 | -0,14967 | 0,35061 | ||||
| 0,0625 | 0,100472 | -0,125 | 0,325943 | |||
| 0,066667 | 0,100472 | -0,13239 | 0,333338 | |||
| 0,142857 | 0,100472 | -0,14057 | 0,341511 |
Cтроимр-картув программе Еxselво вкладкеВставка/ Диаграммы/ Точечная диаграмма с маркерами, на которой значение соединены отрезками. Для этого перед столбцом данных Рi вставьте столбец и скопируйте в него номера подгрупп от 1 до 20.
Выделить ячейки G4:K23,т.е все данные: номер подгруппы выборки, 
Полученную диаграмму редактируем с помощью контекстного меню — подписываем осиРабота с диаграммами/ Макет / Подписи/ название осей.
Наносим обозначения контрольных границ с помощью инструмента Надпись панели инструментов Работа с диаграммами/ Макет/Вставить/ Надпись.
Анализ данных р-карты(рис. 5.1)показывает, что нет признаков разлаженности процесса. Поэтому процесс следует считать стабильным.
Рис. 5.1. р-картапроцесса производства пальто
Задание для самостоятельной работы 5.1.
На ткацкой фабрике при контроле рулонов ткани одинаковой длины в течение 25 дней производили одинаковую выборку в объеме 10 рулонов. Количество обнаруженных дефектов в одном рулоне, представлено в таблице 5.4. Построить по имеющимся данным контрольную р-карту и оценить стабильность технологического процесса.
Таблица 5.4. Данные выборочного контроля рулонов ткани
| № выборки | Число дефектов в рулоне | № выборки | Число дефектов в рулоне |
Задание для самостоятельной работы 5.2.
Построить контрольную С-карту по результатам, представленным в табл. 5.5, с учетом того, что объем выборки постоянен и равен 100. С помощью карты провести статистический анализ процесса.
Таблица 5.5. Данные выборочного контроля рулонов трикотажа
| № выборки | Число дефектных изделий | № выборки | Число дефектных изделий |
Лабораторная работа №6
Механическое удерживание земляных масс: Механическое удерживание земляных масс на склоне обеспечивают контрфорсными сооружениями различных конструкций.
Общие условия выбора системы дренажа: Система дренажа выбирается в зависимости от характера защищаемого.
Организация стока поверхностных вод: Наибольшее количество влаги на земном шаре испаряется с поверхности морей и океанов (88‰).
Пример построения контрольной карты Шухарта в Excel
Контрольные карты Шухарта – один из инструментом менеджмента качества . Используется для контроля за ходом процесса. Пока значения остаются в пределах контрольных границ, вмешательство в процесс не требуется. Процесс статистически управляем . Если значения выходят за контрольные границы , необходимо вмешательство менеджмента для выявления причин отклонений.
Рассмотрим пример построения контрольной карты в Excel в рамках управления дебиторской задолженностью (для наглядности откройте файл Excel ).
Исходные данные содержат информацию о дебиторской задолженности (ДЗ) и просроченной дебиторской задолженности (ПДЗ) по одному клиенту по состоянию на начало указанной недели:
Рис. 1. Исходные данные
В качестве параметра, за которым планируется следить, выбрана доля ПДЗ в суммарной ДЗ. Поскольку уровень бизнеса колеблется в течение года, логичнее использовать именно относительный параметр, так как абсолютные цифры будут отражать не только платежную дисциплину клиента, но и уровень бизнеса.
На контрольную карту наносятся данные по неделям, а также контрольная граница. Последняя равна µ + 3σ, где µ – среднее значение, а σ – стандартное отклонение. Можно использовать µ и σ, определенные по первым 10–15 значениям. Я предпочитаю использовать скользящие значения µ и σ, определяемые по всем значения. Такие µ и σ будут меняться при добавлении новых значений, соответствующих новым неделям.
Для контроля дебиторской задолженности нижняя контрольная граница не используется, так как чем меньше значение, тем лучше. Если же вы осуществляете контроль над каким-то техническим параметром, то в этом случае нижняя граница также имеет физический смысл, и должна наноситься на график. Для наглядности я также люблю наносить на контрольные карты линию среднего значения (рис. 2). В принципе, это делать не обязательно…
Рис. 2. Контрольная карта Шухарта по управлению дебиторской задолженностью.
Почему контрольные границы соответствуют значениям µ ± 3σ? В соответствии с концепцией Шухарта именно такое определение границ позволяет отделить ситуации, когда экономически целесообразно начинать поиски особых причин вариации; пока такие границы не превышены, процесс остается статистически управляемым, и поиск причин отклонения отдельных значений является экономически нецелесообразным. То есть, не следует искать ответа [на вопрос, почему именно µ ± 3σ] в теории вероятности или статистическом анализе.
Подчеркну еще раз: определение в качестве границ значений µ ± 3σ отражает только практическую полезность именно такого определения. Из этого следует важный вывод: в каждом конкретном случае имеет смысл обращать внимание и на отклонения, выходящие за пределы µ ± 2σ, которые тоже могут быть обусловлены особыми причинами вариаций (просто, вероятность того, что такие отклонения связаны с особыми причинами вариаций, ниже, чем в случае с выходом за µ ± 3σ). Должны ли менеджеры в случае выхода за пределы µ ± 2σ принимать какие-то меры!? Вопрос тонкий. Лично я ограничиваюсь информированием ответственных, что ситуация близка к проблемной, и прошу обсудить ее с клиентом…
Excel для Microsoft 365 Excel для Microsoft 365 для Mac Excel 2021 Excel 2021 для Mac Excel 2019 Excel 2019 для Mac Excel 2016 Excel 2016 для Mac Excel 2013 Excel 2010 Еще…Меньше
Точечные диаграммы и графики очень похожи друг на друга, особенно если точечная диаграмма отображается с соединительными линиями. Однако способ печати данных по горизонтальной оси (также известной как ось X) и вертикальной оси (ось Y) очень отличается.
Примечание: Сведения о разных типах точек и графиков см. в таблице Типы диаграмм в Office.
Прежде чем выбрать один из этих типов диаграмм, вам может потребоваться узнать больше о различиях и узнать, когда лучше использовать точечная диаграмма вместо графика или наоборот.
Основное различие между точечная и графиками заключается в способе их отстройки на горизонтальной оси. Например, если использовать следующие данные листа для построения точечной диаграммы и графика, они будут представлены по-разному:

На точечной диаграмме значения суточного количества осадков из столбца A отображаются в виде значений X на горизонтальной оси (X), а показатели содержания твердых частиц из столбца B — в виде значений на вертикальной оси (Y). На точечной диаграмме категории никогда не отображаются на горизонтальной оси.

На точечной диаграмме всегда есть две оси значений, то есть один набор числовых данных представлен вдоль горизонтальной оси, а другой — вдоль вертикальной. На пересечении координат X и Y отображается точка данных, объединяющая эти два числовых значения. Такие точки данных могут быть распределены по горизонтальной оси равномерно или неравномерно, в зависимости от конкретных данных.
Первая точка данных на точечной диаграмме представляет значение Y (содержание частиц), равное 137, и значение X (суточная норма осадков), равное 1,9. Эти числа представляют значения в ячейках A9 и B9 на листе.
На графике те же значения суточного количества осадков и содержания частиц будут показаны как две разные точки данных, которые равномерно распределяются вдоль горизонтальной оси. Дело в том, что на графике есть только одна ось значений (вертикальная ось). Горизонтальная ось графика предназначена для отображения группировок (категорий) данных с равномерными интервалами. Так как категории не были заданы, они генерируются автоматически, например 1, 2, 3 и т. д.
Это наглядный пример ситуации, когда график использовать не следует.

На графиках данные категории равномерно распределяются вдоль горизонтальной оси (оси категорий), а все числовые значения откладываются по вертикальной оси (оси значений).
Значение Y (содержание частиц), равное 137 (ячейка B9), и значение X (суточное количество осадков), равное 1,9 (ячейка A9), показаны на графике двумя разными точками данных. Ни одна из этих точек данных не является первой точкой данных, отображаемой на диаграмме. Вместо этого первая точка данных для каждого значения ряд данных ссылается на значения в первой строке данных на этом сайте (ячейки A2 и B2).
Различия между типами и шкалами осей
Так как горизонтальная ось точечной диаграммы всегда является осью значений, на ней можно показывать числа и даты (в том числе дни и часы), представляемые в виде числовых значений. Чтобы отображать числовые значения вдоль горизонтальной оси с большей гибкостью, можно изменить параметры ее шкалы аналогично тому, как изменяется настройка шкалы вертикальной оси.
Поскольку горизонтальная ось графика — это ось категорий, она может быть только осью текста или осью дат. На оси текста отображается только текст (нечисловые данные или числовые категории, не являющиеся значениями) с равномерными интервалами. На оси дат отображаются даты в хронологическом порядке через заданные интервалы (базовые единицы измерения), такие как число дней, месяцев или лет, даже если даты на листе расположены в ином порядке или выражены в других единицах.
Набор параметров шкалы оси категорий ограничен по сравнению с параметрами шкалы оси значений. Доступные параметры шкалы также зависят от типа используемой оси.
Точечные диаграммы обычно используются для отображения и сравнения числовых значений, например научных, статистических и инженерных данных. На таких диаграммах удобно демонстрировать связь между числовыми значениями, входящими в разные ряды данных; на диаграмме можно показать две группы чисел в виде одной последовательности точек.
Графики позволяют представить непрерывный ряд информации в динамике по времени на стандартной шкале; они идеально подходят для отображения трендов данных с фиксированными равными интервалами или непрерывно с течением времени. На графике данные категорий равномерно распределены по горизонтальной оси, а все данные значений также равномерно распределены вдоль вертикальной оси. График обычно используется, если данные включают нечисловые значения X, а в случае числовых значений X лучше использовать точечную диаграмму.
Точечную диаграмму целесообразно использовать, если необходимо сделать следующее:
-
Изменить шкалу горизонтальной оси. Так как горизонтальная ось точечной диаграммы является осью значений, для нее доступно больше параметров шкалы.
-
Использовать логарифмическую шкалу на горизонтальной оси. Горизонтальную ось можно перевести в логарифмическую шкалу.
-
Отобразить данные листа, состоящие из пар или группированных наборов значений. На точечной диаграмме можно регулировать независимые шкалы осей, чтобы показать больше информации о сгруппированных значениях.
-
Показать особенности распределения данных в крупных наборах. С помощью точечных диаграмм удобно иллюстрировать особенности распределения данных, например показывать линейные и нелинейные тренды, кластеры и отклонения.
-
Сравнить большое количество точек данных без учета времени. Чем больше данных включено в точечную диаграмму, тем точнее будет проводимое сравнение.
Используйте график вместо точечной диаграммы, если необходимо сделать следующее:
-
Использовать текстовые подписи на горизонтальной оси. Такими подписями можно помечать значения, разделенные равными интервалами, например месяцы, кварталы или финансовые годы.
-
Использовать несколько числовых подписей на горизонтальной оси. Если используется небольшое число расположенных с равными промежутками числовых подписей, обозначающих интервалы времени, например годы, можно выбрать график.
-
Использовать временную шкалу на горизонтальной оси. Если требуется отобразить данные в хронологическом порядке с определенными интервалами или в базовых единицах измерения, таких как число дней, месяцев или лет, даже если даты на листе не упорядочены или выражены в других единицах, используйте график.
Примечание: Следующая процедура относится к Office 2013 и более новой версии. Действия для Office 2010?
Создание точечной диаграммы

Как же была создана эта точечная диаграмма? Создать похожую диаграмма поможет следующая процедура. Для этой диаграммы были использованы данные листа-примера. Вы можете скопировать эти данные на свой лист или использовать собственные данные.
-
Скопируйте данные примера на пустой лист или откройте лист с данными, которые нужно отражать на точечная диаграмма.
1
2
3
4
5
6
7
8
9
10
11
A
B
Суточное количество осадков
Твердые частицы
4,1
122
4,3
117
5,7
112
5,4
114
5,9
110
5,0
114
3,6
128
1,9
137
7,3
104
-
Выберите данные, которые нужно отобрать на точечная диаграмма.
-
На вкладке Вставка нажмите кнопку Вставить точечная (X, Y) или Пузырьковая диаграмма.
-
Нажмите кнопку Точечная.
Совет: Чтобы увидеть название какого-либо типа диаграммы, наведите на него указатель.
-
Щелкните область диаграммы диаграммы, чтобы отобразить вкладки Конструктор и Формат.
-
На вкладке Конструктор выберите нужный стиль диаграммы.
-
Щелкните название диаграммы и введите нужный текст.
-
Чтобы изменить размер шрифта названия диаграммы, щелкните его правой кнопкой мыши, выберите шрифт ивведите нужный размер в поле Размер. Нажмите кнопку ОК.
-
Щелкните в области диаграммы.
-
На вкладке Конструктор нажмите кнопку Добавить элемент диаграммы > названия осейи сделайте следующее:
-
Чтобы добавить название горизонтальной оси, щелкните Основной горизонтальный.
-
Чтобы добавить название вертикальной оси, щелкните Основная вертикальная.
-
Щелкните каждое название, введите нужный текст и нажмите ввод.
-
Чтобы отформатировать дополнительные параметры, на вкладке Формат в поле Элементы диаграммы выберите название из списка и нажмите кнопку Формат выделения. Появится области Формат названия. Щелкните Размер & свойства
, а затем выберите Вертикальное выравнивание, Направлениетекста или Настраиваемый угол.
-
-
Щелкните область построения диаграммы или на вкладке Формат в поле Элементы диаграммы выберите Область диаграммы в списке элементов диаграммы.
-
На вкладке Формат в группе Стили фигур нажмите кнопку Дополнительные
и выберите нужный эффект.
-
Щелкните область диаграммы или на вкладке Формат в поле Элементы диаграммы выберите Область диаграммы в списке элементов диаграммы.
-
На вкладке Формат в группе Стили фигур нажмите кнопку Дополнительные
и выберите нужный эффект.
-
Если вы не хотите использовать цвета темы, которая по умолчанию применяется к книге, сделайте следующее:
-
На вкладке Разметка страницы в группе Темы нажмите кнопку Темы.
-
В области Officeвыберите тему, которую вы хотите использовать.
-
Создание графика

Как же был создан этот график? Создать похожий график поможет следующая процедура. Для этой диаграммы были использованы данные листа-примера. Вы можете скопировать эти данные на свой лист или использовать собственные данные.
-
Скопируйте данные листа-примера в пустой лист или откройте лист, содержащий данные, которые нужно отобразить на графике.
1
2
3
4
5
6
7
8
9
10
11
A
B
C
Дата
Суточное количество осадков
Твердые частицы
01.01.07
4,1
122
02.01.07
4,3
117
03.01.07
5,7
112
04.01.07
5,4
114
05.01.07
5,9
110
06.01.07
5,0
114
07.01.07
3,6
128
08.01.07
1,9
137
09.01.07
7,3
104
-
Выделите данные, которые вы хотите отобразить на графике.
-
На вкладке Вставка нажмите кнопку Вставить график или Диаграмма с областью.
-
Выберите тип График с маркерами.
-
Щелкните область диаграммы диаграммы, чтобы отобразить вкладки Конструктор и Формат.
-
На вкладке Конструктор выберите нужный стиль диаграммы.
-
Щелкните название диаграммы и введите нужный текст.
-
Чтобы изменить размер шрифта названия диаграммы, щелкните его правой кнопкой мыши, выберите шрифт ивведите нужный размер в поле Размер. Нажмите кнопку ОК.
-
Щелкните в области диаграммы.
-
На диаграмме щелкните легенду или добавьте ее из списка элементов диаграммы (на вкладке Конструктор нажмите кнопку Добавить элемент диаграммы > Легендаи выберите место для легенды).
-
Чтобы отобразить один из рядов данных по вторичной вертикальной оси, щелкните ряд данных или выберите его в списке элементов диаграммы (на вкладке Формат в группе Текущий выделение нажмите кнопку Элементы диаграммы).
-
На вкладке Формат в группе Текущий фрагмент нажмите кнопку Формат выделенного фрагмента. Появится области задач Формат ряда данных.
-
В группе Параметры ряда выберите вариант По вспомогательной оси и нажмите кнопку Закрыть.
-
На вкладке Конструктор в группе Макеты диаграмм нажмите кнопку Добавитьэлемент диаграммы и сделайте следующее:
-
Чтобы добавить название основной вертикальной оси, щелкните Название оси >основной вертикальной. а затем в области Формат названия оси щелкните Размер & свойства
, чтобы настроить нужный тип названия вертикальной оси.
-
Чтобы добавить название вторичной вертикальной оси, щелкните Название оси > По вторичной вертикальной оси, а затем в области Формат названия оси щелкните Размер & Свойства
, чтобы настроить тип названия вертикальной оси.
-
Щелкните каждое название, введите нужный текст и нажмите ввод.
-
-
Щелкните область построения диаграммы или выберите ее в списке элементовдиаграммы (вкладка Формат, группа Текущий выделение, поле Элементы диаграммы).
-
На вкладке Формат в группе Стили фигур нажмите кнопку Дополнительные
и выберите нужный эффект.
-
Щелкните в области диаграммы.
-
На вкладке Формат в группе Стили фигур нажмите кнопку Дополнительные
и выберите нужный эффект.
-
Если вы не хотите использовать цвета темы, которая по умолчанию применяется к книге, сделайте следующее:
-
На вкладке Разметка страницы в группе Темы нажмите кнопку Темы.
-
В области Officeвыберите тему, которую вы хотите использовать.
-
Создание точечная диаграммы или графика в Office 2010

Как же была создана эта точечная диаграмма? Создать похожую диаграмма поможет следующая процедура. Для этой диаграммы были использованы данные листа-примера. Вы можете скопировать эти данные на свой лист или использовать собственные данные.
-
Скопируйте данные листа-примера на пустой лист или откройте лист, содержащий данные, которые вы хотите показать на точечной диаграмме.
1
2
3
4
5
6
7
8
9
10
11
A
B
Суточное количество осадков
Твердые частицы
4,1
122
4,3
117
5,7
112
5,4
114
5,9
110
5,0
114
3,6
128
1,9
137
7,3
104
-
Выберите данные, которые нужно показать на точечной диаграмме.
-
На вкладке Вставка в группе Диаграммы щелкните Точечная.
-
Выберите тип Точечная с маркерами.
Совет: Чтобы увидеть название какого-либо типа диаграммы, наведите на него указатель.
-
Щелкните область диаграммы.
Откроется панель Работа с диаграммами с дополнительными вкладками Конструктор, Макет и Формат.
-
На вкладке Конструктор в группе Стили диаграмм выберите стиль, который требуется использовать.
Для данной точечной диаграммы использовался стиль 26.
-
На вкладке Макет нажмите кнопку Название диаграммы и выберите расположение для заголовка в списке.
Мы выбрали над диаграммой.
-
Щелкните название диаграммы и введите нужный текст.
Для данной точечной диаграммы мы ввели название Уровни содержания твердых частиц в осадках.
-
Чтобы уменьшить размер названия диаграммы, щелкните его правой кнопкой мыши и введите нужное значение в контекстном меню в поле Размер шрифта.
Для данной точечной диаграммы использовался размер 14.
-
Щелкните в области диаграммы.
-
На вкладке Макет в группе Подписи нажмите кнопку Названия осей и выполните следующие действия:
-
Чтобы добавить название горизонтальной оси, щелкните Название основной горизонтальной оси и Название под осью.
-
Чтобы добавить название вертикальной оси, щелкните Название основной вертикальной оси и выберите нужный тип названия.
Для данной точечной диаграммы мы выбрали Повернутое название.
-
Щелкните каждое название, введите нужный текст и нажмите ввод.
Для данной точечной диаграммы мы ввели Суточное количество осадков в качестве названия горизонтальной оси и Содержание твердых частиц в качестве названия вертикальной оси.
-
-
Щелкните область построения диаграммы или выберите пункт Область построения в списке элементов диаграммы (вкладка Макет, группа Текущий фрагмент, поле Элементы диаграммы).
-
На вкладке Формат в группе Стили фигур нажмите кнопку Дополнительные
и выберите нужный эффект.
Для данной точечной диаграммы был выбрано значение Слабый эффект — Акцент 3.
-
Щелкните в области диаграммы.
-
На вкладке Формат в группе Стили фигур нажмите кнопку Дополнительные
и выберите нужный эффект.
Для данной точечной диаграммы был выбрано значение Слабый эффект — Акцент 1.
-
Если вы не хотите использовать цвета темы, которая по умолчанию применяется к книге, сделайте следующее:
-
На вкладке Разметка страницы в группе Темы нажмите кнопку Темы.
-
В группе Встроенные выберите тему, которую вы хотите использовать.
Для графика использовалась тема Office.
-

Как же был создан этот график? Создать похожий график поможет следующая процедура. Для этой диаграммы были использованы данные листа-примера. Вы можете скопировать эти данные на свой лист или использовать собственные данные.
-
Скопируйте данные листа-примера в пустой лист или откройте лист, содержащий данные, которые нужно отобразить на графике.
1
2
3
4
5
6
7
8
9
10
11
A
B
C
Дата
Суточное количество осадков
Твердые частицы
01.01.07
4,1
122
02.01.07
4,3
117
03.01.07
5,7
112
04.01.07
5,4
114
05.01.07
5,9
110
06.01.07
5,0
114
07.01.07
3,6
128
08.01.07
1,9
137
09.01.07
7,3
104
-
Выделите данные, которые вы хотите отобразить на графике.
-
На вкладке Вставка в группе Диаграммы щелкните График.
-
Выберите тип График с маркерами.
-
Щелкните область диаграммы.
Откроется панель Работа с диаграммами с дополнительными вкладками Конструктор, Макет и Формат.
-
На вкладке Конструктор в группе Стили диаграмм выберите стиль, который требуется использовать.
Для данного графика использовался стиль 2.
-
На вкладке Макет в группе Подписи нажмите кнопку Название диаграммы и выберите пункт Над диаграммой.
-
Щелкните название диаграммы и введите нужный текст.
Для данного графика мы ввели название Уровни содержания твердых частиц в осадках.
-
Чтобы уменьшить размер названия диаграммы, щелкните его правой кнопкой мыши и введите нужное значение в контекстном меню в поле Размер.
Для данного графика использовался размер 14.
-
На диаграмме щелкните легенду или выберите ее в списке элементов (вкладка Макет, группа Текущий фрагмент, поле Элементы диаграммы).
-
На вкладке Макет в группе Подписи нажмите кнопку Легенда и выберите нужное расположение.
Для данного графика был выбран вариант Добавить легенду сверху.
-
Чтобы нанести один из рядов данных вдоль вспомогательной вертикальной оси, выделите ряд данных для количества осадков или выберите его в списке элементов диаграммы (вкладка Макет, группа Текущий фрагмент, поле Элементы диаграммы).
-
На вкладке Макет в группе Текущий фрагмент нажмите кнопку Формат выделенного фрагмента.
-
В группе Параметры ряда выберите вариант По вспомогательной оси и нажмите кнопку Закрыть.
-
На вкладке Макет в группе Подписи нажмите кнопку Названия осей и выполните следующие действия:
-
Чтобы добавить название основной вертикальной оси, щелкните Название основной вертикальной оси и выберите нужный тип названия.
Для данного графика мы выбрали Повернутое название.
-
Чтобы добавить название вспомогательной вертикальной оси, щелкните Название вспомогательной вертикальной оси и выберите нужный тип названия.
Для данного графика мы выбрали Повернутое название.
-
Щелкните каждое название, введите нужный текст и нажмите клавишу ВВОД.
Для данной точечной диаграммы мы ввели Содержание твердых частиц в качестве названия основной вертикальной оси и Суточное количество осадков в качестве названия вспомогательной вертикальной оси.
-
-
Щелкните область построения диаграммы или выберите ее в списке элементов (вкладка Макет, группа Текущий фрагмент, поле Элементы диаграммы).
-
На вкладке Формат в группе Стили фигур нажмите кнопку Дополнительные
и выберите нужный эффект.
Для данного графика было выбрано значение Слабый эффект — Темный 1.
-
Щелкните в области диаграммы.
-
На вкладке Формат в группе Стили фигур нажмите кнопку Дополнительные
и выберите нужный эффект.
Для данного графика был выбрано значение Слабый эффект — Акцент 3.
-
Если вы не хотите использовать цвета темы, которая по умолчанию применяется к книге, сделайте следующее:
-
На вкладке Разметка страницы в группе Темы нажмите кнопку Темы.
-
В группе Встроенные выберите тему, которую вы хотите использовать.
Для графика использовалась тема Office.
-
Создание точечной диаграммы
-
Выберите данные, которые нужно отобрать на диаграмме.
-
На вкладке Вставка нажмите кнопку Точечная диаграмма X Yи в области Точечная выберитедиаграмму.
-
Выбрав диаграмму, перейдите на вкладку Конструктор диаграмм, чтобы сделать следующее:
-
Нажмите кнопку Добавить элемент диаграммы, чтобы изменить такие сведения, как название, метки и легенда.
-
Нажмите кнопку Быстрый макет, чтобы выбрать один из предопределельных наборов элементов диаграммы.
-
Чтобы изменить макет или стиль, щелкните одно из изображений для предварительного просмотра в коллекции стилей.
-
Нажмите кнопку Строка/столбецили Выберите данные, чтобы изменить представление данных.
-
-
Выбрав диаграмму, щелкните вкладку Конструктор, чтобы при желании изменить заливку фигуры, контур или эффекты элементов диаграммы.
Создание графика
-
Выберите данные, которые нужно отобрать на диаграмме.
-
На вкладке Вставка нажмите кнопку Линияи выберите один из доступных стилей графиков.
-
Выбрав диаграмму, перейдите на вкладку Конструктор диаграмм, чтобы сделать следующее:
-
Нажмите кнопку Добавить элемент диаграммы, чтобы изменить такие сведения, как название, метки и легенда.
-
Нажмите кнопку Быстрый макет, чтобы выбрать один из предопределельных наборов элементов диаграммы.
-
Чтобы изменить макет или стиль, щелкните одно из изображений для предварительного просмотра в коллекции стилей.
-
Нажмите кнопку Строка/столбецили Выберите данные, чтобы изменить представление данных.
-
-
Выбрав диаграмму, щелкните вкладку Конструктор, чтобы при желании изменить заливку фигуры, контур или эффекты элементов диаграммы.
См. также
Сохранение диаграммы как шаблона























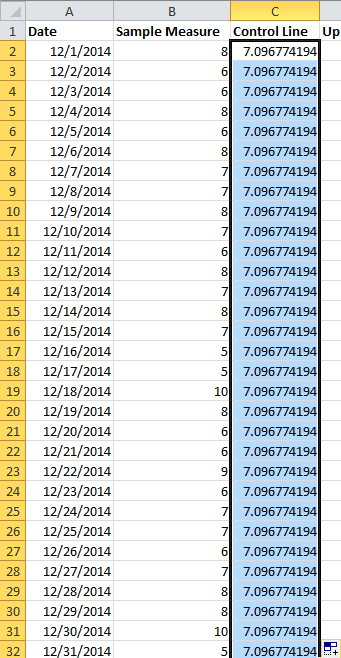

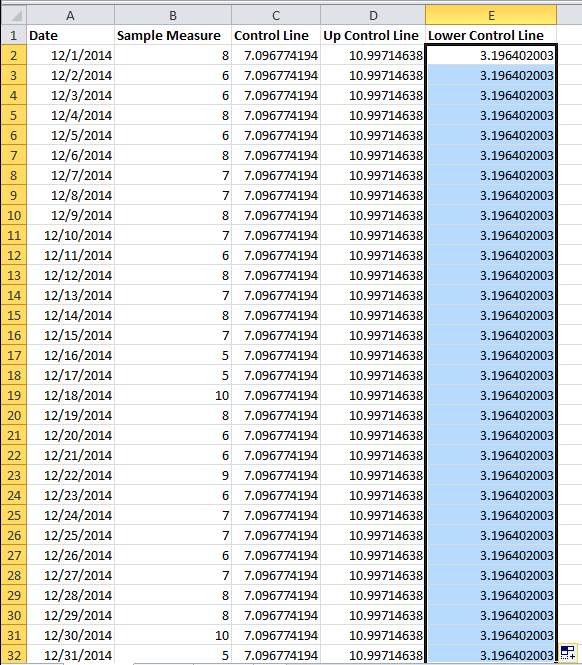


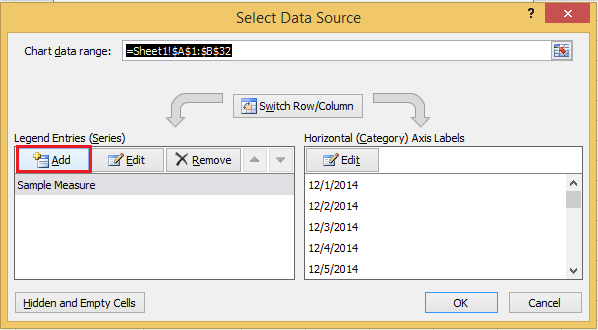

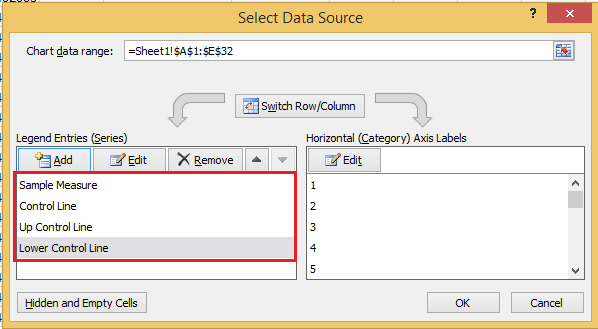






 , а затем выберите Вертикальное выравнивание, Направлениетекста или Настраиваемый угол.
, а затем выберите Вертикальное выравнивание, Направлениетекста или Настраиваемый угол. 
 и выберите нужный эффект.
и выберите нужный эффект.







