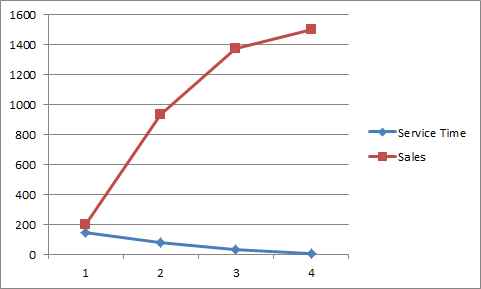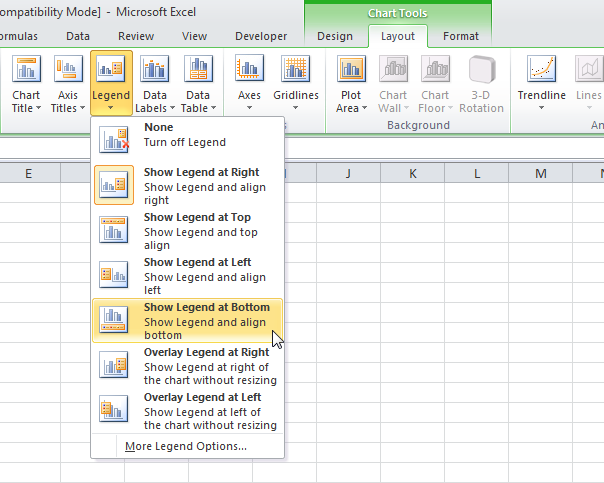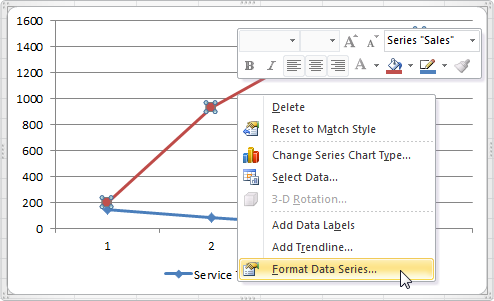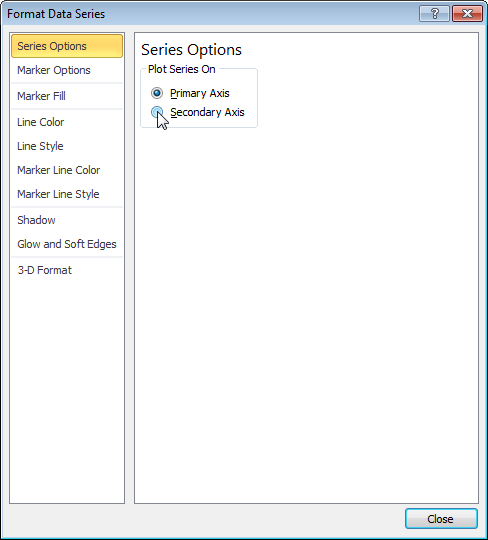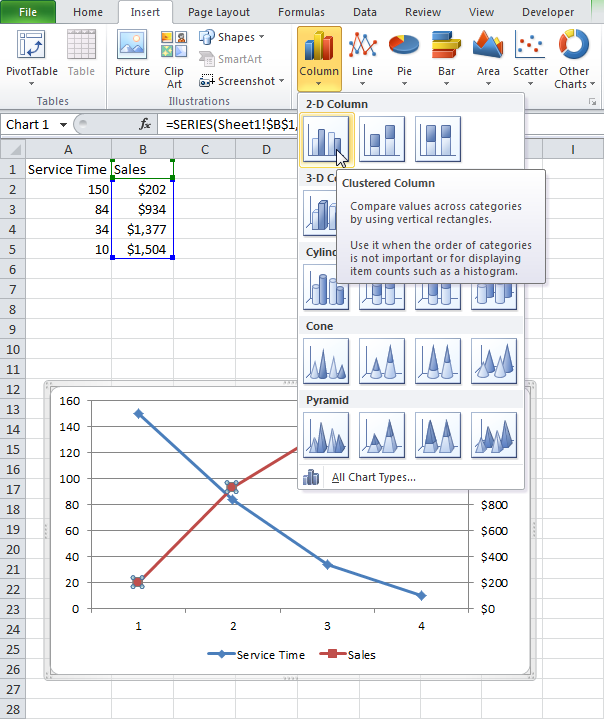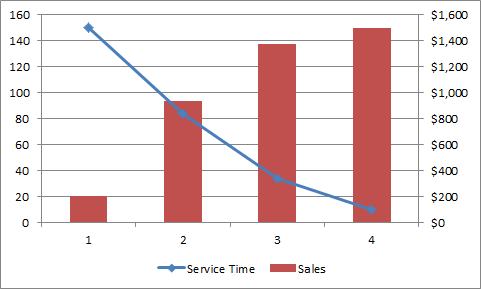Средствами Excel можно построить простой и объемный график, график с маркерами, цилиндрическую, коническую и столбчатую гистограммы, пузырьковую, лепестковую, точечную и линейчатую диаграммы. Все они облегчают восприятие статистических данных в той или иной сфере человеческой деятельности.
Если значения различных рядов значительно отличаются друг от друга, целесообразно отобразить их с помощью разных типов диаграмм. Excel позволяет сделать это в одной области построения. Рассмотрим комбинированные (смешанные) диаграммы в Excel.
Как построить комбинированную диаграмму в Excel
Способы построения комбинированной диаграммы в Excel:
- преобразование имеющейся диаграммы в комбинированную;
- добавление вспомогательной оси.
Создадим таблицу с данными, которые нужно отобразить на комбинированной диаграмме.
Выделим столбцы диапазона, включая заголовки. На вкладке «Вставка» в группе «Диаграммы» выберем обычный «График с маркерами».
В области построения появилось два графика, отображающих количество проданных единиц товара и объем продаж в рублях.
Каким образом можно комбинировать разные типы диаграмм? Щелкнем правой кнопкой мыши «К-во, шт.». В открывшемся окне выберем «Изменить тип для ряда».
Откроется меню с типами диаграмм. В разделе «Гистограмма» выберем плоскую столбчатую «Гистограмму с группировкой».
Нажмем ОК. По умолчанию высота столбиков соответствует вертикальной оси значений, на которую нанесены продажи. Но гистограмма должна отображать количество.
Выделим гистограмму, щелкнув по ней мышкой. Перейдем на вкладку «Макет». Группа «Текущий фрагмент» — инструмент «Формат выделенного фрагмента».
Откроется окно «Формат ряда данных». На вкладке «Параметры ряда» поставим галочку напротив «Построить ряд по вспомогательной оси».
Нажимаем кнопку «Закрыть».
Поработаем над внешним видом комбинированной диаграммы. Выделим область построения и перейдем на вкладку «Конструктор». Поменяем стиль. Удалим легенду (выделить – Delete). Добавим название и подписи вертикальных осей.
Для основной и вспомогательной оси выбираем вариант расположения (отдельно для каждой) и вводим подпись. Жмем Enter.
В данном примере мы использовали сразу два способа построения комбинированных диаграмм: изменяли тип для ряда и добавляли вспомогательную ось.
Если наборы данных значительно отличаются по масштабу, способу выражения, то без вспомогательной оси для создания смешанной диаграммы не обойтись. При использовании только одной шкалы один ряд становится практически не виден. Решение проблемы – применение для второго набора данных дополнительной оси.
Изменение для одного ряда данных типа диаграммы
Создадим смешанную диаграмму путем изменения для одного из рядов типа.
Таблица с исходными данными:
Построим обычную гистограмму на основе двух рядов данных:
Выделим столбики гистограммы, отображающие плановые показатели. На вкладке «Конструктор» в группе «Тип» нажмем кнопку «Изменить тип диаграммы». Выберем из предложенных вариантов «С областями».
Можем плановые показатели оставить в виде столбиков гистограммы, а фактические отобразить в виде графика с маркерами.
Внимание! Не все виды диаграмм можно комбинировать. Нельзя объединять некоторые объемные типы, пузырьковые с другими диаграммами. Программа Excel при невозможных комбинациях выдает ошибку.
Скачать пример комбинированных диаграмм
Таким образом, смешанная диаграмма строится на основе двух и более рядов данных. В ней используются разные типы диаграмм. Или один тип (к примеру, гистограмма), но содержится вторая ось значений.
Microsoft Excel 2007 supports a variety of chart types to create a combination chart and help your viewers see the differences between two or more data series. For example, one data series in a line chart can represent actual profit and the second data series in a column chart can represent projected profits over time. Customize this graphic element with the Chart Tools ribbon to add clarity and style to your support data.
-
Open your Excel worksheet. Click and drag on the cells for your chart.
-
Click the “Insert” tab on the command ribbon and then click a chart style button in the Charts group to open a gallery of chart thumbnails. For example, click “Line” button to open the gallery with 2-D Line and 3-D Line images.
-
Click the preferred chart style to convert your data series to a chart on your worksheet.
-
Click one data series in the plot area to open the Chart Tools ribbon and click the “Design” tab. Click the “Change Chart Type” button in the Type group to open the dialog box with a gallery of chart samples. As an alternative, right-click one data series in the plot area to open the menu, then click “Change Series Chart Type” to open the dialog box of chart samples.
-
Click the preferred chart type in the left pane, and then click the chart subtype in the second pane. For example, click “Column” in the left pane, then click “Clustered Column” in the second pane. Click “OK” to close the dialog box and convert the data series. Two chart styles will display in one plot area to create a combination chart.
Диаграммы в Excel — один из лучших способов визуализации данных. Но иногда в диаграмму необходимо добавить максимальное количество данных, и тогда диаграмма становится нечитаемой. Тогда на помощь приходит комбинированный вид диаграммы. В этой статье рассмотрим, как построить комбинированную диаграмму в Excel.
Для начала нужно понять, для чего же нужна комбинированная диаграмма. Ниже пример неудачной и не наглядной визуализации данных. Когда на картинке много данных представлены одним типом графика — это всегда тяжело воспринимается.
А на следующей картинке — те же самые данные, но уже более «читаемые».
Давайте рассмотрим на примере, как построить комбинированную диаграмму в excel. По этапам построим диаграмму с предыдущей картинки.
Пример жизненный: человек следит за своим здоровьем в ведет табличку, в которой отмечает количество пройденных километров, посещений спортзала, а также свой вес фактический и целевой.
Шаг 1. Подготовим данные
Данные, на основании которых будет построена комбинированная диаграмма, сведем в таблицу.
Шаг 2. Построим стандартную диаграмму типа График
Выделим таблицу целиком, далее вкладка Вставить — блок Диаграммы — График.
Получилась некрасивая картинка из нашего первого примера.
Поработаем над диаграммой. Щелкнем на области диаграммы правой кнопкой мыши и выберем пункт Изменить тип диаграммы.
В открывшемся окне:
- Выберем тип диаграммы Комбинированная
- Для данных о пройденных километрах и количествах посещений спортзала из выпадающих списков выберем тип диаграмм График с маркерами.
Для данных о фактическом и целевом весе аналогично выберем тип диаграммы Гистограмма.
Также для данных о весе установим “галочки” По вспомогательной оси. Это нужно потому, что порядок чисел у данных разный, и если построить диаграммы по одной оси, то графики уедут сильно ниже.
Это промежуточный результат.
Шаг 4. Настроим внешний вид комбинированной диаграммы в Excel
Теперь щелкнем правой кнопкой мыши на сером столбике и выберем пункт Формат ряда данных. И в Параметрах ряда установим Перекрытие рядов 100%.
Видим, что столбики как бы наехали друг на друга. Именно такого эффекта мы и добивались, теперь наглядно видно, насколько фактический вес превышал целевой.
Еще можно поправить вспомогательную ось, чтобы данные по фактическому и целевому весу не казались такими контрастными.
Для этого щелкнем на правой оси правой кнопкой мыши и выберем Формат оси.
В Параметрах оси установим минимум 50.
Теперь осталось только поправить цвета, добавить подписи данных и изменить заголовок.
Готово, теперь мы имеет диаграмму, которую не стыдно вставить в презентацию.
Другие статьи по теме Диаграммы:
Вам может быть интересно:
- Комбинированная диаграмма в Excel
Комбинированные таблицы Excel (оглавления)
- Комбинированная диаграмма в Excel
- Как создать комбинированные диаграммы в Excel?
Комбинированная диаграмма в Excel
Комбинированные диаграммы являются большой частью всех конечных отчетов, когда люди сравнивают два разных числа или точки данных, которые связаны друг с другом. Например, мы обычно сравниваем Продажи против COGS, Продажи против Прибыли и т. Д.
Таким образом, мы обычно сравниваем две вещи. Представление одних и тех же данных в одной диаграмме с двумя разными видами диаграмм в Excel называется комбинированными диаграммами.
Комбинированные диаграммы не встроены в Excel 2007 и более ранних версиях. Combo Charts — это встроенный инструмент начиная с Excel 2013 года. Вы можете увидеть комбинацию на вкладке INSERT.
Внимательно соблюдайте значок графика. В нем есть две разные диаграммы. Один из них представляет собой столбчатую диаграмму, а другой — линейную диаграмму. Таким образом, комбинация двух разных диаграмм называется комбинацией диаграмм в Excel. Эти графики очень полезны для сравнения двух вещей одновременно.
Примечание. Из-за отсутствия таблицы комбинаций в Excel я использую другую технику для построения таблицы комбинаций, чтобы все пользователи версии Excel могли практиковаться со мной.
Как создать комбинированные диаграммы в Excel?
Таблицы комбинаций Excel очень просты и легки в создании. Давайте теперь посмотрим, как создавать комбинированные диаграммы в Excel с помощью нескольких примеров.
Вы можете скачать этот шаблон комбинированной диаграммы Excel здесь — Шаблон комбинированной диаграммы Excel
Комбинированная диаграмма Excel — пример № 1
Чтобы создать комбинацию Excel, у меня есть данные о продажах, затратах и прибыли за несколько лет в таблице Excel.
Шаг 1: Выберите весь диапазон данных и вставьте простую столбцовую диаграмму.
Шаг 2: Теперь ваша диаграмма должна выглядеть следующим образом.
Шаг 3: Щелкните правой кнопкой мыши по диаграмме и выберите « Выбрать данные» .
Шаг 4: Во-первых, удалите Год из окна ниже.
Шаг 5: Теперь нажмите на EDIT с правой стороны, т.е. надписи горизонтальной оси.
Шаг 6: Выберите годовой список здесь. Нажмите OK, чтобы завершить процесс.
Шаг 7: Теперь ваша диаграмма должна выглядеть следующим образом.
Шаг 8: Выберите бар COGS. Щелкните правой кнопкой мыши и выберите « Изменить тип диаграммы серии».
Шаг 9: Теперь вы увидите диалоговое окно «Изменить тип диаграммы». Здесь выберите опцию COMBO . (Excel должен был выбрать эту опцию по умолчанию).
Шаг 10: В том же окне измените тип диаграммы COGS & Profit на Line line, как показано на рисунке ниже. Нажмите на ОК .
Шаг 11: Это даст нам комбинацию ниже.
Вы можете изменить цвет линии и цвета столбца по вашему желанию. Я изменился в соответствии с моими предпочтениями и комбинированными диаграммами в Excel.
Интерпретация диаграммы
Теперь вы должны думать о том, как использовать комбинационную таблицу. Ниже приведены некоторые важные наблюдения приведенного выше графика.
- Продажи колебались в течение последних 10 лет.
- Он достиг пика продаж в 2012 году, то есть 35 миллионов.
- Что касается рентабельности, в 2008 году процент прибыли составил 66, 50%, что является самым высоким показателем в процентах.
- С 2013 по 2016 год выручка постоянна, но из-за различий в прибылях и убытках колебалась. В 2013 году COGS больше, а прибыль резко падает.
Excel Combo Charts — Пример № 2
В предыдущем примере мы видели комбинацию продаж, COGS и прибыли. В этом примере я покажу вам продажу кожаных курток за последние 12 месяцев с умеренными данными.
Данные включают в себя продажи кожаных курток против данных о средней температуре за последние 12 месяцев. Нам нужно построить график, посмотреть, когда произошли самые высокие продажи, и найти причины.
Шаг 1: Набор данных должен выглядеть следующим образом.
Шаг 2: Выберите данные и вставьте новую диаграмму столбца.
Шаг 3: Теперь вашему графику должно понравиться это.
Шаг 4. Данные о количестве проданных курток и средней температуре представлены только в виде кластерной диаграммы. Теперь не знаю, где находится температурный бар. Так что выберите столбец столбца правой кнопкой мыши и выберите Изменить тип диаграммы серии .
Шаг 5: В поле «Комбо» измените тип графика « Средняя температура» на « Линейный график», а также сделайте его вторичной осью, а затем нажмите « ОК», чтобы завершить процесс.
Шаг 6: У нас есть готовая комбинационная таблица.
Если вы заметили, у нас есть метки вертикальной оси здесь. Один представляет количество проданных курток, а другой — данные о температуре. Поскольку мы выбрали тип температурной диаграммы в качестве вторичной оси, она создала новую вертикальную ось.
Интерпретация диаграммы
Понятно, что с понижением температуры продажи курток увеличиваются. Особенно в ноябре, декабре, январе и феврале продажи курток росли с хорошей скоростью. Причиной этого является то, что в эти четыре месяца температура составляет 16, 14, 15 и 12 соответственно.
Вы должны думать в феврале месяце, даже если температура низкая по сравнению с другими 3 месяцами, продажи курток очень меньше. Причиной этого является то, что большинство людей уже готовы к курткам, поскольку время и температура снижаются до самого низкого уровня.
То, что нужно запомнить
- Комбинированная диаграмма может интерпретировать два разных набора данных в Excel.
- Комбинированная диаграмма показывает, как один набор данных влияет на другой набор данных в Excel.
- В случае дифференциации огромного числа всегда выбирайте любой из набора данных в качестве вторичной оси. В противном случае трудно увидеть различия.
Рекомендуемые статьи
Это было руководство к комбинированным диаграммам в Excel. Здесь мы обсуждаем, как создавать комбинированные диаграммы в Excel вместе с примерами Excel и загружаемым шаблоном Excel. Вы также можете посмотреть на эти полезные графики в Excel —
- Кластерная диаграмма столбцов Excel
- Динамическая Диаграмма Excel
- Таблица столбцов Excel с накоплением
- Диаграмма с накоплением Excel
На чтение 2 мин Опубликовано 24.11.2015
Комбинированная диаграмма – это диаграмма, которая объединяет в себе два и более типа стандартных диаграмм. Для создания комбинированной диаграммы необходимо выполнить несколько шагов:
- Выделяем диапазон A1:B5.
- На вкладке Вставка (Inser) в группе команд Диаграммы (Charts) нажимаем График > График с маркерами (Line > Line with Markers).
В результате будет построена диаграмма с двумя рядами данных (красного и синего цвета):
- Выделяем диаграмму. Появится группа контекстных вкладок Работа с диаграммами (Chart Tools).
- Переходим на вкладку Макет (Layout), в разделе Подписи (Labels) находим кнопку Легенда (Legend) и кликаем по ней. Из выпадающего списка выбираем Добавить легенду снизу (Show legend at Bottom).
- Далее нажимаем правой кнопкой мыши по ряду данных красного цвета и выбираем Формат ряда данных (Format Data Series).
- Включаем опцию Построить ряд > По вспомогательной оси (Plot Series On > Secondary Axis).
- Закрываем диалоговое окно, при этом ряд данных красного цвета остается выделенным.
- Переходим на вкладку Вставка (Insert) и в группе Диаграммы (Charts) нажимаем кнопку Гистограмма > Гистограмма с группировкой (Column > Clustered Column).
В результате получаем комбинированную диаграмму:
Оцените качество статьи. Нам важно ваше мнение:














































 В результате будет построена диаграмма с двумя рядами данных (красного и синего цвета):
В результате будет построена диаграмма с двумя рядами данных (красного и синего цвета):