Содержание
- Создание различных календарей
- Способ 1: создание календаря на год
- Способ 2: создание календаря с использованием формулы
- Способ 3: использование шаблона
- Вопросы и ответы
При создании таблиц с определенным типом данных иногда нужно применять календарь. Кроме того, некоторые пользователи просто хотят его создать, распечатать и использовать в бытовых целях. Программа Microsoft Office позволяет несколькими способами вставить календарь в таблицу или на лист. Давайте выясним, как это можно сделать.
Если инструкция по созданию календаря в Microsoft Excel вам покажется сложной, в качестве альтернативы рекомендуем рассмотреть веб-платформу Canva, доступную онлайн из любого браузера. Это сервис с огромной библиотекой редактируемых шаблонов различной направленности и стилистики, в числе которых есть и календари. Любой из них можно изменить на свое усмотрение либо создать таковой с нуля и затем сохранить на компьютер в предпочтительном формате или распечатать.
Создание различных календарей
Все календари, созданные в Excel, можно разделить на две большие группы: охватывающие определенный отрезок времени (например, год) и вечные, которые будут сами обновляться на актуальную дату. Соответственно и подходы к их созданию несколько отличаются. Кроме того, можно использовать уже готовый шаблон.
Способ 1: создание календаря на год
Прежде всего, рассмотрим, как создать календарь за определенный год.
- Разрабатываем план, как он будет выглядеть, где будет размещаться, какую ориентацию иметь (альбомную или книжную), определяем, где будут написаны дни недели (сбоку или сверху) и решаем другие организационные вопросы.
- Для того, чтобы сделать календарь на один месяц выделяем область, состоящую из 6 ячеек в высоту и 7 ячеек в ширину, если вы решили писать дни недели сверху. Если вы будете их писать слева, то, соответственно, наоборот. Находясь во вкладке «Главная», кликаем на ленте по кнопке «Границы», расположенной в блоке инструментов «Шрифт». В появившемся списке выбираем пункт «Все границы».
- Выравниваем ширину и высоту ячеек, чтобы они приняли квадратную форму. Для того, чтобы установить высоту строки кликаем на клавиатуре сочетание клавиш Ctrl+A. Таким образом, выделяется весь лист. Затем вызываем контекстное меню кликом левой кнопки мыши. Выбираем пункт «Высота строки».
Открывается окно, в котором нужно установить требуемую высоту строки. Ели вы впервые делаете подобную операцию и не знаете, какой размер установить, то ставьте 18. Потом жмите на кнопку «OK».
Теперь нужно установить ширину. Кликаем по панели, на которой указаны наименования столбцов буквами латинского алфавита. В появившемся меню выбираем пункт «Ширина столбцов».
В открывшемся окне установите нужный размер. Если не знаете, какой размер установить, можете поставить цифру 3. Жмите на кнопку «OK».
После этого, ячейки на листе приобретут квадратную форму.
- Теперь над расчерченным шаблоном нам нужно зарезервировать место для названия месяца. Выделяем ячейки, находящиеся выше строки первого элемента для календаря. Во вкладке «Главная» в блоке инструментов «Выравнивание» жмем на кнопку «Объединить и поместить в центре».
- Прописываем дни недели в первом ряду элемента календаря. Это можно сделать при помощи автозаполнения. Вы также можете на свое усмотрение отформатировать ячейки этой небольшой таблицы, чтобы потом не пришлось форматировать каждый месяц в отдельности. Например, можно столбец, предназначенный для воскресных дней залить красным цветом, а текст строки, в которой находятся наименования дней недели, сделать полужирным.
- Копируем элементы календаря ещё для двух месяцев. При этом не забываем, чтобы в область копирования также входила объединенная ячейка над элементами. Вставляем их в один ряд так, чтобы между элементами была дистанция в одну ячейку.
- Теперь выделяем все эти три элемента, и копируем их вниз ещё в три ряда. Таким образом, должно получиться в общей сложности 12 элементов для каждого месяца. Дистанцию между рядами делайте две ячейки (если используете книжную ориентацию) или одну (при использовании альбомной ориентации).
- Затем в объединенной ячейке пишем название месяца над шаблоном первого элемента календаря – «Январь». После этого, прописываем для каждого последующего элемента своё наименование месяца.
- На заключительном этапе проставляем в ячейки даты. При этом, можно значительно сократить время, воспользовавшись функцией автозаполнения, изучению которой посвящен отдельный урок.
После этого, можно считать, что календарь готов, хотя вы можете дополнительно отформатировать его на своё усмотрение.
Урок: Как сделать автозаполнение в Excel
Способ 2: создание календаря с использованием формулы
Но, все-таки у предыдущего способа создания есть один весомый недостаток: его каждый год придется делать заново. В то же время, существует способ вставить календарь в Excel с помощью формулы. Он будет каждый год сам обновляться. Посмотрим, как это можно сделать.
- В левую верхнюю ячейку листа вставляем функцию:
="Календарь на " & ГОД(СЕГОДНЯ()) & " год"
Таким образом, мы создаем заголовок календаря с текущим годом. - Чертим шаблоны для элементов календаря помесячно, так же как мы это делали в предыдущем способе с попутным изменением величины ячеек. Можно сразу провести форматирование этих элементов: заливка, шрифт и т.д.
- В место, где должно отображаться названия месяца «Январь», вставляем следующую формулу:
=ДАТА(ГОД(СЕГОДНЯ());1;1)
Но, как видим, в том месте, где должно отобразиться просто название месяца установилась дата. Для того, чтобы привести формат ячейки к нужному виду, кликаем по ней правой кнопкой мыши. В контекстном меню выбираем пункт «Формат ячеек…».
В открывшемся окне формата ячеек переходим во вкладку «Число» (если окно открылось в другой вкладке). В блоке «Числовые форматы» выделяем пункт «Дата». В блоке «Тип» выбираем значение «Март». Не беспокойтесь, это не значит, что в ячейке будет слово «Март», так как это всего лишь пример. Жмем на кнопку «OK».
- Как видим, наименование в шапке элемента календаря изменилось на «Январь». В шапку следующего элемента вставляем другую формулу:
=ДАТАМЕС(B4;1)
В нашем случае, B4 – это адрес ячейки с наименованием «Январь». Но в каждом конкретном случае координаты могут быть другими. Для следующего элемента уже ссылаемся не на «Январь», а на «Февраль», и т.д. Форматируем ячейки так же, как это было в предыдущем случае. Теперь мы имеем наименования месяцев во всех элементах календаря. - Нам следует заполнить поле для дат. Выделяем в элементе календаря за январь все ячейки, предназначенные для внесения дат. В Строку формул вбиваем следующее выражение:
=ДАТА(ГОД(D4);МЕСЯЦ(D4);1-1)-(ДЕНЬНЕД(ДАТА(ГОД(D4);МЕСЯЦ(D4);1-1))-1)+{0:1:2:3:4:5:6}*7+{1;2;3;4;5;6;7}
Жмем сочетание клавиш на клавиатуре Ctrl+Shift+Enter. - Но, как видим, поля заполнились непонятными числами. Для того, чтобы они приняли нужный нам вид. Форматируем их под дату, как это уже делали ранее. Но теперь в блоке «Числовые форматы» выбираем значение «Все форматы». В блоке «Тип» формат придется ввести вручную. Там ставим просто букву «Д». Жмем на кнопку «OK».
- Вбиваем аналогичные формулы в элементы календаря за другие месяцы. Только теперь вместо адреса ячейки D4 в формуле нужно будет проставить координаты с наименованием ячейки соответствующего месяца. Затем, выполняем форматирование тем же способом, о котором шла речь выше.
- Как видим, расположение дат в календаре все ещё не корректно. В одном месяце должно быть от 28 до 31 дня (в зависимости от месяца). У нас же в каждом элементе присутствуют также числа из предыдущего и последующего месяца. Их нужно убрать. Применим для этих целей условное форматирование.
Производим в блоке календаря за январь выделение ячеек, в которых содержатся числа. Кликаем по значку «Условное форматирование», размещенному на ленте во вкладке «Главная» в блоке инструментов «Стили». В появившемся перечне выбираем значение «Создать правило».
Открывается окно создания правила условного форматирования. Выбираем тип «Использовать формулу для определения форматируемых ячеек». В соответствующее поле вставляем формулу:
=И(МЕСЯЦ(D6)1+3*(ЧАСТНОЕ(СТРОКА(D6)-5;9))+ЧАСТНОЕ(СТОЛБЕЦ(D6);9))
D6 – это первая ячейка выделяемого массива, который содержит даты. В каждом конкретном случае её адрес может отличаться. Затем кликаем по кнопке «Формат».В открывшемся окне переходим во вкладку «Шрифт». В блоке «Цвет» выбираем белый или цвет фона, если у вас установлен цветной фон календаря. Жмем на кнопку «OK».
Вернувшись в окно создания правила, жмем на кнопку «OK».
- Используя аналогичный способ, проводим условное форматирование относительно других элементов календаря. Только вместо ячейки D6 в формуле нужно будет указывать адрес первой ячейки диапазона в соответствующем элементе.
- Как видим, числа, которые не входят в соответствующий месяц, слились с фоном. Но, кроме того, с ним слились и выходные дни. Это было сделано специально, так как ячейки, где содержаться числа выходных дней мы зальём красным цветом. Выделяем в январском блоке области, числа в которых выпадают на субботу и воскресение. При этом, исключаем те диапазоны, данные в которых были специально скрыты путем форматирования, так как они относятся к другому месяцу. На ленте во вкладке «Главная» в блоке инструментов «Шрифт» кликаем по значку «Цвет заливки» и выбираем красный цвет.
Точно такую же операцию проделываем и с другими элементами календаря.
- Произведем выделение текущей даты в календаре. Для этого, нам нужно будет опять произвести условное форматирование всех элементов таблицы. На этот раз выбираем тип правила «Форматировать только ячейки, которые содержат». В качестве условия устанавливаем, чтобы значение ячейки было равно текущему дню. Для этого вбиваем в соответствующее поля формулу (показано на иллюстрации ниже).
=СЕГОДНЯ()
В формате заливки выбираем любой цвет, отличающийся от общего фона, например зеленый. Жмем на кнопку «OK».
После этого, ячейка, соответствующая текущему числу, будет иметь зеленый цвет.
- Установим наименование «Календарь на 2017 год» посередине страницы. Для этого выделяем всю строку, где содержится это выражение. Жмем на кнопку «Объединить и поместить в центре» на ленте. Это название для общей презентабельности можно дополнительно отформатировать различными способами.
В целом работа над созданием «вечного» календаря завершена, хотя вы можете ещё долго проводить над ним различные косметические работы, редактируя внешний вид на свой вкус. Кроме того, отдельно можно будет выделить, например, праздничные дни.
Урок: Условное форматирование в Excel
Способ 3: использование шаблона
Те пользователи, которые ещё в недостаточной мере владеют Экселем или просто не хотят тратить время на создание уникального календаря, могут воспользоваться готовым шаблоном, закачанным из интернета. Таких шаблонов в сети довольно много, причем велико не только количество, но и разнообразие. Найти их можно, просто вбив соответствующий запрос в любую поисковую систему. Например, можно задать следующий запрос: «календарь шаблон Excel».
Примечание: В последних версиях пакета Microsoft Office огромный выбор шаблонов (в том числе и календарей) интегрирован в состав программных продуктов. Все они отображаются непосредственно при открытии программы (не конкретного документа) и, для большего удобства пользователя, разделены на тематические категории. Именно здесь можно выбрать подходящий шаблон, а если такового не найдется, его всегда можно скачать с официального сайта Office.com.
По сути, такой шаблон — уже готовый календарь, в котором вам только останется занести праздничные даты, дни рождения или другие важные события. Например, таким календарем является шаблон, который представлен на изображении ниже. Он представляет собой полностью готовую к использованию таблицу.
Вы можете в нем с помощью кнопки заливки во вкладке «Главная» закрасить различными цветами ячейки, в которых содержатся даты, в зависимости от их важности. Собственно, на этом вся работа с подобным календарем может считаться оконченной и им можно начинать пользоваться.
Мы разобрались, что календарь в Экселе можно сделать двумя основными способами. Первый из них предполагает выполнение практически всех действий вручную. Кроме того, календарь, сделанный этим способом, придется каждый год обновлять. Второй способ основан на применении формул. Он позволяет создать календарь, который будет обновляться сам. Но, для применения данного способа на практике нужно иметь больший багаж знаний, чем при использовании первого варианта. Особенно важны будут знания в сфере применения такого инструмента, как условное форматирование. Если же ваши знания в Excel минимальны, то можно воспользоваться готовым шаблоном, скачанным из интернета.
При выборке данных из таблицы Excel по условию с указанием начала и конца учетного периода времени часто не хватает визуализации на интерактивном календаре. Обычно на дашбордах пользователю предоставляется лишь 2 поля ввода где нужно указать начальную и конечную дату выборки данных из таблицы для последующего анализа. Но на этот раз рассмотрим интересный пример для удобной работы при визуальном анализе данных выборки с датами учетных периодов.
Пример дашборда с интерактивным календарем в Excel
В первую очередь важно отметить что данных шаблон интерактивного календаря с визуализацией данных для дашборда не содержит макросов. А это значит, что вы не ограничены корпоративной политикой безопасности и смело можете полноценно использовать все функции визуализации.
Также стоит подчеркнуть, что блок управления интерактивным календарем является главным, а все остальные блоки лишь для примера его использования как элемент на любом дашборде. Поэтому начнем обзор с главного верхнего блока интерактивного календаря:
В самом календаре и шаблоне примера в целом мы не используем макросы для генерации и расстановки чисел месяцев. Поэтому для решения данной задачи в данном примере применяется диапазон ячеек с формулами массива. А условное форматирование позволяет нам автоматически визуализировать выбранные периоды времени сразу при управлении интерактивным календарем.
Важней момент! В аргументах формул массива присутствуют ссылки на именные диапазоны Excel с формулами и некоторые из них в своих формулах ссылаются на другие имена. Чтобы посмотреть весь список используемых имен выберите инструмент: «ФОРМУЛЫ»-«Определенные имена»-«Диспетчер имен» (CTRL+F3):
Сам интерактивный календарь управляется с помощью элементов управления формами Excel. Все они доступны из инструментария: «РАЗРАБОТЧИК»-«Элементы управления»-«Вставить».
Рассмотрим 3 элемента управления интерактивным календарем на дашборде:
- Первый элемент «поле со списком» позволяет указывать на календаре число месяца на начало учетного периода, от которого будет начинаться выборка. В данном случае это седьмое мая, соответственно с этого числа будет начинаться учетный период времени для выборки данных из таблицы на листе «Data»:
- Второй элемент управления – «Счетчик». Его мы используем для указания продолжительности учетного периода. Например, 11 дней. При использовании счетчика автоматически задействуется условное форматирование для подсветки выбранного диапазона промежутка времени. В данном случае – это с 7-го по 17-ое число мая месяца. Такая визуализация повышает уровень юзабильности (удобства использования) календаря.
- В качестве третьего элемента управления также используется счетчик, но уже с целью выбора календарного месяца.
Чтобы на примере продемонстрировать как использовать интерактивный календарь в действии на схематический дашборд били добавлены еще 2 графика и 1-а диаграмма.
Интерактивная визуализация данных в Excel без макросов
Первый график заполняется автоматически данными о доходах и расходах в зависимости от выборки под управлением диапазона чисел на интерактивном календаре:
То есть сколько календарных дней выбрано в учетный период, столько же показателей отображает график в виде гистограммы с группировкой. Все значения изменяются автоматически и соответственны изменениям на календаре.
В нижнем левом углу расположена диаграмма распределения долей остатков товаров в трех магазинах и одном складе фирмы:
Все значения зависят от выборки данных из таблицы по условию дат учетных периодов, которые задаются с помощью календаря.
Последний график наглядно показывает объем продаж по дням недели (с понедельника по воскресенье), которые включены интерактивным календарем только в учетный период:
Например, если учетный период продолжительностью менее чем 7 дней значит один из дней недели будет равен нулю.
Скачать шаблон примера с интерактивным календарем в Excel
В результате при управлении календарем все параметры на диаграмме и графиках дашборда обновляются автоматически и соответственно датам выбранного учетного периода:

Используя данный шаблон интерактивного календаря, вы можете добавлять его на свои дашборды просто выделив на листе DASHBOARD диапазон ячеек L2:T9, затем скопировать CTRL+C и вставить CTRL+V в свой шаблон дашборда. Настроить потребуется только ссылки на ячейки в формуле массива и в свойствах элементов управления. А именные диапазоны скопируются вместе со своими прописанными внутренними формулами – автоматически (для проверки наличия имен, жмите CTRL+F3). Календарь будет полноценно работать на вашем дашборде.
Календарь этапов проекта
Предположим, что нам необходимо оперативно и с наименьшими усилиями создать годовой календарь, на котором автоматически отобразить даты этапов проекта (или отпуска сотрудников, или тренинги и т.п.)
Заготовка
Начнем с заготовки:
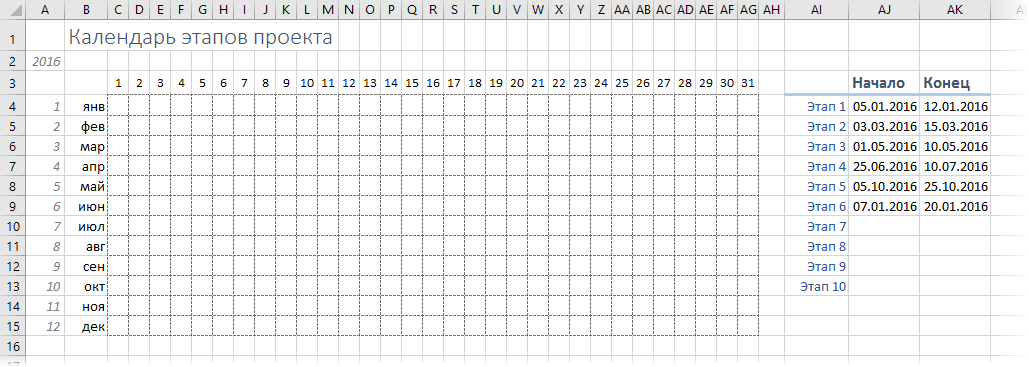
Как видите, тут все просто:
- По строчкам — месяцы, по столбцам — дни.
- В ячейке А2 лежит год, для которого строится календарь. В ячейках A4:A15 — вспомогательные номера месяцев. И то и другое понадобится нам чуть позже для формирования дат в календаре.
- Справа от таблицы размещены названия этапов с датами начала и окончания. Можно предусмотреть заранее пустые ячейки для новых этапов, добавляемых в будущем.
Заполняем календарь датами и прячем их
Теперь давайте заполним наш календарь датами. Выделим ячейку первую ячейку C4 и введем туда функцию ДАТА (DATE), которая формирует дату из номера года, месяца и дня:
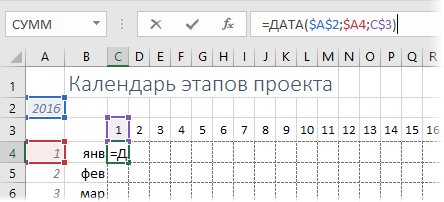
После ввода формулы, ее надо скопировать на весь диапазон c 1 января до 31 декабря (C4:AG15). Поскольку ячейки узкие, то вместо созданных дат мы увидим решетки (#). Тем не менее, при наведении мыши на любую такую ячейку во всплывающей подсказке можно увидеть ее реальное содержимое:
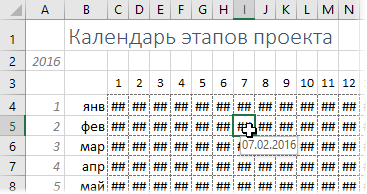
Чтобы решетки нам не мешали, их можно скрыть с помощью хитрого пользовательского формата. Для этого выделите все даты, откройте окно Формат ячейки и на вкладке Число (Number) выберите вариант Все форматы (Custom). Затем в поле Тип введите подряд три точки с запятой (без пробелов!) и нажмите ОК. Содержимое ячеек будет скрыто и решетки пропадут, хотя даты в ячейках, на самом деле, останутся — это только видимость.
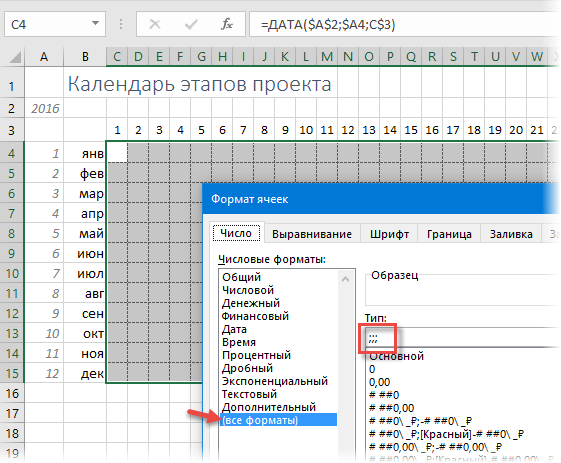
Подсветка этапов
Теперь с помощью условного форматирования добавим подсветку этапов к ячейкам со скрытыми датами. Выделяем все даты в диапазоне C4:AG15 и выбираем на вкладке Главная — Условное форматирование — Создать правило (Home — Conditional formatting — Create Rule). В открывшемся окне выбираем вариант Использовать формулу для определения форматируемых ячеек (Use formula to defer which cells to format) и вводим формулу:
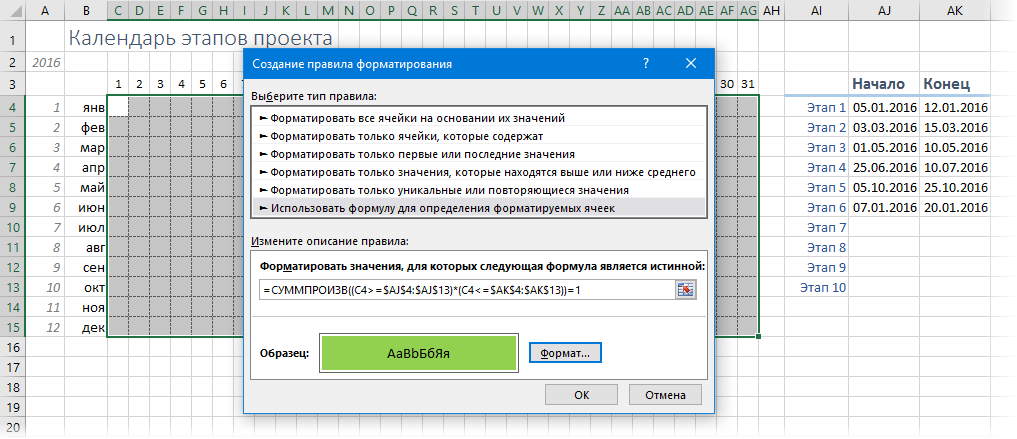
Эта формула проверяет каждую ячейку с датой, начиная с С4 и до конца года на предмет попадания в интервал между началом и концом каждого этапа. Единичка на выходе будет получаться только тогда, когда оба проверяемых условия в скобках (C4>=$AJ$4:$AJ$13) и (C4<=$AK$4:$AK$13) будут выдавать логическую ИСТИНУ, которую Excel интерпретирует как 1 (ну, а ЛОЖЬ — как 0, естественно). Также обратите особое внимание на то, что ссылки на начальную ячейку С4 относительные (без $), а на диапазоны этапов — абсолютные (с двумя $).
После нажатия на ОК мы увидим этапы в нашем календаре:
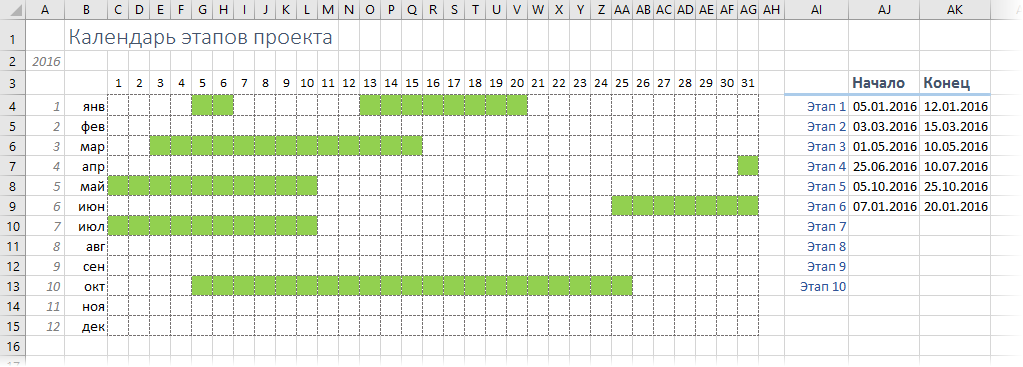
Подсветка пересечений
Если даты некоторых этапов пересекаются (внимательные читатели, должно быть, уже заметили этот момент для 1-го и 6-го этапов!), то лучше бы подсветить этот конфликт в нашем графике другим цветом с помощью еще одного правила условного форматирования. Оно, практически, один-в-один похоже на предыдущее за исключением того, что мы ищем ячейки, которые входят больше, чем в один этап:
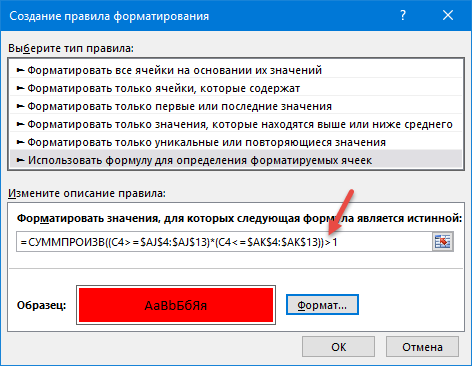
После нажатия на ОК такое правило наглядно подсветит перехлест дат в нашем календаре:
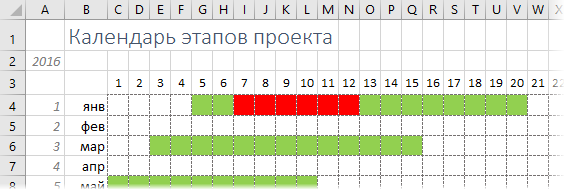
Убираем лишние дни в месяцах
Само-собой, не во всех месяцах по 31 дню, поэтому лишние дни февраля, апреля, июня и т.д. неплохо бы визуально отметить, как неактуальные. Функция ДАТА, формирующая наш календарь, в таких ячейках будет автоматически переводить дату в следующий месяц, т.е. «30 февраля» 2016 г. превратиться в 1 марта. То есть номер месяца для таких лишних ячеек будет не равен номеру месяца в столбце А. Этим и можно воспользоваться при создании правила условного форматирования для выделения таких ячеек:
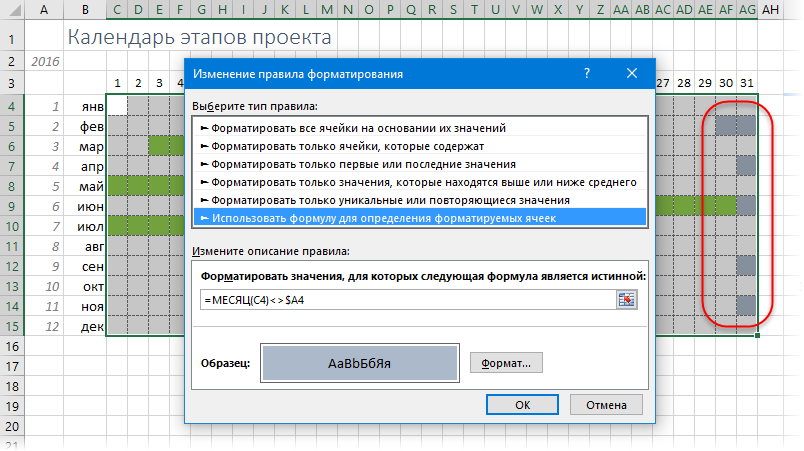
Добавляем выходные
По желанию можно добавить на наш календарь и выходные. Для этого можно воспользоваться функцией ДЕНЬНЕД (WEEKDAY), которая будет вычислять номер дня недели (1-пн, 2-вт…7-вс) для каждой даты и подсвечивать те из них, что попадают на субботы и воскресенья:
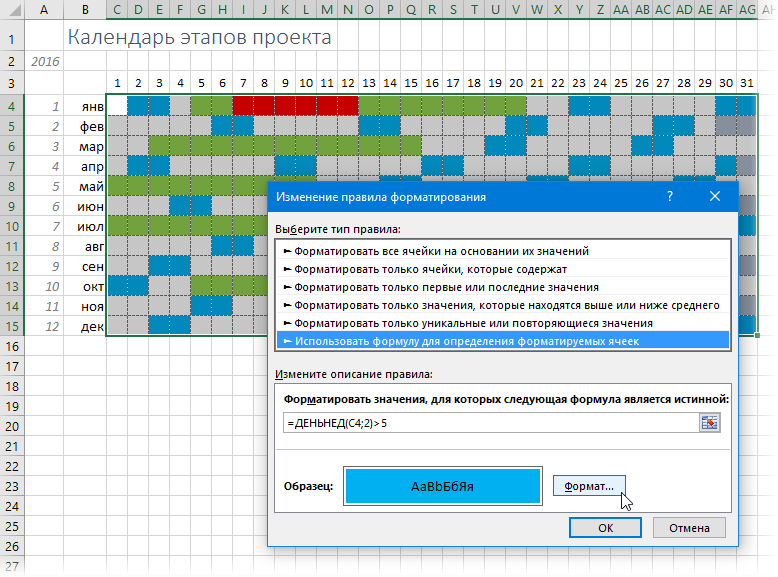
Для корректного отображения не забудьте правильно настроить правильный порядок следования друг за другом правил в окне Главная — Условное форматирование — Управление правилами (Home — Conditional formatting — Manage Rules), т.к. правила и заливки работают именно в той логической последовательности, которую вы сформируете в этом диалоге:
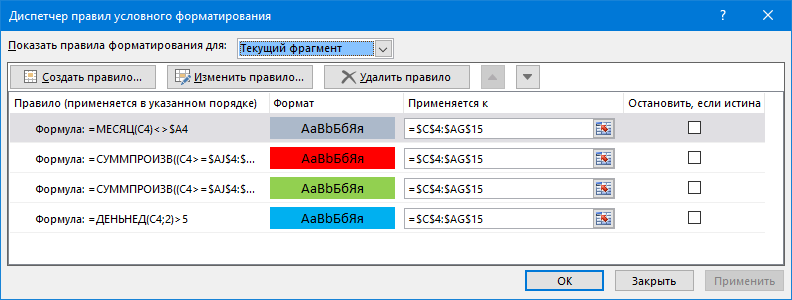
Ссылки по теме
- Видеоурок по использованию условного форматирования в Excel
- Как создать график проекта (диаграмму Ганта) с помощью условного форматирования
- Как создать временную шкалу проекта (project timeline) в Excel
Beta Это новый инструмент, и мы очень ждем ваших отзывов. Он вам полезен? С ним удобно работать? Напишите нам черезсайтили поemail. Обратите внимание: в бета версии инструмента могут быть баги и недочёты. Чтобы протестировать, начнитепробный периодилиобновитеXLTools до версии 5.3.1.
Когда вы создаете какие-то документы или шаблоны в Excel и потом отправляете их своим коллегам, клиентам или партнерам для заполнения, вам хочется упростить им задачу. Вам также нужно сократить возможные ошибки ввода данных вручную, чтобы не тратить много времени на их очистку, когда вам вернут заполненные документы. А когда дело доходит до ввода дат – здесь люди бывают особенно «креативны».
Встроенный календарь можно добавить в рабочие книги и помочь пользователями со вводом дат и времени в ячейки:
- Встраивайте календарь в конкретные книги, которые будете отправлять
- Задавайте формат даты/времени и другие настройки для контроля ввода данных
- Календарь понятен в применении: нажмите на ячейку – выберите дату
Людям, которым вы отправляете файл, НЕ нужно устанавливать XLTools, чтобы использовать календарь. Он встроен в рабочую книгу в виде легкого макроса. Рабочую книгу требуется сохранить как файл с поддержкой макросов *.XLSM.
Excel — программа, часто используемая многими офисными работниками в повседневной жизни. С её помощью вы можете создавать таблицы, формировать диаграммы, быстро проводить сложные расчеты.
У нее есть различные аналоги, в том числе входящие в программные пакеты OpenOffice и LibreOffice. Но по функционалу полностью они ее заменить не в состоянии.
Формирование календаря в Excel
Иногда в процессе работы пользователю приходится создавать в офисных приложениях различные объекты. Для этого больше всего подходит именно Эксель, так как его функционал позволяет совместить расчёты, текстовую составляющую, графики и многое другое. Поэтому и для создания календаря он вполне подойдет.
Способ 1: Календарь на год вручную
- Запустите Эксель. Выберите «Пустую книгу».
Выделите ячейки, начиная с B2, заканчивая H8, зажав левую кнопку мыши.
Создайте сетку на выбранном диапазоне при помощи команды «Все границы».
Выделите ячейки с B2 по H2. Объедините их, воспользовавшись командой «Объединить и поместить в центре».
В получившейся большой ячейке расположите название месяца. В ячейки второй строки введите обозначения дней недели. Выглядеть должно примерно следующим образом.
Отредактируйте ширину ячеек. Для этого выделите используемые столбцы. Кликните правой кнопкой мыши (далее ПКМ). Затем, в выпадающем списке, выберите «Ширина столбца».
В поле ввода в открывшемся окне задайте ширину ячеек. Затем нажмите «OK».
Теперь выделите выходные дни.
При помощи инструмента «Заливка» выберите любой понравившийся вам цвет для выделения выходных дней.
Теперь выберите ячейку с месяцем и проведите те же манипуляции.
Выделите получившуюся заготовку для первого месяца. Скопируйте необходимое количество раз.
Осталось лишь заполнить даты и правильно обозначить месяцы. Календарь готов.
Способ 2: С применением формул
Теперь рассмотрим более сложный способ создания календаря. Он заключается в том, что вы, как при обычной работе с Эксель, формируете таблицу, затем объединяете некоторые ячейки, самостоятельно выбираете оформление для них, после чего в ячейках, в которых будут находиться календарные дни, прописываете соответствующую формулу. В примере создаем один месяц. Остальные можно будет сформировать по аналогии.
- Повторите первые четыре пункта, описанные в первом способе.
- В получившейся большой ячейке напишите название месяца. При стандартных настройках вместо «Январь 2017» в поле отобразится «янв.17». Это не совсем то, что нужно. Поэтому поменяйте формат ячейки. Для этого кликните по ней ПКМ, выберите соответствую строчку. В открывшемся окне выберите «Дата», нужный нам формат отображения и нажмите «OK».
Во второй строке в каждой из ячеек укажите краткое обозначение дней недели.
Выделите незаполненную часть таблицы. В строке формул напишите следующее: =ЕСЛИ(МЕСЯЦ(ДАТА(ГОД(B2);МЕСЯЦ(B2);1))МЕСЯЦ(ДАТА(ГОД(B2);МЕСЯЦ(B2);1)-(ДЕНЬНЕД(ДАТА(ГОД(B2);МЕСЯЦ(B2);1);2)-1) +*7+-1);» «;ДАТА(ГОД(B2);МЕСЯЦ(B2);1)-(ДЕНЬНЕД(ДАТА(ГОД(B2);МЕСЯЦ(B2);1);2)-1)+*7+-1) После этого нажмите сочетание клавиш «Ctrl», «Shift» и «Enter» на клавиатуре, чтобы изменения вступили в силу.
Вы получили заготовку для календаря на месяц, точно так же вы можете создать остальные месяца. Сделать это не так уж сложно.
Способ 3: Использование специального шаблона
Несмотря на то, что Эксель не является специализированной программой для создания календарей, справиться с этой задачей он может запросто. В современных версиях этого ПО существует множество шаблонов, которые очень удобно применять в ежедневной работе. Некоторые из них как раз подойдут для реализации поставленной задачи.
- Запустите программу Эксель. В открывшемся окне вы увидите предлагаемые для выбора типы шаблонов. Среди них вы найдете категорию Календари.
После этого вам предоставится возможность выбрать подкатегорию (на панели справа) и конкретный шаблон.
В данном случае был выбран шаблон под названием «На каждый год», так как он наиболее универсальный. В открывшемся окне вам остается лишь кликнуть на кнопку «Создать»
Кликните на год непосредственно на календаре. После этого соответствующее число появится в поле ввода данных, где вы можете его изменить. Также имеется возможность использования стрелок, расположенных справа от обозначения года, которые позволяют увеличить или уменьшить значение в ячейке.
При помощи панели «Шрифт» на вкладке «Главная» вы можете изменить шрифт, размер и другие параметры теста, точно так же вы можете поступить с любыми другими участками документа.
Выделите изображение и попробуйте изменить его, используя «Средства рисования». Например, вы можете добавить или изменить фигуры, отредактировать контур или выровнять картинку.
Если вам интересно, каким образом формируется календарь, вы можете кликнуть на любой его «день». В строке формул вы увидите формулу, которая определяет, какое число будет отображено в ячейке.
Изучив эти методы, можно заметить, что создание календаря в Excel — не такое уж сложное занятие.
Готовый результат
Для тех, кто просто хочет скачать календарь в Excel на текущий год, на картинке ниже показан как он выглядит. Красным отмечены праздничные дни, розовым – выходные. Текущий день, также автоматически выделяется заливкой.
Добавил календарь на 2020 год с праздниками и выходными в соответствии с постановлением правительства.
Пример дашборда с интерактивным календарем в Excel
В первую очередь важно отметить что данных шаблон интерактивного календаря с визуализацией данных для дашборда не содержит макросов. А это значит, что вы не ограничены корпоративной политикой безопасности и смело можете полноценно использовать все функции визуализации.
Также стоит подчеркнуть, что блок управления интерактивным календарем является главным, а все остальные блоки лишь для примера его использования как элемент на любом дашборде. Поэтому начнем обзор с главного верхнего блока интерактивного календаря:
В самом календаре и шаблоне примера в целом мы не используем макросы для генерации и расстановки чисел месяцев. Поэтому для решения данной задачи в данном примере применяется диапазон ячеек с формулами массива. А условное форматирование позволяет нам автоматически визуализировать выбранные периоды времени сразу при управлении интерактивным календарем.
Важней момент! В аргументах формул массива присутствуют ссылки на именные диапазоны Excel с формулами и некоторые из них в своих формулах ссылаются на другие имена. Чтобы посмотреть весь список используемых имен выберите инструмент: «ФОРМУЛЫ»-«Определенные имена»-«Диспетчер имен» (CTRL+F3):
Сам интерактивный календарь управляется с помощью элементов управления формами Excel. Все они доступны из инструментария: «РАЗРАБОТЧИК»-«Элементы управления»-«Вставить».
Рассмотрим 3 элемента управления интерактивным календарем на дашборде:
- Первый элемент «поле со списком» позволяет указывать на календаре число месяца на начало учетного периода, от которого будет начинаться выборка. В данном случае это седьмое мая, соответственно с этого числа будет начинаться учетный период времени для выборки данных из таблицы на листе «Data»:
- Второй элемент управления – «Счетчик». Его мы используем для указания продолжительности учетного периода. Например, 11 дней. При использовании счетчика автоматически задействуется условное форматирование для подсветки выбранного диапазона промежутка времени. В данном случае – это с 7-го по 17-ое число мая месяца. Такая визуализация повышает уровень юзабильности (удобства использования) календаря.
- В качестве третьего элемента управления также используется счетчик, но уже с целью выбора календарного месяца.
Чтобы на примере продемонстрировать как использовать интерактивный календарь в действии на схематический дашборд били добавлены еще 2 графика и 1-а диаграмма.
Специализированный календарь для работы и дежурств
Создание нового календаря каждый месяц — пустая трата времени, но многие люди делают это, так как думают, что им придется перестраивать его, чтобы получить правильные выходные и праздничные дни. Но на самом деле, с несколькими формулами, 2 условными правилами форматирования, 1 выпадающим списком и 5 строками кода VBA, вы можете создать автоматический календарь, который не придется менять.
Шаг 1. Создания списка месяцев. Начнем с написания имени сотрудников в столбце A.
Перед тем как переходить к следующему этапу убедитесь, что на вашей панели инструментов есть раздел «Разработчика». Если нет, добавьте его:
- Перейдите в меню «Файл»>«Параметры».
Шаг 2. Теперь выберите «Разработчик»> «Вставка»> «Поле со списком».
Шаг 3. Теперь нам нужно создать список месяцев в другом месте на нашем листе.
Шаг 4. Теперь подключите, ранее созданный элемент «Поле со списком» с этим списком месяцев:
- Выберите объект «Поле со списком».
Шаг 5. Поле со списком для каждого года.
Сделайте все точно так же, как и в предыдущем шаге, но вместо месяцев введите года, которые вам нужны. В разделе «Связь с ячейкой» укажите A2.
Шаг 6. Впишите первую дату посредством функции. Здесь мы собираемся повторно использовать элементы A1 (выбранный месяц) и A2 (выбранный год) и поместить их в функцию «DATE». Эта функция выглядит следующим образом: «=ДАТА(год; месяц; день)».
Итак, в качестве года указываем A2+2017 (A2 содержит цифру 1, чтобы получить 2020, нам нужно прибавить к ней 2017), а в качестве месяца — A1. Впишите получившуюся формулу в ячейку B6 «=ДАТА (A2+2017;A1;1).
Интерактивная визуализация данных в Excel без макросов
Первый график заполняется автоматически данными о доходах и расходах в зависимости от выборки под управлением диапазона чисел на интерактивном календаре:
То есть сколько календарных дней выбрано в учетный период, столько же показателей отображает график в виде гистограммы с группировкой. Все значения изменяются автоматически и соответственны изменениям на календаре.
В нижнем левом углу расположена диаграмма распределения долей остатков товаров в трех магазинах и одном складе фирмы:
Все значения зависят от выборки данных из таблицы по условию дат учетных периодов, которые задаются с помощью календаря.
Последний график наглядно показывает объем продаж по дням недели (с понедельника по воскресенье), которые включены интерактивным календарем только в учетный период:
Например, если учетный период продолжительностью менее чем 7 дней значит один из дней недели будет равен нулю.
Скачать шаблон примера с интерактивным календарем в Excel
В результате при управлении календарем все параметры на диаграмме и графиках дашборда обновляются автоматически и соответственно датам выбранного учетного периода:
Используя данный шаблон интерактивного календаря, вы можете добавлять его на свои дашборды просто выделив на листе DASHBOARD диапазон ячеек L2:T9, затем скопировать CTRL+C и вставить CTRL+V в свой шаблон дашборда. Настроить потребуется только ссылки на ячейки в формуле массива и в свойствах элементов управления. А именные диапазоны скопируются вместе со своими прописанными внутренними формулами – автоматически (для проверки наличия имен, жмите CTRL+F3). Календарь будет полноценно работать на вашем дашборде.
Get expert help now
Don’t have time to figure this out? Our expert partners at Excelchat can do it for you, 24/7.
При создании таблиц с определенным типом данных иногда нужно применять календарь. Кроме того, некоторые пользователи просто хотят его создать, распечатать и использовать в бытовых целях. Программа Microsoft Office позволяет несколькими способами вставить календарь в таблицу или на лист. Давайте выясним, как это можно сделать.
Простой календарь
Для начала разберемся, как сделать обычный календарь на месяц. Создаете таблицу с заголовками в виде дней недели по строке и количеству недель в одном месяце.
Воспользуемся одним из стандартных шаблонов оформления таблицы, чтобы календарь выглядел наглядно и красиво.
На заметку! Чтобы быстрее заполнить ячейки, используйте маркер автозаполнения.
Заполняете дни, начиная с первого января. В итоге получается такая таблица:
Форматируете ячейки, чтобы внутри стояла только одна цифра, а не полная дата. Можете создать свой собственный формат и задать для него образец.
Проводите окончательные настройки расположения цифр, а также делаете другим цветом числа другого месяца при помощи стандартных инструментов редактора.
Это самый простой календарь, который создается вручную на один месяц текущего года. Как видите, ничего сложного в этом нет. Рассмотрим более сложные варианты.
Как установить систему дат 1904?
Кроме вышеописанной системы дат, Excel поддерживает еще одну систему — 1904 года, которая используется на компьютерах Macintosh. Excel автоматически производит смену системы дат, но при необходимости, это можно сделать самостоятельно вручную. Для этого нажимаем кнопку «Office», выбираем кнопку «Параметры Excel», заходим в раздел «Дополнительно» и находим группу «При пересчете этой книги». Смена системы дат производится установкой/снятием флажка перед пунктом «Использовать систему дат 1904».
Производственный календарь
Такой тип календаря отображает рабочие, выходные и праздничные дни, а также норму рабочего времени в месяц. Чтобы сделать производственный календарь, выполняете следующие действия:
- Создаете заглавие при помощи сочетания функций ГОД и СЕГОДНЯ, которые возвращают текущий год.
- Чтобы вручную не записывать месяца, используйте функцию ДАТА, аргументы которой выводят в формате даты указанные числа.
- Форматируете ячейку так, чтобы отображалось только название месяца.
- Задействуйте еще одну формулу ДАТАМЕС, которая добавляет указанное число месяцев к текущей дате. Аналогичные действия производите для остальных заготовок.
- Для быстрого добавления чисел внутрь таблицы выделяете диапазон в пределах границ и в строку формул вставляете следующее:
Важно! Для применения формулы нажимаете Ctrl+Shift+Enter. В этом случае программа автоматически посчитает значения для выделенного диапазона.
- Результат работы функции с применением формата ячейки в виде одного числа.
- Копируете диапазон в остальные заготовки.
- Как видите, один месяц содержит дни других месяцев, чтобы убрать их, воспользуемся условным форматированием. Создаете правило с логическим И. При условии истинности выражения, редактор применит заданный формат.
- В поле Применяется к выделяете диапазоны каждого месяца, удерживая клавишу Ctrl.
- Чтобы обозначить текущую дату, задаете еще одно правило форматирования с применением функции СЕГОДНЯ для всего рабочего листа.
- Для того, чтобы учесть праздничные дни, необходимо создать для них отдельную умную таблицу и сделать на нее ссылку.
- Создаете правило форматирования и применяете ко всем месяцам.
На заметку! При изменении таблицы с праздниками таблица с числами автоматически отформатируется.
После проведения всех операции получаете полностью автоматизированный рабочий производственный календарь.
Как задать свой собственный формат даты? Как преобразовать дату в год, месяц либо день недели?
Выделяем нужные ячейки в окне открытого листа и вызываем окно «Формат ячеек» любым из перечисленных выше способов. В окне «Формат ячеек» выбираем вкладку «Число» и в группе «Числовые форматы» выбираем пункт «Все форматы». После этого помещаем курсор в поле «Тип» и набираем код числового формата в русской раскладке клавиатуры:
— М — для отображения месяцев в виде числа от 1 до 12;
— ММ — для отображения месяцев в виде числа от 01 до 12;
— МММ — для отображения месяцев в виде «янв» — «дек»;
— ММММ — для отображения месяцев в виде «январь» — «декабрь»;
— МММММ — для отображения месяцев виде первой буквы месяца;
Форматы с кодом «М» можно использовать для преобразования даты в месяц.
— д — для отображения дней в виде числа от 1 до 31;
— дд — для отображения дней в виде числа от 01 до 31;
— ддд — для отображения дней в виде «Пн» — «Вс»;
— дддд — для отображения дней в виде «понедельник» — «воскресенье»;
Форматы с кодом «д» используются для преобразования даты в день.
— гг — для отображения лет в виде чисел от 00 до 99;
-гггг — для отображения лет в виде чисел от 1900 до 9999.
Форматы с кодом «г» используются для преобразования даты в год.
Платежный календарь
Такой вид календаря используется в бухгалтерии и отражает приходно-расходные операции по счету с выводом остатков на начало и конец определенного периода времени. Создадим свой платежный календарь на неделю при помощи встроенных функций редактора.
- Делаете заготовку, заполняя строку заголовков и заглавный столбец.
- Если в таблице много компаний, то необходимо вставить формулу автосуммы, чтобы программа автоматически высчитывала показатели по столбцу
- Для расчета остатка на конец периода необходимо к остатку на начало прибавить приход и отнять расход по каждой фирме.
- Далее необходимо заполнить остальные колонки с помощью маркера автозаполнения, при этом остаток на начало следующего дня есть остаток на конец предыдущего.
- Добавим правило форматирования для отображения сегодняшнего дня и для выделения цветом отрицательных значений в таблице, чтобы сразу видеть перерасход имеющихся средств.
- Так выглядит календарь, если добавить еще одну фирму. Все значения посчитались автоматически, поскольку основные ячейки связаны формулами.
Как видите, создание календарей в excel требует определенных знаний в условном форматировании, а также понимания работы логических и временных функций. Такая задача под силу более опытным пользователям. Если нужно создать простой календарь, то базовых знаний основных инструментов форматирования будет достаточно.
Жми «Нравится» и получай только лучшие посты в Facebook ↓
Если я отправлю книгу другим людям, календарь будет им доступен?
Когда вы встроите календарь в рабочую книгу и отправите ее другим пользователям, они смогут применять календарь в этой книге. Им НЕ потребуется устанавливать XLTools на свои компьютеры.
- Другие люди смогут использовать Встроенный календарь в вашей конкретной книге
- Календарь будет работать именно так, как вы задали в настройках
- Пользователи не смогут менять настройки Встроенного календаря
Встроенный календарь будет доступен большинству пользователей, но есть некоторые ограничения. Он будет доступен, если у пользователей:
- Excel 2010 – 2020, установленные версии. Не подходит для мобильных и веб-версий Excel.
- Включены настройки макросов в Excel
- Microsoft .NET Framework 4.0 и выше. Это пререквизит Microsoft, необходимый для правильной работы Встроенного календаря. Он обычно уже установлен на компьютерах пользователей.
- Windows 7 – 10
Внимание:Встроенный Календарь не поддерживается на Mac.
Содержание
- Что такое диаграмма Ганта?
- Как создать диаграмму Ганта в Excel 2010, 2007 и 2013
- Шаг 1. Создайте таблицу проекта
- Шаг 2. Постройте обычную линейчатую диаграмму Excel на базе данных столбца “Start date”
- Шаг 3. Добавьте к диаграмме данные о продолжительности
- Шаг 4. Добавьте описания задач к диаграмме Ганта
- Шаг 5. Превращаем линейчатую диаграмму в диаграмму Ганта
- Шаг 6. Настраиваем дизайн диаграммы Ганта в Excel
- Откуда корни Gantt Charts
- Кому пригодится диаграмма
- С чего начать работу с диаграммой Ганта
- Добавьте задачи, создайте группы задач
- Отслеживайте прогресс
- Проблемы выполнения плана, отслеживания эффективности, аналитики
- Два варианта диаграммы Ганта для микробизнеса
- График Ганта онлайн для быстрого управления проектами
- Автоматическое планирование и Drag-and-drop
- Управляйте ресурсами и снижайте стоимость проектов
- Редактирование
- Сбор данных
- Формирование макета
- Стираем всё лишнее
- Завершающие штрихи
- Форматирование
- Как построить календарь планов с диаграммой Ганта по таблице Excel
- Заключение
Что такое диаграмма Ганта?
Диаграмма Ганта названа в честь Генри Ганта, американского инженера и консультанта по менеджменту, который придумал такую диаграмму в 1910 году. Диаграмма Ганта в Excel представляет проекты или задачи в виде каскада горизонтальных линейчатых графиков. Диаграмма Ганта показывает разложенную на части структуру проекта (дату начала и окончания, различные связи между задачами в рамках проекта) и таким образом помогает контролировать выполнение задач во времени и согласно намеченным ориентирам.
Как создать диаграмму Ганта в Excel 2010, 2007 и 2013
К сожалению, Microsoft Excel не предлагает встроенного шаблона диаграммы Ганта. Однако, можно быстро создать её самостоятельно, используя функционал линейчатой диаграммы и немного форматирования.
Внимательно проделайте следующие шаги, и на создание простой диаграммы Ганта потребуется не более 3 минут. В своих примерах мы создаём диаграмму Ганта в Excel 2010, но то же самое можно сделать в Excel 2007 и 2013.
Шаг 1. Создайте таблицу проекта
Первым делом, введём данные проекта на лист Excel. Запишите каждую задачу в отдельной строке и постройте структурный план проекта, указав дату начала (Start date), окончания (End date) и длительность (Duration), то есть количество дней, которое требуется для завершения задачи.
Совет: Для создания диаграммы Ганта необходимыми являются только столбцы Start date и Duration. Однако, если создать также столбец End date, то вычислить длительность задачи можно при помощи простой формулы, как видно на рисунке ниже:
Шаг 2. Постройте обычную линейчатую диаграмму Excel на базе данных столбца “Start date”
Начните построение диаграммы Ганта в Excel с того, что создайте обычную Линейчатую диаграмму с накоплением:
- Выделите диапазон Start Dates вместе с заголовком столбца, в нашем примере это B1:B11. Нужно выделить только ячейки с данными, а не весь столбец листа.
- На вкладке Вставка (Insert) в разделе Диаграммы (Charts) нажмите Вставить линейчатую диаграмму (Bar).
- В открывшемся меню в группе Линейчатая (2-D Bar) нажмите Линейчатая с накоплением (Stacked Bar).
В результате на листе должна появится вот такая диаграмма:
Замечание: В некоторых других инструкциях по созданию диаграмм Ганта предлагается сначала создать пустую линейчатую диаграмму, а затем наполнить её данными, как мы это сделаем на следующем шаге. Но я считаю, что показанный метод лучше, поскольку Microsoft Excel автоматически добавит один ряд данных и таким образом мы сэкономим немного времени.
Шаг 3. Добавьте к диаграмме данные о продолжительности
Далее к нашей будущей диаграмме Ганта нужно добавить ещё один ряд данных.
- Кликните правой кнопкой мыши в любом месте диаграммы и в контекстном меню нажмите Выбрать данные (Select Data).
Откроется диалоговое окно Выбор источника данных (Select Data Source). Как видно на рисунке ниже, данные столбца Start Date уже добавлены в поле Элементы легенды (ряды) (Legend Entries (Series). Теперь сюда же нужно добавить данные столбца Duration.
- Нажмите кнопку Добавить (Add), чтобы выбрать дополнительные данные (Duration), которые нужно отобразить на диаграмме Ганта.
- В открывшемся окне Изменение ряда (Edit series) сделайте вот что:
- В поле Имя ряда (Series name) введите “Duration” или любое другое имя по желанию. Или можно поставить курсор в это поле и затем кликнуть по заголовку соответствующего столбца в таблице – заголовок, по которому кликнули, будет добавлен в качестве имени ряда для диаграммы Ганта.
- Кликните иконку выбора диапазона рядом с полем Значения (Series values).
- Диалоговое окно Изменение ряда (Edit series) уменьшится. Выделите данные в столбце Duration, кликнув по первой ячейке (в нашем случае это D2) и протянув мышью вниз до последней ячейки с данными (D11). Проверьте, что не выделили случайно заголовок или какую-нибудь пустую ячейку.
- Нажмите ещё раз иконку выбора диапазона. Диалоговое окно Изменение ряда (Edit series) будет вновь развёрнуто и появятся поля Имя ряда (Series name) и Значения (Series values). Нажмите ОК.
- Мы снова вернемся к окну Выбор источника данных (Select Data Source). Теперь в поле Элементы легенды (ряды) (Legend Entries (Series) мы видим ряд Start Date и ряд Duration. Просто нажмите ОК, и данные будут добавлены к диаграмме.
Диаграмма должна принять приблизительно вот такой вид:
Шаг 4. Добавьте описания задач к диаграмме Ганта
Теперь нужно в левой части диаграммы вместо чисел показать список задач.
- Кликните правой кнопкой мыши в любом месте области построения диаграммы (область с синими и оранжевыми полосами) и в появившемся меню нажмите Выбрать данные (Select Data), чтобы снова появилось диалоговое окно Выбор источника данных (Select Data Source).
- В левой области диалогового окна выделите Start Date и нажмите кнопку Изменить (Edit) в правой области окна под названием Подписи горизонтальной оси (категории) (Horizontal (Category) Axis Labels).
- Откроется маленькое диалоговое окно Подписи оси (Axis Labels). Теперь нужно выделить задачи так же, как на предыдущем шаге выбирали данные о продолжительности задач (столбец Durations) – нажимаем иконку выбора диапазона, затем кликаем по первой задаче в таблице и протягиваем выделение мышью вниз до последней задачи. Помните, что заголовок столбца не должен оказаться выделенным. Сделав это, ещё раз кликните по иконке выбора диапазона, чтобы появилось диалоговое окно.
- Дважды нажмите ОК, чтобы закрыть все диалоговые окна.
- Удалите легенду диаграммы – кликните по ней правой кнопкой мыши и в контекстном меню нажмите Удалить (Delete).
На этом этапе диаграмма Ганта должна иметь описания задач с левой стороны и выглядеть приблизительно так:
Шаг 5. Превращаем линейчатую диаграмму в диаграмму Ганта
На данном этапе наша диаграмма всё ещё является линейчатой диаграммой с накоплением. Чтобы она стала выглядеть как диаграмма Ганта, нужно правильно её оформить. Наша задача – удалить синие линии, чтобы видимыми остались только оранжевые части графиков, которые представляют собой задачи проекта. Технически, мы не будем удалять синие линии, а просто сделаем их прозрачными, а значит – невидимыми.
- Кликните по любой синей линии на диаграмме Ганта, при этом все они будут выделены. Кликните по выделенному правой кнопкой мыши и в контекстном меню нажмите Формат ряда данных (Format Data Series).
- В появившемся диалоговом окне сделайте следующее:
- В разделе Заливка (Fill) выберите Нет заливки (No Fill).
- В разделе Граница (Border Color) выберите Нет линий (No Line).
Замечание: Не закрывайте это диалоговое окно, на следующем шаге оно снова понадобится.
- Задачи на диаграмме Ганта, которую мы построили в Excel, расположены в обратном порядке. Сейчас мы это исправим.Кликните по списку задач в левой части диаграммы Ганта, чтобы выделить ось категорий. Откроется диалоговое окно Формат оси (Format Axis). В разделе Параметры оси (Axis Options) отметьте галочкой опцию Обратный порядок категорий (Categories in reverse order), затем закройте окно, чтобы сохранить сделанные изменения.
В результате только что сделанных изменений:
- Задачи на диаграмме Ганта расположены в правильном порядке.
- Даты на горизонтальной оси переместились с нижней в верхнюю часть диаграммы.
Диаграмма становится похожей на обычную диаграмму Ганта, согласны? К примеру, моя диаграмма Ганта теперь выглядит вот так:
Шаг 6. Настраиваем дизайн диаграммы Ганта в Excel
Диаграмма Ганта уже приобретает нужную форму, но можно добавить ещё несколько финишных штрихов, чтобы сделать её действительно стильной.
Откуда корни Gantt Charts
Диаграмма Ганта была названы в честь Генри Ганта (Henry Gantt). Часто полагают, что именно ему впервые пришла идея планирования проектов с помощью горизонтальных гистограмм.
Однако первым, кто связал такие диаграммы с проектной деятельностью, был польский инженер Кароль Адамецкий (Karol Adamiecki) еще в 1896 году.
Профессор Адамецкий придумал идею визуального отображения процессов и прогресса, чтобы облегчить просмотр и учет производственных графиков. Большинство его исследований были связаны со сталелитейной промышленностью. Рабочим названием стало “гармонограммы” (harmonogram).
Автор публиковал свои статьи о своем “открытии” на польском и русском языках. Именно поэтому идея с диаграммами не получила широкое распространение в мире.
Генри Гант независимо пришел к той же идее около 15 лет спустя. Он занялся визуальным планированием с гистограммами в 1910 году, чтобы дать понять супервайзерам, было ли производство успешным или отстало от графика. Таким образом, за диаграммами закрепилось название Gantt Charts.
Кому пригодится диаграмма
Если вы фанат планирования и любите красивые графики, диаграмма Ганта для вас. Она поможет и с запуском интернет-магазина, и в подготовке к масштабному мероприятию. В быту диаграмма пригодится для самостоятельного планирования свадьбы, ремонта или строительства дома, путешествия или подготовки к сессии.
К примеру, фрилансер с диаграммой Ганта будет уверен, что сможет взяться ещё за один проект. А невеста, глядя на график, не будет переживать, что ничего не успевает.
В бизнесе диаграмма Ганта помогает всем. Исполнитель точно знает, что, за чем и когда нужно сделать, его начальник контролирует сроки, а клиент спокоен, если видит, на каком этапе находится процесс.
Пригодится инструмент и для презентации проекта. Заказчик или начальник увидит объём и сроки работ и поймёт, почему дизайн сайта, например, делается три месяца, а не неделю.
С чего начать работу с диаграммой Ганта
В первую очередь надо создать таблицу с исходными данными. Делать это можно где угодно: хоть на листке бумаги, хоть сразу в программе для построения диаграммы.
Для таблицы нужны три типа данных: название задачи, дата начала и длительность или прогнозируемая дата окончания задачи. Учитывайте сроки, ресурсы и бюджет проекта, чтобы указать реалистичную дату окончания.
К примеру, вы решили вдвоём сделать косметический ремонт в спальне. Таблица будет выглядеть так:
Если ремонт делает рабочая бригада, то сроки каждой задачи будут иными.
Добавьте задачи, создайте группы задач
Создавайте задачи и подзадачи с начальными и конечными датами – постройте такую диаграмму, которая отражает ваш проект. Создайте иерархию задач и управляйте множеством проектов в одном шаблоне.
Отслеживайте прогресс
Связывать задачи и вехи между собой очень просто благодаря функции drag & drop. При изменениях в датах зависимых задач функция автопланирования подстроит все нужные даты, чтобы ваш проект оставался актуальным, а не статичным, как в Excel.


Проблемы выполнения плана, отслеживания эффективности, аналитики
Контроль большого количества задач с разной длительностью (а иногда находящихся в работе одновременно) весьма затруднителен. Нужно мониторить процесс выполнения: следить, какой процент уже выполнен, сколько осталось, какие задачи выполняются наиболее эффективно — данные такого наблюдения помогают анализировать работу над проектом и улучшать её в дальнейшем.
А в ситуациях, когда нужно контролировать работу сотрудников, и вовсе сложно уследить за текущими их действиями.
Или — если вы хотите видеть, на какой стадии в данный момент ваш проект, отданный на аутсорс — тоже волнительно — особенно когда вы работаете с аутсорсером впервые, или поставленная перед ним задача состоит из нескольких этапов.
Совместить требования и предпринимателя, и заказчика, и исполнителя может один простой инструмент.
Два варианта диаграммы Ганта для микробизнеса
Для предпринимателя или фрилансера важно не осложнить себе работу, поэтому мы предлагаем два простых варианта.
- Известно начало и окончание задачи.
- Известно начало и длительность задачи.
Первый вариант связан со сроками извне, которые приходится соблюдать, независимо от течения проекта. Например, с оплатой налогов, началом или окончанием договора с партнёром, событием, к которому привязан текущий проект.
Светлана — руководитель небольшого агентства по проведения праздников. Василий и Ольга — её заказчики, будущие молодожёны — как и положено, переживают, как бы не случилось на свадьбе заминок, связанных с необязательностью разных исполнителей. Светлана сотрудничает с несколькими ресторанами, где нужно контролировать расстановку столов, меню, наличие нужного оборудования, а также с другими участниками торжеств: владельцами лимузинов, кондитерами, флористами и так далее.
Чтобы понимать, кто, когда и что делает, Светлане необходимо держать руку на пульсе и контролировать действия всех участников одновременно, а ещё и постоянно отчитываться перед Ольгой и Василием, чтобы ослабить их и без того натянутые нервы.
Выставляем дату начала задачи, дату её завершения — и сразу видим, сколько она займёт времени, что позволяет планировать другие дела. По двойному клику на шкалу можно задать ей определённый цвет, тем самым связав однотипные задачи. Например, для Светланы такими задачами могут стать выпечка свадебного торта для основного торжества и капкейков для пикника по случаю девичника: один исполнитель, разные сроки, но возможность проконтролировать сразу обе задачи.
Второй вариант — для тех, кому необходимо спланировать начало или завершение процесса, если известна его длительность.
У Бориса небольшая мастерская по пошиву сумок и обуви. Он решил выпустить новую линейку продукции и для этого ему необходимо особое оборудование. Борис заказал оборудование и знает, что оно будет доставлено через три недели. За это время ему необходимо найти специалиста по настройке этого оборудования и работе на нём (или обучиться самому), закупить расходные материалы, запланировать рекламу, договориться с точками сбыта.
Борис первой задачей ставит поставку нового оборудования, а дальше — планирует свои действия, исходя из этих сроков.
График Ганта онлайн для быстрого управления проектами
Интерактивное приложение для создания диаграммы Ганта позволяет планировать и контролировать любые проекты.
Делите ваши проекты на группы задач и подзадачи. Планируйте задачи во времени, выставляйте длительности и зависимости между ними. Положите ваши проекты на диаграмму Ганта, чтобы выставлять точные прогнозы выполнения и эффективно управлять ресурсами.

Автоматическое планирование и Drag-and-drop
Управление проектами и создание диаграммы Ганта онлайн – максимально просто! Назначайте время выполнения задач и выставляйте приоритет, изменяйте уровень задачи, выставляйте зависимости, длительности и прогресс прямо на диаграмме Ганта, перетягивая задачи и их элементы.
Управляйте ресурсами и снижайте стоимость проектов
Наша онлайн диаграмма Ганта добавляет еще одно измерение – управление ресурсами проекта.
Распределяйте ресурсы между задачами на диаграмме Ганта. Выставляйте стоимость ресурса в час и время, которое ресурс был задействован на задаче. На базе этих цифр GanttPRO мгновенно рассчитает стоимость выполнения задачи, группы задач и проекта. Слишком дорого? Перераспределите ресурсы и посмотрите, как изменятся затраты.
Редактирование
- Удалите ненужное название и легенду справа, чтобы освободить пространство.
- Исправим расположение этапов проекта, которые изначально отобразились в обратном порядке. Выделяете вертикальную ось и, щелкнув правой кнопкой мыши, выберите опцию Формат оси.
Нужно поставить галочку рядом с Обратный порядок категорий. Чтобы горизонтальная ось была внизу, выбираете В максимальной категории и закрываете окно.
- Чтобы обесцветить синюю часть полос, щелкаете правой кнопкой мышки по одной из них и выбираете в меню Формат ряда данных.
Затем в появившемся окне выбираете вариант нет заливки, цвет границы: нет линий.
- Осталось настроить горизонтальную ось. Чтобы избавится от отступа перед началом первого этапа, проделайте несколько действий:
Кликаете в таблице на ячейку с первой датой проекта. Правой кнопкой выбираете Формат ячеек, группу Число, формат Общий. Смотрим на число в поле Образец. В данном примере 43525. Нажимаете кнопку Отмена.
Щелкаете по оси диаграммы и выбираете команду Формат оси. В группе Параметры оси задаете фиксированное значение просмотренного выше числа. Измените значение Цена основных делений на 5 — для каждого следующего дня.
Изменяя параметры значений, следите как меняется вид диаграммы и выберите подходящий.
В группе Выравнивание имеет смысл изменить направление текста для подписи даты:
В группе Число изменяете лучший формат даты:
- Чтобы добавить подписи данных, нужно щелкнуть правой кнопкой по одному из элементов ряда и выбрать соответствующее действие:
Теперь осталось подстроить ее размеры в документе и диаграмма Ганта готова.
Как видите, диаграмма Ганта — это лучший способ презентовать проектный план специфическим способом иллюстрации.
Сбор данных
Для того чтобы построить график, нам понадобятся следующие данные:
- координаты всех наборов данных (откуда должен начинаться каждый из столбиков);
- название каждого этапа;
- продолжительность каждого этапа.
Для удобства вписываем их сразу в соответствующие поля таблицы. После того как мы ввели всю требуемую информацию, можно переходить к созданию самой диаграммы.
Важно: проследите за тем, чтобы все форматы данных были указаны правильно: в частности, это касается дат.
Формирование макета
Итак, нам известна цель планирования и ключевые данные, на основе которых мы будем строить график. Теперь в окне табличного процессора нам нужно перейти в раздел «Вставка -> Диаграмма», а затем нажать на пункт «Линейчатая». Нам нужна не обычная, а с накоплением, так как только в ней предусмотрен второй ряд данных, который в нашем случае будет основным.
Стираем всё лишнее
Для того чтобы сделать это, в программе предусмотрены специальные инструменты. На появившейся на экране диаграмме вам нужно навести курсор мыши на синюю полоску, кликнуть по ней правой кнопкой и выбрать в появившемся меню «Формат ряда данных». Высветится окошко, в котором нам нужно перейти к пункту «Заливка» и выбрать пункт «Нет заливки». После этого диаграмма будет выглядеть следующим образом:
Завершающие штрихи
Так как по умолчанию все данные в нашем графике расположены в порядке снизу вверх, нам придётся несколько видоизменить его. Для этого мы кликаем правой кнопкой мышки по оси категорий (той, возле которой у нас расположен список заданий), переходим к окну «Формат оси». Сразу же открывается нужная нам вкладка – «Параметры оси». Поставьте галочку напротив пункта «Обратный порядок категорий». По сути, диаграмма Ганта уже готова, остаётся лишь пара полезных мелочей.
Форматирование
Итак, продолжаем работу над графиком. Как видите, выглядит она пока что неказисто, и сейчас мы исправим это средствами самого табличного процессора:
- Растягиваем диаграмму до нужного размера с помощью стрелочки в правом верхнем углу.
- Выделяем все даты в табличке, кликаем по области выделения правой кнопкой мыши и переходим в «Формат ячеек-> Число». В этом разделе представлены основные числовые форматы, с которыми мы работаем. Чтобы надписи не налезали друг на друга, советуем выбрать более краткий вариант записи. Затем опять-таки правой кнопкой нажимаем на ось с датами на диаграмме, выбираем «Формат оси -> Число» и ставим галочку возле пункта «Связь с источником».
- Выделяем легенду (обозначения «Дата» и «Продолжительность» справа) и нажимаем кнопку Delete на клавиатуре.
- Открываем «Формат оси -> Параметры» и устанавливаем минимальные и максимальное значения (мы поставили 15 декабря, так как это понедельник, и 3 января). Здесь же мы можем выставить цену основных делений (это удобно в тех случаях, если, к примеру, работа над проектом будет длиться несколько недель или месяцев). В нашем случае удобнее оставить значение по умолчанию (2.0).
Ещё немного экспериментов с форматированием – и вот какая красота у нас получается в итоге. Перед вами – готовая диаграмма Ганта. Пример, который мы привели, безусловно, очень прост – однако этого достаточно для того, чтобы вникнуть в суть такого метода планирования и наглядной демонстрации процесса выполнения тех или иных задач.
Как построить календарь планов с диаграммой Ганта по таблице Excel
Заполните диапазон ячеек G4:O16 на листе «Gantt» одной и той же формулой:

Теперь выделите диапазон ячеек G4:O16 чтобы присвоить ему условное форматирование:

Как видно на рисунке правило форматирования применяется для ячеек с текстовым значением «Достигнута», которое возвращают формулы в диапазоне G4:O16. Для эстетики снова используем 2 цвета заливки. Важно также отметить что на вкладке «Число» используя опцию «(все форматы)» задаем свой пользовательский формат из трех точек с запетой «;;;» – это позволит скрыть текстовое содержимое в ячейках. Получаем результат:

Перейдите на любую ячейку в диапазоне G4:O16 и откройте «Диспетчер правил условного форматирования». Для этого используйте меню «ГЛАВНАЯ»-«Условное форматирование»-«Управление правилами». Воспользовавшись кнопкой «Создать правило» создайте еще 2 правила для значений «В процессе» (желтый цвет) и «В ожидании» (красный цвет):

Теперь создадим курсор для выделения дат на графике – это сделает анализ по графику Ганта более удобным. Снова перейдите на любую ячейку в диапазоне G4:O16 и в диспетчере правил условного форматирования создайте новое правило, но уже с формулой =G$1=$F$1 и другими настройками формата ячеек:

Обратите внимание! Правило курсора должно быть в самом нижнем слое. Для управления порядком расположения правил форматирования используйте соответственные кнопки «Вверх» и «Вниз» в диспетчере. В результате получаем диаграмму Ганта с курсором выделения дат, которые указываются в ячейке F1:

Далее оформляем дизайн шапки таблицы в диапазоне B3:F3 используя градиентную заливку ячеек из двух цветов:

А также следует изменить цвет шрифта на белый в заголовках столбцов таблицы.
Заключение
На первый взгляд кажется, что построение диаграммы Ганта в Excel – довольно трудная задача, на которую нужно потратить немало времени и сил. Однако, на практике оказывается, что эта задача вполне выполнима и, к тому же, занимает совсем немного времени. Показанная нами выше диаграмма – это всего лишь пример. Подобным образом можно построить любую другую диаграмму для решения поставленных перед вами задач.
Источники
- https://office-guru.ru/excel/kak-sozdat-diagrammu-ganta-v-excel-481.html
- https://habr.com/post/415271/
- https://Lifehacker.ru/diagramma-ganta/
- https://ganttpro.com/ru/gantt-chart-template/
- https://azconsult.ru/prostaya-diagramma-ganta/
- https://ganttpro.com/ru/
- https://mir-tehnologiy.ru/diagramma-ganta-v-excel/
- https://FB.ru/article/142650/diagramma-ganta—vash-pomoschnik-v-planirovanii-chto-takoe-diagramma-ganta-i-kak-ee-sostavit
- https://exceltable.com/shablony-skachat/shablon-diagrammy-ganta-skachat
- https://MicroExcel.ru/kak-postroit-diagrammu-ganta/



































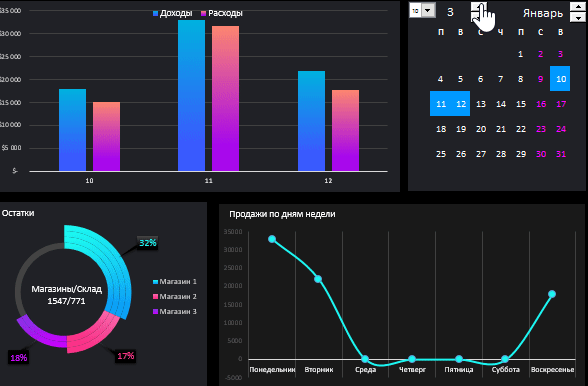
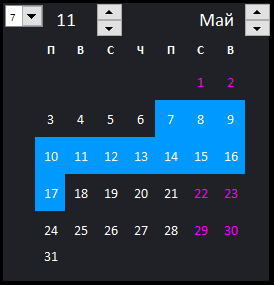
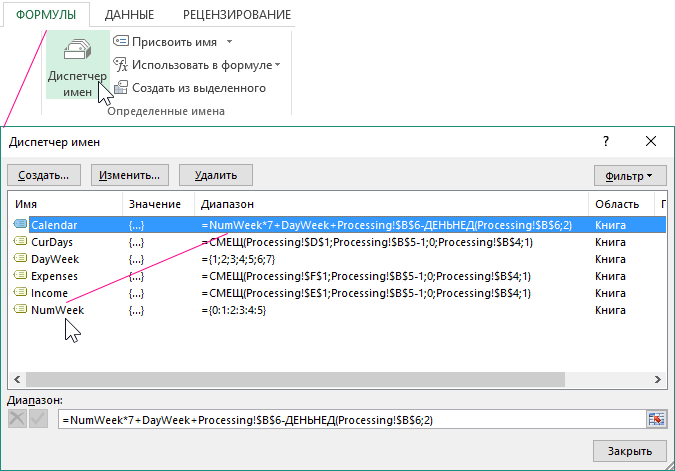
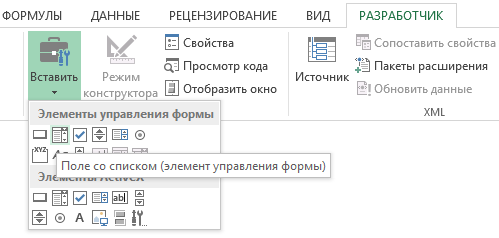
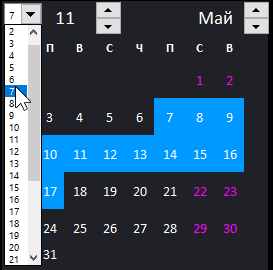
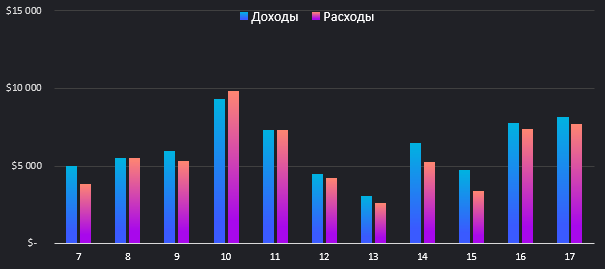
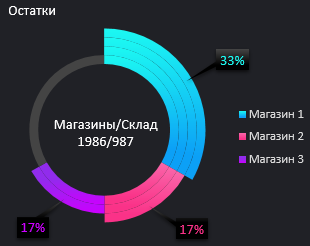
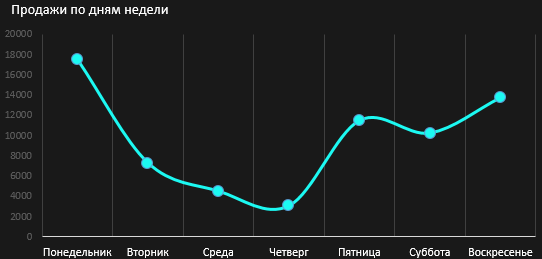
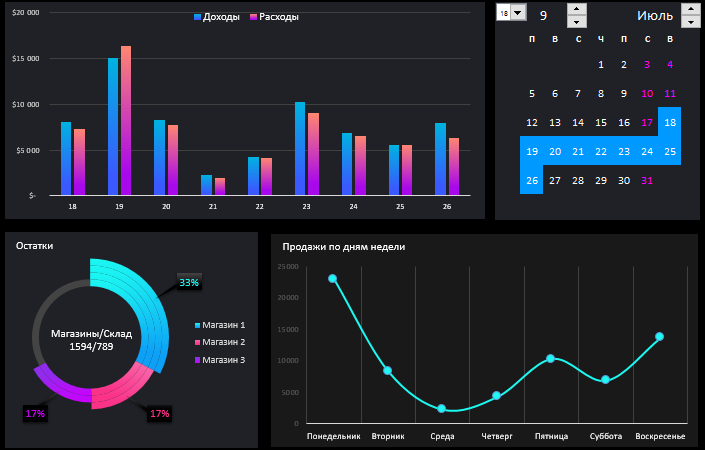



























































 Откроется диалоговое окно Выбор источника данных (Select Data Source). Как видно на рисунке ниже, данные столбца Start Date уже добавлены в поле Элементы легенды (ряды) (Legend Entries (Series). Теперь сюда же нужно добавить данные столбца Duration.
Откроется диалоговое окно Выбор источника данных (Select Data Source). Как видно на рисунке ниже, данные столбца Start Date уже добавлены в поле Элементы легенды (ряды) (Legend Entries (Series). Теперь сюда же нужно добавить данные столбца Duration.











 В результате только что сделанных изменений:
В результате только что сделанных изменений:















