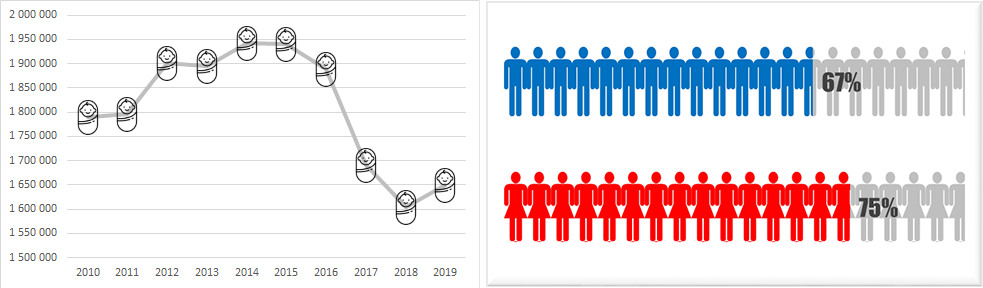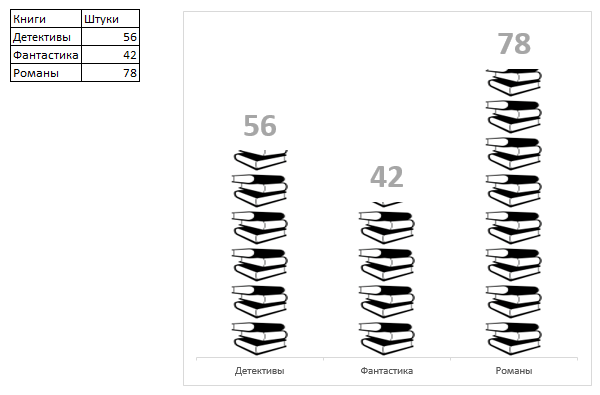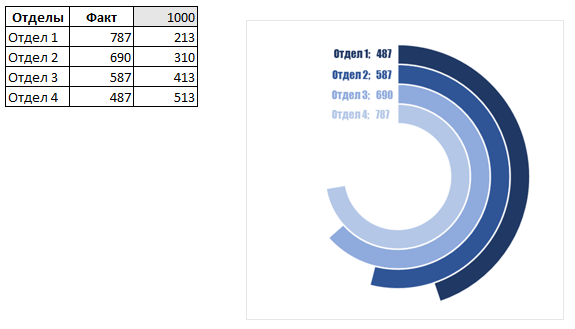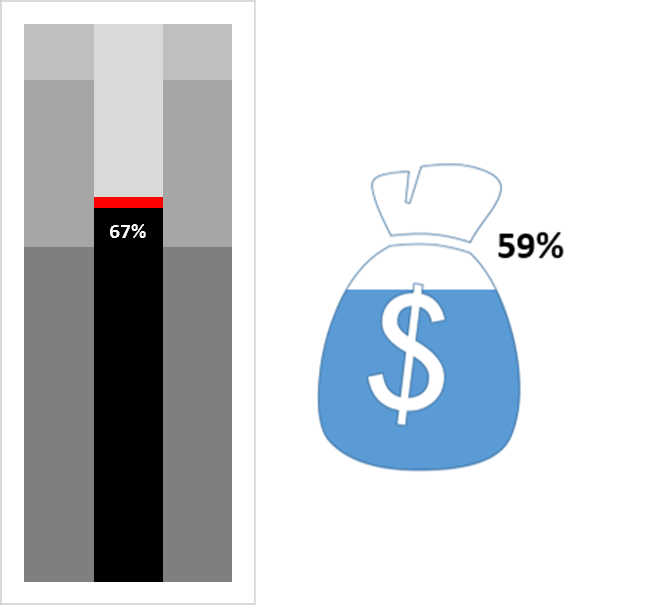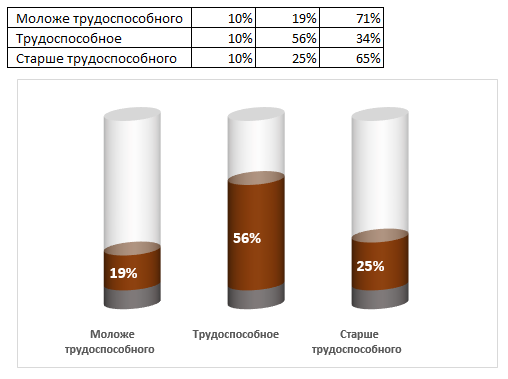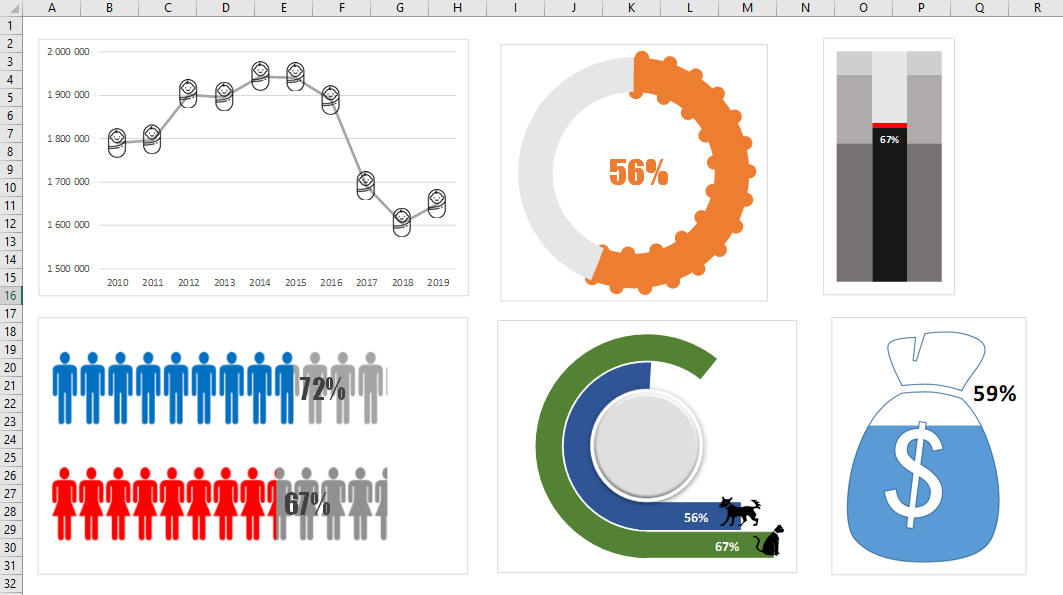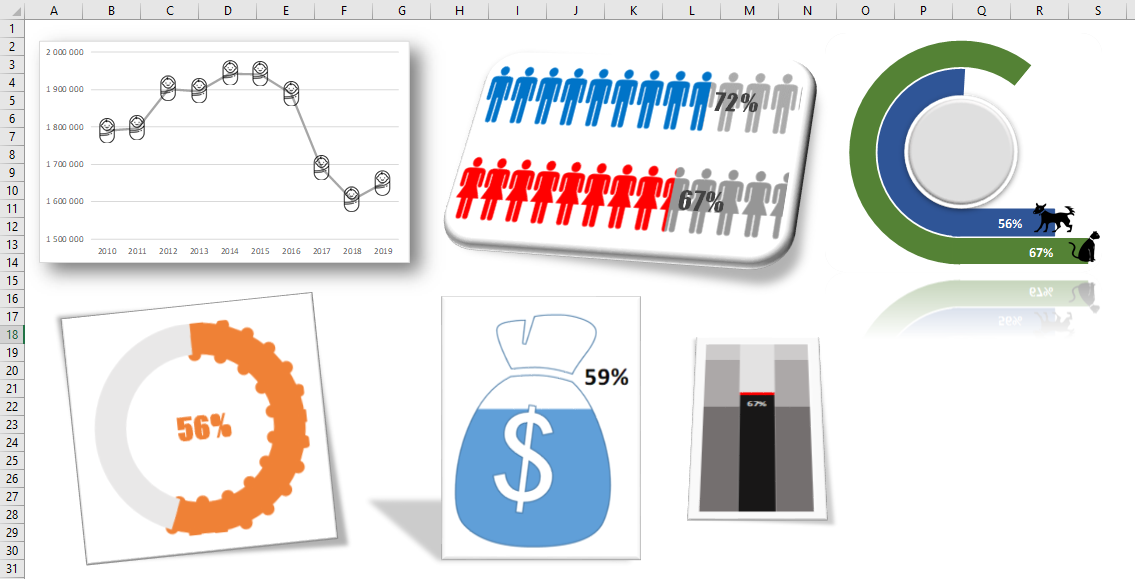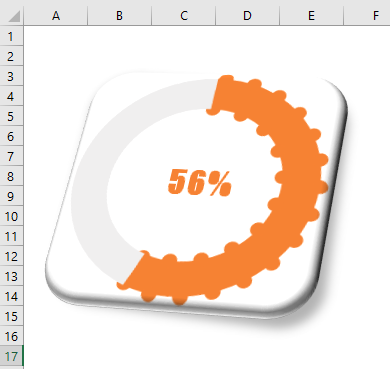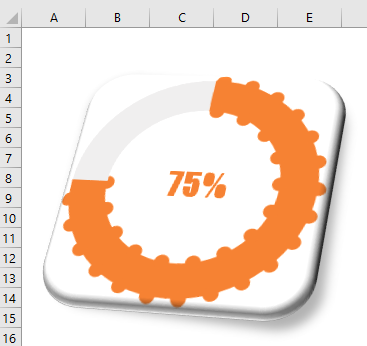Поговорим о таком скучном виде диаграммы, как график. График бывает просто необходим, когда надо показать непрерывно меняющийся параметр, например, суточное колебание температуры. На этом уроке я покажу вам, каким красивым может быть обычный график.
Скачайте учебный файл тут и откройте его.
По окончании этого урока вы сможете:
- Построить график с маркерами
- Оформить маркеры графика
1. График с маркерами
Шаг 1. Выделяем таблицу данных → лента Вставка → группа команд Диаграммы → команда График → команда График с маркерами:
Получилось не очень:
Не забыли сделать двойной щелчок ЛМ, чтобы открылось рабочее окно «Формат…»?
Теперь исправим график. На диаграмме представлено количество заболевших по годам. Значит =РЯД(года) нам не нужен, а вот подписи оси Х поменяем. По умолчанию значения оси Х – номера строк («Excel 28. Элементы диаграммы». А в нашем случае напрашивается ось Х обозначить годами.
Шаг 2. Удаляем ряд с годами (выделяем график → лента Конструктор диаграмм → диалоговое окно Выбор источника данных → выделяем ряд с годами → удаляем):
Шаг 3. Определяем значения оси Х (команда Изменить → диалоговое окно Подписи оси → выделяем диапазон значений А2:А9 → последовательно два раза ОК в диалоговых окнах):
Все неплохо, но поскольку график один, то теряется смысл легенды. Поэтому…
Шаг 4. Удаляем легенду:
- Выделяем легенду → кнопка Элементы диаграммы → снять галочку Легенда
- Выделяем легенду → клавиши Delete на клавиатуре
Скажете – мелочь. Но из таких мелочей получается значительная экономия времени, а заодно воплощаем в жизнь принцип минимизации диаграммы.
Шаг 5. Назначаем подписи данных (1), удаляем основные линии сетки (2) и удаляем ось Y (3):
А теперь займемся красотой.
2. Маркеры графика (ими пренебрегают, а зря)
Шаг 1. Меняем линию графика (выделяем линию графика → рабочее окно Формат ряда данных → вкладка Заливка и граница → команда Цвет → любой понравившийся цвет из выпадающей Палитры цветов):
А теперь обратите внимание, что рядом стоят «Линия» и «Маркер». Следовательно Маркер такой же элемент диаграммы со своими свойствами.
Шаг 2. Переключаемся на «Маркер», в котором три команды выпадающего меню:
- Параметры маркера
- Заливка
- Граница
Шаг 3. Выбираем Тип маркера (выпадающее меню Параметры маркера → выпадающее меню Тип → выбор из меню):
Обратите внимание, что в качестве маркера можно использовать тематический рисунок. Например, в финансовом графику использовать изображение золотой монеты.
Шаг 4. Изменяем размер маркера:
Слишком маленький размер – плохо, слишком большой размер – плохо. Я увеличила размер маркера до 7.
Шаг 5. Сворачиваем выпадающее меню Параметры маркера и открываем выпадающее меню Заливка
Шаг 6. Меняем заливку на цвет Белый (а вот это обязательно):
Обратите внимание на многообразие заливок маркера. Градиентная заливка позволит нам сделать иллюзию шариков к примеру.
Шаг 7. Сворачиваем выпадающее меню Заливка и открываем выпадающее меню Граница
Шаг 8. Делаем цвет границы маркера в цвет линии графика:
Можем полюбоваться нашим исключительно красивым графиком:
Теперь вы сможете:
- Построить график с маркерами
- Оформить маркеры графика
Excel для Microsoft 365 Excel для Microsoft 365 для Mac Excel 2021 Excel 2021 для Mac Excel 2019 Excel 2019 для Mac Excel 2016 Excel 2016 для Mac Excel 2013 Excel 2010 Еще…Меньше
Точечные диаграммы и графики очень похожи друг на друга, особенно если точечная диаграмма отображается с соединительными линиями. Однако способ печати данных по горизонтальной оси (также известной как ось X) и вертикальной оси (ось Y) очень отличается.
Примечание: Сведения о разных типах точек и графиков см. в таблице Типы диаграмм в Office.
Прежде чем выбрать один из этих типов диаграмм, вам может потребоваться узнать больше о различиях и узнать, когда лучше использовать точечная диаграмма вместо графика или наоборот.
Основное различие между точечная и графиками заключается в способе их отстройки на горизонтальной оси. Например, если использовать следующие данные листа для построения точечной диаграммы и графика, они будут представлены по-разному:

На точечной диаграмме значения суточного количества осадков из столбца A отображаются в виде значений X на горизонтальной оси (X), а показатели содержания твердых частиц из столбца B — в виде значений на вертикальной оси (Y). На точечной диаграмме категории никогда не отображаются на горизонтальной оси.

На точечной диаграмме всегда есть две оси значений, то есть один набор числовых данных представлен вдоль горизонтальной оси, а другой — вдоль вертикальной. На пересечении координат X и Y отображается точка данных, объединяющая эти два числовых значения. Такие точки данных могут быть распределены по горизонтальной оси равномерно или неравномерно, в зависимости от конкретных данных.
Первая точка данных на точечной диаграмме представляет значение Y (содержание частиц), равное 137, и значение X (суточная норма осадков), равное 1,9. Эти числа представляют значения в ячейках A9 и B9 на листе.
На графике те же значения суточного количества осадков и содержания частиц будут показаны как две разные точки данных, которые равномерно распределяются вдоль горизонтальной оси. Дело в том, что на графике есть только одна ось значений (вертикальная ось). Горизонтальная ось графика предназначена для отображения группировок (категорий) данных с равномерными интервалами. Так как категории не были заданы, они генерируются автоматически, например 1, 2, 3 и т. д.
Это наглядный пример ситуации, когда график использовать не следует.

На графиках данные категории равномерно распределяются вдоль горизонтальной оси (оси категорий), а все числовые значения откладываются по вертикальной оси (оси значений).
Значение Y (содержание частиц), равное 137 (ячейка B9), и значение X (суточное количество осадков), равное 1,9 (ячейка A9), показаны на графике двумя разными точками данных. Ни одна из этих точек данных не является первой точкой данных, отображаемой на диаграмме. Вместо этого первая точка данных для каждого значения ряд данных ссылается на значения в первой строке данных на этом сайте (ячейки A2 и B2).
Различия между типами и шкалами осей
Так как горизонтальная ось точечной диаграммы всегда является осью значений, на ней можно показывать числа и даты (в том числе дни и часы), представляемые в виде числовых значений. Чтобы отображать числовые значения вдоль горизонтальной оси с большей гибкостью, можно изменить параметры ее шкалы аналогично тому, как изменяется настройка шкалы вертикальной оси.
Поскольку горизонтальная ось графика — это ось категорий, она может быть только осью текста или осью дат. На оси текста отображается только текст (нечисловые данные или числовые категории, не являющиеся значениями) с равномерными интервалами. На оси дат отображаются даты в хронологическом порядке через заданные интервалы (базовые единицы измерения), такие как число дней, месяцев или лет, даже если даты на листе расположены в ином порядке или выражены в других единицах.
Набор параметров шкалы оси категорий ограничен по сравнению с параметрами шкалы оси значений. Доступные параметры шкалы также зависят от типа используемой оси.
Точечные диаграммы обычно используются для отображения и сравнения числовых значений, например научных, статистических и инженерных данных. На таких диаграммах удобно демонстрировать связь между числовыми значениями, входящими в разные ряды данных; на диаграмме можно показать две группы чисел в виде одной последовательности точек.
Графики позволяют представить непрерывный ряд информации в динамике по времени на стандартной шкале; они идеально подходят для отображения трендов данных с фиксированными равными интервалами или непрерывно с течением времени. На графике данные категорий равномерно распределены по горизонтальной оси, а все данные значений также равномерно распределены вдоль вертикальной оси. График обычно используется, если данные включают нечисловые значения X, а в случае числовых значений X лучше использовать точечную диаграмму.
Точечную диаграмму целесообразно использовать, если необходимо сделать следующее:
-
Изменить шкалу горизонтальной оси. Так как горизонтальная ось точечной диаграммы является осью значений, для нее доступно больше параметров шкалы.
-
Использовать логарифмическую шкалу на горизонтальной оси. Горизонтальную ось можно перевести в логарифмическую шкалу.
-
Отобразить данные листа, состоящие из пар или группированных наборов значений. На точечной диаграмме можно регулировать независимые шкалы осей, чтобы показать больше информации о сгруппированных значениях.
-
Показать особенности распределения данных в крупных наборах. С помощью точечных диаграмм удобно иллюстрировать особенности распределения данных, например показывать линейные и нелинейные тренды, кластеры и отклонения.
-
Сравнить большое количество точек данных без учета времени. Чем больше данных включено в точечную диаграмму, тем точнее будет проводимое сравнение.
Используйте график вместо точечной диаграммы, если необходимо сделать следующее:
-
Использовать текстовые подписи на горизонтальной оси. Такими подписями можно помечать значения, разделенные равными интервалами, например месяцы, кварталы или финансовые годы.
-
Использовать несколько числовых подписей на горизонтальной оси. Если используется небольшое число расположенных с равными промежутками числовых подписей, обозначающих интервалы времени, например годы, можно выбрать график.
-
Использовать временную шкалу на горизонтальной оси. Если требуется отобразить данные в хронологическом порядке с определенными интервалами или в базовых единицах измерения, таких как число дней, месяцев или лет, даже если даты на листе не упорядочены или выражены в других единицах, используйте график.
Примечание: Следующая процедура относится к Office 2013 и более новой версии. Действия для Office 2010?
Создание точечной диаграммы

Как же была создана эта точечная диаграмма? Создать похожую диаграмма поможет следующая процедура. Для этой диаграммы были использованы данные листа-примера. Вы можете скопировать эти данные на свой лист или использовать собственные данные.
-
Скопируйте данные примера на пустой лист или откройте лист с данными, которые нужно отражать на точечная диаграмма.
1
2
3
4
5
6
7
8
9
10
11
A
B
Суточное количество осадков
Твердые частицы
4,1
122
4,3
117
5,7
112
5,4
114
5,9
110
5,0
114
3,6
128
1,9
137
7,3
104
-
Выберите данные, которые нужно отобрать на точечная диаграмма.
-
На вкладке Вставка нажмите кнопку Вставить точечная (X, Y) или Пузырьковая диаграмма.
-
Нажмите кнопку Точечная.
Совет: Чтобы увидеть название какого-либо типа диаграммы, наведите на него указатель.
-
Щелкните область диаграммы диаграммы, чтобы отобразить вкладки Конструктор и Формат.
-
На вкладке Конструктор выберите нужный стиль диаграммы.
-
Щелкните название диаграммы и введите нужный текст.
-
Чтобы изменить размер шрифта названия диаграммы, щелкните его правой кнопкой мыши, выберите шрифт ивведите нужный размер в поле Размер. Нажмите кнопку ОК.
-
Щелкните в области диаграммы.
-
На вкладке Конструктор нажмите кнопку Добавить элемент диаграммы > названия осейи сделайте следующее:
-
Чтобы добавить название горизонтальной оси, щелкните Основной горизонтальный.
-
Чтобы добавить название вертикальной оси, щелкните Основная вертикальная.
-
Щелкните каждое название, введите нужный текст и нажмите ввод.
-
Чтобы отформатировать дополнительные параметры, на вкладке Формат в поле Элементы диаграммы выберите название из списка и нажмите кнопку Формат выделения. Появится области Формат названия. Щелкните Размер & свойства
, а затем выберите Вертикальное выравнивание, Направлениетекста или Настраиваемый угол.
-
-
Щелкните область построения диаграммы или на вкладке Формат в поле Элементы диаграммы выберите Область диаграммы в списке элементов диаграммы.
-
На вкладке Формат в группе Стили фигур нажмите кнопку Дополнительные
и выберите нужный эффект.
-
Щелкните область диаграммы или на вкладке Формат в поле Элементы диаграммы выберите Область диаграммы в списке элементов диаграммы.
-
На вкладке Формат в группе Стили фигур нажмите кнопку Дополнительные
и выберите нужный эффект.
-
Если вы не хотите использовать цвета темы, которая по умолчанию применяется к книге, сделайте следующее:
-
На вкладке Разметка страницы в группе Темы нажмите кнопку Темы.
-
В области Officeвыберите тему, которую вы хотите использовать.
-
Создание графика

Как же был создан этот график? Создать похожий график поможет следующая процедура. Для этой диаграммы были использованы данные листа-примера. Вы можете скопировать эти данные на свой лист или использовать собственные данные.
-
Скопируйте данные листа-примера в пустой лист или откройте лист, содержащий данные, которые нужно отобразить на графике.
1
2
3
4
5
6
7
8
9
10
11
A
B
C
Дата
Суточное количество осадков
Твердые частицы
01.01.07
4,1
122
02.01.07
4,3
117
03.01.07
5,7
112
04.01.07
5,4
114
05.01.07
5,9
110
06.01.07
5,0
114
07.01.07
3,6
128
08.01.07
1,9
137
09.01.07
7,3
104
-
Выделите данные, которые вы хотите отобразить на графике.
-
На вкладке Вставка нажмите кнопку Вставить график или Диаграмма с областью.
-
Выберите тип График с маркерами.
-
Щелкните область диаграммы диаграммы, чтобы отобразить вкладки Конструктор и Формат.
-
На вкладке Конструктор выберите нужный стиль диаграммы.
-
Щелкните название диаграммы и введите нужный текст.
-
Чтобы изменить размер шрифта названия диаграммы, щелкните его правой кнопкой мыши, выберите шрифт ивведите нужный размер в поле Размер. Нажмите кнопку ОК.
-
Щелкните в области диаграммы.
-
На диаграмме щелкните легенду или добавьте ее из списка элементов диаграммы (на вкладке Конструктор нажмите кнопку Добавить элемент диаграммы > Легендаи выберите место для легенды).
-
Чтобы отобразить один из рядов данных по вторичной вертикальной оси, щелкните ряд данных или выберите его в списке элементов диаграммы (на вкладке Формат в группе Текущий выделение нажмите кнопку Элементы диаграммы).
-
На вкладке Формат в группе Текущий фрагмент нажмите кнопку Формат выделенного фрагмента. Появится области задач Формат ряда данных.
-
В группе Параметры ряда выберите вариант По вспомогательной оси и нажмите кнопку Закрыть.
-
На вкладке Конструктор в группе Макеты диаграмм нажмите кнопку Добавитьэлемент диаграммы и сделайте следующее:
-
Чтобы добавить название основной вертикальной оси, щелкните Название оси >основной вертикальной. а затем в области Формат названия оси щелкните Размер & свойства
, чтобы настроить нужный тип названия вертикальной оси.
-
Чтобы добавить название вторичной вертикальной оси, щелкните Название оси > По вторичной вертикальной оси, а затем в области Формат названия оси щелкните Размер & Свойства
, чтобы настроить тип названия вертикальной оси.
-
Щелкните каждое название, введите нужный текст и нажмите ввод.
-
-
Щелкните область построения диаграммы или выберите ее в списке элементовдиаграммы (вкладка Формат, группа Текущий выделение, поле Элементы диаграммы).
-
На вкладке Формат в группе Стили фигур нажмите кнопку Дополнительные
и выберите нужный эффект.
-
Щелкните в области диаграммы.
-
На вкладке Формат в группе Стили фигур нажмите кнопку Дополнительные
и выберите нужный эффект.
-
Если вы не хотите использовать цвета темы, которая по умолчанию применяется к книге, сделайте следующее:
-
На вкладке Разметка страницы в группе Темы нажмите кнопку Темы.
-
В области Officeвыберите тему, которую вы хотите использовать.
-
Создание точечная диаграммы или графика в Office 2010

Как же была создана эта точечная диаграмма? Создать похожую диаграмма поможет следующая процедура. Для этой диаграммы были использованы данные листа-примера. Вы можете скопировать эти данные на свой лист или использовать собственные данные.
-
Скопируйте данные листа-примера на пустой лист или откройте лист, содержащий данные, которые вы хотите показать на точечной диаграмме.
1
2
3
4
5
6
7
8
9
10
11
A
B
Суточное количество осадков
Твердые частицы
4,1
122
4,3
117
5,7
112
5,4
114
5,9
110
5,0
114
3,6
128
1,9
137
7,3
104
-
Выберите данные, которые нужно показать на точечной диаграмме.
-
На вкладке Вставка в группе Диаграммы щелкните Точечная.
-
Выберите тип Точечная с маркерами.
Совет: Чтобы увидеть название какого-либо типа диаграммы, наведите на него указатель.
-
Щелкните область диаграммы.
Откроется панель Работа с диаграммами с дополнительными вкладками Конструктор, Макет и Формат.
-
На вкладке Конструктор в группе Стили диаграмм выберите стиль, который требуется использовать.
Для данной точечной диаграммы использовался стиль 26.
-
На вкладке Макет нажмите кнопку Название диаграммы и выберите расположение для заголовка в списке.
Мы выбрали над диаграммой.
-
Щелкните название диаграммы и введите нужный текст.
Для данной точечной диаграммы мы ввели название Уровни содержания твердых частиц в осадках.
-
Чтобы уменьшить размер названия диаграммы, щелкните его правой кнопкой мыши и введите нужное значение в контекстном меню в поле Размер шрифта.
Для данной точечной диаграммы использовался размер 14.
-
Щелкните в области диаграммы.
-
На вкладке Макет в группе Подписи нажмите кнопку Названия осей и выполните следующие действия:
-
Чтобы добавить название горизонтальной оси, щелкните Название основной горизонтальной оси и Название под осью.
-
Чтобы добавить название вертикальной оси, щелкните Название основной вертикальной оси и выберите нужный тип названия.
Для данной точечной диаграммы мы выбрали Повернутое название.
-
Щелкните каждое название, введите нужный текст и нажмите ввод.
Для данной точечной диаграммы мы ввели Суточное количество осадков в качестве названия горизонтальной оси и Содержание твердых частиц в качестве названия вертикальной оси.
-
-
Щелкните область построения диаграммы или выберите пункт Область построения в списке элементов диаграммы (вкладка Макет, группа Текущий фрагмент, поле Элементы диаграммы).
-
На вкладке Формат в группе Стили фигур нажмите кнопку Дополнительные
и выберите нужный эффект.
Для данной точечной диаграммы был выбрано значение Слабый эффект — Акцент 3.
-
Щелкните в области диаграммы.
-
На вкладке Формат в группе Стили фигур нажмите кнопку Дополнительные
и выберите нужный эффект.
Для данной точечной диаграммы был выбрано значение Слабый эффект — Акцент 1.
-
Если вы не хотите использовать цвета темы, которая по умолчанию применяется к книге, сделайте следующее:
-
На вкладке Разметка страницы в группе Темы нажмите кнопку Темы.
-
В группе Встроенные выберите тему, которую вы хотите использовать.
Для графика использовалась тема Office.
-

Как же был создан этот график? Создать похожий график поможет следующая процедура. Для этой диаграммы были использованы данные листа-примера. Вы можете скопировать эти данные на свой лист или использовать собственные данные.
-
Скопируйте данные листа-примера в пустой лист или откройте лист, содержащий данные, которые нужно отобразить на графике.
1
2
3
4
5
6
7
8
9
10
11
A
B
C
Дата
Суточное количество осадков
Твердые частицы
01.01.07
4,1
122
02.01.07
4,3
117
03.01.07
5,7
112
04.01.07
5,4
114
05.01.07
5,9
110
06.01.07
5,0
114
07.01.07
3,6
128
08.01.07
1,9
137
09.01.07
7,3
104
-
Выделите данные, которые вы хотите отобразить на графике.
-
На вкладке Вставка в группе Диаграммы щелкните График.
-
Выберите тип График с маркерами.
-
Щелкните область диаграммы.
Откроется панель Работа с диаграммами с дополнительными вкладками Конструктор, Макет и Формат.
-
На вкладке Конструктор в группе Стили диаграмм выберите стиль, который требуется использовать.
Для данного графика использовался стиль 2.
-
На вкладке Макет в группе Подписи нажмите кнопку Название диаграммы и выберите пункт Над диаграммой.
-
Щелкните название диаграммы и введите нужный текст.
Для данного графика мы ввели название Уровни содержания твердых частиц в осадках.
-
Чтобы уменьшить размер названия диаграммы, щелкните его правой кнопкой мыши и введите нужное значение в контекстном меню в поле Размер.
Для данного графика использовался размер 14.
-
На диаграмме щелкните легенду или выберите ее в списке элементов (вкладка Макет, группа Текущий фрагмент, поле Элементы диаграммы).
-
На вкладке Макет в группе Подписи нажмите кнопку Легенда и выберите нужное расположение.
Для данного графика был выбран вариант Добавить легенду сверху.
-
Чтобы нанести один из рядов данных вдоль вспомогательной вертикальной оси, выделите ряд данных для количества осадков или выберите его в списке элементов диаграммы (вкладка Макет, группа Текущий фрагмент, поле Элементы диаграммы).
-
На вкладке Макет в группе Текущий фрагмент нажмите кнопку Формат выделенного фрагмента.
-
В группе Параметры ряда выберите вариант По вспомогательной оси и нажмите кнопку Закрыть.
-
На вкладке Макет в группе Подписи нажмите кнопку Названия осей и выполните следующие действия:
-
Чтобы добавить название основной вертикальной оси, щелкните Название основной вертикальной оси и выберите нужный тип названия.
Для данного графика мы выбрали Повернутое название.
-
Чтобы добавить название вспомогательной вертикальной оси, щелкните Название вспомогательной вертикальной оси и выберите нужный тип названия.
Для данного графика мы выбрали Повернутое название.
-
Щелкните каждое название, введите нужный текст и нажмите клавишу ВВОД.
Для данной точечной диаграммы мы ввели Содержание твердых частиц в качестве названия основной вертикальной оси и Суточное количество осадков в качестве названия вспомогательной вертикальной оси.
-
-
Щелкните область построения диаграммы или выберите ее в списке элементов (вкладка Макет, группа Текущий фрагмент, поле Элементы диаграммы).
-
На вкладке Формат в группе Стили фигур нажмите кнопку Дополнительные
и выберите нужный эффект.
Для данного графика было выбрано значение Слабый эффект — Темный 1.
-
Щелкните в области диаграммы.
-
На вкладке Формат в группе Стили фигур нажмите кнопку Дополнительные
и выберите нужный эффект.
Для данного графика был выбрано значение Слабый эффект — Акцент 3.
-
Если вы не хотите использовать цвета темы, которая по умолчанию применяется к книге, сделайте следующее:
-
На вкладке Разметка страницы в группе Темы нажмите кнопку Темы.
-
В группе Встроенные выберите тему, которую вы хотите использовать.
Для графика использовалась тема Office.
-
Создание точечной диаграммы
-
Выберите данные, которые нужно отобрать на диаграмме.
-
На вкладке Вставка нажмите кнопку Точечная диаграмма X Yи в области Точечная выберитедиаграмму.
-
Выбрав диаграмму, перейдите на вкладку Конструктор диаграмм, чтобы сделать следующее:
-
Нажмите кнопку Добавить элемент диаграммы, чтобы изменить такие сведения, как название, метки и легенда.
-
Нажмите кнопку Быстрый макет, чтобы выбрать один из предопределельных наборов элементов диаграммы.
-
Чтобы изменить макет или стиль, щелкните одно из изображений для предварительного просмотра в коллекции стилей.
-
Нажмите кнопку Строка/столбецили Выберите данные, чтобы изменить представление данных.
-
-
Выбрав диаграмму, щелкните вкладку Конструктор, чтобы при желании изменить заливку фигуры, контур или эффекты элементов диаграммы.
Создание графика
-
Выберите данные, которые нужно отобрать на диаграмме.
-
На вкладке Вставка нажмите кнопку Линияи выберите один из доступных стилей графиков.
-
Выбрав диаграмму, перейдите на вкладку Конструктор диаграмм, чтобы сделать следующее:
-
Нажмите кнопку Добавить элемент диаграммы, чтобы изменить такие сведения, как название, метки и легенда.
-
Нажмите кнопку Быстрый макет, чтобы выбрать один из предопределельных наборов элементов диаграммы.
-
Чтобы изменить макет или стиль, щелкните одно из изображений для предварительного просмотра в коллекции стилей.
-
Нажмите кнопку Строка/столбецили Выберите данные, чтобы изменить представление данных.
-
-
Выбрав диаграмму, щелкните вкладку Конструктор, чтобы при желании изменить заливку фигуры, контур или эффекты элементов диаграммы.
См. также
Сохранение диаграммы как шаблона
Нужна дополнительная помощь?
Содержание
- 1 Простейший график изменений
- 2 График с двумя и более кривыми
- 3 Добавление второй оси
- 4 Строим график функций в Excel
- 5 Наложение и комбинирование графиков
- 6 Графики зависимости
- 7 Как построить простой график
- 8 Как построить график с несколькими рядами данных
- 9 Как добавить линию на уже существующую диаграмму
- 10 Как увеличить количество значений на графике
- 11 Построение графиков математических уравнений
- 12 Виды графиков
- 13 Оформление
- 13.1 Название диаграммы
- 13.2 Название осей
- 13.3 Подписи данных
- 13.4 Таблица данных
- 13.5 Сетка
- 13.6 Легенда
- 13.7 Полосы понижения и повышения
- 14 Дополнительные вкладки на панели инструментов
- 14.1 Конструктор
- 14.2 Формат
- 15 Заключение
- 16 Видеоинструкция
- 17 Построение диаграммы «график»
- 18 Построение точечной диаграммы
Информация воспринимается легче, если представлена наглядно. Один из способов презентации отчетов, планов, показателей и другого вида делового материала – графики и диаграммы. В аналитике это незаменимые инструменты.
Построить график в Excel по данным таблицы можно несколькими способами. Каждый из них обладает своими преимуществами и недостатками для конкретной ситуации. Рассмотрим все по порядку.
Простейший график изменений
График нужен тогда, когда необходимо показать изменения данных. Начнем с простейшей диаграммы для демонстрации событий в разные промежутки времени.
Допустим, у нас есть данные по чистой прибыли предприятия за 5 лет:
| Год | Чистая прибыль* |
| 2010 | 13742 |
| 2011 | 11786 |
| 2012 | 6045 |
| 2013 | 7234 |
| 2014 | 15605 |
* Цифры условные, для учебных целей.
Заходим во вкладку «Вставка». Предлагается несколько типов диаграмм:
Выбираем «График». Во всплывающем окне – его вид. Когда наводишь курсор на тот или иной тип диаграммы, показывается подсказка: где лучше использовать этот график, для каких данных.
Выбрали – скопировали таблицу с данными – вставили в область диаграммы. Получается вот такой вариант:
Прямая горизонтальная (синяя) не нужна. Просто выделяем ее и удаляем. Так как у нас одна кривая – легенду (справа от графика) тоже убираем. Чтобы уточнить информацию, подписываем маркеры. На вкладке «Подписи данных» определяем местоположение цифр. В примере – справа.
Улучшим изображение – подпишем оси. «Макет» – «Название осей» – «Название основной горизонтальной (вертикальной) оси»:
Заголовок можно убрать, переместить в область графика, над ним. Изменить стиль, сделать заливку и т.д. Все манипуляции – на вкладке «Название диаграммы».
Вместо порядкового номера отчетного года нам нужен именно год. Выделяем значения горизонтальной оси. Правой кнопкой мыши – «Выбрать данные» — «Изменить подписи горизонтальной оси». В открывшейся вкладке выбрать диапазон. В таблице с данными – первый столбец. Как показано ниже на рисунке:
Можем оставить график в таком виде. А можем сделать заливку, поменять шрифт, переместить диаграмму на другой лист («Конструктор» — «Переместить диаграмму»).
График с двумя и более кривыми
Допустим, нам нужно показать не только чистую прибыль, но и стоимость активов. Данных стало больше:
Но принцип построения остался прежним. Только теперь есть смысл оставить легенду. Так как у нас 2 кривые.
Добавление второй оси
Как добавить вторую (дополнительную) ось? Когда единицы измерения одинаковы, пользуемся предложенной выше инструкцией. Если же нужно показать данные разных типов, понадобится вспомогательная ось.
Сначала строим график так, будто у нас одинаковые единицы измерения.
Выделяем ось, для которой хотим добавить вспомогательную. Правая кнопка мыши – «Формат ряда данных» – «Параметры ряда» — «По вспомогательной оси».
Нажимаем «Закрыть» — на графике появилась вторая ось, которая «подстроилась» под данные кривой.
Это один из способов. Есть и другой – изменение типа диаграммы.
Щелкаем правой кнопкой мыши по линии, для которой нужна дополнительная ось. Выбираем «Изменить тип диаграммы для ряда».
Определяемся с видом для второго ряда данных. В примере – линейчатая диаграмма.
Всего несколько нажатий – дополнительная ось для другого типа измерений готова.
Вся работа состоит из двух этапов:
- Создание таблицы с данными.
- Построение графика.
Пример: y=x(√x – 2). Шаг – 0,3.
Составляем таблицу. Первый столбец – значения Х. Используем формулы. Значение первой ячейки – 1. Второй: = (имя первой ячейки) + 0,3. Выделяем правый нижний угол ячейки с формулой – тянем вниз столько, сколько нужно.
В столбце У прописываем формулу для расчета функции. В нашем примере: =A2*(КОРЕНЬ(A2)-2). Нажимаем «Ввод». Excel посчитал значение. «Размножаем» формулу по всему столбцу (потянув за правый нижний угол ячейки). Таблица с данными готова.
Переходим на новый лист (можно остаться и на этом – поставить курсор в свободную ячейку). «Вставка» — «Диаграмма» — «Точечная». Выбираем понравившийся тип. Щелкаем по области диаграммы правой кнопкой мыши – «Выбрать данные».
Выделяем значения Х (первый столбец). И нажимаем «Добавить». Открывается окно «Изменение ряда». Задаем имя ряда – функция. Значения Х – первый столбец таблицы с данными. Значения У – второй.
Жмем ОК и любуемся результатом.
С осью У все в порядке. На оси Х нет значений. Проставлены только номера точек. Это нужно исправить. Необходимо подписать оси графика в excel. Правая кнопка мыши – «Выбрать данные» — «Изменить подписи горизонтальной оси». И выделяем диапазон с нужными значениями (в таблице с данными). График становится таким, каким должен быть.
Наложение и комбинирование графиков
Построить два графика в Excel не представляет никакой сложности. Совместим на одном поле два графика функций в Excel. Добавим к предыдущей Z=X(√x – 3). Таблица с данными:
Выделяем данные и вставляем в поле диаграммы. Если что-то не так (не те названия рядов, неправильно отразились цифры на оси), редактируем через вкладку «Выбрать данные».
А вот наши 2 графика функций в одном поле.
Графики зависимости
Данные одного столбца (строки) зависят от данных другого столбца (строки).
Построить график зависимости одного столбца от другого в Excel можно так:
Условия: А = f (E); В = f (E); С = f (E); D = f (E).
Выбираем тип диаграммы. Точечная. С гладкими кривыми и маркерами.
Выбор данных – «Добавить». Имя ряда – А. Значения Х – значения А. Значения У – значения Е. Снова «Добавить». Имя ряда – В. Значения Х – данные в столбце В. Значения У – данные в столбце Е. И по такому принципу всю таблицу.
Скачать все примеры графиков
Точно так же можно строить кольцевые и линейчатые диаграммы, гистограммы, пузырьковые, биржевые и т.д. Возможности Excel разнообразны. Вполне достаточно, чтобы наглядно изобразить разные типы данных.
Во многих документах Excel информацию, которая представлена в виде таблицы, намного проще воспринимать и анализировать, если она отображена в виде графика. К сожалению, некоторые пользователи, испытывают трудности, когда сталкиваются с данным вопросом.
Решение данной задачи очень простое. Давайте рассмотрим, какие в Эксель есть диаграммы для построения графиков.
Если у Вас есть данные, которые изменяются во времени, то лучше использовать обычный «График». Для того чтобы построить график функции в Excel – используйте «Точечную диаграмму». Она позволит отобразить зависимость одного значения от другого.
В этой статье мы рассмотрим, как построить простой график изменений в Экселе.
График будем строить на примере следующей таблицы. У нас есть данные про сотрудников одной из компаний – кто сколько продал единиц товара за определенный месяц.
Сделаем график в Excel, который отобразит количество проданных единиц каждым из сотрудников за Январь. Выделяем соответствующий столбец в таблице, переходим на вкладку «Вставка» и кликаем по кнопочке «График». Выберите один из предложенных вариантов. Для каждого графика есть подсказка, которая поможет определиться, в каком случае его лучше использовать. Используем «График с маркерами».
Вот такой график мы получили. Давайте изменим подписи по горизонтальной оси: вместо чисел поставим имена сотрудников. Выделяем горизонтальную ось, кликаем по ней правой кнопкой мыши и выбираем из контекстного меню «Выбрать данные».
Появится окно «Выбор источника данных». В разделе «Подписи горизонтальной оси» кликаем на кнопочку «Изменить».
Дальше выделяем мышкой имена сотрудников и нажимаем «ОК» в этом окне и в предыдущем.
Теперь понятно, какой сотрудник сколько продал единиц товара за Январь.
Добавим на график, количество проданных единиц товара и за остальные месяцы. В окне «Выбор источника данных» смотрим в раздел «Элементы легенды» и кликаем на кнопочку «Добавить».
Ставим курсор в поле «Имя ряда» и выделяем в таблице месяц – Февраль, переходим в поле «Значения» и выделяем количество проданных товаров за Февраль. Изменения можно сразу увидеть и на графике: теперь в окне два графика и новое поле в легенде. Нажмите «ОК».
Проделайте те же действия и для остальных месяцев.
Чтобы изменить надпись в легенде вместо «Ряд 1» на «Январь», в окне «Выбор источника данных» в разделе «Элементы легенды» выделяем поле «Ряд 1» и кликаем «Изменить».
В следующем окне в поле «Имя ряда» ставим курсор и выделяем на листе мышкой ячейку «Январь». Нажмите «ОК».
В результате получим следующий график. По нему видно, в каком месяце, какой сотрудник продал больше всего товаров.
При выделении графика на ленте появляются новые вкладки для работы с диаграммами: «Конструктор», «Макет» и «Формат».
На вкладке «Конструктор», можно изменить тип диаграммы, выбрать один из предложенных макетов и стилей. Здесь же есть уже знакомая нам кнопочка «Выбрать данные».
На вкладке «Макет» можно добавить название диаграммы и названия осей. Диаграмму назовем «Продажи», а вертикальную ось – «Количество проданных единиц». Легенду так и оставим справа. Можно включить подписи данных для графиков.
На вкладке «Формат» можно выбрать заливку для диаграммы, цвет текста и прочее.
Отформатируйте график по своему желанию, ну или по определенным требованиям.
Вот так легко можно построить график по таблице с данными, которые изменяются во времени, в Excel.
Поделитесь статьёй с друзьями:
При работе в Excel табличных данных часто не достаточно для наглядности информации. Для повышения информативности ваших данных советуем использовать графики и диаграммы в Эксель. В этой статье рассмотрим пример того, как построить график в Excel по данным таблицы.
Кликните по кнопке ниже и мы пришлем Вам Excel файл с примером графика, построенного по данным таблицы на E-mail:
Видео-урок Как построить простой график в Excel
Представим, что у нас есть таблица с ежемесячными данными среднего курса Доллара в течении года:
На основе этих данных нам нужно нарисовать график. Для этого нам потребуется:
- Выделить данные таблицы, включая даты и курсы валют левой клавишей мыши:
- На панели инструментов перейти во вкладку “Вставка” и в разделе “Диаграммы” выбрать “График”:
- Во всплывающем окне выбрать подходящий стиль графика. В нашем случае, мы выбираем график с маркерами:
- Система построила нам график:
Как построить график в Excel на основе данных таблицы с двумя осями
Представим, что у нас есть данные не только курса Доллара но и Евро, которые мы хотим уместить на одном графике:
Для добавления данных курса Евро на наш график необходимо сделать следующее:
- Выделить созданный нами график в Excel левой клавишей мыши и перейти на вкладку “Конструктор” на панели инструментов и нажать “Выбрать данные”:
- Изменить диапазон данных для созданного графика. Вы можете поменять значения в ручную или выделить область ячеек зажав левую клавишу мыши:
- Готово. График для курсов валют Евро и Доллара построен:
Если вы хотите отразить данные графика в разных форматах по двум осям X и Y, то для этого нужно:
- Перейти в раздел “Конструктор” на панели инструментов и выбрать пункт “Изменить тип диаграммы”:
- Перейти в раздел “Комбинированная” и для каждой оси в разделе “Тип диаграммы” выбрать подходящий тип отображения данных:
- Нажать “ОК”
Ниже мы рассмотрим как улучшить информативность полученных графиков.
Как добавить название в график Эксель
На примерах выше мы строили графики курсов Доллара и Евро, без заголовка сложно понять про что он и к чему относится. Чтобы решить эту проблему нам нужно:
- Нажать на графике левой клавишей мыши;
- Нажать на “зеленый крестик” в правом верхнем углу графика;
- Во всплывающем окне поставить галочку напротив пункта “Название диаграммы”:
- Над графиком появится поле с названием графика. Кликните по нему левой клавишей мыши и внесите свое название:
Как подписать оси в графике Excel
Для лучше информативности нашего графика в Excel есть возможность подписать оси. Для этого:
- Щелкните левой клавишей мыши по графику. В правом верхнем углу графика появится “зеленый крестик”, нажав на который раскроются настройки элементов диаграммы:
- Щелкните левой клавишей мыши на пункте “Названия осей”. На графике под каждой осью появятся заголовки, в которые вы можете внести свой текст:
Как добавить подписи данных на графике Excel
Ваш график может стать еще более информативным с помощью подписи отображаемых данных.
На примере курсов валют мы хотим отобразить на графике стоимость курса Доллара и Евро по-месячно. Для этого нам потребуется:
- Щелкнуть правой кнопкой мыши по линии графика, на которую хотим добавить данные. В раскрывающемся меню выбрать пункт “Добавить подписи данных”:
Система отобразила курс Доллара на линии графика, но наглядность данных это не улучшило, так как значения сливаются с графиком. Для настройки отображения подписи данных потребуется сделать следующие шаги:
- Кликните правой кнопкой мыши на любом значении линии графика. В всплывающем окне выберите пункт “Формат подписей данных”:
В этом меню вы сможете настроить положение подписи, а также из чего будет состоять подпись данных: из имени ряда, категории, значения и.т.д.
Помимо настроек расположения, в том же меню вы сможете настроить размер подписей, эффекты, заливку и.т.д:
Настроив все параметры у нас получился такой график курса валют:
Большое количество информации, как правило, легче всего анализировать при помощи диаграмм. Особенно, если речь идет про какой-нибудь отчет или презентацию. Но не все знают, как построить график в Excel по данным таблицы. В данной статье мы рассмотрим различные методы, как можно сделать это.
Как построить простой график
Для начала нужно создать какую-нибудь таблицу. Для примера будем исследовать зависимость затрат в разные дни отпуска.
Дальше нужно выполнить следующие действия.
- Выделите всю таблицу целиком (включая шапку).
- Перейдите на вкладку «Вставка». Кликните на иконку «Графики» в разделе «Диаграммы». Выберите тип «Линия».
- В результате этого на листе появится простой график.
Благодаря этому графику мы можем увидеть, в какие дни были самые высокие затраты, а когда, наоборот, – минимальные. Кроме этого, по оси Y мы видим конкретные цифры. Диапазон проставляется автоматически, в зависимости от данных в таблице.
Как построить график с несколькими рядами данных
Сделать большую диаграмму с двумя и более колонками несложно. Принцип практически такой же.
- Для это добавим в нашей таблице еще один столбец.
- Затем выделяем всю информацию, включая заголовки.
- Переходим на вкладку «Вставка». Нажимаем на кнопку «Графики» и выбираем линейный вид.
- Результатом будет появление следующей диаграммы.
В этом случае заголовком таблицы будет значение по умолчанию – «Название диаграммы», поскольку Эксель не знает, какая из колонок главная. Всё это можно изменить, но об этом будет сказано немного позже.
Как добавить линию на уже существующую диаграмму
Иногда бывают случаи, когда необходимо добавить ряд, а не строить что-то с нуля. То есть, у нас уже есть готовый график по столбцу «Основные затраты» и вдруг мы захотели проанализировать еще и дополнительные расходы.
Здесь вы можете подумать, что проще построить всё заново. С одной стороны – да. Но с другой – представьте, что у вас на листе не то что показано выше, а что-то более масштабное. В таких случаях быстрее будет добавить новый ряд, чем начинать сначала.
- Сделайте правый клик мыши по пустой области диаграммы. В появившемся контекстном меню выберете пункт «Выбрать данные».
Обратите внимание на то, что в таблице синим цветом выделились те столбцы, которые используются для построения графика.
- После этого вы увидите окно «Выбора источника данных». Нас интересует поле «Диапазон данных для диаграммы».
- Кликните один раз в это поле для ввода. Затем обычным образом выделите всю таблицу целиком.
- Как только вы отпустите палец, данные вставятся автоматически. Если этого не произошло, просто кликните на эту кнопку.
- Затем нажмите на кнопку «OK».
- В результате этого появится новая линия.
Как увеличить количество значений на графике
В таблице, как правило, хранится информация. Но как быть, если график уже построили, а позже добавили еще строки? То есть, данных стало больше, но на диаграмме это никак не отобразилось.
В данном примере были добавлены даты с 15-го по 20-е июля, но на графике их нет. Для того чтобы исправить это, нужно сделать следующее.
- Сделайте правый клик мыши по диаграмме. В появившемся контекстном меню выберите пункт «Выбрать данные».
- Здесь мы видим, что выделена только часть таблицы.
- Нажмите на кнопку «Изменить» подпись горизонтальной оси (категории).
- У вас будут выделены даты по 14-е июля.
- Выделите их до конца и нажмите на кнопку «OK».
Теперь выберите один из рядов и нажмите на кнопку «Изменить».
- Кликните иконку около поля «Значения». До этого момента у вас будет выделенным именно шапка столбца.
- После этого выделяем все значения и снова нажимаем на эту иконку.
- Для сохранения нажимаем на кнопку «OK».
- Проделываем те же самые действия с другим рядом.
- Затем сохраняем все изменения.
- В результате этого наш график охватывает намного больше значений.
- Горизонтальная ось стала нечитабельной, поскольку там расположено очень много значений. Чтобы это исправить, нужно увеличить ширину диаграммы. Для этого необходимо навести курсор на край области диаграммы и потянуть в сторону.
- Благодаря этому график станет намного красивее.
Построение графиков математических уравнений
Как правило, в учебных заведения иногда дают задания, в которых просят построить диаграмму на основе значений какой-нибудь функции. Например, представить в графическом виде формулы и их результат в зависимости от значения параметра x в диапазоне чисел от -3 до 3 с шагом 0,5. Рассмотрим, как это сделать.
- Создадим для начала таблицу со значениями х в указанном интервале.
- Теперь вставим формулу для второго столбца. Для этого сначала кликните в первую ячейку. Затем нажмите на иконку «Вставить функцию».
- В появившемся окне выберите категорию «Математические».
- Затем найдите в списке функцию «Степень». Найти будет легко, так как все они отсортированы по алфавиту.
Название и назначение формулы может меняться в зависимости от задания. «Степень» подходит именно для нашего примера.
- После этого нажмите на кнопку «OK».
- Далее вас попросят указать исходное число. Для этого нужно кликнуть на первую ячейку в столбце «X».
- В поле «Степень» просто пишем цифру «2». Для вставки кликните на кнопку «OK».
- Теперь наведите курсор на правый нижний угол ячейки и потяните вниз до самого конца.
- Должен получиться следующий результат.
- Теперь вставляем формулу для третьей колонки.
- Указываем в поле «Число» первое значение ячейки «Х». В разделе «Степень» вводим число «3» (согласно условию задания). Нажимаем на кнопку «OK».
- Дублируем результат до самого низа.
- На этом таблица готова.
- Перед тем как вставить график, нужно выделить два правых столбца.
Переходим на вкладку «Вставка». Кликаем на иконку «Графики». Выбираем первый из предложенных вариантов.
- Обратите внимание на то, что в появившейся таблице горизонтальная ось приняла произвольные значения.
- Для того чтобы это исправить, нужно сделать правый клик мыши по области диаграммы. В появившемся контекстном меню выбираем пункт «Выбрать данные».
- Нажмите на кнопку «Изменить» подпись горизонтальной оси.
- Выделите весь первый ряд.
- Затем нажмите на кнопку «OK».
- Для сохранения изменений снова кликаем на «OK».
Теперь всё как положено.
Если вы сразу выделите три столбца и построите по ним график, то на диаграмме у вас будут три линии, а не две. Это неправильно. Значения ряда Х рисовать не нужно.
Виды графиков
Для того чтобы ознакомиться с различными типами графиков, можно сделать следующее:
- посмотреть превью на панели инструментов;
- открыть свойства существующей диаграммы.
Для второго случая необходимо сделать следующие шаги:
- Сделайте правый клик мыши по пустой области. В контекстном меню выберите пункт «Изменить тип диаграммы».
- После этого вы сможете поэкспериментировать с внешним видом. Для этого достаточно кликнуть на любой из предложенных вариантов. Кроме того, при наведении внизу будет отображаться большое превью.
В программе Excel существуют следующие виды графиков:
- линия;
- график с накоплением;
- нормированный график с накоплением;
- график с маркерами;
- объемный график.
Оформление
Как правило, базовый внешний вид созданного объекта устраивает далеко не каждого. Кто-то хочет больше цветов, другому нужно больше информативности, а третьему – что-то совсем иное. Давайте рассмотрим, каким образом можно изменить оформление графиков.
Название диаграммы
Для того чтобы изменить заголовок, нужно сначала кликнуть по нему.
Сразу после этого надпись окажется в рамке, и вы сможете вносить изменения.
В результате этого можно написать что угодно.
Для того чтобы изменить шрифт, нужно сделать правый клик мыши по заголовку и выбрать соответствующий пункт контекстного меню.
Сразу после этого вы увидите окно, в котором можно сделать с текстом то же самое, что и в редакторе Microsoft Word.
Для сохранения необходимо нажать на кнопку «OK».
Обратите внимание на то, что напротив этого элемента есть дополнительное «подменю», в котором вы можете выбрать положение названия:
- сверху;
- наложение по центру;
- дополнительные параметры.
Если вы выберите последний пункт, то у вас появится дополнительная боковая панель, в которой вы сможете:
- сделать заливку;
- выбрать тип границы;
- наложить различные эффекты:
- тень;
- свечение;
- сглаживание и формат объемной фигуры;
- размер и свойства.
Название осей
Для того чтобы вертикальная и горизонтальная ось не оставались безымянными, нужно сделать следующие действия.
- Нажмите на иконку «+» правее графика. Затем в появившемся меню поставьте галочку возле пункта «Название осей».
- Благодаря этому вы увидите следующий результат.
- Редактирование текста происходит точно так же, как и с заголовком. То есть достаточно кликнуть по нему, чтобы появилась соответствующая возможность.
Обратите внимание на то, что правее элемента «Оси» есть иконка «треугольника». При нажатии на него появится дополнительное меню, в котором можно указать, какая именно информация вам нужна.
Подписи данных
Для активации этой функции, необходимо снова нажать на иконку «+» и поставить соответствующую галочку.
В результате этого возле каждого значения появится цифра, по которой и был построен график. В некоторых случаях это облегчает анализ.
Если нажать на иконку «треугольника», то появится дополнительное меню, в котором можно указать положение данных цифр:
- в центре;
- слева;
- справа;
- сверху;
- снизу;
- выноска данных.
При нажатии на пункт «Дополнительные параметры», в правой части программы появится панель с различными свойствами. Там вы сможете:
- включить в подписи:
- значение из ячеек;
- имя ряда;
- имя категории;
- значение;
- линии выноски;
- ключ легенды;
- добавить разделитель между текстом;
- указать положение подписи;
- указать формат числа.
К основным категориям относятся:
Таблица данных
Этот компонент диаграммы включается аналогичным образом.
Благодаря этому на диаграмме появится таблица всех значений, которые использовались для создания графика.
У этой функции также есть своё дополнительное меню, в котором можно указать, нужно ли показывать ключи легенды.
При нажатии на пункт «Дополнительные параметры» вы увидите следующее.
Сетка
Данный компонент диаграммы отображается по умолчанию. Но в настройках помимо горизонтальных линий можно включить:
- вертикальные линии;
- дополнительные линии по обоим направлениям (шаг прорисовки будет значительно уменьшен).
В дополнительных параметрах можно увидеть следующее.
Легенда
Данный элемент всегда включен по умолчанию. При желании вы сможете отключить его или указать положение на диаграмме.
Полосы понижения и повышения
Если вы включите данное свойство графика, то увидите следующие изменения.
К дополнительным параметрам «Полос» относятся:
- заливка;
- граница.
Дополнительные вкладки на панели инструментов
Обратите внимание на то, что каждый раз, когда вы начинаете работать с диаграммой, наверху появляются дополнительные вкладки. Рассмотрим их более внимательно.
Конструктор
В этом разделе вы сможете:
- добавить элемент;
- выбрать экспресс-макет;
- изменить цвет;
- указать стиль (при наведении график будет менять внешний вид для предварительного просмотра);
- выбрать данные;
- изменить тип;
- переместить объект.
Формат
Содержимое данного раздела постоянно меняется. Всё зависит от того, с каким объектом (элементом) вы работаете в данный момент.
Используя данную вкладку, вы сможете сделать что угодно с внешним видом диаграммы.
Заключение
В данной статье было пошагово рассмотрено построение различных видов графиков для разных целей. Если у вас что-то не получается, возможно, вы выделяете не те данные в таблице.
Кроме этого, отсутствие ожидаемого результата может быть из-за неправильного выбора типа диаграммы. Большое количество вариантов внешнего вида связано с различным назначением.
Видеоинструкция
Если у вас всё равно не получится построить что-то нормальное, рекомендуется ознакомиться с видеороликом, в котором приводятся дополнительные комментарии к вышеописанным инструкциям.
Как построить график в Excel — задача несложная, но новичков порой сбивает с толку, какой тип диаграммы выбрать или как правильно построить таблицу данных.
Итак, Excel предлагает два типа диаграмм для построения графика —
- точечную диаграмму — используется, когда есть хотя бы два ряда, данные одного из них используются для определения второго. Пример — типичная функция y=x^2.
- график — в случае, когда нужно просто посмотреть как изменяется ряд данных.
Построение диаграммы «график»
Давайте построим сначала график, он строится очень просто, практически в одно-два касания. Используем данные о курсе доллара за декабрь 2013 г.
Таблица данных
- Выделяем таблицу, при этом даты будут использованы в качестве подписей данных. Если же вы хотите, чтобы подписей не было (точнее будут порядковые номера точек — 1,2,3…), то выделяйте только данные о курсах валют.
- На вкладке «Вставка» есть целая панель диаграмм
Панель диаграмм
Нажимаете кнопку «График».
- Выйдет сразу несколько видов графика.
Виды графиков
Среди них можно выбрать тот, что больше подходит для ваших целей. Но так как нам нужен просто ряд изменения по времени, то выбираем или первый график или аналогичный с маркерами. Я выбрал с маркерами, т.к. у нас не так много данных.
- Вот что получилось
График после первого этапа
- На этом можно остановиться, но мне этого мало, т.к. тут еще много чего можно дорабатывать. Если вы хотите, чтобы график был у вас на листе, т.е., рядом с данными, то можно оставить так. Но я поменяю расположение листа. Правой кнопкой мыши тыкаем на диаграмму и выбираем «Переместить диаграмму».
Перемещаем график
- Теперь переходим на диаграмму, у нее теперь отдельное расположение, наравне с листами книги. Активизируются три вкладки: Конструктор, Макет и Формат. У каждой свои настройки, меня сейчас интересует вкладка «Макет», а на ней панели «Подписи» и «Оси».
Настройка подписей графика
Я меняю название диаграммы, осей, легенду убираю, т.к. у нас одна кривая, легенда нужна для двух и больше, чтобы различать данные. Еще я добавлю основные линии по вертикали, так нагляднее. Остальное не критично.
- На вкладке «Формат» можно поменять заливку, размеры и контуры. Все настройки легко сделать на свой вкус и цвет. На вкладке «Макет» я еще добавляю линию тренда, порой это необходимо.
График с трендом
В принципе, все. Теперь посмотрим как сделать график через точечную диаграмму.
Построение точечной диаграммы
Как правило, точечная диаграмма используется для построения графиков функций. Например, возьмем функцию y=x^2.
- Построим таблицу данных из двух столбцов.
Таблица данных y=x^2
- Выделяем данные и вызываем уже упомянутую панель диаграм и выбираем на этот раз точечную.
Виды точечных диаграмм
- После этого получаем диаграмму, я выбрал с маркерами, на листе.
График, построенный при помощи точечной диаграммы
- Как уже было ранее показано, перемещаем диаграмму, меняем название, убираем легенду, заливаем фон.
График функции
- Теперь поработаем на вкладке «Конструктор». Добавим еще пару рядов данных:
Вторая таблица данных
- Переходим на диаграмму и на вкладке «Конструктор» нажимаем кнопку «Выбрать данные». Появится окно, где мы можем выбрать в качестве диапазона нашу новую таблицу данных.
Окно выбора данных
- В этом же окне мы можем изменить параметры каждого ряда
Корректировка данных рядов
Можно поставить свое произвольное название ряда. Если вдруг Excel неверно взял какой-то ряд в качестве независимой или зависимой переменной, можно произвольно определить нужные диапазоны.
- Добавляем легенду, меняем название диаграммы и получаем вот такую картинку
Итоговый график
Тут пятиминутное видео:
Для большей инфы предлагаю посмотреть пример построения .
«Глаза боятся, а руки делают»
P.S. Понравилась статья? Подпишитесь на рассылку в правой части страницы (Бесплатный курс «Топ-10 инструментов Excel») и будьте в курсе новых событий.
Навигация по записям ← Среднее значение в Excel Как включить макросы в Excel →
При работе в Excel табличных данных часто не достаточно для наглядности информации. Для повышения информативности ваших данных советуем использовать графики и диаграммы в Эксель. В этой статье рассмотрим пример того, как построить график в Excel по данным таблицы.
Ваше имя
Какой-то текст ошибки
Какой-то текст ошибки
Содержание
- Видеоурок
- Как построить простой график в Excel
- Как построить график в Excel на основе данных таблицы с двумя осями
- Как добавить название в график Эксель
- Как подписать оси в графике Excel
- Как добавить подписи данных на графике Excel
Видеоурок
Как построить простой график в Excel
Представим, что у нас есть таблица с ежемесячными данными среднего курса Доллара в течении года:

На основе этих данных нам нужно нарисовать график. Для этого нам потребуется:
- Выделить данные таблицы, включая даты и курсы валют левой клавишей мыши:

- На панели инструментов перейти во вкладку «Вставка» и в разделе «Диаграммы» выбрать «График»:

- Во всплывающем окне выбрать подходящий стиль графика. В нашем случае, мы выбираем график с маркерами:

- Система построила нам график:

Как построить график в Excel на основе данных таблицы с двумя осями
Представим, что у нас есть данные не только курса Доллара, но и Евро, которые мы хотим уместить на одном графике:

Для добавления данных курса Евро на наш график необходимо сделать следующее:
- Выделить созданный нами график в Excel левой клавишей мыши и перейти на вкладку «Конструктор» на панели инструментов и нажать «Выбрать данные»:

- Изменить диапазон данных для созданного графика. Вы можете поменять значения в ручную или выделить область ячеек зажав левую клавишу мыши:

- Готово. График для курсов валют Евро и Доллара построен:

Если вы хотите отразить данные графика в разных форматах по двум осям X и Y, то для этого нужно:
- Перейти в раздел «Конструктор» на панели инструментов и выбрать пункт «Изменить тип диаграммы»:

- Перейти в раздел «Комбинированная» и для каждой оси в разделе «Тип диаграммы» выбрать подходящий тип отображения данных:

- Нажать «ОК»
Ниже мы рассмотрим как улучшить информативность полученных графиков.

Как добавить название в график Эксель

На примерах выше мы строили графики курсов Доллара и Евро, без заголовка сложно понять про что он и к чему относится. Чтобы решить эту проблему нам нужно:
- Нажать на графике левой клавишей мыши;
- Нажать на «зеленый крестик» в правом верхнем углу графика;
- Во всплывающем окне поставить галочку напротив пункта «Название диаграммы»:

- Над графиком появится поле с названием графика. Кликните по нему левой клавишей мыши и внесите свое название:

Как подписать оси в графике Excel
Для лучше информативности нашего графика в Excel есть возможность подписать оси. Для этого:
- Щелкните левой клавишей мыши по графику. В правом верхнем углу графика появится «зеленый крестик», нажав на который раскроются настройки элементов диаграммы:

- Щелкните левой клавишей мыши на пункте «Названия осей». На графике под каждой осью появятся заголовки, в которые вы можете внести свой текст:

Как добавить подписи данных на графике Excel
Ваш график может стать еще более информативным с помощью подписи отображаемых данных.
На примере курсов валют мы хотим отобразить на графике стоимость курса Доллара и Евро помесячно. Для этого нам потребуется:
- Щелкнуть правой кнопкой мыши по линии графика, на которую хотим добавить данные. В раскрывающемся меню выбрать пункт «Добавить подписи данных»:

Система отобразила курс Доллара на линии графика, но наглядность данных это не улучшило, так как значения сливаются с графиком. Для настройки отображения подписи данных потребуется сделать следующие шаги:
- Кликните правой кнопкой мыши на любом значении линии графика. В всплывающем окне выберите пункт «Формат подписей данных»:
В этом меню вы сможете настроить положение подписи, а также из чего будет состоять подпись данных: из имени ряда, категории, значения и.т.д.
Помимо настроек расположения, в том же меню вы сможете настроить размер подписей, эффекты, заливку и.т.д:

Настроив все параметры у нас получился такой график курса валют:
Обычно маркированная диаграмма служит заменой приборной панели и измерителей, которые являются одним из лучших инструментов визуализации данных. Это помогает сравнить меру с одним или несколькими связанными измерениями. Например, мы сравниваем целевое значение с фактическим значением и отображаем их в контексте качественных диапазонов производительности (например, удовлетворительно, хорошо, отлично и т. Д.) По вертикали или горизонтали, как показано на скриншоте ниже. Мы можем сразу судить об эффективности фактического значения по цвету градиента, который он определяет.
Это руководство представляет собой пошаговое руководство, в котором показаны два метода создания вертикальной маркированной диаграммы и горизонтальной маркированной диаграммы в Excel.
Создайте вертикальную маркированную диаграмму
Создайте горизонтальную маркированную диаграмму
Легко создавайте горизонтальную маркированную диаграмму с помощью замечательного инструмента
Загрузите образец файла
Создайте вертикальную маркированную диаграмму
В этом разделе вы подробно узнаете, как создать вертикальную маркированную диаграмму.
Во-первых, подготовьте свои данные
В приведенной ниже таблице указаны цели продаж, фактические продажи каждого человека и качественные диапазоны показателей (удовлетворительно, хорошо и отлично).
Создайте маркированную диаграмму на основе данных таблицы
1. Выделите всю таблицу, перейдите на вкладку Вставка, нажмите Вставить столбец или гистограмму > Столбец с накоплением.
Наконечник: Если в вашей таблице только два столбца, после вставки столбца с накоплением вам нужно щелкнуть Дизайн > Переключить строку / столбец чтобы поменять местами данные на диаграмме. В противном случае проигнорируйте этот совет.
2. Теперь сложенный столбец вставлен, щелкните, чтобы выбрать все линии сетки, а затем нажмите кнопку Удалить клавишу, чтобы удалить их с графика.
3. Щелкните правой кнопкой мыши целевую серию данных (здесь оранжевая полоса) и выберите Изменить тип диаграммы серии из контекстного меню.
4. Затем Изменить тип диаграммы появится диалоговое окно. Перейти к Выберите тип диаграммы и ось для ряда данных раздел, а в цель название серии, выберите Составная линия с маркером из Тип диаграммы раскрывающийся список, проверьте Вторичная ось поле и, наконец, щелкните OK кнопку.
5. Затем отобразится диаграмма, как показано ниже. Выберите вторую ось, нажмите кнопку Удалить ключ, чтобы удалить его с графика.
6. Снова щелкните правой кнопкой мыши целевую серию данных и выберите Форматировать ряд данных из контекстного меню.
7. в Форматировать ряд данных панель, перейдите в Заливка и линия И выберите Нет линии в линия раздела под линия меню.
8. Нажмите Маркер в разделе Заливка и линия вкладка, а затем продолжайте настройку следующим образом:
8.1). Параметры маркера выберите Встроенный вариант выберите длинную горизонтальную линию из Тип раскрывающийся список, а затем укажите размер для этого;
8.2). Заполнять выберите Сплошная заливка вариант, а затем укажите для него цвет заливки;
8.3). Граница выберите Нет линии вариант. Смотрите скриншот:
9. Теперь вернитесь к диаграмме и щелкните правой кнопкой мыши ряд фактических данных (в данном случае синий столбец), выберите Изменить тип диаграммы серии из контекстного меню.
10. в Изменить тип диаграммы диалоговое окно, проверьте Вторичная ось коробка для Представить название серии, а затем щелкните OK кнопку.
11. Затем снова щелкните правой кнопкой мыши ряд фактических данных и выберите Форматировать ряд данных из контекстного меню.
12. в Форматировать ряд данных панель, укажите Ширина зазора (здесь я указываю 250%) под Варианты серий вкладка; Перейти к Заливка и линия вкладке укажите для нее цвет заливки.
13. Задайте разные градиенты для столбцов Удовлетворительно, Хорошо и Отлично. Удалите или переименуйте заголовок диаграммы по своему усмотрению.
Здесь создается окончательная вертикальная маркированная диаграмма, как показано на скриншоте ниже.
Создайте горизонтальную маркированную диаграмму
Если вы хотите создать горизонтальную маркированную диаграмму, метод, описанный в этом разделе, может оказать вам услугу.
Во-первых, подготовьте свои данные
В качестве примера возьмем данные приведенной выше таблицы. Вам нужно создать вспомогательную строку, чтобы ее снять.
Введите число 0.5 в последнюю ячейку последнего столбца; введите 1.5 (0.5 + 1) в предыдущую ячейку. Продолжайте добавлять 1, пока все ячейки не заполнятся необходимыми числами. Смотрите скриншот:
Создайте маркированную диаграмму на основе данных таблицы
1. Выберите диапазон таблицы A4: F9, исключая вспомогательную строку. Перейти к Вставить Вкладка и выберите Вставить столбец или гистограмму > Сложенный бар.
Наконечник: Если в вашей таблице только два столбца, после вставки столбца с накоплением вам нужно щелкнуть Дизайн > Переключить строку / столбец чтобы поменять местами данные на диаграмме. В противном случае проигнорируйте этот совет.
2. Теперь сложенная полоса вставлена, щелкните, чтобы выбрать все линии сетки, а затем нажмите Удалить клавишу, чтобы удалить их с графика.
Как видите, названия на диаграмме перечислены в обратном порядке. Вам нужно изменить его, чтобы он соответствовал порядку исходных данных.
3. Выберите метку оси имени, щелкните правой кнопкой мыши и выберите Ось формата из контекстного меню.
4. в Ось формата панель, проверьте Категории в обратном порядке коробка в Параметры оси раздела под Параметры оси меню.
5. Выберите ряд фактических данных (в данном случае синяя полоса), щелкните правой кнопкой мыши и выберите Изменить тип диаграммы серии из контекстного меню.
6. в Изменить тип диаграммы диалоговом окне найдите Представить название серии в Выберите тип диаграммы и ось для ряда данных поле, выберите Разброс из Тип диаграммы раскрывающийся список, а затем щелкните OK кнопку.
7. Удалите вторичную ось из диаграммы. Просто выберите его и нажмите Удалить .
8. Щелкните диаграмму правой кнопкой мыши и выберите Выберите данные из контекстного меню.
9. в Выберите источник данных диалоговое окно, выберите Представить в Легендарные записи (серия) поле, а затем щелкните Редактировать кнопку.
10. в Редактировать серию диалоговом окне выберите Фактические значения (здесь я выбираю B5: F5) в Значения серии X выберите данные вспомогательной строки (в данном случае B10: F10) в Значения серии Y и нажмите ОК.
11. Нажмите OK когда он вернется в Выберите источник данных диалоговое окно.
12. Выберите целевую серию данных (оранжевая полоса), щелкните правой кнопкой мыши и выберите Изменить тип диаграммы серии из контекстного меню.
13. в Изменить тип диаграммы диалоговом окне найдите цель название серии в Выберите тип диаграммы и ось для ряда данных поле, выберите Разброс из Тип диаграммы раскрывающийся список, а затем щелкните OK кнопку.
14. Щелкните диаграмму правой кнопкой мыши и выберите Выберите данные из контекстного меню.
15. в Выберите источник данных диалоговое окно, выберите цель в Легендарные записи (серия) поле, а затем щелкните Редактировать кнопку.
16. в Редактировать серию в диалоговом окне выберите цель значения (здесь я выбираю B6: F6) в Значения серии X выберите данные вспомогательной строки (в данном случае B10: F10) в Значения серии Y и нажмите ОК.
17. Нажмите OK когда он вернется в Выберите источник данных диалоговое окно.
Теперь диаграмма отображается, как показано на скриншоте ниже.
18. Выберите ряд фактических данных (синие точки), перейдите на вкладку «Дизайн» и нажмите Добавить элемент диаграммы > Полосы ошибок > Стандартная ошибка.
19. Выберите горизонтальные линии ошибок, щелкните правой кнопкой мыши и выберите Полосы ошибок формата.
20. в Полосы ошибок формата панели, вам необходимо выполнить следующие настройки.
1). Руководство раздел, выберите Минус;
2). Конец Стиль раздел, выберите Нет крышки;
3). Сумма ошибки раздел, выберите На заказ а затем нажмите Укажите значения кнопка. Смотрите скриншот:
21. Затем в выскочившем Настраиваемые полосы ошибок диалоговом окне выберите Фактические значения (B5: F5) в Значения отрицательной ошибки и нажмите ОК.
22. Удалите с графика вертикальные линии ошибок. И тогда вы получите следующую маркированную таблицу.
23. Снова выберите горизонтальные линии ошибок. Перейти к Заливка и линия Вкладка в Полосы ошибок формата панель, а затем укажите заливку цвет и ширина для линий.
24. Выберите ряд фактических данных (синие точки), перейдите к Заливка и линия Вкладка в Форматировать ряд данных панели, нажмите Маркер, и затем выберите Ничто в Параметры маркера .
25. Задайте разные градиенты для полосок «Удовлетворительно», «Хорошо» и «Отлично», отрегулируйте ширину полосы, удалите или переименуйте заголовок диаграммы по своему усмотрению. Теперь диаграмма показана ниже:
Затем вам нужно заменить оранжевые точки (целевой ряд данных) в маркированной диаграмме указанными вертикальными линиями.
26. Перейдите на вкладку «Вставка», нажмите Формы > линия как показано на скриншоте ниже.
27. Нарисуйте вертикальную линию на графике. Выделите строку, перейдите к Формат вкладку, а затем укажите ее Тематика цвет и Вес под Форма раскрывающийся список. И вы получите вертикальную линию, как показано на скриншоте ниже.
28. Выберите вертикальную линию и нажмите Ctrl + C ключи для его копирования.
29. Теперь выберите серию целевых данных (оранжевые точки), а затем нажмите Ctrl + V клавиши, чтобы заменить все точки вертикальной линией. Затем удалите вертикальную линию, которую вы нарисовали на шаге 27.
Вот последняя маркированная диаграмма Excel.
Легко создавать вертикальную или горизонтальную маркированную диаграмму в Excel
Загрузите образец файла
Лучшие инструменты для работы в офисе
Kutools for Excel — Помогает вам выделиться из толпы
Хотите быстро и качественно выполнять свою повседневную работу? Kutools for Excel предлагает 300 мощных расширенных функций (объединение книг, суммирование по цвету, разделение содержимого ячеек, преобразование даты и т. д.) и экономит для вас 80 % времени.
- Разработан для 1500 рабочих сценариев, помогает решить 80% проблем с Excel.
- Уменьшите количество нажатий на клавиатуру и мышь каждый день, избавьтесь от усталости глаз и рук.
- Станьте экспертом по Excel за 3 минуты. Больше не нужно запоминать какие-либо болезненные формулы и коды VBA.
- 30-дневная неограниченная бесплатная пробная версия. 60-дневная гарантия возврата денег. Бесплатное обновление и поддержка 2 года.
Вкладка Office — включение чтения и редактирования с вкладками в Microsoft Office (включая Excel)
- Одна секунда для переключения между десятками открытых документов!
- Уменьшите количество щелчков мышью на сотни каждый день, попрощайтесь с рукой мыши.
- Повышает вашу продуктивность на 50% при просмотре и редактировании нескольких документов.
- Добавляет эффективные вкладки в Office (включая Excel), точно так же, как Chrome, Firefox и новый Internet Explorer.
С помощью графика можно наглядно показать зависимость одних данных от других, а также проследить изменение значений. Такой метод визуализации очень востребован и используется как в учебных и деловых презентациях, так и в области точных наук и различных исследований. Давайте разберемся, как можно построить и настроить график в Microsoft Excel.
Содержание
- Как построить график
- Редактирование графика
- Добавление в график вспомогательной оси
- Как построить график функции
- Заключение
Как построить график
- Для создания графика в программе Эксель, в первую очередь, потребуется ее основа с информацией. Другими словами, сначала необходимо создать таблицу и внести в неё все значения, на базе которых будет строиться график. Или же можно открыть файл, который содержит таблицу.
- Переходим во вкладку «Вставка». Выделяем всю таблицу или только ту часть, которую необходимо отразить в виде графика. Нажимаем на кнопку «График».
- На выбор будет предоставлены различные варианты графиков.
- График. Привычные нам простые линии.
- График с накоплением. При выборе данного варианта будет отображаться динамика изменения вклада каждого значения с течением времени или по категориям данных, которые разделены на равные интервалы.
- Нормированный график с накоплением. Если выбрать данный вариант, будет отображаться динамика вклада каждой величины в процентах с течением времени или по категориям данных, которые разделены на равные интервалы.
- График с маркерами (обычный, с накоплением или нормированный с накоплением). Будут отображаться конкретные значения данных на графике.
- Объёмный график. Имеет кроме высоты и длины, еще и глубину. Кривая графика изображается в виде ленты.
- График с областями (обычный, с накоплением, нормированный с накоплением). Сами принцип построения линий в зависимости от выбранного подвида аналогичен описанным выше вариантам. Однако, в данном случае, график представляет из себя не просто линии, а закрашенные области согласно построенными линиям.
- Объемный график с областями (обычный, с накоплением, нормированный с накоплением). Все то же самое, что и в варианте выше, только в трехмерном исполнении.
- Выбираем из перечисленных вариантов наиболее понравившийся или тот, что лучше всего отобразит необходимую информацию, и щелкаем по нему.
- Об остальном позаботится Эксель, выведя результат в виде готового графика в отдельном окне, которое, к тому же, можно изменять по размерам путем растягивания или сжатия, а также, перемещать внутри листа.
Редактирование графика
Чтобы улучшить внешний вид и упростить восприятие данных, график можно отредактировать как целиком, так и изменить его отдельные элементы.
- Если необходимо изменить название графика, щелкаем по нему, чтобы выделить. Теперь правой кнопкой мыши вызываем контекстное меню, где выбираем “Изменить текст”.
Редактируем название, после чего щелкаем мышкой в любом свободном месте графика за пределами названия, чтобы сохранить его.
- Чтобы изменить размер шрифта названия, в контекстном меню выбираем пункт “Шрифт…”.
Откроется окно, в котором можно задать параметры шрифта, в том числе, его размер.
- Название можно перемещать внутри графика на своей усмотрение. Для этого наводим на область названия курсор, затем зажимаем левую кнопки мыши, двигаем его в нужное место и отпускаем кнопку.
- Чтобы вносить более существенные корректировки, необходимо перейти во вкладку «Конструктор», если вы находитесь не в ней.
В некоторых случаях, когда размеры окна с программой сжаты по ширине, возможно, вам не удастся найти требуемую вкладку, так как она скрыта. Вы можете либо растянуть размеры окна, либо нажать на небольшую стрелку вправо, чтобы раскрыть скрытые элементы и выбрать среди них тот, что нужен.
- В данной вкладке представлены широкие возможности по редактированию внешнего вида графика. Одной из главных кнопок здесь является “Добавить элемент диаграммы”.
Нажатие на нее раскрывает список, который позволяет скорректировать все элементы, отображающиеся на графике.
- Давайте попробуем изменить расположение названия. Для этого щелкаем по пункту “Название диаграммы”. Здесь мы видим все варианты, предложенные программой. Выбирать название с наложением не особо рекомендуется, так как в данном случае оно может в определенных случаях перекрывать собой часть полезной информации, отображаемой на графике.
- В дополнительных параметрах названия можно настроить границы, заливку, выравнивание, а также определить заливку и контуры самого текста.
Открыть их можно путем выбора соответствующего пункта в списке, или просто двойным щелчком мыши по элементу на самом графике.
- Для того, чтобы подписать наименование осей, нажимаем «Название осей». Здесь есть возможность выбрать вертикальную или горизонтальную ось. Допустим, мы выбрали добавить основную горизонтальную ось.
Задать ей имя и изменить расположение можно также, как это делается для название (описано выше). Также, можно в дополнительных параметрах настроить формат названия оси.
- При необходимости добавляем вертикальную ось и настраиваем ее.
- Аналогичным образом в разделе “Добавить элемент диаграммы” настраиваются другие параметры, такие как подписи данных, легенда, сетка, линии и т.д.
- У пользователя также есть возможность воспользоваться быстрой настройкой графика, воспользовавшись шаблонами, которые предлагает программа. Для этого, находясь во вкладке “Конструктор”, нужно нажать кнопку “Экспресс-макет”.
Здесь будут представлены все доступные варианты оформления.
- Помимо этого в Эксель предусмотрены разнообразные стили оформления графика. Просто выберите тот, что вам больше нравится, и щелкните по нему.
- После этого программа автоматически внесет соответствующие изменения.
Добавление в график вспомогательной оси
Нередко возникает необходимость на одной диаграмме разместить несколько графиков. В этом нет никакой сложности, если они имеют одинаковые меры исчисления. Но порой приходится совмещать несколько графиков с различными мерами исчисления, к примеру, чтобы показать зависимость одних данных от других. Делается это следующим образом.
- Первые шаги такие же, как и описанные выше. Выделяем таблицу, переходим во вкладку “Вставка” и выбираем наиболее подходящий вариант графика.
- В полученной диаграмме построено несколько графиков в соответствии с количеством столбцов выделенной таблицы. Теперь нужно нажать правой кнопкой мыши на тот, для которого необходима вспомогательная ось. Внизу появившегося списка выбираем «Формат ряда данных…».
- Откроются настройки формата данных, в котором выбираем “Построить ряд по вспомогательной оси”.
- После этого будет добавлена вспомогательная ось, и график перестроится. Далее можно скорректировать название, подписи данных, легенду, и выбрать для них подходящее место.
Примечание: в диаграмму можно добавить только одну дополнительную ось, что ограничивает возможность построения графиков для трёх и более различных мер исчисления.
Как построить график функции
Эта возможность в Excel может здорово сократить время выполнения некоторых задач, например, по алгебре. Поэтому, давайте подробнее рассмотрим такой вариант и в качестве примера возьмем функцию y=x²+5.
- Как и полагается для всех диаграмм, сперва составляем исходную таблицу. В левый столбец записываем значение х с нужным шагом, а в правый – формулу, которая будет рассчитывать значение у. В таблице это будет выглядеть так:
- Рассчитав значение для первой ячейки, нужно протянуть формулу на остальные строки таблицы. Для этого наводим курсор на правый нижний угол ячейки, он меняет вид на крестик, теперь зажав левую кнопку тянем выделение до нижней ячейки, чтобы скопировать формулу и автоматически рассчитать значения по ней для оставшихся строк.
- Выделив таблицу, переходим во вкладку «Вставка», где нажимаем на кнопку “Точечная” и из вариантов, выданных всплывающим окном, лучше всего подходит под нашу задачу вид “Точечная с гладкими кривыми и маркерами”.
- После того, как сформируется диаграмма, привычным способом ее редактируем и удаляем за ненадобностью лишние элементы.
Заключение
Наряду с работой данных в табличном виде, в программе Microsoft Excel можно строить графики. Программа предлагает большое разнообразие видов и подвидов, которые прекрасно покрывают потребности пользователей в предоставлении информации в наиболее наглядном виде, значительно облегчающем ее восприятие.
Содержание
- Создание графиков в Excel
- Построение обычного графика
- Редактирование графика
- Построение графика со вспомогательной осью
- Построение графика функции
- Вопросы и ответы
График позволяет визуально оценить зависимость данных от определенных показателей или их динамику. Эти объекты используются и в научных или исследовательских работах, и в презентациях. Давайте рассмотрим, как построить график в программе Microsoft Excel.
Каждый пользователь, желая более наглядно продемонстрировать какую-то числовую информацию в виде динамики, может создать график. Этот процесс несложен и подразумевает наличие таблицы, которая будет использоваться за базу. По своему усмотрению объект можно видоизменять, чтобы он лучше выглядел и отвечал всем требованиям. Разберем, как создавать различные виды графиков в Эксель.
Построение обычного графика
Рисовать график в Excel можно только после того, как готова таблица с данными, на основе которой он будет строиться.
- Находясь на вкладке «Вставка», выделяем табличную область, где расположены расчетные данные, которые мы желаем видеть в графике. Затем на ленте в блоке инструментов «Диаграммы» кликаем по кнопке «График».
- После этого открывается список, в котором представлено семь видов графиков:
- Обычный;
- С накоплением;
- Нормированный с накоплением;
- С маркерами;
- С маркерами и накоплением;
- Нормированный с маркерами и накоплением;
- Объемный.
Выбираем тот, который по вашему мнению больше всего подходит для конкретно поставленных целей его построения.
- Дальше Excel выполняет непосредственное построение графика.

Редактирование графика
После построения графика можно выполнить его редактирование для придания объекту более презентабельного вида и облегчения понимания материала, который он отображает.
- Чтобы подписать график, переходим на вкладку «Макет» мастера работы с диаграммами. Кликаем по кнопке на ленте с наименованием «Название диаграммы». В открывшемся списке указываем, где будет размещаться имя: по центру или над графиком. Второй вариант обычно более уместен, поэтому мы в качестве примера используем «Над диаграммой». В результате появляется название, которое можно заменить или отредактировать на свое усмотрение, просто нажав по нему и введя нужные символы с клавиатуры.
- Задать имя осям можно, кликнув по кнопке «Название осей». В выпадающем списке выберите пункт «Название основной горизонтальной оси», а далее переходите в позицию «Название под осью».
- Под осью появляется форма для наименования, в которую можно занести любое на свое усмотрение название.
- Аналогичным образом подписываем вертикальную ось. Жмем по кнопке «Название осей», но в появившемся меню выбираем «Название основной вертикальной оси». Откроется перечень из трех вариантов расположения подписи: повернутое, вертикальное, горизонтальное. Лучше всего использовать повернутое имя, так как в этом случае экономится место на листе.
- На листе около соответствующей оси появляется поле, в которое можно ввести наиболее подходящее по контексту расположенных данных название.
- Если вы считаете, что для понимания графика легенда не нужна и она только занимает место, то можно удалить ее. Щелкните по кнопке «Легенда», расположенной на ленте, а затем по варианту «Нет». Тут же можно выбрать любую позицию легенды, если надо ее не удалить, а только сменить расположение.


Построение графика со вспомогательной осью
Существуют случаи, когда нужно разместить несколько графиков на одной плоскости. Если они имеют одинаковые меры исчисления, то это делается точно так же, как описано выше. Но что делать, если меры разные?
- Находясь на вкладке «Вставка», как и в прошлый раз, выделяем значения таблицы. Далее жмем на кнопку «График» и выбираем наиболее подходящий вариант.
- Как видим, формируются два графика. Для того чтобы отобразить правильное наименование единиц измерения для каждого графика, кликаем правой кнопкой мыши по тому из них, для которого собираемся добавить дополнительную ось. В появившемся меню указываем пункт «Формат ряда данных».
- Запускается окно формата ряда данных. В его разделе «Параметры ряда», который должен открыться по умолчанию, переставляем переключатель в положение «По вспомогательной оси». Жмем на кнопку «Закрыть».
- Образуется новая ось, а график перестроится.
- Нам только осталось подписать оси и название графика по алгоритму, аналогичному предыдущему примеру. При наличии нескольких графиков легенду лучше не убирать.

Построение графика функции
Теперь давайте разберемся, как построить график по заданной функции.
- Допустим, мы имеем функцию
Y=X^2-2. Шаг будет равен 2. Прежде всего построим таблицу. В левой части заполняем значения X с шагом 2, то есть 2, 4, 6, 8, 10 и т.д. В правой части вбиваем формулу. - Далее наводим курсор на нижний правый угол ячейки, щелкаем левой кнопкой мыши и «протягиваем» до самого низа таблицы, тем самым копируя формулу в другие ячейки.
- Затем переходим на вкладку «Вставка». Выделяем табличные данные функции и кликаем по кнопке «Точечная диаграмма» на ленте. Из представленного списка диаграмм выбираем точечную с гладкими кривыми и маркерами, так как этот вид больше всего подходит для построения.
- Выполняется построение графика функции.
- После того как объект был построен, можно удалить легенду и сделать некоторые визуальные правки, о которых уже шла речь выше.


Как видим, Microsoft Excel предлагает возможность построения различных типов графиков. Основным условием для этого является создание таблицы с данными. Созданный график можно изменять и корректировать согласно целевому назначению.
Еще статьи по данной теме:
Помогла ли Вам статья?
Информация воспринимается легче, если представлена наглядно. Один из способов презентации отчетов, планов, показателей и другого вида делового материала – графики и диаграммы. В аналитике это незаменимые инструменты.
Построить график в Excel по данным таблицы можно несколькими способами. Каждый из них обладает своими преимуществами и недостатками для конкретной ситуации. Рассмотрим все по порядку.
Простейший график изменений
График нужен тогда, когда необходимо показать изменения данных. Начнем с простейшей диаграммы для демонстрации событий в разные промежутки времени.
Допустим, у нас есть данные по чистой прибыли предприятия за 5 лет:
| Год | Чистая прибыль* |
| 2010 | 13742 |
| 2011 | 11786 |
| 2012 | 6045 |
| 2013 | 7234 |
| 2014 | 15605 |
* Цифры условные, для учебных целей.
Заходим во вкладку «Вставка». Предлагается несколько типов диаграмм:
Выбираем «График». Во всплывающем окне – его вид. Когда наводишь курсор на тот или иной тип диаграммы, показывается подсказка: где лучше использовать этот график, для каких данных.
Выбрали – скопировали таблицу с данными – вставили в область диаграммы. Получается вот такой вариант:
Прямая горизонтальная (синяя) не нужна. Просто выделяем ее и удаляем. Так как у нас одна кривая – легенду (справа от графика) тоже убираем. Чтобы уточнить информацию, подписываем маркеры. На вкладке «Подписи данных» определяем местоположение цифр. В примере – справа.
Улучшим изображение – подпишем оси. «Макет» – «Название осей» – «Название основной горизонтальной (вертикальной) оси»:
Заголовок можно убрать, переместить в область графика, над ним. Изменить стиль, сделать заливку и т.д. Все манипуляции – на вкладке «Название диаграммы».
Вместо порядкового номера отчетного года нам нужен именно год. Выделяем значения горизонтальной оси. Правой кнопкой мыши – «Выбрать данные» — «Изменить подписи горизонтальной оси». В открывшейся вкладке выбрать диапазон. В таблице с данными – первый столбец. Как показано ниже на рисунке:
Можем оставить график в таком виде. А можем сделать заливку, поменять шрифт, переместить диаграмму на другой лист («Конструктор» — «Переместить диаграмму»).
График с двумя и более кривыми
Допустим, нам нужно показать не только чистую прибыль, но и стоимость активов. Данных стало больше:
Но принцип построения остался прежним. Только теперь есть смысл оставить легенду. Так как у нас 2 кривые.
Добавление второй оси
Как добавить вторую (дополнительную) ось? Когда единицы измерения одинаковы, пользуемся предложенной выше инструкцией. Если же нужно показать данные разных типов, понадобится вспомогательная ось.
Сначала строим график так, будто у нас одинаковые единицы измерения.
Выделяем ось, для которой хотим добавить вспомогательную. Правая кнопка мыши – «Формат ряда данных» – «Параметры ряда» — «По вспомогательной оси».
Нажимаем «Закрыть» — на графике появилась вторая ось, которая «подстроилась» под данные кривой.
Это один из способов. Есть и другой – изменение типа диаграммы.
Щелкаем правой кнопкой мыши по линии, для которой нужна дополнительная ось. Выбираем «Изменить тип диаграммы для ряда».
Определяемся с видом для второго ряда данных. В примере – линейчатая диаграмма.
Всего несколько нажатий – дополнительная ось для другого типа измерений готова.
Строим график функций в Excel
Вся работа состоит из двух этапов:
- Создание таблицы с данными.
- Построение графика.
Пример: y=x(√x – 2). Шаг – 0,3.
Составляем таблицу. Первый столбец – значения Х. Используем формулы. Значение первой ячейки – 1. Второй: = (имя первой ячейки) + 0,3. Выделяем правый нижний угол ячейки с формулой – тянем вниз столько, сколько нужно.
В столбце У прописываем формулу для расчета функции. В нашем примере: =A2*(КОРЕНЬ(A2)-2). Нажимаем «Ввод». Excel посчитал значение. «Размножаем» формулу по всему столбцу (потянув за правый нижний угол ячейки). Таблица с данными готова.
Переходим на новый лист (можно остаться и на этом – поставить курсор в свободную ячейку). «Вставка» — «Диаграмма» — «Точечная». Выбираем понравившийся тип. Щелкаем по области диаграммы правой кнопкой мыши – «Выбрать данные».
Выделяем значения Х (первый столбец). И нажимаем «Добавить». Открывается окно «Изменение ряда». Задаем имя ряда – функция. Значения Х – первый столбец таблицы с данными. Значения У – второй.
Жмем ОК и любуемся результатом.
С осью У все в порядке. На оси Х нет значений. Проставлены только номера точек. Это нужно исправить. Необходимо подписать оси графика в excel. Правая кнопка мыши – «Выбрать данные» — «Изменить подписи горизонтальной оси». И выделяем диапазон с нужными значениями (в таблице с данными). График становится таким, каким должен быть.
Наложение и комбинирование графиков
Построить два графика в Excel не представляет никакой сложности. Совместим на одном поле два графика функций в Excel. Добавим к предыдущей Z=X(√x – 3). Таблица с данными:
Выделяем данные и вставляем в поле диаграммы. Если что-то не так (не те названия рядов, неправильно отразились цифры на оси), редактируем через вкладку «Выбрать данные».
А вот наши 2 графика функций в одном поле.
Графики зависимости
Данные одного столбца (строки) зависят от данных другого столбца (строки).
Построить график зависимости одного столбца от другого в Excel можно так:
Условия: А = f (E); В = f (E); С = f (E); D = f (E).
Выбираем тип диаграммы. Точечная. С гладкими кривыми и маркерами.
Выбор данных – «Добавить». Имя ряда – А. Значения Х – значения А. Значения У – значения Е. Снова «Добавить». Имя ряда – В. Значения Х – данные в столбце В. Значения У – данные в столбце Е. И по такому принципу всю таблицу.
Скачать все примеры графиков
Готовые примеры графиков и диаграмм в Excel скачать:

Как сделать шаблон, дашборд, диаграмму или график для создания красивого отчета удобного для визуального анализа в Excel? Выбирайте примеры диаграмм с графиками для интерактивной визуализации данных с умных таблиц Excel и используйте их для быстрого принятия правильных решений. Бесплатно скачивайте готовые шаблоны динамических диаграмм для использования их в дашбордах, отчетах или презентациях.
Точно так же можно строить кольцевые и линейчатые диаграммы, гистограммы, пузырьковые, биржевые и т.д. Возможности Excel разнообразны. Вполне достаточно, чтобы наглядно изобразить разные типы данных.
Время на прочтение
12 мин
Количество просмотров 14K
Не жди поездку в Гагры!
Давид Маркович, сериал «Ликвидация»
Всем привет!
За время карантина все, наверное, не по разу прочитали о том, как плодотворно А.С. Пушкин провел свой период «заточения», названный впоследствии «Болдинской осенью», поэтому не буду объяснять, что именно меня сподвигло написать следующую статью об инфографике средствами MS Office.
К тому же, мне есть что вам еще рассказать, ведь я более 10 лет преподаю и руковожу группой разработки учебных материалов в учебном центре «Сетевая Академия ЛАНИТ», а также являюсь автором курса по инфографике.
В первой статье я привела несколько примеров использования иконок в диаграммах вместо легенды и для визуализации итогового значения. Предлагаю продолжить тему под просмотр фильмов. За последние пару недель я пересмотрела больше кино, чем за целый год, и это натолкнуло меня на мысль объединить рассматриваемые примеры в группы и подобрать для каждой группы название фильма, с каким они у меня ассоциируются.
Я — легенда
Как вы, возможно, уже догадались, речь пойдет о легенде… для диаграмм.
Вариантов замены легенды значками несколько. Один мы рассматривали в предыдущей статье, в этой — будем рассматривать еще два. Первый – замена маркеров графика значками, а второй – заполнение рядов значками.
Начнем с первого. Он наиболее простой.
С первым вариантом мы закончили. Предлагаю сразу приступить ко второму.
Итак, теперь в вашем архиве три разных варианта использования в диаграммах значков вместо легенды.
Для тех, кто хочет еще, предлагаю попробовать самостоятельно построить вот такой вариант диаграммы.
Данные можете придумать и свои, а символ с изображением стопки книжек из шрифта Webdings вам в помощь!
Властелин колец
Моя прелесть…
Уж про круговые и кольцевые диаграммы в Excel только ленивый не знает. Они просты и наглядны. Их действительно любят использовать для визуализации данных.
Мы тоже один вариант построения кольцевой диаграммы уже рассматривали в прошлой статье, в этой предлагаю разобрать еще два примера.
Первый — для визуализации одного итогового значения, а второй — для нескольких.
По традиции начнем с первого.
Попробуйте изменить итоговое значение, и вы увидите, как красиво перерисовывается ваше колечко.
Этот пример мы рассматриваем в рамках курса Инфографика средствами Excel и PowerPoint, но немного усложняем его, добавляя условие, при котором ниже первого определенного значения цвет кольца будет красный, а выше второго, оговоренного значения — зеленый. И только если значение попадает в интервал, кольцо будет оранжевое.
А теперь к следующему примеру.
Ну что, повторю схему и предложу вам сделать самим еще один вариант кольцевой диаграммы.
В этом примере значения не в процентах, но максимальное значение равно 1000, поэтому относительно него и следует вычислять дополнительные значения. Удачи!
Миссия невыполнима
Выполнима или невыполнима, не нам решать, но наблюдать за процессом очень интересно…
Очень часто диаграммы используют для отображения результата текущего процесса, то есть для того, чтобы понимать, сколько еще до финиша.
Вот вам пара примеров. Такие диаграммы еще называют диаграммами прогресса, а первый вариант очень часто называют термометром.
Начнем с варианта построения диаграммы в виде термометра. Нам нужны будут дополнительные данные, разделяющие область построения на три раздела.
А второй пример диаграммы будем строить с небольшой хитростью. Тут нам понадобится функционал PowerPoint.
Вы уже ждете пример для самостоятельной реализации? Вот он.
Иллюзия обмана
Чем больше вам кажется, что вы видите, тем легче вас обмануть…
Ни в коем случае я никого сейчас обманывать не собираюсь, но элемент фокуса или иллюзии все-таки будет.
Есть в Excel команда, которая называется Камера, ее нужно принудительно добавлять на ленту. Это настолько нераспространенная команда, что наткнуться на ее использование мне пришлось лишь один раз в 2013 версии Excel в каких-то обзорных материалах. Это не была любовь с первого взгляда, я не сразу разглядела ее потенциал. Дружить с ней я начала только спустя года три, когда в интернете наткнулась на демонстрацию создания панели индикаторов какого-то процесса с использованием именно этой команды.
Задача ее в том, чтобы делать снимок с диапазона на листе Excel и помещать его на другой лист этой книги. Причем вставляется диапазон как рисунок, но рисунок, который будет обновляться, если в исходном диапазоне или диапазоне данных были выполнены какие-либо изменения.
Образно говоря, получается некое окно с одного листа на другой.
Эта команда позволит нам создавать целые информационные панели, не обращаясь к специализированным надстройкам.
Вот пример простого размещения снимков диаграмм на одном листе.
На первый взгляд, это просто размещенные диаграммы на отдельном листе, но вот в этом и есть иллюзия. Это снимки диапазонов ячеек, на которых размещены диаграммы, помещенные на отдельный лист. Так как эти снимки уже не диапазоны и не диаграммы, а изображения, то и параметры форматирования у них как у рисунков. Смотрите, как можно преобразовать эти снимки, используя вкладку Работа с рисунками/Формат.
Представляете, мы можем для этих объектов применять обрезку, эффекты и стили рисунков, но при этом связь с данными сохраняется. Вот тут вам все карты в руки, но не переусердствуйте.
Если вы уже готовы поближе познакомиться с данной командой, то давайте начнем с того, где ее найти и как ее добавить на ленту.
Теперь на вкладке Главная есть кнопка
Самое время разобраться, как она работает.
Мы рассмотрим пример с одной диаграммой. Сделаем снимок этой диаграммы, поместим его на новый чистый лист и выполним ряд настроек форматирования. В итоге получим вот такое изображение.
Приступим.
И чтобы окончательно убедить вас в полезности и волшебности данной команды, предлагаю изменить исходные данные на листе с диаграммой, а затем перейти на лист со снимком и проверить результат.
На листе с диаграммой введем в ячейку B1 значение 75% и сразу увидим, что диаграмма перерисовалась. Ну тут ничего особенного, к этому мы уже привыкли.
Теперь перейдем на лист со снимком…
Обновление изображения происходит в момент перехода на лист, и вы можете увидеть процесс перерисовки.
Надеюсь, вы не запрячете эти знания и умения в дальний ящик, а будете применять их. Лично я считаю, что область применения тут огромна.
Расскажите в комментариях, какой из примеров был наиболее интересен вам. Весь ли функционал был знаком и используется вами? Поделитесь, какие примеры диаграмм или визуализации данных вы бы хотели, чтобы были рассмотрены в дальнейших статьях.
А тех, кто хочет узнать о визуализации данных в Excel и PowerPoint больше, ждем на нашем онлайн-курсе по инфографике!
До встречи в сети или на наших курсах!
Компьютерная программа MicrosoftExcel используется для составления таблиц и работы с ними, но не менее важной функцией этой программы является построение графиков и диаграмм. Они необходимы для наглядного изображения изменения величин. О том, как построить график в Экселе и сделать это корректно, и пойдет речь в данной статье.
Так же я опишу, что такое график в Excel и другие виды диаграмм.
Немного теории
Вставить диаграмму в программе Microsoft Excel версий 2007, 2010,2013 и 2016 можно на вкладке Вид – группа Диаграммы.
График это один из типов диаграмм. Графики в Экселе бывают:
- Объемные.
- Плоские.
- Плоские простые.
- Плоские графики с метками.
Краткий обзор диаграмм
В Экселе есть множество различных графиков, и чтобы их построить, необходимо составить таблицу данных. Что бы создать диаграмму нужно открыть вкладку «Вставка» и выбрать на панели «Диаграммы» подходящий вид.
Среди них самыми популярными являются следующие диаграммы:
- график,
- точечная,
- круговая,
- гистограмма.
Если нужно отобразить изменение ряда данных в течение времени, то выбирайте «График». Если данных немного, то можно выбрать «График с маркерами», если достаточно много, то выберите простой график.
Если есть функция зависимости, или необходимо изобразить сразу несколько графиков и сравнить пары значений, то лучше выбрать «Точечную диаграмму». Здесь маркеры также уместны при небольшом количестве данных.
Круговая диаграмма используется для отображения ряда данных относительно общей суммы (в процентном соотношении), при этом это должен быть только один ряд данных, желательно не более 7 и значения обязательно должны быть положительными. Данная диаграмма может быть выполнена в двухмерном и трехмерном виде. Для акцентирования внимания на конкретном секторе, можно выбрать «Разрезную круговую диаграмму».
Рассмотрим гистограммы. Они применяются для графического изображения значений по группам. Они также бывают плоскими и объемными. Вторые могут быть представлены в виде различных трехмерных фигур:
- параллелепипедов;
- цилиндров;
- конусов;
- пирамид.
Если помимо разделения данных по категориям необходимо еще и отобразить вклад каждого значения в рамках одной категории, то следует выбрать «Гистограмму с накоплением».
Строим график в Excel на примере
Для построения графика необходимо выделить таблицу с данными и во вкладке «Вставка» выбрать подходящий вид диаграммы, например, «График с маркерами».
После построения графика становится активной «Работа с диаграммами», которая состоит из трех вкладок:
- конструктор;
- макет;
- формат.
С помощью вкладки «Конструктор» можно изменить тип и стиль диаграммы, переместить график на отдельный лист Excel, выбрать диапазон данных для отображения на графике.
Для этого на панели «Данные» нужно нажать кнопу «Выбрать данные». После чего выплывет окно «Выбор источника данных», в верхней части которого указывается диапазон данных для диаграммы в целом.
Изменить его можно нажав кнопку в правой части строки и выделив в таблице нужные значения.
Затем, нажав ту же кнопку, вновь выплывает окно в полном виде, в правой части которого отображены значения горизонтальной оси, а в левой – элементы легенды, то есть ряды. Здесь можно добавить или удалить дополнительные ряды или изменить уже имеющийся ряд. После проведения всех необходимых операций нужно нажать кнопку «ОК».
Вкладка «Макет» состоит из нескольких панелей, а именно:
- текущий фрагмент;
- вставка;
- подписи;
- оси;
- фон;
- анализ;
- свойства.
С помощью данных инструментов можно вставить рисунок или сделать надпись, дать название диаграмме в целом или подписать отдельные ее части (например, оси), добавить выборочные данные или таблицу данных целиком и многое другое.
Вкладка «Формат» позволяет выбрать тип и цвет обрамления диаграммы, выбрать фон и наложит разные эффекты. Использование таких приемов делает внешний вид графика более презентабельным.
Аналогичным образом строятся и другие виды диаграмм (точечные, линейчатые и так далее). Эксель содержит в себе множество различных инструментов, с которыми интересно и приятно работать.
Выше был приведен пример графика с одним рядом. График с двумя рядами и отрицательными значениями.
График с двумя рядами строит так же, но в таблице должно быть больше данных. На нем нормально отображаются отрицательные значения по осям x и y.


















 , а затем выберите Вертикальное выравнивание, Направлениетекста или Настраиваемый угол.
, а затем выберите Вертикальное выравнивание, Направлениетекста или Настраиваемый угол. 
 и выберите нужный эффект.
и выберите нужный эффект.




























































 Редактируем название, после чего щелкаем мышкой в любом свободном месте графика за пределами названия, чтобы сохранить его.
Редактируем название, после чего щелкаем мышкой в любом свободном месте графика за пределами названия, чтобы сохранить его.
 Откроется окно, в котором можно задать параметры шрифта, в том числе, его размер.
Откроется окно, в котором можно задать параметры шрифта, в том числе, его размер.

 В некоторых случаях, когда размеры окна с программой сжаты по ширине, возможно, вам не удастся найти требуемую вкладку, так как она скрыта. Вы можете либо растянуть размеры окна, либо нажать на небольшую стрелку вправо, чтобы раскрыть скрытые элементы и выбрать среди них тот, что нужен.
В некоторых случаях, когда размеры окна с программой сжаты по ширине, возможно, вам не удастся найти требуемую вкладку, так как она скрыта. Вы можете либо растянуть размеры окна, либо нажать на небольшую стрелку вправо, чтобы раскрыть скрытые элементы и выбрать среди них тот, что нужен.
 Нажатие на нее раскрывает список, который позволяет скорректировать все элементы, отображающиеся на графике.
Нажатие на нее раскрывает список, который позволяет скорректировать все элементы, отображающиеся на графике.

 Открыть их можно путем выбора соответствующего пункта в списке, или просто двойным щелчком мыши по элементу на самом графике.
Открыть их можно путем выбора соответствующего пункта в списке, или просто двойным щелчком мыши по элементу на самом графике.
 Задать ей имя и изменить расположение можно также, как это делается для название (описано выше). Также, можно в дополнительных параметрах настроить формат названия оси.
Задать ей имя и изменить расположение можно также, как это делается для название (описано выше). Также, можно в дополнительных параметрах настроить формат названия оси.


 Здесь будут представлены все доступные варианты оформления.
Здесь будут представлены все доступные варианты оформления.