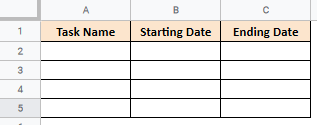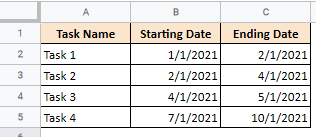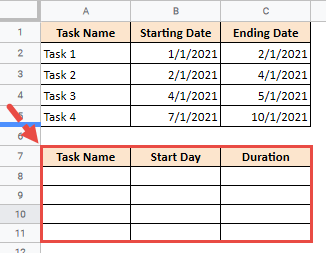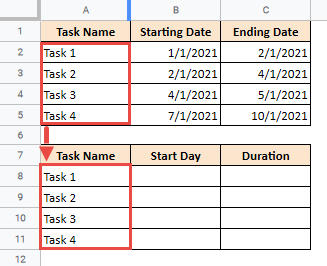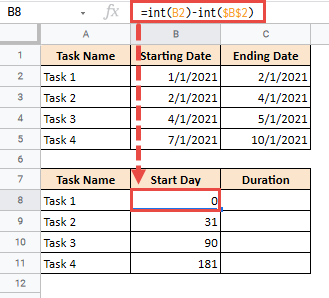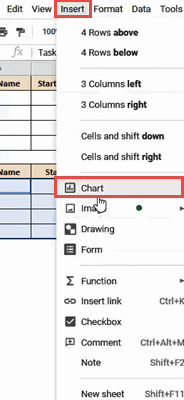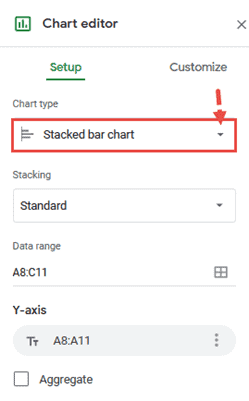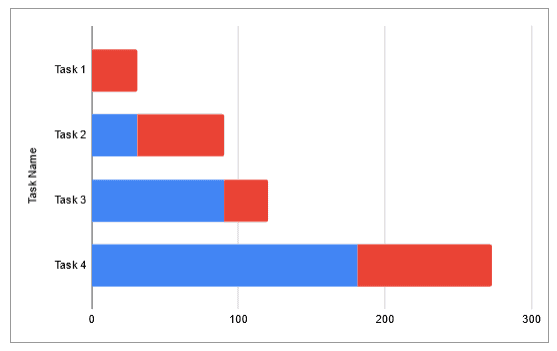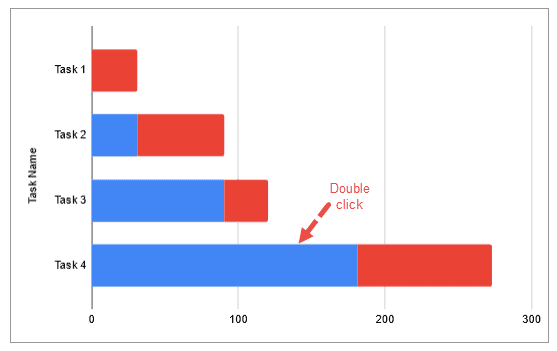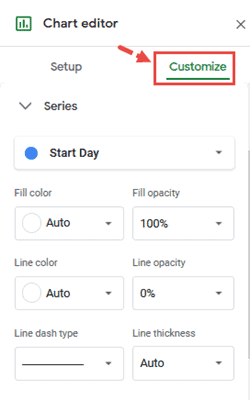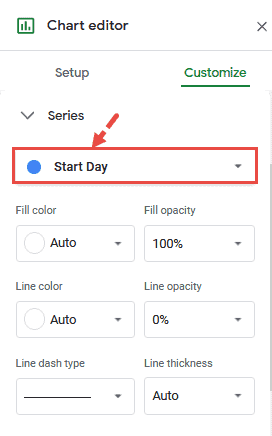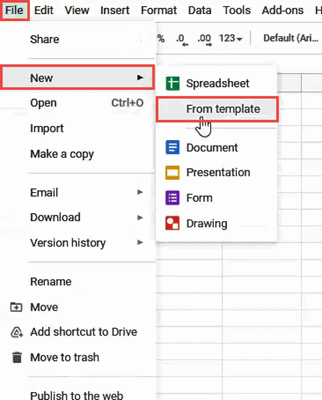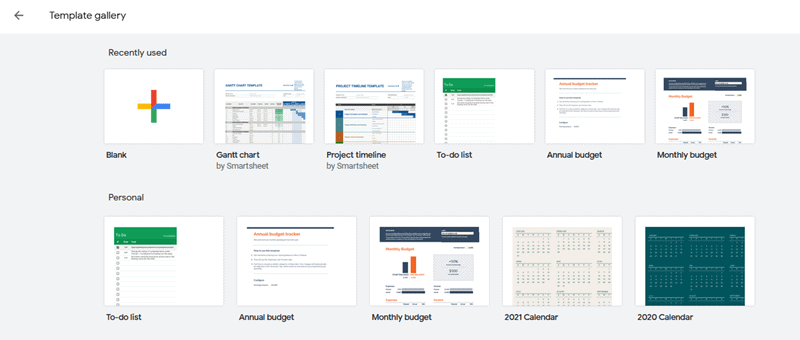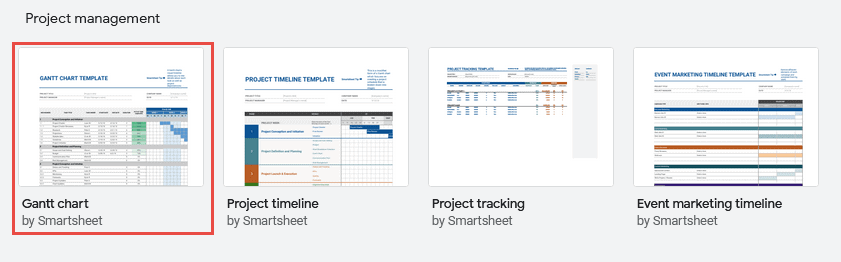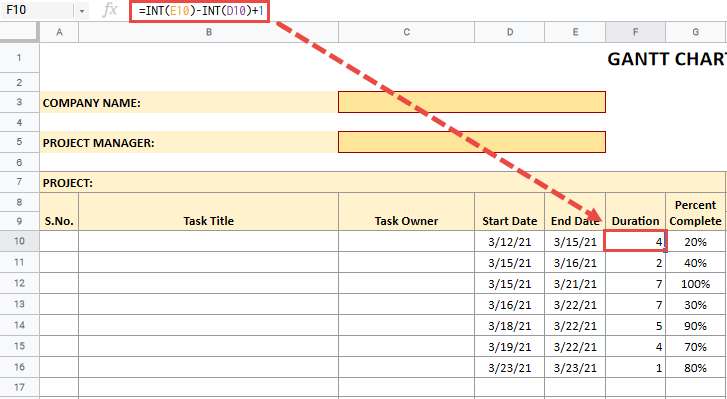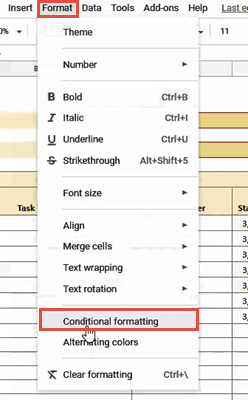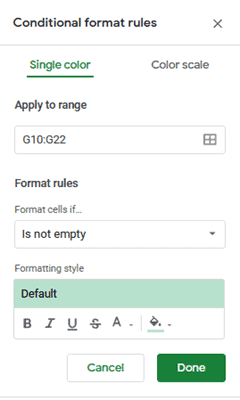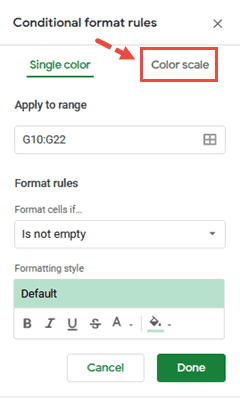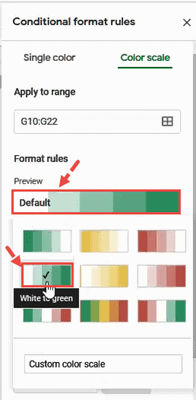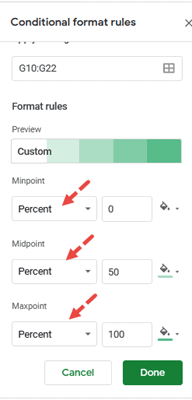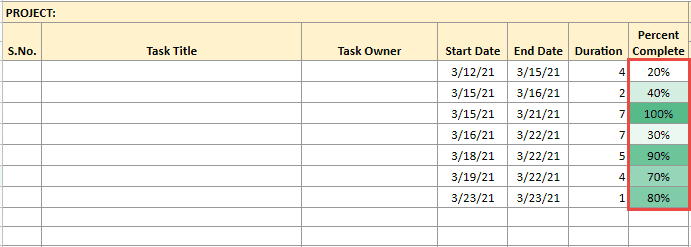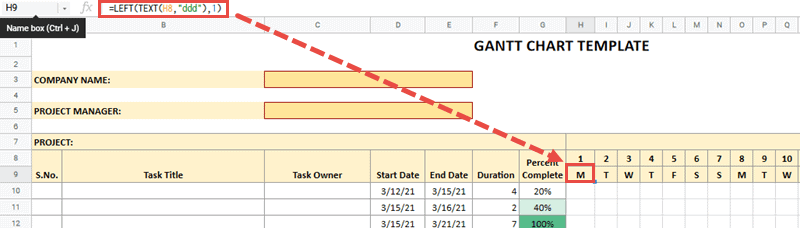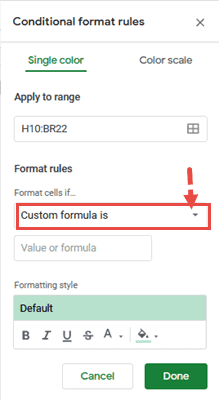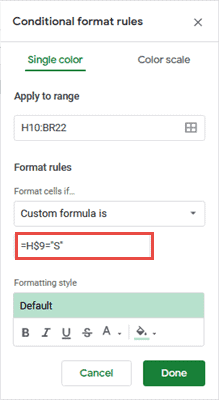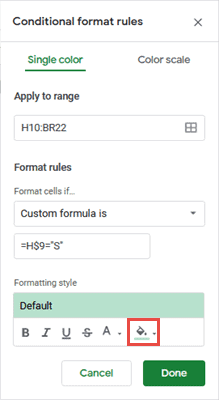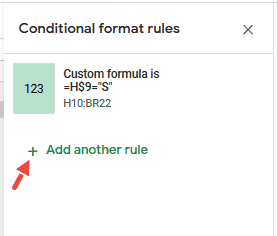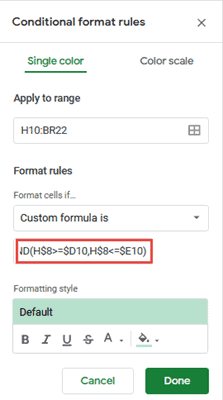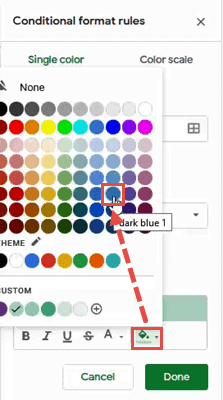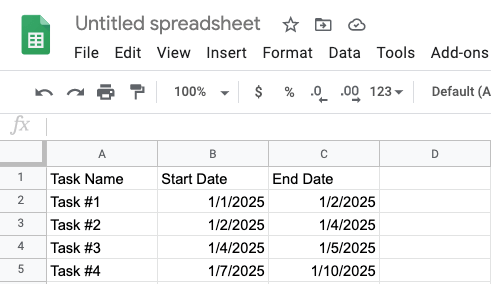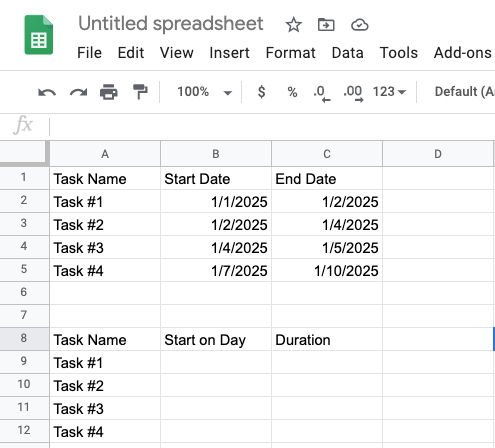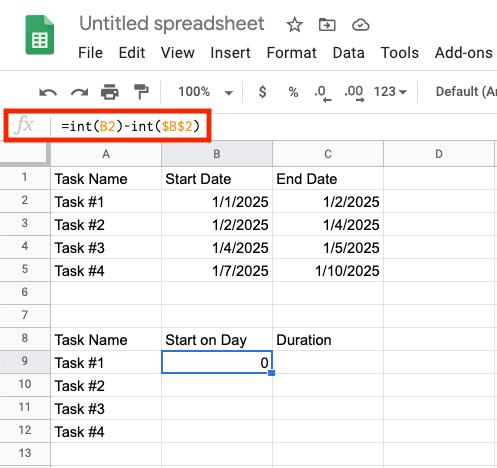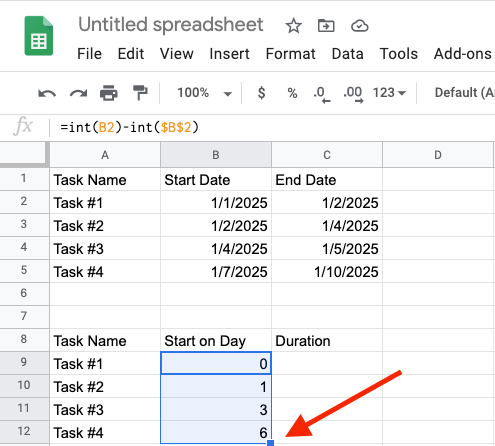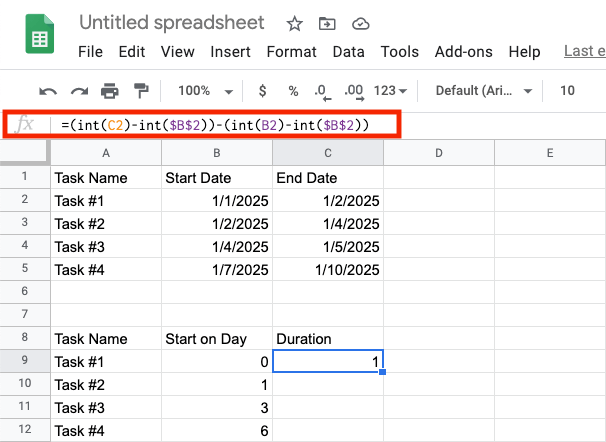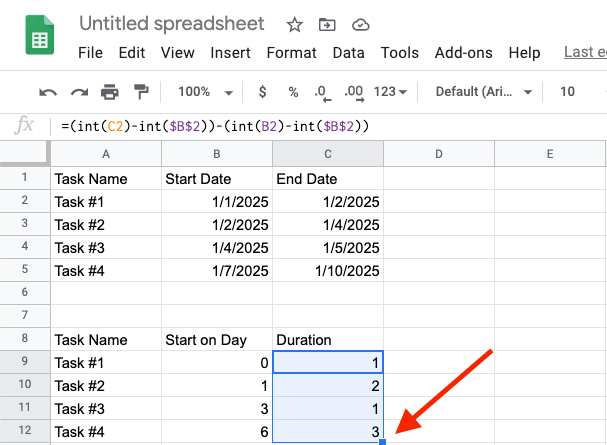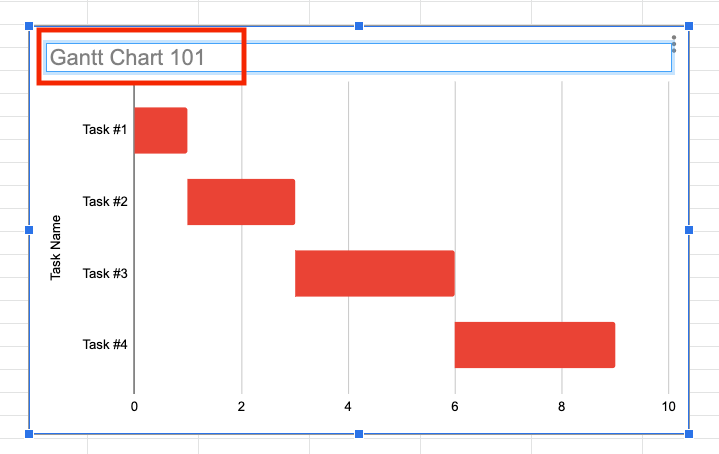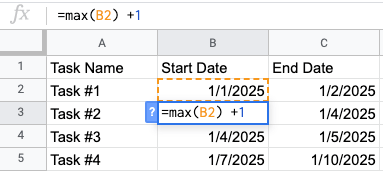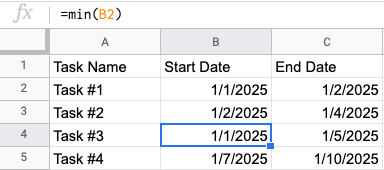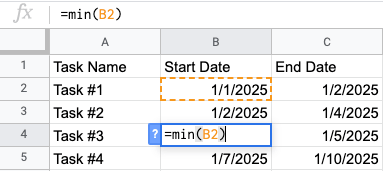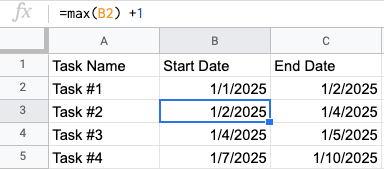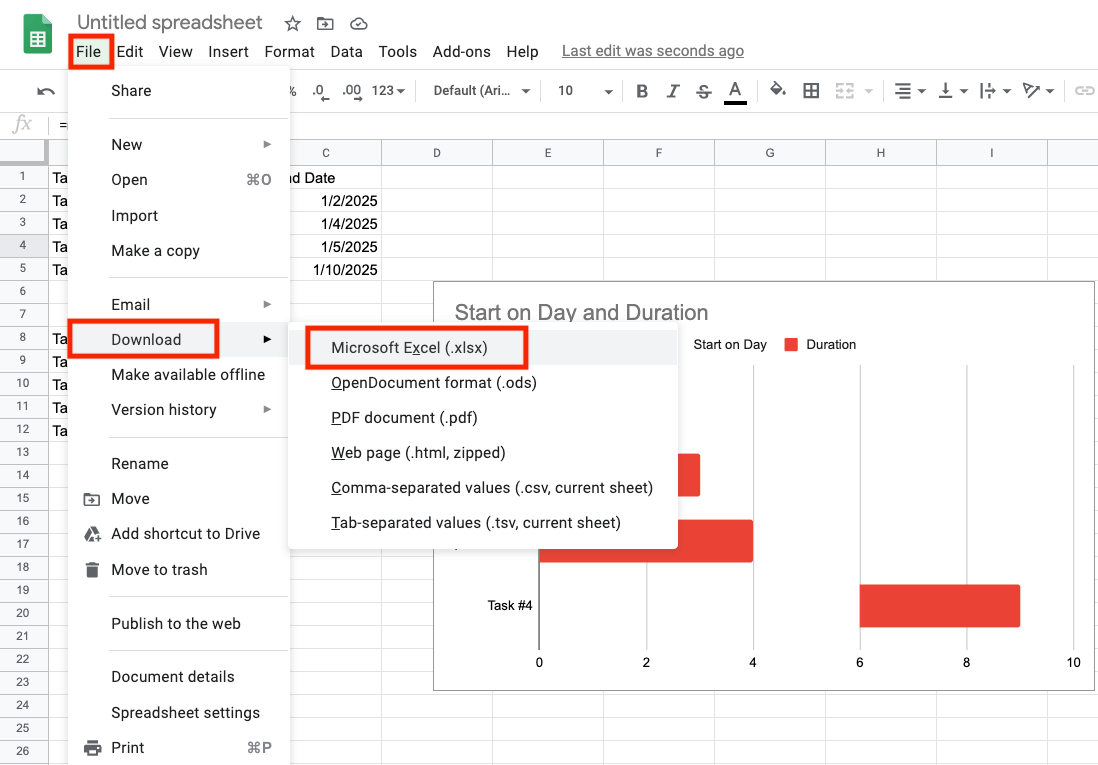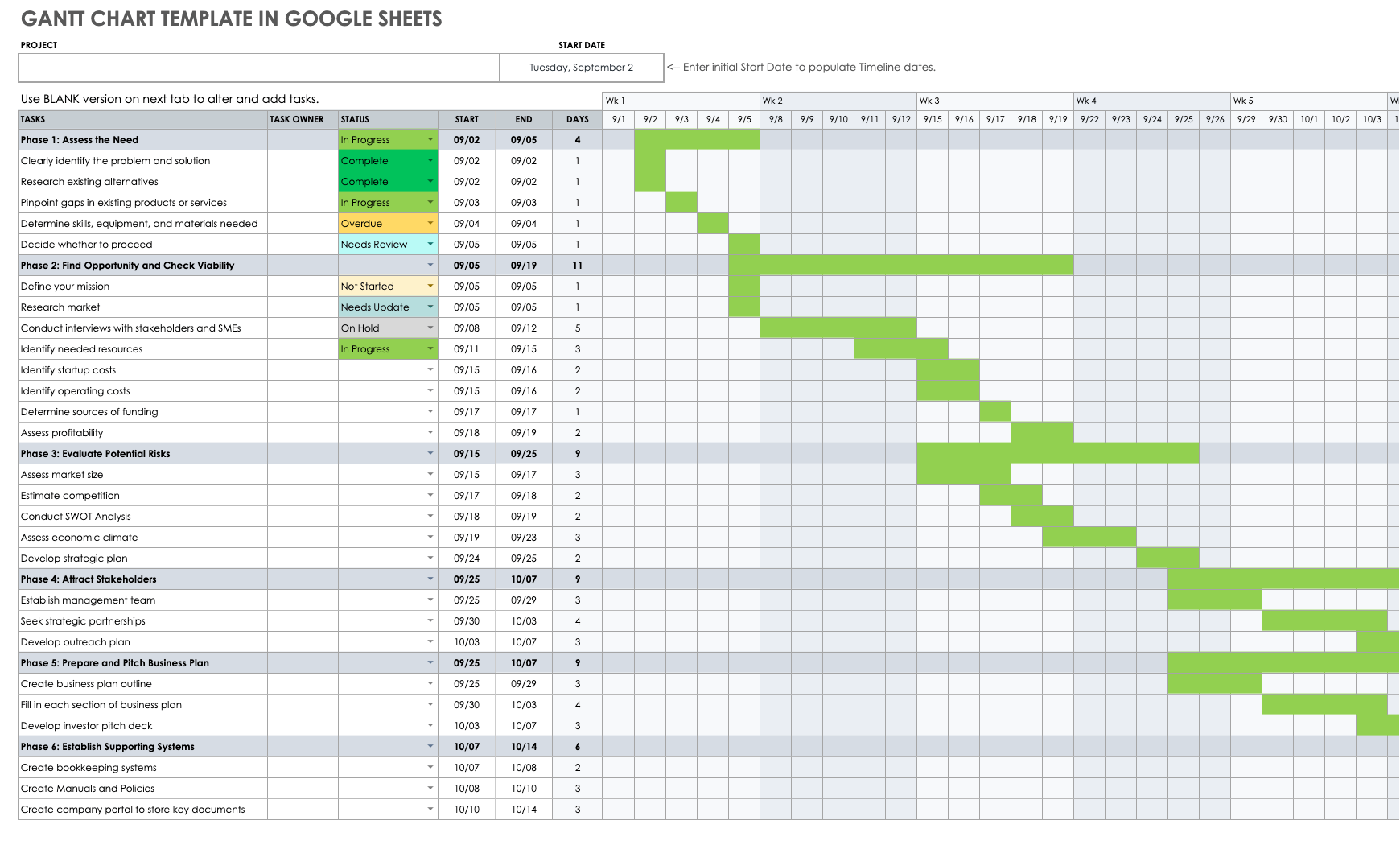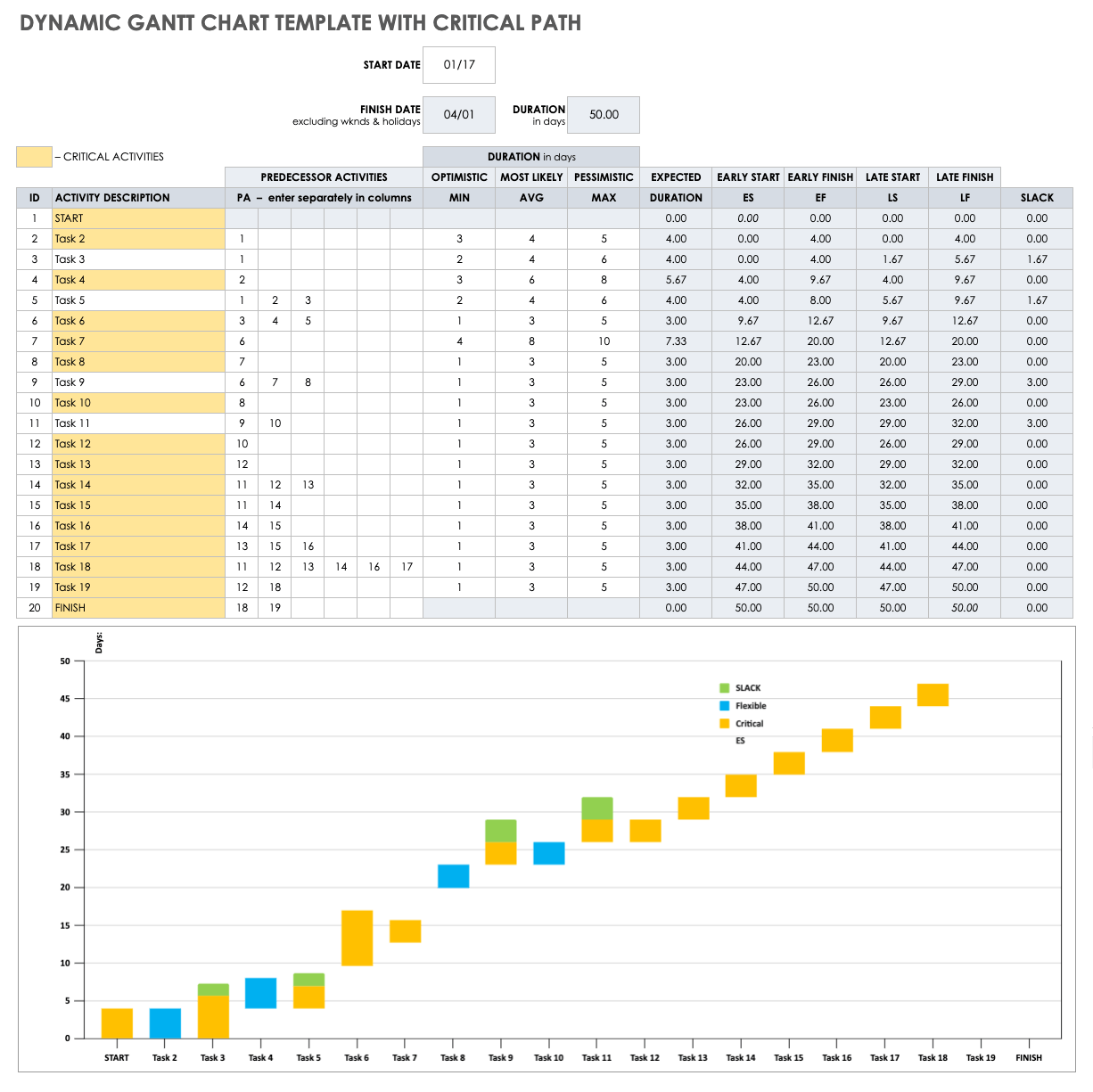Диаграмма Ганта может быть мощным инструментом, помогающим руководителям проектов делиться задачами и распределять их среди членов команды. Это также помогает им контролировать прогресс и отслеживать выполнение проектов. Диаграммы Ганта в настоящее время становятся все более популярными, особенно с учетом того, что все больше и больше компаний работают онлайн и удаленно.
В этом уроке мы собираемся обсудить два разных способа создания диаграмм Ганта в Google Таблицах. Мы также покажем вам, как с нуля создать простой шаблон диаграммы Ганта, которым вы можете легко поделиться или загрузить.
Для чего используются диаграммы Ганта?
Диаграммы Ганта используются для наглядной визуализации расписания проекта. Эти задачи представлены на диаграмме Ганта в виде временной шкалы. Каждое действие представлено в виде полосы. Положение и длина полосы представляют дату начала, продолжительность и дату окончания действия / задачи.
Это помогает всем сразу увидеть:
- Действия в проекте
- Относительная продолжительность каждого вида деятельности
- В каких точках действия пересекаются и насколько
- Минимальные сроки сдачи проекта
Что наиболее важно, диаграмма Ганта помогает определить критический путь. Это последовательность задач, которые необходимо выполнить вовремя, чтобы проект мог быть выполнен вовремя.
Вы можете использовать диаграмму Ганта, чтобы держать команды и заинтересованные стороны в курсе прогресса. Все, что вам нужно сделать, это обновить диаграмму, чтобы отразить изменения в расписаниях и то, как эти изменения влияют на другие задачи в проекте.
Диаграмма Ганта в основном состоит из столбцов, отражающих начало, продолжительность и конец задач в разных проектах. Левая часть диаграммы (или шаблона) обычно состоит из списка действий в каждом проекте, а верхняя часть отображает подходящую шкалу времени.
В Гугл Таблицах вы можете создать диаграмму Ганта тремя способами:
- Использование гистограммы с накоплением
- Использование встроенного шаблона
- Создание шаблона с нуля
Создание диаграммы Ганта с помощью столбчатой диаграммы с накоплением
В Google Таблицах пока нет возможности создать диаграмму Ганта, но есть обходной путь. Вы можете использовать линейчатую диаграмму с накоплением, которую предлагает Google Таблицы, и настроить ее для создания диаграммы Ганта!
Вот как:
Прежде чем мы создадим диаграмму Ганта, нам нужно ввести график проекта.
- Сделайте три столбца со следующими заголовками:
- Название задачи
- Дата начала
- Дата окончания
- Заполните ячейки каждого из этих столбцов соответствующими сведениями о задаче. Если вы хотите просто попрактиковаться, вы можете использовать воображаемые задачи, показанные на скриншоте ниже:
- Затем создайте новую таблицу с тремя заголовками столбцов сразу после последней строки или задачи. Пусть у этих столбцов будут следующие заголовки:
- Название задачи
- День начала
- Продолжительность
- Скопируйте те же задачи в эту новую таблицу.
- В первой ячейке под столбцом «День начала» (ячейка B8 в нашем примере) введите формулу: = INT (B2) -INT ($ B $ 2).
- Перетащите маркер заполнения вниз, чтобы скопировать приведенную выше формулу во все другие ячейки в столбце B второй таблицы. Это поможет выяснить, через сколько дней с даты начала должно начинаться выполнение каждой задачи.
- В первой ячейке под столбцом Продолжительность (ячейка C8 в нашем примере) введите формулу: = C2-B2.
- Перетащите маркер заполнения, чтобы скопировать приведенную выше формулу во все другие ячейки в столбце C второй таблицы. Это поможет определить продолжительность каждой задачи (вычислив разницу между днем завершения задачи и днем ее начала).
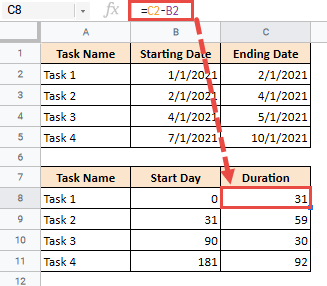
- Выберите вторую таблицу на листе (в нашем примере ячейки A7: C11).
- В меню «Вставка» выберите параметр «Диаграмма».
- Google Таблицы обычно пытаются спрогнозировать лучшую диаграмму, которая соответствует вашим данным, поэтому вы должны автоматически видеть отображаемую гистограмму с накоплением. В противном случае щелкните созданную диаграмму и в редакторе диаграмм на правой боковой панели выберите столбчатую диаграмму с накоплением в раскрывающемся меню в разделе «Тип диаграммы».
- Вы заметите, что у вашей гистограммы с накоплением есть два раздела: один для дня начала (синий), а другой — для продолжительности (красный). Мы хотим сделать часть столбцов «Начальный день» прозрачной, чтобы она начинала напоминать настоящую диаграмму Ганта.
- Для этого дважды щелкните любую полосу «Начальный день» (в данном случае синюю часть полосы). Вы должны увидеть все столбцы начального дня на графике выделенными.
- В редакторе диаграмм выберите вкладку «Настроить».
- В разделе «Серии» убедитесь, что в раскрывающемся меню под словом «Серии» выбрано «День начала».
- Щелкните раскрывающийся список под Непрозрачностью заливки и выберите 0%. Это сделает части начального дня гистограммы полностью прозрачными (или невидимыми).
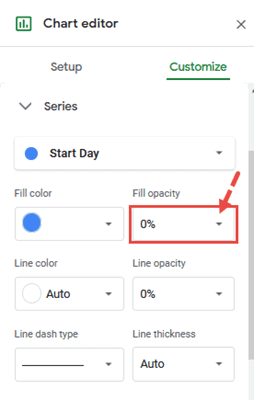
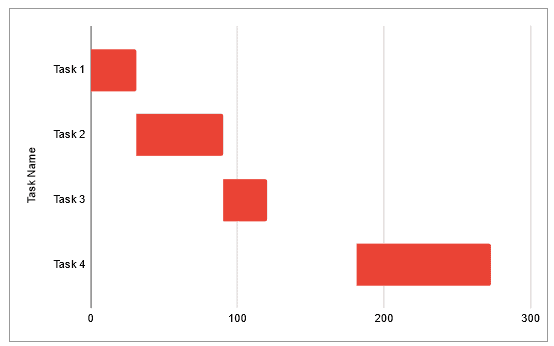
Создание диаграммы Ганта с помощью встроенного шаблона
Если вам нужна более продвинутая диаграмма Ганта, которая отображает статус задачи, процент выполнения задачи и т. Д., Тогда вам может подойти встроенный шаблон диаграммы Ганта. Smartsheet предоставляет несколько бесплатных шаблонов Google Таблиц, в том числе один для диаграммы Ганта.
Чтобы использовать этот шаблон, выполните следующие действия:
- В меню «Файл» выберите «Создать» -> «Из шаблона».
- Это откроет галерею шаблонов Google Таблиц.
- В разделе «Управление проектом» выберите «Диаграмма Ганта».
- Щелкните миниатюру, чтобы открыть шаблон.
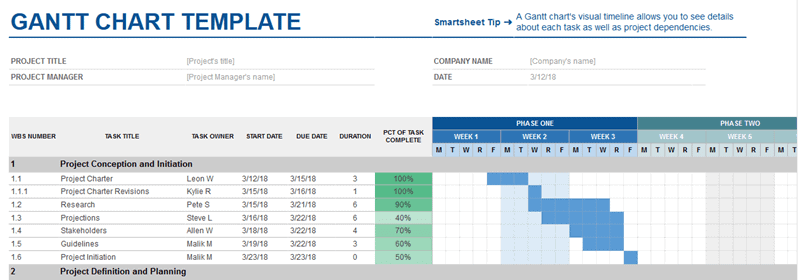
Вы заметите, что этот шаблон не автоматизирован. Другими словами, область диаграммы Ганта не отражает автоматически даты начала и окончания. Вам необходимо физически изменить цвет заливки отдельных блоков ячеек в соответствии с длительностью.
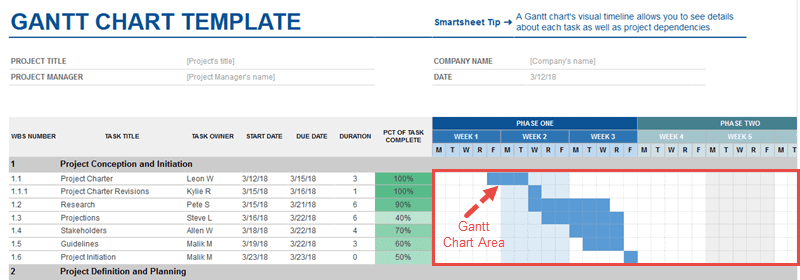
Создание шаблона диаграммы Ганта с нуля в Google Таблицах
Возможно, вам будет сложно работать с шаблоном, предоставленным Google Таблицами, и вы предпочтете создать свой собственный, чтобы вы могли настроить его в соответствии со своими требованиями. В этом разделе руководства мы покажем вам, как это сделать.
Теперь мы собираемся создать действительно простой шаблон диаграммы Ганта, который поможет вам легко и эффективно отслеживать ваши задачи.
Чтобы создать шаблон диаграммы Ганта, мы начинаем с создания базового каркаса или схемы листа, в котором мы создаем слоты для дней, названия задач, дату начала, дату окончания, продолжительность и т. Д. Нам также нужно добавить слоты для основных такие сведения, как название компании, руководитель проекта и название проекта.
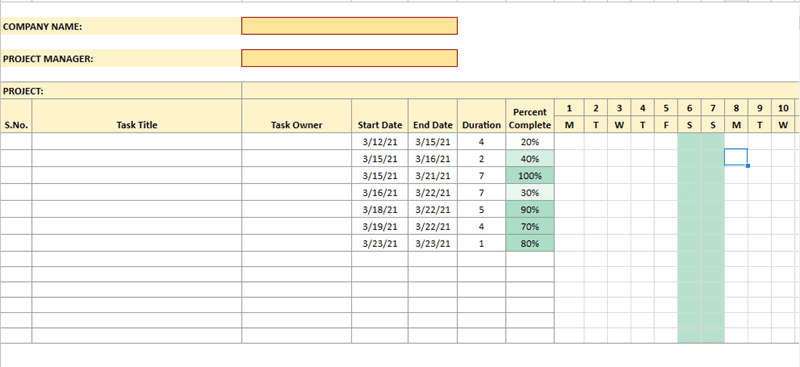
После того, как основной каркас будет готов, мы можем начать заполнение основных деталей, а затем начать вводить заголовок каждой задачи, дату начала, дату окончания и запись владельца задачи. Как только это будет сделано, лист автоматически рассчитает продолжительность и отобразит диаграмму Ганта, заполнив соответствующие ячейки темно-синим цветом.
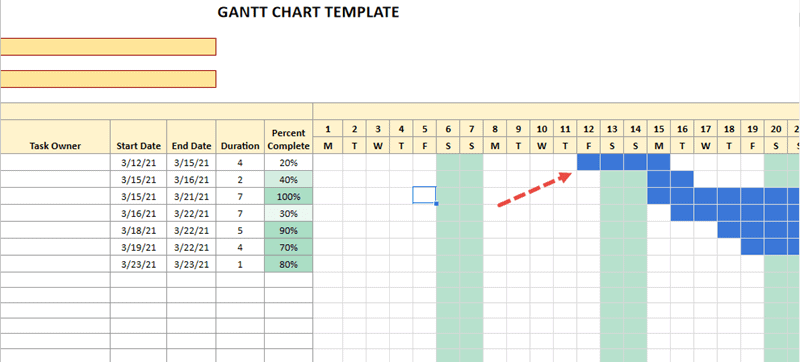
Давайте рассмотрим каждый процесс шаг за шагом.
Создание базовой схемы шаблона диаграммы Ганта
Начнем с основного контура или скелета шаблона. Вот как это должно выглядеть:
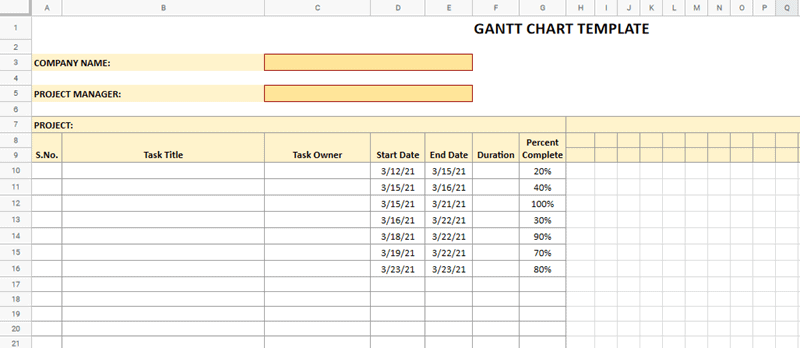
Щелкните здесь, чтобы просмотреть схему шаблона диаграммы Ганта .
Чтобы использовать этот шаблон, нажмите Файл-> Сделать копию после открытия ссылки. Это позволит вам отредактировать и сохранить лист как свой.
Обратите внимание, что в схеме уже есть несколько фиктивных значений для начальной и конечной даты. Вы можете изменить их в соответствии с вашими требованиями.
Добавление формулы для продолжительности задачи
Давайте начнем с заполнения столбца F формулой, которая автоматически отобразит количество дней, в течение которых задача должна быть выполнена. Для этого введите в ячейку F10 следующую формулу:
=INT(E10)-INT(D10)+1
Затем используйте маркер заполнения, чтобы скопировать формулу в остальные ячейки столбца F.
Использование условного форматирования цветовой шкалы для процентного заполнения столбца
Столбец процента выполнения (столбец G) позволит вам указать, какая часть данной задачи была выполнена. Здесь мы используем условное форматирование цветовой шкалы, чтобы каждая ячейка столбца показывала более темный цвет по мере увеличения процента выполненных работ, при этом 0% — это полностью белый цвет, а 100% — полностью темно-голубой.
Для этого выполните следующие действия:
- Выделите ячейки столбца G, начиная с ячейки G10 до конца.
- В меню «Формат» выберите «Условное форматирование».
- Это откроет справа боковую панель правил условного формата.
- Выберите вкладку Цветовая шкала.
- Нажмите на шкалу цветовой шкалы в разделе «Предварительный просмотр» и выберите вариант «от белого к зеленому», как показано на снимке экрана ниже:
- Вы также должны увидеть три раскрывающихся списка под Minpoint, Midpoint и Maxpoint. В каждом раскрывающемся списке выберите параметр «Процент».
- Щелкните Готово.
Теперь каждая ячейка в этом столбце будет заполнена соответствующим цветом на цветовой шкале в зависимости от введенного вами процента. Попробуйте ввести несколько процентных значений, чтобы увидеть, как меняются цвета заливки ячеек.
Заполнение последовательности дней
Теперь давайте автоматизируем лист для отображения последовательности дней в зависимости от даты начала первой задачи в проекте.
Это означает, что если дата в ячейке D10 — 3/12/2021, тогда у вас будут ячейки с H8 по AL8, отображающие дни с 1 по 31, поскольку в марте 31 день. Точно так же, если ED10 — 4/12/2021, тогда у вас будут ячейки с H8 по AK8, отображающие дни с 1 по 30, поскольку в апреле 30 дней.
Мы хотим начать с первого числа месяца. Это означает, что если дата в ячейке D10 — 3/12/2021, мы хотим начать отсчет с первого дня марта. Для этого мы используем следующую формулу в ячейке H8:
= EOMONTH (D10; -1) +1
Приведенная выше формула возвращает первый день месяца, указанного в ячейке D10. Здесь EOMONTH находит последний день предыдущего месяца (поскольку мы указали -1 в качестве второго параметра), а затем добавляет к нему 1, чтобы получить первый день данного месяца.
Функция EOMONTH возвращает фактическое значение DATE, но мы хотим видеть только день в ячейке, а не всю дату. Таким образом, мы можем отформатировать ячейку, перейдя в Формат-> Число-> Дополнительные форматы-> Пользовательский числовой формат, а затем набрав «d» в поле ввода, прежде чем нажимать кнопку «Применить».
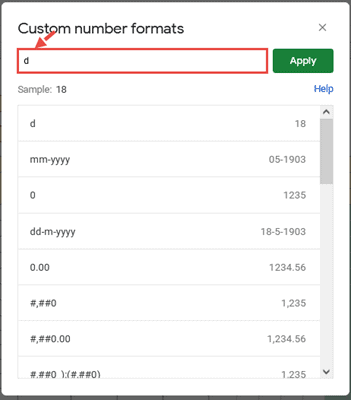
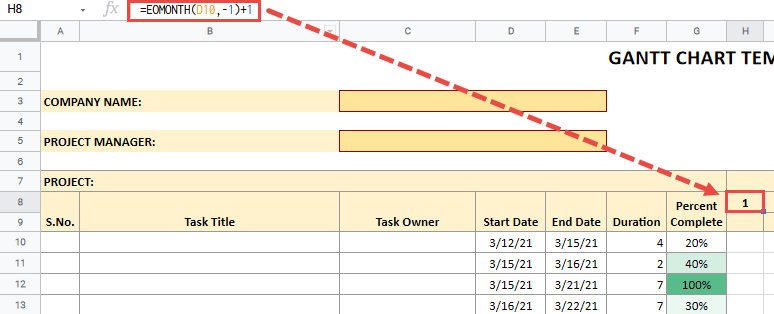
= H8 + 1
Затем перетащите маркер заполнения этой ячейки вправо, чтобы формула скопировалась в остальные ячейки в строке 8.
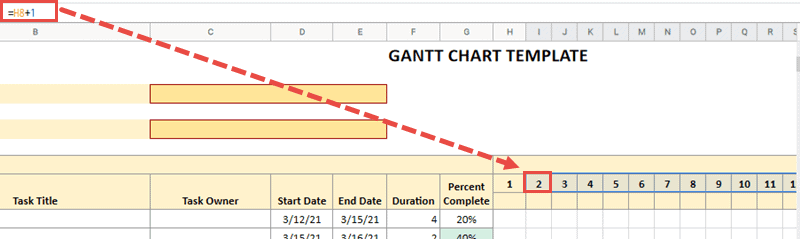
Итак, если дата начала в D10 — 3/12/2021, тогда у вас будут дни недели, начиная с понедельника, поскольку 1 марта 2021 года — понедельник.
Вот формула, которую мы используем в ячейке H9 для отображения дня недели, упорядоченного в соответствии с соответствующей датой в строке 8:
=LEFT(TEXT(H8,"ddd"),1)
Приведенная выше формула преобразует дату в ячейке H8 в форму дня недели с помощью функции TEXT, а затем извлекает только первую букву из имени дня с помощью функции LEFT и передачи 1 в качестве второго параметра.
Итак, если D10 содержит дату 3/12/2021, то вот разбивка того, что возвращает вышеуказанная функция:
=LEFT(TEXT(H8,"ddd"),1)
=LEFT(“Mon”,1)
=”M”
Теперь все, что вам нужно сделать, это перетащить эту формулу вправо, чтобы скопировать ее по горизонтали в остальные ячейки в строке 9.
Использование условного форматирования для выделения столбцов выходных дней
Пришло время выделить интервалы выходных дней в области диаграммы Ганта голубым фоном. Для этого мы используем условное форматирование.
Следуйте инструкциям ниже:
- Выберите область диаграммы Ганта. В нашем примере мы выбрали ячейки в диапазоне от H10 до BR22.
- Перейдите в Формат-> Условное форматирование.
- При этом справа откроется боковая панель правила условного формата.
- Щелкните раскрывающееся меню в разделе «Форматировать ячейки, если…» и выберите «Пользовательская формула».
- Новое поле ввода появится чуть ниже раскрывающегося списка. Введите в это поле формулу = H $ 9 = «S».
- В разделе «Стиль форматирования» выберите форматирование, которое вы хотите применить к ячейкам выходного дня. Мы устанавливаем цвет заливки на голубой.
- Щелкните Готово.
Вы заметите, что все столбцы, соответствующие субботам и воскресеньям, выделены голубым цветом.
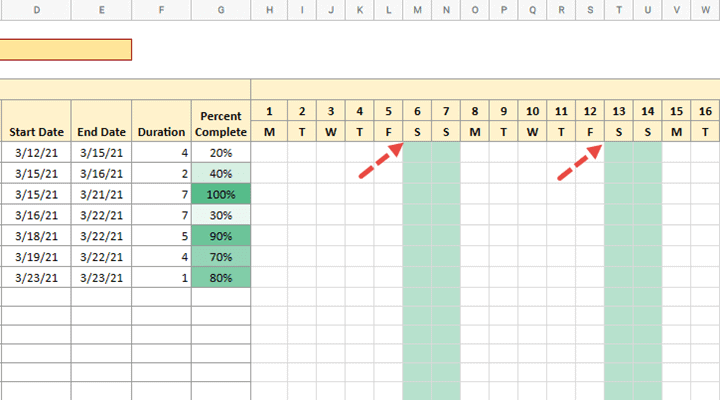
Формула, которую мы использовали в поле ввода «Пользовательская формула», довольно проста:
= H $ 9 = "S"
Она просто проверяет, является ли соответствующая ячейка в строке 9 (день недели) буквой «S» (поскольку суббота и воскресенье начинаются с буквы «S»). Если условие выполняется, ячейка выделяется голубым цветом.
Автоматическое создание диаграмм Ганта для каждой задачи (на основе дат начала и окончания)
Теперь мы можем автоматизировать фактическую область диаграммы Ганта для отображения столбцов диаграммы Ганта на основе дат начала и окончания каждой задачи.
Мы снова будем использовать для этой цели условное форматирование и просто добавим новое правило к тому же набору ячеек.
Вот шаги, которые вам необходимо выполнить:
- Выберите область диаграммы Ганта. В нашем примере мы выбрали ячейки в диапазоне от H10 до BR22.
- Перейдите в Формат-> Условное форматирование.
- При этом справа откроется боковая панель правила условного формата.
- Нажмите «Добавить другое правило».
- Щелкните раскрывающееся меню в разделе «Форматировать ячейки, если…» и выберите «Пользовательская формула».
- Новое поле ввода появится чуть ниже раскрывающегося списка. Введите формулу = И (H $ 8> = $ D10, H $ 8 <= $ E10) в это поле ввода.
- В разделе «Стиль форматирования» выберите форматирование, которое вы хотите применить к ячейкам выходного дня. Мы устанавливаем цвет заливки на темно-синий.
- Щелкните Готово.
Теперь вы должны увидеть, как диаграммы Ганта для каждой задачи автоматически обновляются в зависимости от даты начала и окончания в столбцах D и E соответственно.
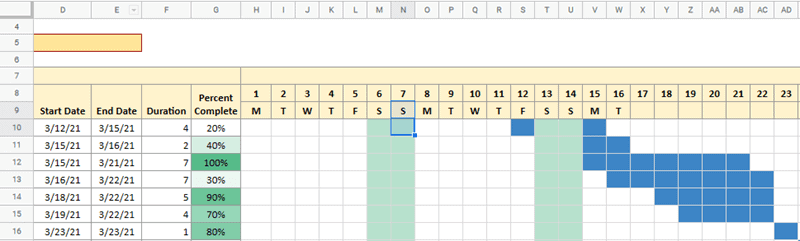
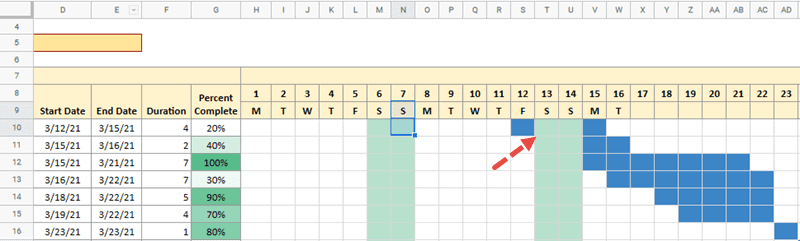
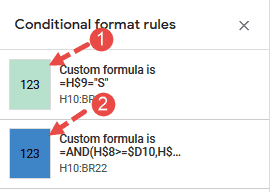
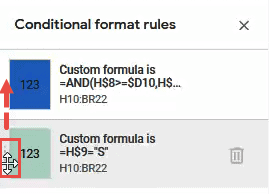
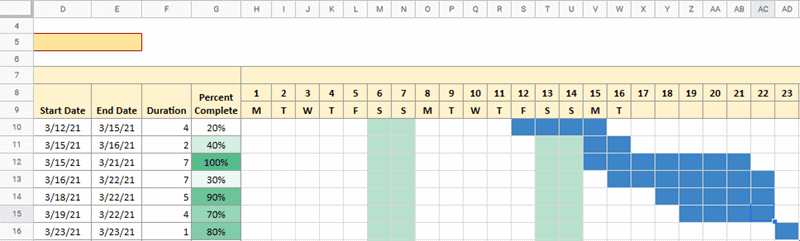
Формула, которую мы использовали для условного форматирования:
= И (H $ 8> = $ D10, H $ 8 <= $ E10)
Эта формула проверяет, находится ли дата в 8-й строке каждого столбца в пределах соответствующих дат начала и окончания задачи. Итак, если мы находимся в ячейке H10, мы проверяем, больше ли дата в H8 или равна дате в ячейке D10, а также меньше ли она или равна дате в ячейке E10. Поскольку одно из этих двух условий не выполняется (дата 3/1/15 меньше значения в ячейке D10), ячейка H10 не будет отформатирована темно-синим цветом.
Точно так же, если мы находимся в ячейке T10, мы проверяем, больше ли дата в T8 или равна дате в ячейке D10, а также меньше ли она или равна дате в ячейке E10. Поскольку оба эти условия верны (дата 13.03.21 находится между 3/12/21 и 3/15/21), ячейка T10 отформатирована темно-синим цветом.
Вот и все! Теперь мы закончили с нашим собственным шаблоном диаграммы Ганта, созданным с нуля! Вы также можете настроить этот шаблон в соответствии со своими требованиями.
В этом руководстве мы рассмотрели несколько способов создания диаграммы Ганта в Google Таблицах. Надеемся, это было полезно!
1
2
GANTT CHART TEMPLATE
3
4
5
6
7
8
9
10
11
12
13
14
15
16
17
18
19
20
21
22
23
24
25
26
27
28
29
30
31
32
33
34
35
36
37
38
39
40
41
42
43
44
45
46
47
48
49
50
51
52
53
54
55
56
57
58
59
60
61
62
63
64
65
66
67
68
69
70
71
72
73
74
75
76
77
78
79
80
81
82
83
84
85
86
87
88
89
90
91
92
93
94
95
96
97
98
99
100
Что такое диаграмма Ганта, где ее можно использовать и как построить шаблон с помощью Google-таблиц?
Диаграмма Ганта в Google Docs — описание инструмента
Столбчатая диаграмма Ганта является одним из удобных и популярных методов, позволяющих спланировать график выполнения работ по определенному проекту. Гистограмма наглядно отображает перечень работ и ее структуру с привязкой ко времени (даты начала и конца каждой задачи, их временные интервалы по отношению друг к другу).
График позволяет оценить не только число имеющихся этапов проекта, но и оставшееся на их выполнение время, объем и приоритетность. Внешне он выглядит как набор полос, ориентированных вдоль временной горизонтальной оси. Каждая из полос представляет собой отдельный этап, входящий в проект. Начало и конец полосы соответствуют дате начала и окончания этого этапа, а ее длина — протяженности во времени конкретной задачи.
Вертикальная ось служит для перечисления этапов проекта. Их можно выстраивать как по времени, так и по приоритетности решения. Если каждый из этапов следует по времени строго за предыдущим, то диаграмма получится ступенчатой. Но задачи также могут и накладываться по времени друг на друга — в этом случае структура графика будет выглядеть более сложной.
Диаграмма позволяет отмечать текущий момент времени, ключевые моменты разработки и реализации проекта, последовательность и взаимозависимость этапов, процент выполнения, совместно разрабатываемые задачи. Она хорошо подходит для небольших проектов с ограниченным количеством участников и этапов.
Для крупных проектов построенная гистограмма может выглядеть слишком перегруженной и потерять свое основное преимущество — наглядность. Для наибольшей эффективности в диаграмме используют специальные отметки — «вехи», которые указывают на особо значимые моменты в процессе работы над проектом. Ими помечают общие границы начала/завершения двух или более этапов. Благодаря «вехам» становится понятно, каким образом следует синхронизировать этапы между собой, сдвигать их в нужную сторону, при необходимости менять последовательность.
Формат диаграммы был придуман в 1910 году американским инженером Генри Лоренсом Гантом при составлении схем для производственного планирования на судостроительном заводе. Для этого он составил списки инженерных задач, распределил их по приоритетности выполнения, рассчитал трудоемкость каждого этапа и в зависимости от этого необходимое время на реализацию, назначил ответственных за выполнение. Всю полученную информацию Гант изобразил в виде графика, используя шкалу времени. В результате получилась диаграмма, которая демонстрировала общую структуру всего проекта, а также объем каждого отдельного этапа, их связь друг с другом и прогресс по степени исполнения.
В дальнейшем модель этой диаграммы неоднократно изменялась и модифицировалась, но суть ее осталась прежней. Для современных проектов используют такие инструменты построения диаграммы, как Google doc и Excel. Преимущества использования Google таблиц в том, что ими через интернет можно пользоваться коллективно, если обеспечить к ней доступ определенному кругу лиц.
Кому пригодится диаграмма Ганта
Многие менеджеры, занимающиеся проектами, сходятся во мнении, что эти диаграммы помогают им избежать пропуска дедлайна, ведь они подсказывают последовательность, которой следует пользоваться при работе над поставленными задачами и не забыть ни про одну из них. Поэтому их так любят использовать планировщики проектов.
А полезны они могут быть не только для руководителей, которым удобно оценивать прогресс выполнения разных стадий проекта и при необходимости перераспределять ресурсы, находя слабые места. График также полезен самим исполнителям, позволяя им придерживаться установленного порядка приоритетности, и не забыть ни об одной задаче.
Менеджерам будет удобно контролировать рабочий процесс, следить за дедлайнами и продвижением хода работ. Заказчики благодаря графику будут в курсе сроков сдачи всего проекта и его отдельных этапов, смогут оценивать процент выполнения объемов работ, быть уверенными в продуктивном использовании финансовых вложений.
Диаграмма станет отличным инструментом для презентации проекта, наглядно демонстрируя его этапы, их приоритетность, последовательность, длительность и взаимосвязь. По представленным срокам и объемам заказчику будет понятно, почему работа над проектом требует нескольких месяцев, а не пары недель.
Фрилансер, который ведет одновременно несколько проектов, будет понимать, над чем надо поработать сегодня, а что можно отложить до завтра. Точно также ему будет понятно, есть ли у него время, чтобы взять в работу еще один проект.
Диаграмма — замечательный помощник для путешественника. Она вовремя напомнит, что пора бронировать очередной отель или заказать билеты на поезд/самолет, не пропустить экскурсию или свой рейс. Вот так может выглядеть его расписание:
Подобный график будет хорошим инструментом для помощи в запуске интернет-магазина, реализации проекта по информационному бизнесу, любого другого масштабного проекта. Удержать в голове или в записной книжке все этапы интернет-торговли (раскрутка сайта, рассылка писем, построение поэтапной воронки продаж с привлечением новых клиентов) очень сложно.
Наглядный график поможет ничего не забыть и при необходимости сдвигать сроки. Любое планирование, будь то строительство дома или дачи, проведение ремонтных работ, подготовка к важным мероприятиям, можно описать с помощью диаграммы Ганта.
Подготовка к сессии — один из таких случаев. Студенту приходится работать в режиме многозадачности, готовиться одновременно к нескольким защитам, зачетам и экзаменам. Если все тщательно распланировать и повесить диаграмму над своим рабочим столом, то она не даст расслабиться и поможет правильно распределить временные ресурсы.
Как создать диаграмму Ганта
Начинать работу над таблицей надо с подготовки исходных данных. Это можно сделать от руки на бумаге, а можно сразу в таблицах Гугл докс. Данные делятся на 3 типа:
- Список задач (название каждого этапа). В таблице это будет крайний левый столбец.
- Дата начала каждой задачи. Проставляется в соседнем справа столбце напротив названия задачи.
- Предположительная дата завершения этапа. Указывается в третьем по счету столбце, справа от даты начала этой же задачи.
Все последующие столбцы будут представлять собой даты проекта. В каждом столбце по одной дате. Для длительного во времени проекта по желанию вместо дат можно использовать нумерацию недель. Выглядеть при этом таблица будет примерно так:
Где и как построить диаграмму
Расскажем пошагово, как построить диаграмму с помощью таблиц Google.
Шаг 1
Выделяем в таблице самую первую строчку, относящуюся к первой работе или этапу. В нашем примере это строка 10. Ставим курсор на ячейку E10. В дальнейшем можно будет сразу выделять всю область таблицы, где будет построена диаграмма.
Шаг 2
В верхней строке меню левой кнопкой мыши выбираем «Формат», в нем выбираем пункт меню «Условное форматирование».
Шаг 3
После этого с правой стороны появится окно для установления правил условного форматирования. Надо выбрать нижний пункт «+ Добавить правило».
Шаг 4
В открывшихся правилах вы увидите меню «Применить к диапазону» (поменяем его позже) и «Правила форматирования». В них надо выбрать самый нижний пункт «Ваша формула».
Шаг 5
В формуле будут использованы данные трех ячеек:
- ячейка, содержащая дату начала проекта E9 (заголовок столбца);
- ячейка, содержащая дату начала первого этапа проекта C10 (в приведенном примере обе даты 01.01.2019 совпадают, но находятся они в разных ячейках, важно учесть этот момент);
- ячейка, содержащая дату окончания первого этапа проекта D10.
Интересующий нас промежуток времени выполнения работ должен выделиться цветом. Соответственно, формула должна указывать, что дата заголовка столбца должна быть меньше даты окончания этапа, но больше даты начала этапа работ. Выглядеть для нашей таблицы она будет следующим образом:
=И(E$9<=$D10;E$9>=$C10)
После того, как вписали формулу, нажимаете кнопку «Готово».
Будьте внимательны. Сначала выпишите себе все обозначения всех трех ячеек — заголовок столбца, начало первого этапа, конец первого этапа (скорее всего они будут отличаться от приведенного примера), а потом подставляйте их в эту формулу вместо E9, D10, C10.
Ячейки первой строки (если она была указана в диапазоне) при этом будут раскрашены цветом по заданной формуле, показывая длительность первого этапа.
Шаг 6
Теперь надо применить эту формулу для всей таблицы. Для этого вернитесь в «Правила условного форматирования» и исправьте диапазон ячеек на нужный вам в пункте «Применить к диапазону». Например на E10:Z18.
Как изменять и добавлять задания в диаграмме
Ваша диаграмма готова. Теперь вы можете добавлять в нее новые задачи, менять сроки, использовать в качестве шаблона и для других задач:
- Для добавления новых заданий надо добавить их в столбец с задачами и проставить рядом даты начала и окончания нового этапа.
- Если необходимо сдвинуть сроки какого-то из этапов, то достаточно поменять данные в колонках «дата начала» или «дата завершения».
- В случае, когда новые (измененные) даты выходят за границы изначально запланированного диапазона, необходимо пронумеровать датами новые колонки.
- После добавления новых строк и колонок поменять область для применения условного форматирования точно так же, как делали это в «Шаге 6». Для этого кликните правой кнопкой мыши по любой ячейке, для которой уже было применено правило, и выберите заново в меню «Условное форматирование». Справа появится информация по применяемому правилу условного форматирования (формула и диапазон). Войдите в редактирование правила, кликнув левой кнопкой мыши, и задайте новый диапазон.
Специалисты сервиса Феникс.Хелп желают вам успешно справиться со всеми планируемыми делами и готовы прийти на помощь в случае наступления дедлайна по академическим задолженностям.
Диаграмма Ганта — это удобный в использовании и наглядный инструмент отображения текущих задач с их привязкой к реальному времени. Такой график позволяет не только увидеть количество имеющихся задач, но и их приоритетность, объемность, оставшееся на выполнение время. Многие проект-менеджеры говорят, что использование диаграмм Ганта – это их защита от пропуска дедлайнов. Это возможность всегда видеть, в какой последовательности решать задачи, и не забыть ни об одном деле. При этом для работы с этим удобным инструментом не всегда требуется специализированное ПО – диаграмма Ганта в Excel может быть столь же удобна, как и ее аналог, построенный в более специфичной среде. А о том, как создать диаграмму в Эксель, как с ней работать и кому она будет полезна, мы поговорим ниже.
Что такое диаграмма Ганта?
По своей сути это одна из разновидностей столбчатых диаграмм, в котором каждый отдельный столбец (строка) соответствует той или иной задаче. В зависимости от расположения и размеров он иллюстрирует время старта и завершения работ над соответствующим этапом. Размещать задания в диаграмме Ганта можно как в соответствии с последовательностью выполняемой работы, так и согласно их приоритетности. Следовательно, использовать ее можно как при традиционной линейной системе проекта, при котором важно соблюдать изначально установленную последовательность, так и при использовании гибких методологий, допускающих редактирование перечня задач и их приоритета.
Изначально диаграммы этого типа были разработаны Генри Гантом для управления деятельностью и задачами инженеров на английском судостроительном заводе. Он собрал в отдельные списки задания подчиненных, определил требуемые для них ресурсы и зависимость одной задачи от другой. Также был рассчитан период времени на выполнение каждого рода заданий, трудоемкость каждой отдельной задачи, а также ответственность того или иного сотрудника за их исполнение. Далее Гант перенес полученные результаты на график диаграммы получив модель, связав этапы работы с временем, – и получил таким образом модель, наглядно представлявшую структуру проекта, прогресс и объемность каждой задачи в его структуре. Впоследствии диаграммы Ганта несколько изменялись и модифицировались, появлялись новые способы их построения, в том числе и посредством инструментария Excel, — однако основная сущность по-прежнему остается неизменной.
Кому будет полезна диаграмма Ганта?
Возможность создать такой график-планер деятельности в Excel будет удобным и эффективным рабочим инструментом для самых разных членов проектной команды:
- руководители – используя информацию графика, они смогут оценить общий прогресс работы, выявить «слабые» места, рационально распределить ресурсы и т.д.;
- менеджеры проектов – эти лица непосредственно управляют проектом, поэтому им важна возможность обеспечивать постоянный контроль над всем рабочим процессом, быть в курсе прогресса всех специалистов и всех задач, не допускать пропуска дедлайнов. И диаграмма Ганта, в том числе и построенная в Excel, поможет во всех этих задачах;
- исполнители – наглядное отображение приоритетного порядка выполнения заданий поможет не пропустить ни одной из них, соблюсти требуемую последовательность и тем самым обеспечить рациональность и эффективность всей работы;
- заказчики – построенная в Excel диаграмма Ганта позволит заказчику работ оценить продуктивность их выполнения, общие сроки и, следовательно, рентабельность вложений, ведь чем быстрее будет получен итоговый продукт, тем быстрее он начнет приносить прибыль.
Таким образом, диаграммы Ганта будут полезны практически каждому лицу, заинтересованному в реализации того или иного проекта. Это гибкий, наглядный и информативный инструмент, который будет удобен при выполнении всего объема работы, начиная от планирования деятельности и заканчивая ее контролем и анализом.
Как создать диаграмму Ганта в Excel?
Чтобы сделать нужную вам диаграмму средствами табличного редактора от Microsoft, нужно последовательно выполнить следующее:
- Создать таблицу с перечнем задач.
Перед тем, как построить диаграмму Ганта в Excel, нужно подготовить информационный массив для ее формирования. Все текущие задания здесь сортируются по времени старта – чем раньше начинается выполнение той или иной работы, тем выше располагается занимаемая ей строка. Также для каждого этапа нужно указать дату окончания и длительность в днях. Самое главное здесь – внести максимальное количество всех задач, потому как в дальнейшем сделать это может быть очень непросто – зачастую приходится менять весь формат графика. - Построение диаграммы.
Для создания диаграммы Ганта в Excel следует последовательно выбрать следующие пункты меню: «Вставка» — «Гистограмма» — «Гистограмма с накоплением». После этого нужно привязать ее столбцы к введенным ранее данным. Для этого используется команда «Выбрать данные…» Вам необходимо указать правильные значения для ячеек «Имя ряда» и правильный диапазон для поля «Значения». Когда все данные указаны, нужно настроить отображение задач вместо дат их начала в левой части графика. Для этого кликаем по любой его строке, правой клавишей выбираем пункт «Выбрать данные…», находим блок «Подписи горизонтальной строки» — и кликаем по кнопке «Изменить». Сейчас мы можем задать требуемый диапазон ячеек, из которого график будет брать названия для задач, — их мы прописывали на первом этапе. - Форматирование диаграммы.
Здесь нам нужно настроить отображение информации в графике. Прежде всего, задаем правильную последовательность задач – кликаем их список, правой клавишей вызываем меню «Формат оси» — и ставим галочку на пункте «Обратный порядок». Можно удалить описание для столбцов с датами старта и финиша и длительностью. Также для наглядности можно скрыть начало строк, иллюстрирующих задачи, — по умолчанию они идут от вертикальной оси независимо от даты старта. Сделать это можно, убрав заливку и линии границ. Также имеет смысл убрать лишние пробелы, удалить пустоту, оставшуюся в начале диаграммы.
Как создать диаграмму Ганта в Google.Таблицах
Для совместной работы более удобной альтернативой Екселю будут Гугл.Таблицы. Здесь также можно, потратив некоторое время, сделать диаграмму Ганта. Особенность работы в этом сервисе заключается в том, что с помощью стандартных инструментов построения диаграмм эту задачу не решить – здесь приходится использовать функции условного форматирования:
- Создайте лист с полным перечнем задач и датами их начала и завершения: столбец с заданиями, столбцы с датами начала и завершения, а также полный перечень дат проекта в верхней строке – по 1 дате на 1 ячейку.
- Выделите пространство в свободной части листа (в нашем примере мы выделили ячейку E2, щелкните правой клавишей и выберите пункт меню «Условное форматирование».
- Перейдите в окно «Ваша формула» и задайте в нем формулу «=И(E$1<=$C2;E$1>=$B2)». Е1 означает первую ячейку с датами всего проекта, С2 обозначает ячейку с временем завершения задачи №1, а В2 – это время начала задачи №1. Обратите внимание, формула в данном виде будет верна в том случае, если первая задача прописана в ячейке А2, дата ее старта – в В2, дата окончания – в С2, а перечень дат проекта начинается с ячейки Е1.
- После того, как формула будет применена, будет автоматически сгенерирована диаграмма Ганта. Преимущество Гугл.Таблиц перед Excel не только в том, что с ними можно работать коллективно через интернет, но и в более простом изменении. Однако при вводе новых данных и редактировании текущих периодически может возникать необходимость изменения диапазона условного форматирования.
Как видно, создать диаграммы Ганта в Excel и Google вполне возможно, однако для этого потребуется иметь под рукой либо справочную информацию, либо шаблон, который все равно придется впоследствии настраивать и редактировать. Такую работу вряд ли можно назвать простой. Поэтому гораздо более удобным и эффективным способом внедрить эти практичные диаграммы в свою деятельность будет использование системы управления проектами Intasker. Здесь это можно сделать буквально за несколько секунд.
Как создать в Intasker?
Здесь не придется дополнительно создавать информационный массив с перечнем задач – они создаются в ходе ежедневной работы с системой. Поэтому достаточно просто кликнуть по соответствующей кнопке – и сервис автоматически выстроит соответствующий график.
При этом сохраняется удобство редактирования исходной информации – вы сможете изменить сроки и приоритетность задач, добавить новые этапы, удалить те или иные задания без какого-либо вреда для внешнего вида диаграммы. Если в Excel любое изменение может обернуться глобальным нарушением логики отображения графика, то в Intasker вы защищены от такого итога.

Создать бесплатную компанию
Кроме того, с формируемыми здесь графиками удобно работать дистанционно, они могут использоваться в совместной деятельности. При изменении статуса и сроков задач, добавлении к ним комментариев и т.д. все ответственные лица получают уведомления на почту и в Телеграм.
Как видно, работать с диаграммами Ганта в специализированной системе управления проектами существенно легче и удобнее, чем в универсальных табличных редакторах Excel и Google.Таблицы. Кроме того, в Intasker вы одновременно можете использовать и широчайший арсенал других инструментов.
Smartsheet Contributor
Diana Ramos
December 2, 2020
Gantt charts are becoming an increasingly popular use for Google Sheets as a way to easily share data among team members and keep projects on track.
Included on this page, you’ll find detailed instructions on how to create a Gantt chart in Google Sheets and tips for setting up dependent tasks. Plus, learn how to export your Gantt chart to Microsoft Excel. You can also skip the steps and download a free, customizable Gantt chart template in Google Sheets.
How to Make a Gantt Chart in Google Sheets
Follow the steps below to quickly create a Gantt chart using Google Sheets. A Gantt chart in Google Sheets can help you track your project progress and keep an eye on key milestones.
To learn more about Gantt charts, including their history and why they’re a beneficial tool for project management, visit this article about Gantt charts. For even more ways to create a Gantt chart in different forms, including Microsoft Excel, Apple Pages, Apple Numbers, and Google Sheets, visit our comprehensive how-to article.
Open a New Google Sheet
Input Project Data into Sheet
You’ll need to make two tables. The first table will serve as a template for the calculations you create in the second table.
- For the first table, label the columns as follows:
- Column A: Task Name
- Column B: Start Date
- Column C: Duration
Then label the cells as follows:
- Cell A2: Task #1
- Cell A3: Task #2
Continue until you have enough rows for each project task you want to appear on the Gantt chart. For example, if your project has four tasks, the table should have four rows in addition to the header row.
- Add corresponding start and end dates (in days) for each task.
- Create the second table two to three rows below from the first one.In this example, we’re starting the second table in row 8. Label the cells as follows:
- Cell A8: Task Name
- Cell B8: Start on Day
- Cell C8: Duration
Pro Tip: The tasks in the Task Name column in the second table should be identical to those in the Task Name column in the first table. Copy and paste this information in the column below Task Name for the second table.
- Next, we need to figure out the start day for each task so that the bars accurately display the start date and duration.
To determine the Start on Day value, find the difference between each task’s start date and that of the first task. In cell B9, input this formula:
=int(B2)-int($B$2)
Press Enter on your keyboard. The value will auto-populate in the cell.
- For all the tasks in the Start on Day column, apply the same formula:
=int(B2)-int($B$2)
Click cell B9, and click and drag the small blue box in the bottom-right corner of the cell until you reach the last project task.
- Calculate the duration of each task. In the first cell of the Duration column (C9), input this formula:
=(INT(C4)-INT($B$4))-(INT(B4)-INT($B$4))
Press Enter on the keyboard. The value will auto-populate in the cell.Pro Tip: The cell numbers might differ (e.g., C4 might be C10) depending on where you place project data in the sheet, but every other part of the formula should remain the same.
- For all tasks in the Duration column, apply the same formula:
=(INT(C4)-INT($B$4))-(INT(B4)-INT($B$4))
Click on cell C9, and click and drag the small blue box that appears in the bottom-right corner of the cell until you reach the last project task.
Create a Stacked Bar Graph
Turn Your Stacked Bar Chart into a Gantt Chart
How to Customize a Gantt Chart in Google Sheets
It’s easy to customize everything from the title to the style of the bars on a Gantt chart. Follow the steps below to create 3D bars, remove the legend, change font colors, and more.
Update the Gantt Chart Title
- Double-click on the title at the top of the chart. Type in a new title for the project.
Customize the Gantt Chart Area
Remove the Chart Legend from a Gantt Chart
How to Handle Gantt Charts with Dependencies in Google Sheets
More complex projects will likely have project tasks that are dependent on one another — meaning, you can’t start some tasks until a previous task or series of tasks is complete. Follow these steps to ensure a dependent task does not start before the previous one is complete.
Set Up Dependent Tasks to Occur After Previous Tasks in a Gantt Chart
- Determine which tasks are dependent and the tasks they depend on.
- In the first table, click the cell of the dependent task (i.e., the task that cannot be started until a previous task is complete).
- In the Start Date cell of the dependent task, type in this formula:
=max(B2)+1Pro Tip: The values in this formula should be the tasks that must be completed before a dependent task can start. The +1 signifies this task can only start the day after the other tasks in the formula are completed.
- The resulting value in the dependent cell should be the date after the other tasks in the formula are projected to be completed.
Set Up Dependent Tasks to Occur Concurrently with Previous Tasks
With some projects, tasks need to happen simultaneously based on a predetermined timeline. Follow these steps to set up a system for tracking dependent tasks that happen concurrently with previous tasks.
- Determine which task(s) can run simultaneously.
- Click the cell of the dependent task (in our example, cell B4) that you want to start on the same day as a previous task (in our example, cell B2).
- In the cell of the dependent task, type in this formula:
=min(B2)Pro Tip: The values in this formula should be the tasks that you want to start at the same time as the dependent task. In this example, the task in cells B2 and B4 should be scheduled at the same time as the dependent task.
- The resulting value in the dependent cell should be the start date of the other tasks in the formula. In this case, Task #1 and Task #3 will show the same Start Date.
How to Export a Gantt Chart in Google Sheets to Excel
Some people prefer working in a more familiar spreadsheet interface, such as Microsoft Excel. Follow these steps to export a Gantt chart and all corresponding project data in Google Sheets to Excel.
- Click File and scroll down to Download.
- From the Download dropdown menu, click Microsoft Excel (.xlsx).
Use this action to automatically create and download an Excel file.
Follow this tutorial to learn how to make a Gantt Sheet in Excel.
Gantt Chart Google Sheets Template
Track project progress, create dependent tasks, and visualize how each task is moving forward with this simple Gantt chart template in Google Sheets.
Download Gantt Chart Template — Google Sheets
Google Sheets | Smartsheet
Automatic Gantt Chart
Watch this short video to see how you can quickly turn a spreadsheet into a Gantt chart in a few easy steps using Smartsheet.
Dynamic Gantt Chart in Google Sheets
With this intricate Gantt chart template, you can not only track each project task as it moves along and plot dependencies on your chart, but you can also identify your project’s critical path. That way, you won’t miss key tasks in the process.
Download Dynamic Gantt Chart Template with Critical Path — Google Sheets
Peruse our collection of Gantt chart templates to find downloadable versions in other formats.
Get the Most Out of Your Gantt Charts with Smartsheet
Empower your people to go above and beyond with a flexible platform designed to match the needs of your team — and adapt as those needs change.
The Smartsheet platform makes it easy to plan, capture, manage, and report on work from anywhere, helping your team be more effective and get more done. Report on key metrics and get real-time visibility into work as it happens with roll-up reports, dashboards, and automated workflows built to keep your team connected and informed.
When teams have clarity into the work getting done, there’s no telling how much more they can accomplish in the same amount of time. Try Smartsheet for free, today.