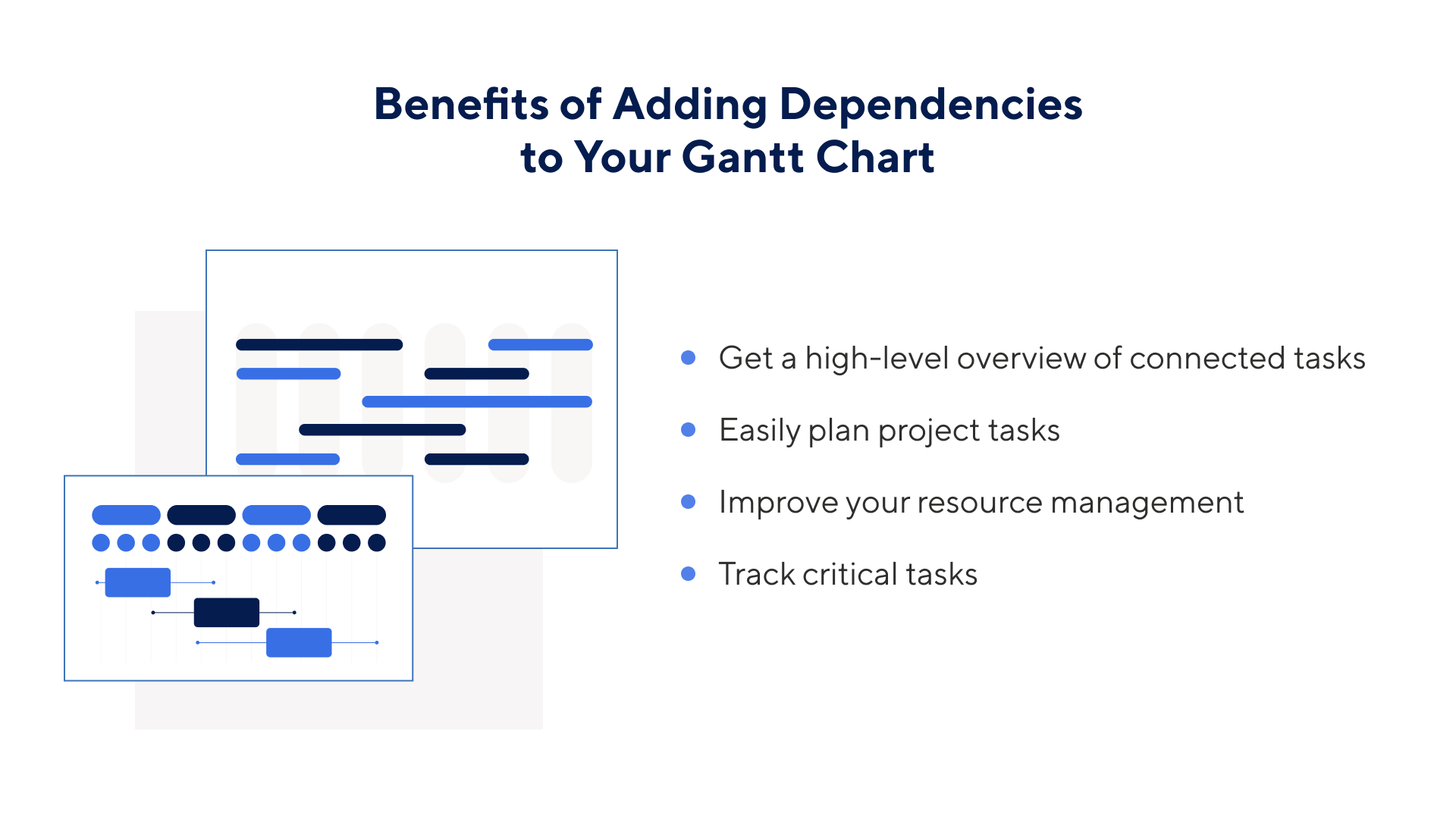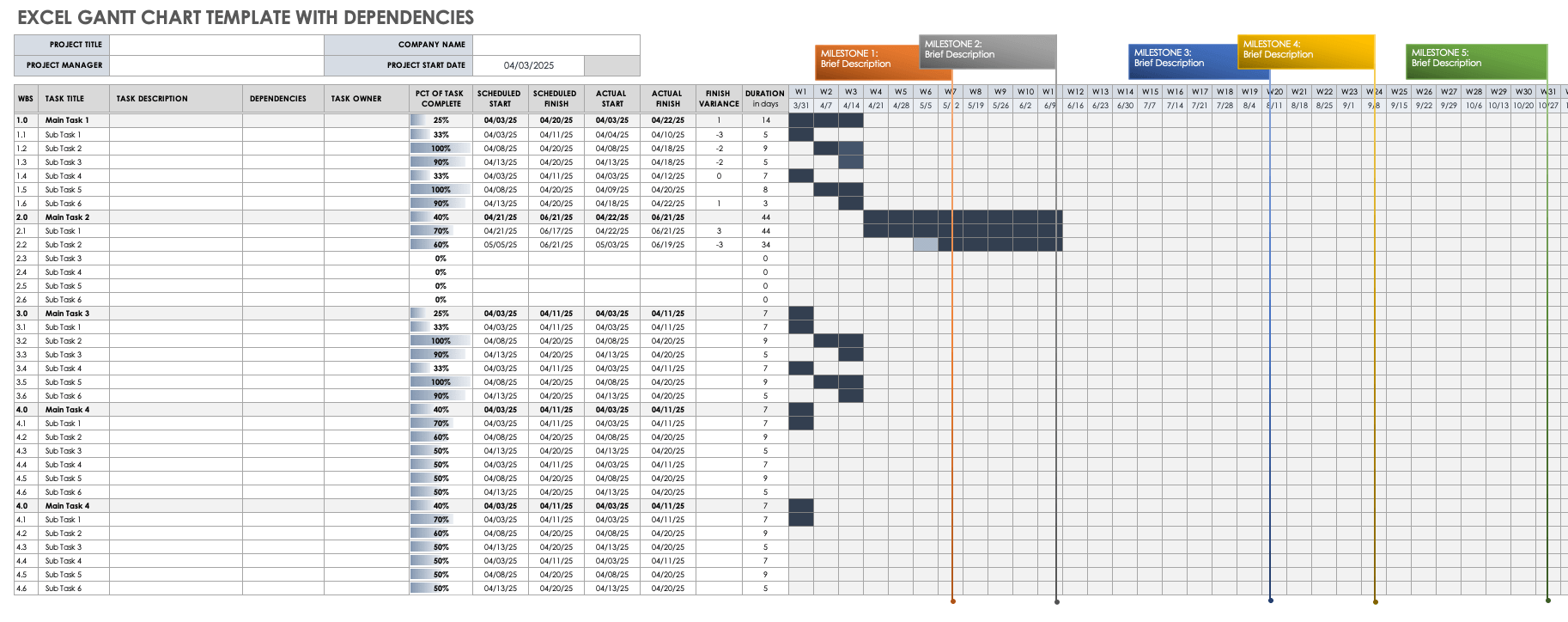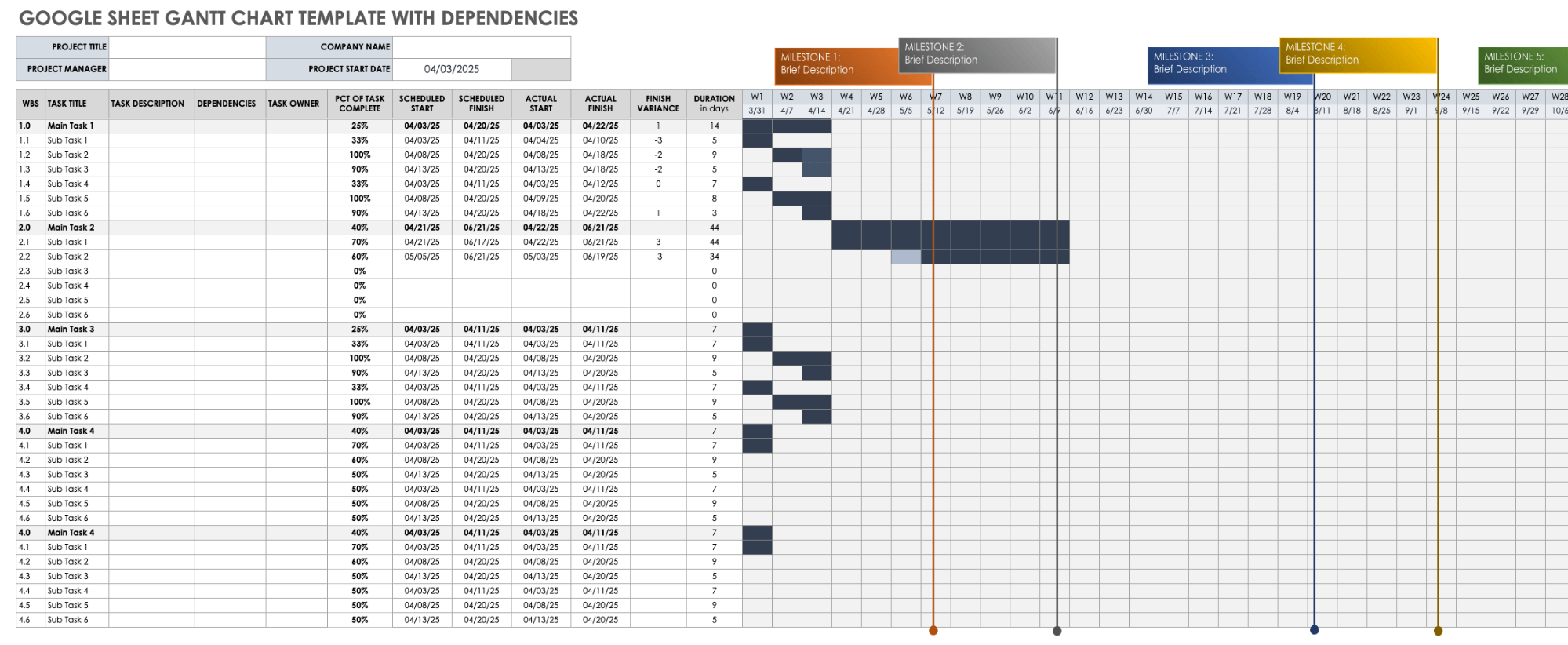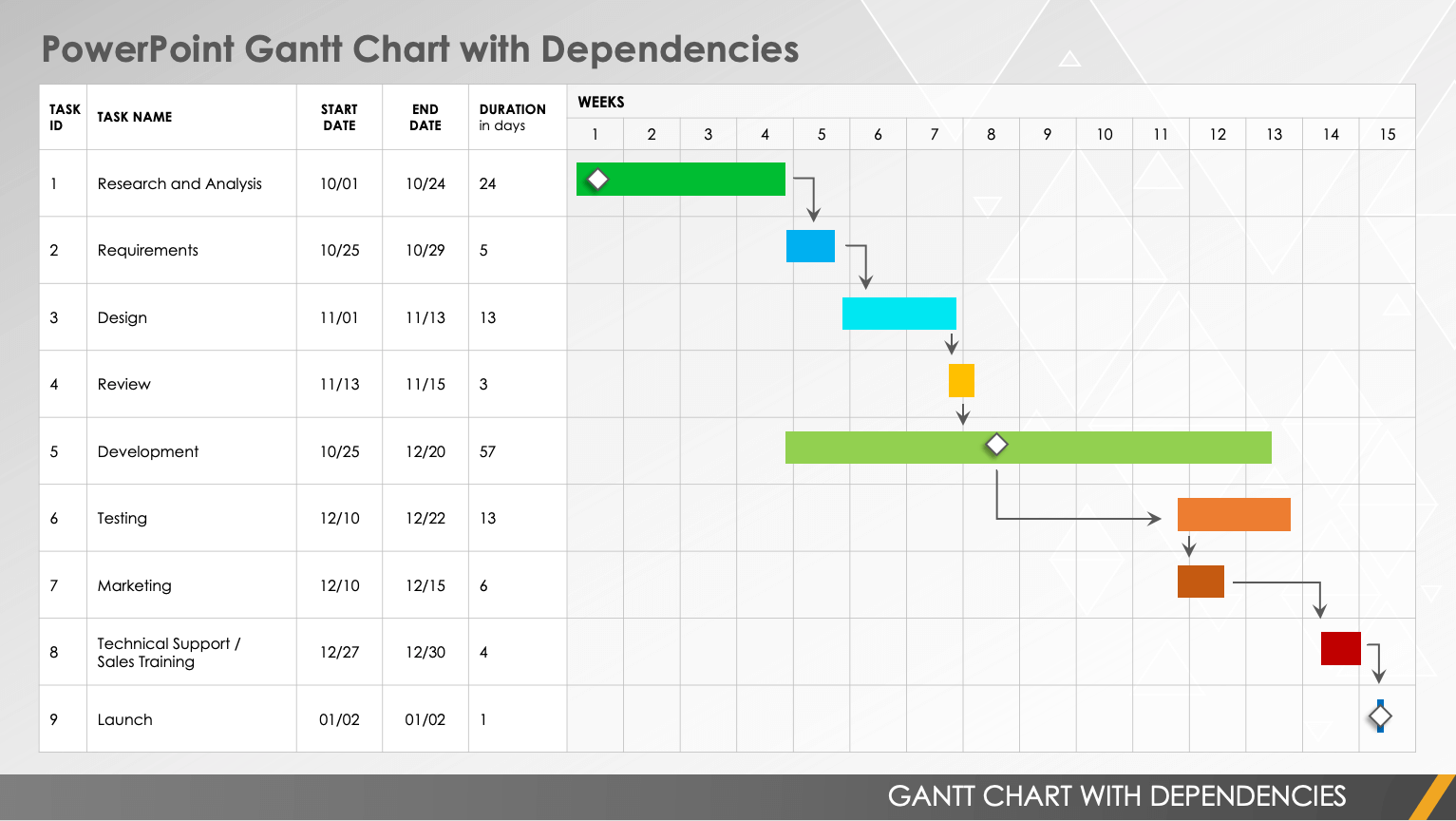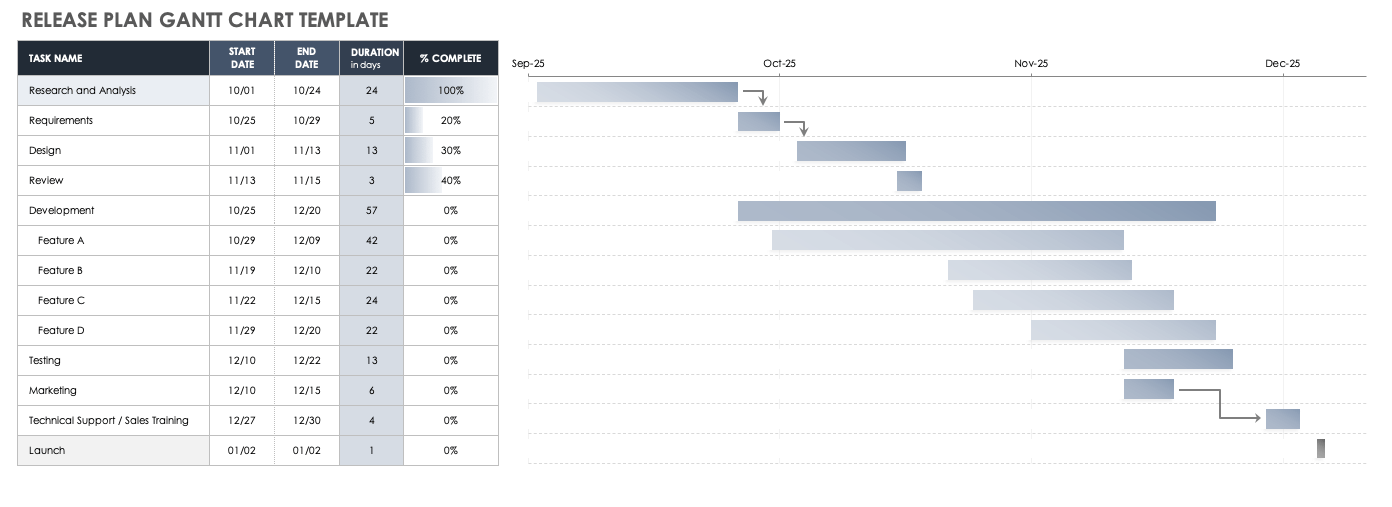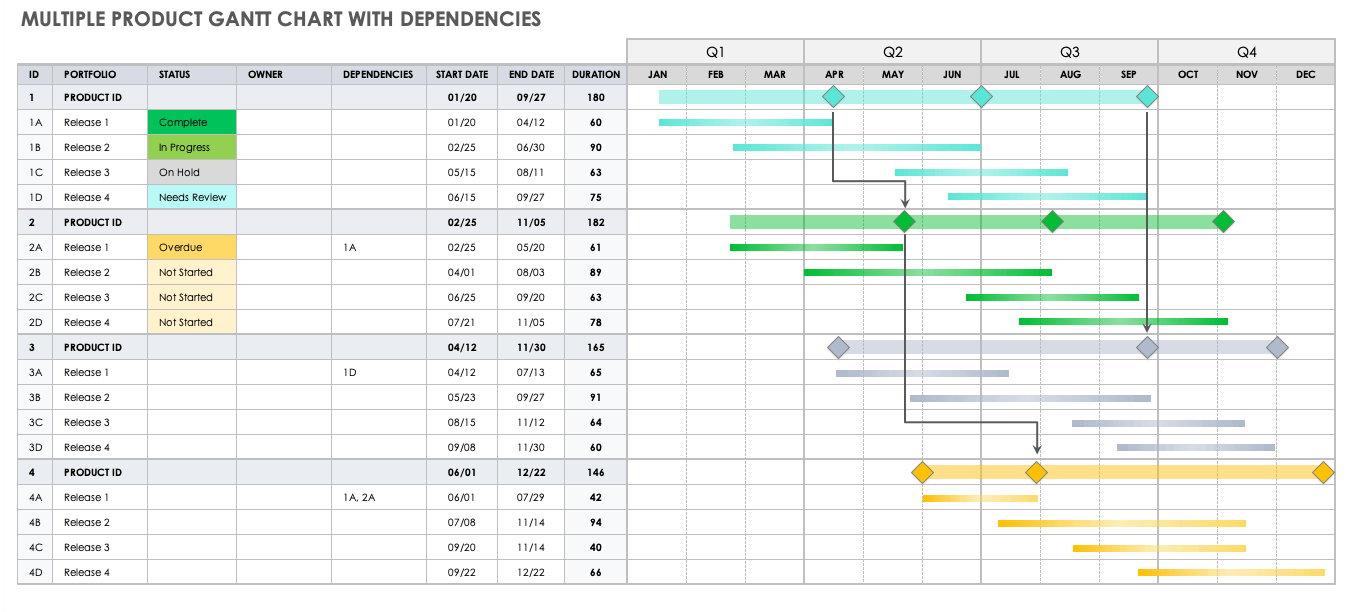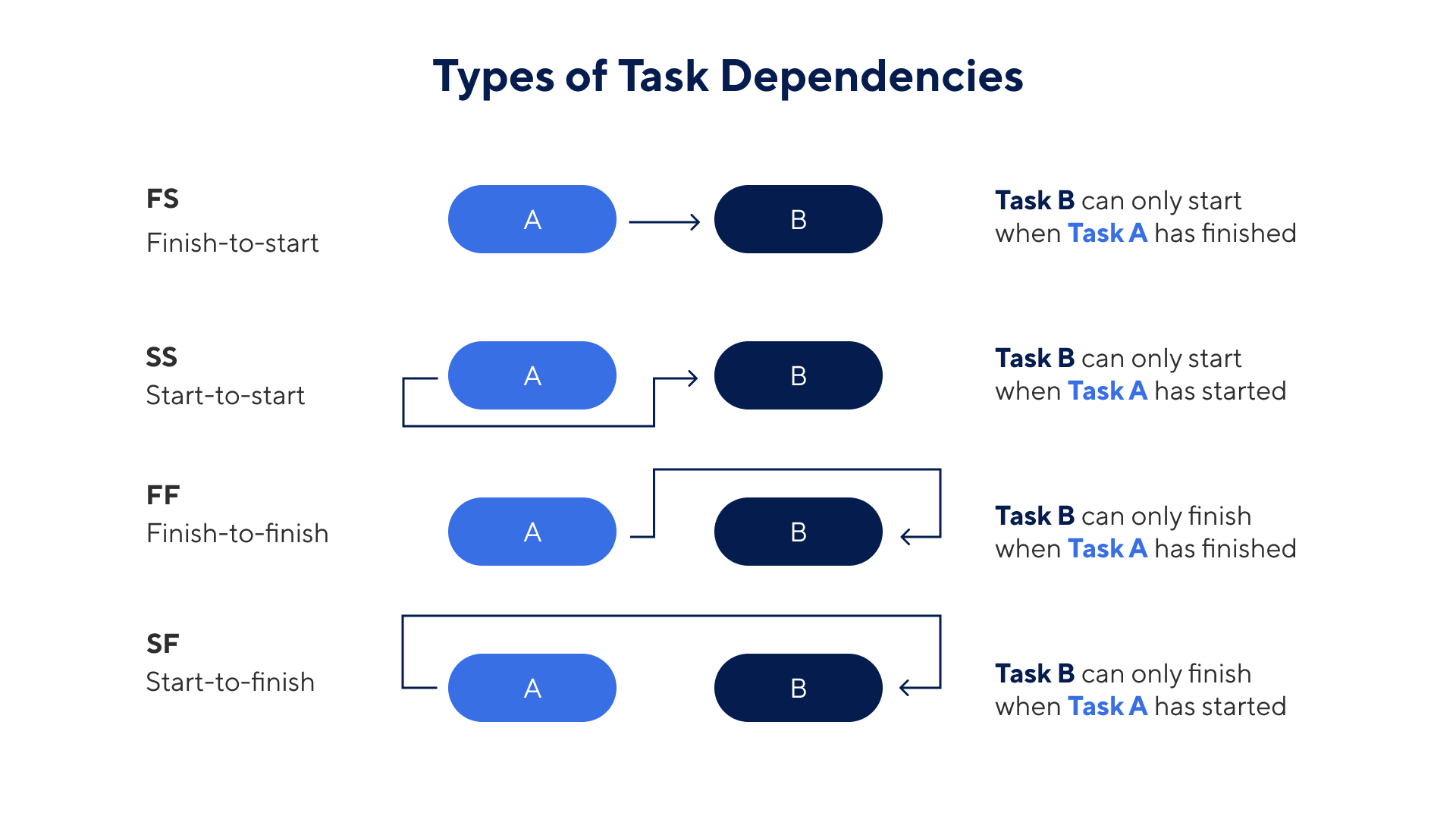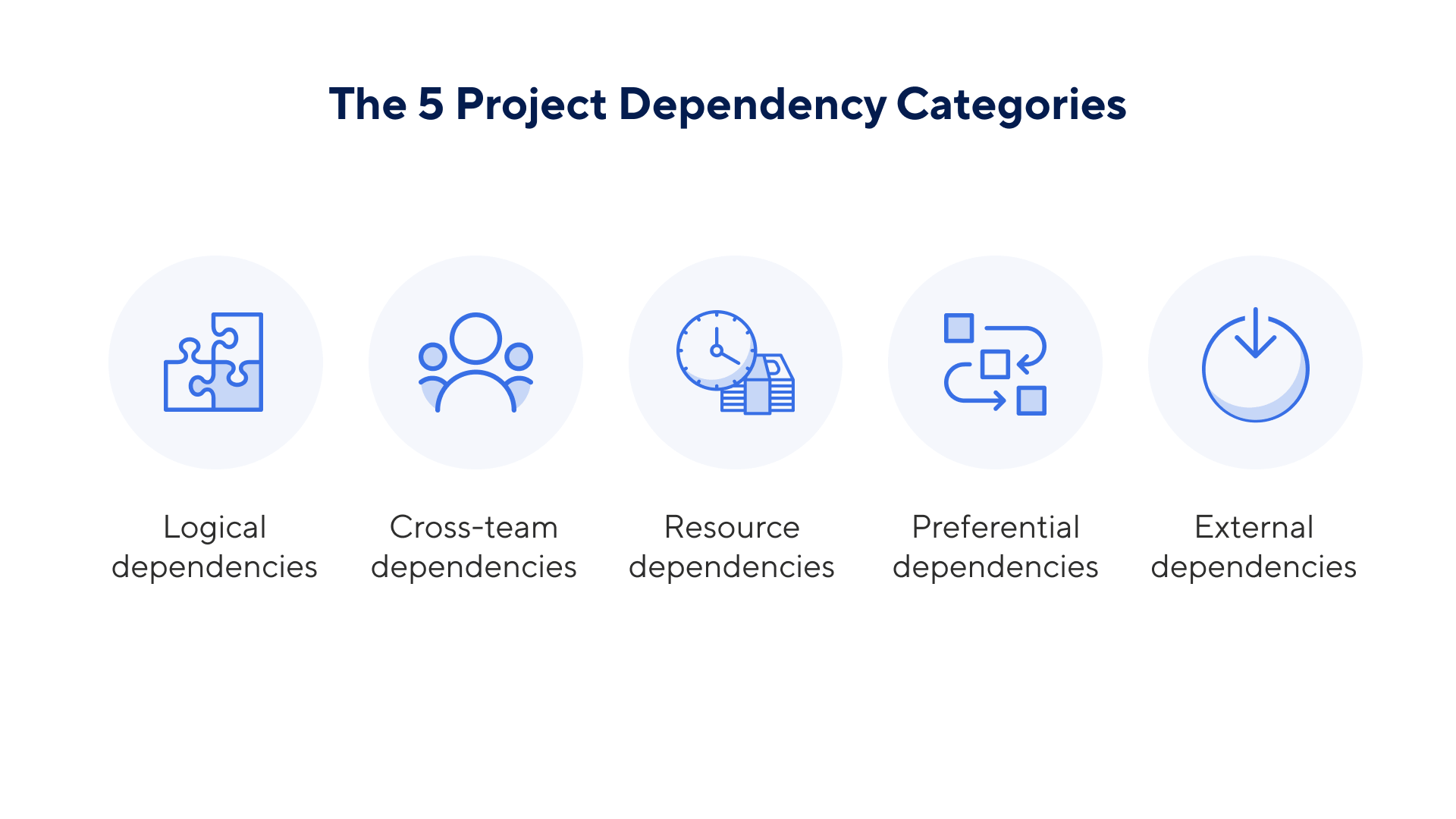Построим диаграмму Ганта отображающую связанные работы и процент их выполнения.
Диаграмма Ганта в MS EXCEL часто используется при управлении проектами. Эта диаграмма может отображать:
- перечень работ/ задач проекта;
- плановую длительность работ;
- связи между работами;
- процент выполнения.
Процесс создания простейшей диаграммы Ганта без связей и % выполнения приведен в статье
Диаграмма Ганта
. Разовьем эти идеи для создания более совершенной диаграммы (см.
файл примера
).
Пусть необходимо спланировать проект создания некого производства. Нужно выполнить ряд работ по проекту: провести конкурсы на приобретение оборудования, СМР (строительно-монтажные работы), ввести в эксплуатацию и др. Исходная таблица содержит перечень работ, дату начала работ (или ссылку на работу-предшественника), длительность, % выполнения.
Как и в статье
Диаграмма Ганта
будем использовать диаграмму
Линейчатая с накоплением
. Т.к. на диаграмме теперь будем отображать и процент выполнения, то потребуется добавить еще один ряд данных и несколько столбцов в исходной таблице:
Начало
работы
(фиксированная дата начала выполнения работы),
Выполнено
(число дней соответствующее проценту выполнения работы),
Не выполнено
(столбец
длительность
минус столбец
выполнено
).
Источник данных для диаграммы теперь будет выглядеть так:
Обычно предполагается, что работы в проекте логически связаны. Например, работа
Разработка проекта
начинается только после проведения конкурса по определению организации проектировщика, т.е. завершения работы
Проведение конкурса
. Реализуем связь
начало-конец
, т.е. когда начало одной работы связано с окончанием работы-предшественника. Также учтем возможную задержку между началом выполнения работы и окончанием работы-предшественника.
В исходной таблице создадим еще несколько дополнительных столбцов:
Код работы; Работа-предшественник; Задержка
. Если раньше в столбце
Начало
работы
были фиксированные даты начала выполнения работы, то теперь заменим их формулой
=ЕСЛИ(C6<>»»;C6;ИНДЕКС($I$6:$I$10;ПОИСКПОЗ(D6;$B$6:$B$10;0))+E6+1)
Теперь, если задана фиксированная дата в столбце
Начало
, то в столбце
Начало работы
отобразится именно она. Если задана работа-предшественник, то будет определена дата окончания этой работы, учтена задержка и прибавлен 1 день.
Например, окончание работы
Проведение конкурса
запланировано на 21.03.2010. Для определения даты начала работы-последователя
Разработка проекта
вышеуказанная формула в столбце
Начало работы
(ячейка
H
7
) к сроку окончания прибавит 5-и дневную задержку и еще 1 день, чтобы связанная работа начиналась на следующий день. Получим 27.03.2010.
Теперь, после определения связей, при изменении длительности работы
Проведение конкурса,
скажем на 30 дней, получим соответствующий сдвиг у всех работ-последователей.
СОВЕТ
: Для начинающих пользователей EXCEL советуем прочитать статью
Основы построения диаграмм в MS EXCEL
, в которой рассказывается о базовых настройках диаграмм, а также
статью об основных типах диаграмм
.
Все мы хоть раз в жизни сталкивались с Excel — одним из самых распространенных инструментов для работы с электронными таблицами. С 1985 года множество специалистов из самых разных профессиональных сфер используют Эксель в повседневной работе.
Программа помогает работать с большими объемами данных, вести экономико-статистические расчеты, использовать графические инструменты для визуализации данных.
Кроме привычных возможностей, Excel позволяет решать и не самые тривиальные рабочие задачи. Например, с помощью этого инструмента начинающие проектные менеджеры могут построить диаграмму Ганта для визуализации рабочего процесса. Кстати, такую возможность предлагают и некоторые другие аналоги Excel.
В этот статье мы напомним вам, что такое диаграмма Ганта, а также пошагово продемонстрируем, как построить диаграмму Ганта в Excel.
Содержание:
- Что такое диаграмма Ганта
- Как построить диаграмму Ганта в Excel
- Шаблоны диаграммы Ганта в Excel
- Как построить диаграмму Ганта онлайн
Что такое диаграмма Ганта
Диаграмма Ганта — это инструмент для визуализации рабочего процесса. Он помогает планировать проекты, управлять ими, а также структурирует рабочие процессы.
График назван в честь Генри Ганта — американского инженера, благодаря которому этот метод планирования стал известен на весь мир.
Перед вами классический пример диаграммы Ганта, которая представлена в виде столбчатого графика и выглядит так:
По вертикали вы можете увидеть задачи в хронологической последовательности. Все они должны быть выполнены для успешного завершения проекта.
По горизонтали расположена временная шкала или таймлайн. Он помогает понять, сколько времени запланировано на каждую из задач, а также на весь проект в целом.
Между осями диаграммы находятся горизонтальные полосы, которые изображают задачи. Длина полос зависит от времени, необходимого на выполнение каждой из задач.
Как построить диаграмму Ганта в Excel
Как мы уже рассказывали выше, диаграмму Ганта можно создать с помощью Excel. Инструмент предлагает широкий выбор графиков всевозможных разновидностей: от классических до лепестковых гистограмм.
Однако, шаблона диаграммы Ганта в Экселе никогда не существовало. Поэтому построение графика в программе возможно только собственноручно.
В этой статье мы пошагово продемонстрируем, как построить диаграмму Ганта в Excel 2016. Однако точно таким же образом вы можете создать график в Excel 2007, 2010 и 2013 годов.
Итак, начнем.
1. Внесите информацию о проекте в таблицу
Добавьте в таблицу данные о проекте: его задачах, дате начала и дате завершения, а также о длительности каждой задачи. Последний параметр можно определить по формуле: дата окончания задачи-дата ее начала.
2. Создайте линейчатую диаграмму в Excel
Перейдем к созданию графика в Экселе. Для этого:
- Выделите первый столбец таблицы, начиная от его названия и заканчивая последней задачей.
- Во вкладке «Вставка» выберите линейчатую диаграмму с накоплением.
В результате на листе появится такая диаграмма:
3. Добавьте в график данные о длительности задач
Чтобы внести в график информацию о длительности задач, нужно:
- Нажать правой кнопкой мыши по диаграмме и кликнуть в меню на «Выбрать данные».
- В новом окне «Выбор источника данных» кликнуть на кнопку «Добавить».
- Далее в окне «Изменение ряда» в поле «Имя ряда» ввести слово «Длительность».
- А в поле «Значения» добавить длительности задач, выделив область от первой ячейки (в нашем случае это D2) до последней (D7). Дважды нажать «ОК».
Теперь, кроме дат начала, в вашей диаграмме будут отображаться и длительности задач. Итог должен выглядеть таким образом:
4. Добавьте в график описания задач
Чтобы в левой части диаграммы вместо цифр появились названия задач, вам следует:
- Кликнуть правой кнопкой мыши на графике, нажать на «Выбрать данные».
- Во вновь открывшемся окне «Выбор источника данных» выделить слева строку «Дата начала», а на панели справа нажать на кнопку «Изменить».
- В появившемся окне «Подписи оси» выделить названия задач таким же образом, как в предыдущем пункте выделялись ячейки с длительностью. Далее нажать «OK». Окно теперь будет выглядеть вот так:
После повторного нажатия на «OK» перед вами появится диаграмма с названиям задач слева:
5. Преобразуйте линейчатую диаграмму в диаграмму Ганта
Для того, чтобы гистограмма стала более похожа на диаграмму Ганта, сделаем синие полосы на ней невидимыми. Для этого:
- Нажмите на любую синюю полосу на графике для того, чтобы выделить их все. После кликните по ним правой кнопкой мыши и в контекстном меню выберите «Формат ряда данных».
- В одноименном появившемся окне в разделе «Заливка и границы» выберите «Нет заливки» и «Нет линий».
Далее расположим задачи на нашей диаграмме в хронологическом порядке. Для этого:
- На графике слева выделите задачи, кликнув на них правой кнопкой мыши, и выберите «Формат оси».
- В одноименном появившемся окне отметьте галочкой пункт «Обратный порядок категорий» во вкладке «Параметры оси».
Вот и все, задачи вашего проекта теперь расположены в хронологическом порядке, так же, как и в классической диаграмме Ганта.
5. Улучшите дизайн построенной в Excel диаграммы Ганта
Напоследок внесем еще несколько изменений, которые улучшат внешний вид диаграммы Ганта. Начнем с пустого места слева от задач в области графика. Чтобы убрать его, нужно:
- Правой кнопкой мыши кликнуть на дату начала первой задачи в таблице. Выбрать «Формат ячеек» — > «Общий». Перед вами появится пятизначное число (в нашем случае 44305), запишите его. Далее важно не вносить никаких изменений и нажать в этом окне на кнопку «Отмена».
- Правой кнопкой мыши нажать на область с датами над панелью задач диаграммы. Затем открыть через меню пункт «Формат оси».
- Во вкладке «Параметры оси» в область «Минимум» вписать число, сохраненное на предыдущем этапе.
- Кроме того, во вкладке «Параметры оси» есть возможность изменить основные и промежуточные деления для интервалов дат. Чем меньше длительность проекта, тем меньшее число следует задавать в этих полях.
Ниже вы можете увидеть, какие значения мы внесли для нашего графика.
Напоследок удалим пространство между полосами на диаграмме. Для этого:
- Нажмите на любую полоску на графике, чтобы выделить все задачи, а затем кликните по ним правой кнопкой мыши и выберите «Формат ряда данных».
- Во всплывшем окне задайте «Перекрытие рядов» на 100%, а значение «Бокового зазора» отрегулируйте на свое усмотрение. Однако важно, чтобы этот показатель был значительно ниже (иногда он может быть равен и нулю).
И вот, наконец, наша диаграмма Ганта в Excel готова.
Создание диаграммы Ганта в Excel — дело довольно времязатратное. Процесс сложно назвать интуитивным, а командное взаимодействие с диаграммой Ганта в Экселе значительно усложняется из-за отсутствия возможности совместной работы над ней.
Поэтому, создание и работа с графиком Ганта в Excel больше подойдет небольшим командам, ведущим простые проекты.
Шаблоны диаграммы Ганта в Excel
Для упрощения работы с графиками Ганта в Excel существует множество готовых шаблонов, подходящих для различных профессиональных сфер:
- IT.
- Маркетинг.
- Веб-дизайн.
- Розничная торговля.
- Учебный план.
- Запуск продукта.
- Консалтинг.
- Организация мероприятий,
- и другие.
Вы можете найти, выбрать и скачать бесплатно диаграмму Ганта в Excel в интернете, а также настроить шаблон под себя и сохранить для использования в будущем.
Как построить диаграмму Ганта онлайн
Как мы уже говорили, работать с диаграммой Ганта в Экселе проще, если вы ведете проект самостоятельно либо в небольшой команде. А как быть тем, кто планирует многоуровневый проект в крупной компании?
Решит эту проблему специальный инструмент для построения диаграммы Ганта. С его помощью вы можете быстро и легко создать график, управлять им, а также централизованно хранить всю информацию о плане в одном месте.
Далее мы расскажем вам, как построить диаграмму Ганта в инструменте управления проектами онлайн GanttPRO.
1. Зарегистрируйтесь в приложении, используя электронную почту либо аккаунты Microsoft, LinkedIn или Facebook.
2. Затем перейдите к добавлению нового проекта. В окне, появившемся после регистрации, нажмите «Создать новый проект». Настройте рабочий календарь, выберите дни для работы и отдыха, задайте единицу планирования проектов (от часов до месяцев).
Если вы начали работу с проектом в одном из классических приложений, а затем решили перейти в GanttPRO, мы можем предложить вам возможность импорта. В GanttPRO легко импортировать файлы форматов:
- XLSX.
- MPP (ранее мы рассказывали о том, как построить диаграмму Ганта в MS Project).
- CSV,
- и проекты из JIRA Cloud.
Таким образом, вся ранее созданная информация сохранится, и вам не придется тратить время на ее восстановление.
3. Итак, когда основные параметры будущего проекта заданы, нажмите на «Создать новый проект».
Перед вами откроется рабочее поле, где буквально за несколько секунд вы сможете начать создавать задачи. Для этого кликните на «Добавить задачу» слева от временной шкалы.
Ниже вы можете посмотреть, как выглядит уже готовый проект, созданный с помощью нашего планировщика задач онлайн.
Вся информация о проекте всегда находится в одном месте и доступна каждому участнику команды 24/7.
Преимущества работы с диаграммой Ганта в GanttPRO:
- Простой и интуитивный интерфейс, который позволяет построить график в считанные минуты.
- Возможность автоматического планирования.
- Создание подзадач, групп задач, вех и зависимостей.
- Оповещения в режиме реального времени.
- Контроль дедлайнов.
- Управление рабочей загрузкой.
- Возможность оставлять комментарии, упоминать коллег, прикреплять файлы.
- Настраиваемые колонки.
- Интеграция с JIRA Cloud, Google Drive, Slack.
- Возможность поделиться диаграммой с кем угодно с помощью ссылки.
- Управление портфелем проектов.
- Готовые шаблоны диаграммы Ганта для различных профессиональных областей.
- Создание собственного шаблона для использования в будущем.
- Возможность назначать несколько ресурсов на задачу,
- и многое другое.
С GanttPRO все эти действия не займут много времени и значительно облегчат работу над проектом.

Онлайн диаграмма Ганта GanttPRO
Создавайте и управляйте задачами и проектами любой сложности.
Попробуйте бесплатно
Какой инструмент выбрать для создания диаграммы Ганта
График Ганта — универсальный инструмент для управления проектами. С его помощью можно просто и быстро визуализировать рабочие процессы и контролировать их реализацию.
Диаграмму Ганта можно создать с помощью множества классических инструментов:
- Word.
- PowerPoint.
- MS Project.
- Excel,
- и других.
Выбор инструмента зависит от того, насколько широкий функционал требуется для комфортной работы над проектом вам и вашей команде. Стандартные приложения, перечисленные выше, подойдут для работы с графиком начинающим менеджерам либо тем, кто работает в одиночку.
В Экселе полноценно работать с диаграммой Ганта довольно проблематично: внесение правок и корректировок будет отнимать много времени, которое можно было бы потратить на работу над проектом.
Если же вы планируете не только создание, но и работу с графиком Ганта и его данными, удобнее будет воспользоваться специальными инструментами для управления проектами.
А какими инструментами для создания диаграммы Ганта предпочитаете пользоваться вы? Делитесь в комментариях.
4.6
15
голоса
Рейтинг статьи
Gantt charts with dependencies can help you track related project tasks to stay on top of your project. Choose from a variety of the top Gantt chart templates with dependencies from Smartsheet.
Included on this page, you’ll learn the definition of Gantt chart dependencies, the benefits of using a Gantt chart with dependencies, the various categories of project dependencies, and find tips for managing project dependencies.
What Are Gantt Chart Dependencies?
A Gantt chart is a project management tool that teams use to keep track of project progress. It features a horizontal bar chart that displays all the project tasks against a timeline.
Project managers can also use Gantt charts to identify dependencies between tasks.
Dependencies are the relationships among tasks. They help project managers create an accurate project schedule, which allows them to plan work to align with the correct project stage. It also helps them effectively allocate resources.
There are four different types of dependencies (finish-to-start, start-to-start, finish-to-finish, and start-to-finish), which we’ll cover in detail below. To give you an idea of how a dependency works, let’s use a construction project as an example.
One of the project tasks for assembling a new house involves laying a new roof, but the roofer can’t begin their work until the walls are complete.
In this situation, the new roof is dependent on the construction of the walls. With this information, the project manager can ensure that the walls are built before the roofer lays the new roof.
Dependent tasks are categorized as a predecessor or a successor task. The predecessor is the task that controls the start or end date for any related successor tasks. The dependency represents the relationship between the two.
To use the construction example again, building the walls is the predecessor task, and laying the roof is the successor.
Benefits of Using Gantt Chart Dependencies
The benefits of using a Gantt chart include getting an overview of your connected tasks, the ability to more easily plan and track critical tasks, and improving your resource management.
Let’s take a look at the benefits in a bit more detail:
Let’s look at these benefits in more detail.
- Get a high-level overview of connected tasks: A Gantt chart can help you visualize your dependencies from a top-level perspective. It shows you which tasks are connected without overloading the project manager with too much information.
- Easily plan project tasks: Identifying dependencies puts you in a better position to schedule your work appropriately, as you can see which tasks rely on others.
- Improve your resource management: When you can see which tasks depend on each other, you can make informed decisions about how and when to allocate your resources. For example, if marketing needs to complete a task that another task is dependent on, it makes sense to allocate budget to them first, to make sure that initial task gets done and won’t hold up other items.
- Track critical tasks: With dependencies in place, project teams can easily see if critical tasks are delayed. Teams can spot these delays quickly and get things back on track to hit the deadline.
Now, let’s take a look at some Gantt chart templates that you can use to identify your own project dependencies.
Excel Gantt Chart Template with Dependencies
This comprehensive Gantt chart template includes a work breakdown structure (WBS), which outlines project phases, tasks, dependencies, and milestones. Assign an owner and track progress for each task.
Download a Gantt Chart Template with Dependencies for Excel
Google Sheets Gantt Template with Dependencies
Manage projects and share progress with stakeholders with this Google Sheets version of Gantt template. The template includes a breakdown of tasks, assigned owners, task dependencies, and task duration. Plan and track project milestones as you move toward meeting your final objectives with this visual Gantt chart.
Download a Gantt Template with Dependencies for Google Sheets
For more Gantt chart templates, including a Scrum project management template with burndown chart, see this complete Google Sheets Gantt chart collection.
PowerPoint Gantt Chart with Dependencies Template
Create a PowerPoint Gantt chart for any project you want to plan, track, and share with stakeholders. Use connecting arrows to highlight dependencies between project tasks, and represent current or completed tasks with different colors or partial shading on the bar chart. This template is ideal for displaying a list of tasks, start and end dates, and the duration for each task as part of a presentation.
Download a PowerPoint Gantt Chart with Dependencies for PowerPoint
Agile Gantt Chart Template
This Agile Gantt chart template is divided into individual sprints to display features, story points, task owners, and project status. Easily track overall progress and view dependencies within each sprint. The Gantt chart provides a snapshot of project planning, which you can update as the team completes each sprint and modifies tasks. An additional comments section supports planning and communication among team members. This template provides the flexibility of an Agile approach with the organization of a Gantt chart.
Download a Agile Gantt Chart Template for
Excel | Smartsheet
Release Plan Gantt Chart Template
Use this Excel template to manage release planning, from initial research stages to feature development, quality assurance, promotion, and final launch. The template provides a spreadsheet for compiling project data, including timelines for all project activities and current progress for each task. The Gantt chart provides a visual overview of release stages and dependencies between tasks. Edit the template to include each step in your release plan.
Download a Release Plan Gantt Chart Template for
Excel | Smartsheet
Multiple Product Gantt Chart with Dependencies
Use this basic Gantt chart to track multiple product releases, show the time frame for each product release, and mark dependencies between them. This template is useful for organizing a product portfolio, visualizing deadlines, and tracking release status. Customize the template by adjusting the color scheme or adding columns for additional data.
Download a Multiple Product Gantt Chart with Dependencies Template for
Excel | Smartsheet
Understanding Task Dependency Types
There are four different types of task dependencies:
Let’s look at these in more detail.
- Finish-to-start (FS): This is the most common type of dependency used in a project plan. It refers to dependencies in which the predecessor task must be completed before the successor task can begin.
- Finish-to-finish (FF): Tasks may run simultaneously with this dependency, but the successor task can’t be completed until the predecessor is complete. For example, if you start inspecting a building while one component is still in progress, you can’t inspect that component until it’s complete.
- Start-to-start (SS): In this case, the successor task can’t start until the predecessor task starts. The tasks may or may not start simultaneously.
- Start-to-finish (SF): Used in rare cases, this dependency indicates that one task can’t finish be finished until another task begins. To put it simply, the predecessor activity must start before the successor activity can finish.
Categories of Project Dependencies
Now that we’ve covered the four types of task dependencies, let’s go over the categories of project dependencies.
There are five different categories of dependencies: logical, cross-team, resource, preferential, and external.
While task dependencies outline how specific tasks relate to each other, project categories focus more on how the dependency works. The categories look at dependencies from a higher level, showing how internal and external factors influence them.
If this sounds confusing, don’t worry. Below, you’ll find more detail about each category, plus some examples to demonstrate how they work. Let’s take a look:
- Logical dependencies: Also known as a causal dependency, a logical dependency is something you can’t avoid in the project. It’s crucial to the project’s success, and it can’t run simultaneously with another task. For this reason, logical dependencies are usually finish-to-start dependencies, where output is required from the previous task for the following task to occur. An example of this is purchasing construction equipment in order for the building team to get to work.
- Cross-team dependencies: As the name suggests, cross-team dependencies are any tasks that rely on the work of more than one team. Product development is a good example, where the development team needs information from the marketing team about customer needs and wants. Therefore, developing the new product is dependent on the marketing team conducting market research and providing it to the development team.
- Resource dependencies: If your project has limited resources, you might have resource dependencies. In short, the term refers to constraints based on the number of available people you have to work on a given task — or, to two or more tasks that need to be completed by the same person. An example could be design work, where the progress of project B is dependent on a graphic designer finishing project A (without being overworked).
- Preferential dependencies: Unlike logical dependencies, preferential dependencies aren’t required for project completion. Instead, they are preferences the team defines and bakes into their project process. As an example, think about a typical approval process, where three different managers need to approve a campaign before it goes live. This process reduces the chance of the campaign going live with any mistakes, but it’s not critical to project delivery, as you can still launch a campaign without approval from all three managers.
- External dependencies: These are dependencies outside of your sphere of control. For example, let’s say you realize the designer tasked to complete project A and project B above doesn’t have the capacity to do both. You need another designer and you ask HR to hire someone in. Your ability to complete the design work in project B is dependent on HR completing the hiring process, but you don’t have control over when that will happen.
How to Create a Gantt Chart in Excel
To get instructions for creating your own template, take a look at our article, “How to Create a Simple Gantt Chart in Any Version of Excel.” You’ll find a clear tutorial with screenshots to illustrate the process.
You can also take a look at this in-depth guide to Gantt Charts to learn more about when, why, and how to use a Gantt chart — as well as the pros and cons of using one. Lastly, check out our guide to creating a simplified Gantt chart.
Tips for Managing Project Dependencies
To set yourself up for success, take a look at some of these best practices for managing project dependencies.
- Identify the type of dependency: Start by identifying the type of dependency you face. This will put you in a stronger position to manage it, ensure you’re on top of what could go wrong, and help you plan how to overcome any of these challenges. Above, you can read through the different types and categories of project dependencies.
- Use the right software: To ensure you have a clear picture of your dependencies, you need a platform that allows you to manage your dependent tasks. This is where using the right project management software comes into play. Online Gantt chart software enables you to easily connect your dependent tasks and even identify the critical path.
- Make your dependencies clear and visual: To easily spot dependencies in your Gantt chart (or any format for that matter), it’s helpful to color-code the tasks. For instance, you might choose to have all your dependent tasks in red and all other tasks in blue. This makes it easier for you to see your dependencies at a glance.
- Continually track dependencies: As the project progresses, you’ll need to continually track your dependencies to make sure things are running as scheduled. A good way to do this is to add percentages to tasks. An online platform will show you how they’re progressing in real-time. If any dependencies are falling behind, you can spot it while it’s happening and figure out how to fix it. As a result, you’ll deliver your project on time.
Easily Track Task Dependencies with Smartsheet for Project Management
From simple task management and project planning to complex resource and portfolio management, Smartsheet helps you improve collaboration and increase work velocity — empowering you to get more done.
The Smartsheet platform makes it easy to plan, capture, manage, and report on work from anywhere, helping your team be more effective and get more done. Report on key metrics and get real-time visibility into work as it happens with roll-up reports, dashboards, and automated workflows built to keep your team connected and informed.
When teams have clarity into the work getting done, there’s no telling how much more they can accomplish in the same amount of time. Try Smartsheet for free, today.
В любом проекте возникает необходимость вести график проекта, и в Excel это наиболее наглядно показывает диаграмма Ганта. В самых разных областях менеджмента диаграмма Ганта используется для визуализации этапов проекта.
В данной статье мы рассмотрим не только как построить диаграмму Ганта в excel, но и научимся показывать на диаграмме Ганта выполнение этапов, а также сравнение их с запланированными сроками.
По сути, диаграмма Ганта для выполнения проекта является обычной горизонтальной гистограммой с накоплением. Но — с некоторыми хитростями, их и рассмотрим ниже.
- Шаг 1. Подготавливаем данные для диаграммы Ганта
- Шаг 2. Строим шаблон диаграммы Ганта
- Шаг 3. Добавляем прогресс выполнения проекта на диаграмму
- Шаг 4. Визуализируем плановые даты этапов проекта
- Шаг 5. Обозначаем на диаграмме Ганта сегодняшнюю дату
Шаг 1. Подготавливаем данные для диаграммы Ганта
Для того, чтобы визуализировать график проекта при помощи диаграммы Ганта, нужно подготовить данные. Структура исходной таблицы показана на рисунке.
Таблица должна содержать следующие данные:
- наименование этапа / задачи
- блоки План и Факт — в них будут обозначены плановые и фактические сроки выполнения каждого этапа. Важно наличие обоих блоков для визуализации выполнения сроков календарного плана в диаграмме Ганта.
- в каждом блоке План и Факт должны быть следующие столбцы: дата старта, продолжительность в рабочих днях, дата окончания. Причем дату окончания можно посчитать, прибавив к дате старта количество рабочих дней при помощи функции РАБДЕНЬ.
Далее рядом с основной таблицей создаем вспомогательную, на основании которой и будем строить диаграмму Ганта.
Формулы, при помощи которых образуются данные во вспомогательной таблице, представлены в блоке в красной рамке над таблицей. Это формулы для первой строки таблицы, для остальных строк их нужно протянуть.
- Дата старта факт — данные из столбца Дата старта в блоке Факт.
- Дней — количество календарных дней между датами окончания и старта в блоке Факт. Нужно от даты окончания отнять дату начала.
- Дней готовности — данные для визуализации прогресса выполнения задачи. По факту это не количество дней, а доля выполненной части задачи. Чтобы ее получить, нужно умножить данные в столбце Дней готовности на столбец Готовность % из блока Факт.
- Дата старта план — данные из столбца Дата старта в блоке План.
- Дней — количество календарных дней между датами окончания и старта в блоке План.
- Ось Y для плана — вспомогательный столбец. Чтобы его получить, нужно в самой нижней ячейке столбца указать число 0,2, а в следующих ячейках внести формулу 1+предыдущая ячейка.
- Сегодня — сегодняшняя дата (указывается при помощи формулы СЕГОДНЯ) или любая дата, на которую нужно зафиксировать прогресс проекта.
Данные для графика проекта, на основе которых будет построена диаграмма Ганта, готовы.
Шаг 2. Строим шаблон диаграммы Ганта
Затем нужно применить маленькую хитрость: изменим формат ячеек на Общий для данных в столбце Дата старта факт.
Не пугайтесь, что даты превратились в непонятный набор цифр, дальше мы это исправим. Этот шаг необходим, чтобы даты не выстроились в оси Y.
Теперь выделяем первые три столбца:
И переходим во вкладку меню Вставка — блок Диаграммы — Гистограммы — Линейчатая — Линейчатая с накоплением
Получим заготовку диаграммы Ганта выполнения проекта, которую будем дорабатывать.
Как видите, ряды на диаграмме двух цветов, посмотрим, какие данные содержатся в этих рядах.
Будем превращать линейчатую гистограмму в диаграмму Ганта выполнения этапов проекта.
- Изменим формат для данных столбца Дата старта факт обратно на формат Дата.
2. Если посмотрите на предыдущий рисунок, то увидите, что более ранние этапы проекты (оранжевые линии) идут внизу. График как бы нужно перевернуть, для этого нужно отобразить ось категорий в обратном порядке.
Щелкаем правой кнопкой мыши по оси категорий (ось Y) и выберем Формат оси.
Далее перейдем в Параметры оси и установим “галку” Обратный порядок категорий.
3. Теперь уберем заливку с синих рядов (они вспомогательные и больше нам не нужны). Для этого дважды щелкнем на любом синем ряде — попадем в Формат ряда данных (или правая кнопка мыши — Формат ряда данных) — Заливка и границы — Нет заливки.
4. Теперь нужно поправить данные в оси Х — даты. Если посмотрите на предыдущий рисунок, то увидите, что даты начинаются намного раньше старта проекта (перед оранжевыми прямоугольниками есть пустое поле). Исправим это.
Войдем в меню Формат оси (правая кнопка мыши — Формат оси) — Параметры оси — Границы. Как видите, формат данных здесь остался тот, который мы устанавливали изначально, т.е. Общий.
Поэтому придется немного “подогнать” данные цифры. Ориентируйтесь на то, как меняется ваш график при изменении цифр. В примере Минимум по умолчанию — число 44400. Изменим его на 44550, и получим то, что нужно — оранжевые ряды сместились влево, равномерно заняв всю область диаграммы.
В вашем случае это будет какое-то другое число (не 44550), все зависит от дат в таблице. Не бойтесь “поиграться” этим значение, чтобы выровнять вашу диаграмму Ганта.
Шаг 3. Добавляем прогресс выполнения проекта на диаграмму
В принципе, на предыдущих двух шагах можно остановиться — если, конечно, вам не нужно показать прогресс по каждому из этапов проекта.
А чтобы показать на диаграмме Ганта выполнение, нужно:
- Нажать на “плюс” в правом верхнем углу диаграммы — стрелку рядом с пунктом Предел погрешностей — Дополнительные параметры.
2. В окне Добавление предела погрешностей выбираем ряд Дата старта факт и нажимаем Ок.
3. Появятся вот такие полоски, которые нужно настроить. Для этого нажимаем правую кнопку мыши — Формат предела погрешностей.
4. Далее внимательно смотрите на следующую картинку с последовательность действий.
- Направление — Плюс
- Конечный стиль — Без точки
- Величина погрешности — Пользовательская
- Нажать кнопку Указать значение
- Выделить цифры в столбце Дней для готовности.
5. Не закрывая окно Формат предела погрешностей, переходим во вкладку Заливка и границы. Снова на картинке внимательно смотрим последовательность действий.
- Блок Линия — Сплошная линия
- Выбираем цвет (в примере выбран зеленый)
- Задаем ширину — такую, чтобы зеленые линии примерно перекрыли оранжевые.
Шаг 4. Визуализируем плановые даты этапов проекта
Теперь добавим на график проекта, представленный как диаграмма Ганта, визуализацию плановых интервалов для каждого этапа. Это необязательный шаг, но он дополнительно акцентирует внимание на исполнение сроков проекта.
- Щелкнем правой кнопкой мыши в области диаграммы — Выбрать данные.
- Нажимаем кнопку Добавить.
3. Имя ряда — ссылка на название столбца Дата старта план. Значения — выделяем значения в столбце Ось Y для плана.
4. Новый ряд добавился справа от оранжевого ряда. Нам нужно изменить тип диаграммы, для этого щелкнем правой кнопкой мыши на новом ряде и выберем Изменить тип диаграммы для ряда.
5. Выбираем тип диаграммы Комбинированная, и для ряда Дата старта план выбираем тип диаграммы Точечная.
6. Возвращаемся к нашей диаграмме Ганта и видим, что ряд исчез. Не пугаемся. Снова правая кнопка мыши — Выбрать данные — выделяем ряд Дата старта план — нажимаем кнопку Изменить.
7. Ставим курсор в поле Ось Х и выделяем данные в столбце Дата старта план.
Видим, что на диаграмме Ганта появились серые точки — это как раз и есть точки начала плановых интервалов.
8. Выделяем новый ряд (серые точки) и снова нажимаем “плюс” в правом верхнем углу диаграммы — Предел погрешностей — Стандартная погрешность.
9. Вокруг серых точек появятся такие “кресты”. Нужно удалить вертикальные линии (выделить и нажать Delete).
10. Выделяем горизонтальные линии погрешностей — правая кнопка мыши — Формат предела погрешностей — Направление Плюс — Конечный стиль — Без точки — Величина погрешности — Пользовательская — кнопка Укажите значение — выделить столбец Дней (второй).
Появились линии — это интервалы плановых дат нашего календарного плана диаграммы Ганта. Осталось настроить их внешний вид и убрать сами серые точки. Как настраивать внешний вид для предела погрешности, описано в Шаге 3, пункт 5.
Чтобы убрать серые точки, выделим их и перейдем в Формат ряда.
Выберем Маркер — параметры Маркера — Нет.
Наша диаграмма Ганта выполнения этапов проекта почти готова! Серые линии — это плановые даты проекта. На графике прекрасно визуализировано отклонение фактических дат от плановых.
Шаг 5. Обозначаем на диаграмме Ганта сегодняшнюю дату
Мы почти у цели. Осталось обозначить на диаграмме Ганта сегодняшнюю дату. Конечно, можно и этот шаг опустить, однако, он наглядно показывает, на какой стадии проекта мы находимся сейчас.
- Правая кнопка мыши в области диаграммы — Выбрать данные — Добавить.
- Указываем данные для ряда, как показано на картинке.
После нажатия Ок видим, что ничего не изменилось. Ряд не виден, но это не страшно.
3. Правая кнопка мыши в области диаграммы — Формат области построения — выбираем ряд Сегодня, как показано на картинке ниже.
4. И здесь задаем цвет линии и формат стрелки.
5. Изменим наименование диаграммы и — наша диаграмма Ганта выполнения этапов проекта готова!
В этой статье мы узнали, как визуализировать график проекта при помощи диаграммы Ганта в Excel.
Вам может быть интересно:
Представление данных в Microsoft Excel в виде диаграммы Ганта
Excel для Microsoft 365 Excel для Microsoft 365 для Mac Excel 2021 Excel 2021 для Mac Excel 2019 Excel 2019 для Mac Excel 2016 Excel 2016 для Mac Excel 2013 Excel 2010 Excel 2007 Еще…Меньше
При помощи диаграммы Ганта можно составить расписание задач проекта, а затем отследить его ход.
Хотите показать продвижение по графику простого проекта с помощью диаграммы Ганта? Хотя в Excel нет предопределенного типа диаграммы Ганта, его можно создать с помощью этого бесплатного шаблона: шаблон планировщика проектов Ганта для Excel.
Требуется нужно создать представление календарного плана для простого проекта с помощью диаграммы Ганта? Хотя в Excel отсутствует встроенный тип диаграммы Ганта, можно имитировать его, настроив линейчатую диаграмму с накоплением так, чтобы на ней выводились начальные и конечные даты выполнения задач, как показано ниже.

Чтобы создать диаграмму Ганта наподобие приведенной в примере, на которой ход выполнения задач показан в днях, выполните указанные ниже действия.
-
Выделите данные, которые нужно включить в диаграмму. В нашем примере это диапазон A1:C6
Если данные находятся в непрерывном диапазоне ячеек, выберите любую ячейку в этом диапазоне, чтобы включить все данные из него в диаграмму.
В противном случае выделите ячейки, удерживая нажатой клавишу COMMAND.
Совет: Если вы не хотите включать определенные строки или столбцы данных, можно скрыть их на листе. Узнайте подробнее о выборе данных для диаграммы.
-
Перейдите на вкладку Вставка, нажмите кнопку Вставить линейчатую диаграмму и выберите диаграмму Линейчатая с накоплением.
-
Теперь мы отформатируем линейчатую диаграмму с накоплением так, чтобы она была похожа на диаграмму Ганта. На диаграмме щелкните первый ряд данных ( начальная часть панели синим цветом), а затем на вкладке Формат выберите Заливка фигуры > Нет заливки.
-
Если вам не нужна легенда или название диаграммы, выделите их и нажмите клавишу DELETE.
-
Давайте также попробуем изменить порядок задач так, чтобы они начинались с задачи 1. Удерживая нажатой клавишу CONTROL, выберите вертикальную ось (задачи). Выберите Формат оси, а затем в разделе Положение оси выберите Обратный порядок категорий.
Настройка диаграммы
Вы можете настроить диаграмму Ганта, добавив в нее линии сетки, подписи, изменив цвет полосок, и т. д.
-
Чтобы добавить элементы диаграммы, нажмите кнопку область диаграммы и на вкладке Конструктор диаграмм нажмите кнопку Добавить элемент диаграммы.
-
Чтобы выбрать макет, нажмите кнопку Экспресс-макет.
-
Чтобы завершить настройку внешнего вида диаграммы, выберите один из параметров оформления.
-
Чтобы настроить цвета диаграммы, нажмите кнопку Изменить цвета.
-
Чтобы повторно использовать настроенную диаграмму Ганта, просто сохраните ее как шаблон. Удерживая нажатой клавишу CTRL, щелкните диаграмму и выберите пункт Сохранить как шаблон.
Вы знали?
Подписка на Microsoft 365 предлагает шаблоны диаграмм Ганта уровня «Премиум», предназначенные для отслеживания задач проекта с помощью визуальных напоминаний и цветовых категорий. Если у вас нет подписки на Microsoft 365 или последней версии Office, вы можете попробовать ее сейчас:
См. также
Создание диаграммы от начала до конца
Сохранение диаграммы в качестве шаблона