Метод критического пути (МКП) —
это метод планирования выполнения работ, в основе которого лежит математический алгоритм. Рассчитаем критический путь для связанных между собой работ проекта в MS EXCEL.
Метод критического пути
(Critical Path Method) позволяет вычислить наиболее длительную последовательность работ, необходимую для завершения проекта в целом. Увеличение длительности любой из работ, лежащих на
критическом пути
приводит к увеличению длительности проекта. Работы, которые не лежат на
критическом пути
имеют определенный запас времени.
Постановка задачи
Пусть у нас есть проект, который состоит из 21 работы. Работы обозначены латинскими буквами и связаны друг с другом следующим образом:
Также дана длительность каждой работы. Необходимо вычислить работы лежащие на критическом пути и
создать диаграмму Ганта
.
Диаграмма отображает длительности и взаимное расположение работ на шкале времени, а также критический путь. К сожалению, в отличие от MS Project, на диаграмме нельзя нарисовать стрелки, соединяющие работы.
Также обратите внимание, что на диаграмме выше шкала времени представляет собой рабочие дни, т.к. длительности работ заданы в рабочих днях. Чтобы отобразить работы в календаре необходимо учесть выходные дни.
Для этого нам потребуется
функция РАБДЕНЬ()
, которая возвращает дату отстоящую от исходной даты на указанное количество рабочих дней. Подробности построения диаграммы Ганта
приведено в соответствующем разделе этой статьи
.
Исходные данные
В
файле примера
заполнена таблица, содержащая перечень работ, их длительности и связи между работами.
Каждая работа имеет Название (для предотвращения загромождения текстом диаграммы здесь использованы латинские буквы от A до U) и код, который представляет собой
последовательные числа
от 1 до 21. Две работы не имеют длительности: Старт и Окончание.
Чтобы ввести связи — для каждой работы укажем предшествующие работы (максимум 5, столбцы D:H).
Примечание
: Связи между работами можно задавать указывая не предшественников, а последователей. Это реализовано в статье
Автоматическая сетевая диаграмма проекта в MS EXCEL
.
Все остальные вычисления будут сделаны на основании этих данных.
Вычисление критического пути с помощью сетевой диаграммы
Длительность критического пути можно найти двумя способами. Первый, наиболее простой, — это определить все возможные пути от Старта до Окончания, вычислить их длительность и затем выбрать путь с максимальной длительностью. Если таких путей два или более, то оба пути будут критическими. Такой подход был реализован в статье
Оптимизация графика работ по проекту с помощью Поиска решений в MS EXCEL
.
В этой статье сделаем все «по-взрослому», т.е. воспроизведем в MS EXCEL математический алгоритм расчета критического пути. Для этого для каждой работы вычислим по 4 даты:
Раннее Начало
(Early Start),
Позднее Начало
(Late Start),
Раннее Окончание
(Early Finish) и
Позднее Окончание
(Late Finish). Затем, вычислим
Запас
по времени выполнения (Float или Slack) для каждой работы. Работа не лежащая на критическом пути будет иметь
Запас
. Для работ лежащих на критическом пути
Запас
равен 0.
Запас
вычисляется как
Позднее Окончание
минус
Раннее окончание
или как
Позднее начало
минус
Раннее Начало
.
Для вычисления этих дат и критического пути используем сетевую диаграмму. Диаграмму разместим на листе
Сетевая диаграмма
в
файле примера
.
Для этого каждую работу представим в виде таблички:
Название работы выведем в таблички с помощью ссылок на лист с исходными данными. Длительность можно получить с помощью формулы
=ВПР(D9;Гант!$B$12:$C$32;2;0)
Сначала вычислим
Раннее Начало
и
Раннее Окончание
двигаясь от вехи Старт до вехи Окончание (прямой проход). Затем вычислим
Позднее начало
и
Позднее окончание
двигаясь от вехи Окончание до вехи Старт (обратный проход).
Примечание
: Если бы проект состоял из 21 работы, которые следовали бы последовательно друг за другом, то путь выполнения работ был бы единственным и соответственно критическим. Но, вся проблема в том, что часть работ проекта могут выполняться параллельно (точнее — частично параллельно), например, С, Е и А.
На сетевой диаграмме сначала нарисуем веху Старт, ее длительность =0, и пусть она выполняется в день 0 (для удобства расчетов). Далее нарисуем вехи С, А, Е и их последователей: соответственно, D и E, F, M. Рассчитаем
Раннее начало
для этих и последующих работ:
Раннее начало
работы равно максимальной дате
Раннего окончания
всех предшествующих работ. Для всех работ С, А, Е единственной предшествующей работой является веха Старт, поэтому можно просто сослаться на ячейку
В8
. Например, работа С начинается в 0:00 первого дня и заканчивается в 23:59 девятого дня. Можно, конечно начинать считать и с 1-го дня, а не с 0. В этом случае к дате
Раннего окончания
предшествующей работы нужно прибавить 1, а от даты
Раннего окончания
нужно отнять 1. Но, мы так делать не будем, т.е. еще одной причиной начинать с 0 является удобство отражения на диаграмме Ганта (см.этот раздел
);
Раннее начало
работ K, R, S, U рассчитывается с помощью функции
МАКС()
, т.к. у этих работ более одного предшественника;
Раннее окончание
рассчитывается очень просто:
Раннее начало + Длительность
;-
Веха
Окончание
содержит значение 65, т.е. проект будет длиться 65 рабочих дней; -
Теперь двинемся в обратную сторону — от вехи
Окончание
и вычислим
Позднее окончание
и
Позднее начало
;
Позднее окончание
вычисляется как минимальная дата
Позднего начала
последующих работ. Если последующая работа только одна, то
Позднее окончание
равно
Позднему началу
последующей работы. Для последних работ, те что перед вехой
Окончание
,
Позднее окончание
равно дате вехи
Окончание
;
Позднее начало
рассчитывает очень просто:
Позднее окончание — Длительность
.
Осталось вычислить
Запас
:
Позднее окончание — Раннее окончание
.
С помощью
Условного форматирования
выделим те работы, у которых Запас =0. Это критический путь.
Примечание
: В статье
Автоматическая сетевая диаграмма проекта с критическим путем в MS EXCEL
показано как построить Сетевую диаграмму не на отдельном листе, а на диаграмме MS EXCEL. Это позволяет автоматически перестраивать сетевую диаграмму при изменении связей между работами.
Очевидно, что использование Сетевой диаграммы неудобно для расчетов критического пути (но очень наглядно), поэтому для диаграммы Ганта рассчитаем критический путь с помощью тех же формул, но организованных несколько другим образом.
Построение диаграммы Ганта
Для расчета критического пути без использования построения Сетевой диаграммы будем использовать тот же подход: сначала вычислим
Раннее Начало
и
Раннее Окончание,
затем вычислим
Позднее начало
и
Позднее окончание
. Формулы для расчета этих дат те же, что мы использовали в Сетевой диаграмме.
Для позднего окончания нам придется вычислить для каждой работы все ее Последующие работы. Это можно сделать из информации о предшествующих работах с помощью
формулы массива
:
=ЕСЛИОШИБКА(НАИМЕНЬШИЙ(ЕСЛИ($A11=$J$12:$N$33;СТРОКА($J$12:$J$33)-СТРОКА($J$11);»»);AB$9);»»)
Например, веха Старт является предшествующей работой для работ А, С, Е. Следовательно, ее последователи — работы А, С, Е. Именно это и делает формула.
На основании вычисленных дат и диаграммы
Линейчатая с накоплением
создадим диаграмму Ганта.
Первый ряд будет являться просто датой Раннего начала, следующие 2 ряда (критический путь и Не на критическом пути) — это просто длительность работ. 2 ряда создано для того, чтобы критический путь отобразить красным цветом. Также можно отобразить запас для каждой работы.
Обратите внимание, что работы начинаются с 0:00 первого дня. Например, значение 5 на горизонтальной оси диаграммы означает, что прошло ровно 5 дней: с 0:00 первого дня до 23:59 четвертого дня. Этот подход отличается от принятого в MS Project, где длительность работ отображается более наглядно:
Диаграмму Ганта принято отображать не в рабочих днях, а в календарных, для пересчета используем функцию
РАБДЕНЬ()
. Все вычисления приведены в столбцах
AS:AW
файла примера
, лист Гант.
Примечание
: Все расчеты сверены с MS Project (длительность проекта, вычисление критического пути, сроки начала и завершения работ).
#статьи
- 8 апр 2022
-
0
Разбираем диаграмму Ганта — инструмент, который должен знать каждый менеджер
Кому и для чего нужны диаграммы Ганта? Что такое критический путь? Как построить график? Вводный гайд по популярному инструменту планирования проектов.
Иллюстрация: Оля Ежак для Skillbox Media
Обозреватель Skillbox Media, отраслевой журналист. Работала с TexTerra, SMMplanner, «Нетологией», «ПланФактом», Semantica. Написала больше 60 текстов для рекламных кампаний в «Дзене». Вела нишевой канал на YouTube.

Контент-маркетолог в GanttPRO. Более шести лет опыта в сфере управления проектами и продуктами. Область профессиональных интересов — визуализация управленческих процессов и планирование с помощью диаграммы Ганта.
Фото: личный архив Павла Кухновца
На старте проекта сложно планировать: распределять задачи между сотрудниками и определять, сколько времени займёт каждый этап работ. И если неправильно распределить ресурсы, вы не успеете выполнить задачи вовремя. 39% проектов терпят неудачу из-за некачественного планирования — это подтверждают данные исследований.
Чтобы качественно планировать проекты и чётко следовать графику работ, можно использовать диаграмму Ганта. В материале разберём:
- что такое диаграмма Ганта и чем она полезна;
- где диаграмму используют чаще всего;
- в чём плюсы и минусы инструмента;
- на что обращать внимание при построении;
- где можно построить диаграмму.
Диаграмма Ганта — это визуальное представление графика работ, построенное согласно плану проекта. На ней отражены задачи и последовательность их выполнения.
График работ состоит из ряда отрезков, размещённых вдоль временной оси. Каждый из них соответствует отдельной задаче или подзадаче. Начало и конец отрезка соответствуют моменту начала и завершения работы по задаче. Длина отрезка — продолжительность работ.
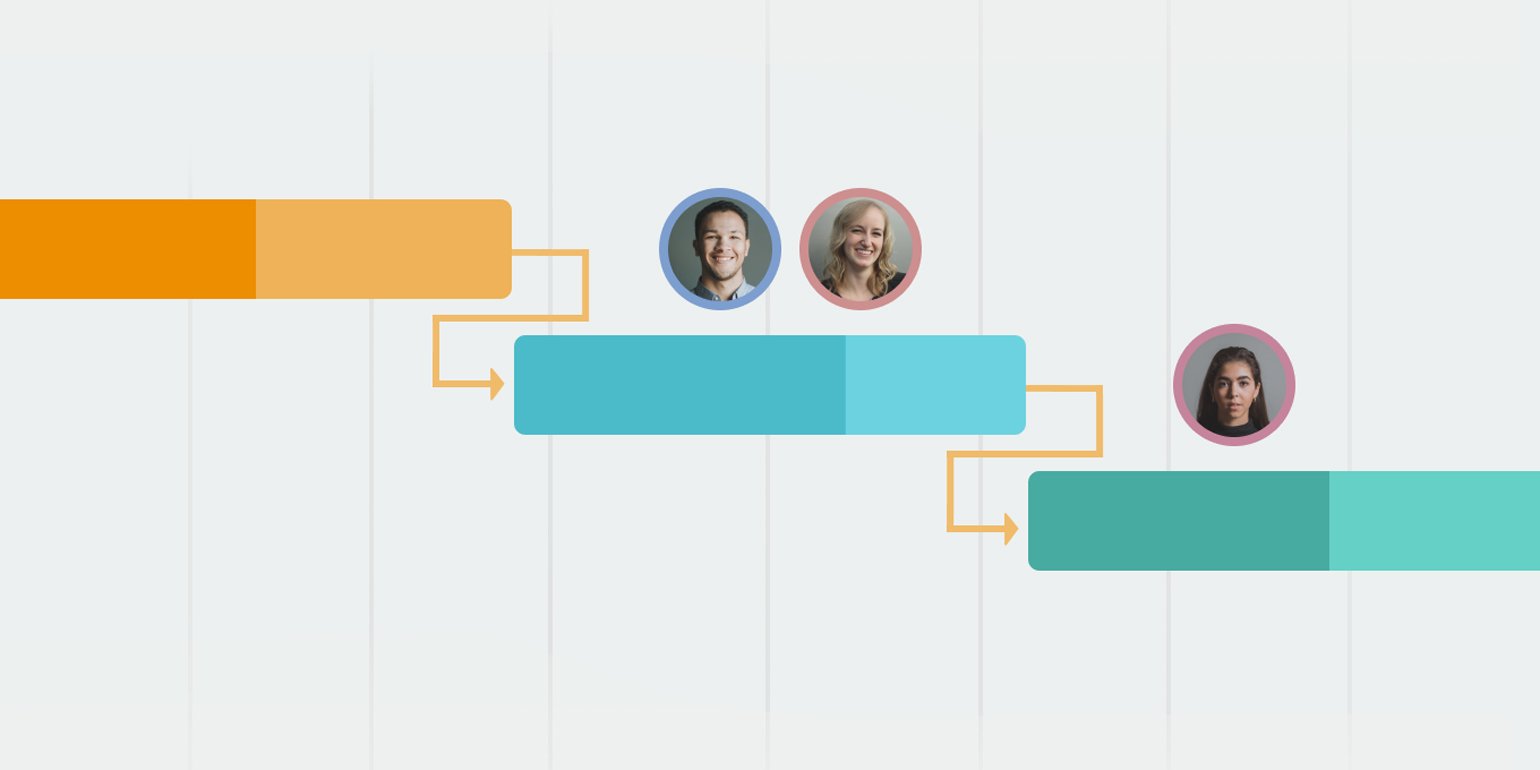
Иллюстрация: предоставлена Павлом Кухновцом
Диаграмма Ганта нужна, чтобы наглядно представить все этапы работы. Она показывает:
- задачи, включённые в проект;
- их продолжительность;
- даты начала и окончания проекта;
- время, которое занимает каждая задача;
- исполнителей, работающих над задачами;
- способы объединения задач.
Всё это позволяет оценить все ресурсы и взаимосвязи задач. А значит, запланировать работу так, чтобы не пришлось глобально пересматривать подход, менять команду или инструменты.
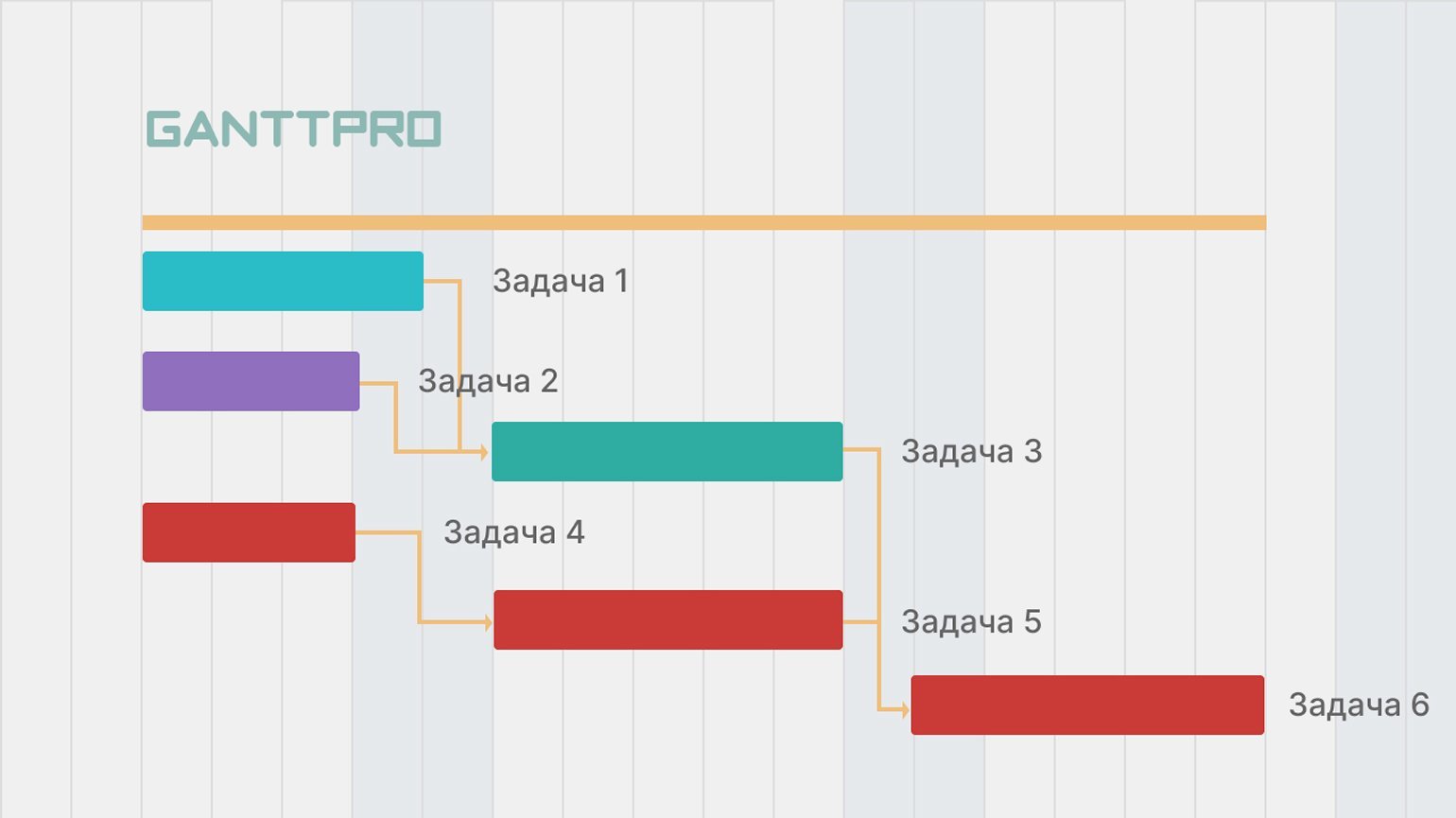
Иллюстрация: предоставлена Павлом Кухновцом

Диаграмму Ганта используют для планирования как небольших, так и масштабных проектов. Она может разрастись как снежный ком и превратиться в сложную конструкцию. Однако разобраться в ней просто.
По одной из версий, диаграмму изобрёл американский инженер Генри Гант в 1910 году. Сначала её использовали для проектов на судостроительном заводе, позднее стали применять при планировании строительства государственных инженерных сооружений — например, плотины Гувера в 1931 году и системы скоростных автострад в 1956 году. Теперь диаграмму Ганта используют в любой отрасли, где есть проекты.
Диаграмма Ганта чаще встречается в методологиях, которые требуют чёткой фиксации задач и порядка работ. Например, в Waterfall — это каскадная, или водопадная, разработка продуктов. Подробнее о ней можно почитать здесь.
Waterfall подразумевает, что работа начинается только после утверждения детального технического задания. Все этапы идут последовательно и строго разграничены: приступать к следующему нельзя, пока не закончился предыдущий. Диаграмма Ганта отлично справляется там, где есть чёткие дедлайны, ограниченный бюджет и ресурсы. Поэтому её можно назвать основным инструментом управления проектами по Waterfall.
Диаграмму Ганта также используют в гибридной модели разработки. Эта модель предполагает, что проектная команда берёт лучшие практики из водопадного подхода и гибких методологий, известных как Agile. Skillbox Media подробно рассказывает об Agile здесь.
Диаграмма подойдёт всем, кто предпочитает планировать и работать с удобными графиками. Инструмент поможет спланировать запуск интернет-магазина, строительство жилого квартала, организацию конференции. С помощью диаграммы Ганта можно даже составить график важных дел накануне свадьбы.
Приведём примеры отраслей, где используют диаграмму Ганта: разработка ПО, строительство, розничная торговля, маркетинг, event-менеджмент, здравоохранение, телекоммуникации, PR, страхование. График применяют в сельском хозяйстве, архитектуре, образовании, консалтинге и во многих других областях.
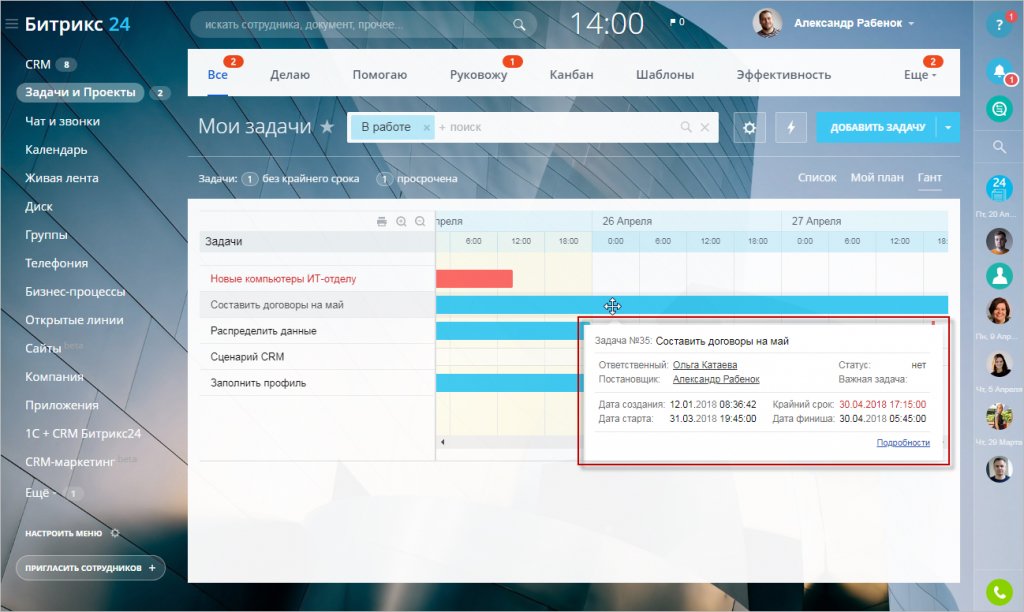
Скриншот: «Битрикс24»
Диаграмму Ганта применяют разные специалисты: маркетологи, топ-менеджеры, директора компаний, менеджеры проектов и менеджеры продуктов, бизнес-аналитики, рекрутеры. Также инструмент популярен у фрилансеров, удалённых работников и даже студентов. Последние могут использовать диаграмму и для подготовки к сессии.
Идеальных инструментов нет — у диаграммы Ганта есть свои плюсы и минусы.
Плюсы:
Визуализация хронологии проекта. График показывает порядок работ и сроки их выполнения — это делает последовательность задач более понятной.
Простая организация сложных задач. Диаграмма служит своеобразным путеводителем и показывает каждый шаг, как на карте. Она позволяет упорядочить задачи — в том числе если нужно привлечь несколько команд.
Помощь в управлении ресурсами. Менеджеры могут быстро контролировать и распределять время и другие ресурсы, назначая людей на разные задачи.
Координация работы команды. Сотрудники могут работать над несколькими задачами в рамках проекта. Диаграмма показывает, когда и кому нужно начать работать над задачей. Это упрощает координацию.
Оценка загрузки сотрудников. Планирование с помощью диаграммы Ганта позволяет заранее определить, сколько времени и сотрудников понадобится на проект. Благодаря этому можно рационально распределить ресурсы так, чтобы специалисты не были перегружены.
Определение критического пути. Критический путь — поиск задач, без которых выполнение проекта невозможно. Обычно это важнейшие взаимосвязанные этапы: если меняется срок выполнения одного, то меняются сроки всего проекта. Диаграмма Ганта как раз позволяет быстро найти связанные задачи.
Быстрое обновление. Онлайн-диаграмму легко обновить — добавить новый этап работы или изменить срок задачи, если того требует ситуация.
Диаграмма даст максимальный результат, если вы можете качественно спланировать работы по проекту. У вас должен быть чёткий план, понятная декомпозиция задач, назначенные исполнители, установленные сроки и дедлайны. Однако идеальных проектов очень мало.
Минусы диаграммы Ганта:
Иногда нужно много времени на настройку. Создание диаграммы может оказаться сложным для начинающих менеджеров проектов. Даже готовые шаблоны требуют корректировок и доработок, и понадобится время, чтобы подогнать график под особенности проекта.
Нужно обновлять данные. Во время реализации проекта возможны правки и изменения. Если что-то меняется, нужно пересматривать и график работ. Но если менеджер всё тщательно проработал на стадии планирования, обновление данных не отнимет много времени.
Проекты редко полностью придерживаются плана. Поэтому обновление — скорее необходимость, а не недостаток.
Создание диаграммы Ганта состоит из пяти главных шагов:
- определения временных рамок;
- добавления задач и подзадач;
- описания зависимости между задачами;
- добавления вех;
- обновления работы.
Определение временных рамок — первый шаг. Диаграмма Ганта — это визуализация хронологии проекта. На первом этапе назначают даты начала и завершения проекта — их размещают в начале и в конце графика.
График состоит из столбиков: это могут быть часы, дни, недели в зависимости от продолжительности проекта. Задачи размещают в столбиках в соответствии с тем, когда над ними будут работать.
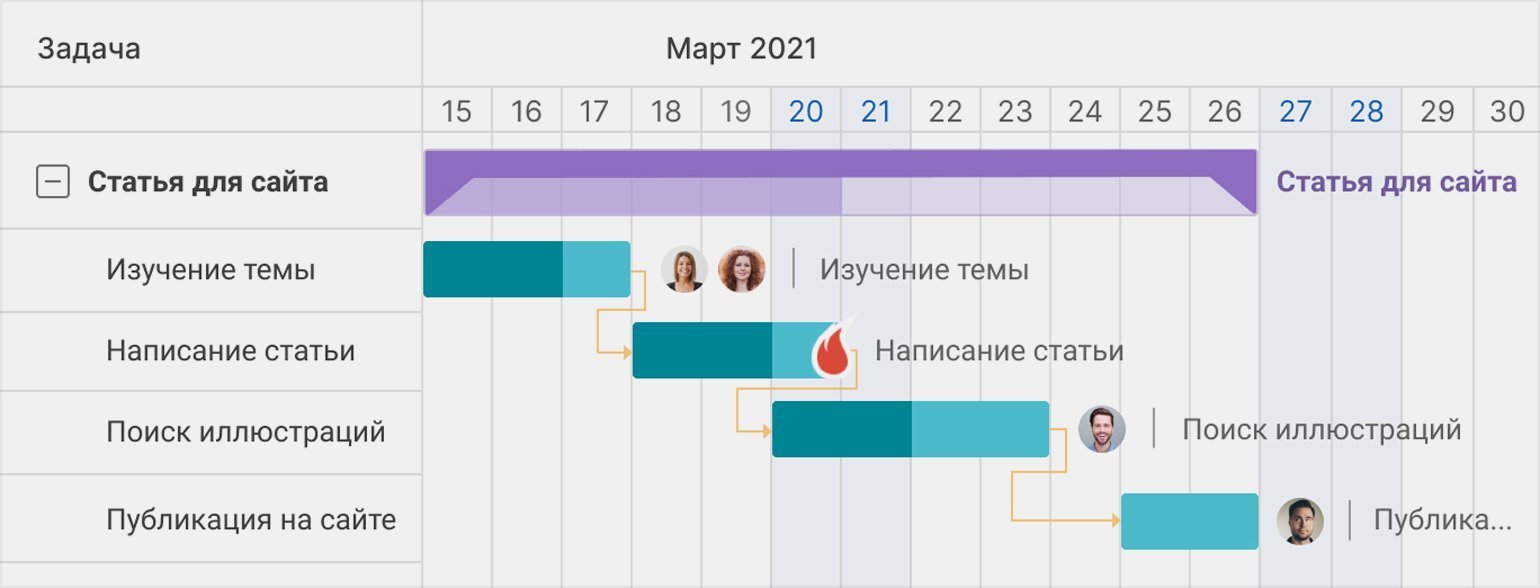
Иллюстрация: предоставлена Павлом Кухновцом
Проект разбивают на задачи и подзадачи. Для каждой из них назначают даты начала и завершения. Потом задачи размещают на графике. Сразу можно назначить ответственных за выполнение задач.
Для дифференциации задач используют разные цвета. Например, можно пометить синим этапы, над которыми работает отдел маркетинга, а зелёным — этапы, над которыми работает отдел продаж.
Некоторые задачи невозможно начать без выполнения других. Например, нельзя начать тестирование приложения, если оно не готово. Связи между задачами на диаграмме Ганта чаще всего отмечают стрелками.
Потом на диаграмму добавляют вехи. Это даты, контрольные точки, обозначающие завершение больших частей работы. Вехи показывают, какие задачи нужно завершить к контрольным точкам, и помогают расставить приоритеты.
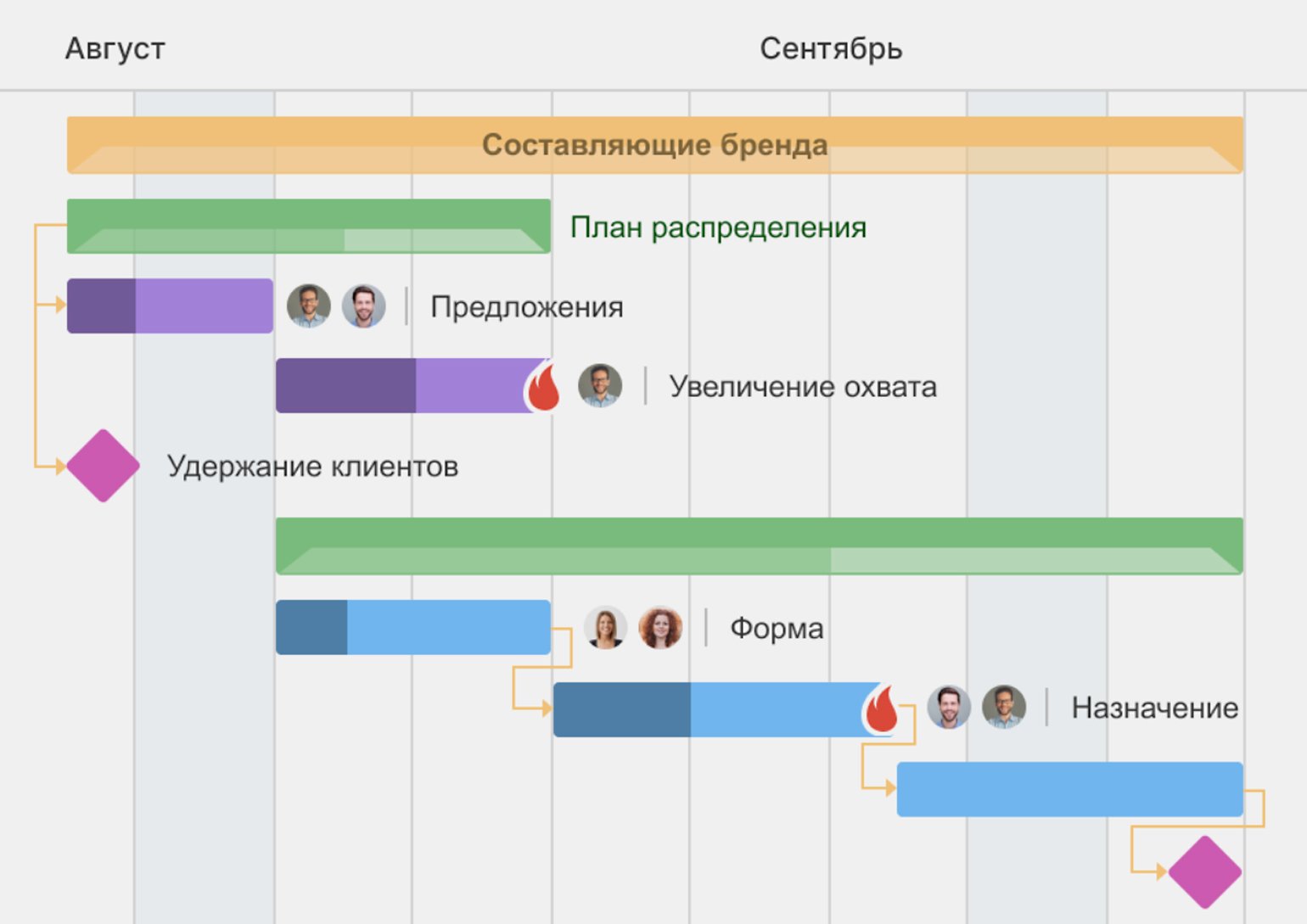
Иллюстрация: предоставлена Павлом Кухновцом
Обновлять график нужно при любых изменениях в плане работ — если сдвигаются сроки выполнения задач, появляются новые задачи, меняются ответственные. Важно, чтобы диаграмма всегда была актуальной. Так проектная команда увидит текущие и предстоящие задачи.
Строить диаграмму Ганта можно на бумаге и в онлайн-сервисах.
Планирование на бумаге теряет популярность из-за развития онлайн-сервисов. Но этот способ до сих пор иногда используют. Алгоритм действий простой. Нужно:
- создать список задач;
- написать даты их начала и завершения;
- нарисовать график;
- разместить на нём задачи и отметить даты;
- составить расписание;
- поделиться проектом с членами команды;
- проанализировать получившуюся диаграмму.
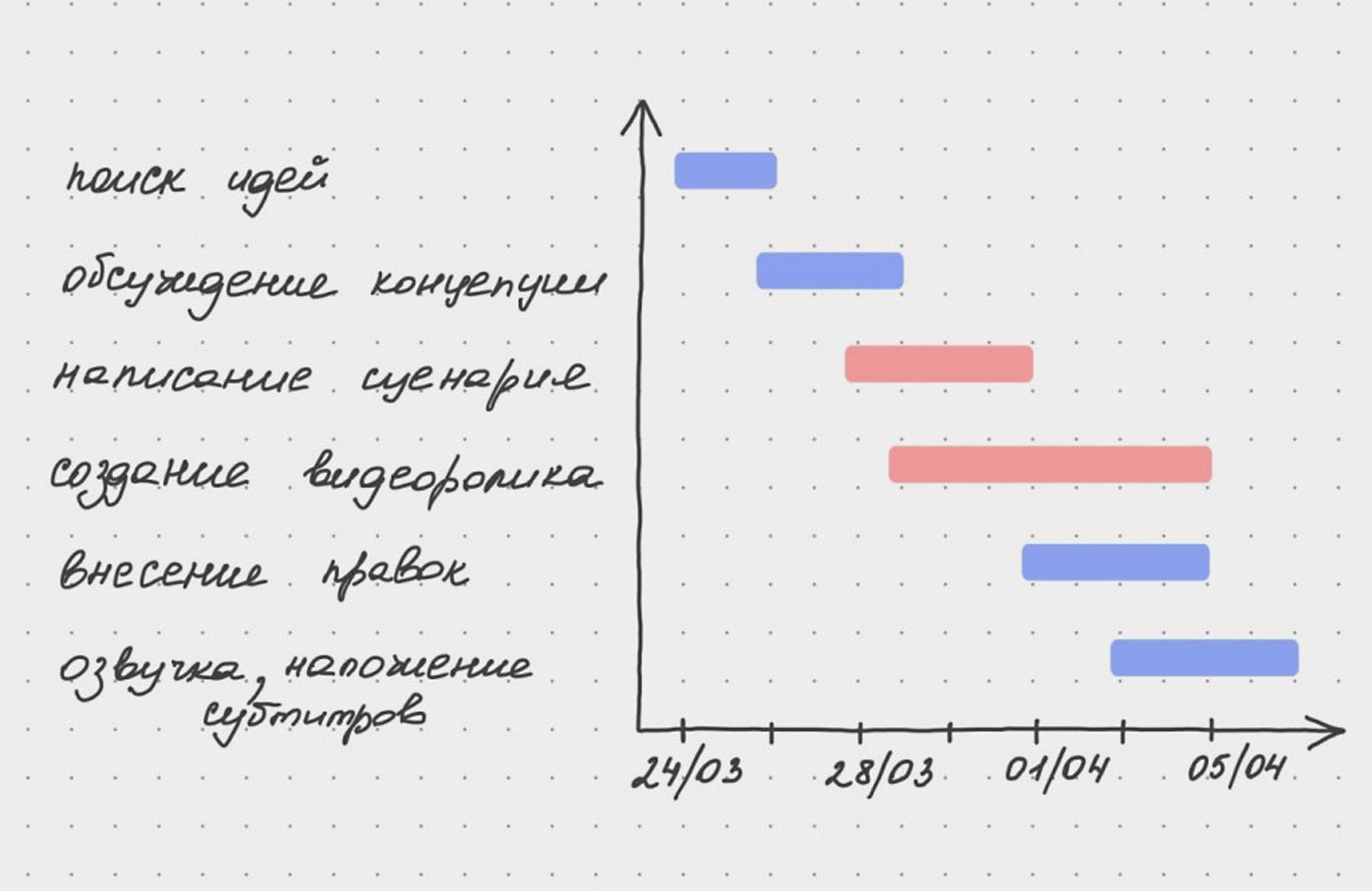
Иллюстрация: предоставлена Павлом Кухновцом
Создание графика в онлайн-сервисах отнимает меньше времени. Для визуализации проекта достаточно внести данные и нажать несколько кнопок.
Онлайн-сервисов для составления диаграмм Ганта очень много. На выбор будут влиять масштаб и особенности проекта. Бесплатные решения или пробные версии программ подойдут, если вы хотите построить диаграмму для себя или для мелких, непродолжительных проектов. Если вы работаете в крупной компании со множеством проектов, лучше выбрать профессиональную платформу для планирования.
Мы рассмотрим три распространённых инструмента — MS Project, Microsoft Excel и GanttPRO.
MS Project — профессиональный продукт Microsoft для управления масштабными проектами. Он подходит для крупных и средних компаний. Они выделяют на проекты много ресурсов и управляют большим количеством задач.
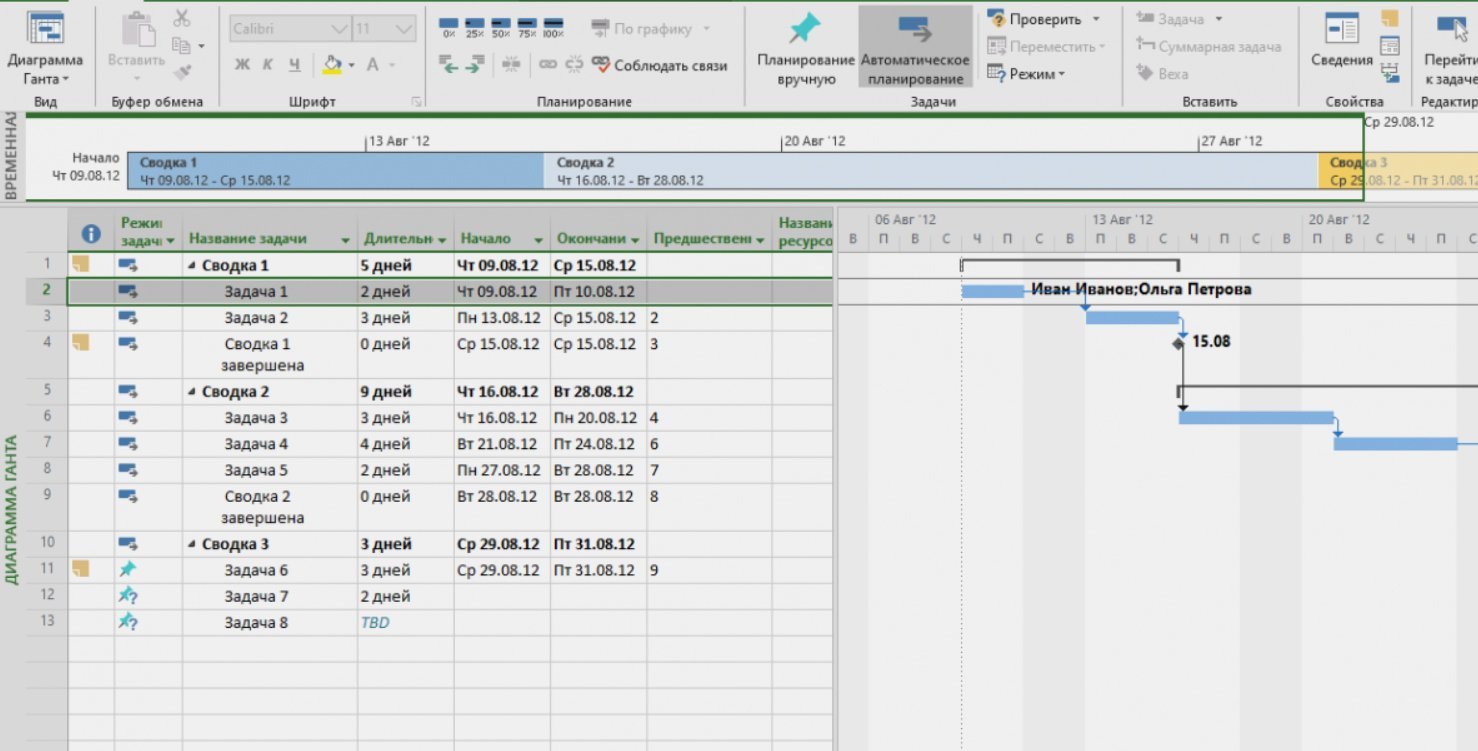
Скриншот: MS Project
В сервисе есть готовые шаблоны для диаграмм и отчётности. У MS Project — широкие возможности. Например, в нём можно автоматически рассчитать, насколько загружены исполнители, или найти критический путь.
Из-за большого количества функций и автоматизации интерфейс MS Project может показаться сложным. Чтобы эффективно работать в нём, нужно пройти обучение.
У сервиса есть облачная и локальная версии. Тарифы для облачного решения стоят от 720 рублей в месяц за пользователя. Цены на локальные версии начинаются от двух тысяч рублей у разных продавцов. Пробного периода нет.
Microsoft Excel — простой и популярный сервис для создания диаграмм Ганта. Работать в нём легко, но он предлагает только базовую визуализацию без широких возможностей планирования.
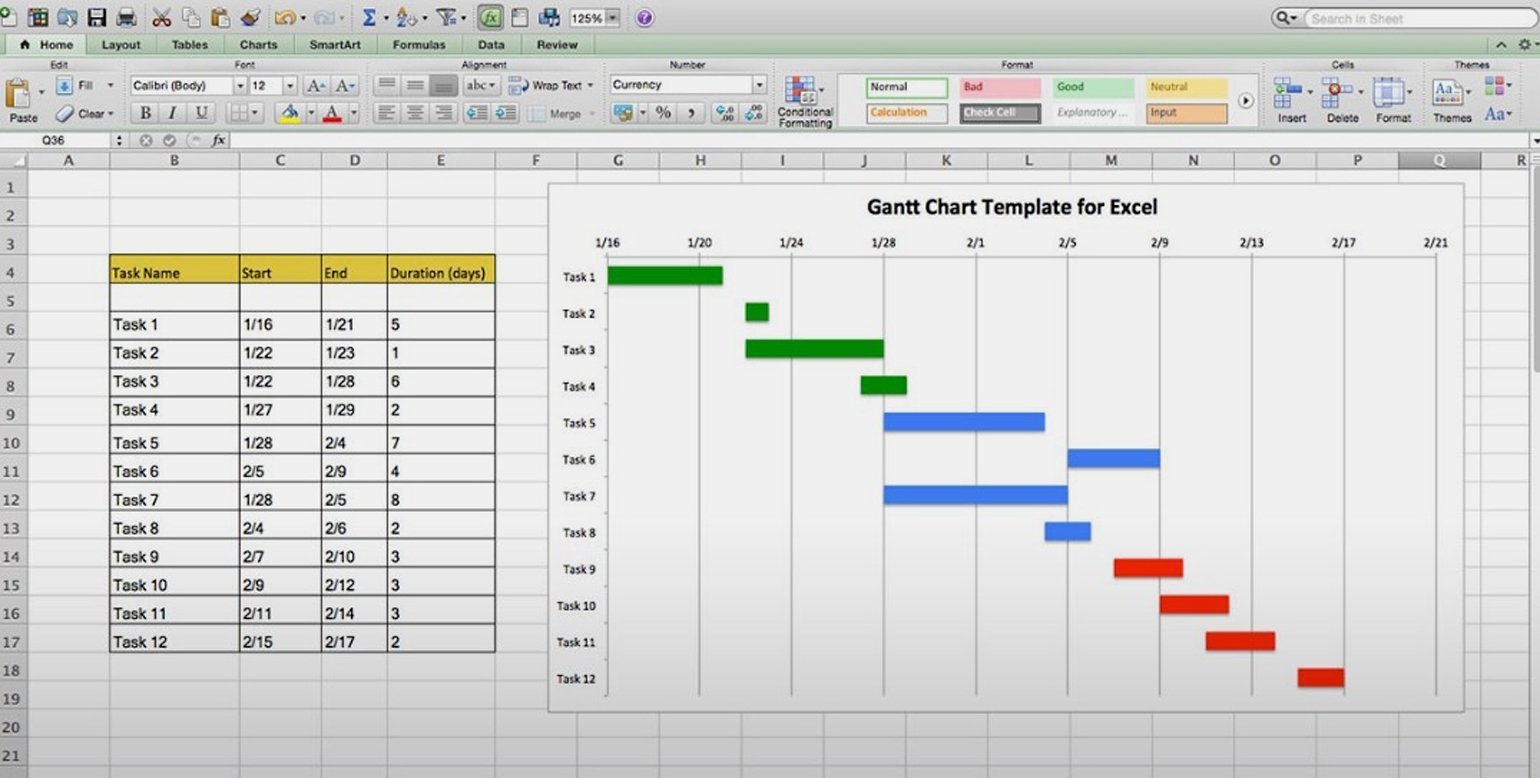
Скриншот: Microsoft Excel
В сервисе есть Gantt Excel — бесплатные шаблоны для построения диаграмм. Microsoft Excel позволяет разбивать проекты по фазам и просматривать каждую отдельно, суммировать данные вроде длительности, стоимости задач или количества назначенных ресурсов. Диаграммами можно делиться с коллегами. Те могут просматривать их или редактировать, если вы дадите такое разрешение.
В Microsoft Excel нет автоматизации — создавать и обновлять диаграммы нужно вручную. Это повышает риск ошибки. Но для совсем небольших проектов или личного планирования это удачный выбор.
Сервис бесплатный — его можно получить в рамках подписки на Microsoft 365. Работать в нём можно и в облачной, и в локальной версии.
GanttPRO — среднее между простым Excel и сложным MS Project. Это онлайн-инструмент с простой организационной структурой, предназначенный для планирования и управления проектами.
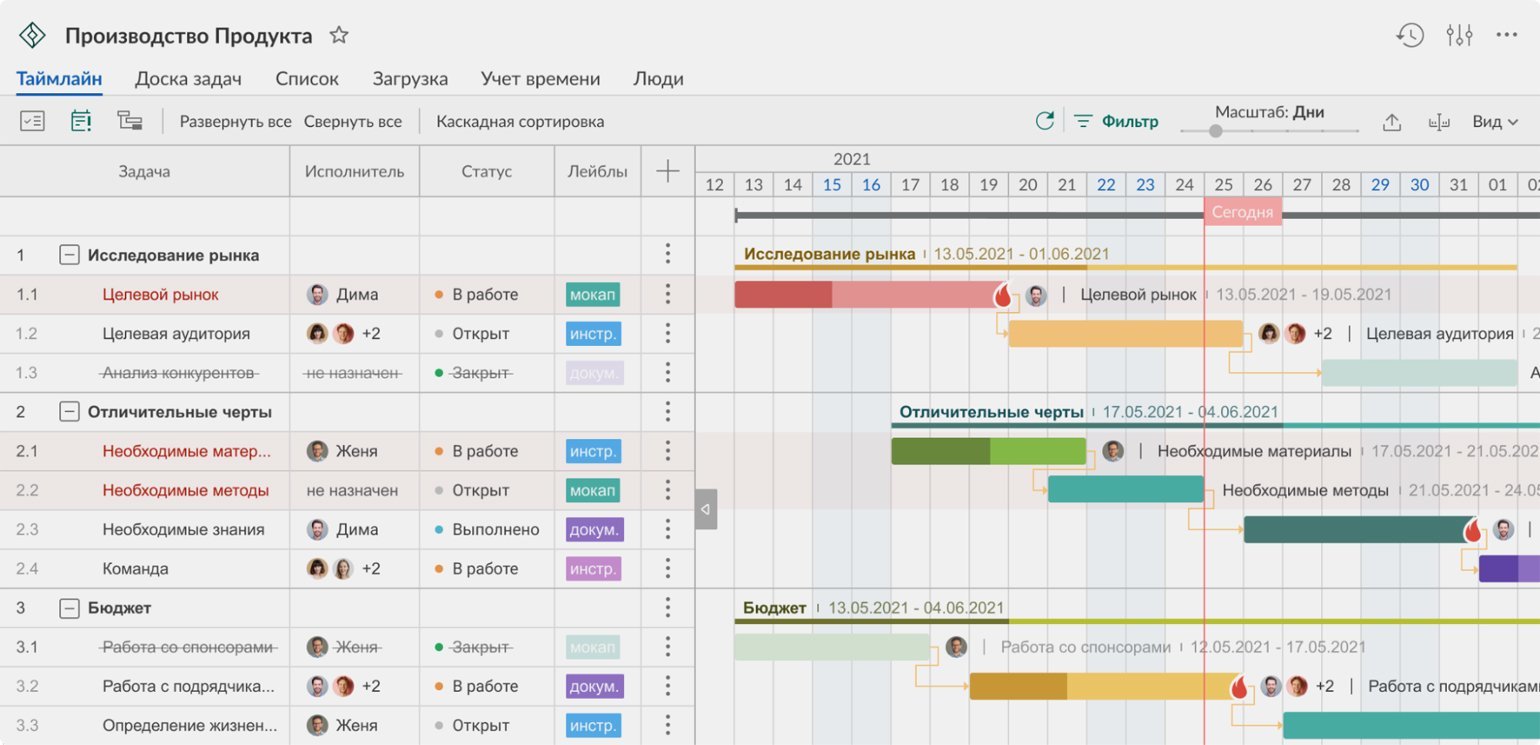
Иллюстрация: предоставлена Павлом Кухновцом
В GanttPRO есть шаблоны проектов с зависимыми задачами. Задачи в сервисе можно разбивать на подзадачи и легко перетаскивать по графику. Каждой задаче можно установить срок выполнения, можно выставить приоритет и обозначить прогресс выполнения прямо внутри диаграммы.
Также в сервисе доступна установка вех и управление зависимостями. Есть управление ресурсами: можно выставить стоимость часа работы и указать время, потраченное на выполнение задачи. Так сервис рассчитает стоимость выполнения задачи, групп задач или проекта в целом.
Можно приглашать в проекты коллег и назначать для них задачи. Они будут получать уведомления об обновлениях, а вы сможете видеть загрузку каждого исполнителя и общаться со специалистами в комментариях к задачам.
Интерфейс GanttPRO интуитивно понятен. В нём можно управлять одновременно несколькими рабочими областями и проектами.
Стоимость сервиса — от 8,9 доллара США за пользователя в месяц при оплате за год. Есть бесплатный пробный период.
Диаграмма Ганта — визуальное представление порядка работ, нужных для завершения проекта. На графике можно посмотреть задачи, сроки их выполнения, взаимосвязи, исполнителей.
Чаще всего диаграмму используют в методологии Waterfall, но также её применяют и в гибридных моделях управления проектами. График популярен во многих областях — от сельского хозяйства до разработки ПО. Его используют и в компаниях, и для личного планирования.
У диаграммы Ганта есть плюсы и минусы. Плюсы — координация работы команды, визуализация хронологии проекта, лёгкая организация сложных задач, возможность управления ресурсами. График позволяет определять критический путь, оценивать загрузку сотрудников и быстро обновлять план работ. Минусы — необходимость постоянного обновления и сравнительно сложная настройка, требующая времени.
Построить диаграмму Ганта можно за пять шагов. Это определение сроков проекта, выделение задач и подзадач, выделение зависимых активностей и постановка вех. Заключительный шаг — обновление графика при любых изменениях.
Диаграмму Ганта можно построить на бумаге или в онлайн-сервисах. Одни из самых популярных — MS Project, MS Excel и GanttPRO.
Другие материалы о планировании и управлении на Skillbox Media

Научитесь: Профессия Менеджер проектов
Узнать больше
Все мы хоть раз в жизни сталкивались с Excel — одним из самых распространенных инструментов для работы с электронными таблицами. С 1985 года множество специалистов из самых разных профессиональных сфер используют Эксель в повседневной работе.
Программа помогает работать с большими объемами данных, вести экономико-статистические расчеты, использовать графические инструменты для визуализации данных.
Кроме привычных возможностей, Excel позволяет решать и не самые тривиальные рабочие задачи. Например, с помощью этого инструмента начинающие проектные менеджеры могут построить диаграмму Ганта для визуализации рабочего процесса. Кстати, такую возможность предлагают и некоторые другие аналоги Excel.
В этот статье мы напомним вам, что такое диаграмма Ганта, а также пошагово продемонстрируем, как построить диаграмму Ганта в Excel.
Содержание:
- Что такое диаграмма Ганта
- Как построить диаграмму Ганта в Excel
- Шаблоны диаграммы Ганта в Excel
- Как построить диаграмму Ганта онлайн
Что такое диаграмма Ганта
Диаграмма Ганта — это инструмент для визуализации рабочего процесса. Он помогает планировать проекты, управлять ими, а также структурирует рабочие процессы.
График назван в честь Генри Ганта — американского инженера, благодаря которому этот метод планирования стал известен на весь мир.
Перед вами классический пример диаграммы Ганта, которая представлена в виде столбчатого графика и выглядит так:
По вертикали вы можете увидеть задачи в хронологической последовательности. Все они должны быть выполнены для успешного завершения проекта.
По горизонтали расположена временная шкала или таймлайн. Он помогает понять, сколько времени запланировано на каждую из задач, а также на весь проект в целом.
Между осями диаграммы находятся горизонтальные полосы, которые изображают задачи. Длина полос зависит от времени, необходимого на выполнение каждой из задач.
Как построить диаграмму Ганта в Excel
Как мы уже рассказывали выше, диаграмму Ганта можно создать с помощью Excel. Инструмент предлагает широкий выбор графиков всевозможных разновидностей: от классических до лепестковых гистограмм.
Однако, шаблона диаграммы Ганта в Экселе никогда не существовало. Поэтому построение графика в программе возможно только собственноручно.
В этой статье мы пошагово продемонстрируем, как построить диаграмму Ганта в Excel 2016. Однако точно таким же образом вы можете создать график в Excel 2007, 2010 и 2013 годов.
Итак, начнем.
1. Внесите информацию о проекте в таблицу
Добавьте в таблицу данные о проекте: его задачах, дате начала и дате завершения, а также о длительности каждой задачи. Последний параметр можно определить по формуле: дата окончания задачи-дата ее начала.
2. Создайте линейчатую диаграмму в Excel
Перейдем к созданию графика в Экселе. Для этого:
- Выделите первый столбец таблицы, начиная от его названия и заканчивая последней задачей.
- Во вкладке «Вставка» выберите линейчатую диаграмму с накоплением.
В результате на листе появится такая диаграмма:
3. Добавьте в график данные о длительности задач
Чтобы внести в график информацию о длительности задач, нужно:
- Нажать правой кнопкой мыши по диаграмме и кликнуть в меню на «Выбрать данные».
- В новом окне «Выбор источника данных» кликнуть на кнопку «Добавить».
- Далее в окне «Изменение ряда» в поле «Имя ряда» ввести слово «Длительность».
- А в поле «Значения» добавить длительности задач, выделив область от первой ячейки (в нашем случае это D2) до последней (D7). Дважды нажать «ОК».
Теперь, кроме дат начала, в вашей диаграмме будут отображаться и длительности задач. Итог должен выглядеть таким образом:
4. Добавьте в график описания задач
Чтобы в левой части диаграммы вместо цифр появились названия задач, вам следует:
- Кликнуть правой кнопкой мыши на графике, нажать на «Выбрать данные».
- Во вновь открывшемся окне «Выбор источника данных» выделить слева строку «Дата начала», а на панели справа нажать на кнопку «Изменить».
- В появившемся окне «Подписи оси» выделить названия задач таким же образом, как в предыдущем пункте выделялись ячейки с длительностью. Далее нажать «OK». Окно теперь будет выглядеть вот так:
После повторного нажатия на «OK» перед вами появится диаграмма с названиям задач слева:
5. Преобразуйте линейчатую диаграмму в диаграмму Ганта
Для того, чтобы гистограмма стала более похожа на диаграмму Ганта, сделаем синие полосы на ней невидимыми. Для этого:
- Нажмите на любую синюю полосу на графике для того, чтобы выделить их все. После кликните по ним правой кнопкой мыши и в контекстном меню выберите «Формат ряда данных».
- В одноименном появившемся окне в разделе «Заливка и границы» выберите «Нет заливки» и «Нет линий».
Далее расположим задачи на нашей диаграмме в хронологическом порядке. Для этого:
- На графике слева выделите задачи, кликнув на них правой кнопкой мыши, и выберите «Формат оси».
- В одноименном появившемся окне отметьте галочкой пункт «Обратный порядок категорий» во вкладке «Параметры оси».
Вот и все, задачи вашего проекта теперь расположены в хронологическом порядке, так же, как и в классической диаграмме Ганта.
5. Улучшите дизайн построенной в Excel диаграммы Ганта
Напоследок внесем еще несколько изменений, которые улучшат внешний вид диаграммы Ганта. Начнем с пустого места слева от задач в области графика. Чтобы убрать его, нужно:
- Правой кнопкой мыши кликнуть на дату начала первой задачи в таблице. Выбрать «Формат ячеек» — > «Общий». Перед вами появится пятизначное число (в нашем случае 44305), запишите его. Далее важно не вносить никаких изменений и нажать в этом окне на кнопку «Отмена».
- Правой кнопкой мыши нажать на область с датами над панелью задач диаграммы. Затем открыть через меню пункт «Формат оси».
- Во вкладке «Параметры оси» в область «Минимум» вписать число, сохраненное на предыдущем этапе.
- Кроме того, во вкладке «Параметры оси» есть возможность изменить основные и промежуточные деления для интервалов дат. Чем меньше длительность проекта, тем меньшее число следует задавать в этих полях.
Ниже вы можете увидеть, какие значения мы внесли для нашего графика.
Напоследок удалим пространство между полосами на диаграмме. Для этого:
- Нажмите на любую полоску на графике, чтобы выделить все задачи, а затем кликните по ним правой кнопкой мыши и выберите «Формат ряда данных».
- Во всплывшем окне задайте «Перекрытие рядов» на 100%, а значение «Бокового зазора» отрегулируйте на свое усмотрение. Однако важно, чтобы этот показатель был значительно ниже (иногда он может быть равен и нулю).
И вот, наконец, наша диаграмма Ганта в Excel готова.
Создание диаграммы Ганта в Excel — дело довольно времязатратное. Процесс сложно назвать интуитивным, а командное взаимодействие с диаграммой Ганта в Экселе значительно усложняется из-за отсутствия возможности совместной работы над ней.
Поэтому, создание и работа с графиком Ганта в Excel больше подойдет небольшим командам, ведущим простые проекты.
Шаблоны диаграммы Ганта в Excel
Для упрощения работы с графиками Ганта в Excel существует множество готовых шаблонов, подходящих для различных профессиональных сфер:
- IT.
- Маркетинг.
- Веб-дизайн.
- Розничная торговля.
- Учебный план.
- Запуск продукта.
- Консалтинг.
- Организация мероприятий,
- и другие.
Вы можете найти, выбрать и скачать бесплатно диаграмму Ганта в Excel в интернете, а также настроить шаблон под себя и сохранить для использования в будущем.
Как построить диаграмму Ганта онлайн
Как мы уже говорили, работать с диаграммой Ганта в Экселе проще, если вы ведете проект самостоятельно либо в небольшой команде. А как быть тем, кто планирует многоуровневый проект в крупной компании?
Решит эту проблему специальный инструмент для построения диаграммы Ганта. С его помощью вы можете быстро и легко создать график, управлять им, а также централизованно хранить всю информацию о плане в одном месте.
Далее мы расскажем вам, как построить диаграмму Ганта в инструменте управления проектами онлайн GanttPRO.
1. Зарегистрируйтесь в приложении, используя электронную почту либо аккаунты Microsoft, LinkedIn или Facebook.
2. Затем перейдите к добавлению нового проекта. В окне, появившемся после регистрации, нажмите «Создать новый проект». Настройте рабочий календарь, выберите дни для работы и отдыха, задайте единицу планирования проектов (от часов до месяцев).
Если вы начали работу с проектом в одном из классических приложений, а затем решили перейти в GanttPRO, мы можем предложить вам возможность импорта. В GanttPRO легко импортировать файлы форматов:
- XLSX.
- MPP (ранее мы рассказывали о том, как построить диаграмму Ганта в MS Project).
- CSV,
- и проекты из JIRA Cloud.
Таким образом, вся ранее созданная информация сохранится, и вам не придется тратить время на ее восстановление.
3. Итак, когда основные параметры будущего проекта заданы, нажмите на «Создать новый проект».
Перед вами откроется рабочее поле, где буквально за несколько секунд вы сможете начать создавать задачи. Для этого кликните на «Добавить задачу» слева от временной шкалы.
Ниже вы можете посмотреть, как выглядит уже готовый проект, созданный с помощью нашего планировщика задач онлайн.
Вся информация о проекте всегда находится в одном месте и доступна каждому участнику команды 24/7.
Преимущества работы с диаграммой Ганта в GanttPRO:
- Простой и интуитивный интерфейс, который позволяет построить график в считанные минуты.
- Возможность автоматического планирования.
- Создание подзадач, групп задач, вех и зависимостей.
- Оповещения в режиме реального времени.
- Контроль дедлайнов.
- Управление рабочей загрузкой.
- Возможность оставлять комментарии, упоминать коллег, прикреплять файлы.
- Настраиваемые колонки.
- Интеграция с JIRA Cloud, Google Drive, Slack.
- Возможность поделиться диаграммой с кем угодно с помощью ссылки.
- Управление портфелем проектов.
- Готовые шаблоны диаграммы Ганта для различных профессиональных областей.
- Создание собственного шаблона для использования в будущем.
- Возможность назначать несколько ресурсов на задачу,
- и многое другое.
С GanttPRO все эти действия не займут много времени и значительно облегчат работу над проектом.

Онлайн диаграмма Ганта GanttPRO
Создавайте и управляйте задачами и проектами любой сложности.
Попробуйте бесплатно
Какой инструмент выбрать для создания диаграммы Ганта
График Ганта — универсальный инструмент для управления проектами. С его помощью можно просто и быстро визуализировать рабочие процессы и контролировать их реализацию.
Диаграмму Ганта можно создать с помощью множества классических инструментов:
- Word.
- PowerPoint.
- MS Project.
- Excel,
- и других.
Выбор инструмента зависит от того, насколько широкий функционал требуется для комфортной работы над проектом вам и вашей команде. Стандартные приложения, перечисленные выше, подойдут для работы с графиком начинающим менеджерам либо тем, кто работает в одиночку.
В Экселе полноценно работать с диаграммой Ганта довольно проблематично: внесение правок и корректировок будет отнимать много времени, которое можно было бы потратить на работу над проектом.
Если же вы планируете не только создание, но и работу с графиком Ганта и его данными, удобнее будет воспользоваться специальными инструментами для управления проектами.
А какими инструментами для создания диаграммы Ганта предпочитаете пользоваться вы? Делитесь в комментариях.
4.6
15
голоса
Рейтинг статьи
Возможно, вы задумывались о том, что определяет продолжительность проекта. Правильный ответ — критический путь, то есть последовательность задач, от которой зависит дата завершения проекта. Если одна из задач на критическом пути смещается, конечная дата проекта также меняется.
В этой статье
-
Что критический путь говорит о проекте?
-
Что такое критическая задача?
-
Как Project вычисляет критический путь?
-
Как можно сократить критический путь?
-
Можно ли просмотреть несколько критических путей?
-
Можно ли просмотреть критический путь для нескольких проектов?
Что критический путь говорит о проекте?
Зная и отслеживая критический путь проекта, а также то, какие ресурсы назначены критическим задачам, можно выявить задачи, которые влияют на дату окончания проекта, и выяснить, удастся ли завершить его в соответствии с расписанием.
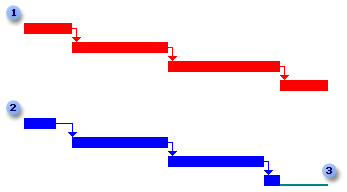



Если важно завершить проект по графику, уделите особое внимание задачам на критическом пути и ресурсам, которые им назначены. Если критическая задача занимает больше времени, чем ожидалось, или ресурсы для нее неожиданно становятся недоступными, проект не будет выполнен к первоначальной дате окончания.
Задачи в последовательности обычно связаны зависимостями. Хотя в плане проекта обычно имеется много последовательностей взаимосвязанных задач, критический путь проекта определяется той последовательностью, которая будет завершена последней.
Примечание: Критический путь может меняться, когда завершаются критические задачи или откладываются задачи из других последовательностей.
Дополнительные сведения
-
Отображение критического пути проекта
-
Отображение информации о составлении календарного плана задачи для изучения того, как идет составление календарного плана проекта
Что такое критическая задача?
Задачи, которые не могут быть задержаны без влияния на дату окончания проекта, называются критическими. В обычном проекте у многих задач есть резерв времени, поэтому их можно немного задержать, не влияя на другие задачи или дату окончания проекта.
При изменении задач для устранения превышений доступности, корректирования затрат или пересмотра области проекта обращайте внимание на критические задачи и на то, как их изменения влияют на дату окончания проекта. Критические задачи составляют критический путь календарного плана.
Задача является критической, если она соответствует какому-либо из следующих условий:
-
Она не имеет резерва времени (или запаса).
-
Она имеет ограничение на дату типа «Фиксированное начало» или «Фиксированное окончание».
-
Она имеет ограничение типа «Как можно позже», если календарный план проекта составляется исходя из даты начала.
-
Она имеет ограничение типа «Как можно раньше», если календарный план проекта составляется исходя из даты окончания.
-
Она имеет дату окончания, которая совпадает с крайним сроком или выходит за его рамки.
Задача перестает быть критической после выполнения, так как больше не оказывает влияния на выполнение последующих задач или на дату окончания проекта.
Как Project вычисляет критический путь?
Project критические задачи определяются как задачи, не имеют резерва времени (плавающего резерва). Однако можно изменить условие, когда задача становится критической. Например, можно сделать задачу критической, если она имеет запас времени в один или два дня. Это удобно, если требуется получать предупреждения о том, что задачи становятся критическими, когда все еще остается запас в один-два дня.
Резерв времени определяется датами раннего и позднего окончания задач в календарном плане. Дата раннего окончания — самая ранняя дата завершения задачи с учетом ее даты начала и запланированной длительности. Дата позднего окончания — это самая поздняя дата, когда можно завершить задачу без задержки окончания проекта.
Разница между датами раннего и позднего окончания определяет резерв времени. В случае критических задач (задач, не имеющих запаса) даты раннего и позднего окончания совпадают.
Как можно сократить критический путь?
Если вы хотите, чтобы у проекта были более ранние дата окончания, необходимо увести даты выполнения задач критического пути. Это также называется сбоем проекта. Для этого можно:
-
уменьшить продолжительность или объем задачи на критическом пути;
-
изменить ограничение задачи для обеспечения большей гибкости планирования;
-
разбить критическую задачу на меньшие задачи, которые могут выполняться в одно и то же время различными ресурсами;
-
пересмотреть зависимости задач для обеспечения большей гибкости расписания;
-
задать время упреждения между зависимыми задачами, где это применимо;
-
запланировать сверхурочные работы;
-
назначить дополнительные ресурсы для выполнения задач на критическом пути.
Примечание: При пересмотре дат критического пути другие последовательности задач могут образовать новый критический путь.
Всегда существует один общий критический путь для всех расписаний проекта. Новый критический путь может в итоге стать последовательностью задач, более подходящей для необходимой даты завершения.
Совет: Если даты окончания критического пути перенесены и другие последовательности задач не становятся критическим путем, можно успешно приблизить дату окончания проекта.
Дополнительные сведения
-
Отображение резерва времени в проекте
-
Установка даты начала или окончания (ограничения) для задачи
-
Изменение длительности задачи на критическом пути
-
Связывание задач в проекте
-
Добавление времени опережения или задержки к задаче
-
Настройка времени, затрачиваемого трудовым ресурсом на задачу
К началу страницы
Можно ли просмотреть несколько критических путей?
По умолчанию в Project отображается только один критический путь , который влияет на дату окончания плана. Вы можете настроить план таким образом, чтобы отображались критические пути для каждой независимой сети или последовательности задач. Это может оказаться полезным, если вы работаете с главным проектом и хотите просмотреть критический путь для каждого подпроекта. Это также удобно, если проект разбит на несколько этапов и вы хотите просмотреть критический путь для различных этапов или вех.
При просмотре нескольких критических путей необходимо помнить, что все равно существует только один общий критический путь, дата окончания которого влияет на дату окончания проекта.
Совет: Изменение даты окончания любого вспомогательного критического пути, скорее всего, не повлияет на дату окончания проекта.
Чтобы узнать больше, проаналичена по нескольким критическим путям.
Можно ли просмотреть критический путь для нескольких проектов?
При работе с несколькими проектами, жесткие связи между задачами проектов или подпроектами можно увидеть общий критический путь. Подпроекты можно считать суммарными задачами для Project общего критического пути. Чтобы узнать больше, перечитывайте ссылки на проекты, чтобы создать такой проект.
К началу страницы
В любом проекте возникает необходимость вести график проекта, и в Excel это наиболее наглядно показывает диаграмма Ганта. В самых разных областях менеджмента диаграмма Ганта используется для визуализации этапов проекта.
В данной статье мы рассмотрим не только как построить диаграмму Ганта в excel, но и научимся показывать на диаграмме Ганта выполнение этапов, а также сравнение их с запланированными сроками.
По сути, диаграмма Ганта для выполнения проекта является обычной горизонтальной гистограммой с накоплением. Но — с некоторыми хитростями, их и рассмотрим ниже.
- Шаг 1. Подготавливаем данные для диаграммы Ганта
- Шаг 2. Строим шаблон диаграммы Ганта
- Шаг 3. Добавляем прогресс выполнения проекта на диаграмму
- Шаг 4. Визуализируем плановые даты этапов проекта
- Шаг 5. Обозначаем на диаграмме Ганта сегодняшнюю дату
Шаг 1. Подготавливаем данные для диаграммы Ганта
Для того, чтобы визуализировать график проекта при помощи диаграммы Ганта, нужно подготовить данные. Структура исходной таблицы показана на рисунке.
Таблица должна содержать следующие данные:
- наименование этапа / задачи
- блоки План и Факт — в них будут обозначены плановые и фактические сроки выполнения каждого этапа. Важно наличие обоих блоков для визуализации выполнения сроков календарного плана в диаграмме Ганта.
- в каждом блоке План и Факт должны быть следующие столбцы: дата старта, продолжительность в рабочих днях, дата окончания. Причем дату окончания можно посчитать, прибавив к дате старта количество рабочих дней при помощи функции РАБДЕНЬ.
Далее рядом с основной таблицей создаем вспомогательную, на основании которой и будем строить диаграмму Ганта.
Формулы, при помощи которых образуются данные во вспомогательной таблице, представлены в блоке в красной рамке над таблицей. Это формулы для первой строки таблицы, для остальных строк их нужно протянуть.
- Дата старта факт — данные из столбца Дата старта в блоке Факт.
- Дней — количество календарных дней между датами окончания и старта в блоке Факт. Нужно от даты окончания отнять дату начала.
- Дней готовности — данные для визуализации прогресса выполнения задачи. По факту это не количество дней, а доля выполненной части задачи. Чтобы ее получить, нужно умножить данные в столбце Дней готовности на столбец Готовность % из блока Факт.
- Дата старта план — данные из столбца Дата старта в блоке План.
- Дней — количество календарных дней между датами окончания и старта в блоке План.
- Ось Y для плана — вспомогательный столбец. Чтобы его получить, нужно в самой нижней ячейке столбца указать число 0,2, а в следующих ячейках внести формулу 1+предыдущая ячейка.
- Сегодня — сегодняшняя дата (указывается при помощи формулы СЕГОДНЯ) или любая дата, на которую нужно зафиксировать прогресс проекта.
Данные для графика проекта, на основе которых будет построена диаграмма Ганта, готовы.
Шаг 2. Строим шаблон диаграммы Ганта
Затем нужно применить маленькую хитрость: изменим формат ячеек на Общий для данных в столбце Дата старта факт.
Не пугайтесь, что даты превратились в непонятный набор цифр, дальше мы это исправим. Этот шаг необходим, чтобы даты не выстроились в оси Y.
Теперь выделяем первые три столбца:
И переходим во вкладку меню Вставка — блок Диаграммы — Гистограммы — Линейчатая — Линейчатая с накоплением
Получим заготовку диаграммы Ганта выполнения проекта, которую будем дорабатывать.
Как видите, ряды на диаграмме двух цветов, посмотрим, какие данные содержатся в этих рядах.
Будем превращать линейчатую гистограмму в диаграмму Ганта выполнения этапов проекта.
- Изменим формат для данных столбца Дата старта факт обратно на формат Дата.
2. Если посмотрите на предыдущий рисунок, то увидите, что более ранние этапы проекты (оранжевые линии) идут внизу. График как бы нужно перевернуть, для этого нужно отобразить ось категорий в обратном порядке.
Щелкаем правой кнопкой мыши по оси категорий (ось Y) и выберем Формат оси.
Далее перейдем в Параметры оси и установим “галку” Обратный порядок категорий.
3. Теперь уберем заливку с синих рядов (они вспомогательные и больше нам не нужны). Для этого дважды щелкнем на любом синем ряде — попадем в Формат ряда данных (или правая кнопка мыши — Формат ряда данных) — Заливка и границы — Нет заливки.
4. Теперь нужно поправить данные в оси Х — даты. Если посмотрите на предыдущий рисунок, то увидите, что даты начинаются намного раньше старта проекта (перед оранжевыми прямоугольниками есть пустое поле). Исправим это.
Войдем в меню Формат оси (правая кнопка мыши — Формат оси) — Параметры оси — Границы. Как видите, формат данных здесь остался тот, который мы устанавливали изначально, т.е. Общий.
Поэтому придется немного “подогнать” данные цифры. Ориентируйтесь на то, как меняется ваш график при изменении цифр. В примере Минимум по умолчанию — число 44400. Изменим его на 44550, и получим то, что нужно — оранжевые ряды сместились влево, равномерно заняв всю область диаграммы.
В вашем случае это будет какое-то другое число (не 44550), все зависит от дат в таблице. Не бойтесь “поиграться” этим значение, чтобы выровнять вашу диаграмму Ганта.
Шаг 3. Добавляем прогресс выполнения проекта на диаграмму
В принципе, на предыдущих двух шагах можно остановиться — если, конечно, вам не нужно показать прогресс по каждому из этапов проекта.
А чтобы показать на диаграмме Ганта выполнение, нужно:
- Нажать на “плюс” в правом верхнем углу диаграммы — стрелку рядом с пунктом Предел погрешностей — Дополнительные параметры.
2. В окне Добавление предела погрешностей выбираем ряд Дата старта факт и нажимаем Ок.
3. Появятся вот такие полоски, которые нужно настроить. Для этого нажимаем правую кнопку мыши — Формат предела погрешностей.
4. Далее внимательно смотрите на следующую картинку с последовательность действий.
- Направление — Плюс
- Конечный стиль — Без точки
- Величина погрешности — Пользовательская
- Нажать кнопку Указать значение
- Выделить цифры в столбце Дней для готовности.
5. Не закрывая окно Формат предела погрешностей, переходим во вкладку Заливка и границы. Снова на картинке внимательно смотрим последовательность действий.
- Блок Линия — Сплошная линия
- Выбираем цвет (в примере выбран зеленый)
- Задаем ширину — такую, чтобы зеленые линии примерно перекрыли оранжевые.
Шаг 4. Визуализируем плановые даты этапов проекта
Теперь добавим на график проекта, представленный как диаграмма Ганта, визуализацию плановых интервалов для каждого этапа. Это необязательный шаг, но он дополнительно акцентирует внимание на исполнение сроков проекта.
- Щелкнем правой кнопкой мыши в области диаграммы — Выбрать данные.
- Нажимаем кнопку Добавить.
3. Имя ряда — ссылка на название столбца Дата старта план. Значения — выделяем значения в столбце Ось Y для плана.
4. Новый ряд добавился справа от оранжевого ряда. Нам нужно изменить тип диаграммы, для этого щелкнем правой кнопкой мыши на новом ряде и выберем Изменить тип диаграммы для ряда.
5. Выбираем тип диаграммы Комбинированная, и для ряда Дата старта план выбираем тип диаграммы Точечная.
6. Возвращаемся к нашей диаграмме Ганта и видим, что ряд исчез. Не пугаемся. Снова правая кнопка мыши — Выбрать данные — выделяем ряд Дата старта план — нажимаем кнопку Изменить.
7. Ставим курсор в поле Ось Х и выделяем данные в столбце Дата старта план.
Видим, что на диаграмме Ганта появились серые точки — это как раз и есть точки начала плановых интервалов.
8. Выделяем новый ряд (серые точки) и снова нажимаем “плюс” в правом верхнем углу диаграммы — Предел погрешностей — Стандартная погрешность.
9. Вокруг серых точек появятся такие “кресты”. Нужно удалить вертикальные линии (выделить и нажать Delete).
10. Выделяем горизонтальные линии погрешностей — правая кнопка мыши — Формат предела погрешностей — Направление Плюс — Конечный стиль — Без точки — Величина погрешности — Пользовательская — кнопка Укажите значение — выделить столбец Дней (второй).
Появились линии — это интервалы плановых дат нашего календарного плана диаграммы Ганта. Осталось настроить их внешний вид и убрать сами серые точки. Как настраивать внешний вид для предела погрешности, описано в Шаге 3, пункт 5.
Чтобы убрать серые точки, выделим их и перейдем в Формат ряда.
Выберем Маркер — параметры Маркера — Нет.
Наша диаграмма Ганта выполнения этапов проекта почти готова! Серые линии — это плановые даты проекта. На графике прекрасно визуализировано отклонение фактических дат от плановых.
Шаг 5. Обозначаем на диаграмме Ганта сегодняшнюю дату
Мы почти у цели. Осталось обозначить на диаграмме Ганта сегодняшнюю дату. Конечно, можно и этот шаг опустить, однако, он наглядно показывает, на какой стадии проекта мы находимся сейчас.
- Правая кнопка мыши в области диаграммы — Выбрать данные — Добавить.
- Указываем данные для ряда, как показано на картинке.
После нажатия Ок видим, что ничего не изменилось. Ряд не виден, но это не страшно.
3. Правая кнопка мыши в области диаграммы — Формат области построения — выбираем ряд Сегодня, как показано на картинке ниже.
4. И здесь задаем цвет линии и формат стрелки.
5. Изменим наименование диаграммы и — наша диаграмма Ганта выполнения этапов проекта готова!
В этой статье мы узнали, как визуализировать график проекта при помощи диаграммы Ганта в Excel.
Вам может быть интересно:


























































