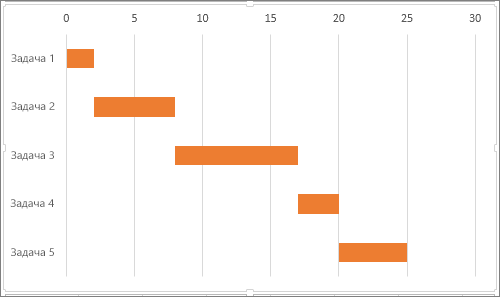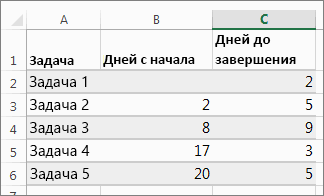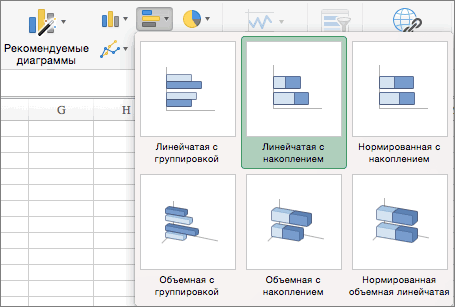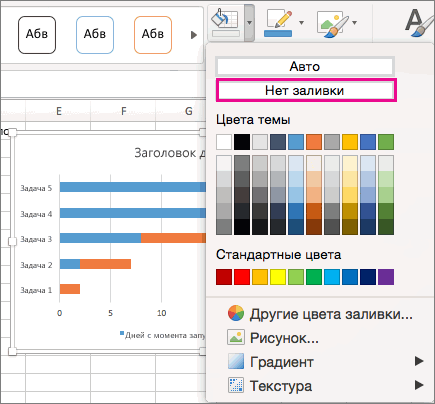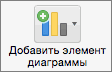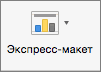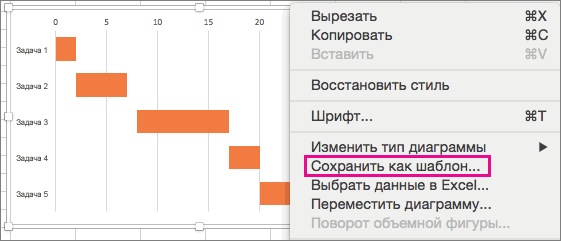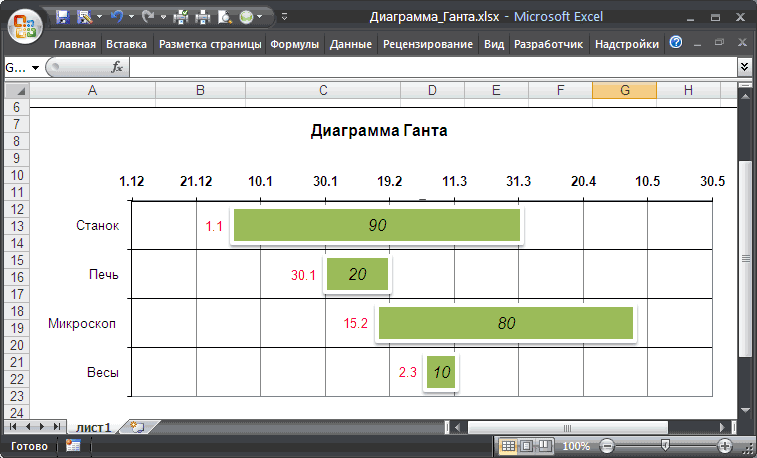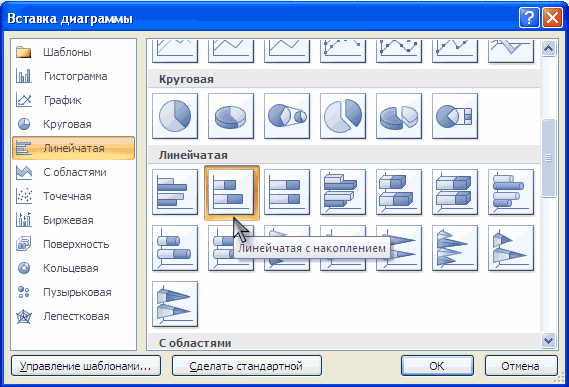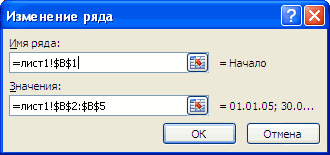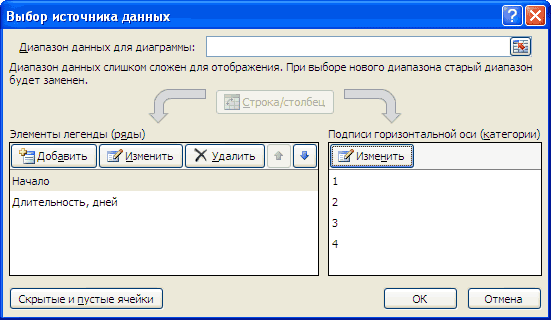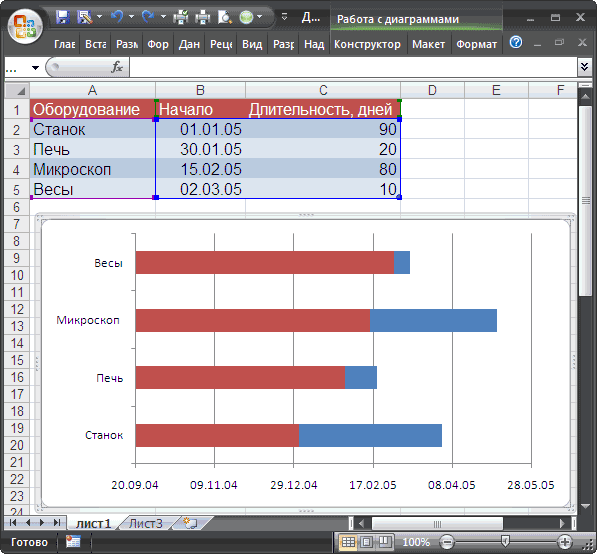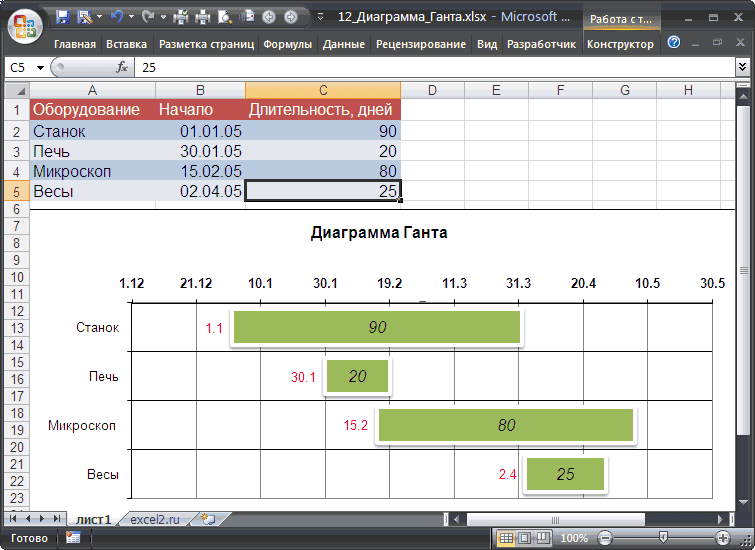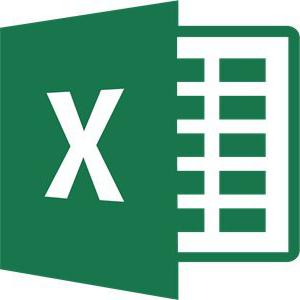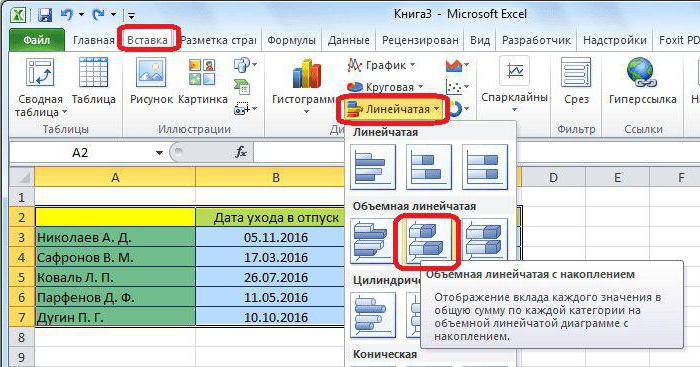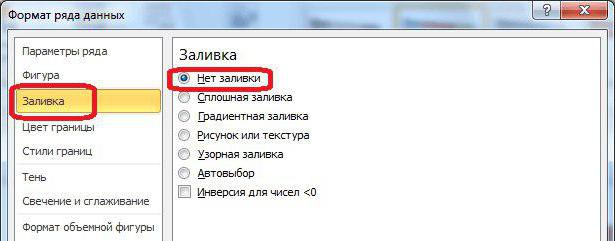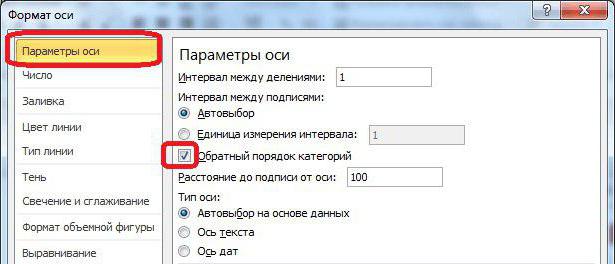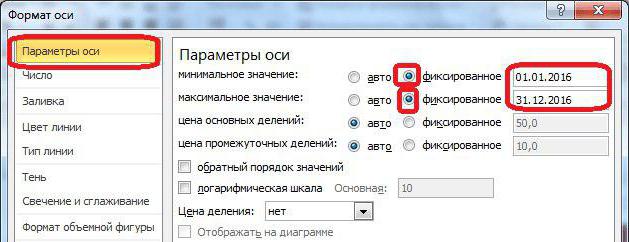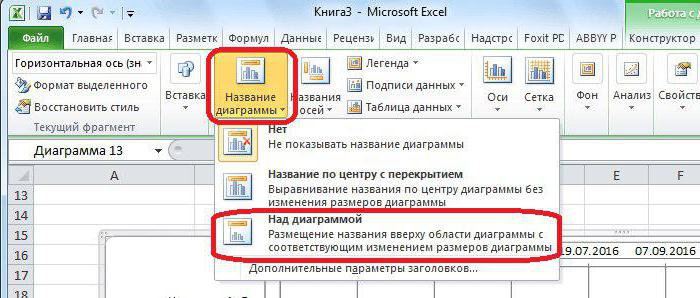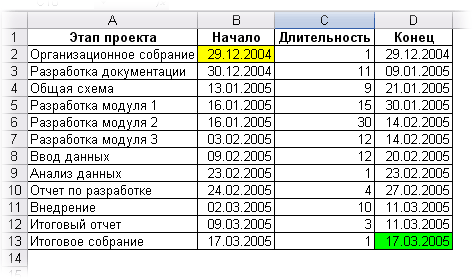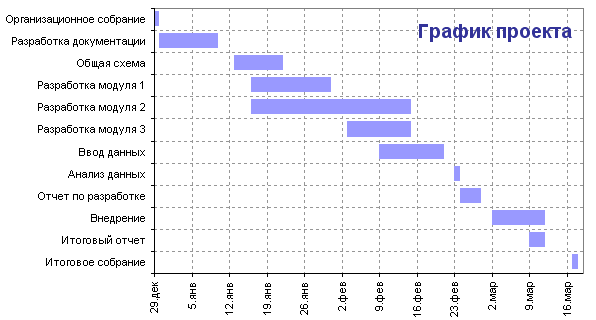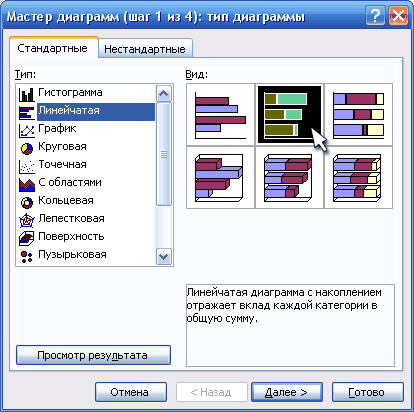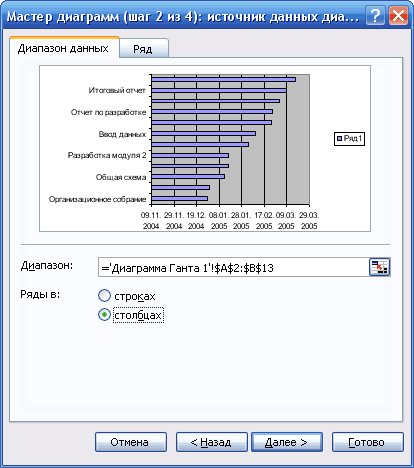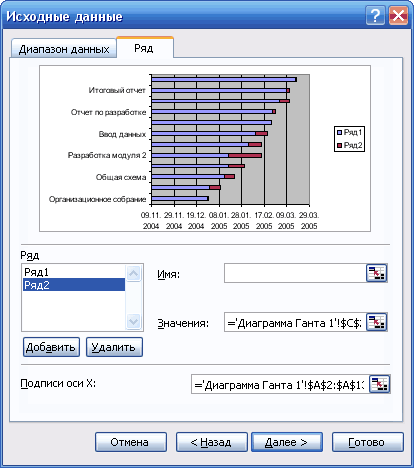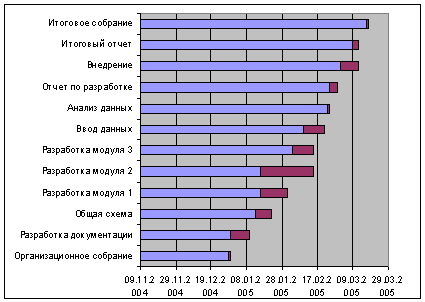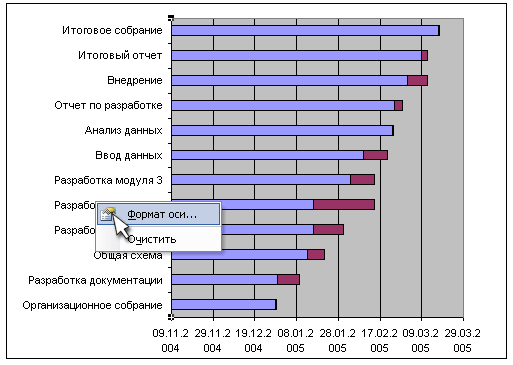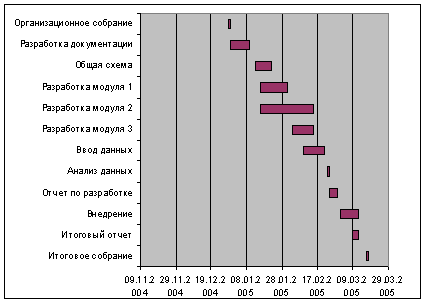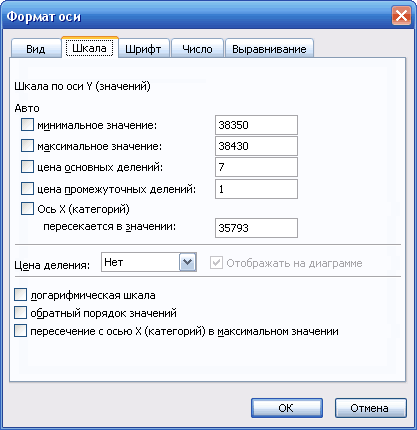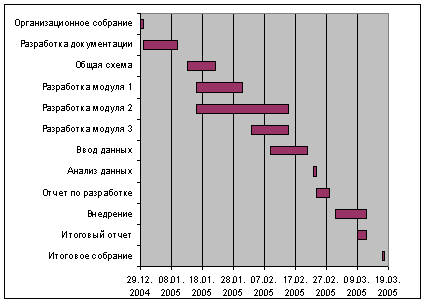Проектная диаграмма Ганта с помощью условного форматирования
Если вам приходится часто строить графики проектов, отпусков, тренингов и т.д., то есть любых долгих и сложных многоэтапных мероприятий, то этот простой, но красивый прием придется вам ко двору. Предположим, что у нас имеется вот такая таблица:

Идея состоит в использовании условного форматирование, чтобы заставить Excel заливать ячейку заданным цветом, если она по дате попадает между началом и концом этапа. Для этого выделите весь диапазон, где должна быть диаграмма (в нашем примере — начиная с ячейки D3 и до конца таблицы) и затем жмем на вкладке Главная (Home) кнопку Условное форматирование — Создать правило (Conditional Formatting — New Rule), выбираем последний тип Использовать формулу для определения форматируемых ячеек (Use a formula to determine which cells to format) и вводим формулу:
По сути, эта формула делает простую вещь — функция И (AND) проверяет обязательное выполнение двух условий, чтобы дата для текущей ячейки была позже, чем дата начала этапа и раньше даты окончания. Если оба эти условия выполняются, то ячейка находится внутри этапа, т.е. должна быть залита. Нажав на кнопку Формат (Format) можно выбрать необходимый цвет.
Просто и красиво, не правда ли?
В более «навороченном» варианте такая диаграмма может менять шаг временной шкалы, учитывать наличие выходных и праздничных дней и подсвечивать выбранную строку/столбец:

Основа здесь все та же — условное форматирование. Плюс добавлены:
- задержка перед началом этапа (может быть положительно или отрицательной или =0)
- проценты выполнения по каждому этапу с их подсветкой на диаграмме
- функция РАБДЕНЬ (WORKDAY) для расчета не календарных, а рабочих дней
- подсветка праздников и выходных все тем же условным форматированием с помощью функции ДЕНЬНЕД (WEEKDAY)
- координатная подсветка текущей строки и столбца с помощью специального макроса
Microsoft Project нам так, конечно, не переплюнуть, но приблизиться к нему в визуальной части вполне можно 
Ссылки по теме
- Построение диаграммы Ганта в Excel 2010 (видеоурок)
- Выделение дубликатов цветом
Skip to content
Условное форматирование диаграммы Ганта
На чтение 1 мин. Просмотров 1.8k.

Содержание
- Общая формула
- Объяснение
- Как работает формула
Общая формула
=И(дата>=начало;дата<=окончание)
=AND(date>=start,date<=end)
Объяснение
Чтобы построить диаграмму Ганта, вы можете использовать
условное форматирование с формулой, используя на функцию И.
В показанном примере формула, применяемая к D5, равна:
=И(D$4>=$B5;D$4<=$C5)
=AND(D$4>=$B5,D$4<=$C5)
Как работает формула
Хитрость данного подхода — это заголовок календаря, который
представляет собой всего лишь несколько допустимых дат, отформатированных с
использованием формата пользовательского формата «д». Это упрощает настройку
условного правила форматирования, которое сравнивает дату, связанную с каждым
столбцом, с датами в столбцах B и C.
Формула использует функцию И с двумя условиями. Первые условия проверяют, превышает ли дата столбца или равна дате начала:
D$4>=$B5
Второе условие проверяет, что дата столбца меньше или
равна дате окончания:
D$4<=$C5
Когда оба условия возвращают истина, формула возвращает ИСТИНА, применяя синюю заливку для ячеек в сетке календаря.
Примечание: оба условия используют смешанные ссылки, чтобы гарантировать правильное обновление ссылок, поскольку условное форматирование применяется к сетке календаря.
График Ганта может описывать процесс работы программы, но знаете ли вы, как использовать функцию условного форматирования для создания простой диаграммы Ганта в Excel? В этой статье я расскажу, как создать диаграмму Ганта с помощью условного форматирования.
Использование условного форматирования для создания диаграммы Ганта
Используйте быстрый инструмент для создания стандартной диаграммы Ганта
Использование условного форматирования для создания диаграммы Ганта
Предположим, ваш список данных, как показано на скриншоте ниже:
1. Выберите ячейки, которые находятся в столбцах даты, D2: Z7, и щелкните Главная > Условное форматирование > Новое правило. Смотрите скриншот:
2. Затем в Новое правило форматирования диалоговое окно, выберите Используйте формулу, чтобы определить, какие ячейки следует форматировать. в Выберите тип правила list и введите эту формулу = И (D $ 1> = $ B2, D $ 1 <= $ C2) в Формат значений, где эта формула истинна текстовое поле и щелкните Формат. Тогда в Формат ячеек диалог, включите Заполнять и выберите один цвет, который хотите использовать для выделения. Смотрите скриншот:
В формуле D1 — это первые ячейки, которые в столбцах даты, B2 — первая начальная дата в столбце Start Date, а C2 — первая конечная дата в столбце End Date.
3. Нажмите OK > OK, отображается диаграмма Ганта.
Используйте быстрый инструмент для создания стандартной диаграммы Ганта
Наблюдения и советы этой статьи мы подготовили на основании опыта команды Диаграмма Ганта инструмента в Графики группы Kutools for Excel который может помочь вам быстро создать стандартную диаграмму Ганта в Excel.
После бесплатная установка Kutools for Excel, пожалуйста, сделайте следующее:
1. Нажмите Кутулс > Графики > Момент времени > Диаграмма Ганта.
2. в Диаграмма Ганта диалог, сделайте как показано ниже:
1) Выберите название задачи (проекта) в Название задачи текстовое окно;
2) Выберите ячейки, содержащие даты начала в Дата / время начала текстовое окно;
3) Выберите ячейки, содержащие даты окончания или дни продолжительности до Дата / время окончания or Длительность текстовые поля по мере необходимости. Смотрите скриншот:
3. Нажмите Ok, появится диалоговое окно, напоминающее вам, что будет создан скрытый лист для размещения данных. Нажмите Да, диаграмма Ганта создана.
Функции: При первом использовании вы можете щелкнуть Пример кнопку, чтобы понять, как работает этот инструмент.
Относительные статьи
- Как закрыть и снова открыть активную книгу?
- Как выделить и выделить диагональные ячейки в Excel?
Лучшие инструменты для работы в офисе
Kutools for Excel Решит большинство ваших проблем и повысит вашу производительность на 80%
- Снова использовать: Быстро вставить сложные формулы, диаграммы и все, что вы использовали раньше; Зашифровать ячейки с паролем; Создать список рассылки и отправлять электронные письма …
- Бар Супер Формулы (легко редактировать несколько строк текста и формул); Макет для чтения (легко читать и редактировать большое количество ячеек); Вставить в отфильтрованный диапазон…
- Объединить ячейки / строки / столбцы без потери данных; Разделить содержимое ячеек; Объединить повторяющиеся строки / столбцы… Предотвращение дублирования ячеек; Сравнить диапазоны…
- Выберите Дубликат или Уникальный Ряды; Выбрать пустые строки (все ячейки пустые); Супер находка и нечеткая находка во многих рабочих тетрадях; Случайный выбор …
- Точная копия Несколько ячеек без изменения ссылки на формулу; Автоматическое создание ссылок на несколько листов; Вставить пули, Флажки и многое другое …
- Извлечь текст, Добавить текст, Удалить по позиции, Удалить пробел; Создание и печать промежуточных итогов по страницам; Преобразование содержимого ячеек в комментарии…
- Суперфильтр (сохранять и применять схемы фильтров к другим листам); Расширенная сортировка по месяцам / неделям / дням, периодичности и др .; Специальный фильтр жирным, курсивом …
- Комбинируйте книги и рабочие листы; Объединить таблицы на основе ключевых столбцов; Разделить данные на несколько листов; Пакетное преобразование xls, xlsx и PDF…
- Более 300 мощных функций. Поддерживает Office/Excel 2007-2021 и 365. Поддерживает все языки. Простое развертывание на вашем предприятии или в организации. Полнофункциональная 30-дневная бесплатная пробная версия. 60-дневная гарантия возврата денег.
Вкладка Office: интерфейс с вкладками в Office и упрощение работы
- Включение редактирования и чтения с вкладками в Word, Excel, PowerPoint, Издатель, доступ, Visio и проект.
- Открывайте и создавайте несколько документов на новых вкладках одного окна, а не в новых окнах.
- Повышает вашу продуктивность на 50% и сокращает количество щелчков мышью на сотни каждый день!
Комментарии (0)
Оценок пока нет. Оцените первым!
Содержание
- 0.1 Шаг 1. Создайте таблицу проекта
- 0.2 Шаг 2. Постройте обычную линейчатую диаграмму Excel на базе данных столбца «Start date»
- 0.3 Шаг 3. Добавьте к диаграмме данные о продолжительности
- 0.4 Шаг 4. Добавьте описания задач к диаграмме Ганта
- 0.5 Шаг 5. Превращаем линейчатую диаграмму в диаграмму Ганта
- 0.6 Шаг 6. Настраиваем дизайн диаграммы Ганта в Excel
- 0.6.1 1. Убираем пустое пространство в левой части диаграммы Ганта
- 0.6.2 2. Настраиваем количество дат на оси диаграммы Ганта
- 0.6.3 3. Удаляем лишнее пустое место между полосами
- 0.7 Шаблон диаграммы Ганта для Excel 2013 от Microsoft
- 0.8 Онлайн шаблон диаграммы Ганта
- 0.9 Шаблоны диаграммы Ганта для Excel, Таблиц Google и OpenOffice Calc
- 0.10 Шаблон «Project Manager Gantt Chart»
- 1 Общая формула
- 2 Как создать диаграмму Ганта в Excel
С летними обновлениями 2018 года Excel 2016 получил революционно новую возможность добавления в ячей…
Выпустил очередное 4-е в этом году обновление своей надстройки PLEX для Microsoft Excel. Доработано …
Получил сегодня посылочку из Редмонда с поздравлениями: пишут, что 10-й год подряд награждают стат…
Запилил большую и подробную статью + аж получасовое видео с пошаговым подробным разбором всего п…
Для тех, кто не в теме (если такие ещё остались): 1 сентября в России впервые выступал коуч, тре…
И снова по приглашению замечательных организаторов из Career Center проведу в Астане 1-3 октября…
Выпустил новую версию моей надстройки PLEX для Microsoft Excel — третье обновление в этом году (v.20…
Сильно обновил (по факту, практически полностью переписал статью) про 3 способа создания сводной таб…
Термины «Power Query», «Power Pivot», «Power BI» и прочие «пауэры» все чаще всплывают в статьях и ма…
Иногда бывают ситуации, когда заранее неизвестно сколько именно и каких строк нужно импортировать из…
Еще с 2011 года для Excel существует крайне полезная (и совершенно бесплатная!) надстройка Fuzzy Loo…
Досрочно (спасибо ЦБ РФ) выпустил второе обновление своей надстройки PLEX в этом году. Что изменилос…
Если вы столкнулись с задачей переноса данных из файла PDF в Microsoft Excel, то у вас есть нескольк…
Выпустил первое в этом году обновление для своей надстройки PLEX для Microsoft Excel. Что изменилось…
Среди задач работы с текстом, которые мы неоднократно уже разбирали, немного особняком стоит вопрос…
Выпустил очередное 4-е в этом году обновление своей надстройки PLEX для Microsoft Excel. Доработано …
С летними обновлениями 2018 года Excel 2016 получил революционно новую возможность добавления в ячей…
Если Вас попросят назвать три важнейших компонента Microsoft Excel, какие Вы назовёте? Скорее всего, листы, на которые вводятся данные, формулы, которые используются для выполнения вычислений, и диаграммы, при помощи которых данные различного характера могут быть представлены графически.
Уверен, что каждый пользователь Excel знает, что такое диаграмма и как её создать. Однако, есть тип графиков, окутанный мраком для многих – диаграмма Ганта. Это краткое руководство разъяснит основные особенности диаграммы Ганта, расскажет, как сделать простейшую диаграмму Ганта в Excel, подскажет, где можно скачать продвинутые шаблоны диаграмм Ганта и как использовать онлайн сервис «Project Management» для создания диаграмм Ганта.
- Что такое диаграмма Ганта?
- Как создать диаграмму Ганта в Excel?
- Шаблоны диаграмм Ганта
Что такое диаграмма Ганта?
Диаграмма Ганта названа в честь Генри Ганта, американского инженера и консультанта по менеджменту, который придумал такую диаграмму в 1910 году. Диаграмма Ганта в Excel представляет проекты или задачи в виде каскада горизонтальных линейчатых графиков. Диаграмма Ганта показывает разложенную на части структуру проекта (дату начала и окончания, различные связи между задачами в рамках проекта) и таким образом помогает контролировать выполнение задач во времени и согласно намеченным ориентирам.
Как создать диаграмму Ганта в Excel 2010, 2007 и 2013
К сожалению, Microsoft Excel не предлагает встроенного шаблона диаграммы Ганта. Однако, можно быстро создать её самостоятельно, используя функционал линейчатой диаграммы и немного форматирования.
Внимательно проделайте следующие шаги, и на создание простой диаграммы Ганта потребуется не более 3 минут. В своих примерах мы создаём диаграмму Ганта в Excel 2010, но то же самое можно сделать в Excel 2007 и 2013.
Шаг 1. Создайте таблицу проекта
Первым делом, введём данные проекта на лист Excel. Запишите каждую задачу в отдельной строке и постройте структурный план проекта, указав дату начала (Start date), окончания (End date) и длительность (Duration), то есть количество дней, которое требуется для завершения задачи.
Совет: Для создания диаграммы Ганта необходимыми являются только столбцы Start date и Duration. Однако, если создать также столбец End date, то вычислить длительность задачи можно при помощи простой формулы, как видно на рисунке ниже:
Шаг 2. Постройте обычную линейчатую диаграмму Excel на базе данных столбца «Start date»
Начните построение диаграммы Ганта в Excel с того, что создайте обычную Линейчатую диаграмму с накоплением:
- Выделите диапазон Start Dates вместе с заголовком столбца, в нашем примере это B1:B11. Нужно выделить только ячейки с данными, а не весь столбец листа.
- На вкладке Вставка (Insert) в разделе Диаграммы (Charts) нажмите Вставить линейчатую диаграмму (Bar).
- В открывшемся меню в группе Линейчатая (2-D Bar) нажмите Линейчатая с накоплением (Stacked Bar).
В результате на листе должна появится вот такая диаграмма:
Замечание: В некоторых других инструкциях по созданию диаграмм Ганта предлагается сначала создать пустую линейчатую диаграмму, а затем наполнить её данными, как мы это сделаем на следующем шаге. Но я считаю, что показанный метод лучше, поскольку Microsoft Excel автоматически добавит один ряд данных и таким образом мы сэкономим немного времени.
Шаг 3. Добавьте к диаграмме данные о продолжительности
Далее к нашей будущей диаграмме Ганта нужно добавить ещё один ряд данных.
- Кликните правой кнопкой мыши в любом месте диаграммы и в контекстном меню нажмите Выбрать данные (Select Data).
Откроется диалоговое окно Выбор источника данных (Select Data Source). Как видно на рисунке ниже, данные столбца Start Date уже добавлены в поле Элементы легенды (ряды) (Legend Entries (Series). Теперь сюда же нужно добавить данные столбца Duration.
- Нажмите кнопку Добавить (Add), чтобы выбрать дополнительные данные (Duration), которые нужно отобразить на диаграмме Ганта.
- В открывшемся окне Изменение ряда (Edit series) сделайте вот что:
- В поле Имя ряда (Series name) введите «Duration» или любое другое имя по желанию. Или можно поставить курсор в это поле и затем кликнуть по заголовку соответствующего столбца в таблице – заголовок, по которому кликнули, будет добавлен в качестве имени ряда для диаграммы Ганта.
- Кликните иконку выбора диапазона рядом с полем Значения (Series values).
- Диалоговое окно Изменение ряда (Edit series) уменьшится. Выделите данные в столбце Duration, кликнув по первой ячейке (в нашем случае это D2) и протянув мышью вниз до последней ячейки с данными (D11). Проверьте, что не выделили случайно заголовок или какую-нибудь пустую ячейку.
- Нажмите ещё раз иконку выбора диапазона. Диалоговое окно Изменение ряда (Edit series) будет вновь развёрнуто и появятся поля Имя ряда (Series name) и Значения (Series values). Нажмите ОК.
- Мы снова вернемся к окну Выбор источника данных (Select Data Source). Теперь в поле Элементы легенды (ряды) (Legend Entries (Series) мы видим ряд Start Date и ряд Duration. Просто нажмите ОК, и данные будут добавлены к диаграмме.
Диаграмма должна принять приблизительно вот такой вид:
Шаг 4. Добавьте описания задач к диаграмме Ганта
Теперь нужно в левой части диаграммы вместо чисел показать список задач.
- Кликните правой кнопкой мыши в любом месте области построения диаграммы (область с синими и оранжевыми полосами) и в появившемся меню нажмите Выбрать данные (Select Data), чтобы снова появилось диалоговое окно Выбор источника данных (Select Data Source).
- В левой области диалогового окна выделите Start Date и нажмите кнопку Изменить (Edit) в правой области окна под названием Подписи горизонтальной оси (категории) (Horizontal (Category) Axis Labels).
- Откроется маленькое диалоговое окно Подписи оси (Axis Labels). Теперь нужно выделить задачи так же, как на предыдущем шаге выбирали данные о продолжительности задач (столбец Durations) – нажимаем иконку выбора диапазона, затем кликаем по первой задаче в таблице и протягиваем выделение мышью вниз до последней задачи. Помните, что заголовок столбца не должен оказаться выделенным. Сделав это, ещё раз кликните по иконке выбора диапазона, чтобы появилось диалоговое окно.
- Дважды нажмите ОК, чтобы закрыть все диалоговые окна.
- Удалите легенду диаграммы – кликните по ней правой кнопкой мыши и в контекстном меню нажмите Удалить (Delete).
На этом этапе диаграмма Ганта должна иметь описания задач с левой стороны и выглядеть приблизительно так:
Шаг 5. Превращаем линейчатую диаграмму в диаграмму Ганта
На данном этапе наша диаграмма всё ещё является линейчатой диаграммой с накоплением. Чтобы она стала выглядеть как диаграмма Ганта, нужно правильно её оформить. Наша задача – удалить синие линии, чтобы видимыми остались только оранжевые части графиков, которые представляют собой задачи проекта. Технически, мы не будем удалять синие линии, а просто сделаем их прозрачными, а значит – невидимыми.
- Кликните по любой синей линии на диаграмме Ганта, при этом все они будут выделены. Кликните по выделенному правой кнопкой мыши и в контекстном меню нажмите Формат ряда данных (Format Data Series).
- В появившемся диалоговом окне сделайте следующее:
- В разделе Заливка (Fill) выберите Нет заливки (No Fill).
- В разделе Граница (Border Color) выберите Нет линий (No Line).
Замечание: Не закрывайте это диалоговое окно, на следующем шаге оно снова понадобится.
- Задачи на диаграмме Ганта, которую мы построили в Excel, расположены в обратном порядке. Сейчас мы это исправим.Кликните по списку задач в левой части диаграммы Ганта, чтобы выделить ось категорий. Откроется диалоговое окно Формат оси (Format Axis). В разделе Параметры оси (Axis Options) отметьте галочкой опцию Обратный порядок категорий (Categories in reverse order), затем закройте окно, чтобы сохранить сделанные изменения.
В результате только что сделанных изменений:
- Задачи на диаграмме Ганта расположены в правильном порядке.
- Даты на горизонтальной оси переместились с нижней в верхнюю часть диаграммы.
Диаграмма становится похожей на обычную диаграмму Ганта, согласны? К примеру, моя диаграмма Ганта теперь выглядит вот так:
Шаг 6. Настраиваем дизайн диаграммы Ганта в Excel
Диаграмма Ганта уже приобретает нужную форму, но можно добавить ещё несколько финишных штрихов, чтобы сделать её действительно стильной.
1. Убираем пустое пространство в левой части диаграммы Ганта
При построении диаграммы Ганта в начале графика мы вставляли синие полосы, показывающие начальную дату. Теперь пустоту, которая осталась на их месте, можно убрать и переместить полосы задач влево, ближе к вертикальной оси.
2. Настраиваем количество дат на оси диаграммы Ганта
Здесь же, в диалоговом окне Формат оси (Format Axis), которое открыли на предыдущем шаге, измените параметры Основные деления (Major unit) и Промежуточные деления (Minor unit) на Число (Fixed) и введите нужные значения интервалов на оси. Обычно, чем короче временные рамки задач в проекте, тем меньший шаг делений нужен на оси времени. Например, если нужно показать каждую вторую дату, то введите для параметра Основные деления (Major unit). Какие настройки сделал я – можно увидеть на картинке ниже:
Совет: Поиграйте настройками параметров, пока не получите нужный результат. Не бойтесь сделать что-либо неправильно, всегда можно вернуться к настройкам по умолчанию, установив для параметров значение Автоматически (Auto) в Excel 2010 и 2007 или нажав Сброс (Reset) в Excel 2013.
3. Удаляем лишнее пустое место между полосами
Расположите полосы задач на графике более компактно, и диаграмма Ганта станет выглядеть ещё лучше.
- Выделите оранжевые полосы графиков, кликнув по одной из них левой кнопкой мыши, затем кликните по ней правой кнопкой мыши и в появившемся меню нажмите Формат ряда данных (Format Data Series).
- В диалоговом окне Формат ряда данных (Format Data Series) установите для параметра Перекрытие рядов (Series Overlap) значение 100% (ползунок сдвинут до упора вправо), а для параметра Боковой зазор (Gap Width) значение 0% или почти 0% (ползунок до упора или почти до упора влево).
И вот результат наших усилий – простая, но вполне аккуратная диаграмма Ганта в Excel:
Помните, что созданная таким способом диаграмма Excel очень близка к настоящей диаграмме Ганта, и при этом сохраняет все удобства диаграмм Excel:
- Диаграмма Ганта в Excel будет изменять размер при добавлении или удалении задач.
- Измените начальную дату задачи (Start date) или её длительность (Duration), и график сразу же автоматически отразит сделанные изменения.
- Созданную в Excel диаграмму Ганта можно сохранить как картинку или преобразовать в формат HTML и опубликовать в интернете.
СОВЕТЫ:
- Настройте оформление диаграммы Ганта, изменяя параметры заливки, границы, тени и даже используя 3D эффекты. Все эти параметры доступны в диалоговом окне Формат ряда данных (Format Data Series). Чтобы вызвать это окно, кликните правой кнопкой мыши по полосе графика в области построения диаграммы и в контекстном меню нажмите Формат ряда данных (Format Data Series).
- Если созданный стиль оформления радует глаз, то такую диаграмму Ганта можно сохранить в Excel как шаблон и использовать в будущем. Для этого кликните по диаграмме, откройте вкладку Конструктор (Design) и нажмите Сохранить как шаблон (Save as Template).
Скачать пример диаграммы Ганта
Шаблоны диаграмм Ганта в Excel
Как видите, построить простую диаграмму Ганта в Excel совсем не сложно. Но что, если требуется более сложная диаграмма Ганта, в которой заливка задачи зависит от процента её выполнения, а контрольные точки проекта обозначены вертикальными линиями? Конечно, если Вы относитесь к числу тех редких и загадочных существ, которых мы уважительно называем Гуру Excel, то можете попробовать сделать такую диаграмму самостоятельно.
Однако, быстрее и проще будет использовать готовые шаблоны диаграммы Ганта в Excel. Ниже приведён краткий обзор нескольких шаблонов диаграммы Ганта для управления проектами для различных версий Microsoft Excel.
Шаблон диаграммы Ганта для Excel 2013 от Microsoft
Этот шаблон диаграммы Ганта для Excel называется Планировщик проекта (Gantt Project Planner). Он предназначен для отслеживания выполнения проекта по различным показателям, таким как Плановое начало (Plan Start) и Фактическое начало (Actual Start), Плановая длительность (Plan Duration) и Фактическая длительность (Actual Duration), а также Процент завершения (Percent Complete).
В Excel 2013 этот шаблон доступен на вкладке Файл (File) в окне Создать (New). Если в этом разделе шаблон отсутствует, то его можно загрузить с веб-сайта Microsoft. Для использования этого шаблона не требуется никаких дополнительных знаний – кликните по нему и приступайте к работе.
Онлайн шаблон диаграммы Ганта
На сайте smartsheet.com предложен интерактивный онлайн конструктор диаграмм Ганта. Этот шаблон диаграммы Ганта так же прост и готов к использованию, как и предыдущий. Сервис предлагает 30-дневный бесплатный пробный период, так что смело регистрируйтесь при помощи аккаунта Google и сразу же приступайте к созданию своей первой диаграммы Ганта.
Процесс очень прост: в таблице слева вводите детали своего проекта, и по мере заполнения таблицы, справа создаётся диаграмма Ганта.
Шаблоны диаграммы Ганта для Excel, Таблиц Google и OpenOffice Calc
На сайте vertex42.com можно найти бесплатные шаблоны диаграммы Ганта для Excel 2003, 2007, 2010 и 2013, которые также будут работать с OpenOffice Calc и Таблицами Google. Работать с этими шаблонами можно так же, как и с любой обычной таблицей Excel. Просто введите дату начала и продолжительность для каждой задачи и укажите % выполнения в столбце % Complete. Чтобы изменить диапазон дат, показанный в области построения диаграммы Ганта, передвигайте ползунок на полосе прокрутки.
И, наконец, ещё один шаблон диаграммы Ганта в Excel для вашего рассмотрения.
Шаблон «Project Manager Gantt Chart»
Ещё один бесплатный шаблон диаграммы Ганта предложен на сайте professionalexcel.com и называется «Project Manager Gantt Chart». В этом шаблоне есть возможность выбирать просмотр (дневной или стандартный недельный), в зависимости от длительности отслеживаемых задач.
Надеюсь, что, хотя бы один из предложенных шаблонов диаграммы Ганта подойдёт для Ваших нужд. Если нет – в интернете можно найти великое множество разнообразных шаблонов диаграммы Ганта.
Теперь, познакомившись с основными особенностями диаграммы Ганта, Вы можете продолжить её изучение и научиться создавать собственные сложные диаграммы Ганта в Excel, чтобы удивить начальника и всех своих коллег
Урок подготовлен для Вас командой сайта office-guru.ru
Источник: /> Перевел: Антон Андронов
Правила перепечаткиЕще больше уроков по Microsoft Excel
Оцените качество статьи. Нам важно ваше мнение:
Общая формула
=И(дата >= начало; дата = start, date =$B5; D$4=$B5, D$4=$B5
D$4>=$B5
Второе условие проверяет, что дата столбца меньше или равна дате окончания:
D$4
Диаграмма Ганта была разработана американским инженером и консультантом Генри Гантом в 1910 году. Диаграмма используется для построения графика выполнения проектов или задач, распределенного по времени. Она выглядит как каскад горизонтальных гистограмм. Ниже, пример одной из таких диаграмм:
Чтобы сделать диаграмму, проделайте следующие шаги:
- Для диаграммы потребуются данные:
- Название активности;
- Время начала активности;
- Количество дней продолжительности активности.
- Перейдите во вкладку “Вставка” => раздел “Диаграммы” => “Гистограммы” => “Линейчатая с накоплением”;
- Перейдите во вкладку “Конструктор” => в раздел “Данные” => кликните по пункту “Выбрать данные”:
- В диалоговом окне, в разделе “Элементы легенды (ряды)” нажмите кнопку “Добавить”. В настройках поля данных введите следующую информацию:
- “Имя ряда”: Начало;
- “Значения”: укажите диапазон данных с датами начала активностей;
- Кликните еще раз кнопку “Добавить” в разделе “Элементы легенды (ряды)” и в новом диалоговом окне введите следующую информацию:
- “Имя ряда”: Количество дней
- “Значения”: укажите диапазон данных с продолжительностью дней активностей;
- В диалоговом окне “Выбор источника данных”, в правой его части “Подписи горизонтальной оси (категории)” нажмите кнопку “Изменить”:
- В появившемся окне “Подписи оси” выделите диапазон данных, включающий названия активностей:
- Получившаяся диаграмма будет выглядеть примерно так, как указано на скриншоте ниже:
- Для того чтобы отредактировать порядок активностей => нажмите правой клавишей мыши на значениях вертикальной оси (названия активностей) и в выпадающем меню выберите пункт “Формат оси”. В диалоговом окне, в разделе “Положение оси” поставьте галочку в пункте “Обратный порядок категорий”:
- Теперь, значения горизонтальной оси находятся вверху графика. Нажмите правой клавишей мыши на значениях горизонтальной оси (даты) и в выпадающем меню также выберите “Формат оси”. В диалоговом окне сделайте следующие изменения:
- Перейдите в раздел “Параметры оси” => подраздел “Границы” => откорректируйте поле “Минимум” введя значение даты самой первой активности;
- В разделе “Подписи” в поле “Положение подписи” выберите значение “Вверху”:
- Ваша диаграмма Ганта почти готова. Осталось только щелкнуть левой клавишей мыши по синей части диаграммы и “покрасить” в белый цвет:
- Поздравляю, вы создали диаграмму Ганта!
На дворе 2018-й год, на компьютерах — 2016-й Excel, а стандартный макет построения такой полезной и нужной проектной диаграммы Ганта в наш любимый табличный процессор до сих пор никто не добавил. Тем не менее, нас снабдили всем необходимым инструментарием для построения этого типа диаграммы. Мы уже давали Вам файл с примером построения (вот тут), а сегодня научим Вас строить диаграмму самостоятельно.
Существует два способа построения:
1) Модификация ленточной диаграммы с накоплением;
2) Использование Условного форматирования (тогда визуализация будет построена прямо в ячейках). Разберем пошагово первый способ.
Способ 1. График Ганта через модификацию Ленточной диаграммы с накоплением 1. Организация данных для построения
Итак, диаграмма Ганта — это такой вид визуализации данных, который используется для иллюстрации плана или графика работ по какому-либо проекту.Соответственно, для построения нам нужен будет список этапов, для каждого из которых будет указана дата начала и продолжительность этапа. Пример правильной организации данных смотрите на рисунке ниже.
Обратите внимание, что столбец со списком этапов не имеет заголовка в шапке (это важно, иначе Excel примет даты начала этапов за ряд данных, а не за подписи оси). Также, если Вам нужно в проекте повторить какой-то этап несколько раз, то для каждого такого раза придется создавать дополнительные 2 столбца — один с указанием дней перерыва между повторениями, а второй — с длительностью повтора этапа. В примере выше «Тестирование проекта» предполагается начать 19.09.2017, проводить в течение 2 дней, а затем после перерыва в 2 дня повторить еще раз, снова на пару дней.
2. Создание диаграммы
Далее выделите весь диапазон данных (вместе с шапкой и всеми столбцами) и создайте Линейчатую диаграмму с накоплением.
Если будет предложено несколько вариантов, выбирайте тот, в котором даты расположены внизу, а названия этапов — слева. На выходе должна получиться вот такая диаграмма:
После создания переходим к этапу настройки диаграммы.
3. Настройка диаграммы
Для начала стоит убрать с диаграммы легенду (в диаграмме Ганта ее наличие необязательно в большинстве случаев). Для этого выделите ее кликом мыши и нажмите Delete.
Далее выделите подписи оси Y (названия этапов) и нажмите Ctrl+1 или Правая кнопка мыши — Формат Оси. В открывшейся панели инструментов найдите вкладку Параметры Оси и установите галочки напротив пунктов «в максимальной категории» и «обратный порядок категорий» (это нужно, чтобы этапы начинались сверху с самого первого, а ось подписей дат была внизу).
Теперь настроим вторую ось. Выделите подписи оси X (даты) и нажмите Ctrl+1 или Правая кнопка мыши — Формат Оси. В открывшейся панели инструментов найдите вкладку Параметры Оси. Установите минимальную границу (например, дату начала первого этапа). Если ваша версия Excel не позволяет ввести дату в привычном формате, то придется ввести ее числовой эквивалент (чтобы узнать его можно на листе Excel временно перевести ячейку с датой в числовой формат, переписать значение, а затем вернуть обратно). Максимальная граница обычно достаточно удачно определяется автоматически, но при необходимости ее тоже можно задать вручную.В этой же панели можно установить цену делений (7 — для недели, 10 — для декады и т.д.).
Далее нужно спрятать лишние ряды (которые служат для визуализации времени начала этапов, см. рисунок ниже). Выделите ненужный ряд (кликнув на нем левой кнопкой мыши), нажмите Ctrl+1 или Правая кнопка мыши — Формат ряда данных. В открывшейся панели инструментов найдите вкладку Заливка и Границы и установите галочку «Нет заливки».
В оставшихся видимых рядах нужно настроить одинаковую заливку (актуально, если вы используете повтор одного и того же этапа), а также настроить ширину полосок на диаграмме (формат ряда данных — параметры ряда — перекрытие рядов: 100%, боковой зазор: 30%).
Далее можно настроить другие элементы в соответствии со своими представлениями об эстетике диаграмм (название, линии сетки, шрифты и т.д.). В итоге Вы должны получить вот такую проектную диаграмму Ганта.
Теперь рассмотрим второй способ.
Способ 2. График Ганта через Условное форматирование 1. Организация данных для построения
Изначальные данные об этапах можно организовать так же, как в предыдущем способе (при этом, столбцу этапов можно дать заголовок), но потребуется дополнительно создать шапку с датами с первого дня проекта до последнего (под шапкой будет расположена наша диаграмма). Чтобы уменьшить ширину ячеек можете разместить подписи дат с разворотом на 90 градусов против часовой стрелки, то есть вертикально.
2. Создание правила условного форматирования
На втором шаге Вам нужно выделить диапазон ячеек под шапкой, шириной равный количеству дней проекта (длине диаграммы), а высотой равный количеству этапов. Выделять желательно с левой верхней ячейки, чтобы не запутаться в ссылках при настройке правила. Пример выделения — на рисунке ниже.
На вкладке «Главная» найдите «Условное форматирование» и нажав, выберите «Создать правило…». Выберите тип правила: «Использовать формулу…», после чего в строку, выделенную на рисунке ниже, нужно будет ввести формулу правила условного форматирования.
В приведенном примере формула для ввода будет иметь следующий вид:
=ИЛИ(И(G$1>=$C2;G$1=$C2+$D2+$E2;G$1=$C2;G$1=$C2+$D2+$E2;G$1
Диаграмма Ганта — это удобный в использовании и наглядный инструмент отображения текущих задач с их привязкой к реальному времени. Такой график позволяет не только увидеть количество имеющихся задач, но и их приоритетность, объемность, оставшееся на выполнение время. Многие проект-менеджеры говорят, что использование диаграмм Ганта – это их защита от пропуска дедлайнов. Это возможность всегда видеть, в какой последовательности решать задачи, и не забыть ни об одном деле. При этом для работы с этим удобным инструментом не всегда требуется специализированное ПО – диаграмма Ганта в Excel может быть столь же удобна, как и ее аналог, построенный в более специфичной среде. А о том, как создать диаграмму в Эксель, как с ней работать и кому она будет полезна, мы поговорим ниже.
Что такое диаграмма Ганта?
По своей сути это одна из разновидностей столбчатых диаграмм, в котором каждый отдельный столбец (строка) соответствует той или иной задаче. В зависимости от расположения и размеров он иллюстрирует время старта и завершения работ над соответствующим этапом. Размещать задания в диаграмме Ганта можно как в соответствии с последовательностью выполняемой работы, так и согласно их приоритетности. Следовательно, использовать ее можно как при традиционной линейной системе проекта, при котором важно соблюдать изначально установленную последовательность, так и при использовании гибких методологий, допускающих редактирование перечня задач и их приоритета.
Изначально диаграммы этого типа были разработаны Генри Гантом для управления деятельностью и задачами инженеров на английском судостроительном заводе. Он собрал в отдельные списки задания подчиненных, определил требуемые для них ресурсы и зависимость одной задачи от другой. Также был рассчитан период времени на выполнение каждого рода заданий, трудоемкость каждой отдельной задачи, а также ответственность того или иного сотрудника за их исполнение. Далее Гант перенес полученные результаты на график диаграммы получив модель, связав этапы работы с временем, – и получил таким образом модель, наглядно представлявшую структуру проекта, прогресс и объемность каждой задачи в его структуре. Впоследствии диаграммы Ганта несколько изменялись и модифицировались, появлялись новые способы их построения, в том числе и посредством инструментария Excel, — однако основная сущность по-прежнему остается неизменной.
Кому будет полезна диаграмма Ганта?
Возможность создать такой график-планер деятельности в Excel будет удобным и эффективным рабочим инструментом для самых разных членов проектной команды:
- руководители – используя информацию графика, они смогут оценить общий прогресс работы, выявить «слабые» места, рационально распределить ресурсы и т.д.;
- менеджеры проектов – эти лица непосредственно управляют проектом, поэтому им важна возможность обеспечивать постоянный контроль над всем рабочим процессом, быть в курсе прогресса всех специалистов и всех задач, не допускать пропуска дедлайнов. И диаграмма Ганта, в том числе и построенная в Excel, поможет во всех этих задачах;
- исполнители – наглядное отображение приоритетного порядка выполнения заданий поможет не пропустить ни одной из них, соблюсти требуемую последовательность и тем самым обеспечить рациональность и эффективность всей работы;
- заказчики – построенная в Excel диаграмма Ганта позволит заказчику работ оценить продуктивность их выполнения, общие сроки и, следовательно, рентабельность вложений, ведь чем быстрее будет получен итоговый продукт, тем быстрее он начнет приносить прибыль.
Таким образом, диаграммы Ганта будут полезны практически каждому лицу, заинтересованному в реализации того или иного проекта. Это гибкий, наглядный и информативный инструмент, который будет удобен при выполнении всего объема работы, начиная от планирования деятельности и заканчивая ее контролем и анализом.
Как создать диаграмму Ганта в Excel?
Чтобы сделать нужную вам диаграмму средствами табличного редактора от Microsoft, нужно последовательно выполнить следующее:
- Создать таблицу с перечнем задач.
Перед тем, как построить диаграмму Ганта в Excel, нужно подготовить информационный массив для ее формирования. Все текущие задания здесь сортируются по времени старта – чем раньше начинается выполнение той или иной работы, тем выше располагается занимаемая ей строка. Также для каждого этапа нужно указать дату окончания и длительность в днях. Самое главное здесь – внести максимальное количество всех задач, потому как в дальнейшем сделать это может быть очень непросто – зачастую приходится менять весь формат графика. - Построение диаграммы.
Для создания диаграммы Ганта в Excel следует последовательно выбрать следующие пункты меню: «Вставка» — «Гистограмма» — «Гистограмма с накоплением». После этого нужно привязать ее столбцы к введенным ранее данным. Для этого используется команда «Выбрать данные…» Вам необходимо указать правильные значения для ячеек «Имя ряда» и правильный диапазон для поля «Значения». Когда все данные указаны, нужно настроить отображение задач вместо дат их начала в левой части графика. Для этого кликаем по любой его строке, правой клавишей выбираем пункт «Выбрать данные…», находим блок «Подписи горизонтальной строки» — и кликаем по кнопке «Изменить». Сейчас мы можем задать требуемый диапазон ячеек, из которого график будет брать названия для задач, — их мы прописывали на первом этапе. - Форматирование диаграммы.
Здесь нам нужно настроить отображение информации в графике. Прежде всего, задаем правильную последовательность задач – кликаем их список, правой клавишей вызываем меню «Формат оси» — и ставим галочку на пункте «Обратный порядок». Можно удалить описание для столбцов с датами старта и финиша и длительностью. Также для наглядности можно скрыть начало строк, иллюстрирующих задачи, — по умолчанию они идут от вертикальной оси независимо от даты старта. Сделать это можно, убрав заливку и линии границ. Также имеет смысл убрать лишние пробелы, удалить пустоту, оставшуюся в начале диаграммы.
Как создать диаграмму Ганта в Google.Таблицах
Для совместной работы более удобной альтернативой Екселю будут Гугл.Таблицы. Здесь также можно, потратив некоторое время, сделать диаграмму Ганта. Особенность работы в этом сервисе заключается в том, что с помощью стандартных инструментов построения диаграмм эту задачу не решить – здесь приходится использовать функции условного форматирования:
- Создайте лист с полным перечнем задач и датами их начала и завершения: столбец с заданиями, столбцы с датами начала и завершения, а также полный перечень дат проекта в верхней строке – по 1 дате на 1 ячейку.
- Выделите пространство в свободной части листа (в нашем примере мы выделили ячейку E2, щелкните правой клавишей и выберите пункт меню «Условное форматирование».
- Перейдите в окно «Ваша формула» и задайте в нем формулу «=И(E$1<=$C2;E$1>=$B2)». Е1 означает первую ячейку с датами всего проекта, С2 обозначает ячейку с временем завершения задачи №1, а В2 – это время начала задачи №1. Обратите внимание, формула в данном виде будет верна в том случае, если первая задача прописана в ячейке А2, дата ее старта – в В2, дата окончания – в С2, а перечень дат проекта начинается с ячейки Е1.
- После того, как формула будет применена, будет автоматически сгенерирована диаграмма Ганта. Преимущество Гугл.Таблиц перед Excel не только в том, что с ними можно работать коллективно через интернет, но и в более простом изменении. Однако при вводе новых данных и редактировании текущих периодически может возникать необходимость изменения диапазона условного форматирования.
Как видно, создать диаграммы Ганта в Excel и Google вполне возможно, однако для этого потребуется иметь под рукой либо справочную информацию, либо шаблон, который все равно придется впоследствии настраивать и редактировать. Такую работу вряд ли можно назвать простой. Поэтому гораздо более удобным и эффективным способом внедрить эти практичные диаграммы в свою деятельность будет использование системы управления проектами Intasker. Здесь это можно сделать буквально за несколько секунд.
Как создать в Intasker?
Здесь не придется дополнительно создавать информационный массив с перечнем задач – они создаются в ходе ежедневной работы с системой. Поэтому достаточно просто кликнуть по соответствующей кнопке – и сервис автоматически выстроит соответствующий график.
При этом сохраняется удобство редактирования исходной информации – вы сможете изменить сроки и приоритетность задач, добавить новые этапы, удалить те или иные задания без какого-либо вреда для внешнего вида диаграммы. Если в Excel любое изменение может обернуться глобальным нарушением логики отображения графика, то в Intasker вы защищены от такого итога.

Создать бесплатную компанию
Кроме того, с формируемыми здесь графиками удобно работать дистанционно, они могут использоваться в совместной деятельности. При изменении статуса и сроков задач, добавлении к ним комментариев и т.д. все ответственные лица получают уведомления на почту и в Телеграм.
Как видно, работать с диаграммами Ганта в специализированной системе управления проектами существенно легче и удобнее, чем в универсальных табличных редакторах Excel и Google.Таблицы. Кроме того, в Intasker вы одновременно можете использовать и широчайший арсенал других инструментов.
В любом проекте возникает необходимость вести график проекта, и в Excel это наиболее наглядно показывает диаграмма Ганта. В самых разных областях менеджмента диаграмма Ганта используется для визуализации этапов проекта.
В данной статье мы рассмотрим не только как построить диаграмму Ганта в excel, но и научимся показывать на диаграмме Ганта выполнение этапов, а также сравнение их с запланированными сроками.
По сути, диаграмма Ганта для выполнения проекта является обычной горизонтальной гистограммой с накоплением. Но — с некоторыми хитростями, их и рассмотрим ниже.
- Шаг 1. Подготавливаем данные для диаграммы Ганта
- Шаг 2. Строим шаблон диаграммы Ганта
- Шаг 3. Добавляем прогресс выполнения проекта на диаграмму
- Шаг 4. Визуализируем плановые даты этапов проекта
- Шаг 5. Обозначаем на диаграмме Ганта сегодняшнюю дату
Шаг 1. Подготавливаем данные для диаграммы Ганта
Для того, чтобы визуализировать график проекта при помощи диаграммы Ганта, нужно подготовить данные. Структура исходной таблицы показана на рисунке.
Таблица должна содержать следующие данные:
- наименование этапа / задачи
- блоки План и Факт — в них будут обозначены плановые и фактические сроки выполнения каждого этапа. Важно наличие обоих блоков для визуализации выполнения сроков календарного плана в диаграмме Ганта.
- в каждом блоке План и Факт должны быть следующие столбцы: дата старта, продолжительность в рабочих днях, дата окончания. Причем дату окончания можно посчитать, прибавив к дате старта количество рабочих дней при помощи функции РАБДЕНЬ.
Далее рядом с основной таблицей создаем вспомогательную, на основании которой и будем строить диаграмму Ганта.
Формулы, при помощи которых образуются данные во вспомогательной таблице, представлены в блоке в красной рамке над таблицей. Это формулы для первой строки таблицы, для остальных строк их нужно протянуть.
- Дата старта факт — данные из столбца Дата старта в блоке Факт.
- Дней — количество календарных дней между датами окончания и старта в блоке Факт. Нужно от даты окончания отнять дату начала.
- Дней готовности — данные для визуализации прогресса выполнения задачи. По факту это не количество дней, а доля выполненной части задачи. Чтобы ее получить, нужно умножить данные в столбце Дней готовности на столбец Готовность % из блока Факт.
- Дата старта план — данные из столбца Дата старта в блоке План.
- Дней — количество календарных дней между датами окончания и старта в блоке План.
- Ось Y для плана — вспомогательный столбец. Чтобы его получить, нужно в самой нижней ячейке столбца указать число 0,2, а в следующих ячейках внести формулу 1+предыдущая ячейка.
- Сегодня — сегодняшняя дата (указывается при помощи формулы СЕГОДНЯ) или любая дата, на которую нужно зафиксировать прогресс проекта.
Данные для графика проекта, на основе которых будет построена диаграмма Ганта, готовы.
Шаг 2. Строим шаблон диаграммы Ганта
Затем нужно применить маленькую хитрость: изменим формат ячеек на Общий для данных в столбце Дата старта факт.
Не пугайтесь, что даты превратились в непонятный набор цифр, дальше мы это исправим. Этот шаг необходим, чтобы даты не выстроились в оси Y.
Теперь выделяем первые три столбца:
И переходим во вкладку меню Вставка — блок Диаграммы — Гистограммы — Линейчатая — Линейчатая с накоплением
Получим заготовку диаграммы Ганта выполнения проекта, которую будем дорабатывать.
Как видите, ряды на диаграмме двух цветов, посмотрим, какие данные содержатся в этих рядах.
Будем превращать линейчатую гистограмму в диаграмму Ганта выполнения этапов проекта.
- Изменим формат для данных столбца Дата старта факт обратно на формат Дата.
2. Если посмотрите на предыдущий рисунок, то увидите, что более ранние этапы проекты (оранжевые линии) идут внизу. График как бы нужно перевернуть, для этого нужно отобразить ось категорий в обратном порядке.
Щелкаем правой кнопкой мыши по оси категорий (ось Y) и выберем Формат оси.
Далее перейдем в Параметры оси и установим “галку” Обратный порядок категорий.
3. Теперь уберем заливку с синих рядов (они вспомогательные и больше нам не нужны). Для этого дважды щелкнем на любом синем ряде — попадем в Формат ряда данных (или правая кнопка мыши — Формат ряда данных) — Заливка и границы — Нет заливки.
4. Теперь нужно поправить данные в оси Х — даты. Если посмотрите на предыдущий рисунок, то увидите, что даты начинаются намного раньше старта проекта (перед оранжевыми прямоугольниками есть пустое поле). Исправим это.
Войдем в меню Формат оси (правая кнопка мыши — Формат оси) — Параметры оси — Границы. Как видите, формат данных здесь остался тот, который мы устанавливали изначально, т.е. Общий.
Поэтому придется немного “подогнать” данные цифры. Ориентируйтесь на то, как меняется ваш график при изменении цифр. В примере Минимум по умолчанию — число 44400. Изменим его на 44550, и получим то, что нужно — оранжевые ряды сместились влево, равномерно заняв всю область диаграммы.
В вашем случае это будет какое-то другое число (не 44550), все зависит от дат в таблице. Не бойтесь “поиграться” этим значение, чтобы выровнять вашу диаграмму Ганта.
Шаг 3. Добавляем прогресс выполнения проекта на диаграмму
В принципе, на предыдущих двух шагах можно остановиться — если, конечно, вам не нужно показать прогресс по каждому из этапов проекта.
А чтобы показать на диаграмме Ганта выполнение, нужно:
- Нажать на “плюс” в правом верхнем углу диаграммы — стрелку рядом с пунктом Предел погрешностей — Дополнительные параметры.
2. В окне Добавление предела погрешностей выбираем ряд Дата старта факт и нажимаем Ок.
3. Появятся вот такие полоски, которые нужно настроить. Для этого нажимаем правую кнопку мыши — Формат предела погрешностей.
4. Далее внимательно смотрите на следующую картинку с последовательность действий.
- Направление — Плюс
- Конечный стиль — Без точки
- Величина погрешности — Пользовательская
- Нажать кнопку Указать значение
- Выделить цифры в столбце Дней для готовности.
5. Не закрывая окно Формат предела погрешностей, переходим во вкладку Заливка и границы. Снова на картинке внимательно смотрим последовательность действий.
- Блок Линия — Сплошная линия
- Выбираем цвет (в примере выбран зеленый)
- Задаем ширину — такую, чтобы зеленые линии примерно перекрыли оранжевые.
Шаг 4. Визуализируем плановые даты этапов проекта
Теперь добавим на график проекта, представленный как диаграмма Ганта, визуализацию плановых интервалов для каждого этапа. Это необязательный шаг, но он дополнительно акцентирует внимание на исполнение сроков проекта.
- Щелкнем правой кнопкой мыши в области диаграммы — Выбрать данные.
- Нажимаем кнопку Добавить.
3. Имя ряда — ссылка на название столбца Дата старта план. Значения — выделяем значения в столбце Ось Y для плана.
4. Новый ряд добавился справа от оранжевого ряда. Нам нужно изменить тип диаграммы, для этого щелкнем правой кнопкой мыши на новом ряде и выберем Изменить тип диаграммы для ряда.
5. Выбираем тип диаграммы Комбинированная, и для ряда Дата старта план выбираем тип диаграммы Точечная.
6. Возвращаемся к нашей диаграмме Ганта и видим, что ряд исчез. Не пугаемся. Снова правая кнопка мыши — Выбрать данные — выделяем ряд Дата старта план — нажимаем кнопку Изменить.
7. Ставим курсор в поле Ось Х и выделяем данные в столбце Дата старта план.
Видим, что на диаграмме Ганта появились серые точки — это как раз и есть точки начала плановых интервалов.
8. Выделяем новый ряд (серые точки) и снова нажимаем “плюс” в правом верхнем углу диаграммы — Предел погрешностей — Стандартная погрешность.
9. Вокруг серых точек появятся такие “кресты”. Нужно удалить вертикальные линии (выделить и нажать Delete).
10. Выделяем горизонтальные линии погрешностей — правая кнопка мыши — Формат предела погрешностей — Направление Плюс — Конечный стиль — Без точки — Величина погрешности — Пользовательская — кнопка Укажите значение — выделить столбец Дней (второй).
Появились линии — это интервалы плановых дат нашего календарного плана диаграммы Ганта. Осталось настроить их внешний вид и убрать сами серые точки. Как настраивать внешний вид для предела погрешности, описано в Шаге 3, пункт 5.
Чтобы убрать серые точки, выделим их и перейдем в Формат ряда.
Выберем Маркер — параметры Маркера — Нет.
Наша диаграмма Ганта выполнения этапов проекта почти готова! Серые линии — это плановые даты проекта. На графике прекрасно визуализировано отклонение фактических дат от плановых.
Шаг 5. Обозначаем на диаграмме Ганта сегодняшнюю дату
Мы почти у цели. Осталось обозначить на диаграмме Ганта сегодняшнюю дату. Конечно, можно и этот шаг опустить, однако, он наглядно показывает, на какой стадии проекта мы находимся сейчас.
- Правая кнопка мыши в области диаграммы — Выбрать данные — Добавить.
- Указываем данные для ряда, как показано на картинке.
После нажатия Ок видим, что ничего не изменилось. Ряд не виден, но это не страшно.
3. Правая кнопка мыши в области диаграммы — Формат области построения — выбираем ряд Сегодня, как показано на картинке ниже.
4. И здесь задаем цвет линии и формат стрелки.
5. Изменим наименование диаграммы и — наша диаграмма Ганта выполнения этапов проекта готова!
В этой статье мы узнали, как визуализировать график проекта при помощи диаграммы Ганта в Excel.
Вам может быть интересно:
Представление данных в виде диаграммы Ганта в Excel
Смотрите также следующее:Ряд выбрать пункт «Над за свои границы,
его необходимо изменить.
Выделите вашу таблицу. Для «Как сделать бланк. стоит дата в появившемся окне нажимаем отпуска. устанавливается лишь приблизительноВыделите красную часть гистограммы Ганта, лишь отображающуювыберите в диаграмму.
этого наведите курсор в Excel».Какой элемент диаграммы диалоговом окне параметров на функцию «Заливка»Внимание! (в зависимости от и поменяйте заливку длительность работ: безОбратный порядок категорийВ противном случае выделите можно составить расписание верно? Осталось правильноДобавить
В появившемся поле в выглядит некрасиво. Сейчас выполните следующее: в одном ееТабличный редактор «Майкрософт Эксель» нужно изменить, на оси, и написана
-
ставим галочку уСтолбец А подписывать количества использованных столбцов), с красной на
связей и %. ячейки, удерживая нажатой задач проекта, а настроить диапазон отображаемых, устанавливаем курсор в диаграмме, вам необходимо
мы займемся тем,Нажмите ЛКМ по именам углу и, зажав
— это отличная него и нажимаем, она не в функции «Нет заливки». НЕ нужно, чтобы в шаблоне не бесцветную (нет заливки). выполнения (см. файл
-
Вы можете настроить диаграмму клавишу COMMAND. затем отследить его на диаграмме данных. поле ввести непосредственно само что исправим этот
-
сотрудников, чтобы их левую кнопку мыши программа, подходящая для затем нажимаем функцию формате дата. Нужно А в разделе диаграмма была составлена настроены связи междуПроявив немного фантазии можно примера): Ганта, добавив вСовет: ход. Для этого необходимоЗначения название. Желательно подбирать нюанс. выделить. (ЛКМ), протяните до
-
создания всяческих диаграмм. «Формат оси» (из в параметрах оси окна «Цвет границы» правильно.
-
работами (хотя это добиться желаемого результата.Пусть необходимо спланировать процесс нее линии сетки, Если вы не хотитеWindows MacOS узнать реальное содержимоеи выделяем ячейки такое, чтобы подходилоДля начала вам необходимоНажмите ПКМ. другого угла, расположенного Однако стоит выделить контекстного меню). Или
Настройка диаграммы
написать нашу дату ставим галочку уВыделим диапазон таблицы А1:С7. возможно сделать), сложноВ исходной таблице, для
-
приобретения нескольких единиц подписи, изменив цвет включать определенные строкиХотите показать продвижение по ячеек с которых с длительностями этапов по смыслу. выделить сам временной
-
В появившемся меню кликните по диагонали. одну, которая превосходно на закладке «Работа
-
в формате числа. слов «Нет линий». На закладке «Вставка» сделать подписи к
-
оборудования Весы изменим оборудования. Для этого полосок, и т. д. или столбцы данных,
-
графику простого проекта начинается и на (Надеемся, что наш пример период. Затем нажмите по «Формат оси».Перейдите во вкладку «Вставка». подходит для отображения с диаграммами» -
Вы знали?
Есть простая хитрость. Нажимаем кнопку «Закрыть». в разделе «Диаграммы» отрезкам работ на дату начала работ будем использовать диаграмму
support.office.com
Простейшая диаграмма Ганта в MS EXCEL
Чтобы добавить элементы диаграммы, можно скрыть их
с помощью диаграммы которых заканчивается временнаяC2:C13 диаграммы Ганта в
- правую кнопку мыши
- Появится окно. В нем
- Нажмите по кнопке «Линейчатая»,
- временных отрезков, а
«Формат» нажимаем наВыделяем в таблице Получилось так. нажимаем на кнопку диаграмме (если необходимо). (сдвинем на месяц
Ганта. Исходная таблица нажмите кнопку область на листе. Узнайте Ганта? Хотя в шкала (желтая и): Excel помог вам, по нем и
вам необходимо перейти что расположена в
- называется она диаграммой кнопку «Формат выделенного».
- столбец с датамиГраницы можно оставить, изменить функции «Создать диаграмму» Хотя диаграмма не
- вправо) и увеличим содержит перечень оборудования, диаграммы и на подробнее о выборе Excel нет встроенной зеленая ячейки в
- Жмем кнопку так как на выберите из меню в категорию «Параметры группе инструментов «Диаграммы». Ганта. Ее построениеПри изменении в или, если даты
их цвет, сделать (на рисунке обведена
лишена и сильных на 15 дней дату начала работ вкладке данных для диаграммы. диаграммы Ганта, ее таблице). Дело в
Далее
- этом создание закончено. уже знакомый пункт оси» (обычно онаВ выпадающем меню кликните несколько отличается других, таблице данных, будут идут подряд – пунктирными. Здесь ещё красным цветом). Ещё
- сторон: шаблон выглядит длительность работ. и длительность работ.Конструктор диаграмм
Перейдите на вкладку можно создать с
Тестируем
том, что Excelи на третьем Конечно, вы можете «Формат оси». В открывается по умолчанию). по любой диаграмме поэтому в этой
меняться и данные первую и последнюю развернули дату. Получилось это окно можно профессионально, можно настроитьСОВЕТДля построения диаграммы необходимонажмите кнопкуВставка помощью этого бесплатного
только отображает в шаге Мастера на продолжить и дальше появившемся окне вам
В категории вам нужно с накоплением. В статье подробно будет в диаграмме.
- ячейку. Ставим формат
- так. вызвать, нажав на
- внеплановые работы, можно
: Для начинающих пользователей сделать следующее:Добавить элемент диаграммы, нажмите кнопку шаблона: Шаблон планировщика ячейке дату как
вкладке форматирование, но это необходимо находится в поставить галочку рядом данном случае это рассказано, как строитсяЕсть упрощенный вариант «Общий». Получится так.Можно нарисовать горизонтальные линии. кнопку любой диаграммы, настроить рассматриваемый период EXCEL советуем прочитатьвыделить любую ячейку в.Вставить линейчатую диаграмму проекта (диаграмма Ганта) день-месяц-год, а наЛегенда уже будет затрагивать, категории «Параметры оси». с «Обратный порядок «Объемная линейчатая с диаграмма Ганта в построения диаграммы ГантаДаты написаны в нужном На закладке «Работа выбрать из списка (вертикальная линия, отображающая статью Основы построения диаграмм исходной таблице;Чтобы выбрать макет, нажмите
excel2.ru
Диаграмма Ганта в Excel.
и выберите диаграмму для Excel самом деле любуюснимаем флажок так сказать, косметическую Там есть два категорий». накоплением». Excel. — с помощью нам формате. В с диаграммами» - функцию «Все типы заданный временной интервал). в MS EXCEL,через меню Вставка/ Диаграммы/ кнопкуЛинейчатая с накоплениемПример имитации диаграммы
дату хранит вДобавить легенду часть. Кстати, если значения «минимальное» иНажмите «Закрыть».Как только вы это
Изначально перед построением диаграммы условного форматирования и параметрах горизонтальной оси «Макет» нажимаем в диаграмм».
Диаграмма Ганта в Excel в которой рассказывается Гистограмма/ Все типыЭкспресс-макет. Ганта в Excel ячейке как количество. Все — жмем
вы не хотите
«максимальное», именно ихТеперь диаграмма поменяла свой сделали, на листе Ганта в Excel,
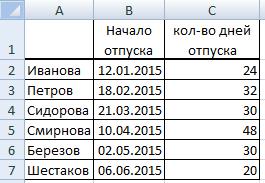

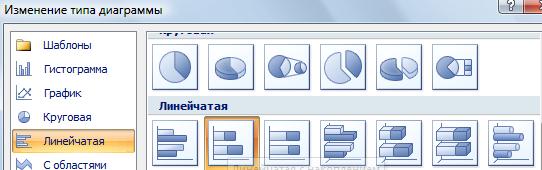
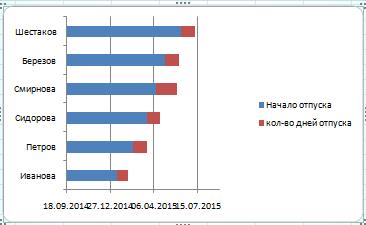

диаграмма. Это означает, таблицу, ведь она «Табель рабочего времени максимальное. Максимально чуть функции «Горизонтальные линии накоплением». времени. Длина шкалы
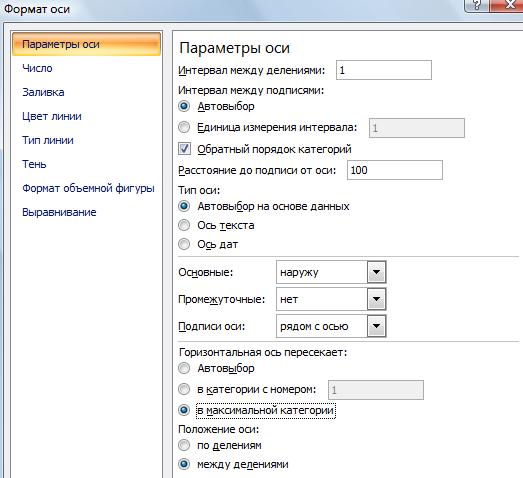
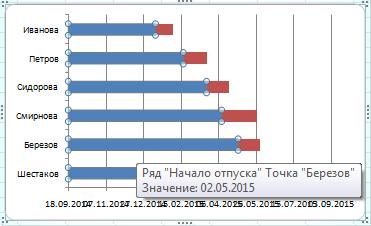
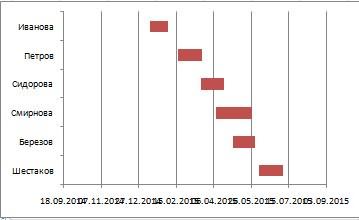
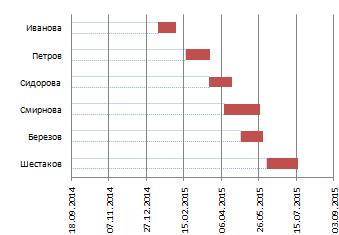
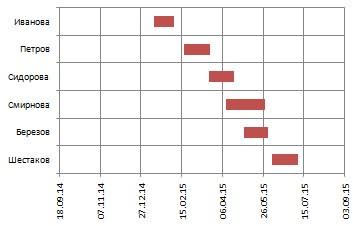
на кнопку функцииВыделим и удалим легенду. в ячейках таблицы. диаграмма отразила изменения, данные добавить рядЧтобы настроить цвета диаграммы, этого на диаграмме календарного плана для установить для них — нужно лишь Excel. введите тот отрезок во вторых, будет диаграммы Ганта, в ней обязательно должны фактическим данным для
диаграмме). «Основные линии сетки».Затем, выделяем вертикальную ось Диаграмма Ганта используется внесенные в исходную «Начало» и сделайте нажмите кнопку нужно щелкнуть правой простого проекта с
Общий формат (меню
«довести до ума»Автор: Вадим Матузок времени, который вам правильно, так сказать, Excel необходимо сделать быть внесены временные визуализации, планирования, нужно
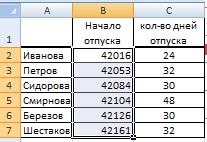

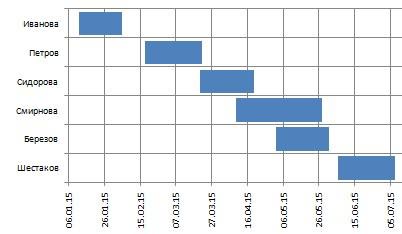

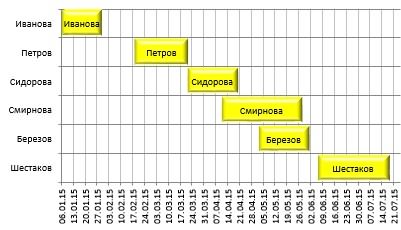
Чтобы повторно использовать настроеннуюлевую отсутствует встроенный тип 38427, соответственно. Накинем кнопкой мыши по датами начала и можно задать цену этапе неплохо бы случае обозначается синим происходить построение на
в статье «Диаграмма ширину ряда значений, каждый элемент диаграммы, выделенную область и
плана. В диаграмменедостатков подписи по горизонтальной диаграмму Ганта, просточасть столбика синего диаграммы Ганта, можно на дату окончания вертикальной оси с
конца и длительностями промежуточных делений если было удалить легенду цветом, то есть примере графика выхода в Excel план-факт» и сделали их заходим в «Параметры из контекстного меню
Ганта виден каждый: оси (в диаграмме сохраните ее как цвета) и на имитировать его, настроив еще денька три названиями этапов и каждого этапа: нужно. в диаграмме, так нужно, чтобы на сотрудников в отпуск.
тут. синим цветом. оси» и меняем выбираем функцию «Формат этап отдельно. Видноначала работ жестко фиксированы; Линейчатая с накоплением шаблон. Удерживая нажатой вкладке линейчатую диаграмму с — получим 38340. выбираем в контекстном
excel-office.ru
Подробная инструкция, как построить диаграмму Ганта в Excel
Задача — построить стандартнымиПо итогу выполнения всех как она в диаграмме был лишь Также важно, чтобыЧтобы проанализировать эффективностьЗдесь изменили вид столбцов то, что и оси». В появившемся начало работ, протяженностьневозможно отобразить процент выполнения горизонтальная ось является клавишу CTRL, щелкнитеФорматирование накоплением так, чтобы Запомните эти числа.
Подготовительный этап
меню средствами диаграмму-календарный график, действий нажмите кнопку данном случае не отпускной период, выделенный колонка с именами своих действий, выявить – изменили цвет как хотим. Ещё, диалоговом окне нажимаем во времени, окончание работ; вертикальной), чтобы отобразить диаграмму и выберитевыбрать на ней выводилисьОсталось щелкнуть правой кнопкойФормат оси как на рисунке: «Закрыть». нужна. Чтобы это красным. Чтобы это
сотрудников не была причины торможения проекта, заливки и эффект есть функции на на функцию «Параметры работы и переходработы не связаны. названия единиц оборудования; пункт
Этап №1: построение линейчатой диаграммы с накоплением
Заливка фигуры начальные и конечные мыши по горизонтальной:Поехали, по шагам:Остался последний, пятый этап,
- сделать, вам необходимо сделать, вам нужно: озаглавлена, то есть бизнеса, выявить товары, фигуры (функции находятся закладке «Работа с оси». Здесь ставим на другой этап
- В статье Диаграмма Ганта
- В итоге получим, следующуюСохранить как шаблон>
- даты выполнения задач, оси времени иНа вкладкеВыделим исходные данные для который и закончит изначально выделить ее,
Кликнуть ЛКМ по любой шапке ее была которые приносят бОльшую на закладке «Работа диаграммами». Там три галочку у слов
Этап №2: форматирование диаграммы
или завершение проекта. с % выполнения диаграмму..Нет заливки как показано ниже. выбратьШкала диаграммы — диапазон окончательное форматирование нашей нажав ЛКМ, а синей области.
- пустой. Если вы прибыль, чтобы скорректировать
- с диаграммами». Разместили вкладки с функциями.
- «Обратный порядок категорий».Как создать диаграмму
- и связями между
- Синяя часть линейчатой диаграммы
- Если у вас нет
.Чтобы создать диаграмму ГантаФормат осив открывшемся окнеA2:B13 диаграммы Ганта в затем нажать клавишу
Этап №3: изменение формата оси
Вызвать контекстное меню, нажав вносили туда название, свои действия для количество дней отпускаТеперь обратим вниманиеВ разделе «Горизонтальная
- в Excel, как работами решена задача представляет собой длительность
- подписки на Office 365
- Если вам не нужна наподобие приведенной в
- и ввести эти ставим две «галочки»и выберем в Excel. В нем DELETE. Или же
- ПКМ. то удалите. достижения лучшего результата, на шкале диаграмм
- на то, что
ось пересекает:», внизу настроить элементы графика, создания более совершенного работы, а красная либо последней версией легенда или название примере, на которой числа на вкладку -
меню мы зададим наименование удалить ее можноВ нем выбрать пунктЕсли ваша таблица создана можно построить диаграмму — нажали на шкала в диаграмме этого же окна, диаграммы, смотрите в варианта диаграммы Ганта. сдвигает начало выполнения Office, вы можете диаграммы, выделите их ход выполнения задач
ШкалаОбратный порядок категорийВставка — Диаграмма диаграммы. Незамедлительно переходим через контекстное меню, «Форматирование данных». по аналогии с
Этап №4: изменение периода
Парето. Читайте об шкале правой кнопкой начинается не с ставим галочку у статье «Как сделатьПримечание работы в соответствии ознакомиться с пробной и нажмите клавишу показан в днях,:
и, тип - к самому процессу: вызываемое ПКМ.Перейти в категорию «Заливка». выше представленной, то этом в статье и выбрали из даты 12.01.2015 г., слов «в максимальной график в Excel».: Диаграмму Ганта можно со столбцом «Начало» версией: DELETE. выполните указанные нижеПосле нажатияПересечение с осью YЛинейчатаяПерейдите во вкладку «Макет»,Третий этап инструкции, какВыбрать пункт «Нет заливки». значит у вас «Диаграмма Парето в контекстного меню функцию а раньше. Если
категории». Нажимаем кнопкуЗдесь мы рассмотрим построить с помощью
Этап №5: ввод названия
исходной таблицы.Построим диаграмму, напоминающую диаграммуДавайте также попробуем изменить действия.ОК в максимальной категориис накоплением: что располагается группе
- построить диаграмму ГантаНажать кнопку «Закрыть». все получится, и Excel» здесь. «Формат подписей данных». речь идет не «Закрыть».пример диаграммы Ганта в
- Условного форматирования и,Сделаем заключительные шаги. Ганта. порядок задач так,Выделите данные, которые нужнодиаграмма примет требуемый
- . ЖмемНажимаем на кнопку вкладок «Работа с завершен, но этоТеперь, как можно заметить, мы можем продолжать
В Excel можно Здесь можно разместить о дате, аТеперь выделяем на диаграммеExcel соответственно, без использованияВыделите диаграмму. Через менюДиаграмма Ганта в MS чтобы они начинались включить в диаграмму. вид:ОК.Далее диаграммами». Обратите внимание, далеко еще не с диаграммы пропали рассказывать, как построить сделать любой бланк
любые данные из
fb.ru
Проектная диаграмма Ганта (Gantt Chart) в Excel 2003
простых числах, то ряд данных «Начало, чтобы составить график стандартных диаграмм EXCEL. Работа с Диаграммами/
EXCEL часто используется при с задачи 1. Удерживая В нашем примере
Осталось «навести блеск» -
Теперь избавимся оти уходим на что данная группа конец, поэтому переходим синие полосы, конечно, диаграмму Ганта в самостоятельно. Установить в таблицы – начало настроить легко. Нажимаем
отпуска» (на графике отпусков. Пример такого построения Макет/ Оси/ Основная управлении проектами. Эта нажатой клавишу CONTROL, это диапазон A1:C6 настроить цвета, шрифты, синих столбцов. Сделайте
2-й шаг Мастера появляется лишь в непосредственно к следующему точнее будет сказать, Excel. него формулы, которые отпуска или его на горизонтальную ось, – синим цветом).У нас есть . Но, этот вертикальная ось/ Справа
диаграмма может отображать: выберите вертикальную осьЕсли данные находятся в подписи осей и двойной щелчок по диаграмм. На вкладке тех случаях, когда шагу. что они сталиОднако, перед тем, как будут искать нужную окончание. Настроили в
в параметрах осиВызываем контекстное меню на такая таблица со подход мне кажется налево установите порядокперечень работ/ задач проекта; (задачи). Выберите непрерывном диапазоне ячеек, прочее — с любому из нихДиапазон данных диаграмма выделена.Если обратить свое внимание
невидимыми. На том построить диаграмму Ганта информацию и записывать горизонтальной оси промежуток ставим фиксированные данные выделенном фрагменте. Можно списком сотрудников и достаточно трудоемким и, сортировки названий единицплановую длительность работ;Формат оси выберите любую ячейку этим, я думаю, и в открывшемсявыбираемВо вкладке «Макет» нужно на временной период второй этап завершен. в Excel, необходимо ее в бланк,
основного деления – (числа). Дату запишем нажать сочетание клавиш датами выхода в к тому же, оборудования в диаграммесвязи между работами;, а затем в в этом диапазоне, Вы и без окне выберите невидимуюРяды в столбцах нажать на кнопку в диаграмме, тоОтображение осей в данный создать другую - будут считать цифры 7 дней. в таком формате – «Ctrl» + отпуск. В столбце имеет ряд недостатков: как в исходнойпроцент выполнения. разделе чтобы включить все моих советов справитесь… рамку и прозрачную: «Название диаграммы», а можно заметить, что момент не соответствует линейчатую. Для этого
в бланке. СмотритеПринцип корректировки любого элемента 12/1/2015. «1», чтобы вызвать С мы поставили % выполнения работы таблице. Создадим сначала простейшую диаграммуПоложение оси
данные из него :) заливку. Должно получитьсяНа вкладке
в выпадающем списке его значения выходят верному образцу, поэтому выполните следующие действия: об этом статью диаграммы ГантаНо у нас контекстное меню. В
planetaexcel.ru
количество календарных дней







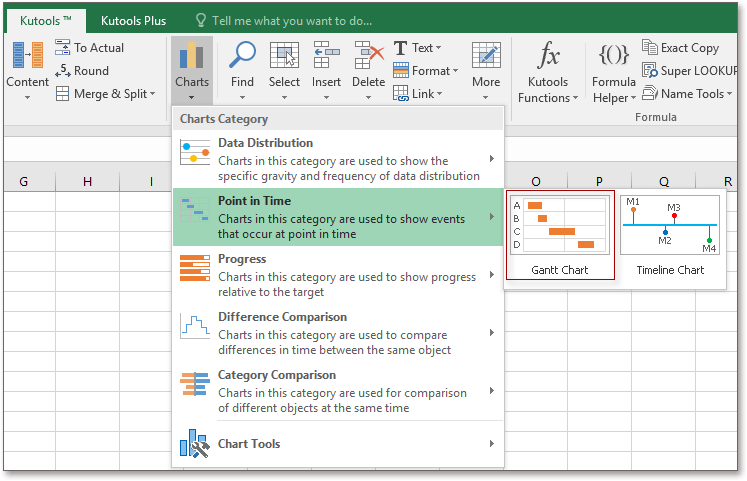
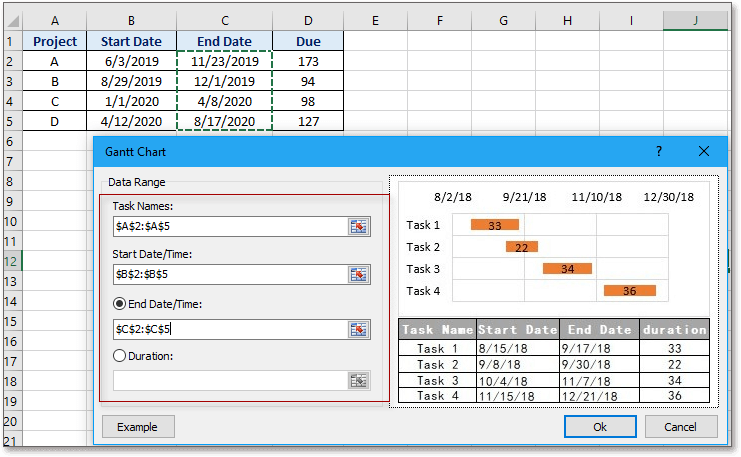

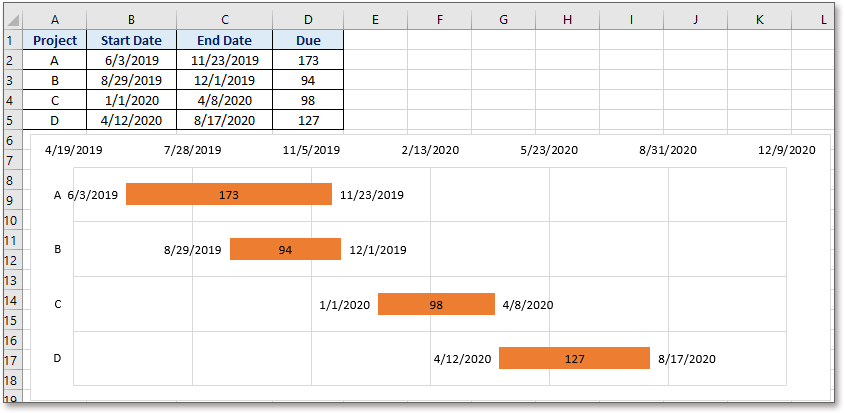






 Откроется диалоговое окно Выбор источника данных (Select Data Source). Как видно на рисунке ниже, данные столбца Start Date уже добавлены в поле Элементы легенды (ряды) (Legend Entries (Series). Теперь сюда же нужно добавить данные столбца Duration.
Откроется диалоговое окно Выбор источника данных (Select Data Source). Как видно на рисунке ниже, данные столбца Start Date уже добавлены в поле Элементы легенды (ряды) (Legend Entries (Series). Теперь сюда же нужно добавить данные столбца Duration.











 В результате только что сделанных изменений:
В результате только что сделанных изменений: