Содержание
- Как в офисе.
- Визуализация диаграммы с помощью фигур и рисунков в Excel
- Модификация графика с помощью добавления фигур
- Пример 1. Произвольная фигура
- Пример 2. Картинки и рисунки
Как в офисе.
Продолжаем тему построения диаграмм в Excel 2007. Круговые диаграммы подходят для сведений, в которых необходимо отобразить долю одного объекта в общей статистике. Круговые диаграммы могут быть плоскими, объемными, разрезанными. В этом уроке рассмотрим как создать объемную круговую диаграмму в Excel. Область диаграммы зальем текстурой и поменяем характеристики границ для области построения диаграммы и легенды, а также поменяем цвет заголовка диаграммы.
Итак, ниже приведена таблица сведений о продажах отдельных сотрудников какого-либо отдела, для которой и будем строить диаграмму:
Выделяем диапазон данных, в нашем случае это — B4:C9. Переходим на панель Вставка, выбираем раздел Диаграммы, нажимаем кнопку Круговая и выбираем пункт Круговая объемная. В скобках приведем запись команды в сокращенном виде. (Вставка — Диаграммы — Круговая — Круговая объемная)
Получим диаграмму как на рисунке ниже.
Сделаем диаграмму более привлекательной. На рисунке не отображены сведения о продажах каждого сотрудника в числах. Для того, чтобы добавить эти данные, выполняем следующее: выбираем панель Конструктор, находим Макеты диаграмм, выбираем макет Макет 6. (Конструктор — Макеты диаграмм — Макет 6)
На диаграмме отображаются объемы продаж каждого сотрудника в процентах от общей суммы продаж всего отдела. В случае, если устраивает представление данных в процентах, ничего не меняем. Если нужно отобразить значения в рублях, переходим на панель Макет, в разделе Подписи нажимаем кнопку Подписи данных и выбираем пункт Дополнительные параметры подписей данных. (Макет — Подписи — Подписи данных — Дополнительные параметры подписей данных. )
Во всплывающем окне Формат подписей данных в разделе Параметры подписи включаем опцию Значения, остальные опции убираем.
В этом же окне переходим в раздел Число и настраиваем формат числа: в области Числовые форматы выбираем формат Денежный, нажимаем кнопку Закрыть.
Меняем стиль диаграммы: панель Конструктор, раздел Стили диаграмм, выбираем Стиль 26. (Конструктор — Стили диаграмм — Стиль 26)
Диаграмма примет вид:
Меняем фон диаграммы: на панели Формат, в разделе Стили фигур, нажимаем кнопку Заливка фигуры, во всплывающем меню выбираем пункт Текстура, выбираем текстуру Полотно. (Формат — Стили фигур — Заливка фигуры — Текстура — Полотно)
Задаем цвет и толщину границы диаграммы: (Формат — Стили фигур — Контур фигуры — Цвета темы — Синий, Акцент 1, более темный оттенок 25%) (Формат — Стили фигур — Контур фигуры — Толщина —1,5 пт)
Далее поменяем настройки легенды: на панели Макет в разделе Подписи нажимаем кнопку Легенда, выбираем пункт Дополнительные параметры легенды. (Макет — Подписи — Легенда — Дополнительные параметры легенды. ) 1) Во всплывающем окне Формат легенды выбираем раздел Заливка, в правой части окна выбираем опцию Сплошная заливка, Цвет Белый, Фон 1. 2) Далее в разделе Цвет границы выбираем опцию Сплошная линия и выбираем Цвет Синий, Акцент 1, более темный оттенок 25%. 3) Меняем толщину границы, в этом же окне (Формат легенды) выбираем раздел Стили границ, в поле Ширина устанавливаем значение 1,5 пт, нажимаем кнопку Закрыть.
Цвет заголовка диаграммы делаем немного темнее цвета границы, на панели Формат в разделе Стили WordArt нажимаем на треугольник рядом с кнопкой Заливка текста, во всплывающем меню выбираем цвет Синий, Акцент 1, более темный оттенок 50%. (Формат — Стили WordArt — Заливка текста — Синий, Акцент 1, более темный оттенок 50%.)
Для редактирования заголовка, щелкаем на нем дважды левой кнопкой мышки. Более подробно оформление заголовка описано в статье «Диаграммы в Excel. Гистограмма».
Придадим некоторую выпуклость фигуре: на панели Формат в разделе Текущий фрагмент нажимаем кнопку Формат выделенного фрагмента. (Формат — Текущий фрагмент — Формат выделенного фрагмента) Во всплывающем окне Формат области диаграммы выбираем раздел Поворот объемной фигуры, меняем значения полей, Y=40º и Перспектива=30º, нажимаем кнопку Закрыть.
Если числа на диаграмме вышли за пределы фигуры, увеличиваем область диаграммы, для этого достаточно потянуть за границу диаграммы. В итоге получаем следующую диаграмму.
Итак, мы разобрали как создавать круговую диаграмму в Excel 2007.
Источник
Визуализация диаграммы с помощью фигур и рисунков в Excel
Рассмотрим интересный способ как разнообразить стандартные графики в виде гистограммы или линейчатой диаграммы с помощью использования фигур и рисунков в Excel.
Приветствую всех, дорогие читатели блога TutorExcel.Ru!
Стандартные графики в виде гистограммы или линейчатой диаграммы встречается повсеместно и являются своего рода классикой среди всех графиков, так как они очень лаконичные и наглядные.
Мы попытаемся несколько освежить их внешний вид и сделать его более приятным для восприятия и чтения информации. Мы уже разбирали как можно построить прогресс-бары (линейный и круговой), такие графики тоже могут отлично подойти для создания дашборда и отображения KPI.
К примеру, сравните 2 варианта исполнения такого графика и скажите какой вариант вам больше нравится?
Понятно, что о вкусах не спорят, но лично мне немного больше по душе правый вариант 🙂
Модификация графика с помощью добавления фигур
Пример 1. Произвольная фигура
Для начала составим исходную таблицу, в этот раз для интереса в качестве примера возьмем количество медалей завоеванных Россией на летних олимпийских играх, такой тип данных отлично подойдет для отображения на диаграмме.
Также пропишем 2 дополнительных ряда с данными, где в одном поместим фиксированную величину (в данном примере установим этот параметр как половина от наименьшего значения в таблице), а в другом недостающую часть (чуть позже я поясню для чего конкретно мы это делаем), чтобы они в сумме давали полное значение из исходной таблицы:
Далее на основе этой таблицы построим гистограмму с накоплением, выделяем диапазон с данными A4:F6 в панели вкладок идем во Вставка -> Диаграммы -> Гистограмма с накоплением:
В результате у нас получилась диаграмма с 2 рядами, в которой нижний ряд с разной высотой столбцов (столбики синего цвета на графике) и верхний ряд с одинаковой высотой (оранжевого цвета), куда мы и собираемся поместить фигуру.
Теперь уберем с диаграммы ненужные на текущий момент детали (линии сетки) и установим небольшой боковой зазор, чтобы столбцы были визуально шире (щелкаем правой кнопкой мыши по любому ряду с данными, выбираем Формат ряда данных -> Параметры ряда и меняем Боковой зазор), а также покрасим оба ряда в более нейтральные цвета:
Теперь же и начинается самое интересное.
Давайте определимся с фигурой, которую мы хотим поместить вместо стандартного столбца. В панели вкладок есть большой набор фигур, от классического прямоугольника до трапеций, овалов и полусфер:
Выберем подходящий вариант, к примеру, я остановлюсь на прямоугольнике с полукругом в верхней части и просто поместим его на лист:
При этом обратите внимание, что цвет фигуры и цвет столбцов на графике желательно должны совпадать, иначе у нас может получиться, что нижний и верхний столбцы тогда будут разного цвета и это не будет выглядеть красиво.
Для вставки фигуры на график нам достаточно ее скопировать (Ctrl + C) и, выделив верхний ряд на диаграмме, вставить (Ctrl + V):
Отлично, края столбцов закруглились, ровно так как мы и хотели.
Но остается вопрос зачем же мы создавали 2 дополнительных ряда с данными, ведь в принципе можно было сделать все то же самое и с одним. На самом деле можно и не создавать дополнительные ряды, а поместить фигуру сразу в столбец, но в этом случае возникает проблема, что закругление на каждом столбце будет выглядеть по-разному (так как высота столбцов будет везде отличаться и, соответственно, пропорции фигуры от столбца к столбцу также будет меняться):
Поэтому мы и добавляли 2 вспомогательных ряда, чтобы эффект закругления выглядел абсолютно одинаково для всех столбцов, независимо от их высоты.
Нам осталось немного поработать над внешним видом. Давайте добавим подписи данных для столбцов.
Начнем с верхнего ряда и поместим подпись на график, для этого щелкаем правой кнопкой мыши по верхнему ряду с данными и выбираем в контекстном меню Добавить подпись данных. Но так как данные для верхнего ряда по построению все одинаковые, то вместо значений включим в подписи значения из ячеек, где укажем нужную ссылку на исходную таблицу:
С верхней частью графика разобрались, теперь давайте поколдуем над нижней.
Удалим подпись для горизонтальной оси и аналогичным способом добавим подпись по годам уже на нижний столбец, а также окончательно уберем ненужные детали с графика:
При этом мы можем не ограничиваться только таким выбранным типом фигуры, например, вот как будет выглядеть наша диаграмма со скругленными краями или стрелкой на вершине:
Также отмечу, что в зависимости от количества столбцов в диаграмме, от ее ширины и высоты будет зависеть как будет внешне выглядеть столбец с фигурой, т.е. более сжато или растянуто.
Поэтому при построении можно настроить параметр, отвечающий за высоту столбца с фигурой, на свой взгляд так, чтобы внешний вид графика вас точно устраивал.
С этим примером закончили, давайте перейдем к следующему.
Пример 2. Картинки и рисунки
Помимо использования фигур при работе с диаграммами мы прекрасно может воспользоваться и картинками.
Для такого примера в качестве исходных данных возьмем количество медалей страны, завоевавшей больше всех медалей на зимних олимпийских играх. Здесь у нас появляется еще один срез данных в виде страны-победительницы, поэтому давайте для каждой такой страны добавим на график флаг государства в виде рисунка, чтобы визуально данные читались еще нагляднее.
Так же как и в примере выше добавим несколько вспомогательных рядов, к 2 стандартным рядам с частями для построения столбцов добавим ряд для подписи данных:
Начало построения точно такое же как и в примере выше, поэтому выделяем диапазон с данными A8:F11 и строим гистограмму с накоплением:
Теперь для самого верхнего ряда (который нам нужен для подписи данных) поменяем тип диаграммы, так как мы его добавляли исключительно с целью отображения подписи и в виде столбца на графике он не нужен.
Щелкаем по нему правой кнопкой мыши, выбираем Изменить тип диаграммы для ряда и устанавливаем для него тип График:
Добавляем для линии подписи данных и убираем заливку с линии, чтобы она стала невидимой и мы видели непосредственно только подпись на графике:
Наша диаграмма стала очень похоже на диаграмму из предыдущего примера, давайте повторим все те же самые действия — удаляем ненужные детали, устанавливаем боковой зазор, меняем заливку столбцов и переносим подпись по годам в нижний столбец:
Мы подошли к самому важному — добавление рисунка на график.
Наши действия и тут точно такие же, копируем нужный флаг (Ctrl + C), выделяем конкретный столбец (т.е. не сразу весь ряд, а нужный столбец из ряда) и вставляем (Ctrl + V) рисунок с флагом, а затем повторяем эту процедуру для каждого столбца:
При этом спектр возможного применения подобного способа построения может быть достаточно обширным. Вместо сравнения стран мы можем, к примеру, сравнивать конкурентов и использовать их логотипы и т.д.
При использовании рисунков обратите внимание на несколько важных моментов:
- При вставке рисунка в столбец он как бы заполняет все пространство столбца, поэтому пропорции картинки на графике могут поменяться;
Поэтому чтобы картинка выглядела гармонично можно «поиграться» со значением в дополнительном ряду (которое как раз отвечает за высоту столбца) и найти подходящий вариант. - Некоторые рисунки не имеют формальных границ (например, белая полоса на флаге России сливается с белым фоном на графике).
Если у вас именно такой случай, то можно задать линию границы для рисунка, чтобы она отделяла сам рисунок от фона графика.
На этом на сегодня все!
Спасибо за внимание!
Если у вас есть вопросы или мысли по теме статьи — обязательно пишите в комментариях.
Источник
Диаграммы в Microsoft Excel
Microsoft Excel дает возможность не только удобно работать с числовыми данными, но и предоставляет инструменты для построения диаграмм на основе вводимых параметров. Их визуальное отображение может быть совершенно разным и зависит от решения пользователя. Давайте разберемся, как с помощью этой программы нарисовать различные типы диаграмм.
Построение диаграммы в Excel
Поскольку через Эксель можно гибко обрабатывать числовые данные и другую информацию, инструмент построения диаграмм здесь также работает в разных направлениях. В этом редакторе есть как стандартные виды диаграмм, опирающиеся на стандартные данные, так и возможность создать объект для демонстрации процентных соотношений или даже наглядно отображающий закон Парето. Далее мы поговорим о разных методах создания этих объектов.
Вариант 1: Построение диаграммы по таблице
Построение различных видов диаграмм практически ничем не отличается, только на определенном этапе нужно выбрать соответствующий тип визуализации.
- Перед тем как приступить к созданию любой диаграммы, необходимо построить таблицу с данными, на основе которой она будет строиться. Затем переходим на вкладку «Вставка» и выделяем область таблицы, которая будет выражена в диаграмме.
Кроме того, нажав на кнопку «Другие», можно остановиться и на одном из менее распространенных типов: биржевой, поверхности, кольцевой, пузырьковой, лепестковой.
После выбора конкретного подвида автоматически формируется диаграмма. Например, обычная гистограмма будет выглядеть, как показано на скриншоте ниже:
Диаграмма в виде графика будет следующей:
Вариант с областями примет такой вид:
Работа с диаграммами
После того как объект был создан, в новой вкладке «Работа с диаграммами» становятся доступными дополнительные инструменты для редактирования и изменения.
- Доступно изменение типа, стиля и многих других параметров.
Вкладка «Работа с диаграммами» имеет три дополнительные вложенные вкладки: «Конструктор», «Макет» и «Формат», используя которые, вы сможете подстроить ее отображение так, как это будет необходимо. Например, чтобы назвать диаграмму, открываем вкладку «Макет» и выбираем один из вариантов расположения наименования: по центру или сверху.
После того как это было сделано, появляется стандартная надпись «Название диаграммы». Изменяем её на любую надпись, подходящую по контексту данной таблице.
Название осей диаграммы подписываются точно по такому же принципу, но для этого надо нажать кнопку «Названия осей».
Вариант 2: Отображение диаграммы в процентах
Чтобы отобразить процентное соотношение различных показателей, лучше всего построить круговую диаграмму.
- Аналогично тому, как мы делали выше, строим таблицу, а затем выделяем диапазон данных. Далее переходим на вкладку «Вставка», на ленте указываем круговую диаграмму и в появившемся списке кликаем на любой тип.
Программа самостоятельно переводит нас в одну из вкладок для работы с этим объектом – «Конструктор». Выбираем среди макетов в ленте любой, в котором присутствует символ процентов.
Круговая диаграмма с отображением данных в процентах готова.
Вариант 3: Построение диаграммы Парето
Согласно теории Вильфредо Парето, 20% наиболее эффективных действий приносят 80% от общего результата. Соответственно, оставшиеся 80% от общей совокупности действий, которые являются малоэффективными, приносят только 20% результата. Построение диаграммы Парето как раз призвано вычислить наиболее эффективные действия, которые дают максимальную отдачу. Сделаем это при помощи Microsoft Excel.
- Наиболее удобно строить данный объект в виде гистограммы, о которой мы уже говорили выше.
- Приведем пример: в таблице представлен список продуктов питания. В одной колонке вписана закупочная стоимость всего объема конкретного вида продукции на оптовом складе, а во второй – прибыль от ее реализации. Нам предстоит определить, какие товары дают наибольшую «отдачу» при продаже.
Прежде всего строим обычную гистограмму: заходим на вкладку «Вставка», выделяем всю область значений таблицы, жмем кнопку «Гистограмма» и выбираем нужный тип.
Как видим, вследствие осуществленных действий образовалась диаграмма с двумя видами столбцов: синим и красным. Теперь нам следует преобразовать красные столбцы в график — выделяем эти столбцы курсором и на вкладке «Конструктор» кликаем по кнопке «Изменить тип диаграммы».
Открывается окно изменения типа. Переходим в раздел «График» и указываем подходящий для наших целей тип.
Итак, диаграмма Парето построена. Сейчас можно редактировать ее элементы (название объекта и осей, стили, и т.д.) так же, как это было описано на примере столбчатой диаграммы.
Как видим, Excel представляет множество функций для построения и редактирования различных типов диаграмм — пользователю остается определиться, какой именно ее тип и формат необходим для визуального восприятия.
Мы рады, что смогли помочь Вам в решении проблемы.
Помимо этой статьи, на сайте еще 11907 инструкций.
Добавьте сайт Lumpics.ru в закладки (CTRL+D) и мы точно еще пригодимся вам.
Отблагодарите автора, поделитесь статьей в социальных сетях.
Опишите, что у вас не получилось. Наши специалисты постараются ответить максимально быстро.
Рассмотрим интересный способ как разнообразить стандартные графики в виде гистограммы или линейчатой диаграммы с помощью использования фигур и рисунков в Excel.
Приветствую всех, дорогие читатели блога TutorExcel.Ru!
Стандартные графики в виде гистограммы или линейчатой диаграммы встречается повсеместно и являются своего рода классикой среди всех графиков, так как они очень лаконичные и наглядные.
Мы попытаемся несколько освежить их внешний вид и сделать его более приятным для восприятия и чтения информации. Мы уже разбирали как можно построить прогресс-бары (линейный и круговой), такие графики тоже могут отлично подойти для создания дашборда и отображения KPI.
К примеру, сравните 2 варианта исполнения такого графика и скажите какой вариант вам больше нравится?
Понятно, что о вкусах не спорят, но лично мне немного больше по душе правый вариант 🙂
Модификация графика с помощью добавления фигур
Пример 1. Произвольная фигура
Для начала составим исходную таблицу, в этот раз для интереса в качестве примера возьмем количество медалей завоеванных Россией на летних олимпийских играх, такой тип данных отлично подойдет для отображения на диаграмме.
Также пропишем 2 дополнительных ряда с данными, где в одном поместим фиксированную величину (в данном примере установим этот параметр как половина от наименьшего значения в таблице), а в другом недостающую часть (чуть позже я поясню для чего конкретно мы это делаем), чтобы они в сумме давали полное значение из исходной таблицы:
Далее на основе этой таблицы построим гистограмму с накоплением, выделяем диапазон с данными A4:F6 в панели вкладок идем во Вставка -> Диаграммы -> Гистограмма с накоплением:
В результате у нас получилась диаграмма с 2 рядами, в которой нижний ряд с разной высотой столбцов (столбики синего цвета на графике) и верхний ряд с одинаковой высотой (оранжевого цвета), куда мы и собираемся поместить фигуру.
Теперь уберем с диаграммы ненужные на текущий момент детали (линии сетки) и установим небольшой боковой зазор, чтобы столбцы были визуально шире (щелкаем правой кнопкой мыши по любому ряду с данными, выбираем Формат ряда данных -> Параметры ряда и меняем Боковой зазор), а также покрасим оба ряда в более нейтральные цвета:
Теперь же и начинается самое интересное.
Давайте определимся с фигурой, которую мы хотим поместить вместо стандартного столбца. В панели вкладок есть большой набор фигур, от классического прямоугольника до трапеций, овалов и полусфер:
Выберем подходящий вариант, к примеру, я остановлюсь на прямоугольнике с полукругом в верхней части и просто поместим его на лист:
При этом обратите внимание, что цвет фигуры и цвет столбцов на графике желательно должны совпадать, иначе у нас может получиться, что нижний и верхний столбцы тогда будут разного цвета и это не будет выглядеть красиво.
Для вставки фигуры на график нам достаточно ее скопировать (Ctrl + C) и, выделив верхний ряд на диаграмме, вставить (Ctrl + V):
Отлично, края столбцов закруглились, ровно так как мы и хотели.
Но остается вопрос зачем же мы создавали 2 дополнительных ряда с данными, ведь в принципе можно было сделать все то же самое и с одним. На самом деле можно и не создавать дополнительные ряды, а поместить фигуру сразу в столбец, но в этом случае возникает проблема, что закругление на каждом столбце будет выглядеть по-разному (так как высота столбцов будет везде отличаться и, соответственно, пропорции фигуры от столбца к столбцу также будет меняться):
Поэтому мы и добавляли 2 вспомогательных ряда, чтобы эффект закругления выглядел абсолютно одинаково для всех столбцов, независимо от их высоты.
Нам осталось немного поработать над внешним видом. Давайте добавим подписи данных для столбцов.
Начнем с верхнего ряда и поместим подпись на график, для этого щелкаем правой кнопкой мыши по верхнему ряду с данными и выбираем в контекстном меню Добавить подпись данных. Но так как данные для верхнего ряда по построению все одинаковые, то вместо значений включим в подписи значения из ячеек, где укажем нужную ссылку на исходную таблицу:
С верхней частью графика разобрались, теперь давайте поколдуем над нижней.
Удалим подпись для горизонтальной оси и аналогичным способом добавим подпись по годам уже на нижний столбец, а также окончательно уберем ненужные детали с графика:
При этом мы можем не ограничиваться только таким выбранным типом фигуры, например, вот как будет выглядеть наша диаграмма со скругленными краями или стрелкой на вершине:
Также отмечу, что в зависимости от количества столбцов в диаграмме, от ее ширины и высоты будет зависеть как будет внешне выглядеть столбец с фигурой, т.е. более сжато или растянуто.
Поэтому при построении можно настроить параметр, отвечающий за высоту столбца с фигурой, на свой взгляд так, чтобы внешний вид графика вас точно устраивал.
С этим примером закончили, давайте перейдем к следующему.
Пример 2. Картинки и рисунки
Помимо использования фигур при работе с диаграммами мы прекрасно может воспользоваться и картинками.
Для такого примера в качестве исходных данных возьмем количество медалей страны, завоевавшей больше всех медалей на зимних олимпийских играх. Здесь у нас появляется еще один срез данных в виде страны-победительницы, поэтому давайте для каждой такой страны добавим на график флаг государства в виде рисунка, чтобы визуально данные читались еще нагляднее.
Так же как и в примере выше добавим несколько вспомогательных рядов, к 2 стандартным рядам с частями для построения столбцов добавим ряд для подписи данных:
Начало построения точно такое же как и в примере выше, поэтому выделяем диапазон с данными A8:F11 и строим гистограмму с накоплением:
Теперь для самого верхнего ряда (который нам нужен для подписи данных) поменяем тип диаграммы, так как мы его добавляли исключительно с целью отображения подписи и в виде столбца на графике он не нужен.
Щелкаем по нему правой кнопкой мыши, выбираем Изменить тип диаграммы для ряда и устанавливаем для него тип График:
Добавляем для линии подписи данных и убираем заливку с линии, чтобы она стала невидимой и мы видели непосредственно только подпись на графике:
Наша диаграмма стала очень похоже на диаграмму из предыдущего примера, давайте повторим все те же самые действия — удаляем ненужные детали, устанавливаем боковой зазор, меняем заливку столбцов и переносим подпись по годам в нижний столбец:
Мы подошли к самому важному — добавление рисунка на график.
Наши действия и тут точно такие же, копируем нужный флаг (Ctrl + C), выделяем конкретный столбец (т.е. не сразу весь ряд, а нужный столбец из ряда) и вставляем (Ctrl + V) рисунок с флагом, а затем повторяем эту процедуру для каждого столбца:
При этом спектр возможного применения подобного способа построения может быть достаточно обширным. Вместо сравнения стран мы можем, к примеру, сравнивать конкурентов и использовать их логотипы и т.д.
При использовании рисунков обратите внимание на несколько важных моментов:
- При вставке рисунка в столбец он как бы заполняет все пространство столбца, поэтому пропорции картинки на графике могут поменяться;
Поэтому чтобы картинка выглядела гармонично можно «поиграться» со значением в дополнительном ряду (которое как раз отвечает за высоту столбца) и найти подходящий вариант. - Некоторые рисунки не имеют формальных границ (например, белая полоса на флаге России сливается с белым фоном на графике).
Если у вас именно такой случай, то можно задать линию границы для рисунка, чтобы она отделяла сам рисунок от фона графика.
На этом на сегодня все!
Спасибо за внимание!
Если у вас есть вопросы или мысли по теме статьи — обязательно пишите в комментариях.
Рассмотрим интересный способ как разнообразить стандартные графики в виде гистограммы или линейчатой диаграммы с помощью использования фигур и рисунков в Excel.
Приветствую всех, дорогие читатели блога TutorExcel.Ru!
Стандартные графики в виде гистограммы или линейчатой диаграммы встречается повсеместно и являются своего рода классикой среди всех графиков, так как они очень лаконичные и наглядные.
Мы попытаемся несколько освежить их внешний вид и сделать его более приятным для восприятия и чтения информации. Мы уже разбирали как можно построить прогресс-бары (линейный и круговой), такие графики тоже могут отлично подойти для создания дашборда и отображения KPI.
К примеру, сравните 2 варианта исполнения такого графика и скажите какой вариант вам больше нравится?
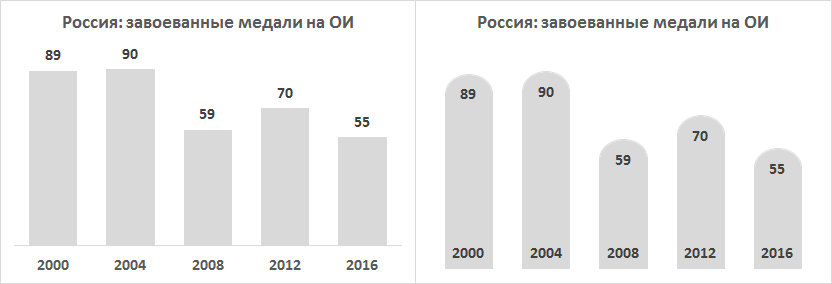
Понятно, что о вкусах не спорят, но лично мне немного больше по душе правый вариант 🙂
Начнем.
Модификация графика с помощью добавления фигур
Пример 1. Произвольная фигура
Для начала составим исходную таблицу, в этот раз для интереса в качестве примера возьмем количество медалей завоеванных Россией на летних олимпийских играх, такой тип данных отлично подойдет для отображения на диаграмме.
Также пропишем 2 дополнительных ряда с данными, где в одном поместим фиксированную величину (в данном примере установим этот параметр как половина от наименьшего значения в таблице), а в другом недостающую часть (чуть позже я поясню для чего конкретно мы это делаем), чтобы они в сумме давали полное значение из исходной таблицы:
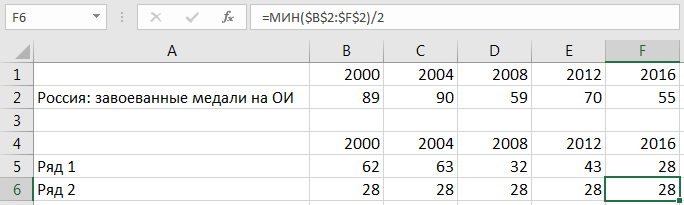
Далее на основе этой таблицы построим гистограмму с накоплением, выделяем диапазон с данными A4:F6 в панели вкладок идем во Вставка -> Диаграммы -> Гистограмма с накоплением:
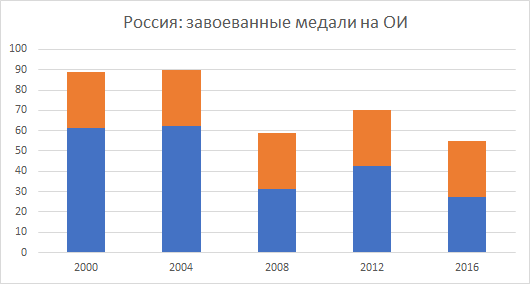
В результате у нас получилась диаграмма с 2 рядами, в которой нижний ряд с разной высотой столбцов (столбики синего цвета на графике) и верхний ряд с одинаковой высотой (оранжевого цвета), куда мы и собираемся поместить фигуру.
Теперь уберем с диаграммы ненужные на текущий момент детали (линии сетки) и установим небольшой боковой зазор, чтобы столбцы были визуально шире (щелкаем правой кнопкой мыши по любому ряду с данными, выбираем Формат ряда данных -> Параметры ряда и меняем Боковой зазор), а также покрасим оба ряда в более нейтральные цвета:
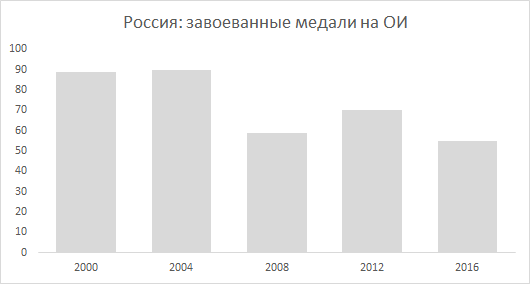
Теперь же и начинается самое интересное.
Давайте определимся с фигурой, которую мы хотим поместить вместо стандартного столбца. В панели вкладок есть большой набор фигур, от классического прямоугольника до трапеций, овалов и полусфер:

Выберем подходящий вариант, к примеру, я остановлюсь на прямоугольнике с полукругом в верхней части и просто поместим его на лист:
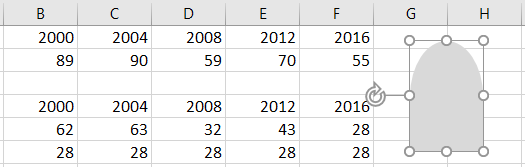
При этом обратите внимание, что цвет фигуры и цвет столбцов на графике желательно должны совпадать, иначе у нас может получиться, что нижний и верхний столбцы тогда будут разного цвета и это не будет выглядеть красиво.
Для вставки фигуры на график нам достаточно ее скопировать (Ctrl + C) и, выделив верхний ряд на диаграмме, вставить (Ctrl + V):

Отлично, края столбцов закруглились, ровно так как мы и хотели.
Но остается вопрос зачем же мы создавали 2 дополнительных ряда с данными, ведь в принципе можно было сделать все то же самое и с одним. На самом деле можно и не создавать дополнительные ряды, а поместить фигуру сразу в столбец, но в этом случае возникает проблема, что закругление на каждом столбце будет выглядеть по-разному (так как высота столбцов будет везде отличаться и, соответственно, пропорции фигуры от столбца к столбцу также будет меняться):

Поэтому мы и добавляли 2 вспомогательных ряда, чтобы эффект закругления выглядел абсолютно одинаково для всех столбцов, независимо от их высоты.
Нам осталось немного поработать над внешним видом. Давайте добавим подписи данных для столбцов.
Начнем с верхнего ряда и поместим подпись на график, для этого щелкаем правой кнопкой мыши по верхнему ряду с данными и выбираем в контекстном меню Добавить подпись данных. Но так как данные для верхнего ряда по построению все одинаковые, то вместо значений включим в подписи значения из ячеек, где укажем нужную ссылку на исходную таблицу:
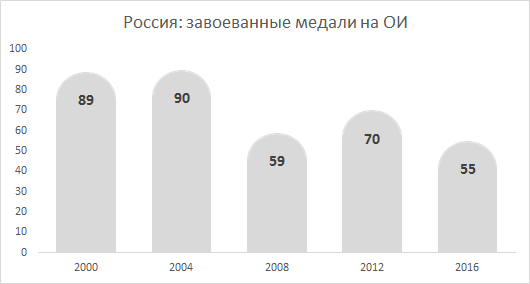
С верхней частью графика разобрались, теперь давайте поколдуем над нижней.
Удалим подпись для горизонтальной оси и аналогичным способом добавим подпись по годам уже на нижний столбец, а также окончательно уберем ненужные детали с графика:
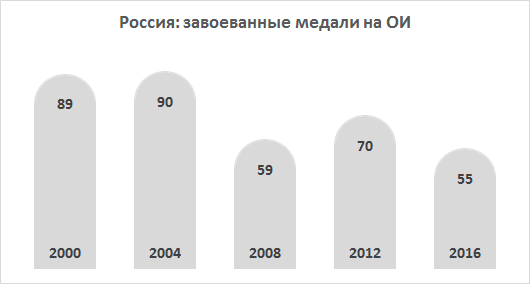
При этом мы можем не ограничиваться только таким выбранным типом фигуры, например, вот как будет выглядеть наша диаграмма со скругленными краями или стрелкой на вершине:
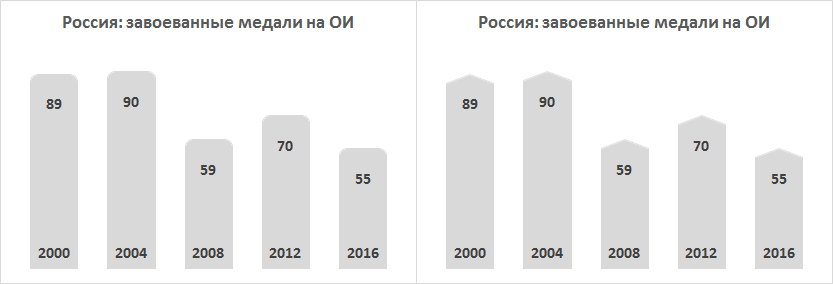
Также отмечу, что в зависимости от количества столбцов в диаграмме, от ее ширины и высоты будет зависеть как будет внешне выглядеть столбец с фигурой, т.е. более сжато или растянуто.
Поэтому при построении можно настроить параметр, отвечающий за высоту столбца с фигурой, на свой взгляд так, чтобы внешний вид графика вас точно устраивал.
С этим примером закончили, давайте перейдем к следующему.
Пример 2. Картинки и рисунки
Помимо использования фигур при работе с диаграммами мы прекрасно может воспользоваться и картинками.
Для такого примера в качестве исходных данных возьмем количество медалей страны, завоевавшей больше всех медалей на зимних олимпийских играх. Здесь у нас появляется еще один срез данных в виде страны-победительницы, поэтому давайте для каждой такой страны добавим на график флаг государства в виде рисунка, чтобы визуально данные читались еще нагляднее.
Так же как и в примере выше добавим несколько вспомогательных рядов, к 2 стандартным рядам с частями для построения столбцов добавим ряд для подписи данных:
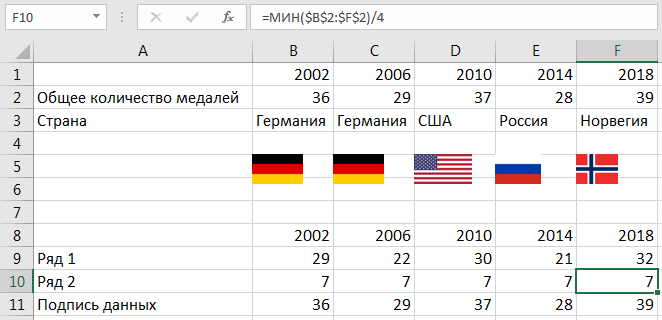
Начало построения точно такое же как и в примере выше, поэтому выделяем диапазон с данными A8:F11 и строим гистограмму с накоплением:
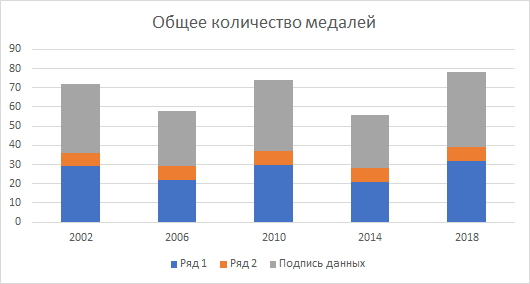
Теперь для самого верхнего ряда (который нам нужен для подписи данных) поменяем тип диаграммы, так как мы его добавляли исключительно с целью отображения подписи и в виде столбца на графике он не нужен.
Щелкаем по нему правой кнопкой мыши, выбираем Изменить тип диаграммы для ряда и устанавливаем для него тип График:
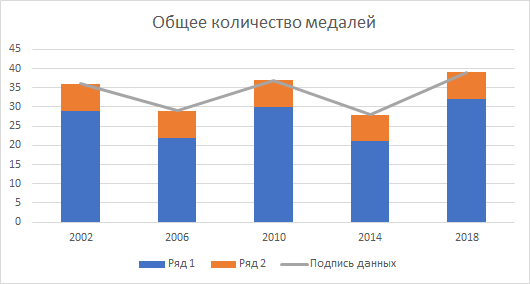
Добавляем для линии подписи данных и убираем заливку с линии, чтобы она стала невидимой и мы видели непосредственно только подпись на графике:
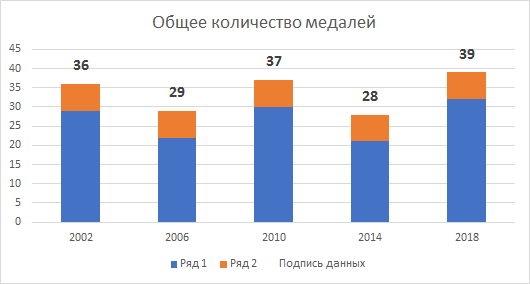
Наша диаграмма стала очень похоже на диаграмму из предыдущего примера, давайте повторим все те же самые действия — удаляем ненужные детали, устанавливаем боковой зазор, меняем заливку столбцов и переносим подпись по годам в нижний столбец:

Мы подошли к самому важному — добавление рисунка на график.
Наши действия и тут точно такие же, копируем нужный флаг (Ctrl + C), выделяем конкретный столбец (т.е. не сразу весь ряд, а нужный столбец из ряда) и вставляем (Ctrl + V) рисунок с флагом, а затем повторяем эту процедуру для каждого столбца:
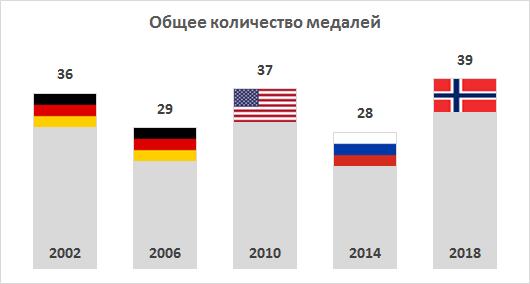
Все готово.
При этом спектр возможного применения подобного способа построения может быть достаточно обширным. Вместо сравнения стран мы можем, к примеру, сравнивать конкурентов и использовать их логотипы и т.д.
При использовании рисунков обратите внимание на несколько важных моментов:
- При вставке рисунка в столбец он как бы заполняет все пространство столбца, поэтому пропорции картинки на графике могут поменяться;
Поэтому чтобы картинка выглядела гармонично можно «поиграться» со значением в дополнительном ряду (которое как раз отвечает за высоту столбца) и найти подходящий вариант. - Некоторые рисунки не имеют формальных границ (например, белая полоса на флаге России сливается с белым фоном на графике).
Если у вас именно такой случай, то можно задать линию границы для рисунка, чтобы она отделяла сам рисунок от фона графика.
На этом на сегодня все!
Скачать файл с примером.
Спасибо за внимание!
Если у вас есть вопросы или мысли по теме статьи — обязательно пишите в комментариях.
Удачи вам и до скорых встреч на страницах блога TutorExcel.Ru!
Поделиться с друзьями:
Поиск по сайту:
Содержание
- 1 Как построить объемную диаграмму в Excel
- 2 Как сделать красивые объемные диаграммы
- 3 Как построить диаграмму по таблице в Excel?
- 4 Как добавить данные в диаграмму в Excel?
- 4.1 Как поменять местами оси в диаграмме Excel?
- 5 Как закрепить элементы управления на диаграмме Excel?
- 6 Как сделать диаграмму в процентах в Excel?
- 7 Диаграмма Ганта в Excel
Практически все типы диаграмм в Excel можно сделать объемными. Они расширяют возможности визуализации рядов данных (появляется еще и глубина). Да и выглядят презентабельно. Рассмотрим на примерах.
Чтобы вставить любую объемную диаграмму, необходимо выделить ряды с исходными данными, перейти на вкладку «Вставка» и выбрать тип в группе «Диаграммы».
Таблица с исходными данными:
Построим на ее основе объемную гистограмму. Выбор для этого типа диаграммы достаточно разнообразен:
В объемных гистограммах появляется третья ось (кроме вертикальной и горизонтальной) – ось глубины. Их все пользователь может изменить. В диаграммах подобного типа сопоставляются значения по горизонтальной оси и оси глубины.
Добавим в таблицу еще один ряд данных.
Построим объемную цилиндрическую гистограмму с тремя осями. С ее помощью сравним точки данных по категориям и по рядам.
В программе Excel есть только один тип объемного графика.
Каждый ряд данных в таком графике представляет собой объемную ленту. Здесь тоже появляется третья ось – ось глубины.
Объемная круговая диаграмма в Excel иллюстрирует вклад каждого значения в общий итог в объемном формате.
Огромное преимущество таких диаграмм – возможность отделить, «вытащить» какую-либо область, чтобы заострить на ней внимание.
В объемную круговую диаграмму можно включить только один ряд данных. Посмотрим, как отделяется сектор.
Добавим подписи данных на области круга (выделить диаграмму – перейти на вкладку «Макет» — «Подписи данных»).
Заострим внимание на товаре, который в анализируемом периоде продавался хуже всего. Щелкнем мышкой по сектору с надписью «19». И, удерживая мышкой данную область, протянем ее в сторону.
Чтобы сектора были хорошо видны, немного развернем их, изменим перспективу объемной фигуры. Снова заходим на вкладку «Макет». Выбираем «Поворот объемной фигуры» в группе «Фон». Передвигаем открывшееся окно так, чтобы была видна диаграмма. Устанавливаем градусы поворота, отображения горизонтальной и вертикальной оси.
В примере так:
Фигура больше развернулась к нам «лицом»:
Для выделения каждого значения в общей сумме данных применяется объемная разрезанная круговая диаграмма.
В данном случае перемещать вручную области невозможно. Но изменять настройки разреза для отдельного либо для каждого сектора можно.
Сгруппированные линейчатые объемные диаграммы в Excel дают возможность пользователю сопоставить величины по категориям. На подобных графиках категории отображаются по вертикали, а значения – по горизонтали.
В таких диаграммах применяются объемные прямоугольники с горизонтальным направлением. Но выполнить трехмерную проекцию с использованием данного типа нельзя (ось глубины отсутствует).
Чтобы показать вклад каждой величины из ряда данных в общую сумму значений, применяют объемную линейчатую диаграмму с накоплением.
Другие горизонтальные виды объемных форматов – цилиндрические, конические, пирамидальные. Доступны те же варианты: с группировкой, с накоплением, нормированные с накоплением (для вывода доли в процентах).
Объемная диаграмма с областями показывает изменение значения с течением времени либо по подгруппам. В нашем примере – по видам товаров.
В диаграмме с областями тоже имеется ось глубины, которая меняется при необходимости.
Самым привлекательным трехмерным изображением является поверхностная диаграмма. Для наших рядов данных она будет выглядеть так:
Поверхностная диаграмма позволяет сопоставить два набора данных и найти оптимальные комбинации. Одна величина имеет два измерения. Ее изменение показано в виде поверхности. Цветные полосы разделяют значения, а не отображают ряда данных.
Такие диаграммы хорошо использовать для визуализации зависимости между большими объемами значений. Когда другие типы просто не подходят.
Как сделать красивые объемные диаграммы
Трехмерный вид диаграммы сам по себе интересен. А при выборе правильного типа – он еще и информативен.
Для «наведения красоты» используются, в основном, три вкладки:
Чтобы они стали активными, нужно выделить диаграмму.
Установим для поверхностной диаграммы стиль 42 (вкладка «Конструктор»).
Повернем оси, уберем сетку и изменим перспективу (вкладка «Макет» — группа «Фон»):
Можно также менять цвета, их яркость, добавлять глянца или оставлять оттенки матовыми. И так далее. Доступные возможности находятся в группах вкладок «Конструктор», «Макет» и «Формат».
Любую информацию легче воспринимать, если она представлена наглядно. Это особенно актуально, когда мы имеем дело с числовыми данными. Их необходимо сопоставить, сравнить. Оптимальный вариант представления – диаграммы. Будем работать в программе Excel.
Так же мы научимся создавать динамические диаграммы и графики, которые автоматически обновляют свои показатели в зависимости от изменения данных. По ссылке в конце статьи можно скачать шаблон-образец в качестве примера.
Как построить диаграмму по таблице в Excel?
- Создаем таблицу с данными.
- Выделяем область значений A1:B5, которые необходимо презентовать в виде диаграммы. На вкладке «Вставка» выбираем тип диаграммы.
- Нажимаем «Гистограмма» (для примера, может быть и другой тип). Выбираем из предложенных вариантов гистограмм.
- После выбора определенного вида гистограммы автоматически получаем результат.
- Такой вариант нас не совсем устраивает – внесем изменения. Дважды щелкаем по названию гистограммы – вводим «Итоговые суммы».
- Сделаем подпись для вертикальной оси. Вкладка «Макет» — «Подписи» — «Названия осей». Выбираем вертикальную ось и вид названия для нее.
- Вводим «Сумма».
- Конкретизируем суммы, подписав столбики показателей. На вкладке «Макет» выбираем «Подписи данных» и место их размещения.
- Уберем легенду (запись справа). Для нашего примера она не нужна, т.к. мало данных. Выделяем ее и жмем клавишу DELETE.
- Изменим цвет и стиль.
Выберем другой стиль диаграммы (вкладка «Конструктор» — «Стили диаграмм»).
Как добавить данные в диаграмму в Excel?
- Добавляем в таблицу новые значения — План.
- Выделяем диапазон новых данных вместе с названием. Копируем его в буфер обмена (одновременное нажатие Ctrl+C). Выделяем существующую диаграмму и вставляем скопированный фрагмент (одновременное нажатие Ctrl+V).
- Так как не совсем понятно происхождение цифр в нашей гистограмме, оформим легенду. Вкладка «Макет» — «Легенда» — «Добавить легенду справа» (внизу, слева и т.д.). Получаем:
Есть более сложный путь добавления новых данных в существующую диаграмму – с помощью меню «Выбор источника данных» (открывается правой кнопкой мыши – «Выбрать данные»).
Когда нажмете «Добавить» (элементы легенды), откроется строка для выбора диапазона данных.
Как поменять местами оси в диаграмме Excel?
- Щелкаем по диаграмме правой кнопкой мыши – «Выбрать данные».
- В открывшемся меню нажимаем кнопку «Строка/столбец».
- Значения для рядов и категорий поменяются местами автоматически.
Как закрепить элементы управления на диаграмме Excel?
Если очень часто приходится добавлять в гистограмму новые данные, каждый раз менять диапазон неудобно. Оптимальный вариант – сделать динамическую диаграмму, которая будет обновляться автоматически. А чтобы закрепить элементы управления, область данных преобразуем в «умную таблицу».
- Выделяем диапазон значений A1:C5 и на «Главной» нажимаем «Форматировать как таблицу».
- В открывшемся меню выбираем любой стиль. Программа предлагает выбрать диапазон для таблицы – соглашаемся с его вариантом. Получаем следующий вид значений для диаграммы:
- Как только мы начнем вводить новую информацию в таблицу, будет меняться и диаграмма. Она стала динамической:
Мы рассмотрели, как создать «умную таблицу» на основе имеющихся данных. Если перед нами чистый лист, то значения сразу заносим в таблицу: «Вставка» — «Таблица».
Как сделать диаграмму в процентах в Excel?
Представлять информацию в процентах лучше всего с помощью круговых диаграмм.
Исходные данные для примера:
- Выделяем данные A1:B8. «Вставка» — «Круговая» — «Объемная круговая».
- Вкладка «Конструктор» — «Макеты диаграммы». Среди предлагаемых вариантов есть стили с процентами.
- Выбираем подходящий.
- Очень плохо просматриваются сектора с маленькими процентами. Чтобы их выделить, создадим вторичную диаграмму. Выделяем диаграмму. На вкладке «Конструктор» — «Изменить тип диаграммы». Выбираем круговую с вторичной.
- Автоматически созданный вариант не решает нашу задачу. Щелкаем правой кнопкой мыши по любому сектору. Должны появиться точки-границы. Меню «Формат ряда данных».
- Задаем следующие параметры ряда:
- Получаем нужный вариант:
Диаграмма Ганта в Excel
Диаграмма Ганта – это способ представления информации в виде столбиков для иллюстрации многоэтапного мероприятия. Красивый и несложный прием.
- У нас есть таблица (учебная) со сроками сдачи отчетов.
- Для диаграммы вставляем столбец, где будет указано количество дней. Заполняем его с помощью формул Excel.
- Выделяем диапазон, где будет находиться диаграмма Ганта. То есть ячейки будут залиты определенным цветом между датами начала и конца установленных сроков.
- Открываем меню «Условное форматирование» (на «Главной»). Выбираем задачу «Создать правило» — «Использовать формулу для определения форматируемых ячеек».
- Вводим формулу вида: =И(E$2>=$B3;E$2
Когда вам нужно построит презентабельный отчет финансовой активности предприятия, лучше использовать средства графического представления информации.
Графическое представление информации намного эффективней и быстрей усваивается человеческим зрительным восприятием информации, чем текст и цифры. Легче проводить аналитики, лучше видно ситуацию, как в целом, так и в отдельных деталях.
Простенькая диаграмма Ганта готова. Скачать шаблон с примером в качестве образца.
В программе Excel специально разрабатывались диаграммы и графики для реализации данной задачи.
Excel – это отличный инструмент из пакета программ Microsoft Office для создания создания и работы с табличными данными самой различной сложности. В некоторые случаях табличного представления данных оказывается недостаточно для интерпретации закономерностей и соотношений в числовых массивах. Особенно, если они содержат несколько десятков или даже сотен строк. В этом случае на помощь приходят диаграммы, которые строить в Excel очень легко и удобно.
Как сделать диаграмму в Excel Рассмотрим как в современной версии программы Excel при наличии уже введенных табличных данных создать диаграмму.
- Выделите табличную информацию, которую хотите выразить в диаграмме, начиная с левой верхней ячейки и заканчивая правой нижней. Эти данные будут использованы при построении диаграммы.
исходные значения для построения диаграммы
- В главном меню активируйте вкладку «Вставка» и выберите требуемый тип графика в группе «Диаграммы».
выбор группы «Диаграммы» из вкладки «Вставка»
- В открывшемся меню выберите необходимый вам тип диаграммы, исходя из ее функционального предназначения.
- В гистограмме категории данных обычно располагаются по горизонтальной оси, а значения — по вертикальной. В объёмных гистограммах категории данных показываются по горизонтальной оси и оси глубины, вертикальная же ось выводит значение данных.
- На графиках, позволяющих отображать изменение данных во временной протяжённости, категории данных располагаются по горизонтальной оси, значения же по вертикальной.
- Круговые диаграммы — отображают всего лишь один ряд данных, потому формируются по простейшему принципу: доля каждого сектора в круге зависит от доли значения каждой группы данных от общего значения.
- В линейчатых диаграммах категории данных располагаются по вертикальной оси, их величины — по горизонтальной.
- Точечные диаграммы изначально не различаются по типам информации, которая располагается на их вертикальной и горизонтальной осях. Показывая отношения между числовыми значениями рядов данных, в них опускаются различия в осях. При желании, их можно поменять, и диаграмма не утратит при этом своей информативности.
- Биржевые диаграммы — самый сложный тип диаграмм по принципу построения информации. При построении биржевых диаграмм учитываются взаимосвязи, соотношения и закономерности изменения сразу нескольких величин.
- Пузырьковые диаграммы — используются в случаях, когда необходимо отобразить данные из электронной таблицы. Здесь используются два столбца, которые распределяют значения по осям X и Y, а размер пузырьков зависит от числовых значений в соседних столбцах.
- После выбора общего типа диаграммы будет предложено выбрать один из подвидов графиков в зависимости от требуемого визуального оформления. Сделайте свой выбор.
выбор типа диаграммы
- В центре листа Excel появится диаграмма, которую построила программа на основании ваших данных.
итоговая диаграмма
- Скорее всего она будет отличаться от того, что вам необходимо из-за неверного выбора программой рядов данных и значений. Вам необходимо уточнить представление информации на диаграмме. Для этого нажмите кнопку «Выбрать данные».
- В появившемся окне произведите выбор показателей в соответствии со своими задачами и нажмите кнопку «Ок» для сохранения изменений.
Редактирование оформления диаграммыВсегда можно изменить внешний вид предложенной по умолчанию диаграммы, изменить ее формат и дополнить необходимыми подписями. Для этого нажмите на диаграмму, после чего сверху появится область, выделенная зелёным. В ней будут находится три пункта: «Конструктор», «Макет», «Формат».
- Во вкладке «Конструктор» есть возможность изменить цвет диаграммы, ее общий внешний вид, поменяв тем самым метод подачи информации. Каждый сектор можно наполнить отображением процента той площади, которую он занимает от всей площади диаграммы. Здесь же можно вовсе изменить тип диаграммы, оставив все захватываемые значения прежними.
- Вкладка «Макет» позволяет детально отредактировать текстовую информацию на диаграмме – легенду каждого значения, название диаграммы, подписи информации, а также их местоположение в самой диаграмме.
- Во вкладке «Формат» можно поменять внешний вид элементов диаграммы. Изменить цвет рамки, текста, оформление любых элементов. Размеры самой диаграммы, ширину и длину. Цвет фона и цвет каждого элемента диаграммы.
Диаграммы в Excel — это удобный инструмент преобразования табличных данных в их визуальное отображение. Умелое использование графиков в Excel значительно сокращает время, затрачиваемой на анализ данных и выявление закономерностей в них. При необходимости подостренные в Excel данные могут быть очень легко перенесены в другие документы Office, например Microsoft Word.
Adding symbols or icons into charts can enhance the visual representation, and make it easier to understand the data. In this article, we are going to show you how to use symbols on charts in Excel.
Download Workbook
Adding symbols to Excel
Note that you can always copy a symbol from an external source, and most symbols will work as expected. Let’s see how you can add a symbol into your worksheets in Excel.
You need to open the Symbol dialog to see available options and add what you need.
- Start by selecting the cell where you want to insert the symbol
- Activate the Insert tab
- Click on the Symbol icon in the section Symbols
From this dialog, you can choose the symbol you want and insert into the active cell using the Insert button. For example, arrow symbols can be helpful for visualizing trends in your data.
You can find arrows under the Arrows subset. Different fonts contain symbols with different look-and-feel (especially symbol-based fonts like Webdings or Wingdings). Here are 2 examples:
Arial — Arrows:
Wingdings:
Beware while using symbol-based fonts like Webdings. They do not contain Latin letters also they may conflict with numbers. Prefer them if you only want the symbols in your charts.
We will continue with using the Arial arrows in our examples.
Using symbols in your data
There are a couple ways you can add symbols into your chart data. You can add the symbols as is, without them changing dynamically. However, if your symbols indicate a change based on the values, this may not make sense.
For a dynamic structure, you can either use number formatting or formulas. The IF function can be enough in most cases if you only have 2 symbols. If you have more than 2 symbols, VLOOKUP works better.
In this guide, we will mainly be looking at the number formatting method. Excel allows creating your own number formatting beyond adding decimal points or changing currency symbols. You can inject a strings or symbols into the formatting and make Excel display them based on the cell value. A good example is using an up-arrow (↑) for positive numbers, and a down-arrow (↓) for negatives.
Let’s see how you can add symbols into number formatting.
- Select the cells of values you want to modify. We added a column that shows the total of each row.
- Press Ctrl + 1 to open the Format Cells dialog
- Activate the Number tab
- Select Custom from the Category box
- Add or type in your number formatting into Type. The following example separates positive and negative numbers with a semicolon (;). Also, note that negative numbers do not contain a minus sign (-).
↑#,##0.00;↓#,##0.00 - Click OK button to apply the formatting.
This is the result:
Using symbols on charts
Finally, we can begin using symbols on charts. We added a total column at the left of the label column. This structure makes Excel evaluate the total column as part of labels. Thus, we can see both the totals and symbols along with the labels.
To add a chart;
- Select the data range
- Activate Insert tab in the ribbon
- Click the icons of the chart you want. We preferred a clustered column chart for this post.
That’s it!


















































