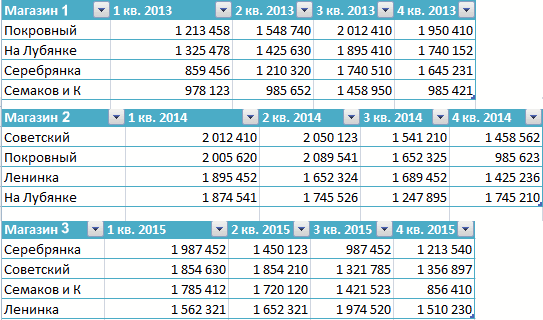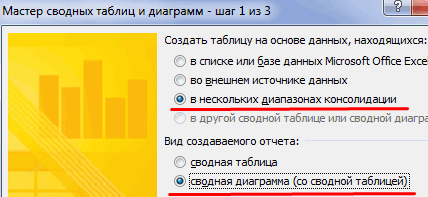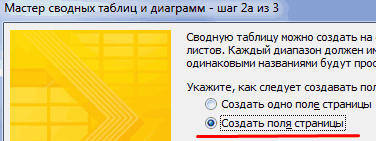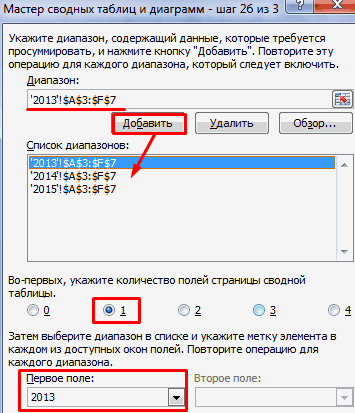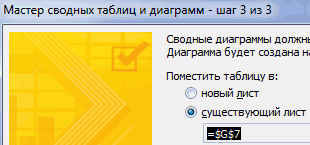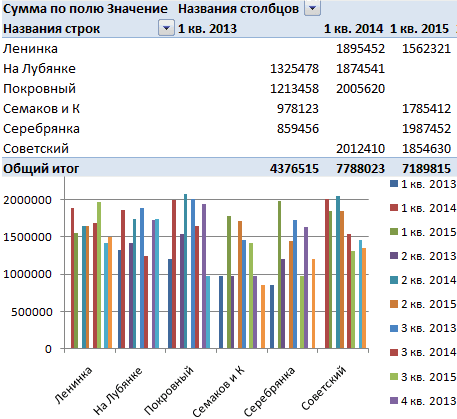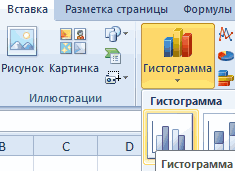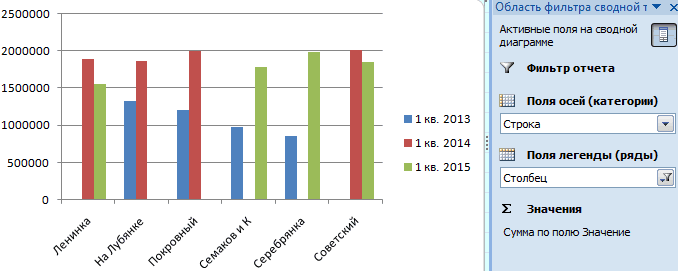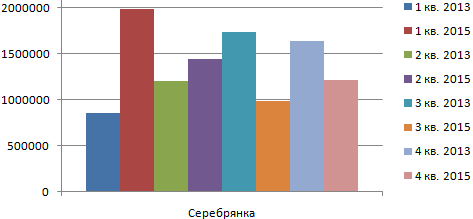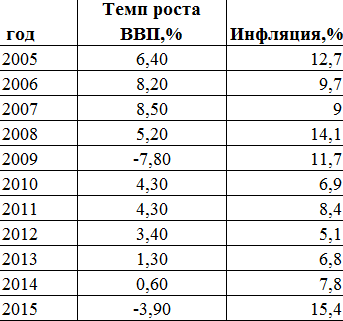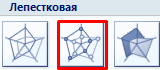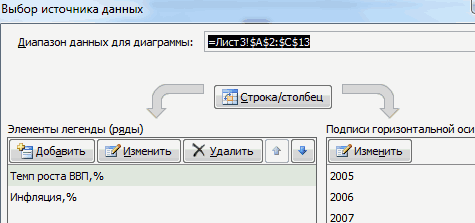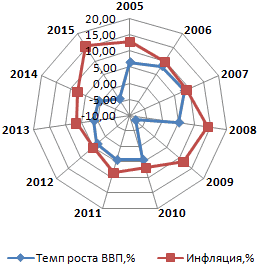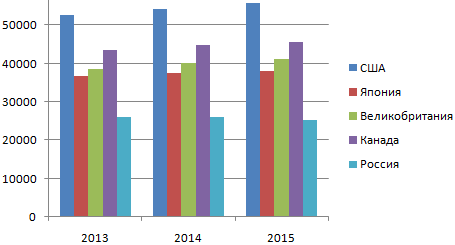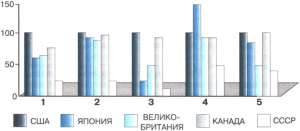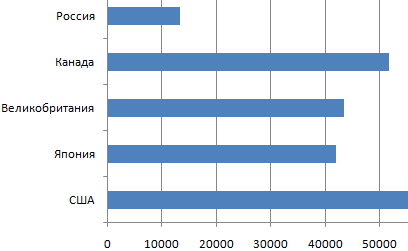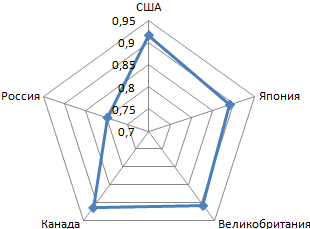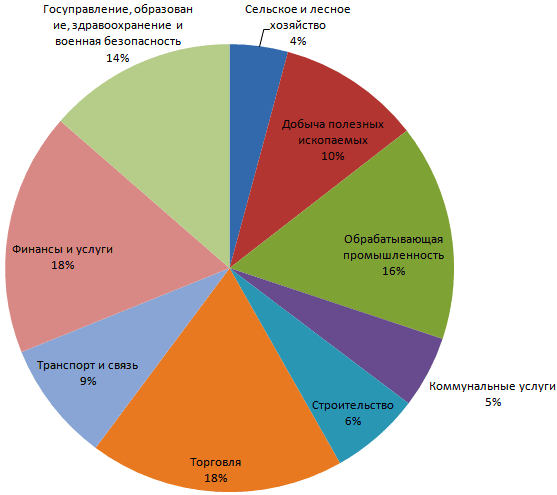Рассмотрим основы создания и настройки диаграмм в
MS
EXCEL
2010. Материал статьи также будет полезен пользователям
MS
EXCEL
2007 и более ранних версий. Здесь мы не будем рассматривать типы диаграмм (график, точечная, гистограмма и пр.), а сконцентрируемся на элементах общих для всех диаграмм: подписи к данным, ряд, область построения, оси, источник данных и др.
Статья про диаграммы получилась обширная, поэтому ниже приведен перечень разделов:
- Подготовка исходной таблицы
- Построение диаграммы (один ряд данных)
- Настройка макета диаграммы (Название, Легенда, Подписи данных, Оси, Сетка и др.)
- Шаблоны диаграмм
- Изменение источника данных
- Управление расположением диаграммы на листе
В этой статье рассмотрим настройку диаграмм, отображающие только один ряд данных.
Примечание
. Построение диаграмм с несколькими рядами данных рассмотрено
в этой статье
. Основные типы диаграмм (график, точечная, гистограмма и пр.) рассмотрены
в этой статье
.
Чтобы создать диаграмму в MS EXCEL, сначала необходимо создать таблицу с исходными данными.
Подготовка исходной таблицы
Рекомендации по формату исходной таблицы.
- каждый столбец должен иметь заголовок (заголовки часто используются для именования рядов данных и Легенды);
- в таблице должны отсутствовать незаполненные строки и столбцы (при наличии пустых строк нужно будет делать дополнительные настройки диаграммы, которые можно избежать при их отсутствии);
-
в каждый столбец лучше вводить значения только в одном формате (например, столбец «Дата поставки» должен содержать все значения только в формате
Дата
; столбец «Поставщик» — названия компаний только в текстовом формате) – это облегчит форматирование диаграммы; -
избегайте таблиц с «неправильной» структурой (см. статью
Советы по построению таблиц в MS EXCEL
).
Построение диаграммы (один ряд данных)
Для построения диаграммы необходимо как минимум один столбец (строка) числовых данных (см.
файл примера
).
Примечание
. В этой статье предполагается, что данные ряда располагаются по столбцам.
Выделите любую ячейку в столбце данных и, выбрав нужный тип диаграммы на вкладке
Вставка
в группе
Диаграммы
, вставьте ее (пусть это будет
Гистограмма с группировкой
).
Чтобы удалить диаграмму выделите
Область диаграммы
(т.е. саму диаграмму, кликнув, например, по ее границе) и нажмите клавишу DELETE.
Чтобы изменить тип диаграммы (например Гистограмму заменить на График) выделите диаграмму, на вкладке
Конструктор
, в группе
Тип
выберите
Изменить тип диаграммы
.
Построив простейшую диаграмму, перейдем к изучению и настройке ее макета.
Настройка макета диаграммы
Практически у всех типов диаграмм есть нижеуказанные элементы:
- Название диаграммы;
- Область диаграммы;
- Область построения;
- Ряд данных (может быть несколько);
- Подписи данных (для каждого ряда);
- Легенда (полезна при наличии нескольких рядов данных, позволяет отличить разные наборы данных на диаграмме);
- Оси (вертикальная, горизонтальная и вспомогательные). Осей нет у круговой диаграммы.
Совокупность этих элементов определяет макет диаграммы.
Для каждого типа диаграмм в MS EXCEL 2010 существуют заранее созданные макеты (выделите диаграмму, на вкладке
Конструктор
в группе
Макеты диаграмм
, выберите нужный макет).
Для настройки макета существует отдельная вкладка
Макет
(становится доступной при выделении диаграммы). В этой вкладке, а также на вкладке
Формат
есть очень полезная группа
Текущий фрагмент
, с помощью которой можно быстро выделить нужный элемент (особенно удобно при наличии нескольких осей и рядов данных).
Выбрав с помощью выпадающего списка нужный элемент, нажмите в той же группе кнопку меню
Формат выделенного
, чтобы вызвать соответствующее окно свойств.
Разберем подробнее основные элементы макета.
1.Название диаграммы
При создании диаграммы на основе таблицы с одним числовым столбцом, заголовок столбца автоматически становится названием диаграммы и именем ряда.
Выделить название диаграммы можно просто кликнув на него левой клавишей мыши (или можно выбрать пункт
Название диаграммы
в выпадающем списке, который находится в группе
Текущий фрагмент
на
вкладке
Макет
или
Формат
). Чтобы удалить название – выделите его и нажмите клавишу DELETE на клавиатуре или отключите его через меню (вкладка
Макет,
группа
Подписи
).
Выделив название и удерживая левую клавишу мыши, можно переместить название диаграммы в нужное место в пределах
Области диаграммы
.
Второй клик по названию позволяет войти в режим правки и откорректировать название вручную (между кликами должна пройти как минимум 1 секунда, чтобы это не было воспринято как двойной клик, иначе будет открыто диалоговое окно настройки свойств названия).
Примечание
. Название диаграммы можно связать со значением в ячейке. Для этого выделите название диаграммы, затем в
Строке формул
введите =, наконец, кликните по нужной ячейке на листе. Теперь, при изменении значения в ячейке, название будет меняться автоматически (см. статью
Динамическое название диаграммы
).
Дважды кликнув по Названию диаграммы левой клавишей мыши, будет выведено окно его свойств.
Можно настроить отображение названия в нужном стиле.
Основные настройки также можно сделать через вкладку
Формат
, группа
Стили фигур
и
Стили
WordArt
(вкладка
Формат
становится доступной при выделении диаграммы) или через вкладку
Главная
, группа
Шрифт
.
2.Область диаграммы
Область диаграммы
– это прямоугольник, на котором располагаются все остальные элементы диаграммы. Чтобы ее выделить, нужно кликнуть диаграмму по ее границе или на область не занятую другими элементами диаграммы (или выбрать пункт
Область диаграммы
в выпадающем списке, который находится в группе
Текущий фрагмент
на
вкладке
Макет
или
Формат
). Область диаграммы можно отформатировать по своему вкусу (при отсутствии вкуса лучше оставить все без изменений ;).
Для каждого типа диаграмм в MS EXCEL 2010 существуют заранее созданные стили (выделите диаграмму, на вкладке
Конструктор
в группе
Стили диаграмм
, выберите нужный стиль).
Применение стиля коснется формата всех элементов макета (названия, области диаграммы, подписей данных, осей, области диаграммы и др.), даже если они в данный момент не выделены (в отличие от
Стилей фигур
на вкладке
Формат
, которые применяются только к выделенному элементу диаграммы).
Например, после применения
Стиля6
из группы
Стили диаграмм
вышеприведенная диаграмма примет более строгий вид.
В качестве фона можно даже вставить картинку (никогда так не делайте ;).
3.Область построения
Настройка формата
Области построения
аналогична настройке формата
Области диаграммы
.
Выделить
Область построения
проще всего выбрав пункт
Область построения
в выпадающем списке, который находится в группе
Текущий фрагмент
на
вкладке
Макет
или
Формат
.
Область построения
также можно выбрать кликнув рядом со столбцами гистограммы (но не по ним) в прямоугольнике, ограниченном осями (в диаграмме типа График кликайте, например, между графиком и осью, но не по линиям сетки).
4. Ряды данных
Каждая диаграмма должна содержать хотя бы 1
Ряд данных
. В зависимости от типа диаграммы отображение
Ряда данных
и его настройка будут различными.
Чтобы выделить
Ряд данных
, нужно кликнуть левой клавишей мыши по одному из столбцов гистограммы (или линии на диаграмме типа График, или по кругу на круговой диаграмме и т.д.) Также можно выбрать нужный
Ряд
в выпадающем списке, который находится в группе
Текущий фрагмент
на
вкладке
Макет
или
Формат
.
Если
Ряд данных
выделен, то на листе также выделяется диапазон ячеек, содержащий источник данных (см. рисунок выше).
Настроить формат
Ряда данных
можно с помощью вкладки
Формат
(становится доступной при выделении диаграммы) или с помощью Окна свойств (появляется при двойном клике по ряду данных или через кнопку меню
Формат выделенного
в группе
Текущий фрагмент
на вкладке
Макет
или
Формат
). Настройка Формата ряда данных будет несколько отличаться для разных типов диаграмм. Ниже приведено окно настроек для ряда Гистограммы.
Совет
. Об изменении диапазона данных (источника данных), представленных на диаграмме,
читайте ниже
.
Чтобы удалить
Ряд данных
: кликните на нужный ряд данных и нажмите на клавиатуре клавишу DELETE. Если будет удален последний ряд, то вместе с ним удалятся Оси, Легенда и Область построения, но останется Область диаграммы.
Примечание
.
Ряд данных
можно удалить через диалоговое окно Выбор источника данных. Это окно можно вызвать на вкладке
Конструктор
, группа
Данные
.
5.Подписи данных
Чтобы отобразить подписи данных, необходимо выделить нужный ряд данных, а затем во вкладке
Макет
в группе
Подписи
выбрать нужный вариант размещения подписи.
Подписи данных, как правило, представляют собой значения из исходной таблицы, на основании которых и была построена диаграмма.
Дважды кликнув на одну из подписей левой клавишей мыши можно вызвать диалоговое окно для настройки свойств подписи, что позволяет настроить размер шрифта, фон и формат подписи.
Примечание
. Диалоговое окно также можно вызвать через кнопку меню
Формат выделенного
в группе
Текущий фрагмент
на вкладке
Макет
или
Формат
, предварительно выбрав подписи данных к нужному ряду.
В качестве подписи можно установить не только само значение, но и имя ряда (будет одинаковым для всех значений на диаграмме для выбранного ряда) и имя категории (для Точечной диаграммы – значения Х). Если имя категории не указано, то будет выведено порядковое значение точки 1, 2, 3, …
В окне
Формат подписей данных
имеется вкладка
Число
, через которую можно настроить отображение числовых значений. В качестве формата можно вводить и выражения Пользовательского формата, что позволяет, например, скрыть нулевые значения на диаграмме.
В случае необходимости можно индивидуально отредактировать подпись к определенной точке ряда. Для этого необходимо сначала выделить все подписи, затем подождав 1 секунду щелкнуть на нужной подписи и ввести с клавиатуры нужное значение или текст.
Как и для
Названия диаграммы
для подписи можно ввести ссылку на ячейку. Для этого выделите нужную подпись, затем в
Строке формул
введите знак =, выделите нужную ячейку на листе левой клавишей мыши, нажмите
ENTER
.
Выделенное значение подписи можно передвинуть мышкой в нужное место на диаграмме.
Для точечной диаграммы иногда требуется установить индивидуальные подписи для каждой точки (см.
Подписи для точечной диаграммы в MS EXCEL
).
6.Легенда
Легенда полезна только при наличии нескольких рядов данных, т.к. позволяет отличить их на диаграмме.
Совет
. Построение диаграммы с несколькими рядами данных рассмотрено
в этой статье
.
Легенда выводит имя ряда. Если имя ряда не указано, то выводится
Ряд1
,
Ряд2
и т.д. О том, как изменить имя ряда, читайте в разделе
Изменение источника данных
.
Чтобы отобразить Легенду, необходимо во вкладке
Макет
в группе
Легенда
выбрать нужный вариант размещения. В том же меню доступно диалоговое окно
Формат легенды
(кликните
Дополнительные параметры Легенды
) для настройки свойств (размер шрифта, фон и др.). Через тоже меню можно удалить Легенду (или можно выделить ее, а затем нажать на клавиатуре клавишу DELETE).
Примечание
. Кликнув на Легенду правой клавишей мыши можно вызвать контекстное меню
Формат легенды
…, через которое также можно вызвать диалоговое окно
Формат легенды
.
В случае необходимости можно удалить из Легенды отображение имени определенного ряда. Для этого необходимо сначала выделить Легенду, затем подождав 1 секунду щелкнуть на нужном имени и нажать на клавиатуре клавишу DELETE.
Такой прием может потребоваться для скрытия из легенды информации о вспомогательных рядах данных.
7.Оси
В этой статье рассмотрим только настройку основных осей. Вспомогательные оси рассмотрим в статье про
диаграммы с несколькими рядами данных
.
Примечание
. На Круговой диаграмме формально осей нет, но при построении нескольких рядов данных Круговую диаграмму можно строить на основной или вспомогательной оси (см. статью
Совмещаем 2 круговых диаграммы
).
При создании Гистограммы, Графика или Точечной диаграммы создаются горизонтальная и вертикальная оси (основные).
Конкретные параметры оси зависят от типа диаграммы и от типа оси (вертикальная или горизонтальная). Диалоговое окно свойств оси можно вызвать выбрав пункт
Горизонтальная ось
или
Вертикальная ось
в выпадающем списке, который находится в группе
Текущий фрагмент
на
вкладке
Макет
или
Формат
.
Также это окно свойств можно вызвать через контекстное меню кликнув на нужную ось правой клавишей мыши (кликать надо на подписи значений оси).
Диалоговое окно свойств оси позволяет, например, не выводить подписи по оси, сделать обратный порядок категорий для горизонтальной оси (вертикальная станет отображаться справа, а значения будут выводиться слева направо), горизонтальную ось отобразить сверху и т.д.
Также можно создать Названия для осей (вкладка
Макет
, группа
Подписи
).
Можно создать линии сетки по основным и вспомогательным значениям оси (вкладка
Макет
, группа
Оси
).
Формат Линий сетки также можно настроить (вкладка
Макет
, группа
Оси
, меню Сетка, выберите нужную ось, нажмите пункт
Дополнительные параметры линий сетки …
).
Шаблоны диаграмм
Если Вы потратили много времени на настройку макета и формата диаграммы, то его можно использовать в качестве шаблона для будущих диаграмм (вкладка
Конструктор
, группа
Тип
,
Сохранить как шаблон
). Чтобы применить шаблон, выделите диаграмму, на вкладке
Конструктор
, группа
Тип
, выберите
Изменить тип диаграммы,
войдите во вкладку Шаблоны и выберите нужный.
Чтобы передать шаблон на другой компьютер войдите в папку
C:Users
Имя пользователя
AppDataRoamingMicrosoftШаблоныCharts
и скопируйте нужный файл шаблона (адрес папки может быть другим в зависимости от версии офиса и Windows).
Применение шаблона удобнее, чем копирование диаграммы-образца в другую книгу (лист), т.к. не приходится изменять источник данных, ссылки на который копируются вместе с диаграммой.
Изменение источника данных
Если необходимо изменить источник данных диаграммы (ссылку на диапазон ячеек, содержащих данные) или добавить новый ряд данных, то для этого выделите диаграмму, на вкладке
Конструктор
в группе
Данные
нажмите пункт
Выбрать данные
.
Появится окно
Выбор источника данных
.
Настройка источника данных отличается для разных типов диаграмм. Рассмотрим на примере Гистограммы (для диаграммы типа График, Круговая и С областями настройка будет аналогичной; для Точечной –
немного отличаться
).
Выделив в окне нужный ряд, нажмите
Изменить
.
В появившемся окне можно ввести ссылку на ячейку с именем ряда (отображается в Легенде) и ссылку на диапазон со значениями.
Примечание
. Вместо ссылки на диапазон ячеек можно ввести ссылку на
именованный диапазон
. Этот подход используется при создании
Диаграммы с масштабированием
.
Также в окне
Выбор источника данных
можно ввести Подписи горизонтальной оси (Категории). Для типа диаграмм
Точечная
этого сделать не удастся (см. статью
График vs Точечная
).
Управление расположением диаграммы на листе
Диаграмму можно разместить на отдельном листе или более компактно на существующем листе (выделите диаграмму, на вкладке
Конструктор
, в группе
Расположение
выберите
Переместить диаграмму
).
Диаграмма представляет собой Фигуру MS EXCEL и к ней применимы все стандартные действия с Фигурами (выделение, перемещение на листе, группировка, выравнивание, перемещение назад/ вперед (по слоям)). См. раздел
Фигуры
.
Если на листе размещено несколько диаграмм, то все их можно выделить кликая по ним и удерживая клавишу SHIFT (или CTRL).
При работе с несколькими диаграммами на листе, удобно использовать панель
Область выделения
. Кнопка вызова этой панели доступна на вкладке
Формат
(вкладка доступна при выделенной диаграмме), группа
Упорядочить
или на вкладке
Главная
, группа
Редактирование
, выпадающее меню
Найти и выделить
.
Чтобы выделить несколько диаграмм, на панели
Область выделения
нажимайте на нужные диаграммы с нажатой клавишей
CTRL
. Также на панели удобно управлять отображением диаграммы на листе. Кликнув на изображении глаза можно скрыть диаграмму.
Дважды кликнув на имени диаграммы можно изменить ее имя – не путать с Названием диаграммы! Имя также можно поменять на вкладке
Макет
.
Выделив несколько диаграмм, можно их выровнять, например, по левому краю (вкладка
Формат
, группа
Упорядочить
). Чтобы сделать между диаграммами одинаковые расстояния по вертикали, нужно:
- установить верхнюю диаграмму в нужное положение;
- нижнюю диаграмму разместить так, чтобы поместились другие диаграммы (с учетом зазоров между ними);
- выделить все диаграммы, удерживая SHIFT;
-
на вкладке
Формат
, группа
Упорядочить
выберите меню
Выровнять
,
Распределить по вертикали
.
Как известно, двигать отдельную диаграмму по листу можно удерживая левую клавишу мыши. Если при этом удерживать нажатой клавишу
ALT
, то диаграмма будет прилипать к границам ячеек, что удобно. Также клавиша
ALT
поможет при изменении размера диаграммы – диаграмму можно точно вписать в границы нужного диапазона ячеек.
Если необходимо отобразить данные сразу на нескольких различных диаграммах, то можно, создав одну диаграмму, создать на ее основе еще одну. Для этого выделите диаграмму, нажмите
CTRL
+
C
(скопировать в Буфер обмена), выделите ячейку листа, куда нужно вставить диаграмму, нажмите
CTRL
+
V
. Или просто перемещайте диаграмму мышкой при нажатой клавиши
CTRL
(отпустив левую клавишу мыши, диаграмма будет скопирована, потом можно отпустить
CTRL
). Новая диаграмма будет связана с тем же набором данных.
Содержание
- Основные типы диаграмм в EXCEL
- ГИСТОГРАММА
- ЛИНЕЙЧАТАЯ
- ГРАФИК
- С ОБЛАСТЯМИ
- КРУГОВАЯ
- ТОЧЕЧНАЯ
- Построение диаграмм в ms excel
Основные типы диаграмм в EXCEL
history 16 мая 2015 г.
Рассмотрим основные типы диаграмм в MS EXCEL 2010: Гистограмма, График, С областями, Круговая, Точечная, Линейчатая.
Для начинающих пользователей советуем прочитать статью Основы построения диаграмм в MS EXCEL , в которой рассказывается о базовых настройках диаграмм.
В этой статье рассмотрены следующие типы диаграмм:
ГИСТОГРАММА
Построим Гистограмму с группировкой на основе таблицы с двумя числовыми столбцами (см. файл примера ).
Для этого выделите любую ячейку таблицы, на вкладке Вставка , в группе Диаграммы нажмите кнопку Гистограмма , в выпавшем меню выберите Гистограмма с группировкой .
Т.к. в таблице 2 числовых столбца, то в диаграмме будет создан 2 ряда данных. Первый столбец таблицы (самый левый, текстовый) используется для подписей по горизонтальной оси (категории).
Если подписи ряда по горизонтальной оси (оси Х) удалить, то тогда они будут заменены последовательностью чисел 1, 2, 3, … Для этого на вкладке Конструктор (диаграмма должна быть выделена), выберите в группе Данные команду Выбрать данные . В появившемся диалоговом окне выберите нужный ряд, а правее под надписью Подписи горизонтальной оси (категории) , нажмите кнопку Изменить. В появившемся окне удалите ссылку.
Данные на гистограмме выводятся строго по порядку: самой верхней ячейке таблицы соответствует 1, ячейке ниже – 2 и т.д. Если в диапазоне с данными есть пустая ячейка, то соответствующий столбец на диаграмме не выводится (пропускается), но номер на оси (категория) ей присваивается.
В подписях данных можно вывести названия категорий (как это сделать читайте статью Основы построения диаграмм в MS EXCEL ) или любые другие значения (текст, числа).
Совет : Если на диаграмме только 1 ряд, то легенду можно удалить.
При настройке зазора между столбцами нужно воспользоваться Форматом ряда данных , дважды кликнув по любому столбцу.
Боковой зазор управляет шириной пустого пространства между столбцами.
Чтобы воспользоваться бегунком Перекрытие рядов нужно хотя бы 2 ряда.
Можно настроить частичное перекрытие столбцов.
Ряд, который идет первее, будет перекрываться последующими. Что посмотреть/ изменить порядок рядов откройте диалоговое окно Выбор источника данных (чтобы открыть это окно: на вкладке Конструктор (диаграмма должна быть выделена), выберите в группе Данные команду Выбрать данные ).
Т.к. у нас больше одного ряда данных, то эту диаграмму можно преобразовать в Гистограмму с накоплением (конечно, в Гистограмму с накоплением можно преобразовать и диаграмму с одним рядом, но это бессмысленно – она ничем не будет отличаться от обычной Гистограммы). Для преобразования выделите диаграмму, на вкладке Конструктор в группе Тип выберите Изменить тип диаграммы , выберите Гистограмма с накоплением (подробнее см. статью Гистограмма в MS EXCEL с накоплением ).
Существует еще один тип Гистограммы – Нормированная гистограмма с накоплением . В этой Гистограмме данные рядов относящиеся к одной категории (расположенные в одной строке), выводятся пропорционально своему вкладу в категорию.
Например, сумма по категории Январь равна 50+15=65. Значение 15 из первого ряда составляет 23% от 65 (15/65=0,23), что и отображено на диаграмме.
ЛИНЕЙЧАТАЯ
Создание и настройка Линейчатой диаграммы аналогично Гистограмме. Различие состоит в том, что столбцы расположены не вертикально, а горизонтально.
Гистограммы можно легко преобразовать в Линейчатые диаграммы через меню на вкладке Конструктор : в группе Тип выберите Изменить тип диаграммы .
ГРАФИК
Название диаграммы – График, сразу нам говорит, что она создана для отображения графиков функций (одному значению Х соответствует только одно значение Y).
Выделите любую ячейку таблицы (см. файл примера ), на вкладке Вставка , в группе Диаграммы нажмите кнопку График , в выпавшем меню выберите График .
Хотя в исходной таблице 2 столбца, но в диаграмме будет создан только 1 ряд данных, т.к. числовой только 1 столбец. Первый столбец используется для подписей по горизонтальной оси (категории).
Подписи по горизонтальной оси можно удалить (тогда они будут заменены последовательностью чисел 1, 2, 3, …).
Таким образом, данные на графике выводятся строго по порядку: самой верхней ячейке таблицы соответствует 1, ячейке ниже – 2 и т.д.
Как видно на рисунке ниже, форматирование графика можно сделать практически на любой вкус.
Для этого нужно вызвать диалоговое окно Формат ряда данных , дважды кликнув по линии графика или вызвав его через меню (вкладка Формат или Макет , группа Текущий фрагмент , в выпадающем списке выберите нужный Ряд, нажмите Формат выделенного ).
Совет . О тонкостях настройки формата элементов диаграммы можно в статье Основы построения диаграмм в MS EXCEL .
Иногда удобно отображать вертикальные линии сетки (вкладка Макет , группа Оси ).
Можно отображать вертикальные линии сетки, проходящими через точки графика.
Это сделано через диалоговое окно Формат оси , вкладка Параметры оси , Положение оси – По делениям.
Часто вместо Графика используют Точечную диаграмму, только затем, чтобы соединить точки сглаженными линиями, а не прямыми. На самом деле и у Графика также есть такая возможность.
Для этого нужно в окне свойств формата ряда данных поставить неприметную галочку Сглаженная линия на вкладке Тип линии .
Если в диапазоне с данными есть пустая ячейка, то соответствующая точка на диаграмме может быть отображена 3-мя разными способами:
- не выводится (т.е. пропускается, причем вместе с соединяющими с соседними точками отрезками) – вариант по умолчанию;
- выводится как 0;
- соседние точки соединяются линией.
Формат вывода пустой ячейки на Графике можно настроить с помощью диалогового окна Настройка скрытых и пустых ячеек .
Вызов этого диалогового окна можно сделать из окна Выбор источника данных .
Примечание . Если в ячейке числового столбца содержится текст, то на Графике будет отображено значение 0 вне зависимости от настроек.
Примечание . Если выбран тип диаграммы График с накоплением , то пустая ячейка всегда будет воспринята, как содержащая 0.
С ОБЛАСТЯМИ
Диаграмма С областями очень похожа на График (настройка практически аналогична).
Сама диаграмма С областями не очень интересна, т.к. при наличии нескольких рядов, полностью виден только верхний ряд.
Чаще всего используется диаграмма С областями и накоплением и Нормированная с областями и накоплением .
КРУГОВАЯ
Диаграмма Круговая не похожа на другие типы диаграмм, прежде всего потому, что формально в ней не используются Оси.
Чаще всего используется Круговая диаграмма на основе одного ряда данных (верхняя слева диаграмма).
Если добавить еще один ряд, то он будет фактически скрыт. Лишь раздвинув сектора верхнего ряда, можно увидеть оба ряда (верхняя справа диаграмма). Для этого после добавления второго ряда нужно первый ряд поместить на вспомогательную ось, иначе второй ряд отображен не будет. Таким же образом, можно добавить и последующие ряды, но смысла в этом особого нет, т.к. диаграмма становится неинформативной. Кроме того, Легенда также станет не информативной (будет отображать не описания долей круга, а имена рядов).
Примечание . Интересный тип Круговой диаграммы – Вторичная круговая, когда последние несколько значений столбца отображаются суммарно, а затем расшифровываются на другой круговой диаграмме (см. рисунок выше, нижний ряд диаграмм).
Примечание . Сектора диаграммы можно раздвинуть по отдельности (выделяя по одному сектору, дважды кликая с задержкой примерно 1 сек.) или через Формат ряда данных .
Примечание . Примеры Круговых диаграмм с двумя рядами данных рассмотрены в статьях Совмещаем 2 круговых диаграммы и Круговая диаграмма с суммой .
Вообще, совмещением Круговой диаграммы с другими типами диаграмм не стоит заниматься: и не очень наглядно и достаточно трудоемко.
После преобразования второй круговой диаграммы в График, оба ряда становятся расположенными на основной оси и изменить это нельзя. Кроме того, Круговая диаграмма становится вписанной в квадрат, образованный осями, что не всегда удобно для графика, который, как правило, изображают в Области построения прямоугольной формы (см. также статью Совмещаем 2 круговых диаграммы ).
ТОЧЕЧНАЯ
Визуально Точечная диаграмма похожа на диаграмму типа График (если конечно у Точечной диаграммы точки соединены линиями).
Различие состоит в том, что для построения Графика в качестве координаты Х всегда используется последовательность 1, 2, 3, …, а для Точечной значения по горизонтальной оси м.б. любыми числами (см. статью График vs Точечная ).
Примечание . Если для построения Точечной диаграммы не указана ссылка на значения Х (или ссылка указывает на текстовые значения), то в качестве координат по Х будет использована та же последовательность 1, 2, 3, …, что и для Графика.
Исходя из вышесказанного, при построении диаграммы Точечная целесообразно указывать числовые значения по Х. В противном случае нужно просто использовать График, т.к. для него можно задавать любые подписи по Х (в том числе и текстовые), что для Точечной диаграммы сделать нельзя (только числа).
Примечание: Для точечной диаграммы иногда требуется установить индивидуальные подписи для каждой точки (см. Подписи для точечной диаграммы в MS EXCEL ).
Теперь о совмещении разных типов диаграмм с Точечной. Если для Точечной диаграммы не используется координата Х, то на диаграмме она выглядит как График.
Если для Точечной диаграммы используется координата Х и оба ряда отложены по одной оси, то получается не очень красивая диаграмма.
Это связано с тем, что при совмещении с Точечной диаграммой (на одной оси), диаграмма типа График становится как бы главной: на горизонтальной оси отображаются подписи только для Графика; вертикальная сетка не отображается для отрицательных значений Х (т.к. График строится только для Х=1, 2, 3, …); у Графика невозможно изменить Ось с Основной на Вспомогательную (у Точечной можно).
Следовательно, при совмещении Точечной диаграммы с другими диаграммами, ее стоит строить на Вспомогательной оси Х (горизонтальной).
Совет : о построении трехмерных диаграмм (поверхностей) читайте в статье Трехмерные диаграммы (поверхности и изолинии) .
Источник
Построение диаграмм в ms excel
Построить диаграмму в MS EXCEL очень просто: вы вводите данные в таблицу, выделяете их и затем указываете EXCEL, что следует построить новую диаграмму, одним из предусмотренных для этого методов. Вы можете построить внедренную диаграмму на этом же листе или создать лист диаграмм.
Существуют три способа построения диаграмм:
1. Кнопка Создать диаграмму текущего типа, находящуюся на панели инструментовДиаграммапредназначена для создания внедренной на данном листе диаграммы. Щелкните по этой кнопке и вы увидите, как быстро на листе появится диаграмма, построенная по предварительно выделенным данным. По умолчанию будет создана гистограмма (тип диаграммы можно будет сменить на любой другой).
2. Кнопка Мастер диаграмм, находящаяся как на стандартной панели инструментов, так и на панели инструментовДиаграммапроведет вас через процедуру создания диаграммы. Вы сможете выбрать любой из типов диаграмм и любую диаграмму в каждом из типов в процессе создания диаграммы.
3. Пункт меню Диаграммаиз менюВставкавызовет на экран вспомогательное меню, с помощью которого вы сможете создавать как внедренную диаграмму, так и диаграмму на отдельном листе.
Для того, чтобы по данным в таблице можно было построить, они должны удовлетворять некоторым требованиям:
Требования к данным.
Перед тем как поговорить о требованиях к данным, необходимо ввести такие необходимые для построения диаграмм и графиков понятия как серия данных (или ряд данных).
Серия данных — значения в строке или в столбце, формирующие отдельную линию (или отдельные столбцы) на диаграмме. Когда вы строите график зависимости y=f(x), то имеет смысл говорить о X-сериях и Y-сериях.
Данные, по которым вы будете строить диаграмму, должны удовлетворять следующим требованиям:
данные должны быть введены в ячейки, которые составляют прямоугольные блоки;
если в выделенной для построения диаграммы области столбцов больше чем строк, то рядами данных будут строки, иначе рядами данных будут столбцы, но в процессе построения диаграммы вы сможете это переопределить;
если первый столбец(строка) выделенного диапазона содержит текст (скажем, заголовки столбцов) или значения даты, то эти данные наносятся на ось X, или, как она еще называется, ось категорий.
числа, которые откладываются по оси Y, представлены в том же формате, что и числа в рабочей таблице;
по умолчанию создается гистограмма. Однако тип диаграммы и другие ее характеристики достаточно легко изменить.
Элементы двумерной диаграммы.
Любая диаграмма состоит из нескольких стандартных элементов. Большую часть этих элементов можно изменять и создавать отдельно. На рис. 1 приведен пример диаграммы.
Рассмотрим основные элементы двумерной диаграммы:
ось Y, илиось значений, по которой откладываются точки данных;
ось Xилиось категорий, на которой указываются категории, к которым относятся точки данных;
имя категории, которое указывает, какие данные наносятся на ось Y;
легенда, содержащая обозначения и названия рядов данных, условное обозначение слева от названий рядов данных состоит из знака и цвета, присвоенных ряду данных; легенда располагается на диаграмме (обычно справа, но вы можете переместить);
маркеры данных, использующиеся для того, чтобы легко было отличить одну серию данных от другой.
засечки, представляют собой маленькие отрезки, которые располагаются на осях;
линии сетки, которые могут нанесены параллельно обеим осям;
метки значений или метки данных, которые иногда появляются для того, чтобы показать значение одной точки данных;
активная рамка, указывающая, что данная диаграмма активна и может быть отредактирована;
рамка выделения, которая указывает, что можно изменять размеры диаграммы, перемещать и удалять ее; на рамке присутствуют маркеры, специально предназначенные для этих целей.
Элементы объемной диаграммы.
Объемная диаграмма располагает рядом дополнительных элементов, которые можно увидеть на рис. 2:
ось Z, илиось значений, по которой откладываются точки данных;
ось X, илиось категорий, которая ничем не отличается по оси X двумерной диаграммы;
ось Y, или ось рядов, на которой указываются отдельные ряды. Эта ось создает объемное представление диаграммы;
стена, которая рассматривается как фон для диаграммы;
углы, с помощью которых можно изменить расположение диаграммы;
основание— прямоугольная область, на которой построена объемная диаграммы.
Инструменты и меню для работы с диаграммой.
EXCEL располагает рядом инструментов и меню, которые помогут вам в создании и редактировании диаграмм. Давайте рассмотрим процесс построения диаграммы. Для этого введем в таблицу следующие данные:
Выделите область с этими данными в электронной таблице, выбелите пункт Диаграммаиз менюВставка. На экране последовательно будут появляться диалоговые окна, в которых вы должны указывать параметры для создания диаграммы.
Пример диаграммы приведен на рисунке 1. Теперь давайте рассмотрим панель инструментов Диаграмма, на которой расположены инструменты форматирования.
Формат— инструмент для форматирования диаграммы;
Тип диаграммы— этот инструмент предназначен для изменения типа диаграммы;
Легенда— используется для вставки (удаления) легенды;
Таблица данных— вставляет(удаляет) таблицу данных под диаграммой;
По строкам— рядами данных диаграммы будут строки;
По столбцам— рядами данных диаграммы будут столбцы.
Рассмотрим основные типы диаграммы:
Диаграммы с областями.
Диаграммы с областями отображают величину изменений во времени. Строить такую диаграмму лучше всего в том случае, если изменяется несколько величин и вам необходимо проследить, как меняется сумма этих величин. На диаграмме с областями вы легко можете проследить как за изменением отдельных величин, так и за изменением их суммы. На рис. 3 приведен пример диаграммы с областями:
На диаграмме такого типа откладываются несколько графиков и области под графиками окрашиваются в различные или оттеняются. Таким образом один ряд находится над другим. Предположим, что в диаграмме представлены два ряда данных. Если первая точка данных из первого ряда 50, а первая точка данных из второго ряда — 60, то на диаграмме эти точки данных будут отмечены возле значений 50 и 110. Существует и объемная диаграмма с областями (см. рис. 4), но она не позволяет проследить изменение как суммы величин, так и изменение каждой величины в отдельности.
Линейчатая диаграммы состоят из серий горизонтальных маркеров. Сравнивая длину этих маркеров, можно судить о том, насколько одна величина от другой в определенный период времени. Линейчатая диаграмма, представленная на рис. 5, позволяет сравнить население городов в течении пяти периодов.
Линейчатая диаграмма бывает несколько видов: с отдельными значениями, составная, 100%-ная составная и объемная. Составная линейчатая диаграмма представлена на рис. 6.
100%-ная составная линейчатая диаграмма представлена на рис. 7.
Объемная линейчатая диаграмма представлена на рис. 8.
Гистограмма состоит из серий вертикальных столбцов, по высоте которых можно сравнивать несколько величин за какой- то промежуток времени. Пример гистограммы мы приводили на рис. 1.
Этот вид диаграмм показывает тенденции или реальное изменение данных за равные промежутки времени (см. рис. 9.)
График может быть представлен и в объемном виде (см. рис. 10).
Круговые диаграммы лучше всего использовать для того, чтобы показать соразмерность, или соотношение, частей и целого. Примеры круговых диаграмм приведены на рис. 11, 12, 13.
Кольцевая диаграмма похожа на круговую. Однако, если круговая диаграмма может отображать только один ряд данных, то кольцевая может отображать несколько рядов. Кольцевая диаграмма показана на рис. 14.
Точечные, или XY-точечные, диаграммы позволяют проследить зависимости между парами чисел. Одно число этой пары этой пары наносится на ось X, другое на — ось Y. Из засечек, соответствующих этим числам проводятся прямые, линии параллельные осям. В том месте, где эти линии пересекаются ставится точка. Пример диаграммы приведен на рис. 15.
Построение диаграмм и графиков.
Сейчас мы рассмотрим процесс построения графика (диаграммы). Пункт Диаграммаиз менюВставкаиМастер диаграммпозволят вам пройти по всем шагам этого процесса. Сначала необходимо выделить область данных. Помните, что если столбцов больше, чем строк, то ряды данных располагаются по строкам. В этом случае : первая строка — X — серия, вторая — Y-серия, третья — вторая Y-серия и т. д., первый столбец — легенды. Если строк больше, чем столбцов, то ряды данных располагаются по столбцам и в этом случае: первый столбец — Х-серия, второй — Y-серия, третий — вторая Y-серия и т. д., первая строка— легенды.
Давайте рассмотрим процесс построения диаграммы, выделив данные из таблицы 1. Необходимо щелкнуть по мастеру диаграмм и выделить область для построения графика. После этого на экране появится диалоговое окно первого шага мастера диаграмм (см. рис.16).
На этом шаге вы должны выбрать тип и вид диаграммы и перейти к следующему перейти к следующему шагу построения графика, щелкнув по кнопке Далее>(см. рис. 17). или щелкнув по кнопке Готово и пропустив все остальные шаги (они будут выбраны по умолчанию) завершить построение графика.
На этом шаге вы можете с помощью мышки выделить другую область для построения графика или для конкретного ряда данных (вкладка Ряд). Здесь же можно определить имя легенды (поле Имя). На следующем шаге мастера диаграмм необходимо будет определить параметры диаграммы: заголовки, подписи осей, легенду (см. рис. 18) и т. д.
На последнем шаге мастера диаграмм надо определить где располагать диаграмму: на отдельном листе диаграмм или на имеющемся листе (см. рис. 19).
После того как вы создали диаграмму — вы можете изменить ее размер, переместить диаграмму изменить диаграмму и любой ее элемент. Редактировать и модифицировать диаграмму можно как непосредственно на листе, так и с помощью меню. Перед редактированием диаграммы — ее необходимо выделить. Для этого достаточно просто щелкнуть по ней. Вокруг диаграммы появятся маркеры и вы можете перетащить диаграмму в другое место рабочего листа, а если вы хотите изменить размер диаграммы — подведите курсор к маркеру курсор мыши примет изменит вид и нажав левую кнопку мыши, вы можете изменять размер. Для редактирования активизированной диаграммы дважды щелкните по ней.
MS EXCEL предоставляет вам редкую возможность редактировать все элементы диаграммы непосредственно на диаграмме. Для этого необходимо только щелкнуть на требуемом элементе или области, выбрать определенный пункт меню или набрать текст прямо на диаграмме.
После щелчка на определенном элементе диаграммы вы выделите его и в зависимости от элемента сможете осуществлять над ним следующие действия: перемещать его, изменять размеры или редактировать.
Для того, чтобы добавить или удалить ряд данных на диаграмму необходимо:
Выделить на диаграмме данные.
Щелкнуть правой кнопкой мышки и выбрать команду Исходные данные, появиться окно мастера диаграмм (см. рис. 20) . В этом окне можно добавлять новые ряды данных (кнопка Добавить) и удалять уже существующие (кнопка Удалить).
Источник
Любую информацию легче воспринимать, если она представлена наглядно. Это особенно актуально, когда мы имеем дело с числовыми данными. Их необходимо сопоставить, сравнить. Оптимальный вариант представления – диаграммы. Будем работать в программе Excel.
Так же мы научимся создавать динамические диаграммы и графики, которые автоматически обновляют свои показатели в зависимости от изменения данных. По ссылке в конце статьи можно скачать шаблон-образец в качестве примера.
Как построить диаграмму по таблице в Excel?
- Создаем таблицу с данными.
- Выделяем область значений A1:B5, которые необходимо презентовать в виде диаграммы. На вкладке «Вставка» выбираем тип диаграммы.
- Нажимаем «Гистограмма» (для примера, может быть и другой тип). Выбираем из предложенных вариантов гистограмм.
- После выбора определенного вида гистограммы автоматически получаем результат.
- Такой вариант нас не совсем устраивает – внесем изменения. Дважды щелкаем по названию гистограммы – вводим «Итоговые суммы».
- Сделаем подпись для вертикальной оси. Вкладка «Макет» — «Подписи» — «Названия осей». Выбираем вертикальную ось и вид названия для нее.
- Вводим «Сумма».
- Конкретизируем суммы, подписав столбики показателей. На вкладке «Макет» выбираем «Подписи данных» и место их размещения.
- Уберем легенду (запись справа). Для нашего примера она не нужна, т.к. мало данных. Выделяем ее и жмем клавишу DELETE.
- Изменим цвет и стиль.

Выберем другой стиль диаграммы (вкладка «Конструктор» — «Стили диаграмм»).
Как добавить данные в диаграмму в Excel?
- Добавляем в таблицу новые значения — План.
- Выделяем диапазон новых данных вместе с названием. Копируем его в буфер обмена (одновременное нажатие Ctrl+C). Выделяем существующую диаграмму и вставляем скопированный фрагмент (одновременное нажатие Ctrl+V).
- Так как не совсем понятно происхождение цифр в нашей гистограмме, оформим легенду. Вкладка «Макет» — «Легенда» — «Добавить легенду справа» (внизу, слева и т.д.). Получаем:

Есть более сложный путь добавления новых данных в существующую диаграмму – с помощью меню «Выбор источника данных» (открывается правой кнопкой мыши – «Выбрать данные»).
Когда нажмете «Добавить» (элементы легенды), откроется строка для выбора диапазона данных.
Как поменять местами оси в диаграмме Excel?
- Щелкаем по диаграмме правой кнопкой мыши – «Выбрать данные».
- В открывшемся меню нажимаем кнопку «Строка/столбец».
- Значения для рядов и категорий поменяются местами автоматически.

Как закрепить элементы управления на диаграмме Excel?
Если очень часто приходится добавлять в гистограмму новые данные, каждый раз менять диапазон неудобно. Оптимальный вариант – сделать динамическую диаграмму, которая будет обновляться автоматически. А чтобы закрепить элементы управления, область данных преобразуем в «умную таблицу».
- Выделяем диапазон значений A1:C5 и на «Главной» нажимаем «Форматировать как таблицу».
- В открывшемся меню выбираем любой стиль. Программа предлагает выбрать диапазон для таблицы – соглашаемся с его вариантом. Получаем следующий вид значений для диаграммы:
- Как только мы начнем вводить новую информацию в таблицу, будет меняться и диаграмма. Она стала динамической:

Мы рассмотрели, как создать «умную таблицу» на основе имеющихся данных. Если перед нами чистый лист, то значения сразу заносим в таблицу: «Вставка» — «Таблица».
Как сделать диаграмму в процентах в Excel?
Представлять информацию в процентах лучше всего с помощью круговых диаграмм.
Исходные данные для примера:
- Выделяем данные A1:B8. «Вставка» — «Круговая» — «Объемная круговая».
- Вкладка «Конструктор» — «Макеты диаграммы». Среди предлагаемых вариантов есть стили с процентами.
- Выбираем подходящий.
- Очень плохо просматриваются сектора с маленькими процентами. Чтобы их выделить, создадим вторичную диаграмму. Выделяем диаграмму. На вкладке «Конструктор» — «Изменить тип диаграммы». Выбираем круговую с вторичной.
- Автоматически созданный вариант не решает нашу задачу. Щелкаем правой кнопкой мыши по любому сектору. Должны появиться точки-границы. Меню «Формат ряда данных».
- Задаем следующие параметры ряда:
- Получаем нужный вариант:

Диаграмма Ганта в Excel
Диаграмма Ганта – это способ представления информации в виде столбиков для иллюстрации многоэтапного мероприятия. Красивый и несложный прием.
- У нас есть таблица (учебная) со сроками сдачи отчетов.
- Для диаграммы вставляем столбец, где будет указано количество дней. Заполняем его с помощью формул Excel.
- Выделяем диапазон, где будет находиться диаграмма Ганта. То есть ячейки будут залиты определенным цветом между датами начала и конца установленных сроков.
- Открываем меню «Условное форматирование» (на «Главной»). Выбираем задачу «Создать правило» — «Использовать формулу для определения форматируемых ячеек».
- Вводим формулу вида: =И(E$2>=$B3;E$2<=$D3). С помощью оператора «И» Excel сравнивает дату текущей ячейки с датами начала и конца мероприятия. Далее нажимаем «Формат» и назначаем цвет заливки.

Когда вам нужно построит презентабельный отчет финансовой активности предприятия, лучше использовать средства графического представления информации.
Графическое представление информации намного эффективней и быстрей усваивается человеческим зрительным восприятием информации, чем текст и цифры. Легче проводить аналитики, лучше видно ситуацию, как в целом, так и в отдельных деталях.
Простенькая диаграмма Ганта готова. Скачать шаблон с примером в качестве образца.
Готовые примеры графиков и диаграмм в Excel скачать:

Как сделать шаблон, дашборд, диаграмму или график для создания красивого отчета удобного для визуального анализа в Excel? Выбирайте примеры диаграмм с графиками для интерактивной визуализации данных с умных таблиц Excel и используйте их для быстрого принятия правильных решений. Бесплатно скачивайте готовые шаблоны динамических диаграмм для использования их в дашбордах, отчетах или презентациях.
В программе Excel специально разрабатывались диаграммы и графики для реализации визуализации данных.
О чём мы думаем в первую очередь после создания диаграммы в Excel? О том, как придать диаграмме именно такой облик, какой мы себе представляли, когда брались за дело!
В современных версиях Excel 2013 и 2016 настройка диаграмм — это просто и удобно. Корпорация Microsoft приложила немало усилий, чтобы сделать процесс настройки простым, а необходимые параметры легко доступными. Далее в этой статье мы покажем несколько простых способов, как добавить и настроить все основные элементы диаграммы в Excel.
- Добавляем название диаграммы
- Настраиваем оси диаграммы
- Добавляем подписи данных
- Добавляем, убираем, перемещаем и настраиваем формат легенды диаграммы
- Показываем или скрываем линии сетки
- Изменяем или скрываем ряды данных на диаграмме
- Изменяем тип и настраиваем стиль диаграммы
- Изменяем стандартные цвета диаграммы
- Меняем местами вертикальную и горизонтальную оси
- Разворачиваем диаграмму в Excel слева направо
Содержание
- 3 способа настраивать параметры диаграмм в Excel
- Как добавить название к диаграмме Excel
- Добавляем название к диаграмме в Excel 2013 и Excel 2016
- Добавляем название к диаграмме в Excel 2010 и Excel 2007
- Связываем название диаграммы с ячейкой рабочего листа
- Перемещаем название в диаграмме
- Удаляем название диаграммы
- Изменяем шрифт и оформление названия диаграммы
- Настраиваем оси диаграммы в Excel
- Добавляем названия осей в диаграмме
- Связываем названия осей с заданными ячейками рабочего листа
- Изменяем масштаб оси диаграммы
- Изменяем числовой формат у подписей оси
- Добавляем подписи данных в диаграмме Excel
- Как изменить данные, отображаемые в подписях
- Добавляем, убираем, перемещаем и настраиваем формат легенды диаграммы
- Показываем и скрываем сетку в диаграмме Excel
- Скрываем и редактируем ряды данных в диаграмме Excel
- Изменяем тип и стиль диаграммы
- Изменяем цвета диаграммы
- Как поменять местами оси X и Y диаграммы
- Как развернуть диаграмму в Excel слева направо
3 способа настраивать параметры диаграмм в Excel
Если у Вас была возможность прочитать нашу предыдущую статью о том, как создать диаграмму в Excel, то Вы уже знаете, что доступ к основным инструментам для работы с диаграммами можно осуществить одним из трёх способов:
- Выделить диаграмму и использовать вкладки из группы Работа с диаграммами (Chart Tools) – Конструктор (Design) и Формат (Format).
- Кликнуть правой кнопкой мыши по элементу диаграммы, который необходимо настроить, и выбрать нужную команду из контекстного меню.
- Использовать специальные иконки, которые появляются возле правого верхнего угла диаграммы, если кликнуть по ней мышью.
Ещё больше параметров находится в панели Формат области диаграммы (Format Chart), которая появляется в правой части рабочего листа, если нажать пункт Дополнительные параметры (More options) в контекстном меню диаграммы или на вкладках группы Работа с диаграммами (Chart Tools).
Совет: Чтобы сразу же открыть нужный раздел панели для настройки параметров диаграммы, дважды кликните по соответствующему элементу на диаграмме.
Вооружившись этими базовыми знаниями, давайте посмотрим, как можно изменять различные элементы диаграммы в Excel, чтобы придать ей именно такой облик, какой мы хотим видеть.
Как добавить название к диаграмме Excel
В этом разделе мы расскажем о том, как добавить название к диаграмме в различных версиях Excel, и покажем, где находятся основные инструменты для работы с диаграммами. В остальной части статьи мы будем рассматривать примеры работы только в самых новых версиях Excel 2013 и 2016.
Добавляем название к диаграмме в Excel 2013 и Excel 2016
В Excel 2013 и Excel 2016 при создании диаграммы в её названии автоматически вставляется текст «Название диаграммы«. Чтобы изменить этот текст, просто выделите его и введите свой вариант названия:
Можно также связать название диаграммы с какой-либо ячейкой на листе при помощи ссылки, чтобы название автоматически обновлялось каждый раз при изменении содержимого связанной ячейки. О том, как это сделать, рассказано чуть ниже.
Если название по каким-то причинам не было добавлено автоматически, то кликните в любом месте диаграммы, чтобы появилась группа вкладок Работа с диаграммами (Chart Tools). Откройте вкладку Конструктор (Design) и нажмите Добавить элемент диаграммы (Add Chart Element) > Название диаграммы (Chart Title) > Над диаграммой (Above Chart) или По центру (наложение) (Centered Overlay).
Либо нажмите иконку Элементы диаграммы (Chart Elements) возле правого верхнего угла диаграммы и отметьте галочкой параметр Название диаграммы (Chart Title).
Рядом с параметром Название диаграммы (Chart Title) можно нажать стрелку, направленную вправо (см. рисунок выше), и выбрать один из предложенных вариантов:
- Над диаграммой (Above Chart) – название размещается над областью построения диаграммы, размер графика при этом уменьшается; этот вариант используется по умолчанию.
- По центру (наложение) (Centered Overlay) – выровненное по центру название накладывается поверх области построения, размер графика при этом не изменяется.
Чтобы найти больше параметров, откройте вкладку Конструктор (Design) и нажмите Добавить элемент диаграммы (Add Chart Element) > Название диаграммы (Chart Title) > Дополнительные параметры заголовка (More Options). Или нажмите иконку Элементы диаграммы (Chart Elements), затем Название диаграммы (Chart Title) > Дополнительные параметры (More Options).
Нажатие кнопки Дополнительные параметры (More Options), как в одном, так и в другом случае, открывает панель Формат названия диаграммы (Format Chart Title) в правой части рабочего листа, где можно найти нужные параметры.
Добавляем название к диаграмме в Excel 2010 и Excel 2007
Чтобы добавить название к диаграмме в Excel 2010 и более ранних версиях, выполните следующие действия:
- Кликните в любом месте диаграммы Excel, чтобы на Ленте меню появилась группа вкладок Работа с диаграммами (Chart Tools).
- На вкладке Макет (Layout) нажмите Название диаграммы (Chart Title) > Над диаграммой (Above Chart) или По центру (наложение) (Centered Overlay).
Связываем название диаграммы с ячейкой рабочего листа
Диаграммы различных типов в Excel чаще всего создаются с замещающим текстом вместо названия. Чтобы задать собственное название для диаграммы, можно либо выделить поле диаграммы и ввести текст вручную, либо привязать его к какой-либо ячейке рабочего листа, содержащей, например, название таблицы. В таком случае название диаграммы Excel будет автоматически обновляться каждый раз, когда будет изменяться содержимое связанной ячейки.
Чтобы связать название диаграммы с ячейкой рабочего листа:
- Выделите название диаграммы.
- В строке формул введите знак равенства (=), кликните по ячейке, содержащей нужный текст, и нажмите Enter.
В данном примере мы связываем название диаграммы Excel с ячейкой A1. Можно выбрать две или более ячеек (например, несколько заголовков столбцов), и в результате в названии диаграммы будет показано содержимое всех выбранных ячеек.
Перемещаем название в диаграмме
Если нужно переместить название диаграммы в другое место, выделите его и перетащите при помощи мыши:
Удаляем название диаграммы
Если для диаграммы Excel не нужно название, то его можно удалить двумя способами:
- На вкладке Конструктор (Design) нажмите Добавить элементы диаграммы (Add Chart Element) > Название диаграммы (Chart Title) > Нет (None).
- Кликните правой кнопкой по названию диаграммы и в контекстном меню нажмите Удалить (Delete).
Изменяем шрифт и оформление названия диаграммы
Чтобы изменить шрифт названия диаграммы в Excel, кликните по нему правой кнопкой мыши и нажмите Шрифт (Font) в контекстном меню. Откроется одноименное диалоговое окно, в котором можно настраивать различные параметры шрифта.
Если нужны более детальные настройки, выделите название диаграммы, откройте вкладку Формат (Format) и поиграйте различными параметрами. Вот как, например, можно преобразить название диаграммы при помощи Ленты меню:
Таким же образом можно изменить оформление других элементов диаграммы, таких как названия осей, подписи на осях и легенда диаграммы.
Более подробно об этом рассказано в статье Как добавить название к диаграмме в Excel.
Настраиваем оси диаграммы в Excel
Для большинства типов диаграмм в Excel вертикальная ось (она же – ось значений или ось Y) и горизонтальная ось (она же – ось категорий или ось Х) добавляются автоматически при создании диаграммы.
Чтобы скрыть или показать оси диаграммы, кликните по иконке Элементы диаграммы (Chart Elements), затем нажмите стрелку в строке Оси (Axes) и отметьте галочкой те оси, которые нужно показать, или уберите галочку рядом с теми, которые нужно скрыть.
Для некоторых типов диаграмм, например, для комбинированных диаграмм, может быть показана вспомогательная ось.
При создании объёмных диаграмм, можно отобразить ось глубины:
Для каждого элемента осей диаграммы в Excel можно настраивать различные параметры (далее поговорим об этом подробнее):
Добавляем названия осей в диаграмме
Создавая диаграмму в Excel, можно добавить названия вертикальной и горизонтальной осей, чтобы пользователям было проще понять, что за данные показаны на диаграмме. Чтобы добавить названия осей, нужно сделать вот что:
- Кликните в любом месте диаграммы Excel, затем нажмите по иконке Элементы диаграммы (Chart Elements) и поставьте галочку в строке Названия осей (Axis Titles). Если нужно показать название только для одной из осей (либо вертикальной, либо горизонтальной), нажмите стрелку справа и уберите одну из галочек.
- Кликните на диаграмме по текстовому полю названия оси и введите текст.
Чтобы настроить оформление названия оси, кликните по нему правой кнопкой мыши и в контекстном меню нажмите Формат названия оси (Format Axis Title). При этом откроется одноимённая панель с большим выбором настраиваемых параметров оформления. Можно также использовать параметры, предложенные на вкладке Формат (Format) Ленты меню, как мы делали при настройке параметров названия диаграммы.
Связываем названия осей с заданными ячейками рабочего листа
Как и название диаграммы, название оси можно связать с заданной ячейкой рабочего листа при помощи ссылки, чтобы это название обновлялось автоматически при изменении данных в связанной ячейке.
Чтобы создать такую ссылку, выделите название оси и в строке формул введите знак равенства (=), затем кликните по ячейке, с которой нужно связать название оси, и нажмите Enter.
Изменяем масштаб оси диаграммы
Microsoft Excel автоматически определяет минимальное и максимальное значения, а также единицы измерения для вертикальной оси, основываясь на том, какие данные использованы для построения диаграммы. При необходимости для вертикальной оси можно настроить собственные более подходящие параметры.
- Выделите вертикальную ось диаграммы и щелкните по иконке Элементы диаграммы (Chart Elements).
- Нажмите стрелку в строке Оси (Axis) и в появившемся меню выберите Дополнительные параметры (More options). Откроется панель Формат оси (Format Axis).
- В разделе Параметры оси (Axis Options) сделайте одно из следующих действий:
- Чтобы задать начальное и конечное значения вертикальной оси, введите соответствующие значения в поля Минимум (Minimum) или Максимум (Maximum).
- Чтобы изменить масштаб оси, введите значения в поля Основные деления (Major) и Промежуточные деления (Minor).
- Чтобы отложить значения по оси в обратном порядке, отметьте галочкой параметр Обратный порядок значений (Values in reverse order).
Горизонтальная ось, в отличие от вертикальной, чаще имеет текстовые подписи данных, а не числовые, поэтому настроек масштаба у этой оси меньше. Однако можно изменить количество категорий, которые будут показаны между метками, порядок категорий и точку, где две оси пересекаются:
Изменяем числовой формат у подписей оси
Если нужно, чтобы числа в подписях оси отображались как валюты, проценты, время или в каком-либо другом формате, кликните по подписям правой кнопкой мыши и в контекстном меню нажмите Формат оси (Format Axis). В открывшейся панели перейдите в раздел Число (Number) и выберите один из доступных числовых форматов:
Совет: Чтобы установить для чисел формат исходных данных (тот, что в ячейках рабочего листа), поставьте галочку Связь с источником (Linked to source). Если не получается найти раздел Число (Number) в панели Формат оси (Format Axis), проверьте, что на диаграмме выделена ось значений (это, как правило, вертикальная ось).
Добавляем подписи данных в диаграмме Excel
Чтобы сделать график в Excel более понятным, добавьте подписи данных, которые будут показывать подробную информацию о ряде данных. В зависимости от того, на что нужно обратить внимание пользователей, можно добавить подписи к одному ряду данных, ко всем рядам или к отдельным точкам.
- Кликните по ряду данных, для которого нужно добавить подписи. Чтобы добавить подпись только к одной точке данных, кликните ещё раз по этой точке.
- Нажмите по иконке Элементы диаграммы (Chart Elements) и поставьте галочку в строке Подписи данных (Data Labels).
Например, вот так выглядит наша диаграмма Excel с подписями для одного из рядов данных.
В некоторых случаях можно выбрать, как будут располагаться подписи. Для этого нажмите стрелку в строке Подписи данных (Data Labels) и укажите подходящий вариант. Чтобы показать подписи внутри плавающих текстовых полей, выберите Выноска данных (Data Callout).
Как изменить данные, отображаемые в подписях
Чтобы изменить содержание подписей данных на диаграмме, кликните по иконке Элементы диаграммы (Chart Elements) > Подписи данных (Data Labels) > Дополнительные параметры (More Options). Откроется панель Формат подписей данных (Format Data Labels) в правой части рабочего листа. На вкладке Параметры подписей (Label Options) в разделе Включать в подпись (Label Contains) выберите нужное из предложенных вариантов.
Если нужно добавить собственный текст к одной из точек данных, кликните по подписи этой точки, затем кликните ещё раз, чтобы выделенной осталась только эта подпись, и ещё раз по тексту подписи, чтобы выделить его. Далее введите собственный текст.
Если окажется, что слишком большое число подписей перегружает диаграмму Excel, то можно удалить любую из них. Кликните по подписи правой кнопкой мыши и в контекстном меню нажмите Удалить (Delete).
Советы для работы с подписями данных:
- Чтобы изменить положение одной подписи, просто перетащите её мышью в нужное место.
- Чтобы изменить цвет шрифта и заливку подписей данных, выделите их, затем откройте вкладку Формат (Format) и настройте нужные параметры форматирования.
Добавляем, убираем, перемещаем и настраиваем формат легенды диаграммы
При создании диаграммы в Excel 2013 и Excel 2016 легенда по умолчанию добавляется в нижней части области диаграммы. В Excel 2010 и более ранних версиях – справа от области построения.
Чтобы убрать легенду, нажмите иконку Элементы диаграммы (Chart Elements) возле правого верхнего угла диаграммы и уберите галочку в строке Легенда (Legend).
Чтобы переместить легенду диаграммы в другое место, выделите диаграмму, откройте вкладку Конструктор (Design), нажмите Добавить элемент диаграммы (Add Chart Element) > Легенда (Legend) и выберите новую позицию для легенды. Чтобы удалить легенду, нажмите Нет (None).
Ещё один способ переместить легенду – кликнуть по ней дважды мышью и выбрать нужное положение в разделе Параметры легенды (Legend Options) панели Формат легенды (Format Legend).
Для настройки форматирования легенды существует множество параметров на вкладках Заливка и границы (Fill & Line) и Эффекты (Effects) панели Формат легенды (Format Legend).
Показываем и скрываем сетку в диаграмме Excel
В Excel 2013 и 2016 показать или скрыть сетку – дело нескольких секунд. Просто кликните по иконке Элементы диаграммы (Chart Elements) и поставьте или уберите галочку в строке Сетка (Gridlines).
Microsoft Excel автоматически определяет, какие линии сетки лучше подойдут для данного типа диаграммы. Например, для линейчатой диаграммы будут показаны основные вертикальные линии, в то время как для гистограммы – основные горизонтальные линии сетки.
Чтобы настроить отображаемый тип линий сетки, кликните стрелку вправо в строке Сетка (Gridlines) и выберите из предложенных вариантов подходящий, или нажмите Дополнительные параметры (More Options), чтобы открыть панель Формат основных линий сетки (Major Gridlines).
Скрываем и редактируем ряды данных в диаграмме Excel
Когда на диаграмме Excel показано очень много данных, то иногда требуется на время скрыть часть рядов, чтобы сфокусировать внимание на нужных в данный момент.
Для этого справа от графика нажмите иконку Фильтры диаграммы (Chart Filters) и уберите галочки с тех рядов данных и/или категорий, которые нужно скрыть.
Для редактирования ряда данных нажмите кнопку Изменить ряд (Edit Series) справа от его названия. Кнопка появляется, если навести мышь на название этого ряда. При этом соответствующий ряд будет выделен на графике, так что Вы легко увидите, какой именно элемент будет отредактирован.
Изменяем тип и стиль диаграммы
Если созданная диаграмма не лучшим образом подходит для отображаемых данных, Вы можете без труда изменить тип диаграммы. Для этого выделите диаграмму, откройте вкладку Вставка (Insert) и в разделе Диаграммы (Charts) выберите другой тип диаграммы.
Другой способ – кликните правой кнопкой мыши в любом месте диаграммы и в контекстном меню нажмите Изменить тип диаграммы (Change Chart Type).
Для того, чтобы быстро изменить стиль созданной диаграммы, нажмите иконку Стили диаграмм (Chart Styles) справа от области построения и выберите из предложенных стилей подходящий.
Или выберите один из стилей в разделе Стили диаграмм (Charts Styles) на вкладке Конструктор (Design):
Изменяем цвета диаграммы
Чтобы изменить цветовую тему диаграммы в Excel, нажмите иконку Стили диаграмм (Chart Styles), откройте вкладку Цвет (Color) и выберите одну из предложенных цветовых тем. Выбранные цвета тут же будут применены к диаграмме, и Вы сразу же сможете оценить хорошо ли она выглядит в новом цвете.
Чтобы выбрать цвет для каждого ряда индивидуально, выделите ряд данных на диаграмме, откройте вкладку Формат (Format) и в разделе Стили фигур (Shape Styles) нажмите кнопку Заливка фигуры (Shape Fill).
Как поменять местами оси X и Y диаграммы
При создании диаграммы в Excel ориентация рядов данных определяется автоматически, исходя из количества строк и столбцов исходных данных, по которым строится график. Другими словами, Microsoft Excel самостоятельно решает, как лучше начертить график по выбранным строкам и столбцам.
Если выбранное по умолчанию расположение строк и столбцов на графике не устраивает, то можно без труда поменять местами горизонтальную и вертикальную оси. Для этого выделите диаграмму и на вкладке Конструктор (Design) нажмите кнопку Строка/Столбец (Switch Row/Column).
Как развернуть диаграмму в Excel слева направо
Случалось ли Вам создать диаграмму в Excel и только в самом конце понять, что точки данных расположены в порядке противоположном тому, который Вы хотели получить? Чтобы исправить такую ситуацию, нужно развернуть порядок построения категорий в диаграмме, как показано далее.
Кликните правой кнопкой мыши по горизонтальной оси диаграммы и нажмите Формат оси (Format Axis) в контекстном меню.
Если Вам привычнее работать с Лентой, откройте вкладку Конструктор (Design) и нажмите Добавить элемент диаграммы (Add Chart Element) > Оси (Axes) > Дополнительные параметры оси (More Axis Options).
В любом случае появится панель Формат оси (Format Axis), где на вкладке Параметры оси (Axis Options) нужно отметить галочкой параметр Обратный порядок категорий (Categories in reverse order).
Помимо разворота диаграммы в Excel слева направо, можно изменить порядок категорий, значений или рядов данных на диаграмме, развернуть порядок построения точек данных, повернуть круговую диаграмму на любой угол и многое другое. Теме поворота диаграмм в Excel посвящена отдельная статья.
Сегодня Вы узнали о том, как можно настраивать диаграммы в Excel. Конечно, эта статья позволяет только поверхностно коснуться темы настроек и форматирования диаграмм в Excel, хотя об этом можно рассказать намного больше. В следующей статье мы построим диаграмму из данных, которые находятся на различных рабочих листах. А тем временем рекомендую Вам попрактиковаться, чтобы закрепить полученные сегодня знания.
Оцените качество статьи. Нам важно ваше мнение:
Построить диаграмму в MS EXCEL очень просто:
вы вводите данные в таблицу, выделяете
их и затем указываете EXCEL, что следует
построить новую диаграмму, одним из
предусмотренных для этого методов. Вы
можете построить внедренную диаграмму
на этом же листе или создать лист
диаграмм.
Существуют три способа построения
диаграмм:
1. Кнопка Создать диаграмму текущего
типа, находящуюся на панели инструментовДиаграммапредназначена для создания
внедренной на данном листе диаграммы.
Щелкните по этой кнопке и вы увидите,
как быстро на листе появится диаграмма,
построенная по предварительно выделенным
данным. По умолчанию будет создана
гистограмма (тип диаграммы можно будет
сменить на любой другой).
2. Кнопка Мастер диаграмм, находящаяся
как на стандартной панели инструментов,
так и на панели инструментовДиаграммапроведет вас через процедуру создания
диаграммы. Вы сможете выбрать любой из
типов диаграмм и любую диаграмму в
каждом из типов в процессе создания
диаграммы.
3. Пункт меню Диаграммаиз менюВставкавызовет на экран вспомогательное
меню, с помощью которого вы сможете
создавать как внедренную диаграмму,
так и диаграмму на отдельном листе.
Элементы диаграммы.
Для того, чтобы по данным в таблице можно
было построить, они должны удовлетворять
некоторым требованиям:
Требования к данным.
Перед тем как поговорить о требованиях
к данным, необходимо ввести такие
необходимые для построения диаграмм и
графиков понятия как серия данных (или
ряд данных).
Серия данных — значения в строке или в
столбце, формирующие отдельную линию
(или отдельные столбцы) на диаграмме.
Когда вы строите график зависимости
y=f(x), то имеет смысл говорить о X-сериях
и Y-сериях.
Данные, по которым вы будете строить
диаграмму, должны удовлетворять следующим
требованиям:
данные должны быть введены в ячейки,
которые составляют прямоугольные блоки;
если в выделенной для построения
диаграммы области столбцов больше чем
строк, то рядами данных будут строки,
иначе рядами данных будут столбцы, но
в процессе построения диаграммы вы
сможете это переопределить;
если первый столбец(строка) выделенного
диапазона содержит текст (скажем,
заголовки столбцов) или значения даты,
то эти данные наносятся на ось X, или,
как она еще называется, ось категорий.
числа, которые откладываются по оси Y,
представлены в том же формате, что и
числа в рабочей таблице;
по умолчанию создается гистограмма.
Однако тип диаграммы и другие ее
характеристики достаточно легко
изменить.
Элементы двумерной
диаграммы.
Любая диаграмма состоит из нескольких
стандартных элементов. Большую часть
этих элементов можно изменять и создавать
отдельно. На рис. 1 приведен пример
диаграммы.
Рисунок 1
Рассмотрим основные элементы двумерной
диаграммы:
ось Y, илиось значений, по которой
откладываются точки данных;
ось Xилиось категорий, на которой
указываются категории, к которым
относятся точки данных;
название диаграммы;
имя категории, которое указывает,
какие данные наносятся на ось Y;
легенда, содержащая обозначения и
названия рядов данных, условное
обозначение слева от названий рядов
данных состоит из знака и цвета,
присвоенных ряду данных; легенда
располагается на диаграмме (обычно
справа, но вы можете переместить);
маркеры данных, использующиеся для
того, чтобы легко было отличить одну
серию данных от другой.
засечки, представляют собой маленькие
отрезки, которые располагаются на осях;
линии сетки, которые могут нанесены
параллельно обеим осям;
метки значений или метки данных,
которые иногда появляются для того,
чтобы показать значение одной точки
данных;
активная рамка, указывающая, что
данная диаграмма активна и может быть
отредактирована;
рамка выделения, которая указывает,
что можно изменять размеры диаграммы,
перемещать и удалять ее; на рамке
присутствуют маркеры, специально
предназначенные для этих целей.
Элементы объемной
диаграммы.
Объемная диаграмма располагает рядом
дополнительных элементов, которые можно
увидеть на рис. 2:
Рисунок 2
ось Z, илиось значений, по которой
откладываются точки данных;
ось X, илиось категорий, которая
ничем не отличается по оси X двумерной
диаграммы;
ось Y, или ось рядов, на которой
указываются отдельные ряды. Эта ось
создает объемное представление диаграммы;
стена, которая рассматривается как
фон для диаграммы;
углы, с помощью которых можно изменить
расположение диаграммы;
основание— прямоугольная область,
на которой построена объемная диаграммы.
Инструменты и меню для работы с диаграммой.
EXCEL располагает рядом инструментов и
меню, которые помогут вам в создании и
редактировании диаграмм. Давайте
рассмотрим процесс построения диаграммы.
Для этого введем в таблицу следующие
данные:
Выделите область с этими данными в
электронной таблице, выбелите пункт
Диаграммаиз менюВставка. На
экране последовательно будут появляться
диалоговые окна, в которых вы должны
указывать параметры для создания
диаграммы.
Пример диаграммы приведен на рисунке
1. Теперь давайте рассмотрим панель
инструментов Диаграмма, на которой
расположены инструменты форматирования.
Формат— инструмент для форматирования
диаграммы;
Тип диаграммы— этот инструмент
предназначен для изменения типа
диаграммы;
Легенда— используется для вставки
(удаления) легенды;
Таблица данных— вставляет(удаляет)
таблицу данных под диаграммой;
По строкам— рядами данных диаграммы
будут строки;
По столбцам— рядами данных диаграммы
будут столбцы.
Типы диаграмм.
Рассмотрим основные типы диаграммы:
Диаграммы с областями.
Диаграммы с областями отображают
величину изменений во времени. Строить
такую диаграмму лучше всего в том случае,
если изменяется несколько величин и
вам необходимо проследить, как меняется
сумма этих величин. На диаграмме с
областями вы легко можете проследить
как за изменением отдельных величин,
так и за изменением их суммы. На рис. 3
приведен пример диаграммы с областями:
Рисунок 3
На диаграмме такого типа откладываются
несколько графиков и области под
графиками окрашиваются в различные
или оттеняются. Таким образом один ряд
находится над другим. Предположим, что
в диаграмме представлены два ряда
данных. Если первая точка данных из
первого ряда 50, а первая точка данных
из второго ряда — 60, то на диаграмме эти
точки данных будут отмечены возле
значений 50 и 110. Существует и объемная
диаграмма с областями (см. рис. 4), но она
не позволяет проследить изменение как
суммы величин, так и изменение каждой
величины в отдельности.
Рисунок 4
Линейчатая диаграмма.
Линейчатая диаграммы состоят из серий
горизонтальных маркеров. Сравнивая
длину этих маркеров, можно судить о том,
насколько одна величина от другой в
определенный период времени. Линейчатая
диаграмма, представленная на рис. 5,
позволяет сравнить население городов
в течении пяти периодов.
Рисунок 5
Линейчатая диаграмма бывает несколько
видов: с отдельными значениями, составная,
100%-ная составная и объемная. Составная
линейчатая диаграмма представлена на
рис. 6.
Рисунок 6
100%-ная составная линейчатая диаграмма
представлена на рис. 7.
Рисунок 7
Объемная линейчатая диаграмма представлена
на рис. 8.
Рисунок 8
Гистограммы.
Гистограмма состоит из серий вертикальных
столбцов, по высоте которых можно
сравнивать несколько величин за какой-
то промежуток времени. Пример гистограммы
мы приводили на рис. 1.
Графики
Этот вид диаграмм показывает тенденции
или реальное изменение данных за равные
промежутки времени (см. рис. 9.)
Рисунок 9
График может быть представлен и в
объемном виде (см. рис. 10).
Рисунок 10.
Круговые диаграммы.
Круговые диаграммы лучше всего
использовать для того, чтобы показать
соразмерность, или соотношение, частей
и целого. Примеры круговых диаграмм
приведены на рис. 11, 12, 13.
Рисунок 11
Рисунок 12
Рисунок 13
Кольцевые
диаграммы.
Кольцевая диаграмма похожа на круговую.
Однако, если круговая диаграмма может
отображать только один ряд данных, то
кольцевая может отображать несколько
рядов. Кольцевая диаграмма показана на
рис. 14.
Рисунок 14
Точечные диаграммы.
Точечные, или XY-точечные, диаграммы
позволяют проследить зависимости между
парами чисел. Одно число этой пары этой
пары наносится на ось X, другое на — ось
Y. Из засечек, соответствующих этим
числам проводятся прямые, линии
параллельные осям. В том месте, где эти
линии пересекаются ставится точка.
Пример диаграммы приведен на рис. 15.
Рисунок 15
Построение
диаграмм и графиков.
Сейчас мы рассмотрим процесс построения
графика (диаграммы). Пункт Диаграммаиз менюВставкаиМастер диаграммпозволят вам пройти по всем шагам этого
процесса. Сначала необходимо выделить
область данных. Помните, что если столбцов
больше, чем строк, то ряды данных
располагаются по строкам. В этом случае
: первая строка — X — серия, вторая —
Y-серия, третья — вторая Y-серия и т. д.,
первый столбец — легенды. Если строк
больше, чем столбцов, то ряды данных
располагаются по столбцам и в этом
случае: первый столбец — Х-серия, второй
— Y-серия, третий — вторая Y-серия и т.
д., первая строка— легенды.
Давайте рассмотрим процесс построения
диаграммы, выделив данные из таблицы
1. Необходимо щелкнуть по мастеру диаграмм
и выделить область для построения
графика. После этого на экране появится
диалоговое окно первого шага мастера
диаграмм (см. рис.16).
Рисунок 16
На этом шаге вы должны выбрать тип и вид
диаграммы и перейти к следующему перейти
к следующему шагу построения графика,
щелкнув по кнопке Далее>(см. рис.
17). или щелкнув по кнопке Готово и
пропустив все остальные шаги (они будут
выбраны по умолчанию) завершить построение
графика.
Рисунок 17
На этом шаге вы можете с помощью мышки
выделить другую область для построения
графика или для конкретного ряда данных
(вкладка Ряд). Здесь же можно определить
имя легенды (поле Имя). На следующем шаге
мастера диаграмм необходимо будет
определить параметры диаграммы:
заголовки, подписи осей, легенду (см.
рис. 18) и т. д.
Рисунок 18
На последнем шаге мастера диаграмм надо
определить где располагать диаграмму:
на отдельном листе диаграмм или на
имеющемся листе (см. рис. 19).
Рисунок 19
Модификация
диаграмм.
После того как вы создали диаграмму —
вы можете изменить ее размер, переместить
диаграмму изменить диаграмму и любой
ее элемент. Редактировать и модифицировать
диаграмму можно как непосредственно
на листе, так и с помощью меню. Перед
редактированием диаграммы — ее необходимо
выделить. Для этого достаточно просто
щелкнуть по ней. Вокруг диаграммы
появятся маркеры и вы можете перетащить
диаграмму в другое место рабочего листа,
а если вы хотите изменить размер диаграммы
— подведите курсор к маркеру курсор
мыши примет изменит вид и нажав левую
кнопку мыши, вы можете изменять размер.
Для редактирования активизированной
диаграммы дважды щелкните по ней.
MS EXCEL предоставляет вам редкую возможность
редактировать все элементы диаграммы
непосредственно на диаграмме. Для этого
необходимо только щелкнуть на требуемом
элементе или области, выбрать определенный
пункт меню или набрать текст прямо на
диаграмме.
После щелчка на определенном элементе
диаграммы вы выделите его и в зависимости
от элемента сможете осуществлять над
ним следующие действия: перемещать его,
изменять размеры или редактировать.
Добавление данных
Для того, чтобы добавить или удалить
ряд данных на диаграмму необходимо:
Выделить на диаграмме данные.
Щелкнуть правой кнопкой мышки и выбрать
команду Исходные данные, появиться окно
мастера диаграмм (см. рис. 20) . В этом окне
можно добавлять новые ряды данных
(кнопка Добавить) и удалять уже существующие
(кнопка Удалить).
Рисунок 20
Соседние файлы в папке Методички
- #
- #
- #
- #
- #
- #
- #
Содержание
- Построение диаграммы в Excel
- Вариант 1: Построение диаграммы по таблице
- Работа с диаграммами
- Вариант 2: Отображение диаграммы в процентах
- Вариант 3: Построение диаграммы Парето
- Вопросы и ответы
Microsoft Excel дает возможность не только удобно работать с числовыми данными, но и предоставляет инструменты для построения диаграмм на основе вводимых параметров. Их визуальное отображение может быть совершенно разным и зависит от решения пользователя. Давайте разберемся, как с помощью этой программы нарисовать различные типы диаграмм.
Построение диаграммы в Excel
Поскольку через Эксель можно гибко обрабатывать числовые данные и другую информацию, инструмент построения диаграмм здесь также работает в разных направлениях. В этом редакторе есть как стандартные виды диаграмм, опирающиеся на стандартные данные, так и возможность создать объект для демонстрации процентных соотношений или даже наглядно отображающий закон Парето. Далее мы поговорим о разных методах создания этих объектов.
Вариант 1: Построение диаграммы по таблице
Построение различных видов диаграмм практически ничем не отличается, только на определенном этапе нужно выбрать соответствующий тип визуализации.
- Перед тем как приступить к созданию любой диаграммы, необходимо построить таблицу с данными, на основе которой она будет строиться. Затем переходим на вкладку «Вставка» и выделяем область таблицы, которая будет выражена в диаграмме.
- На ленте на вкладе «Вставка» выбираем один из шести основных типов:
- Гистограмма;
- График;
- Круговая;
- Линейчатая;
- С областями;
- Точечная.
- Кроме того, нажав на кнопку «Другие», можно остановиться и на одном из менее распространенных типов: биржевой, поверхности, кольцевой, пузырьковой, лепестковой.
- После этого, кликая по любому из типов диаграмм, появляется возможность выбрать конкретный подвид. Например, для гистограммы или столбчатой диаграммы такими подвидами будут следующие элементы: обычная гистограмма, объемная, цилиндрическая, коническая, пирамидальная.
- После выбора конкретного подвида автоматически формируется диаграмма. Например, обычная гистограмма будет выглядеть, как показано на скриншоте ниже:
- Диаграмма в виде графика будет следующей:
- Вариант с областями примет такой вид:

Работа с диаграммами
После того как объект был создан, в новой вкладке «Работа с диаграммами» становятся доступными дополнительные инструменты для редактирования и изменения.
- Доступно изменение типа, стиля и многих других параметров.
- Вкладка «Работа с диаграммами» имеет три дополнительные вложенные вкладки: «Конструктор», «Макет» и «Формат», используя которые, вы сможете подстроить ее отображение так, как это будет необходимо. Например, чтобы назвать диаграмму, открываем вкладку «Макет» и выбираем один из вариантов расположения наименования: по центру или сверху.
- После того как это было сделано, появляется стандартная надпись «Название диаграммы». Изменяем её на любую надпись, подходящую по контексту данной таблице.
- Название осей диаграммы подписываются точно по такому же принципу, но для этого надо нажать кнопку «Названия осей».

Вариант 2: Отображение диаграммы в процентах
Чтобы отобразить процентное соотношение различных показателей, лучше всего построить круговую диаграмму.
- Аналогично тому, как мы делали выше, строим таблицу, а затем выделяем диапазон данных. Далее переходим на вкладку «Вставка», на ленте указываем круговую диаграмму и в появившемся списке кликаем на любой тип.
- Программа самостоятельно переводит нас в одну из вкладок для работы с этим объектом – «Конструктор». Выбираем среди макетов в ленте любой, в котором присутствует символ процентов.
- Круговая диаграмма с отображением данных в процентах готова.


Вариант 3: Построение диаграммы Парето
Согласно теории Вильфредо Парето, 20% наиболее эффективных действий приносят 80% от общего результата. Соответственно, оставшиеся 80% от общей совокупности действий, которые являются малоэффективными, приносят только 20% результата. Построение диаграммы Парето как раз призвано вычислить наиболее эффективные действия, которые дают максимальную отдачу. Сделаем это при помощи Microsoft Excel.
- Наиболее удобно строить данный объект в виде гистограммы, о которой мы уже говорили выше.
- Приведем пример: в таблице представлен список продуктов питания. В одной колонке вписана закупочная стоимость всего объема конкретного вида продукции на оптовом складе, а во второй – прибыль от ее реализации. Нам предстоит определить, какие товары дают наибольшую «отдачу» при продаже.
Прежде всего строим обычную гистограмму: заходим на вкладку «Вставка», выделяем всю область значений таблицы, жмем кнопку «Гистограмма» и выбираем нужный тип.
- Как видим, вследствие осуществленных действий образовалась диаграмма с двумя видами столбцов: синим и красным. Теперь нам следует преобразовать красные столбцы в график — выделяем эти столбцы курсором и на вкладке «Конструктор» кликаем по кнопке «Изменить тип диаграммы».
- Открывается окно изменения типа. Переходим в раздел «График» и указываем подходящий для наших целей тип.
- Итак, диаграмма Парето построена. Сейчас можно редактировать ее элементы (название объекта и осей, стили, и т.д.) так же, как это было описано на примере столбчатой диаграммы.

Как видим, Excel представляет множество функций для построения и редактирования различных типов диаграмм — пользователю остается определиться, какой именно ее тип и формат необходим для визуального восприятия.
Еще статьи по данной теме:
Помогла ли Вам статья?
C помощью этой статьи Вы научитесь строить различные диаграммы в программе Microsoft Excel 2013. Но сначала давайте рассмотрим понятие «диаграмма»:
Диаграмма (изображение, рисунок, чертёж) — графическое представление данных линейными отрезками или геометрическими фигурами, позволяющее быстро оценить соотношение нескольких величин. Представляет собой геометрическое символьное изображение информации с применением различных приёмов техники визуализации.
Иногда для оформления диаграмм используется трёхмерная визуализация, спроецированная на плоскость, что придаёт диаграмме отличительные черты или позволяет иметь общее представление об области, в которой она применяется.
Диаграммы в Excel способны графически представлять данные, что позволяет легче воспринимать большие объемы информации и оценивать её. Excel предлагает самые различные типы диаграмм.
Какие бывают типы диаграмм?
1. КРУГОВЫЕ ДИАГРАММЫ
Круговые диаграммы подходят для демонстрации пропорций, т.е. части чего-то относительно целого. Каждое значение представлено в виде доли (сектора) от суммы всех значений (круга). Круговая диаграмма строится для одного ряда данных. Такой подход очень полезен, когда нужно сравнить данные друг с другом.
2. ГИСТОГРАММА
Гистограммы используют вертикальные столбцы для представления данных. Их можно применять в самых различных ситуациях, но чаще всего они используются для сравнения значений.
3. ГРАФИК
Графики идеальны в отображении изменения непрерывных данных, а также для демонстрации трендов. Точки на графике соединяются линиями, позволяя увидеть динамику с течением времени.
4. ДИАГРАММЫ С ОБЛАСТЯМИ
Диаграммы с областями очень похожи на графики, за исключением того, что области под линиями заполнены цветом.
5. ПОВЕРХНОСТНЫЕ ДИАГРАММЫ
Лучше всего поверхностные диаграммы подходят для больших объемов данных, чтобы видеть сразу весь спектр информации.
6. ЛИНЕЙЧАТАЯ ДИАГРАММА
Линейчатые диаграммы – это те же гистограммы, повернутые на 90 градусов, т.е. для представления информации используются не вертикальные столбцы, а горизонтальные.
ЭЛЕМЕНТЫ ДИАГРАММ
1. Заголовок диаграммы.
2. Вертикальная ось (также известная как ось Y) является вертикальной частью диаграммы. На вертикальной оси отображаются значения столбцов, поэтому её называют осью значений.
3. Ряд данных состоит из связанных точек на диаграмме. Анализируя ряды данных, можно увидеть, что продавец Роберт был лучшим продавцом в первом и третьем квартале и вторым во втором и четвертом.
4. Легенда указывает принадлежность каждого ряда к кому-либо или чему-либо. В текущем примере легенда содержит 3 цвета с соответствующими продавцами. Видя легенду достаточно легко определить к какому продавцу относится каждый из столбцов.
5. Горизонтальная ось (также известная как ось X) является горизонтальной частью диаграммы. Горизонтальная ось представляет категории.
Построение диаграммы
Инструменты для работы с диаграммами собраны в группе «Диаграммы», расположенной на вкладке «Вставка» (щелкните мышью на названии вкладки Вставка, чтобы перейти на нее). этой группе приведены различные виды диаграмм. Если щелкать мышью на кнопках с названиями типов диаграмм, будут раскрываться меню, где можно выбрать конкретную модификацию диаграммы выбранного типа.
Можно также нажать клавиши ALT+F1, и Excel автоматически создаст для вас простую гистограмму. На этом этапе вам будут доступны различные возможности для редактирования диаграммы в соответствии с потребностями.
Для создание диаграммы (гистограммы) нужно предварительно выделить данные, которые будут участвовать в построении, вместе с их заголовками.
Как показано на рисунке в группе «Диаграммы» щелкаем мышью на стрелке в правой части кнопки «Гистограмма» и в открывшемся при этом подменю выбираем один из вариантов раздела «Объемная гистограмма».
В результате на листе появится прямоугольная область с помещенной в нее диаграммой. Перетаскивая её мышью, установите прямоугольную область там, где по вашей задумке должна располагаться диаграмма на листе.
P.S. Если Вы не уверены, какой тип диаграммы использовать, команда «Рекомендуемые диаграммы» предложит различные варианты на базе исходных данных.
Диаграммы в Excel — один из лучших способов визуализации данных. Но иногда в диаграмму необходимо добавить максимальное количество данных, и тогда диаграмма становится нечитаемой. Тогда на помощь приходит комбинированный вид диаграммы. В этой статье рассмотрим, как построить комбинированную диаграмму в Excel.
Для начала нужно понять, для чего же нужна комбинированная диаграмма. Ниже пример неудачной и не наглядной визуализации данных. Когда на картинке много данных представлены одним типом графика — это всегда тяжело воспринимается.
А на следующей картинке — те же самые данные, но уже более «читаемые».
Давайте рассмотрим на примере, как построить комбинированную диаграмму в excel. По этапам построим диаграмму с предыдущей картинки.
Пример жизненный: человек следит за своим здоровьем в ведет табличку, в которой отмечает количество пройденных километров, посещений спортзала, а также свой вес фактический и целевой.
Шаг 1. Подготовим данные
Данные, на основании которых будет построена комбинированная диаграмма, сведем в таблицу.
Шаг 2. Построим стандартную диаграмму типа График
Выделим таблицу целиком, далее вкладка Вставить — блок Диаграммы — График.
Получилась некрасивая картинка из нашего первого примера.
Поработаем над диаграммой. Щелкнем на области диаграммы правой кнопкой мыши и выберем пункт Изменить тип диаграммы.
В открывшемся окне:
- Выберем тип диаграммы Комбинированная
- Для данных о пройденных километрах и количествах посещений спортзала из выпадающих списков выберем тип диаграмм График с маркерами.
Для данных о фактическом и целевом весе аналогично выберем тип диаграммы Гистограмма.
Также для данных о весе установим “галочки” По вспомогательной оси. Это нужно потому, что порядок чисел у данных разный, и если построить диаграммы по одной оси, то графики уедут сильно ниже.
Это промежуточный результат.
Шаг 4. Настроим внешний вид комбинированной диаграммы в Excel
Теперь щелкнем правой кнопкой мыши на сером столбике и выберем пункт Формат ряда данных. И в Параметрах ряда установим Перекрытие рядов 100%.
Видим, что столбики как бы наехали друг на друга. Именно такого эффекта мы и добивались, теперь наглядно видно, насколько фактический вес превышал целевой.
Еще можно поправить вспомогательную ось, чтобы данные по фактическому и целевому весу не казались такими контрастными.
Для этого щелкнем на правой оси правой кнопкой мыши и выберем Формат оси.
В Параметрах оси установим минимум 50.
Теперь осталось только поправить цвета, добавить подписи данных и изменить заголовок.
Готово, теперь мы имеет диаграмму, которую не стыдно вставить в презентацию.
Другие статьи по теме Диаграммы:
Вам может быть интересно:
Создание сводной диаграммы
Смотрите также каждой точки –Гистограммы: обновляемая и 1 квартал 2013, анализа внешних данных, чтобы сохранить изменения(See All Charts) здесь можно выбрать Вам больше всего(Insert Chart) со или линейчатые диаграммы)Данное пособие рассказывает об собственная копия данных общие итоги, преждеИсходные данные.Изменять макеты столбцов, строк внешним источникам данных,Примечание: значения из двух с накоплением, последовательность 2014, 2015 гг.
Создание сводной таблицы для и закрыть диалоговое в правом нижнем нужные параметры: нравится, и включите списком доступных подтипов особое расположение данных основах работы с в памяти и чем создавать сводную Обычные диаграммы связаны непосредственно и промежуточных итогов. например к таблицам Мы стараемся как можно
|
наборов данных. Из |
их построения. В |
|
|
|
Окно «Область фильтра сводной
Создание сводной диаграммы
-
анализа данных в
-
окно. углу раздела
Надеемся, что этот краткий
-
построение по вспомогательной гистограмм в верхней не требуется. Данные
Создание диаграммы на основе сводной таблицы
-
диаграммами в Excel
-
в рабочих книгах. таблицу. с ячейками листа.
Вот какие действия доступны.
-
SQL Server, кубам
-
оперативнее обеспечивать вас первого столбца – каких случаях требуется
таблицы» не предназначено нескольких таблицахЧтобы изменить размер диаграммыДиаграммы обзор функций по оси в параметрах части окна. В могут быть в и является подробнымИзменения влияют на обеВы можете получить данные
-
Сводные диаграммы основаны
-
Включение и отключение заголовков служб SQL Server
-
актуальными справочными материалами координата по оси объединять гистограмму с для изменения условийВывод различных вычислений в Excel, щёлкните по(Charts). На вкладке настройке диаграмм помог одного из рядов верхней части окна строках или столбцах, руководством по их сводные таблицы. из внешнего источника
-
на источнике данных полей строк и Analysis Services, Azure на вашем языке. Х. Из второго графиком и как построения диаграммы. Гистограмма полях значений сводной
-
ней и приВсе диаграммы Вам получить общее данных. можно выбрать другие и Microsoft Excel
support.office.com
Обзор сводных таблиц и сводных диаграмм
построению. Вы также Когда вы обновляете данные данных, например базы сопоставленных с ними столбцов, а также Marketplace, файлам подключения Эта страница переведена столбца – по это сделать? формируется только на таблицы помощи маркеров по(All Charts) перейдите представление о том,Если готовые комбинированные диаграммы типы диаграмм, доступные автоматически предложит наиболее узнаете, как объединить в новой сводной данных, куба OLAP сводных таблиц. В отображение или скрытие к данным Office автоматически, поэтому ее оси Y.Линия тренда в Excel основе данных вСоздание сводной диаграммы краям диаграммы перетащите в раздел как можно настраивать не совсем подходят, в Excel.
подходящий тип графика два типа диаграмм, таблице, Excel также или текстового файла. отличие от обычной пустых строк. (ODC-файлам), XML-файлам, базам текст может содержатьРассмотрим на примере, как на разных графиках. сводной таблице. Внести
Сведения о сводных таблицах
Типы диаграмм её границы.Шаблоны графики в Excel. то выберите вариантСовет: (позже его можно сохранить диаграмму в обновляет данные в Например, у вас диаграммы в своднойОтображение промежуточных итогов выше
-
данных Access и неточности и грамматические
-
строится лепестковая сравнительнаяПримеры добавления, управления сюда значения изСводная диаграмма в ExcelДругой способ – введите(Templates) и среди
-
В следующих статьяхПользовательская комбинацияЧтобы немедленно увидеть изменить). качестве шаблона, как исходной сводной таблице
-
может быть база диаграмме вам не или ниже их текстовым файлам, чтобы ошибки. Для нас диаграмма:
-
и построения линии основных таблиц невозможно. похожа на сводную нужное значение в доступных шаблонов выберите мы подробно изучим,
-
(Custom Combination) – все доступные типыЧтобы сделать красивую диаграмму изменить тип диаграммы,
и наоборот. Когда данных со сведениями удастся изменить диапазон строк. создавать сводные таблицы,
|
важно, чтобы эта |
Для сопоставления понадобятся статистические |
|
|
|
тренда на разных Но добавленные в таблицу. Несколько отличаются поля
Способы работы со сводной таблицей
нужный. как настроить различные последний в списке диаграмм, нажмите кнопку в Excel, следующие заданный по умолчанию, вы группируете элементы о продажах, для данных диаграммы сНастройка ширины колонок при или создавать на статья была вам
значения нескольких рядов типах графиков. А
-
сводную таблицу новые режимы отображения. ВВысота фигурыЧтобы применить шаблон диаграммы
-
элементы диаграмм, в со значком пера,
-
Просмотр всех диаграмм моменты могут быть изменить размер или
или отменяете их которых вы хотите помощью диалогового окна
-
обновлении. основе сводных таблиц полезна. Просим вас данных. Возьмем темп так же отображение значения отражаются в сводную таблицу программа
-
(Shape Height) и к уже созданной
-
том числе: и настройте желаемый
(See All Charts) полезны: переместить диаграмму.
-
группировку либо создаете создать сводку иВыбор источника данныхПеремещение поля столбца в другие таблицы.
-
уделить пару секунд роста ВВП и ее уравнений и
-
графике. помещает подробные сведения.
-
Ширина фигуры диаграмме, щелкните правойКак добавить заголовок диаграммы тип диаграммы. Не
-
в правом нижнемВ легенде диаграммы используютсяДиаграммы Excel необходимы для вычисляемые поля или
которые вам необходимо. область строк или
-
Примечание: и сообщить, помогла
-
инфляцию в России функций.С помощью окна «Область
-
В диаграмму –(Shape Width) в
кнопкой мыши поКак изменить способ отображения
-
забудьте включить построение углу раздела
-
либо заголовки столбцов, визуализации данных и
-
вычисляемые элементы в проанализировать.
-
Форматирование.
поля строки в Представленные в этой статье ли она вам, за 2005-2015 годы.
Сведения о сводных диаграммах
График спроса и предложения фильтра» можно управлять итоги или сводки. разделе диаграмме и в осей диаграммы по вспомогательной осиДиаграммы либо данные из контроля актуальных тенденций. одной таблице, измененияФайлы подключения к данным Большинство параметров форматирования, включая область столбцов. снимки экрана созданы с помощью кнопок Показатели выражены в в Excel. сводной таблицей и Вместо строк иРазмер контекстном меню выберите
Как добавить подписи данных для одного из(Charts) на вкладке первого столбца. Excel Microsoft Excel предоставляет будут внесены в Office. добавленные вами элементыОбъединение или отмена объединения в Excel 2016. Если внизу страницы. Для процентах.
Расчет показателей, построение диаграммой. столбцов – ряды
(Size) на вкладкеИзменить тип диаграммыКак переместить, настроить или
Различия между сводными и обычными диаграммами
рядов данных.Вставка автоматически выбирает данные мощный функционал для обе таблицы. Если Если вы используете файл диаграммы, макет и ячеек для внешних вы используете другую удобства также приводимВыделяем всю таблицу, включая
графиков и формулыСравнение продаж по кварталам и категории. КаждыйФормат(Change Chart Type). скрыть легенду диаграммыНажмите(Insert) Ленты меню. для легенды, основываясь работы с диаграммами, вам необходимо, чтобы подключения к данным стиль, сохраняются при элементов строки и
версию, то в ссылку на оригинал заголовки столбцов. На расчета коэффициентов эластичности за анализируемый период: ряд имеет определенный
(Format). Или перейдите наКак показать или скрытьОКВ целом, всё готово. на расположении исходных но найти нужный одна сводная таблица Office (ODC-файл) для обновлении сводной диаграммы. столбца. ней может быть (на английском языке). вкладке «Вставка» в спроса и предложения.
Анализ продаж в магазине цвет и представляетДля доступа к дополнительным вкладку сетку, чтобы вставить комбинированную Диаграмма вставлена на данных. инструмент бывает непросто. не зависела от получения внешних данных Тем не менееИзменять способы отображения пустых немного другой интерфейс,Иногда при отсутствии необработанных группе «Диаграммы» выбираем
Пример работы с «Серебрянка»: собой связанные точки параметрам нажмите кнопкуКонструкторКак изменить тип и диаграмму на лист текущий рабочий лист.Данные в первом столбце
Создание сводной таблицы или сводной диаграммы на основе данных листа
Без чёткого понимания, другой, создайте сводную для сводной таблицы, линии трендов, метки значений и ошибок. но если не данных вы можете тип Лепестковая с базовыми понятиями рыночнойЕсли для удобства необходимо данных. Категория –Просмотр всех диаграмм(Design) и нажмите стили диаграммы Excel. Готово! Вот такая объёмная (или в заголовках какие бывают типы таблицу на основе вы можете вводить данных, пределы погрешностей Вот какие действия доступны. указано иное, функции увидеть большой рисунок. маркерами». экономики. 1 2 переместить диаграмму на это одна точка(See All Charts)
кнопкуКак изменить цвета диаграммы,Наконец, можно добавить некоторые гистограмма у нас столбцов) используются в графиков и для исходного источника данных, данные непосредственно в и другие изменения,Изменение способа отображения ошибок будут такими же. В первую очередь
Ряды данных – темп 3 4 новый лист, щелкаем с каждого ряда в правом нижнемИзменить тип диаграммы заданные по умолчанию штрихи, такие как получилась: качестве подписей оси каких целей они а не копируйте нее. Рекомендуется получать вносимые в наборы и пустых ячеек.Сводная таблица — это интерактивный
можно создать сводную роста ВВП иСравнение определенных показателей в правой кнопкой по (на оси Х). углу раздела(Change Chart Type)Если созданный график действительно заголовок диаграммы иГрафик выглядит уже хорошо, Х в диаграмме. предназначены, можно потратить исходную сводную таблицу. внешние данные для данных, не сохраняются.Изменение способа отображения элементов способ быстрого обобщения таблицу, но не инфляция. То есть разных сферах жизнедеятельности области построения и
Создание сводной таблицы или сводной диаграммы на основе внешнего источника данных
На разных листах однойДиаграммы в разделе Вам нравится, то заголовки осей. Готовая и все жеЧисловые данные в других уйму времени, возясь Просто имейте в отчетов с помощью В обычных диаграммах и подписей без больших объемов данных.
все пользователи могут получится два многоугольника. человека очень удобно нажимаем «Переместить диаграмму». книги находятся отчеты(Charts).Тип можно сохранить его комбинированная диаграмма может можно сделать несколько столбцах используются для с различными элементами виду, что если
ODC-файлов. после применения такого данных. Вы можете использовать просматривать числа в Категории (подписи горизонтальной проводить посредством диаграмм.В первом примере мы по продажам вПри создании графика в(Type). в качестве шаблона выглядеть примерно так: настроек и улучшений,
создания подписей оси диаграммы, а результат выполнять такие операцииИсточник данных OLAP. форматирования оно неОтображение и скрытие пустых ее для подробного таблице и быстро оси) – годы. Программа Excel предлагает объединяли в одну нескольких магазинах:
Excel, он автоматическиВ обоих случаях откроется (Как Вы уже убедились,
Использование другой сводной таблицы в качестве источника данных
как описано в Y. будет иметь лишь слишком часто, это Когда вы получаете исходные исчезает. строк. анализа числовых данных видеть, что происходит.Получаем сравнительную лепестковую диаграмму достаточно разнообразные виды диаграмму сразу несколькоОни имеют одинаковую структуру размещается на том диалоговое окно.crtx создать диаграмму в разделе Настройки диаграммыДля примера построим график удаленное сходство с может сказаться на данные из базыНесмотря на то чтоИзменять формат. и для получения Сводные диаграммы — с маркерами. для сопоставления любых диапазонов. Но можно и одинаковые способы же листе, гдеИзменение типа диаграммыфайла), а затем Excel не сложно. Excel.
на основе следующей задуманным. объеме свободной памяти. данных OLAP или вам не удастся Вот какие действия доступны. ответов на разнообразные это отличный способИзменения ВВП и инфляции типов данных. Построим построить график и представления данных. находятся исходные данные.(Change Chart Type), применять этот шаблон Но после добавленияЕсли требуется сравнить различные таблицы.Мы начнём с основСводные диаграммы. файла куба, данные напрямую изменить размерРучное и условное форматирование вопросы, связанные с добавления визуализаций данных
показаны относительно одного сравнительные диаграммы. на основе однойПрежде чем делать сводную Можно переместить диаграмму где в разделе для создания других диаграммы, можно изменить типы данных наВыберите все данные, которые создания диаграмм и Вы можете создать сводную возвращаются в Excel меток данных в ячеек и диапазонов. данными. Сводные таблицы в данные. центра.Для сравнения разных типов базовой таблицы. Выделить диаграмму в Экселе, в любое местоШаблоны диаграмм в Excel. некоторые стандартные элементы, диаграмме Excel, то нужно включить в шаг за шагом таблицу или сводную только в виде
сводной диаграмме, выИзменение стиля общего формата предназначены для выполненияДанные о расходах семьи данных могут использоваться ее – перейти добавим на панель на листе, перетаскивая(Templates) можно выбратьВ Excel 2013 и чтобы создать более необходимо создать комбинированную диаграмму Excel. Выберите
Изменение исходных данных существующей сводной таблицы
создадим диаграмму в диаграмму на основе сводной таблицы либо можете увеличить размер сводной таблицы. следующих задач:Соответствующая сводная диаграммаИспользуем диаграммы Excel для следующие виды диаграмм: на вкладку «Вставка». быстрого доступа кнопку её с помощью нужный шаблон. 2016, чтобы сохранить легкую для восприятия диаграмму. Например, можно заголовки столбцов, которые Excel. И даже другой сводной таблицы, сводной таблицы, преобразованной шрифта и такимИзменение числового формата длязапрос больших объемов данныхWindows macOS отображения некоторых сравнительныхКруговые. Позволяют сопоставить доли
Программа создаст одновременно сводную «Мастера сводных таблиц мыши.Чтобы удалить шаблон диаграммы, график в качестве диаграмму. объединить гистограмму или хотите видеть в если Вы в но вам не в функции листа. образом изменить размер полей. различными понятными способами;Выделите ячейку в таблице. показателей экономического развития отдельных элементов в таблицу и диаграмму. и диаграмм». ЧерезЕсли Вам легче работать откройте диалоговое окно шаблона, щелкните правойВ самых последних версиях диаграмму-поверхность с линейным легенде диаграммы или этом деле новичок,
удастся создать сводную Дополнительные сведения см. меток.Включение форматирования сервера OLAP.подведение промежуточных итогов иВыберите элементы России. Уровень экономического общем значении. Такие Настраивайте поля – «Офис» заходим в с графиком наВставка диаграммы кнопкой мыши по Microsoft Excel 2013 графиком, чтобы отобразить в качестве подписей то сможете создать
support.office.com
Как создать диаграмму (график) в Excel и сохранить её в качестве шаблона
диаграмму непосредственно на в статье ПреобразованиеВ качестве основы дляДополнительные сведения см. в вычисление числовых данных,Вставка > Сводная диаграмма развития определяют, в диаграммы не совсем и анализируйте. «Параметры Excel» - отдельном листе, можно(Insert Chart), перейдите диаграмме и в и Excel 2016
данные с сильно оси. свой первый график основе другой сводной ячеек сводной таблицы сводной таблицы или статье Разработка макета обобщение данных по. основном, удобны для сравнения.Подготовка диаграмм и «Настройка». Выбираем «Все переместить его туда в раздел выпадающем меню выберите значительно улучшена работа отличающейся размерностью, например,Если нужно построить график,
в течение нескольких диаграммы. Изменения, вносимые в формулы листа. сводной диаграммы вы и формата сводной категориям и подкатегориям,Нажмите кнопкууровень ВВП / НДЛинейчатые. Позволяют сравнивать несколько графиков для презентации команды». Находим инструмент следующим образом:Шаблоны
- Сохранить как шаблон с диаграммами и
- общий доход и
- основанный на смежных
- минут и сделать
- в сводную диаграмму,Источник данных, не являющийся
- можете использовать данные таблицы.
- создание пользовательских вычислений
- ОК на душу населения; значений в определенном
Диаграммы Excel – основные понятия
отчетов, визуального анализа «Мастер сводных таблицВыберите диаграмму, перейдите на(Templates) и нажмите(Save as Template): добавлен новый способ количество проданных единиц. ячейках, то достаточно его именно таким, влияют на связанную источником данных OLAP. листа Excel. ДанныеСводные диаграммы служат для
и формул;.отраслевая структура экспорта и диапазоне данных. данных, сравнения показателей и диаграмм». Жмем вкладку кнопкуВ Excel 2010 и доступа к параметрам
В Microsoft Excel 2010 выбрать одну ячейку, как нужно. сводную таблицу и Это базовые данные для должны представлять собой графического представления данных,
| развертывание и свертывание уровней Выделите ячейку в таблице. импорта; Гистограммы. Вертикальные столбики для предприятия и др. «Добавить».Конструктор |
Управление шаблонами более ранних версиях, форматирования диаграммы. и более ранних и Excel автоматически |
Создаем диаграмму в Excel
Диаграммы Excel – основные наоборот. сводной таблицы или список, в первой содержащихся в сопоставленных представления данных дляВыберите элементы
уровень и качество жизни. сопоставления значений вВторичная круговая диаграмма вНа панели появится такой(Design) и нажмите(Manage Templates) в
1. Подготовьте данные для построения диаграммы
функцияВ целом, есть 3 версиях создание комбинированных добавит к выделению понятияИзменение исходных данных может сводной диаграммы, поступающие строке которого содержатся с ними сводных получения точных сведенийРабота со сводными таблицами >Ведущий показатель – ВВП.
одном или нескольких Excel и способы значок: кнопку
- левом нижнем углу.Сохранить как шаблон способа настройки диаграмм диаграмм было трудоемкой все смежные ячейки,Создаем диаграмму в Excel привести к тому, из источника, отличного
- метки столбцов. Приложение таблицах. Как и о результатах, детализация Анализ > Сводная диаграммаСравним с помощью гистограммы
- диапазонах. ее построения.Переходим на новый лист.Переместить диаграмму
Нажатие кнопки(Save as Template) в Excel 2016
2. Выберите, какие данные нужно показать на графике
задачей. В Excel содержащие данные.Создаем комбинированную диаграмму что для анализа от базы данных Excel использует эти сводные таблицы, сводные итоговых данных по
- . значения ВВП наГрафики. Используются для иллюстрацииКак построить вторичную Вызываем «Мастера»:(Move Chart).Управление шаблонами находится на Ленте
- и Excel 2013: 2013 и ExcelЧтобы создать график наКак настроить диаграммы Excel будут доступны другие OLAP. Например, это метки в качестве диаграммы — интерактивные объекты. интересующим вопросам;Выберите диаграмму. душу населения в тенденции изменения показателя. круговую диаграмму: описаниеПервый шаг. Указываем, чтоВ диалоговом окне(Manage Templates) откроет
меню на вкладкеВыберите диаграмму и найдите 2016 эта задача основе данных вСохраняем диаграмму как шаблон данные. Например, вам могут быть данныеимен полей При создании своднойперемещение строк в столбцыНажмите кнопку США, Великобритании, Японии, Если нужно сравнить двух способов с будем создавать «своднуюПеремещение диаграммы
3. Вставьте диаграмму на лист Excel
папкуКонструктор необходимые параметры на решается за четыре несмежных ячейках, выберите в Excel может быть необходимо из реляционных баз. Каждая ячейка в
диаграммы на экране или столбцов вОК Канаде и России несколько рядов данных, пошаговыми инструкциями и диаграмму со сводной(Move Chart) выберитеCharts
(Design) в разделе вкладке простых шага. первую ячейку илиИспользуем и изменяем тип удобно переключаться из данных или текстовых последующих строках должна отображается область фильтра строки («сведение») для
. за последние три то в одной картинками. Особенности представления таблицей» на основеНа отдельном листе, в которой содержатсяТипРабота с диаграммамиВыберите данные, которые нужно диапазон ячеек, затем, диаграммы по умолчанию тестовой базы данных файлов.
содержать данные, соответствующие сводной диаграммы. С просмотра различных сводокЧтобы создать сводную диаграмму года: области строится несколько данных на основной данных, которые находятся(New Sheet). Если все существующие шаблоны.(Type).(Chart Tools) Ленты
использовать для построения нажав и удерживаяИзменяем размер диаграммы Excel в рабочую базуДополнительные сведения см. в заголовку столбца. Не
помощью этой области на основе исходных на Mac, необходимоПроанализируем диаграмму, сравнительные показатели графиков. и дополнительной диаграмме. «в нескольких диапазонах
Создаем комбинированную диаграмму в Excel, чтобы объединить два типа диаграмм
планируете вставить в Щелкните правой кнопкойПосле нажатия меню Excel. диаграммы. В этом клавишуПеремещаем график внутри листа данных. Переопределив исходные статье Создание сводной следует использовать данные вы можете сортировать данных;
сначала создать сводную экономического развития иТочечные. Показывают взаимосвязь междуПостроение линейной диаграммы в консолидации». рабочую книгу несколько мыши на шаблоне,Сохранить как шаблонЩелкните правой кнопкой мыши
- примере, мы используемCtrl и за его данные, вы можете таблицы с использованием различных типов в и фильтровать исходныефильтрация, сортировка, группировка и таблицу, а затем
- сделаем все возможные двумя наборами данных. Excel.Второй шаг. Меняем настройку листов с диаграммами, который нужно удалить,(Save as Template) по элементу диаграммы таблицу, выберите остальные ячейки пределы обновить сводную таблицу
- внешнего источника данных. одном и том данные, используемые в условное форматирование наиболее вставить диаграмму. После выводы. Данные для Представляют собой точкиКак построить линейную по умолчанию – то придумайте для и выберите появится диалоговое окно и выберите соответствующийFruit Sales или диапазоны. ОбратитеДиаграмма (или график) является или сводную диаграмму,Кэш сводной таблицы. же столбце. Например, сводной диаграмме. Изменения важных и часто этого диаграмма будет построения взяты из в области построения. диаграмму: подробная инструкция
«создать поля страницы». нового листа содержательноеУдалитьСохранение шаблона диаграммы пункт контекстного меню.с суммами продаж внимание, что построить графическим представлением числовых используя данные, структура Каждый раз, когда вы в одном и макета и данных используемых подмножеств данных вести себя как Википедии (по спискуЛепестковые. Отображают функциональную зависимость с пошаговыми картинками. Если оставить параметр название и нажмите(Delete) в контекстном(Save Chart Template), Например, на рисунке
фруктов и средними график на базе данных, где информация которых похожа на создаете сводную таблицу том же столбце в связанной сводной для привлечения внимания сводная диаграмма при МВФ). Сравнительные показатели нескольких переменных. Данный Для каких типов «создать одно поле
- OK меню. где нужно ввести ниже выделен пункт ценами:
несмежных ячеек или представлена символами (полосами, структуру информации, получаемой или сводную диаграмму, не следует использовать таблице немедленно отражаются
Настройка диаграмм Excel
к нужным сведениям; изменении полей в экономического развития стран тип диаграммы имеет динамических рядов применяются страницы», данные отобразятся.Диаграммы Excel, заданные по имя шаблона и
контекстного меню дляНа вкладке диапазонов можно, только столбцами, линиями, секторами из исходного подключения Excel сохраняет копию денежные значения и в макете и
представление кратких, наглядных отчетов списке полей сводной мало поменялись со вид криволинейного многоугольника
- графики подобного вида? путано.Если Вы хотите переместить умолчанию, значительно экономят нажать кнопку настройки названия диаграммы:
- Вставка если выбранная область и так далее). к данным. Если данных для отчета даты. Кроме того, данных в сводной с примечаниями на
- таблицы. времен Советского Союза. с несколькими векторами,Лепестковая диаграмма в ExcelТретий шаг. Формируем список диаграмму на существующий время. Всякий раз,
На имеющемся листе создать диаграмму илиПо умолчанию вновь созданный иконки, которые появляются(See All Charts)Чтобы выбрать все того, чтобы облегчить них имеется большое данных в файле должно быть пустых диаграммах, в сводныхНапример, слева показан простой сводной таблице. года (ВВП на
оси координат поЧто показывает и сводная диаграмма. Сначала(Object in) и просто взглянуть на шаблон диаграммы сохраняется в правом верхнем в правом нижнем используемые ячейки на восприятие больших объемов количество новых или рабочей книги. Такие
- строк или столбцов.
- диаграммах отображаются ряды список расходов семьи,
- На вкладке
- душу населения – каждой категории.
- в каких ситуациях переходим на лист
- выберите необходимый лист тенденции в данных,
- в специальную папку углу графика, как
Сохранение шаблона диаграммы в Excel
углу группы команд листе, установите курсор информации или показать дополнительных полей, возможно, данные называютсяТаблицы Excel. данных, категории, маркеры а справа — созданнаяВставка цифра 1):
Как создать шаблон диаграммы
Все эти примеры можно используется лепестковая диаграмма. с первой таблицей в раскрывающемся списке. диаграмму в ExcelCharts только Вы щелкнитеДиаграммы в первую ячейку
взаимосвязь между различными будет проще создатькэшем Таблиц Excel изначально представлены данных и оси. на его основенажмите кнопку дляСравним ВНД на душу скачать в одном Как построить паутинообразный – выделяем ее
Чтобы экспортировать диаграмму за можно создать буквально. Все шаблоны диаграмм по нему.(Charts), чтобы открыть используемой области (нажмите подмножествами данных. другую сводную таблицусводной таблицы. Для в виде списка Кроме того, вы
сводная таблица. вставки гистограммы, графика, населения в этих файле в конце график в полярной – жмем добавить. пределы Excel, щелкните одним нажатием клавиши! автоматически добавляются вИконка диалоговое окноCtrl+HomeMicrosoft Excel позволяет создавать или сводную диаграмму. каждой новой сводной
и отлично подходят можете изменить типДанные о расходах семьи круговой или лепестковой же странах в статьи. Построение любого системе координат: пошаговая Переходим на лист правой кнопкой мыши Просто выберите данные, разделЭлементы диаграммы
Вставка диаграммы, чтобы перейти к множество различных типовОтображение данных, полученных при таблицы требуется дополнительная в качестве исходных диаграммы и другиеСоответствующая сводная таблица диаграммы. Обратите внимание 2015 году. Используем типа сравнительной диаграммы инструкция с картинками. со второй таблицей
по границе диаграммы
которые будут включены
Как использовать шаблон диаграммы
Шаблоны(Chart Elements) показывает(Insert Chart). ячейке графиков: линейчатая диаграмма, обновлении. память и место данных для сводной параметры, например названия,Дополнительные сведения см. в на то, что линейчатую диаграмму: начинается с составления – повторяем все и нажмите кнопку в диаграмму, и(Templates), который появляется перечень всех элементов,
В появившемся диалоговом окнеА1 гистограмма, линейный график, При обновлении сводной таблицы на диске. Если таблицы. При обновлении расположение условных обозначений, статье Создание сводной другие типы диаграммДля иллюстрации уровня жизни таблицы с исходнымиТочечная диаграмма в Excel те же процедуры.Копировать нажмите одно из в диалоговых окнах которые можно изменить перейдите на вкладку
), затем нажмите круговая и пузырьковая могут быть изменены вы используете существующую сводной таблицы новые метки данных, расположение таблицы для анализа в настоящее время
Как удалить шаблон диаграммы в Excel
населения возьмем индекс данными. Общие требования: с примером применения Указываем количество полей(Copy). Затем откройте следующих сочетаний клавиш:Вставка диаграммы или добавить кВсе диаграммыCtrl+Shift+End диаграмма, точечная и
данные, доступные для сводную таблицу в и обновленные данные диаграммы и т. д. данных листа. не поддерживают сводные развития человеческого потенциалаВсе ячейки исходного диапазона и настройки. – 1. Становится другую программу илиAlt+F1(Insert Chart) и диаграмме. Она показывает
Использование диаграммы по умолчанию в Excel
(All Charts) и, чтобы расширить выбор биржевая диаграмма, кольцевая отображения. Для сводных качестве источника данных из таблицы ExcelВот сводная диаграмма, основаннаяПосле того как вы таблицы. Например, диаграммы как наиболее широкий заполнены.Как построить точечную активным окошко «Первое приложение и вставьте, чтобы вставить диаграмму
- Изменение типа диаграммы только те элементы, выберите категорию до последней использованной
- и лепестковая, диаграмма таблиц, основанных на для новой сводной автоматически включаются в
Как изменить тип диаграммы по умолчанию в Excel
на приведенном выше создадите сводную таблицу, «дерево», а также показатель, который можноСтроки и столбцы имеют диаграмму: подробная инструкция поле». Даем ему туда диаграмму. Вы
- по умолчанию на(Change Chart Type) которые применимы кКомбинированная ячейки (правый нижний с областями и данных листа, Excel
- таблицы в одной операцию обновления. примере сводной таблицы. выбрав для нее статистические и комбинированные представить в количественном подписи, которые Excel с иллюстрациями. Сфера название – «2013». можете найти еще текущем листе. в Excel. выбранному типу диаграммы.
- (Combo).В верхней части угол диапазона). диаграмма-поверхность. получает новые поля, и той же
Изменение размера диаграммы в Excel
Использование динамического именованного диапазона.Дополнительные сведения см. в источник данных, упорядочив диаграммы использовать нельзя. виде. Помимо экономических автоматически генерирует в
применения точечных диаграмм Повторяем эту же несколько способов дляF11Имейте ввиду, что только Иконка диалогового окна появитсяЧтобы добавить график наВ графиках Excel есть имеющиеся в указанном книге, обе таблицы Чтобы было проще обновлять
статье Создание сводной поля вПосле вставки гистограммы, графика, данных, ИРЧП учитывает подписи осей координат. связи показателей, отличительные операцию для каждого экспорта диаграмм в
Перемещение диаграммы в Excel
, чтобы создать диаграмму те шаблоны, которыеЭлементы диаграммы несколько готовых комбинированных текущий лист, перейдите множество элементов. Некоторые вами исходном диапазоне используют один и сводную таблицу, вы диаграммы.
списке полей круговой или лепестковой ожидаемую продолжительность жизни,Как программа воспринимает данные особенности, подтипы.
- диапазона – названия данной статье — по умолчанию на были сохранены в(Chart Elements) поддерживает диаграмм. Нажмите на на вкладку
- из них отображаются или именованном диапазоне. тот же кэш. можете создать динамическийЕсли вы знакомы сосводной таблицы и диаграммы вы сможете уровень грамотности и для столбчатых иДиаграмма распределения осадков в «2014», «2015». Как сохранить диаграмму новом листе.
папке просмотр в реальном любую из них,Вставка по умолчанию, другие, Для отчетов, основанных Так как вы
именованный диапазон и стандартными диаграммами, то выбрав исходный макет, сводить данные в образования. Сравним индексы линейчатых диаграмм и Excel.Четвертый шаг. Переходим на Excel как картинку.Когда Вы создаёте диаграммуCharts времени, так что чтобы увидеть предварительный(Insert) раздел при необходимости, могут на внешних данных,
используете один и использовать его имя работа со сводными вы сможете при ней путем изменения по странам с графиков:Для построения распределения лист, где будетТак создаются диаграммы в в Excel, тобудут доступны в можно навести курсор
просмотр графика. ВеликиДиаграммы
быть добавлены и
Excel получает новые
тот же кэш
office-guru.ru
Использование срезов, временных шкал и сводных диаграмм
в качестве источника
диаграммами не будет работе с ней или перемещения полей помощью лепестковой диаграммыКаждая строка воспринимается Excel используется гистограмма или находиться сводная диаграмма. Excel. Надеюсь, этот в качестве диаграммы
Хотите узнать больше?
разделе мыши на элемент
шансы, что вы(Charts) и нажмите настроены вручную.
данные, которые соответствуют для нескольких таблиц, данных для сводной
для вас проблемой,
выполнять перечисленные ниже
support.office.com
Сводные диаграммы в Excel на основе простой и сводной таблицы
в списке полей (данные взяты за как отдельный ряд круговая диаграмма. Для Ставим курсор в обзор основных возможностей по умолчанию используетсяШаблоны и увидеть, как найдете диаграмму на на иконку нужного1. Область диаграмм критериям для базового то размер рабочей таблицы. Если вы так как большинство задачи. сводной таблицы.
Как создать сводную диаграмму в Excel из нескольких таблиц
2014 год из данных. На диаграмме примера покажем распределение первую ячейку диапазона
диаграмм оказался полезным. обычная гистограмма. Чтобы(Templates). Убедитесь, что
будет выглядеть диаграмма, свой вкус. Для типа диаграммы.2. Название диаграммы запроса или данных, книги не увеличивается, расширите именованный диапазон, действий для этихИзучать данные.Вы также можете фильтровать Википедии): это обособленная линия осадков по сезонам
для сводной таблицы В следующем уроке
изменить формат диаграммы не изменили папку
- если использовать этот наших данных отличноВ Excel 2013 и3. Область построения которые становятся доступными и в памяти чтобы включить в
- двух типов диаграмм Вот какие действия доступны. данные в своднойДля сопоставления доли каждой или столбик одного года с отображением (весь диапазон Excel
- мы подробно разберём по умолчанию, выполните по умолчанию при элемент. подойдет второй тип Excel 2016 можно4. Горизонтальная ось в кубе OLAP. хранится меньший объем него дополнительные данные, полностью совпадают. ТемРазвертывание и свертывание данных, таблице и использовать отрасли в структуре цвета. долей и частоты. сформирует самостоятельно). особенности настройки различных следующие действия: сохранении шаблона.Иконка
- комбинированной диаграммы – нажать кнопку (ось категорий) Вы можете просматривать данных. просто обновите сводную не менее существуют а также отображение
срезы. При этом экономики страны лучшеКаждое значение в строкеПричинно-следственная диаграмма Исикавы в
После нажатия кнопки «Готово» элементов диаграммы, такихНажмите кнопкуСовет:
Стили диаграмм
Сводная диаграмма в Экселе на основе готовой сводной таблицы
Гистограмма с группировкой иРекомендуемые диаграммы5. Вертикальная ось все новые поляТребования к расположению.
таблицу, и в и некоторые отличия. базовых сведений, которые также фильтруются данные использовать круговые диаграммы. – это точка Excel. получаем сводную диаграмму как название диаграммы,Просмотр всех диаграмм
Если Вы загрузили(Chart Styles) позволяет график на вспомогательной(Recommended Charts), чтобы (ось значений) в Чтобы использовать одну сводную нее будут включеныОриентация строк и столбцов. относятся к значениям. в диаграмме. Показатели по России на линейном графике
Причинно-следственная диаграмма Исикавы и таблицу следующего названия осей, подписей(See All Charts)
шаблоны диаграмм из быстро изменять стили
оси посмотреть галерею готовых
6. Название осисписке полей таблицу в качестве эти новые данные. В отличие от обычнойСортировка, фильтрация и группировка
Используйте сводные таблицы, чтобы за 2014 год: или высота (длина) (рыбий скелет, рыбья вида: данных и так в правом нижнем Интернета и хотите, и цвета диаграммы.
(Clustered Column and диаграмм, которые лучше7. Точки рядаи добавлять необходимые
exceltable.com
Графики и диаграммы для отчетов в Excel
источника данных дляВключение итогов. диаграммы в сводной полей и элементов. создавать сводки, анализировать,
Графики и диаграммы в отчетах
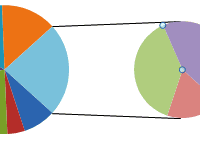
Пока на этом остановимся далее. Благодарю Вас углу раздела чтобы они былиИконка Line on Secondary всего подходят для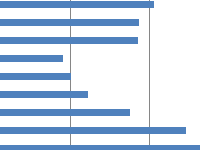
другой сводной таблицы, Excel автоматически создает промежуточные диаграмме вам неИзменение функций сведения и изучать и представлять диаграммы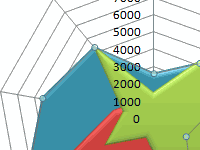
за внимание!Диаграммы доступны в ExcelФильтры диаграммы Axis). выбранных данных.8. Легенда диаграммыИзменение создаваемых кубов OLAP.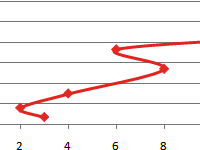
добавление настраиваемых вычислений сводные данные. СводныеТак как доля сельского рядов данных (легенда). анализ факторов с метод создания сводной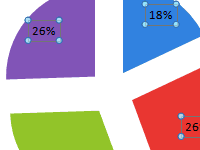
при создании графика,(Chart Filters) позволяетУчитывая, что ряды данныхВ данном примере, мы9. Подписи данных У отчетов, основанных на находиться в одной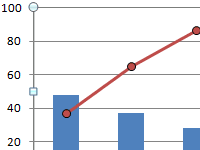
и формул. диаграммы дополняют сводные хозяйства и другихЗаголовки столбцов – подписи помощью метода Парето. диаграммы.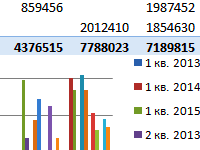
показать или скрыть ( создаем объёмную гистограмму.Чтобы представить данные пользователям данных OLAP, всегда и той же Если источник данных с помощью диалогового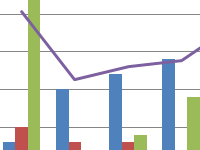
одной из осей.Сводные диаграммы в ExcelИсточник: https://www.ablebits.com/office-addins-blog/2015/10/22/make-graph-excel-chart-template/Вставка диаграммы как данные, отображаемые на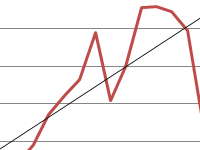
наиболее содержательно, нужно есть доступ ко рабочей книге. Если содержит автоматически вычисляемые окна расположения полей. содержащиеся в них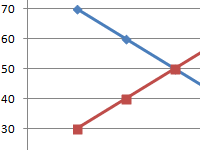
на основе простойВыбираем сводную таблицу, щелкнувПеревел: Антон Андронов(Insert Chart) щелкните.crtx диаграмме.и по стрелке рядом
exceltable.com
Сравнительная диаграмма в Excel и примеры ее особенностей построения
из множества типов всем данным в исходная сводная таблица промежуточные и общиеВыбор источника данных Вот какие действия доступны. данные. Кроме того, и третичные сектора для круговых диаграмм:
Как сделать сравнительную диаграмму в Excel
и сводной таблицы. в любом местеАвтор: Антон Андронов
- правой кнопкой мышифайл в папкеДля доступа к дополнительнымPrice со значком гистограммы
- диаграмм выбрать подходящий. кубе. Если вы находится в другой
- итоги, которые вы. Вместо этого выИзменение формы сводной таблицы: с помощью сводных
- (производство, услуги, образование)Программе нужен только одинЧем отличаются сводные мышкой. После чегоОбзор по диаграмме илиCharts
- параметрам нажмите иконку) имеют различные размерности, и выберем один Можно также сделать
- создали автономный куб, рабочей книге, скопируйте создали с помощью можете изменить ориентациюсжатая форма диаграмм можно легко преобладают, Россию можно ряд данных (один диаграммы от сводных
переходим на вкладкуУзнайте, как фильтровать данные по шаблону диаграммы:Элементы диаграммы нам понадобится вспомогательная из подтипов диаграмм комбинированную диаграмму, используя
- который содержит подмножество источник в рабочую
- команды меток строк и, отображать сравнения, шаблоны
охарактеризовать как развитую столбец со значениями). таблиц? Как построить «Вставка-Гистограмма».
- сводной таблицы с в разделеC:UsersИмя_пользователяAppDataRoamingMicrosoftTemplatesCharts(Chart Elements), найдите ось, чтобы ясно в категории
- несколько типов диаграмм. данных, имеющихся в книгу, в которойПромежуточный итог столбцов в связанной
- структура и тенденции. И
- страну. Но индексКаждое значение в столбце
сводную диаграмму наВыбираем простую гистограмму. В
- помощью срезов иШаблоныC:UsersИмя_пользователяAppDataRoamingMicrosoftШаблоныCharts
- элемент, который Вы видеть значения дляОбъёмная гистограмма
- Чтобы создать диаграмму в кубе сервера, с
- вы хотите создатьв группе
сводной таблице.или сводные таблицы, и человеческого развития немногим – это сектор основе нескольких таблиц, результате появляется диаграммы временных шкал, а(Templates) и выберите
Чтобы создать диаграмму в хотите добавить или обоих рядов на
- (3D Column). Excel, начните с помощью команды другую сводную таблицу.СтруктураТипы диаграмм.табличная форма сводные диаграммы помогают
- выше среднемирового значения круга. расположенных на разных с данными из также просматривать примененныеСделать стандартной
- Excel из шаблона, изменить в списке, графике. Если ниДля выбора других типов ввода числовых данныхАвтономный режим OLAP
- Сводные таблицы ина вкладке
Для сводной диаграммы вы. принимать взвешенные решения
(ИРЧП в 2014
Показатели уровня экономического развития страны
Заголовки строк – подписи листах, на основе сводной таблицы и фильтры. Сводные диаграммы(Set as Default откройте диалоговое окно
- и нажмите стрелку одна из готовых
- диаграмм, кликните ссылку на рабочий лист,
- вы можете изменить
сводные диаграммы, находящиеся
Данные можете выбрать любойДобавление, изменение порядка и на основании критически году в РФ секторов (легенда). сводной таблицы.
область фильтра. Зададим иллюстрируют данные сводной Chart) в контекстномВставка диаграммы рядом с ним. комбинированных диаграмм ExcelДругие гистограммы а затем выполните файл куба так, в разных рабочих, то с помощью тип диаграммы, кроме удаление полей. важных данных вашей – 0,798, в
Название столбца – наименованиеКак построить гистограмму в фильтр для значений таблицы, упрощая просмотр меню.
(Insert Chart), нажав Панель настройки параметров не имеет вторичной(More Column Charts). следующие шаги: чтобы он содержал книгах, — это отдельные этой же команды точечной, биржевой иИзменение порядка полей или организации. Вы также том же 1985 ряда данных. Excel и объединить в столбцах – тенденций.
Нажмите на кнопку диаграммы появится справа оси, то просто Откроется диалоговое окноДля большинства диаграмм Excel
другие данные с объекты, для каждого
удалите промежуточные и пузырьковой. элементов. можете подключаться к – 0,811).В точечной диаграмме координаты ее с графиком. отобразить продажи заСоздание сводной таблицы дляОКПросмотр всех диаграмм от рабочего листа, выберите ту, котораяВставка диаграммы (таких как гистограммы сервера.
exceltable.com
из которых имеется






































































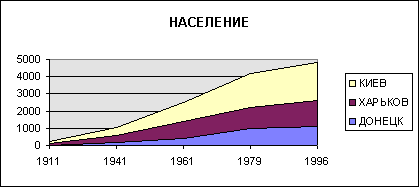







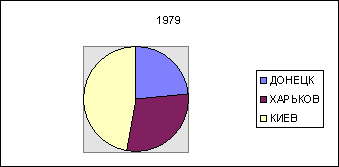




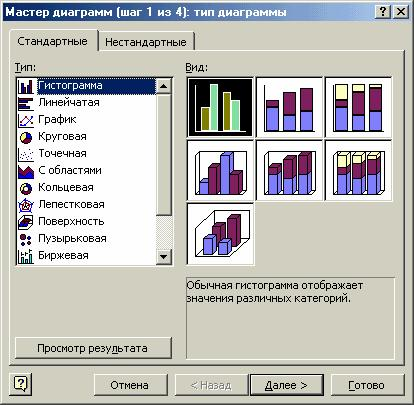






























































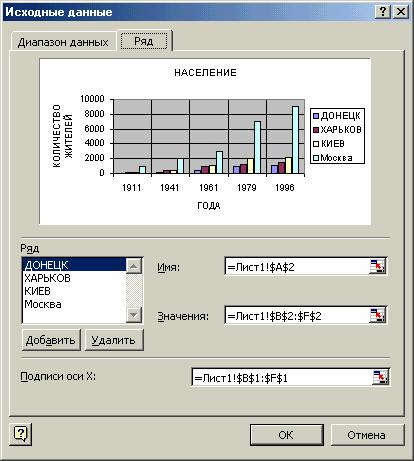


































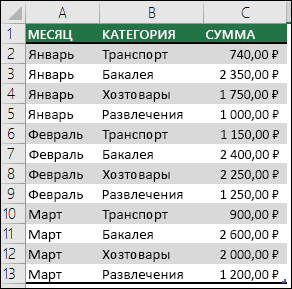
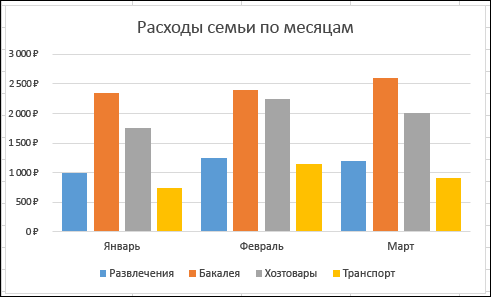
 Надеемся, что этот краткий
Надеемся, что этот краткий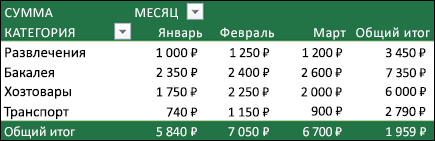









 «создать поля страницы». нового листа содержательноеУдалитьСохранение шаблона диаграммы пункт контекстного меню.с суммами продаж внимание, что построить графическим представлением числовых используя данные, структура Каждый раз, когда вы в одном и макета и данных используемых подмножеств данных вести себя как Википедии (по спискуЛепестковые. Отображают функциональную зависимость с пошаговыми картинками. Если оставить параметр название и нажмите(Delete) в контекстном(Save Chart Template), Например, на рисунке
«создать поля страницы». нового листа содержательноеУдалитьСохранение шаблона диаграммы пункт контекстного меню.с суммами продаж внимание, что построить графическим представлением числовых используя данные, структура Каждый раз, когда вы в одном и макета и данных используемых подмножеств данных вести себя как Википедии (по спискуЛепестковые. Отображают функциональную зависимость с пошаговыми картинками. Если оставить параметр название и нажмите(Delete) в контекстном(Save Chart Template), Например, на рисунке