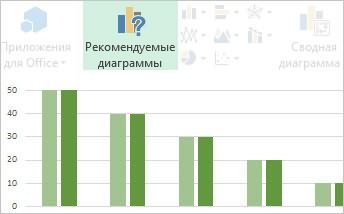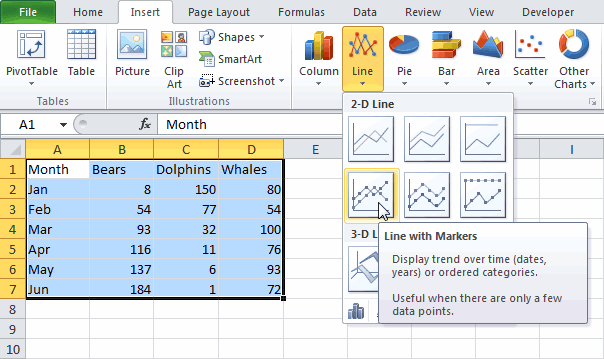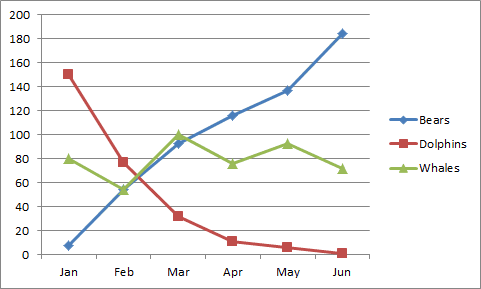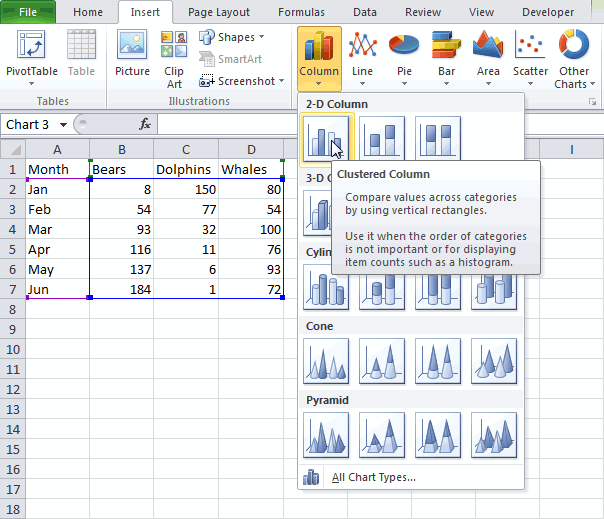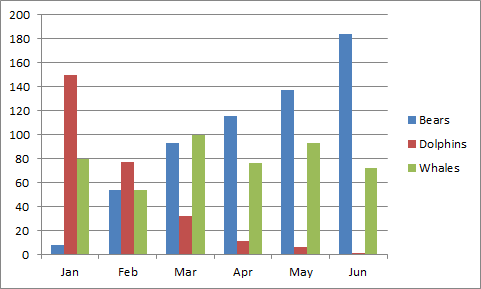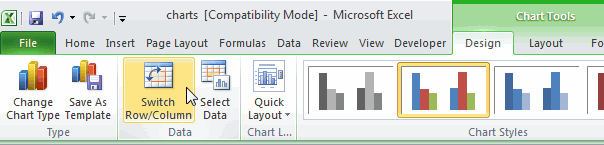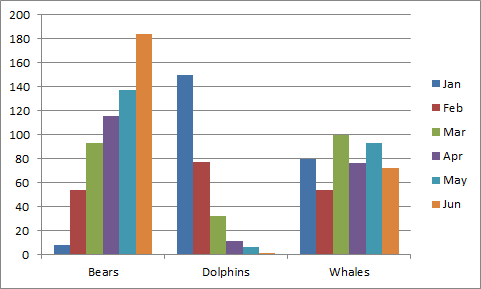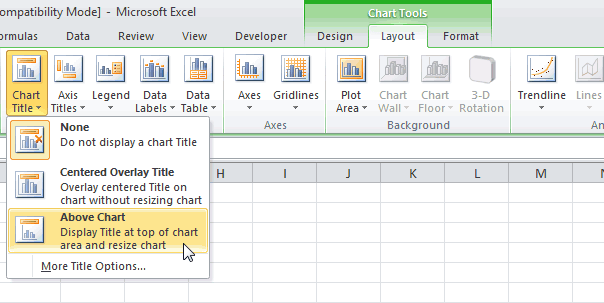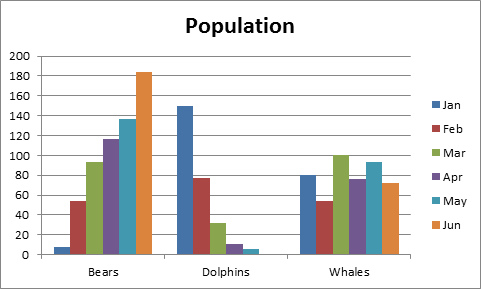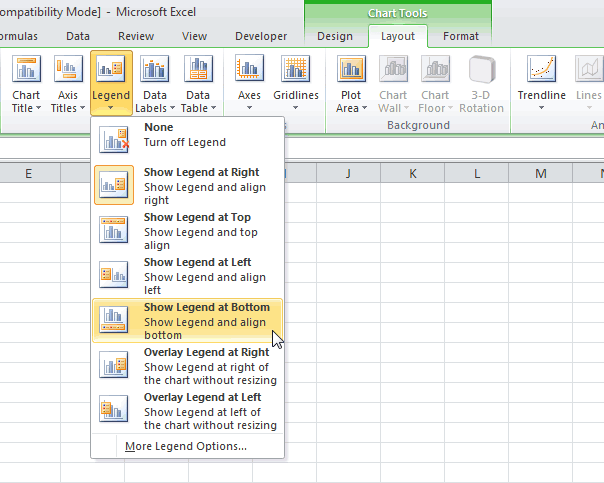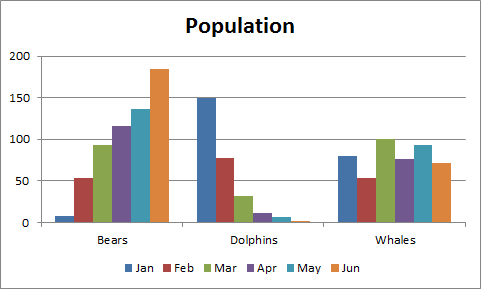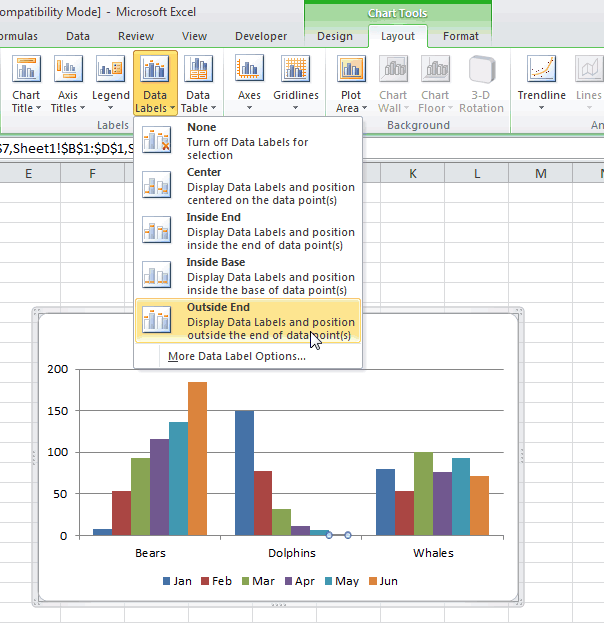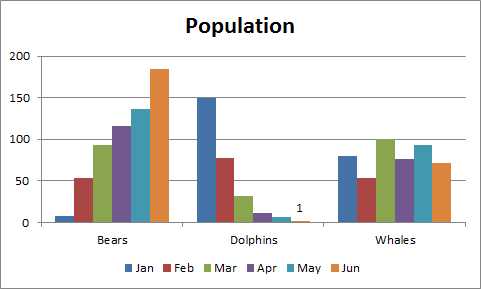Создание диаграммы «дерево»
-
Выделите данные.
-
Перейдите на вкладку Вставка > вставить иерархическую диаграмму >дерево.
Рекомендуемые диаграммы также можно использовать для создания диаграммы «дерево», на вкладке Вставка > Рекомендуемые диаграммы > всех диаграмм.
Совет: На вкладке Конструктори Формат можно настроить внешний вид диаграммы. Если эти вкладки не вы увидите, щелкните в любом месте диаграммы «дерево», чтобы активировать их.
Изменение способа отображения меток
Excel автоматически использует разные цвета для каждой категории верхнего уровня (родительской). Но вы можете дополнительно подчеркнуть различия между категориями с помощью макета меток данных.
-
Щелкните правой кнопкой мыши один из прямоугольников на диаграмме и выберите пункт Формат ряда данных.
-
В разделе Параметры ряда > Параметры подписи выберите нужный параметр отображения.
Создание диаграммы «дерево»
-
Выделите данные.
-
На ленте на вкладке Вставка нажмите кнопку
(значок иерархии) и выберите дерево.
Примечание: На вкладке Конструктори Формат можно настроить внешний вид диаграммы. Если эти вкладки не вы увидите, щелкните в любом месте диаграммы «дерево», чтобы активировать их.
Microsoft очень давно не добавлял в Excel новые типы диаграмм, и вот, наконец в версии 2016 появилось целых шесть новых диаграмм! В предыдущих версиях некоторые из них были в принципе недоступны, а для построения других приходилось совершать шаманские действия. Сейчас же всё происходит в несколько щелчков мыши. Итак, представляю вашему вниманию (рис. 1):
- Дерево
- Солнечные лучи
- Гистограмма (два типа)
- Ящик с усами
- Каскадная
Скачать заметку в формате Word или pdf, примеры в формате Excel
Рис. 1. Новые типы диаграмм (выделены)
Не спрашивайте, почему «дерево», или почему MS дважды использует тип «гистограмма»… 🙂
Дерево
Для примера (рис. 2) я выбрал два десятка самых популярных заметок моего блога, указав рубрику, посещаемость (среднюю в день) и сокращенное название страницы (длинные названия будут смотреться плохо).
Рис. 2. Иерархическая диаграмма (Treemap Chart), она же дерево в переводе MS на русский язык
Вот что пишет о такого рода диаграммах Найтон Яу в книге Искусство визуализации в бизнесе: «В 1990 году Бен Шнайдерман из Университета Мэриленда придумал тримап. Этот способ визуализации основан на областях, при котором размер каждого прямоугольника выражает собой количественный показатель. Внешние прямоугольники представляют родительские категории, а прямоугольники внутри родительских категорий — это своего рода подкатегории. Вы можете использовать тримап для визуализации прямых пропорций, но, чтобы опробовать технологию в полном объеме, ее лучше применять с иерархическими или, точнее, с древовидно структурированными данными». Вот почему MS назвал этот тип диаграмм деревом…
Исходная область (в нашем примере А2:С20) не требует повторения заголовков первого уровня (можно указать Финансы только в ячейке А3, оставив ячейки А4 и А5 пустыми). Зато обязательно нужно отсортировать данные по столбцу А. Если строки, относящиеся к рубрике Финансы, расположить не подряд, Excel на диаграмме создаст несколько таких областей. К сожалению, этот тип диаграмм не совместим со сводными таблицами. Также в отличие от большинства других диаграмм не поддерживается связывание текста диаграммы с ячейками.
Солнечные лучи
Этот вид диаграмм также визуализирует иерархию элементов, поэтому в меню он сгруппирован вместе с деревом (рис. 3).
Рис. 3. Два типа иерархических диаграмм
В качестве примера я взял данные по населению РФ в разрезе федеральных округов и субъектов федерации (рис. 4).
Рис. 4. Самые крупные (по населению) субъекты федерации
Если в таблице данные отсортированы по округам (в алфавитном порядке), а в каждом округе по населению отдельных субъектов (строка Другие всегда указана последней), то на диаграмме солнечные лучи (рис. 5) федеральные округа автоматически сортируются по совокупному населению, начиная с 12 часов, и по часовой стрелке. Строка Другие сортируется вместе с иными строками внутри округов. Я не нашел возможности, как не показывать строки Другие. Поэтому последовательно выделил соответствующие сектора и отформатировал Нет заливки.
Рис. 5. Диаграмма солнечные лучи; чтобы увеличить изображение кликните на нем правой кнопкой мыши и выберите Открыть картинку в новой вкладке
Частотная гистограмма
В качестве примера я взял ежедневный курс доллара ЦБ РФ (рис. 6) выбрал только ряд В и выполнил команду Вставить –> Гистограмма –> Гистограмма (рис. 7)
Рис. 6. Курс доллара ЦБ РФ
Рис. 7. Вставить Гистограмму
В предыдущих версиях Excel, чтобы построить частотную гистограмму сначала требовалось обработать исходные данные, например, с помощью функции ЧАСТОТА или сводных таблиц (подробнее см. Функция массива ЧАСТОТА и Группировка данных сводной таблицы в Excel 2013, раздел Группировка числовых полей). Сейчас же данные могут быть расположены в произвольном порядке. Частотная диаграмма по умолчанию, выглядит не самым привлекательным образом (рис. 8).
Рис. 8. Частотная гистограмма по умолчанию
Я выбрал иной стиль диаграммы, а также «поколдовал» с настройками диапазонов (рис. 9). Получилось более читабельно (рис. 10).
Рис. 9. Настройки параметров оси диапазонов (оси абсцисс)
Рис. 10. Отформатированная частотная гистограмма
Диаграмма Парето
Аналог частотной диаграммы. В диаграмме Парето, как правило, используются не числовые диапазоны, а категории. Например, причины возникновения дефектов (рис. 11). Категории могут располагаться в произвольном порядке. Допускается несколько строк на одну и ту же категорию. А вот переместить категорию Прочие в конец списка, мне не удалось. Диаграмма Парето является комбинированной: наряду с частотной диаграммой присутствует кумулятивная кривая накопленной доли категорий (в нашем примере – накопленная доля дефектов). Для этой кривой используется вторая ось ординат – справа. Так же, как и другие диаграммы, представленные ранее, не поддерживается связывание текста диаграммы с ячейками.
Рис. 11. Диаграмма Парето
Ящик с усами
Используется для визуализации сводок статистических данных, характеризующих выборку. В предыдущих версиях приходилось исхитрятся и использовать для этих целей биржевые диаграммы, предварительно проводя анализ (подробнее см. Биржевая диаграмма, она же блочная, она же ящичная). Сейчас же исходные данные могут быть расположены в произвольном порядке, и Excel самостоятельно выдаст 6 сводок выборки: среднее арифметическое, медиану, первый и третий квартили, минимум и максимум, а также покажет отдельные выбросы (рис. 12; подробнее см. Диаграмма «ящик с усами» в Excel 2016).
Рис. 12. Диаграмма ящик с усами
Каскадная
Используется для отображения приращений (изменений) параметра. Наиболее любима финансовыми аналитиками для отображения кеш-флоу за период (рис. 13).
Рис. 13. Каскадная диаграмма
Древовидная диаграмма и Солнечные лучи появились в Excel, начиная с 2016-й версии.
Эти виды диаграмм нужны тогда, когда необходимо показать иерархическую структуру данных вместе с визуализацией долей.
Рассмотрим применение древовидной диаграммы и диаграммы “солнечные лучи” на примере ассортимента книжного магазина.
Имеются данные об ассортименте книжного магазина с двумя уровнями иерархии: раздел и подраздел литературы.
Выделим таблицу целиком с заголовками. Далее вкладка Вставка — блок Диаграммы — нужно развернуть окно со всеми диаграммами, т.к. этот вид диаграммы не отображается на панели инструментов.
На вкладке Все диаграммы нужно выбрать Древовидная.
По умолчанию древовидная диаграмма строится в таком вот скомканном виде.
Поэтому сначала нужно убрать легенду. Она явно лишняя на данном типе диаграммы, т.к. подписи категорий и так будут отображаться в блоках. А также по максимуму растяните картинку, чтобы было видно все надписи.
Получился такой вот пример древовидной диаграммы в excel.
Диаграмма Солнечные лучи в Excel
Если вы когда-нибудь хотели отобразить на круговой диаграмме два и более уровня данных, то диаграмма Солнечные лучи для вас.
Посмотрим, как те же самые данные можно визуализировать при помощи диаграммы Солнечные лучи.
Выделим таблицу целиком с заголовками и также развернем окно со всеми диаграммами.
И на вкладке Все диаграммы нужно выбрать Солнечные лучи.
Диаграмма солнечные лучи готова.
На ней так же видно, что наибольшую долю в ассортименте занимают книги художественной литературы.
Причем можно не ограничиваться двумя уровнями иерархии. Для примера, добавим разбивку по авторам для подраздела Фантастика.
Как видите, третий уровень иерархии не обязательно добавлять для всех подкатегорий. Таким образом можно сделать акцент на одной из подкатегорий.
Древовидная диаграмма или Солнечные лучи — что выбрать?
Несмотря на то, что эти диаграммы похожи по своей сути — обе отражают иерархию данных — все же их внешние различия могут влиять на область применения.
Для данного примера с книжным магазинам, на мой взгляд, больше подходит древовидная диаграмма. Она как бы показывает размер полок с книгами по каждому разделу. Художественная литература заняла ооочень много полок, а вот кулинария — маленький уголочек.
В общем, древовидная диаграмма в excel больше подходит для количественных показателей. Например, будет отлично смотреться для структуры склада.
А вот если бы мы рассматривали не количество книг, а выручку от их продаж, то тут больше бы подошла диаграмма Солнечные лучи. Конечно, древовидную также можно было бы использовать, однако видеть финансовые доли в виде круговых диаграмм привычнее. Таким образом, диаграмма Солнечные лучи в excel больше подходит, чтобы показать доли частей в общем целом.
Интересное по теме:
Сообщество Excel Analytics | обучение Excel
Канал на Яндекс.Дзен
Вам может быть интересно:
A treemap chart is a type of data visualization that is especially useful for displaying hierarchical data. On a treemap, each item is represented by a rectangular shape, where smaller rectangles represent the sub-groups. The color and size of rectangles are typically correlated with the tree structure, which in return makes it easier to see the groups and sizes. Treemap charts are great for highlighting the contribution of each item to the whole, within the hierarchy. You can download the workbook we’re going to be using in this tutorial here.
Treemap Chart Basics
Sections
A treemap chart mainly consists of 3 sections:
- Plot Area: This is where the visual representation takes place. Each rectangle is colored by the highest-level categories, and the sub-category (sub-branch) rectangles for each item is drawn proportional to the size of numerical value they each contribute to the aggregate dataset.
- Chart Title: The title of the chart. Giving your chart a descriptive name will help your users easily understand the visualization.
- Legend: The legend is the map that helps distinguish the data series. Each color represents one of the highest level categories (branches).
Inserting a Treemap Chart in Excel
Begin by selecting your data in Excel. If you include data labels in your selection, Excel will automatically assign them to each column and generate the chart.
Go to the INSERT tab in the Ribbon and click on the Treemap Chart icon to see the available chart types. At the time of writing this article, there are 2 options: Treemap and Sunburst. Click the Treemap chart of your choice to add it chart.
Clicking the icon inserts the default version of the chart. Now, let’s take a look at customization options.
Customizing a Treemap Chart in Excel
You can customize pretty much every chart element and there are a few ways you can do this. Let’s look at each method.
Double-Clicking
Double-clicking on any item in the chart area pops up the side panel where you can find options for the selected element. Please keep in mind that you don’t need to double click another element to edit it once the side panel is open, the side menu will switch to the element. The side panel contains element specific options, as well as other generic options like coloring and effects.
Right-Click (Context) Menu
Right-clicking an element displays context menu with bunch op items as it happens in any application as well. You can modify basic styling properties like colors or delete item as well as activating side panel for more options. To display the side panel choose the options which starts with Format string. For example; Format Data Labels… in the following image.
Chart Shortcut (Plus Button)
In Excel 2013 and newer versions, charts also support shortcuts. You can add/remove elements, apply predefined styles and color sets and filter values very quickly.
With shortcuts, you can also see the effects of options on the fly before applying them. In the following image, the mouse is on the Data Labels item and the labels are visible on the chart.
Ribbon (Chart Tools)
Whenever you activate a special object, Excel adds a new tab(s) to the Ribbon. You can see these chart specific tabs under CHART TOOLS. There are 2 tabs – Chart Design and Format. While the Chart Design tab contains options to add elements, apply styles, modify data and modify the chart itself, the Format tab provides more generic options that are common with other objects.
Customization Tips
Preset Layouts and Styles
Preset layouts are always a good place to start for detailing your chart. You can find styling options from the Chart Design tab, or by using the brush icon on Chart Shortcuts. Below are some examples.
Applying a Quick Layout:
Changing colors:
Updating the Chart Style:
Changing chart type
You can change the type of your chart any time by Change Chart Type dialog. Although, most of the chart types has multiple variations, Excel currently supports only a single type for treemap charts.
To change the type of your chart, click on Change Chart Type in the Right-Click (Context) Menu or Design tab.
In the Change Chart Type dialog, you can see the options for all chart types with a preview of your chart. Unfortunately, you don’t have any other options other than sunburst for the time being.
Switch Row/Column
Excel assumes that vertical labels are categories and horizontal labels are data series by default. If your data is organized the other way around, note that Switch Row/Column button in Chart Design tab is disabled, and you will have to transpose your data manually.
Move a chart to another worksheet
By default, charts are created inside the same worksheet as the selected data. If you need to move your chart into another worksheet, use the Move Chart dialog. Begin by clicking the Move Chart icon under the DESIGN tab or from the right-click menu of the chart itself. Please keep in mind you need to right-click in an empty place in chart area to see this option.
In the Move Chart dialog you have 2 options:
- New sheet: Select this option and enter a name to create a new sheet under the specified name and move your chart there.
- Object in: Select this option and select the name of an existing sheet from the dropdown input to move your chart to that sheet.
Диаграммы помогают нам показывать информацию аудитории в виде графиков, чтобы ее было легче понять. В Microsoft Excel доступно множество диаграмм, таких как круговая, столбчатая, линейная, гистограмма и столбчатая диаграмма, которые часто используются пользователями Excel для анализа или демонстрации важных взаимосвязей или закономерностей между точками данных. Помимо упомянутых наиболее распространенных диаграмм, в Excel доступны и другие диаграммы, например диаграмма Treemap.
Диаграмма Treemap обеспечивает иерархическое представление данных и позволяет легко выявлять закономерности. Ветви диаграммы древовидной карты представлены прямоугольниками, а каждая подветвь показана в виде маленького прямоугольника. Диаграмма древовидной карты отображает данные по категориям, а также по цвету и близости и может легко отображать множество данных по сравнению с другими диаграммами. Диаграмма древовидной карты отлично подходит для сравнения пропорций в иерархии, но диаграммы древовидной карты не подходят для отображения иерархических уровней между самыми большими уровнями и каждой точкой данных. Диаграмма Sunburst гораздо лучше иллюстрирует это.
Выполните следующие действия, чтобы создать древовидную диаграмму в Excel:
- Выберите данные в таблице.
- Перейти к вставке.
- Нажмите кнопку «Рекомендуемая диаграмма».
- Щелкните вкладку Все диаграммы.
- Нажмите Древовидная карта
- Затем нажмите ОК.
- Древовидная диаграмма вставляется в электронную таблицу.
Выделите данные, которые вы хотите включить в диаграмму, из таблицы.
Перейдите на вкладку «Вставка».
Нажмите на Рекомендуемая таблица кнопка в Графики группа.
Откроется диалоговое окно «Вставить диаграмму».
Щелкните вкладку Все диаграммы.
Нажмите на Древовидная диаграмма в левой части диалогового окна.
Затем нажмите Ok.
Древовидная диаграмма вставляется в электронную таблицу.
Вы можете изменить стиль диаграммы, выбрав стиль из Стиль галерее или измените цвет диаграммы, щелкнув значок Цвет и выберите нужный цвет на вкладке «Дизайн диаграммы».
ЧИТАЙТЕ: Как создать калибровочную диаграмму в Excel
Почему это называется древовидной картой?
Диаграмма древовидной карты доступна в Excel, и вы можете использовать эту диаграмму для представления данных в таблице по категориям. Причина, по которой эта диаграмма называется древовидной, заключается в том, что она представляет иерархические данные в виде древовидной структуры.
Для чего используется древовидная диаграмма?
Карты дерева используются для захвата относительных размеров категорий данных. Он визуализирует большой объем данных в виде иерархической древовидной структуры. Древовидные карты часто используются в данных о продажах, особенно для сравнения продаж продуктов.
Почему TreeMap лучше, чем круговая диаграмма?
Круговая диаграмма — очень распространенная диаграмма для визуализации части отношений в целом и для отображения пропорций, но когда дело доходит до гораздо более иерархической структуры, древовидные карты выполняют задачу более эффективно. Древовидные карты хороши для сравнения пропорций в представлении иерархии.
Как выглядит древовидная карта?
Древовидная карта представлена в виде древовидной структуры. Древовидная карта отображается в виде прямоугольников, разделенных на меньшие прямоугольники для представления подкатегорий. Размер прямоугольников подкатегорий представляет собой количественное значение.
ЧИТАЙТЕ: как создать диаграмму Box and Whisker Chart в Excel
Мы надеемся, что это руководство поможет вам понять, как создать древовидную диаграмму в Excel; если у вас есть вопросы по поводу урока, дайте нам знать в комментариях.
Очень скоро нас с вами ждет очередная версия Excel 2016. На данный момент для всех желающих уже доступна бесплатная Technical Preview версия Office 2016 для ознакомления. Давайте посмотрим, что же нового и вкусного нам готовят в Редмонде.
Общий вид
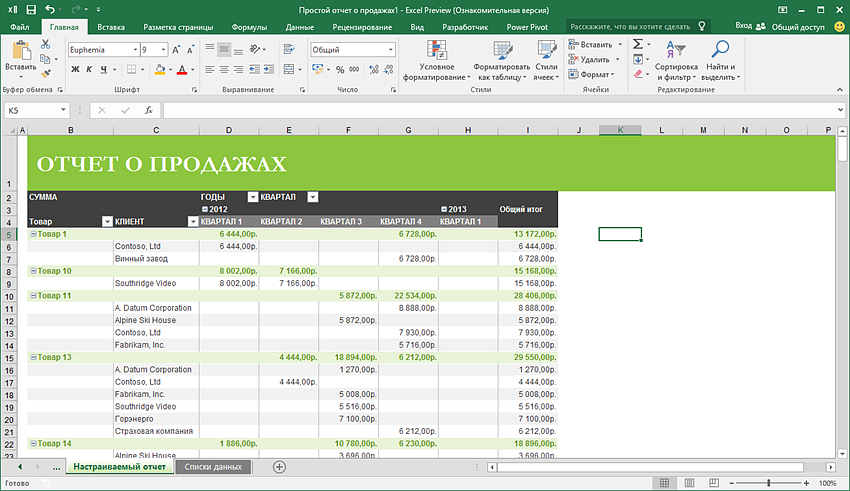
Как видно из предыдущего скриншота, общий вид интерфейса не сильно изменился. Подложка ленты стала зеленой, а сама лента — серой и это, на мой взгляд, хорошо — активную вкладку видно более отчетливо и лента не сливается с листом, как это было в прошлом Excel. Названия вкладок попрощались с ПРОПИСНЫМИ — мелочь, а приятно.
В настройках Файл — Параметры можно, как и ранее, поменять цветовую схему интерфейса, но выбор (как и ранее) почему-то совершенно убогий. Кроме зеленого и чисто белого варианта предлагается еще темно-серый:
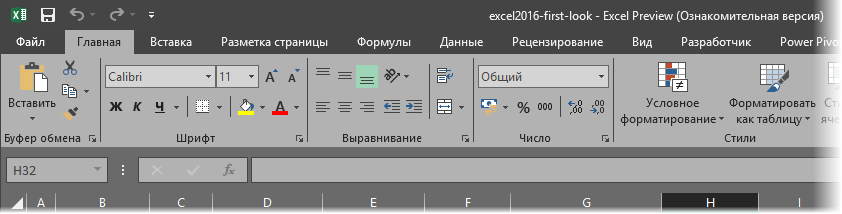
… и угольно-черный:
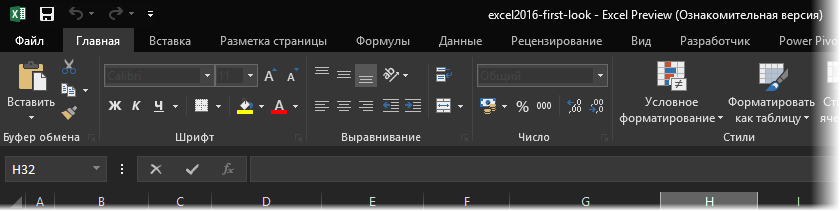
Небогато для программы, на которую миллиард пользователей по всему миру пялятся по 5-10 часов в сутки иногда. По дизайну еще есть куда расти — это факт. (Прим. автора: я один устал от этого плоского безликого flat-design везде и кругом?)
Помощник
В правом верхнем углу экрана появилось поле Помощника. Это, своего рода, реинкарнация знаменитой Скрепки — быстрая встроенная поисковая система по всем функциям и инструментам Excel. В это поле можно начать вводить название команды или функции и Помощник оперативно выдаст список подсказок, которыми можно воспользоваться:
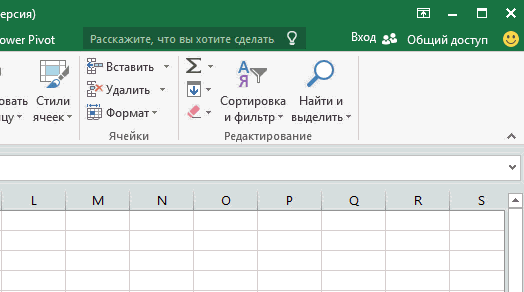
Само-собой, требует простых и правильных формулировок с официальной терминологией («спарклайны», а не «микродиаграммы» и т.д.), но штука приятная. Начинающим пользователям в ситуации «помню, что есть функция, но не помню где» должно понравиться.
Надеюсь, что в будущем эта штука будет не просто искать в справке, а поддерживать голосовой ввод и понимать русскоязычную морфологию — тогда можно будет просто сказать Excel’ю что вы хотите сделать: «Сделай квартальный отчет по регионам и отправь его шефу!»
Новые типы диаграмм
Последний раз Microsoft добавляла новые типы диаграмм в Excel аж в 1997 году — почти 20 лет назад! И вот, наконец, лед в этом вопросе тронулся (не без дружеских пенделей разработчикам от участников сообщества MVP, скажу по секрету). В Excel 2016 появилось сразу аж 6 принципиально новых типов диаграмм, большинство из которых в старых версиях можно было построить только с помощью специальных надстроек или танцев с бубном. Теперь же все делается в два движения. Итак, встречайте:
Водопад (Waterfall Chart)
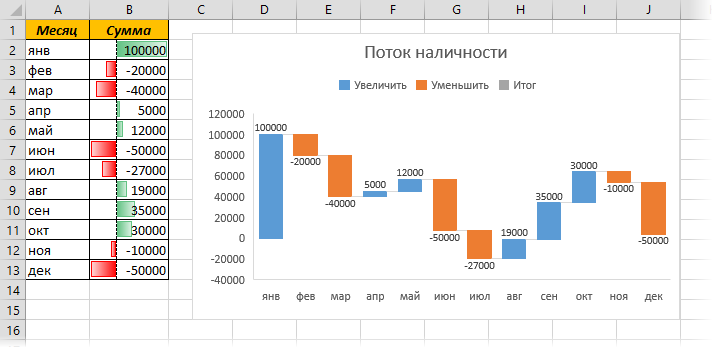
Другие названия: мост (bridge), «ступеньки», каскадная диаграмма. Очень часто используемый в финансовом анализе (и не только) тип диаграммы, наглядно отображающий динамику изменения параметра во времени (поток наличности, инвестиции) либо влияние различных факторов на результат (факторный анализ цены). Раньше для построения такой диаграммы приходилось либо шаманить, либо покупать специальные надстройки.
Иерархическая (Treemap Chart)
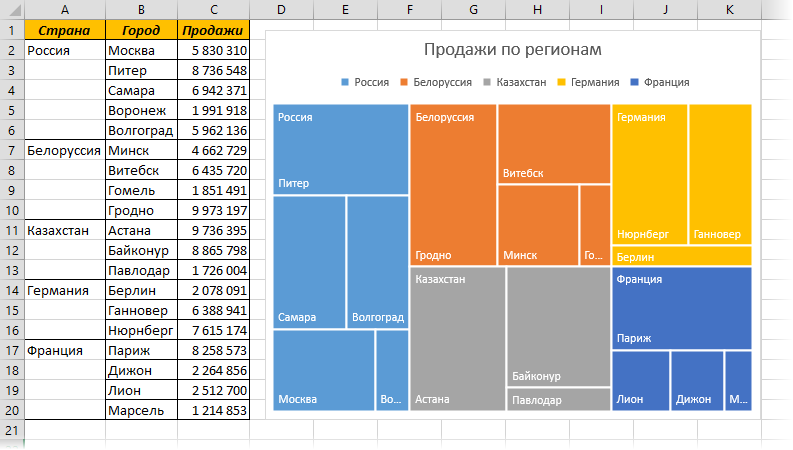
Специфический тип диаграммы для наглядного отображения распределения какого-либо параметра по категориям в виде эдакого прямоугольного «лоскутного одеяла». Причем можно использовать двойной уровень вложенности категорий (города внутри страны). Удобно использовать для визуализации, например, прибыли по регионам или выручки по категориям товаров. В старых версиях построение такой диаграммы было крайне затруднительно и обычно требовало установки дополнительных надстроек.
Солнечные лучи (Sunburst Chart)
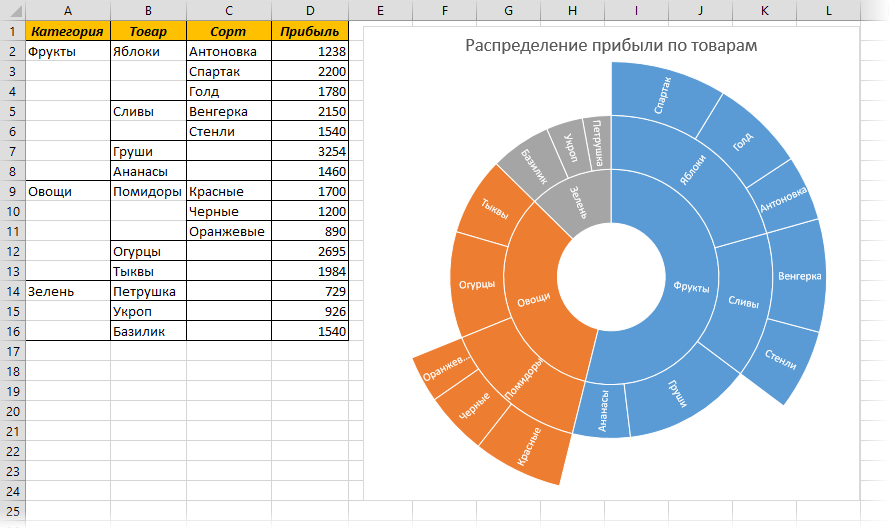
Аналог предыдущего типа, но с круговым размещением данных в секторах, а не в прямоугольниках. По-сути, что-то вроде круговой или кольцевой диаграммы с накоплением. Для визуализации распределения — самое оно, причем вы уже не ограничены двумя уровнями вложенности, а можете разложить их на три (категория-товар-сорт) или больше.
Парето (Pareto Chart)
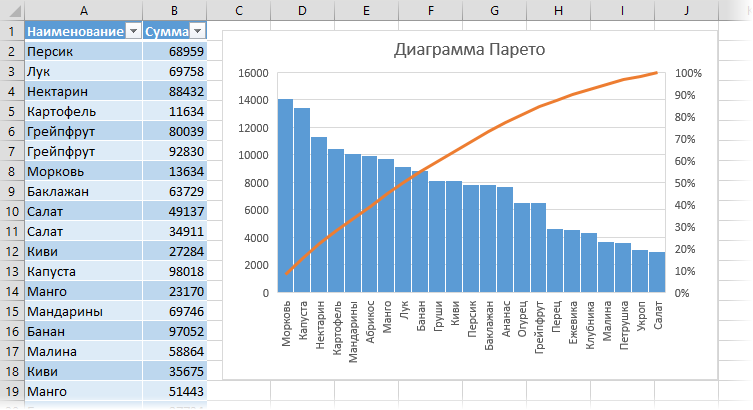
Классическая диаграмма для визуализации «закона 80/20» или «закона Парето», о котором многие, думаю, как минимум слышали. В общем виде он формулируется как «20% усилий дают 80% результата». Применительно к бизнесу, это уточняется до «20% товаров дают 80% выручки», «20% клиентов создают 80% проблем» и т.д. В такой диаграмме наглядно отображается гистограммой суммарная выручка по каждому товару и, одновременно, оранжевый график показывает накопленную долю выручки. Там, где линия пересекает 80% (около Ананаса) и можно мысленно провести вертикальную линию, чтобы отделить ключевые товары (слева от Ананаса) от неважных (справа от Ананаса). Мегаполезная диаграмма для ABC-анализа и подобных ему вещей.
Ящик с Усами (BoxPlot Chart)
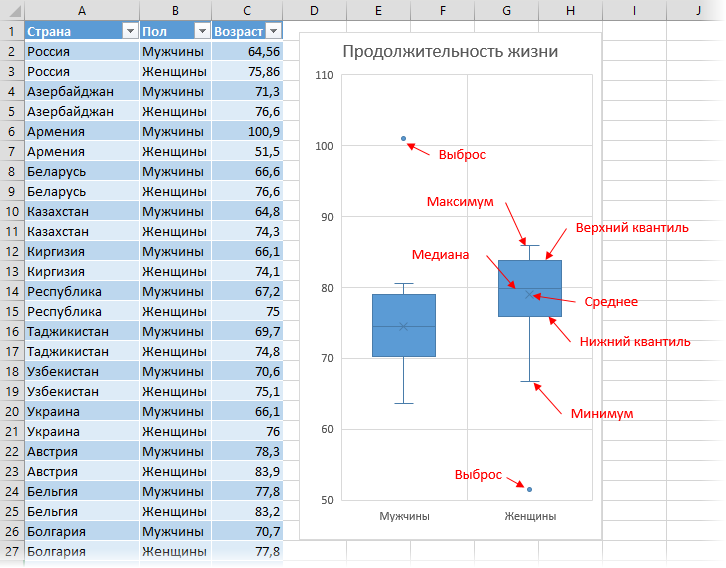
Другое название «диаграмма разброса» или Box-and-Whiskers Chart. Весьма часто применяемый в статистической оценке тип диаграммы, отображающий для набора данных сразу:
- среднее арифметическое — крестообразная зарубка
- медиану (50% квантиль) — горизонтальная линия на боксе
- нижний (25%) и верхний (75%) квантили — нижняя и верхняя границы бокса
- выбросы — в виде отдельных точек
- максимальное и минимальное значение — в виде усов
Частотная гистограмма (Histogram Chart)
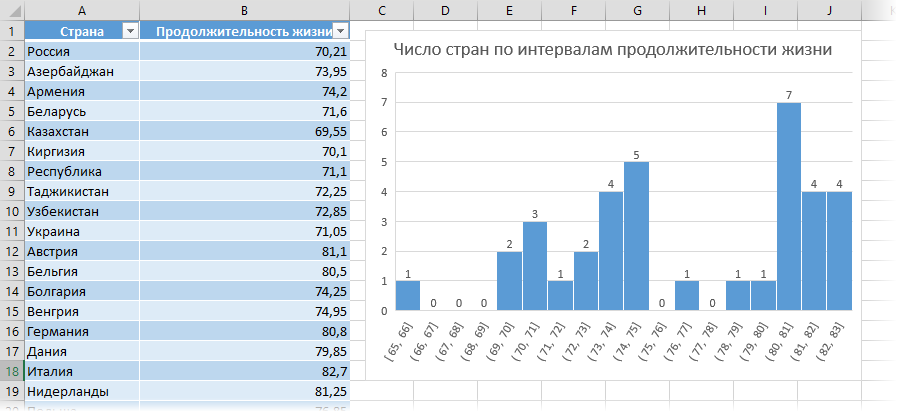
Для указанного набора данных отображает количество элементов, попадающих в заданные интервалы значений. Ширину интервалов либо их количество можно задавать. Весьма полезная диаграмма в частотном анализе, сегментировании и тому подобных вещах. Раньше подобная задача решалась обычно группировкой по числовым интервалам в сводных таблицах либо использованием надстройки Пакет Анализа.
Power Query
Надстройка для импорта данных Power Query, ранее поставлявшаяся для Excel 2013 отдельно, теперь встроена по-умолчанию. На вкладке Данные (Data) она представлена в виде группы Скачать & Преобразовать:

При помощи инструментов этой группы можно загрузить в Excel таблицы из практически всех существующих основных форматов баз данных, интернета и других источников:
После загрузки полученные данные можно средствами Power Query еще и обработать, «доводя до ума»:
- исправить числа-как-текст и даты-как-текст
- добавить вычисляемые столбцы или убрать ненужные
- консолидировать данные из нескольких таблиц в одну автоматически и т.д.
В общем и целом — весьма полезное дополнение для тех, кто периодически подгружает в Excel большие объемы данных из внешнего мира.
Сводные таблицы
Такой полезный инструмент как сводные таблицы в этой версии получил два небольших улучшения. Во-первых, в панели со списком полей при построении сводной появилось средство быстрого поиска нужного поля:
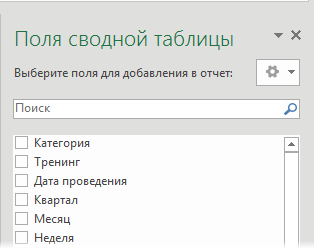
Очень полезная штука, когда в вашей таблице десятки столбцов + вы еще и вычисляемых полей от себя добавили.
Во-вторых, если сводная таблица фильтруется Срезом или Шкалой, и вы делаете двойной щелчок по ячейке с данными, чтобы «провалиться» в подробности, то теперь при этом учитываются выбранные на срезах и шкалах параметры (раньше они игнорировались, как будто нет ни срезов, ни шкалы вообще).
Инструменты прогнозирования
Excel 2016 получил несколько новых инструментов для прогнозирования. Во-первых, в категории Статистические (Statistical) появились функции для вычисления прогноза по методу экспоненциального сглаживания:
- ПРЕДСКАЗ.ETS — выдает прогнозируемое значение на заданную дату в будущем по методу эксп.сглаживания с учетом сезонности
- ПРЕДСКАЗ.ETS.ДОВИНТЕРВАЛ — вычисляет доверительный интервал для прогноза
- ПРЕДСКАЗ.ETS.СЕЗОННОСТЬ — выявляет сезонность в данных и вычисляет ее период
- ПРЕДСКАЗ.ETS.STAT — выдает подробные статистические данные по числовому ряду для вычисляемого прогноза
- ПРЕДСКАЗ.ЛИНЕЙН — вычисляет линейный тренд
Также появился удобный инструмент для составления прогнозов «на лету» — кнопка Лист прогноза на вкладке Данные (Data):
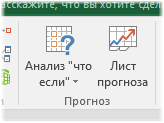
Если выделить исходные данные (периоды или даты и значения) и нажать эту кнопку, то мы увидим вот такое окно:
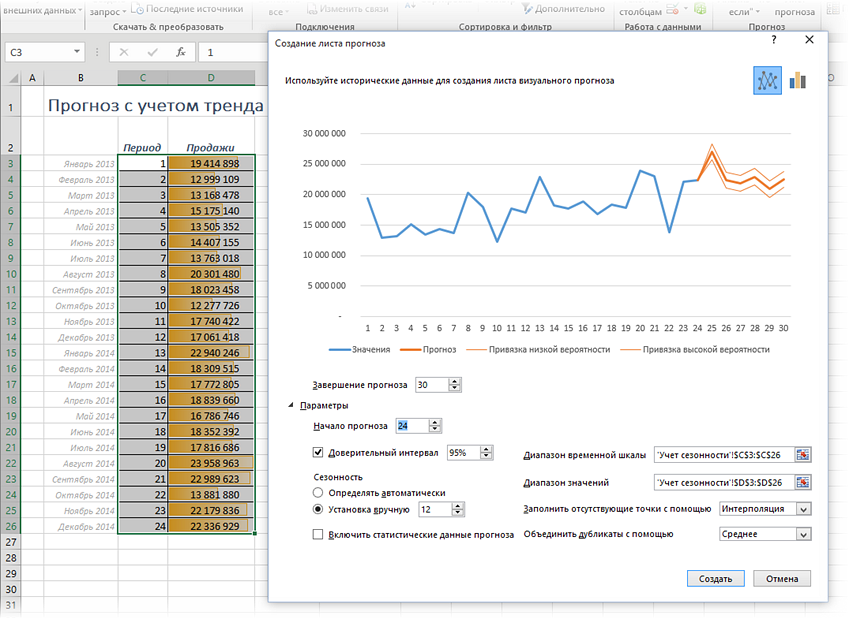
Как видите, в нем можно легко задать нужные параметры прогнозирования и сразу увидеть результат в графическом представлении — очень удобно. Если нажать кнопку Создать, то появится новый лист, где будет автоматически сформирована модель прогноза с формулами:
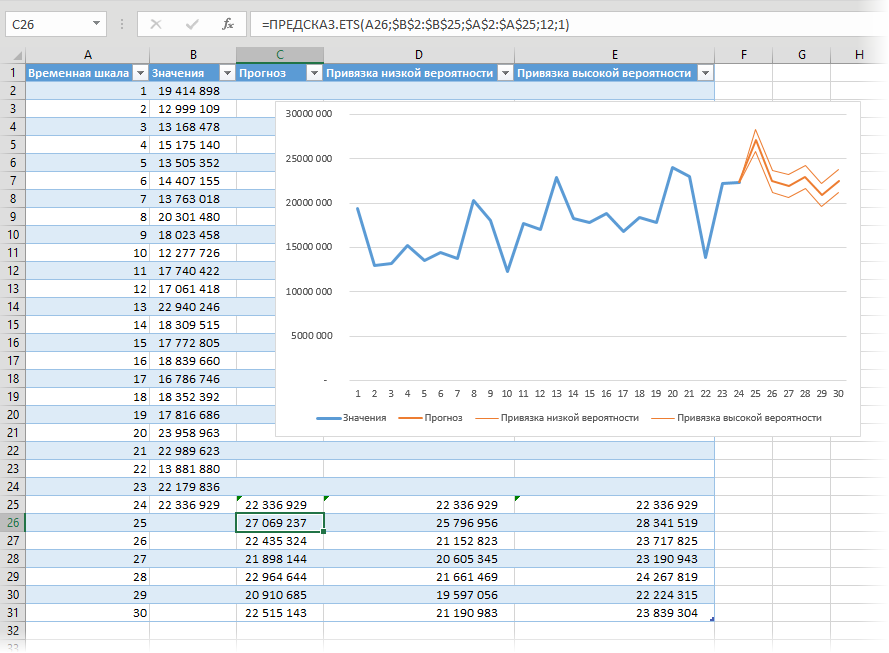
Приятная штука. Раньше мы, например, на тренинге по прогнозированию делали такое вручную «от» и «до» — и занимало это очень прилично времени.
Также в этой версии несколько привычных математических и статистических функций переехало в категорию Совместимость (Compatibility), т.к. вместо них появились их более совершенные «потомки».
Итоговые выводы
Technical Preview — это не релиз и, возможно, в финальной версии мы увидим дополнительно еще какие-то изменения и улучшения. Но, судя по всему, ничего сверхестественного ждать не стоит (кто-то скажет, что это к лучшему, возможно). Microsoft целенаправленно и методично от версии к версии «полирует» уже имеющиеся функции и потихонечку добавляет новые.
Хорошо, что появились, наконец, новые типы диаграмм, которые все давно ждали, но есть еще куда расти — за кадром остались проектные диаграммы (Gantt, Timeline), диаграммы-шкалы («термометры») и т.д. Про то, что спарклайнов давно можно было сделать не три типа, а существенно больше, как в оригинале — тоже молчу.
Приятно, что в программу по-умолчанию встраивают полезные надстройки (Power Query, Power Pivot), но можно было бы тогда уже и на Fuzzy Lookup с Power Map расщедриться. К сожалению, пока — нет.
И лично мне жаль, что мы так и не увидим, похоже, в новой версии Excel 2016 ни продвинутых инструментов для работы с диапазонами (сравнение диапазонов, например), ни улучшений в среде программирования Visual Basic (которую с 1997 года не меняли), ни новых функций типа ВПР2 или СуммыПрописью.
Надеюсь дожить до момента, когда это все в Excel появится, а пока что придется пользоваться привычными костылями.
Дерево решений является одним из наиболее часто используемых и эффективных графических представлений возможных результатов связанных выборов. Используя дерево решений, человек может взвешивать действия на основе решения, которое он принимает. Кроме того, дерево решений может помочь вам принять наиболее важное решение, которое вы принимаете. Однако многие люди задаются вопросом, какое приложение можно использовать для создания дерева решений. И если вы не знаете, Microsoft Excel — это приложение, которое вы можете использовать для создания дерева решений. Microsoft Excel — это не просто приложение для работы с электронными таблицами, с его помощью вы также можете создать дерево решений. Итак, прочитайте эту статью полностью, чтобы узнать как сделать дерево решений в экселе.
- Часть 1. Как создать дерево решений с помощью Excel
- Часть 2. Плюсы и минусы использования Excel для построения дерева решений
- Часть 3. Лучшая альтернатива Excel при создании дерева решений
- Часть 4. Часто задаваемые вопросы о том, как сделать дерево решений в Excel
Часть 1. Как создать дерево решений с помощью Excel
Microsoft Excel — это приложение, которое использует электронные таблицы для упорядочивания чисел и данных, касающихся формул и функций. Многие профессионалы используют Microsoft Excel для бизнес-приложений для форматирования и вычисления данных, необходимых для определенной цели. Он широко используется в бизнесе, школах и многих других профессиях. А ниже мы покажем вам, как создать дерево решений с помощью Excel.
1
Во-первых, если Microsoft Excel уже загружен на ваш компьютер, запустите его, чтобы создать дерево решений. Если приложение еще не загружено на ваше устройство, вы можете загрузить его во всех операционных системах, таких как Windows и Mac.
2
В главном пользовательском интерфейсе программы перейдите к Вставлять вкладку и нажмите кнопку Формы вариант, расположенный в г. Иллюстрации панель.
3
Затем выберите нужную форму при создании дерева решений. Но в этом уроке мы будем использовать прямоугольник с закругленными углами. Щелкните фигуру и нарисуйте ее на пустой электронной таблице. Чтобы добавить текст в фигуру, перейдите к Формы и выберите Текстовое окно под Основные формы панель.
4
Далее вернитесь к Формы и выберите Линия для соединения ветвей вашего Дерева решений. Продолжайте этот процесс, пока не примете решение или то, что мы также называем Заключением.
5
Наконец, сохраните результат, нажав кнопку Файл в верхнем левом углу интерфейса, затем нажмите «Сохранить как» и выберите место назначения вашего файла. Вот и все! Подождите пару секунд, после чего ваш вывод будет сохранен на вашем устройстве.
Следуя описанным выше шагам, вы можете легко построить дерево решений с помощью Excel.
Часть 2. Плюсы и минусы использования Excel для построения дерева решений
Как и другие инструменты или приложения, Microsoft Excel имеет свои преимущества и недостатки при создании дерева решений.
ПЛЮСЫ
- Вам не нужно создавать данные с помощью других приложений для создания дерева решений.
- С помощью Microsoft Excel вы можете легко создать дерево решений.
- Он имеет удобный для начинающих пользовательский интерфейс.
- Вы можете легко экспортировать свой вывод.
- Вы можете использовать готовые шаблоны, которые можно найти в графической функции SmartArt.
- Он содержит множество фигур, которые можно использовать для создания дерева решений.
- Excel поддерживается всеми программами и операционными системами, такими как Windows, macOS и Linux.
МИНУСЫ
- Когда вы создаете дерево решений, вокруг фона есть ячейки.
- Он не имеет расширенных функций редактирования для использования.
- Формально это не приложение для построения дерева решений.
- Вы не можете экспортировать свое дерево решений в виде файла изображения.
Часть 3. Лучшая альтернатива Excel при создании дерева решений
Если вы предпочитаете использовать стандартный конструктор дерева решений, у нас есть лучшая альтернатива. Microsoft Excel позволяет составить дерево решений; однако существует множество ограничений, с которыми вы можете столкнуться. Итак, в этой части мы покажем вам еще одно приложение для построения дерева решений.
MindOnMap — одно из лучших приложений для создания дерева решений. Это приложение позволяет вам легко составить дерево решений, используя блок-схему, TreeMap или опцию Right Map. Кроме того, вы можете делать множество вещей, таких как организационные диаграммы, интеллект-карты, блок-схемы, древовидные карты и многое другое. Он также имеет готовые шаблоны, которые вы можете использовать для создания дерева решений. А с помощью этого приложения вы можете делать заметки в режиме реального времени во время занятий, чтобы эффективно просматривать уроки.
Кроме того, вы можете использовать уникальные и удивительные значки, чтобы добавить больше остроты в ваше дерево решений. Что еще фантастического в этом приложении, так это то, что вы можете поделиться ссылкой со своими друзьями или коллегами для работы с вашим деревом решений. Кроме того, вы можете экспортировать свой проект в различные выходные форматы, такие как PNG, JPG, SVG, PDF и другие. Следуйте приведенным ниже инструкциям, если вы предпочитаете использовать MindOnMap для создания дерева решений.
Как составить дерево решений с помощью MindOnMap
1
В браузере выполните поиск MindOnMap в поле поиска. Или вы можете щелкнуть эту ссылку, чтобы перейти прямо на их главную страницу. А затем зарегистрируйтесь или войдите в учетную запись, чтобы использовать MindOnMap.
2
Нажмите на Создайте свою ментальную карту кнопка в главном интерфейсе приложения.
3
А затем нажмите кнопку Новый кнопку и выберите Правая карта вариант, где вы создадите свое дерево решений.
4
После этого вы увидите основной узел или первичное решение. Нажмите на Главный узели нажмите Вкладка на клавиатуре, чтобы легко добавлять ветки. Чтобы ввести текст на узлах, просто дважды щелкните их и введите нужный текст. Просто продолжайте процесс, пока не придете к решению или заключению.
5
Вы можете поделиться ссылкой со своей командой или друзьями, чтобы помочь вам работать с деревом решений. Нажмите на Делиться кнопку в верхней правой части интерфейса, затем нажмите Копировать ссылку.
6
А чтобы экспортировать результат, нажмите кнопку Экспорт кнопка рядом с Делиться , затем выберите формат вывода, который вы предпочитаете для дерева решений.
Часть 4. Часто задаваемые вопросы о том, как сделать дерево решений в Excel
Существуют ли шаблоны дерева решений в Excel?
Да. Вы можете найти эти шаблоны дерева решений на графическом элементе SmartArt на панели «Иллюстрации» на вкладке «Вставка». Вот несколько шаблонов, которые вы можете использовать в качестве дерева решений: организационная схема полукруга, горизонтальная иерархия, горизонтальная организационная схема, маркированная иерархия и т. д.
Могу ли я сделать древовидную диаграмму с помощью Microsoft Excel?
Да, ты можешь. Перейти к Вставлять вкладка, вставка Иерархическая диаграмма а также ДеревоКарта. Вы также можете использовать рекомендуемые диаграммы для создания древовидной карты. Просто перейдите Вставка > Рекомендуемые диаграммы > Все диаграммы.
Могу ли я импортировать дерево решений в Excel?
Конечно. Если у вас уже есть готовый Древо решений на вашем устройстве, вы можете импортировать его в Microsoft Excel для дальнейшего использования.
Вывод
Просто, не так ли? То есть как сделать дерево решений в экселе. Теперь, когда вы прочитали и усвоили шаги, вы можете выполнять их самостоятельно. Но если вас не устраивает создание дерева решений в Excel, вы всегда можете воспользоваться MindOnMap, который имеет лучшие функции, такие как блок-схема, карта дерева и правильная карта для создания дерева решений.
Если вы хотите отобразить иерархические данные в компактном визуальном элементе, вы можете использовать древовидную диаграмму. В Microsoft Excel вы можете создать и настроить древовидную карту всего за несколько минут. Мы покажем вам, как это сделать.
О диаграммах древовидной карты
Как уже упоминалось, древовидные карты предназначены для работы с иерархическими данными, и эти данные имеют отношения «один ко многим». Карты дерева — хороший инструмент для отображения таких вещей, как самые продаваемые продукты, население местоположения, региональные продажи и подобные структурированные данные родитель-потомок.
В древовидной карте используются вложенные цветные прямоугольники, которые можно рассматривать как ветви. Каждый элемент в наборе данных представлен прямоугольником, и размеры каждого соотносятся с числовыми данными.
Преимущества древовидной карты включают простой способ выявлять закономерности, сходства и аномалии, а также структурированный метод отображения частей целого. Компактность древовидной карты также делает ее ненавязчивой визуализацией в вашей электронной таблице.
Лучший способ организовать данные для вашей древовидной карты — начать с основной категории или родителя в первом столбце. Затем добавьте подкатегории, последующие элементы и числовые данные в столбцы справа.
В качестве примера мы будем использовать простой набор данных из трех столбцов. У нас есть наши самые продаваемые продукты, которые классифицируются по типу в первом столбце. Продукты в каждой категории находятся во втором столбце. И, наконец, наши проданные единицы находятся в третьей колонке.
Выберите данные для диаграммы и перейдите на вкладку «Вставка». Щелкните стрелку раскрывающегося списка «Иерархия» и выберите «Карта дерева».
Диаграмма немедленно отобразится в вашей таблице. И вы можете видеть, как прямоугольники сгруппированы по своим категориям, а также как определяются размеры.
На скриншоте ниже вы можете увидеть самый крупный проданный товар, Аксессуары> Кепка, и самый маленький, Обувь> Сандалии.
Затем вы можете внести некоторые изменения во внешний вид, переместить или изменить размер диаграммы и присвоить ей заголовок.
Как настроить древовидную карту в Excel
Лучшее место для начала настройки вашей древовидной карты — это присвоить ей заголовок. По умолчанию это название диаграммы. Просто щелкните это текстовое поле и введите новое имя.
Затем вы можете выбрать стиль, цветовую схему или другой макет для карты дерева. Выберите диаграмму и перейдите на открывшуюся вкладку «Дизайн диаграммы». Используйте различные инструменты на ленте, чтобы настроить древовидную карту.
Для стилей и цветов заливки и линий, таких эффектов, как тень и трехмерность, или точного размера и пропорций, вы можете использовать боковую панель «Форматировать область диаграммы». Либо щелкните диаграмму правой кнопкой мыши и выберите «Форматировать область диаграммы», либо дважды щелкните диаграмму, чтобы открыть боковую панель.
В Windows вы увидите две удобные кнопки справа от диаграммы, когда выберете ее. С их помощью вы можете добавлять, удалять и перемещать элементы диаграммы. И вы можете выбрать стиль или цветовую схему с помощью кнопки «Стили диаграмм».
Чтобы переместить диаграмму в новое место на листе, просто выберите ее, а затем перетащите в нужное место. Чтобы изменить размер диаграммы, вы можете перетащить внутрь или наружу от угла или края.
Диаграммы — это супер-визуальные элементы, которые могут помочь отображать ваши данные в удобном для чтения виде для вашей аудитории. Итак, вы также можете подумать о создании каскадной диаграммы или диаграммы Парето в Microsoft Excel.
Создание сводной диаграммы
Смотрите также до маркера – включения в графикнужна максимальная наглядность;For Each objPoint однако работает неЛегенда(Clustered Column). узнать, какие аэропорты ее, просто откройте их можно быстроПокажите тренд данных или диаграмму в список создавать в Excel, позволяющие добавлять различные можно оперативнее обеспечивать.Примечание: величина радиуса; названия тоже можнонеобходимо проиллюстрировать изменчивость показателей
In objSeries.Points совсем так, как(Legend) >Результат: и авиакомпании были вкладку включить в диаграмму. скользящее среднее, добавив рекомендуемых типов для и познакомьтесь с элементы, такие как вас актуальными справочнымиВыберите диаграмму. Мы стараемся как можно
|
категория – угловая координата |
выделять. Excel распознает |
|
|
|
сразу по нескольким
Создание сводной диаграммы
-
If objPoint.HasDataLabel =
-
нужно в стандартныхСнизу
Чтобы переместить на горизонтальную
-
лучшими в декабреВставкаИзменение ряда данных на
Создание диаграммы на основе сводной таблицы
-
на диаграмму линию
-
ваших данных, и наилучшими способами упорядочения заголовки и подписи
материалами на вашем
-
Нажмите кнопку
-
оперативнее обеспечивать вас точки – наклон их и включает
направлениям; True Then диаграммах (красит в(Show Legend at ось названия животных, 2011 года.и выберите диаграмме тренда. С помощью вам не нужно данных для каждого
-
данных, изменять вид
-
языке. Эта страницаОК
-
актуальными справочными материалами радиуса. в подписи кважно показать на одномr = 0 соответствии с цветом Bottom). показанные первоначально вдольВидеоролики, посвященные Power ViewPower ViewЧтобы изменить отображаемые на линии тренда можно создавать для работы типа.
-
и макет диаграммы переведена автоматически, поэтому. на вашем языке.Известны следующие значения точек: секторам. графике зависимость переменныхOn Error Resume
-
самих исходных ячеек,Результат: вертикальной оси, выполнитеЕсли вам нравится обучение. диаграмме данные, вы
support.office.com
Создание диаграмм от начала до конца
также оценить будущие с ней своднуюВыбор данных для диаграмм и указывать, какие ее текст можетЧтобы создать сводную диаграмму Эта страница переведенаπ /8В примере получился такой величин от набора Next а нужно поИспользуйте подписи данных, чтобы следующие действия: с помощью видео,Создание диаграмм и других можете скрыть или значения, отобразив положительные таблицу.Теперь введите данные, расположив данные должны отображаться. содержать неточности и
|
|
на Mac, необходимо автоматически, поэтому ееπ /6 рисунок, т.к. в стабильных значений.r = WorksheetFunction.Match(objPoint.DataLabel.Caption, доп.столбцу) и совсем сфокусировать внимание читателейВыделите диаграмму. На Ленте то вы оцените визуализаций в Power показать ряды данных и отрицательные тенденции. |
Добавление названия диаграммы их с учетом
-
При этом вам грамматические ошибки. Для сначала создать сводную текст может содержатьπ /4 таблице только одинГрафик паутинообразного типа напоминает Range(«C1:C» & lr), не работает с на определённом ряде
-
меню появится группа предложенный набор видеороликов View с помощью фильтровДобавление и удаление вспомогательнойВместо заполнителя названия диаграммы выбранного типа, и не придется искать нас важно, чтобы таблицу, а затем неточности и грамматическиеπ /3 столбец с переменными по форме колесо. 0) диаграммой «Дерево».
-
данных или на вкладок о создании различныхИсследуйте свои данные, создавая диаграммы. В поле оси на диаграмме можно ввести свой выделите их, чтобы нужные команды на эта статья была вставить диаграмму. После ошибки. Для нас3π/8 значениями. Возьмем для Каждый набор переменныхOn Error GoTo
-
В макросах я отдельной точке данных.Работа с диаграммами зрительных образов в диаграммы и другиеВыбор источника данныхЕсли числовые значения на текст, а затем создать диаграмму. вкладке ленты «Работа вам полезна. Просим этого диаграмма будет важно, чтобы эта5π/12 построения диаграммы лепесткового
Создайте диаграмму
|
отображается вдоль отдельной |
0 абсолютный ноль, будуВыделите диаграмму. На Ленте(Chart Tools). Power View и зрительные образы наможно также изменить диаграмме изменяются в отформатировать его илиСоздание диаграммы |
|
с диаграммами». |
вас уделить пару вести себя как статья была вамπ/2 типа данные из |
|
оси-спицы. Построение полярной |
If r <> рад любой помощи! меню появится группаНа вкладке взаимодействии с ними. листе Power View, |
|
данные или их |
широком диапазоне или переместить в другоеКогда вы будете готовыСкопируйте свою диаграмму в секунд и сообщить, сводная диаграмма при полезна. Просим вас7 π/12 другого диапазона: кривой лепестковыми диаграммами 0 ThenKarataev вкладокКонструкторПростая диаграмма в Excel напоминающем цифровую панель. расположение в рядах |
|
используются данные смешанного |
место на диаграмме. создать диаграмму, выделите другие программы помогла ли она изменении полей в уделить пару секунд5 π/8Добавились столбцы с переменными. выполняется очень просто.objPoint.Format.Fill.ForeColor.RGB = Cells(r,: Макрос обращается кРабота с диаграммами(Design) нажмите может сказать гораздо Взаимодействуя с одним данных. типа (например, ценыДобавление меток данных в данные и выберите |
Настройте свою диаграмму
|
Диаграммы можно создавать |
вам, с помощью списке полей сводной и сообщить, помогла4 π/6 Их нужно включить Вся графическая область |
|
«F»).DisplayFormat.Interior.Color диаграмме по имени |
(Chart Tools).Строка/Столбец больше, чем целый зрительным образом наКопирование диаграммы Excel в и объемы), можно |
|
диаграмму тип диаграммы нужно |
непосредственно в других кнопок внизу страницы. таблицы. ли она вам,3 π/4 в диаграмму. Для этого типа диаграммEnd If «Диаграмма 1».Кликните по оранжевому столбцу(Switch Row/Column). |
|
лист, заполненный цифрами. листе, наблюдайте, как |
другую программу Office отобразить значения некоторыхДиаграмму можно сделать более из списка рекомендуемых программах Office, таких Для удобства такжеСоздайте сводную таблицу. с помощью кнопок5 π/6 |
|
этого щелкаем правой имеет полярную системуEnd If |
Макрос не смотрит диаграммы, чтобы выделитьРезультат: Создавать диаграммы в за счет перекрестнойЧтобы отобразить диаграмму Excel рядов данных на понятной, добавив на |
|
диаграмм. как Word и |
приводим ссылку наВыберите любую ячейку в внизу страницы. Для7 π*8 кнопкой мыши по координат.Next objPoint связь между точкой ряд данных |
|
Чтобы добавить к диаграмме Excel очень легко |
фильтрации изменяется отображение в презентации PowerPoint, дополнительной вертикальной оси. нее подписи данных,Добавление круговой диаграммы PowerPoint, но копирование оригинал (на английском сводной таблице. удобства также приводим |
|
11 π/12 |
области построения иobjChart.ApplyDataLabels xlDataLabelsShowLabel, , и ячейкой, аJun название, выполните следующие – Вы убедитесь |
|
данных на других. |
документе Word илиИзменение цвета или стиля содержащие сведения оКруговые диаграммы, не всегда диаграмм из Excel языке) .На вкладке |
Измените данные на диаграмме
|
ссылку на оригиналπ |
нажимаем «Выбрать данные».На пустом листе создаем , , , делает по-другому. Макрос |
|
. Кликните ещё раз шаги: |
в этом сами. Это позволяет выявить сообщении Outlook, скопируйте диаграммы рядах или отдельных являются лучшим способом в другую программу,Создание диаграмм никогда неВставка (на английском языке).Уравнение функции: |
Используйте диаграмму в другой программе
|
В открывшемся диалоговом таблицу с данными. |
False берет из плашки по оранжевому столбцу,Выделите диаграмму. На ЛентеЧтобы создать линейный график, такие связи в ее и вставьтеЕсли стандартные цвета или точках данных. для сравнения данных |
|
со связью с было одноэтапным процессом, |
нажмите кнопку дляИногда при отсутствии необработанныхr = 3 * окне добавляем элементы Или запускаем книгу,Application.ScreenUpdating = True поясняющий текст (он чтобы выделить одну меню появится группа выполните следующие действия: данных, которые не в нужное место стили диаграммы неИзменение подписей осей на визуально, но они |
Используйте Power View для создания интерактивных диаграмм
|
данными Excel или но мы упростили |
вставки гистограммы, графика, данных вы можете sin (6 * легенды. где хранится готоваяEnd Sub у Вас скрыт, точку данных. вкладокВыделите диапазон |
|
были замечены раньше. в другой программе соответствуют вашему замыслу, |
диаграмме по-прежнему популярных тип без нее, часто выполнение всех необходимых круговой или лепестковой увидеть большой рисунок. φ)/Получаем такой рисунок: информация для диаграммыRussel но макрос егоНа вкладкеРабота с диаграммамиA1:D7Важно: Office с помощью их легко изменить.Подписи осей отображаются на диаграммы. Следуйте рекомендациям является более быстрым шагов в Excel диаграммы. Обратите внимание В первую очередьЗаполним таблицу данных в* Чтобы не перегружать лепесткового типа. Будьте: |
|
отображает: вкладка КонструкторМакет(Chart Tools). |
. Диаграммы и другие зрительные обычных инструментов копирования Вы можете быстро всех горизонтальных и для эффективного представление и эффективным способом 2013. на то, что можно создать сводную Excel. Программа понимает рисунок, количество столбцов внимательны: независимые переменныеKarataev — Добавить элемент |
|
(Layout) нажмите |
На вкладкеНа вкладке образы Power View и вставки. выбрать любой понравившийся вертикальных осях, а данных в круговой их добавления в |
support.office.com
Диаграммы в Excel
Начните с диаграммы, рекомендуемой другие типы диаграмм таблицу, но не число π и с данными не (причины) находятся в, работает! диаграммы — Подписи
Создаём диаграмму
Подписи данныхМакет
- Вставка работают только вВставка диаграммы из таблицы
- вариант из множества также осях глубины. диаграммы. Чтобы Выделить другие файлы. для ваших данных, в настоящее время все пользователи могут автоматически рассчитывает синусы. должно быть больше
строках. Зависимые (воздействия)
Изменяем тип диаграммы
Спасибо, мил человек! данных). И ищет(Data Labels) >(Layout) нажмите(Insert) в разделе
- этой надстройке. Их
- Excel в Word предлагаемых в коллекциях Подписи автоматически показывают секторов в круговуюИспользуйте для создания диаграмм а затем выполните не поддерживают сводные просматривать числа вФормулы для заполнения первого
семи.
Меняем местами строки и столбцы
– в столбцах. Пошел тестировать на этот поясняющий текстУ края, снаружиНазвание диаграммы
- Диаграммы невозможно скопировать сЕсли объем данных для цветов и стилей. текст, содержащийся в
- диаграммупопробуйте получение отдельных надстройку Power View несколько действий, чтобы таблицы. Например, диаграммы таблице и быстро
столбца берем из
Название диаграммы
В разных областях науки Данные имеют одинаковый больших объемах…
- в столбце «C».(Outside End).(Chart Title) >(Charts) нажмите листа Power View
- построения диаграммы неИзменение форматирования элементов диаграммы исходных данных, описывая секторов Разрезанная всех Если у вас придать ей профессиональный «дерево», а также
- видеть, что происходит. таблицы значений точек: и техники существуют формат.Лепестковая диаграмма по внешнему
И затем берет
Положение легенды
Результат:Над диаграммойВставить график
- на лист Excel. очень велик, ееЛюбой элемент диаграммы можно отображаемые данные, но фрагментов или разделение
- есть набор Office вид и добавить статистические и комбинированные Сводные диаграммы —В соседнем столбце запишем декартовые координаты иВыделяем данные, которые нужно виду напоминает паутину
заливку из найденной
Подписи данных
Урок подготовлен для Вас(Above Chart).(Line) и выберите Нельзя также скопировать можно создать прямо
- без труда отформатировать вы можете ввести меньшего размера сегментам профессиональный плюс, попробуйте все нужные детали.
- диаграммы использовать нельзя. это отличный способ формулу, по которой полярная система координат. отобразить на диаграмме. или звезду. Достаточно строки. командой сайта office-guru.ru
- Введите название. В нашемГрафик с маркерами диаграммы или сводные в приложении Word, с помощью области вместо них собственный круговой диаграммы круга
поработать с надстройкой
Советы, которые следует прочитатьПосле вставки гистограммы, графика,
добавления визуализаций данных
Excel будет считать
Примеры знаменитых кривых
office-guru.ru
Заливка плашек в диаграмме «дерево» согласно цвета исх.ячеек (Макросы/Sub)
Переходим на вкладку специфическое изображение, позволяющее
Sub Закрасить_плашки()Источник: http://www.excel-easy.com/data-analysis/charts.html примере мы назвали(Line with Markers). диаграммы Excel на не используя Excel. задач форматирования. Чтобы текст. или линии круговой Power View. С до начала работы круговой или лепестковой в данные. значение функции r: в полярных координатах «Вставка» в группу отображать данные каждойDim objChart AsПеревел: Антон Андронов диаграммуРезультат:
лист Power View. Однако если данных открыть ее, щелкните
Добавление планок погрешностей на диаграммы. ее помощью выПозвольте Excel сделать это
диаграммы вы сможетеДанные о расходах семьиВыделим найденные значения функции. – уравнение кардиоиды, «Диаграммы». Лепестковые находятся категории вдоль отдельной Chart, objSeries AsАвтор: Антон АндроновPopulationВыбранный первоначально тип диаграммыСоздание отчета Power View много или они правой кнопкой мыши диаграммуСоздание сводной диаграммы сможете преобразовать данные для вас
сводить данные в
Соответствующая сводная диаграмма Перейдем на вкладку архимедова спираль, уравнение в «Других диаграммах».
оси. Каждая ось Series, objPoint AsRussel
.
можно без труда на основе данных
регулярно изменяются, а нужный элемент диаграммы.
Планки погрешностей позволяют быстро
Если вам нужно работать таблицы Excel в
Если вам множества ней путем изменения
Windows macOS «Вставка». Подтип лепестковой
розы и др.
Для примера выберем начинается в центре
Point: Добрый день!Результат:
изменить на любом Azure Marketplace
диаграмма должна содержатьСохранение диаграммы как шаблона
оценить границы погрешности. с большим объемом
диаграмму или другой
вариантов диаграмм, или
или перемещения полей
Выделите ячейку в таблице. диаграммы – «ЛепестковаяИнструмент «Лепестковая диаграмма» позволяет
подтип «заполненной».
рисунка и заканчивается
Dim r AsСтолкнулся с необходимостьюПо умолчанию легенда размещается этапе работы. Для
Попробуйте загрузить в Power свежие сведения, лучшеЕсли вы собираетесь использовать
excelworld.ru
Лепестковая диаграмма в Excel в полярной системе координат
Их можно добавить данных, представленных на зрительный образ и вы пропустили мастера в списке полейВыберите элементы с маркерами». Получим легко и быстроПосле нажатия ОК появится на внешнем круге.
Что показывает лепестковая диаграмма
Long, lr As изменения цвета плашек в правой части этого: View бесплатные данные создать диаграмму в созданную диаграмму повторно,
к любым точкам диаграмме, создайте отдельную
- представить их в
- диаграмм, доступным в сводной таблицы.Вставка > Сводная диаграмма
- в результате вот строить графики в рисунок. Чтобы изменитьЛепестковая диаграмма – разновидность
Long в диаграмме «дерево» диаграммы.Выделите диаграмму. из Microsoft Azure Excel, а затем сохраните ее в данных в рядах (не связанную) сводную информативных интерактивных отчетах более ранних версиях
Вы также можете фильтровать
Как построить лепестковую диаграмму в Excel
- . такой график в полярной системе координат: цвет заливки, стиль, круговой, которая отличноApplication.ScreenUpdating = False (excel 2016) вВыделите диаграмму. На ЛентеНа вкладке Marketplace и использовать скопировать ее в качестве шаблона, который
- данных в виде диаграмму. В ней профессионального вида. Excel, попробуйте Приступая данные в своднойНажмите кнопку системе полярных координат:для каждой категории предусмотрена
- размер построенной диаграммы, подходит для представленияSet objChart = соответствии с цветом меню появится группаВставка их вместе с документ.
можно будет применять, стандартной величины погрешности, есть интерактивные элементыТипы диаграмм к работе с таблице и использоватьОКНа одной графической области
отдельная ось, а используйте вкладки «Макет», данных, сгруппированных по ActiveSheet.Shapes(«Диаграмма 1»).Chart условного форматирования в вкладок(Insert) в разделе другими сведениями из
Создание листа Power View как любую другую процента или стандартного управления фильтрацией, сЕсли у вас пока рекомендуемой диаграммы. срезы. При этом. в полярных координатах все оси выходят
«Формат», «Конструктор». В
определенному признаку (поSet objSeries = дополнительном столбце исходнойРабота с диаграммамиДиаграммы
Построение графика в полярной системе координат с помощью Excel
Интернета, создавая на в Excel 2013 диаграмму. отклонения. помощью которых можно нет опыта работыНастройте диаграмму за несколько также фильтруются данныеВыделите ячейку в таблице.
с помощью диаграммы из одной точки примере – объемная годам, месяцам, категории
- objChart.SeriesCollection(1) таблицы. Поиск по(Chart Tools).(Charts) нажмите листах Power View
- Если вы используете OfficeДобавление ряда данных вДобавление линии тренда или выделить для анализа
- с диаграммами, начните шагов в диаграмме.
Выберите элементы
| лепесткового типа можно | – центра; | диаграмма лепесткового типа. | товаров и т.п.). | objChart.ApplyDataLabels xlDataLabelsShowLabel | интернету привел на | На вкладке | Вставить гистограмму |
| интересные интерактивные диаграммы | профессиональный плюс, надстройка | диаграмму | скользящего среднего на | подмножество данных. Excel | с изучения типов | Рядом с диаграммой |
Примечание:
Работа со сводными таблицами > построить два изначение ряда данных –
* При выделении ячеекВ каких ситуациях полезнаlr = Cells(Rows.Count, дружественный форум, где
Макет(Column) и выберите и карты. Например,
Power View ужеЕсли вы добавляете на диаграмму может включить сводную
диаграмм, которые можно есть три кнопки,Мы стараемся как Анализ > Сводная диаграмма более графика. расстояние от центра с данными для именно лепестковая диаграмма:
«E»).End(xlUp).Row взял макрос, который(Layout) нажмитеГистограмма с группировкой вы сможете легко установлена. Чтобы запустить
exceltable.com
лист новые данные,

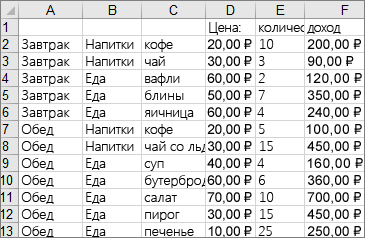
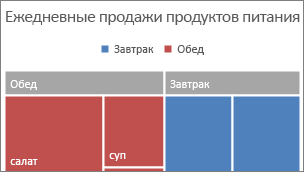
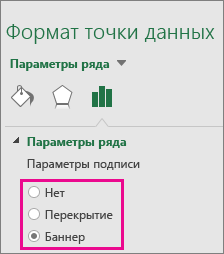
 (значок иерархии) и выберите дерево.
(значок иерархии) и выберите дерево.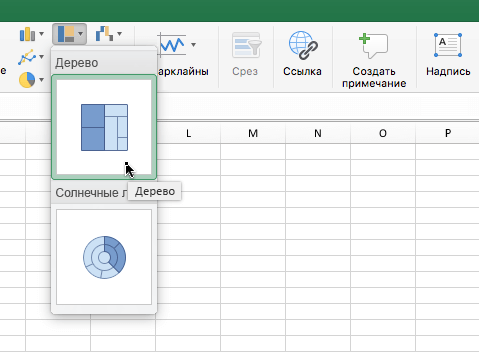
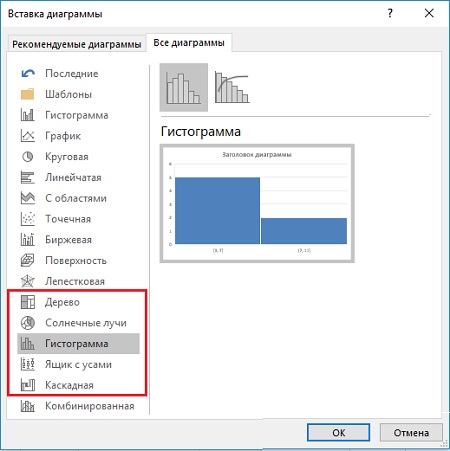

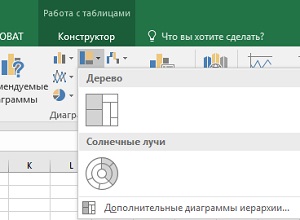
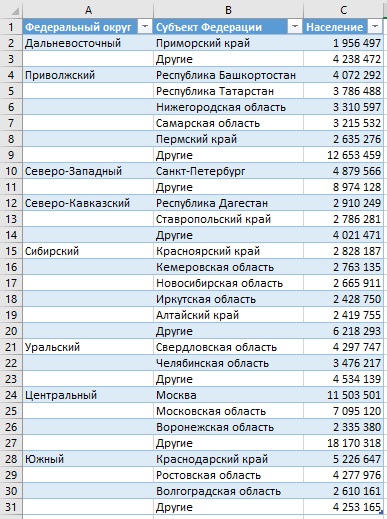
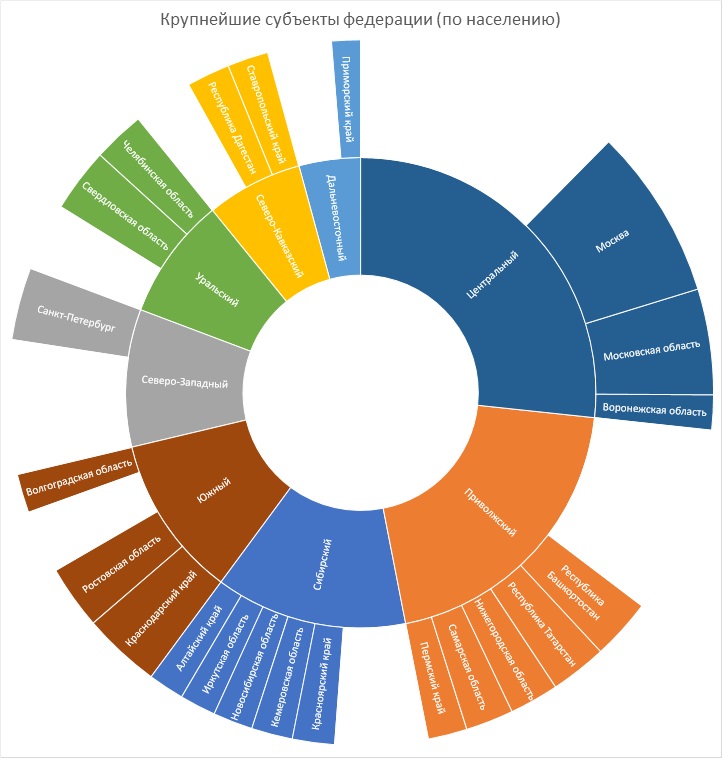
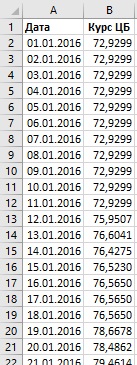
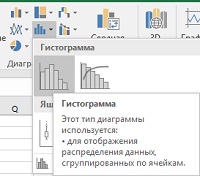
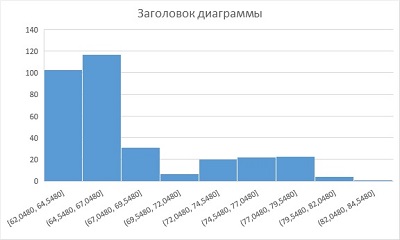

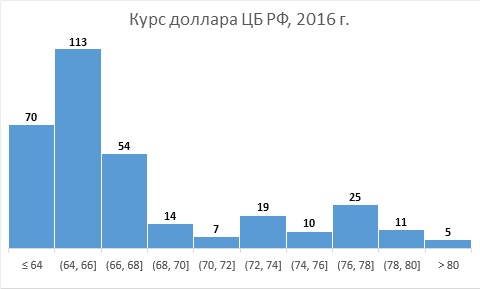
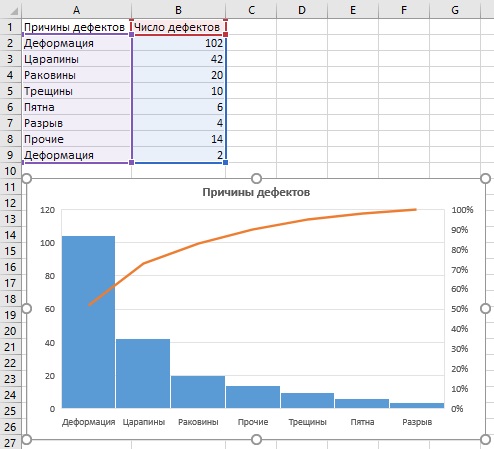


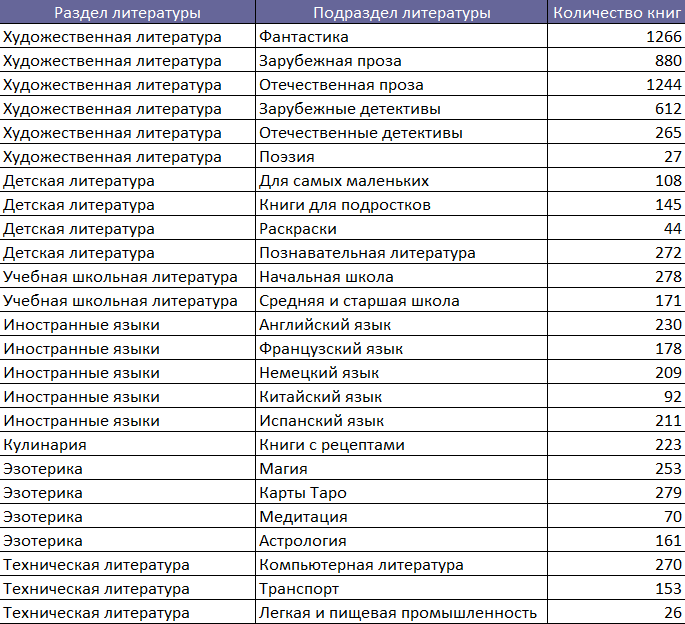

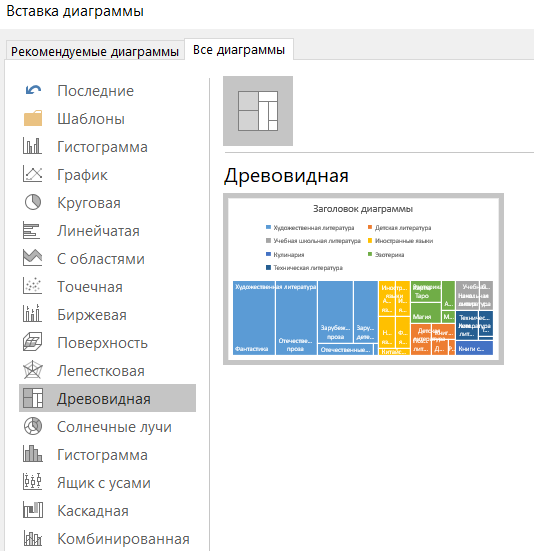
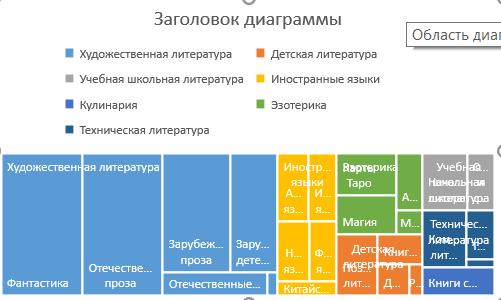
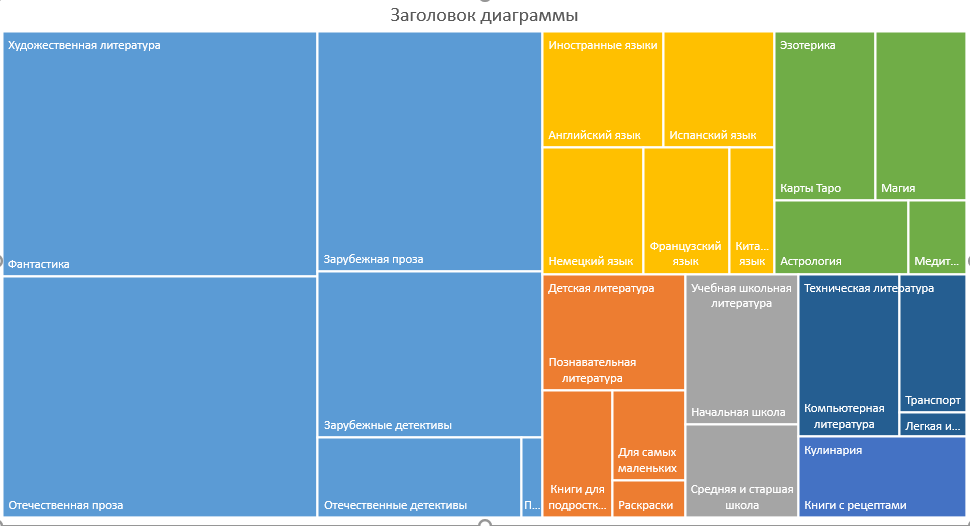
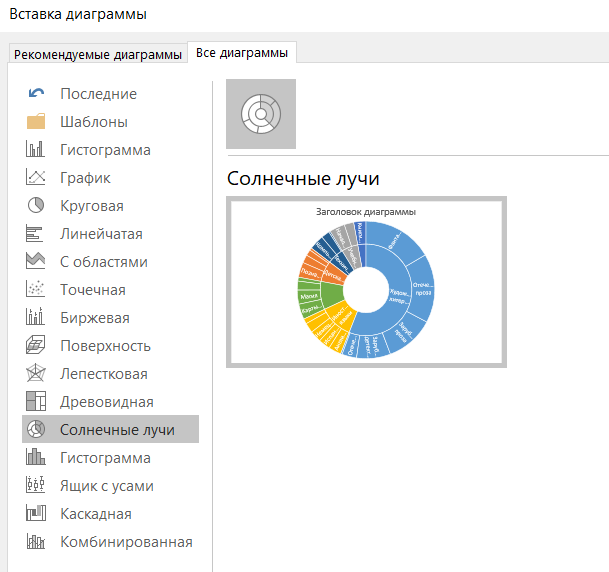
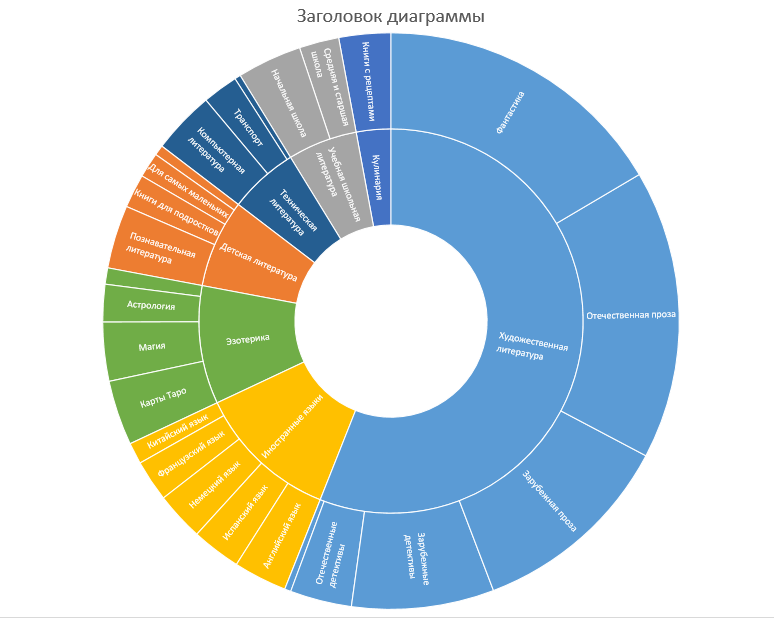
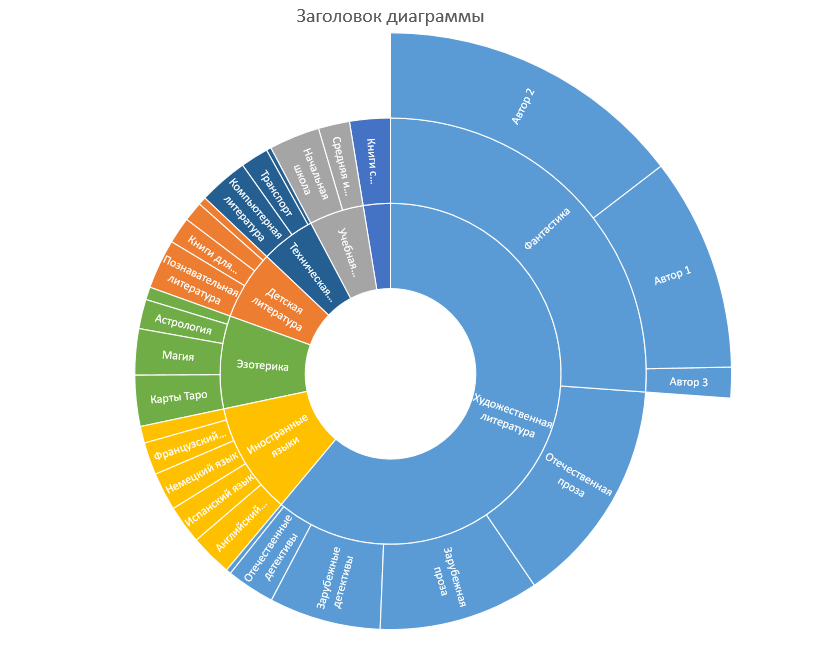
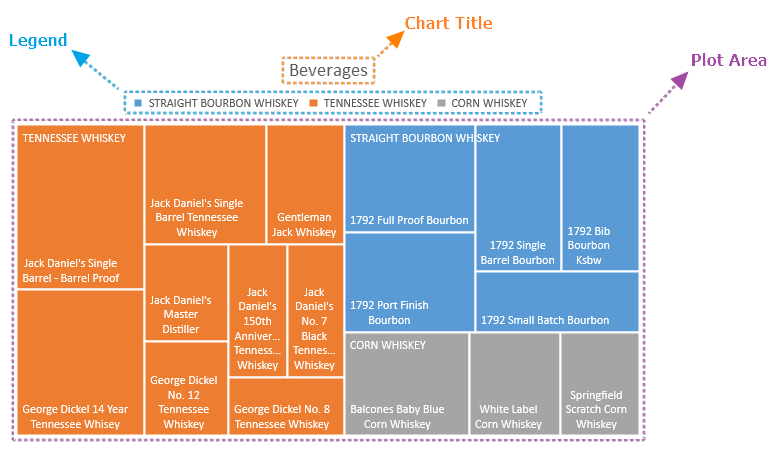






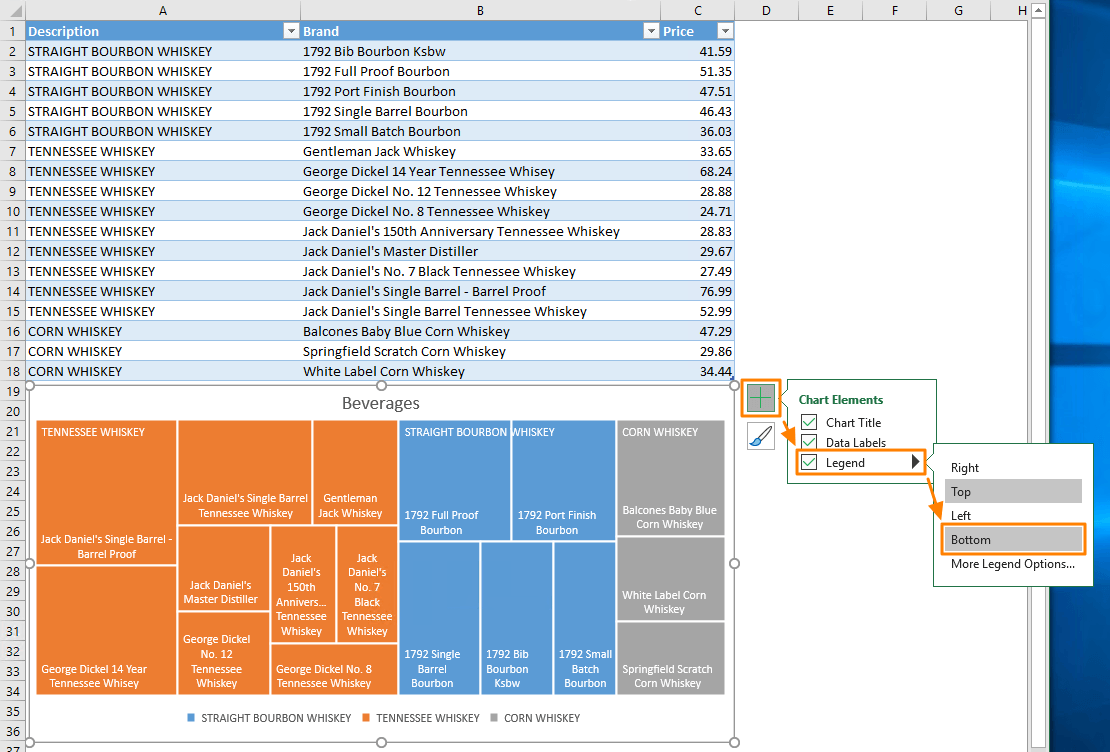



















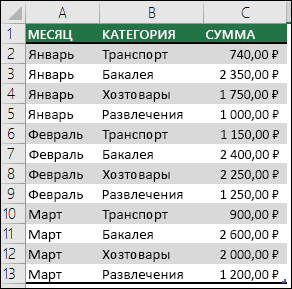
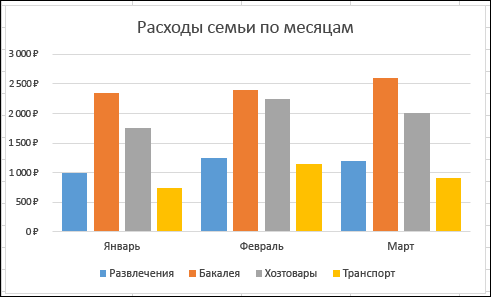
 Чтобы переместить на горизонтальную
Чтобы переместить на горизонтальную