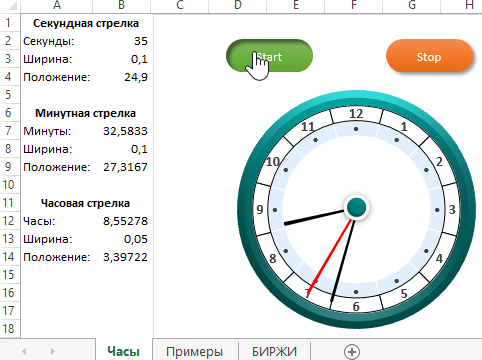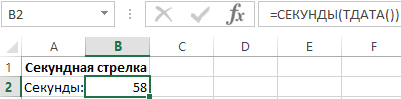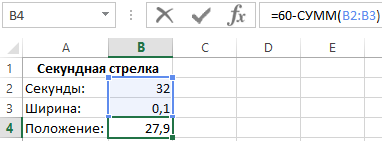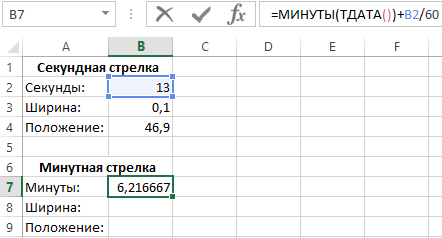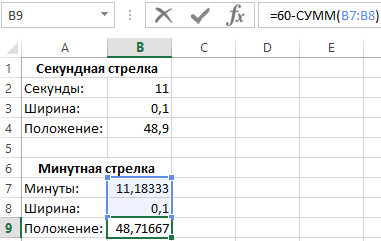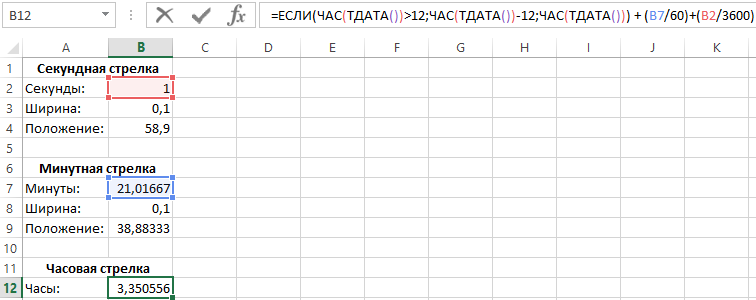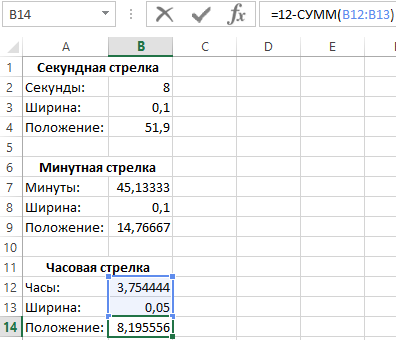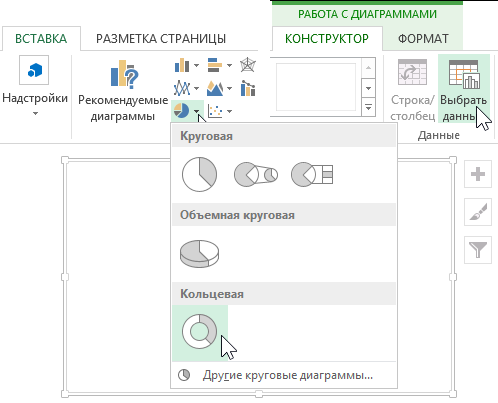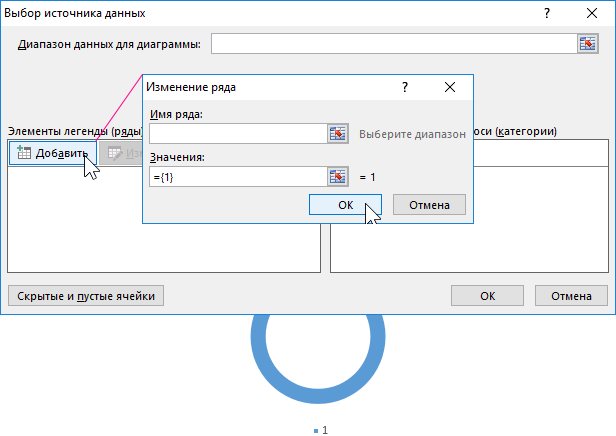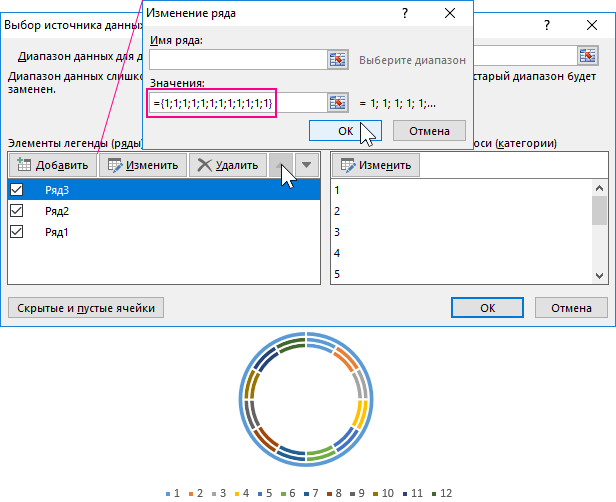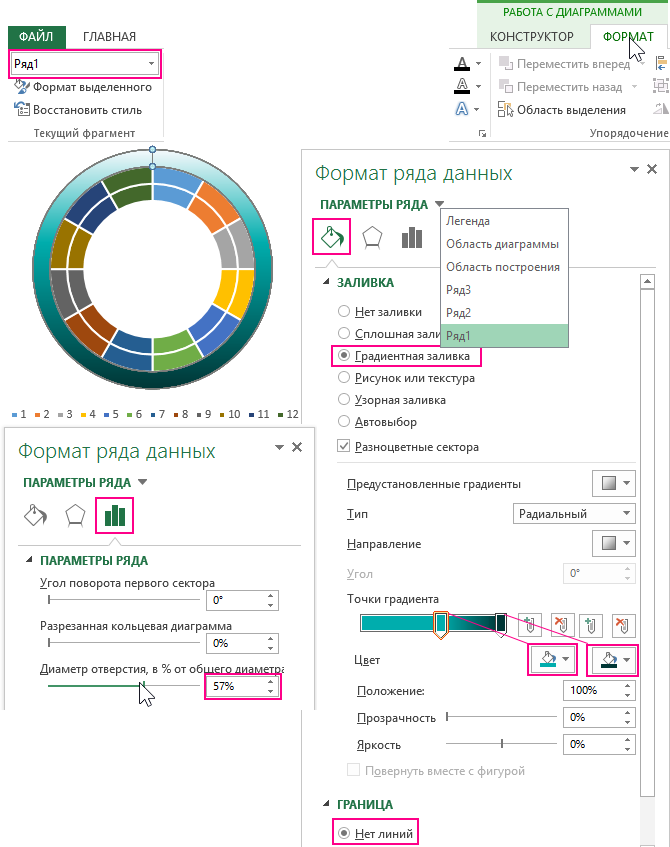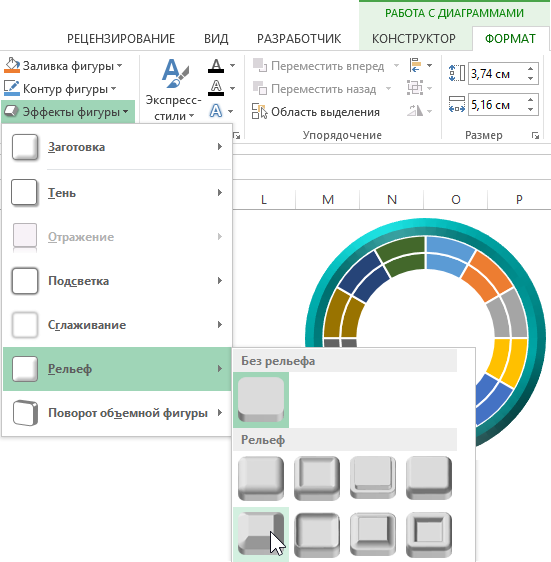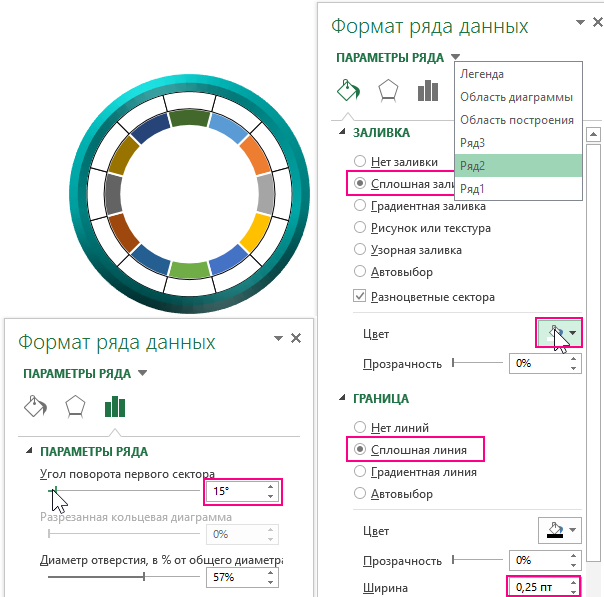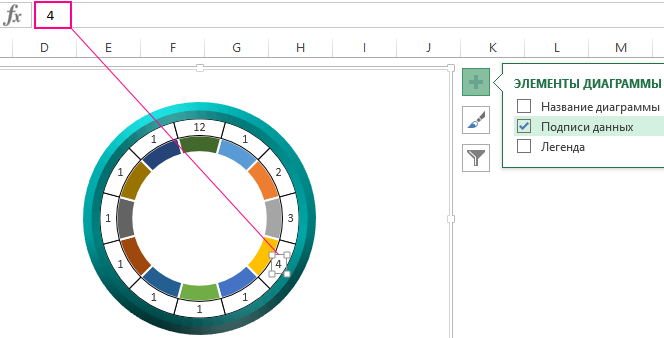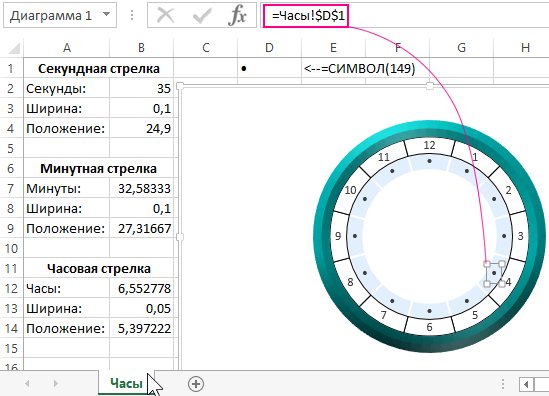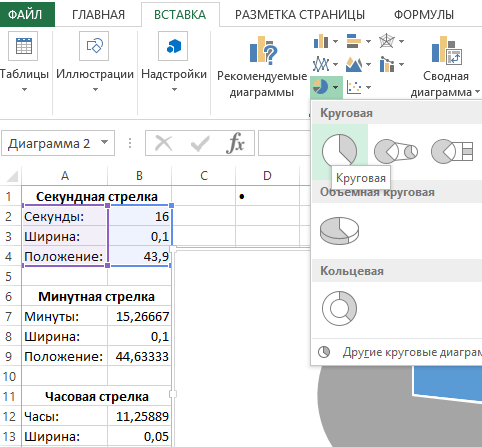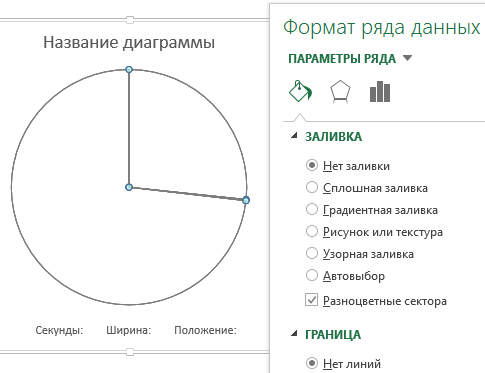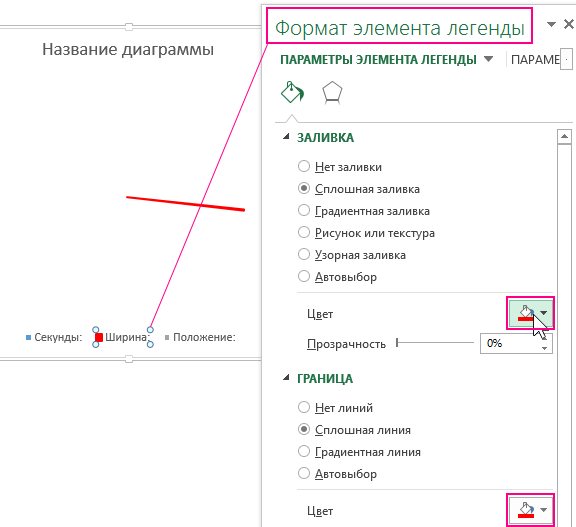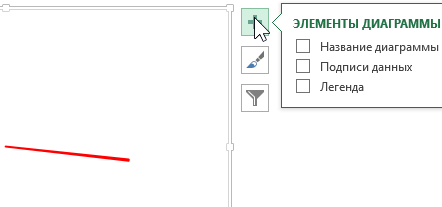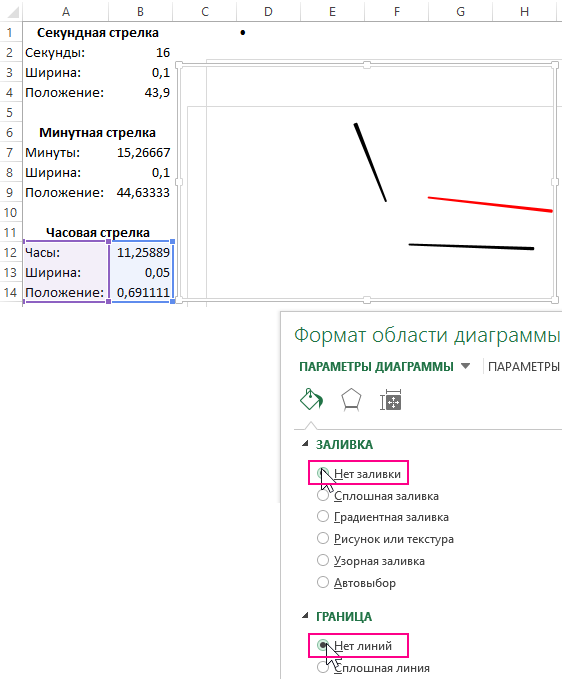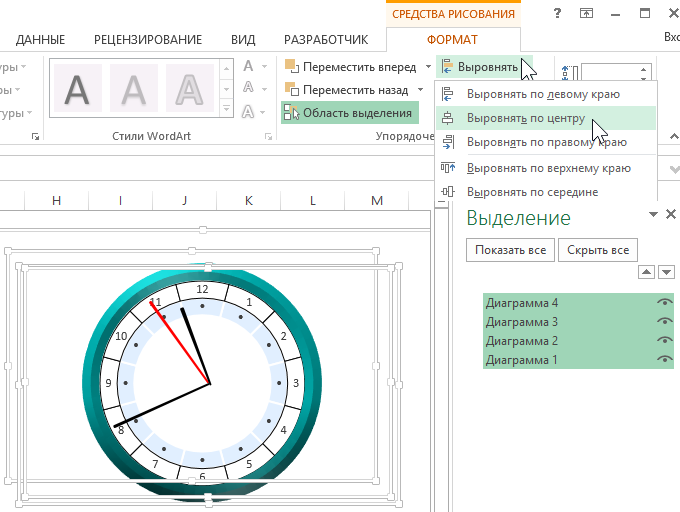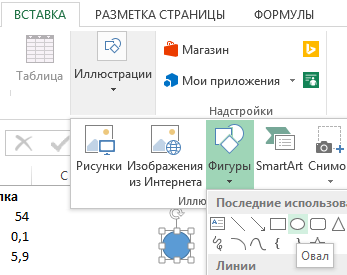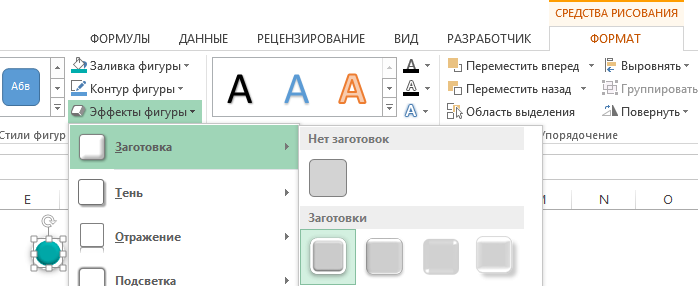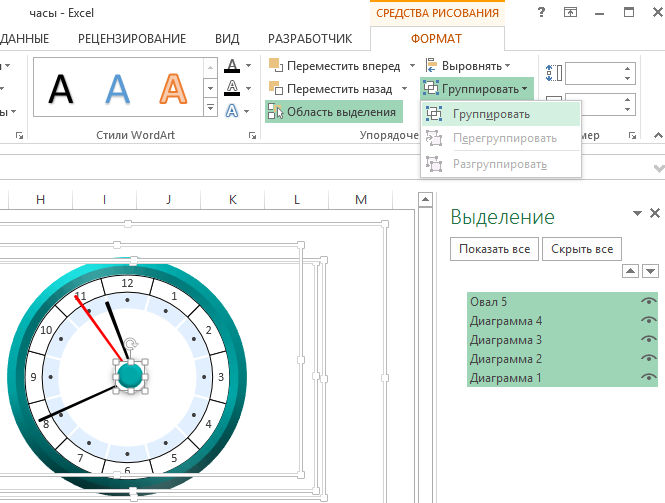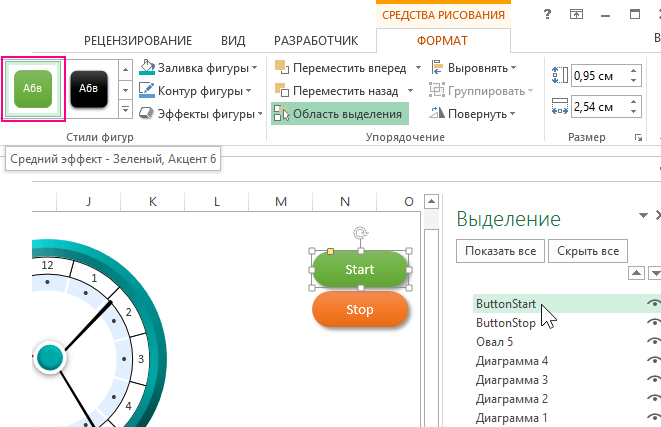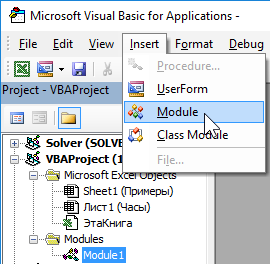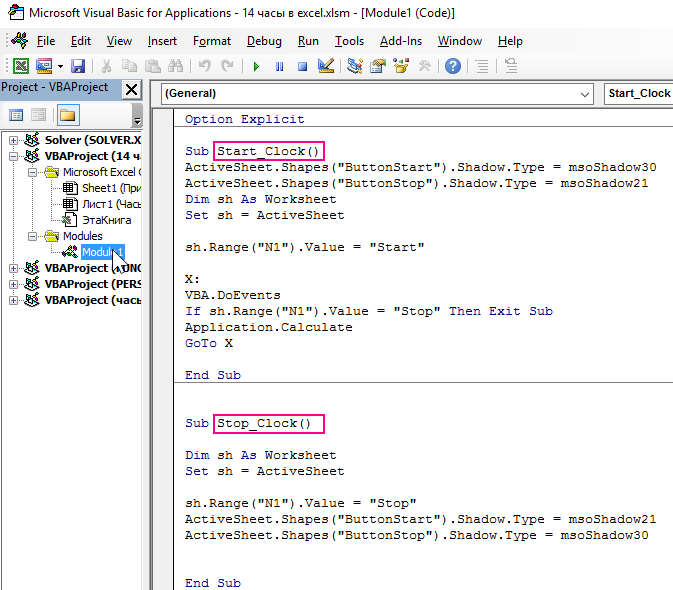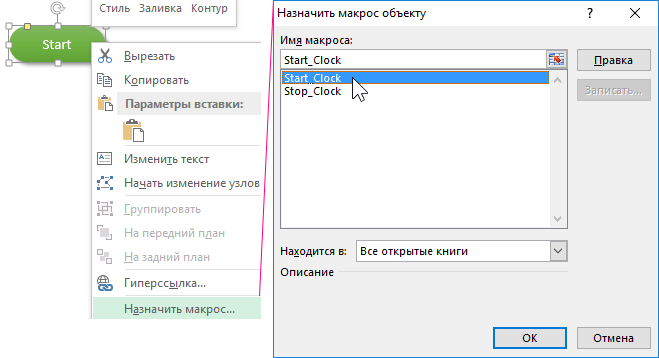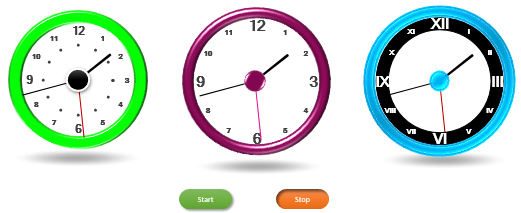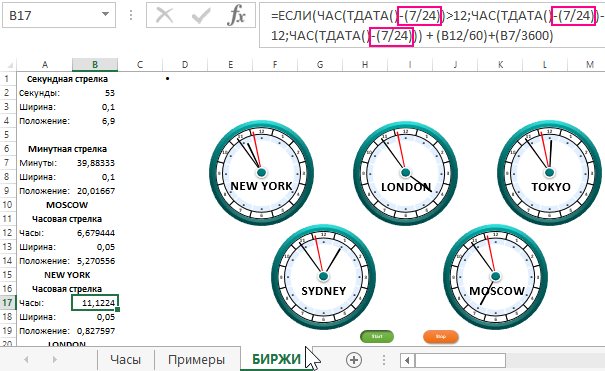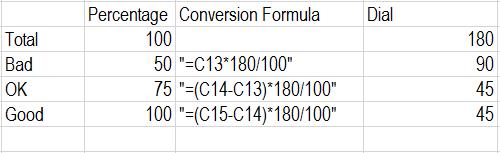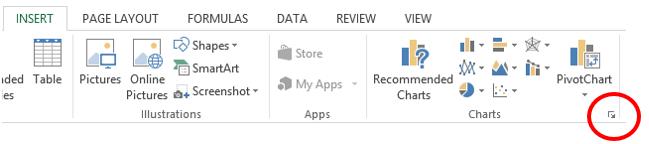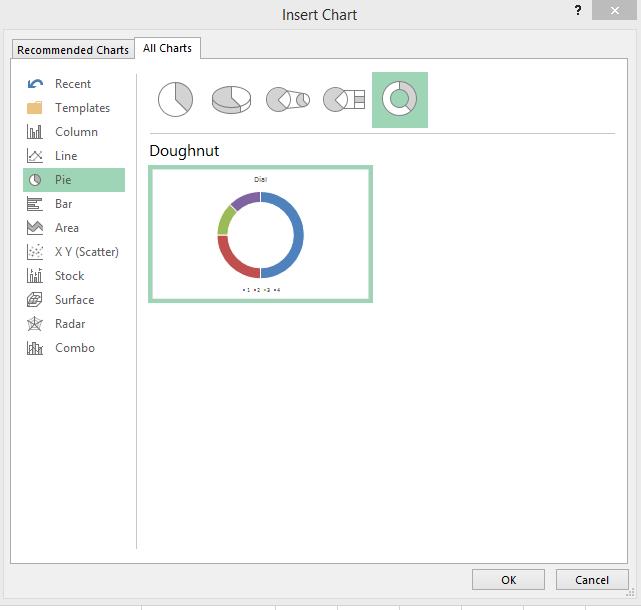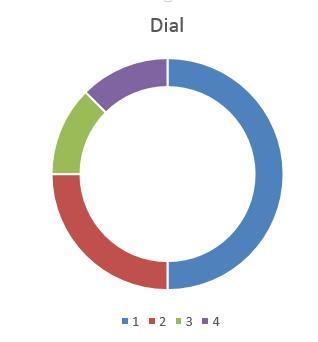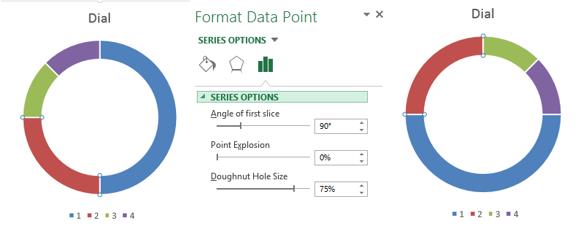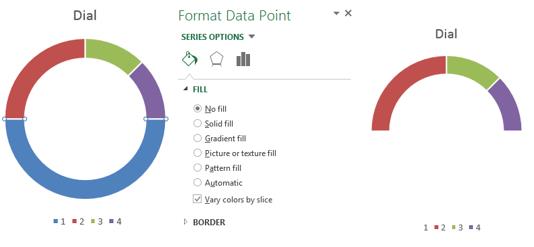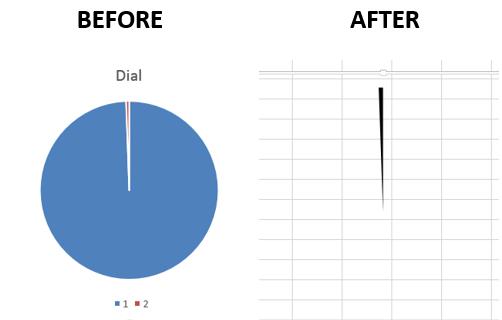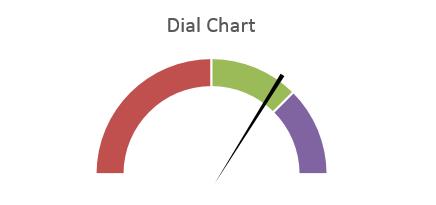Как сделать аналоговые часы в Excel используя стандартные инструменты для визуализации данных и формулы? Для реализации данной задачи можно использовать кольцевую диаграмму так же как при построении популярного типа диаграмм в инфографике – спидометра. Аналоговые часы в Excel можно использовать в качестве таймера. При анализе с учетом разницы во времени в разных временных зонах крупнейших фондовых бирж: New York, London, Tokyo, Sydney, Moscow и т.п.
Пример как из диаграммы спидометр сделать аналоговые часы в Excel
Сначала составим Техническое Задание (ТЗ) для, того чтобы сделать часы в Excel. Как говориться в кулуарах программистов без ТЗ результат ХЗ. Чтобы создать стильные аналоговые часы в программе Excel нам понадобиться:
- С помощью формул подготовить входящие данные для показателей: часов, минут и секунд.
- Четыре диаграммы для циферблата и стрелок.
- Кнопки управления часами: Start и Stop.
- Код макроса обновления данных.
Формулы для перевода времени в секунды, минуты и часы
Приступим к реализации задачи по пунктам ТЗ. В первую очередь подготавливаем исходные данные. Сначала создаем значения для секундной стрелки. Нам необходимо перевести значение полной текущей даты и времени в секунды:
Далее указываем неизменяемую статическую долю диаграммы, которая будет служить стрелкой. Соответственно: чем больше доля, тем больше ширина стрелки. А также формула для вычисления размера третьей доли диаграммы, которая своим соотношением к первой доли будет определять положение стрелки и на сколько ее нужно перевести:
Сумма всех значений при каждом пересчете формул (F9) постоянно должна быть равна числу 60 так как секунды считаются по шестидесятеричной системе счисления (позиционная система счисления по целочисленному основанию 60).
Готовым данные для минутной диаграммы. Для этого нужно перевести текущую дату и время в минуты. На основе текущих значений секунд составляем формулу для определения размера доли диаграммы (от числа 60), которая будет перед минутной стрелкой:
Используя в формуле значение секунд позволит нам определять точное положение минутной стрелки в режиме онлайн. Также указываем размер второй неизменяемой доли 0,1 и вводим формулу для вычисления размера оставшейся доли от 60-ти:
Также сумма всех значений в диапазоне B7:B9 равна числу 60.
И наконец осталось подготовить данные для часовой стрелки. Здесь необходимо перевести текущее значение даты и времени в часы. Сложность заключается в том, что в аналоговых часах минуты и секунды рассчитывается по шестидесятеричной, а часы по двенадцатеричной системе счисления. Поэтому придется использовать более сложную формулу для точного вычисления положения часовой стрелки на циферблате часов:
Эту формулу достаточно легко прочитать. Если количество часов (получено функцией =ЧАС()) от текущей даты и времени (которые возвращает функция =ТДАТА()) составляет больше чем число 12, тогда переводим его в двенадцатеричную систему исчисления вычитая от этого количества число 12. А если меньше чем 12, тогда оставляем все как есть.
И последняя формула для часовой стрелки:
На этот раз сумма всех чисел в диапазоне B12:B14 равна числу 12. Данные подготовлены переходим непосредственно к рисованию диаграмм для аналоговых часов в Excel.
Кольцевая диаграмма для создания циферблата аналоговых часов
Аналоговые часы в Excel нарисуем или сконструируем из 4-х диаграмм. Сначала сделаем стильный циферблат. Для него нам не понадобятся исходные данные, поэтому переместите курсор Excel в любую пустую ячейку и выберите инструмент: «ВСТАВКА»-«Диаграммы»-«Кольцевая». После чего будет создана пустая диаграмма, но нам уже будет доступно дополнительное меню из которого выберите инструмент: «РАБОТА С ДИАГРАММАМИ»-«КОНСТРУКТОР»-«Выбрать данные»:
В появившемся окне «Выбор источника данных» нажмите на кнопку «Добавить» для добавления первого ряда данных и нажмите ОК:
В результате мы создали рамку корпуса циферблата часов, переходим к делениям.
Далее создаем еще 2 рада данных. Для этого снова нажмите на кнопку «Добавить», но на этот раз в поле значение необходимо ввести массив из 12-ти единиц как показано ниже на рисунке:
Порядок расположения рядов должен быть такой же как на рисунке. При необходимости используйте стрелки (вверх и вниз) для управления расположением рядов на диаграмме.
Далее по прядку настраиваем все 3 ряда данных кольцевой диаграммы для дизайна циферблата. Выделите первый ряд двойным кликом левой кнопки мышки или выбрав инструмент: «РАБОТА С ДИАГРАММАМИ»-«ФОРМАТ»-«Текущий фрагмент»-«Ряд1»-«Формат выделенного» и внесите следующие настройки в параметры ряда:
- «Формат ряда данных»-«ПАРАМЕТРЫ РЯДА»-«ЗАЛИВКА»-«Градиентная заливка»-«Цвета» (RGB коды цветов точек градиента: бирюзовый: 0;173;173, темно-сизый: 0;54;54) здесь же «Граница»-«Нет линий».
- «Формат ряда данных»-«ПАРАМЕТРЫ РЯДА»-«Диаметр отверстия, в % от общего диаметра».
Не снимая выделения с «Ряд1» выберите инструмент для 3D оформления корпуса часов: «РАБОТА С ДИАГРАММАМИ»-«ФОРМАТ»-«Стили фигур»-«Эффекты фигуры»-«Рельеф»-«Угол»:
Корпус аналоговых часов полностью готов!
Теперь делаем настройки для второго ряда. Он послужит нам главным циферблатом. Выделите второй ряд2 таким же способом как вы выделяли первый и внесите следующие настройки в параметры ряда:
- «Формат ряда данных»-«ПАРАМЕТРЫ РЯДА»-«ЗАЛИВКА»-«Сплошная заливка»-«Цвет»-Белый. Здесь же «ГРАНИЦА»-«Сплошная линия»-«Ширина»-0,25пт.
- «Формат ряда данных»-«ПАРАМЕТРЫ РЯДА»-«Угол поворота первого сектора»-15 градусов.
Не снимая выделения со второго ряда данных добавим цифры на циферблат. Для этого нажмите на кнопку плюс возле диаграммы и из выпадающего меню отметьте опцию «Подписи данных» за одно снимите галочку с опции «Легенда»:
По отдельности выделяйте каждую подпись данных ряда и пока не снято выделения вводите в строку формул соответствующую цифру, а после для подтверждения нажимайте на клавишу Enter. Пока полностью не заполните весь циферблат всеми 12-ю цифрами.
Переходим к оформлению третьего ряда. Выделите Ряд3 на диаграмме и указываем только другой цвет заливки: «Формат ряда данных»-«ПАРАМЕТРЫ РЯДА»-«ЗАЛИВКА»-«Сплошная заливка»-«Цвет»-RGB: 225;239;255. После чего также, как и для второго ряда добавляем метки «Подписи данных» таким же способом, как и в предыдущем примере описанном выше:
На этот раз при поочередном выделении каждой метки в строку формул вводим одну и туже внешнюю ссылку: =Часы!$D$1. Во всех диаграммах Excel всегда используются только внешние ссылки на листы. Слово перед восклицательным знаком «Часы» — это имя листа. В ячейке D1 на которую ссылается ссылка находиться функция =СИМВОЛ(149), которая возвращает символ «•» по коду 149. При желании можно ввести в ячейку D1 любой другой символ или функцию с другим кодом символа для отображения на часах.
Как сделать стрелки для аналоговых часов в Excel
Далее создаем стрелки для аналоговых часов в Excel. Для этого нам понадобиться создать еще 3 диаграммы. Чтобы создать первую стрелку выделите диапазон ячеек A2:B4 и выберите инструмент: «ВСТАВКА»-«Диаграммы»-«Круговая»:
На диаграмме не видно второй доли «Ширина», но о том что она там присутствует свидетельствует легенда. Сейчас необходимо отформатировать диаграмму таким образом, чтобы была видна только лишь одна вторая доля, которая и послужит секундной стрелкой.
Сначала убираем цвет заливки и линию ряда диаграммы, щелкнув двойным щелчком мышки по ряду и выбрав инструмент: «Формат ряда данных»-«ПАРАМЕТРЫ РЯДА»-«ЗАЛИВКА»-«Нет заливки» и здесь же «ГРАНИЦА»-«Нет линий»:
Все доли на диаграмме находятся на одном и том же ряду. Поэтому чтобы получить доступ ко второй (невидимой) доли следует воспользоваться легендой диаграммы. Выбираем мышкой только лишь один элемент легенды «Ширина», а затем двойным щелчком по нему вызываем: «Формат элемента легенды»-«ПАРАМЕТРЫ ЭЛЕМЕНТА ЭЛЕГЕНДЫ»-«ЗАЛИВКА»-«Цвет»-Красный и здесь же «ГРАНИЦА»-«Сплошная линия»-«Цвет»-Красный:
Теперь убираем все лишние элементы на диаграмме, нажав на кнопку плюс «+» с правого края и сняв все галочки из выпадающего меню:
Секундная стрелка – ГОТОВА! Далее таким же образом создаем часовую и минутную стрелку выполняя те же самые действия за исключением выбора цвета – черный. Кроме того, для всех троих диаграмм необходимо сделать прозрачный фон. Для этого делаем на каждой из них двойной щелчок по фоновой области диаграммы и выбираем инструмент: «Формат области диаграммы»-«ПАРАМЕТРЫ ДИАГРАММЫ»-«ЗАЛИВКА»-«Нет заливки»:
Следующий шаг, как не сложно догадаться – это наложение стрелок на циферблат аналоговых часов в Excel:
Полезный совет! Для удобной работы с несколькими графическими объектам на рабочем листе Excel, хорошо использовать инструменты для выделения и расположения объектов из дополнительного меню: «ФОРМАТ»-«Упорядочение»-«Область выделения» и здесь же «Выровнять»-«По центру» и «Выровнять»-«По середине».
Создадим фигуру овал для последней детали часов, выбрав инструмент: «ВСТАВКА»-«Иллюстрации»-«Фигуры»-«Овал»:
Придадим фигуре цвет и 3D дизайн гармоничный для наших аналоговых часов. Для этого сначала выберите инструмент из дополнительного меню: «СРЕДСТВА РИСОВАНИЯ»-«ФОРМАТ»-«Стили фигур»-«Заливка фигуры»-Код цвета RGB: 0; 173; 173, а потом здесь же выберите «Эффекты фигуры»-«Затовка1»:
Выполняем финальные настройки по конструкции аналоговых часов в Excel:
- Накладываем фигуру на часы.
- Выделяем все элементы: «СРЕДСТВА РИСОВАНИЯ» или «РАБОТА С ДИАГРАММАМИ»-«ФОРМАТ»-«Упорядочение»-«Область выделения».
- Группируем: «ФОРМАТ»-«Упорядочение»-«Группировать».
И наслаждаемся готовым результатом!
Кнопки управления часами
Перед написанием кода макроса добавим на лист еще 2 элемента управления аналоговыми часами: Кнопка 1 – ButtonStart и Кнопка 2 – ButtonStop.
Для этого создадим две овальных фигуры, как и в предыдущий раз через меню: «ВСТАВКА»-«Иллюстрации»-«Фигуры»-«Скругленный прямоугольник». Но на этот присвоим им оформление дизайна из коллекции предустановленных стилей Excel. Для кнопки ButtonStart выберите: «СРЕДСТВА РИСОВАНИЯ»-«Стили фигур»-«Средний эффект – Зеленый, Акцент 6». А для кнопки ButtonStop «Средний эффект – Оранжевый, Акцент 2»:
Макрос для автоматического перевода стрелок часов в Excel
Конструкция и дизайн аналоговых часов готов, осталось лишь запустить механизм. Если на данном этапе разработки мы будем периодически нажимать клавишу F9 или выбирать инструмент: «ФОРМУЛЫ»-«Вычисления»-«Пересчет» все формулы на листе будут автоматически пересчитываться и обновлять свои возвращаемые значения. Следовательно, будут переводиться стрелки часов. Значит нам нужен макрос, который будет выполнять данную функцию с периодичностью таймера в одну секунду.
Все готово для создания макросов в Excel, выберите инструмент: «РАЗРАБОТЧИК»-«Код»-«Visual Basic» или нажмите комбинацию клавиш ALT+F11. В появившемся окне редактора макросов «Microsoft Visual Basic for Applications» создайте модуль выбрав опцию из меню: «»
Двойным щелчком левой кнопкой мышки перейдите в модуль и вставьте в него ниже приведенный код сразу для двух макросов Start_Clock и Stop_Clock:
Option ExplicitSub Start_Clock()
ActiveSheet.Shapes(«ButtonStart»).Shadow.Type = msoShadow30
ActiveSheet.Shapes(«ButtonStop»).Shadow.Type = msoShadow21
Dim sh As Worksheet
Set sh = ActiveSheet
sh.Range(«N1»).Value = «Start»
X:
VBA.DoEvents
If sh.Range(«N1»).Value = «Stop» Then Exit Sub
Application.Calculate
GoTo XEnd SubSub Stop_Clock()Dim sh As Worksheet
Set sh = ActiveSheet
sh.Range(«N1»).Value = «Stop»
ActiveSheet.Shapes(«ButtonStart»).Shadow.Type = msoShadow21
ActiveSheet.Shapes(«ButtonStop»).Shadow.Type = msoShadow30End Sub
Осталось подключить макросы к соответственным нашим кнопкам для управления часами. Делаем щелчок правой кнопкой мышки по кнопке Start и из появившегося контекстного меню выбираем опцию «Назначить макрос». В появишвемя окне «Назначить макрос объекту» выбираем соответсвеное имя макроса «Start_Clock» из списка и нажимаем на кнопку ОК:
Такие же действия выполняем для кнопки Stop, только для нее следует из списка макросов выбрать имя Stop_Clock – соответственно.
Все ГОТОВО для запуска часов! Теперь при нажатии на кнопку Start будет выполняться код макроса Start_Clock, а при клике на кнопку Stop выполнится макрос Stop_Clock.
По такому же принципу можно создавать аналоговые часы самого разного дизайна. В программе Excel можно использовать много разных инструментов для оформления стиля диаграмм:
В новых версиях Excel ваше воображение ничем не ограничено. Более того присутствует много коллекций с предустановленными стилями оформления созданными разными дизайнерами в Microsoft, которые существенно сокращают время разработки визуализации данных. Научившись делать в Excel аналоговые часы, вы с легкостью сможете создать любую диаграмму типа спидометр для инфографики или визуализации данных в отчетах.
Биржевые часы в Excel с разницей во времени
Как сделать биржевые часы для текущего времени фондовых бирж на разных континентах мира в принципе уже понятно. Нужно лишь посчитать разницу во времени в Excel. Если надо сделать набор часов для крупнейших мировых бирж, которые находятся в городах на разных часовых поясах: NEW YORK, LONDON, TOKYO, SYDNEY, MOSCOW. В формулу часовой стрелки следует добавить операции для вычисления разницы во времени. Например, у Вас на компьютере отображается московское время тогда разница во времени города Москва и Нью-Йорк равна -7 часов. Формула вычисления количества часов для часовой стрелки приобретает следующий вид:
Скачать все примеры часов в Excel
Как видно к функции возвращающей текущую дату и время =ТДАТА() добавилась операция вычитания -(7/24). Чтобы вычитать от значения даты и времени 7 часов нам нужно случала преобразовать данное число в формат времени разделив его на количество часов в сутках 24. О правилах математических операций со временем в Excel читайте: Как сложить время и число часов или минут в Excel
Соответственно для времени работы с разницей во времени:
- -2 часа для лондонской биржи, формула: -(2/24);
- +6 часов для токийской биржи, формула: +(6/24);
- +7 часов для австралийской фондовой биржи, формула: +(7/24).
Перейти к содержанию
На чтение 3 мин Опубликовано 10.03.2016
Если Вы ищите современный способ визуализации данных, обратите внимание на диаграмму-циферблат в Excel. Диаграмма-циферблат буквально создана для того, чтобы украшать собой приборную панель, а за сходство с автомобильным спидометром её также называют диаграмма-спидометр.
Диаграмма-циферблат отлично показывает уровень эффективности и этапы завершённости.
Шаг за шагом:
- Создадим в таблице столбец Dial (что означает циферблат) и в его первую ячейку введём значение 180. Затем введём диапазон данных, показывающих эффективность, начиная с отрицательных значений. Эти значения должны составлять часть от 180. Если исходные данные выражены в процентах, то их можно преобразовать в абсолютные величины, умножив на 180 и разделив на 100.
- Выделите столбец Dial и создайте кольцевую диаграмму. Для этого на вкладке Вставка (Insert) в разделе Диаграммы (Charts) нажмите маленькую стрелку в правом нижнем углу (показана на рисунке ниже).
- Откроется диалоговое окно Вставка диаграммы (Insert chart). Откройте вкладку Все диаграммы (All Charts) и в меню слева кликните Круговая (Pie). Среди предложенных подтипов выберите Кольцевую (Doughnut) диаграмму и нажмите ОК.
- На листе появится диаграмма. Для того, чтобы она стала похожа на настоящий циферблат, потребуется немного изменить её внешний вид.
- Выделите точку 2 в ряде данных Dial. В панели Формат точки данных (Format Data Point) измените параметр Угол поворота первого сектора (Angle of First Slice) на 90°.
- Выделите точку 1 и в панели Формат точки данных (Format Data Point) измените заливку на Нет заливки (No Fill).
Теперь диаграмма становится похожей на диаграмму-циферблат. Осталось к циферблату добавить стрелку!
Чтобы добавить стрелку, потребуется ещё одна диаграмма:
- Вставьте столбец и введите значение 2. В следующей строке введите значение 358 (360-2). Чтобы сделать стрелку шире, увеличьте первое значение и уменьшите второе.
- Выделите столбец и создайте из него круговую диаграмму также, как было описано ранее в этой статье (шаг 2 и 3), выбрав Круговую диаграмму вместо Кольцевой.
- В панели Формат ряда данных (Format Data Series) измените заливку большего сектора диаграммы на Нет заливки (No Fill) и границу на Нет границы (No Border).
- Выделите маленький сектор диаграммы, который будет играть роль стрелки, и измените границу на Нет границы (No Border). Если нужно изменить цвет стрелки, то выберите параметр Сплошная заливка (Solid Fill) и подходящий цвет.
- Кликните по фону области диаграммы и в появившейся панели измените заливку на Нет заливки (No Fill).
- Нажмите иконку со знаком плюс (+) для быстрого доступа к меню Элементы диаграммы (Chart Elements) и уберите галочки возле Легенда (Legend) и Название (Chart Title).
- Далее разместите стрелку над циферблатом и поверните её в нужное положение при помощи параметра Угол поворота первого сектора (Angle of First Slice).
Готово! Мы только что создали диаграмму-циферблат!
Оцените качество статьи. Нам важно ваше мнение:
В Excel мы обычно вставляем диаграмму, чтобы лучше описать данные. Но в некоторых случаях, когда вы создаете столбчатую / линейчатую / линейную диаграмму на основе ряда даты и времени, ось X диаграммы может отображаться, как показано на скриншоте ниже. В этой статье я расскажу, как правильно отображать дату и время по оси X на диаграмме.
Правильно создать диаграмму с датой и временем по оси X
 Правильно создать диаграмму с датой и временем по оси X
Правильно создать диаграмму с датой и временем по оси X
Чтобы правильно отображать дату и время, вам нужно только изменить параметр в Ось формата Диалог.
1. Щелкните правой кнопкой мыши по оси X на диаграмме и выберите Ось формата из контекстного меню. Смотрите скриншот:
2. Затем в Ось формата панель или Ось формата диалога под Параметры оси вкладка, проверка Ось текста вариант в Тип оси раздел. Смотрите скриншот:
Если вы используете версию Excel позже 2010, вы увидите всплывающую панель «Ось формата» и установите флажок «Ось текста» в разделе «Тип оси» в группе «Параметры оси».
3. Нажмите Закрыть или вернитесь к диаграмме, тогда дата и время будут правильно отображаться по оси X. Смотрите скриншот:
Создайте диаграмму спидометра с двумя шагами! |
| Иногда вам может потребоваться использовать диаграмму спидометра для отображения стоимости проекта, но в Excel для создания диаграммы спидометра требуется много шагов, что является сложным и тратит время. Здесь Таблица спидометра инструмент в Kutools for Excel может помочь вам создать стандартную диаграмму спидометра двумя простыми шагами. Загрузите этот инструмент бесплатно 30-дневная пробная версия сейчас. |
 |
Лучшие инструменты для работы в офисе
Kutools for Excel Решит большинство ваших проблем и повысит вашу производительность на 80%
- Снова использовать: Быстро вставить сложные формулы, диаграммы и все, что вы использовали раньше; Зашифровать ячейки с паролем; Создать список рассылки и отправлять электронные письма …
- Бар Супер Формулы (легко редактировать несколько строк текста и формул); Макет для чтения (легко читать и редактировать большое количество ячеек); Вставить в отфильтрованный диапазон…
- Объединить ячейки / строки / столбцы без потери данных; Разделить содержимое ячеек; Объединить повторяющиеся строки / столбцы… Предотвращение дублирования ячеек; Сравнить диапазоны…
- Выберите Дубликат или Уникальный Ряды; Выбрать пустые строки (все ячейки пустые); Супер находка и нечеткая находка во многих рабочих тетрадях; Случайный выбор …
- Точная копия Несколько ячеек без изменения ссылки на формулу; Автоматическое создание ссылок на несколько листов; Вставить пули, Флажки и многое другое …
- Извлечь текст, Добавить текст, Удалить по позиции, Удалить пробел; Создание и печать промежуточных итогов по страницам; Преобразование содержимого ячеек в комментарии…
- Суперфильтр (сохранять и применять схемы фильтров к другим листам); Расширенная сортировка по месяцам / неделям / дням, периодичности и др .; Специальный фильтр жирным, курсивом …
- Комбинируйте книги и рабочие листы; Объединить таблицы на основе ключевых столбцов; Разделить данные на несколько листов; Пакетное преобразование xls, xlsx и PDF…
- Более 300 мощных функций. Поддерживает Office/Excel 2007-2021 и 365. Поддерживает все языки. Простое развертывание на вашем предприятии или в организации. Полнофункциональная 30-дневная бесплатная пробная версия. 60-дневная гарантия возврата денег.
Вкладка Office: интерфейс с вкладками в Office и упрощение работы
- Включение редактирования и чтения с вкладками в Word, Excel, PowerPoint, Издатель, доступ, Visio и проект.
- Открывайте и создавайте несколько документов на новых вкладках одного окна, а не в новых окнах.
- Повышает вашу продуктивность на 50% и сокращает количество щелчков мышью на сотни каждый день!
Комментарии (23)
Оценок пока нет. Оцените первым!
Graphs in Microsoft Excel typically chart time on the horizontal axis. Time is the independent variable in most relationships and dependent variables appear on the vertical axis. Some charts, though, may define time as the dependent variable. For example, if your company website contains several features, each may receive peak traffic at a different time of the day. Rather than chart all traffic using multiple data series, you can note only the peak times and chart these times on a graph’s vertical axis.
Prepare the Data
-
Type your data into a spreadsheet. For example, type a series of page names in column A; type the time at which each receives maximum traffic in column B.
-
Highlight the items in column B. Right-click and select «Format Cells» to open the Format Cells dialog box.
-
Click the «Number» tab in the dialog box, and then click «Time» in the Category box.
-
Click the second entry in the Type box, which corresponds with 24-hour time. Click «OK.»
Create the Chart
-
Highlight the data in both columns.
-
Click one of the charts in the Insert ribbon. For example, click «Column» and click the first thumbnail in the drop-down menu. Excel inserts a chart that does not yet track your data correctly.
-
Right-click on the chart. Click «Select Data» to open the Select Data Source dialog box.
-
Click each series but one in the Legend Entries box and click «Remove.»
-
Click «Edit» in the Legend Entries box to open the Edit Series dialog box.
-
Click the icon in the Series Values box. Select the cells in column B and click «OK.»
-
Click «Edit» in the «Horizontal (Category) Axis Labels» box. Select the cells in column A and click «OK.»
-
Click «OK» to close the dialog box. The chart now correctly tracks your data.
Format the Vertical Axis
-
Right-click the vertical axis and click «Format Axis.»
-
Click the «Fixed» option button labeled «Minimum.» Type «0» in the adjacent text box.
-
Click the «Fixed» option button labeled «Maximum.» Type «1» in the adjacent text box.
-
Click the «Fixed» option button labeled «Major Unit.» Type «0.125» in the adjacent text box.
-
Click «Close.»
Подскажите, пожалуйста, можно ли в Экселе создать график, по оси X которого будет время в секундах? Я это спрашиваю, потому что в Справке Эксель натолкнулся на фразу о том, что в диаграммах могут быть представлены отрезки времени только в годах, месяцах и днях, но не в часах, минутах и секундах.
Иными словами, можно ли построить в Эксель диаграмму вот по такой вот таблице?
Время Цена
20:50:29 8456
20:50:30 8457
20:50:31 8455
20:50:32 8456
20:50:33 8456
20:50:34 8458
20:50:43 8456

Нашли чему верить.
Там много чего понаписано.
Просто берете и строите.
См. вложение.
Скажи мне, кудесник, любимец ба’гов…
Яндекс-деньги: 41001632713405
Webmoney: R289877159277; Z102172301748; E177867141995
Цитата: _Boroda_ от 29.07.2010, 00:17
Нашли чему верить.
Там много чего понаписано.
Просто берете и строите.
См. вложение.
Большое спасибо, действительно получилось. Оказывается я там, как всегда, с форматом ячеек напутал слегка 

Оказывается, не всё так просто
Дело в том, что у меня там (по моему замыслу) уже имеется диаграмма с заданным диапазоном ячеек для её построения. Проще говоря, таблица, в которой сначала все ячейки пустые, а потом туда транслируются значения с другого листа.
И вот в таком случае ничего не получается (см. приложение)… Всё упирается в эти самые пустые ячейки 

Эксель изощрён, но не злонамерен.
Цитата: С.М. от 29.07.2010, 18:00
Цитата: Олег* от 29.07.2010, 14:44
Всё упирается в эти самые пустые ячейкиМожет быть посоветуете, как обойти эту проблему?
Обошёл:
Огромное спасибо!То есть секрет заключается в том, что в этом вот диалоге
надо выбрать вкладку «Ряд», а не «Диапазон данных», среди типов диаграммы выбрать «Точечная», построить, а уже потом изменить тип диаграммы на «График»?
Потому что если сразу выбрать тип диаграммы «График», то поля для осей X и Y на вкладке «Ряд» не появляются
Правильно я понял?

А можно сделать так, чтобы на диаграмме было всё тоже самое, но две кривые?
В смысле, по оси X время и две оси Y справа и слева, т.е. я имею в виду тип диаграммы Нестандартные > Графики (2 оси). И чтобы всё осталось так же, в смысле, чтобы пустые ячейки не портили общую картину?
То есть в результате хотелось бы получить вот такую диаграмму, но только со временем по оси Х:

Можно.
1-я ось значений (Y) — это Цена.
Подписи по первой оси X — это Время (но Ваше время течёт как-то неравномерно (?)).
А что должно быть на 2 — й оси (Y) значений ?
И какие подписи на второй X ?
Эксель изощрён, но не злонамерен.
Цитата: С.М. от 29.07.2010, 21:07
Можно.
Неужели и правда можно?! Классно! Подскажите, пожалуйста, как это можно сделать.
Цитата: С.М. от 29.07.2010, 21:071-я ось значений (Y) — это Цена.
Подписи по первой оси X — это Время (но Ваше время течёт как-то неравномерно (?)).А что должно быть на 2 — й оси (Y) значений ?
Всё верно! Время течёт неравномерно 
На самом деле, это цены, поступающие с биржи. Я пытаюсь разработать свой собственный индикатор, который будет помогать мне предсказывать движение цены. Ну вот, собственно, на 2 — й оси (Y) и должны быть значения этого самого индикатора.
Таблица выглядит вот так вот, но только я, разумеется, скопировал сюда только небольшой её фрагмент:
Время Цена Индикатор
22:03:53 8646 44
22:03:54 8646 46
22:03:58 8646 47
22:04:00 8646 45
22:04:01 8646 44
22:04:06 8646 45
22:04:07 8645 45
22:04:08 8645 46
22:04:14 8644 46
22:04:16 8644 47
22:04:17 8644 46
22:04:18 8644 43
22:04:21 8644 44
22:04:23 8644 43
22:04:25 8644 44
22:04:39 8645 44
22:04:40 8644 43
22:04:42 8642 43
22:04:43 8642 41
22:04:44 8642 43
22:04:45 8644 42
22:04:46 8644 41
22:04:47 8645 43
22:04:49 8650 43
22:04:51 8649 43
22:04:52 8649 45
22:04:53 8649 44
22:04:54 8649 43
Цитата: С.М. от 29.07.2010, 21:07И какие подписи на второй X ?
Не понял насчёт второй оси Х. Ось Х должна быть одна (время), а осей Y должно быть две — одна справа, другая слева. На каждой из них свой масштаб, который выбирается Экселем автоматически. Этот тип диаграммы так и называется — «Графики (2 оси)». Он находится на вкладке выбора Нестандартных диаграмм.

Эксель изощрён, но не злонамерен.
А можно поподробнее, пожалуйста. Чё-та я путаюсь с этими диаграммами 

Цитата: Олег* от 30.07.2010, 14:46
А можно поподробнее, пожалуйста. Чё-та я путаюсь с этими диаграммами
Олег*, Мастер _Boroda_ показал Вам как отформатировать ось времени в секундах,
я предложил оставлять последнюю строку Вашей таблицы пустой, но включить ячейки этой строки в РЯДы значений на диаграмме, чтобы сделать диаграмму «динамической».
Дальше экспериментируйте сами.
Какой тип диаграммы («Точечная» или «График») решать Вам.
Отличие «Гладкие графики (2 оси)» от типа «График» только в том, что Excel автоматом добавляет вторую ось значений.
На диаграмме тип «График» это
можно сделать позже
,
выделив ряд и выбрав в диалоге Формат ряда данных на вкладке Ось — по вспомогательной оси.
Также (позже) можно это сделать и на «Точечной».
(поле Подписи по второй оси X в «Гладкие графики (2 оси)», в Вашем случае, не заполняется).
Эксель изощрён, но не злонамерен.