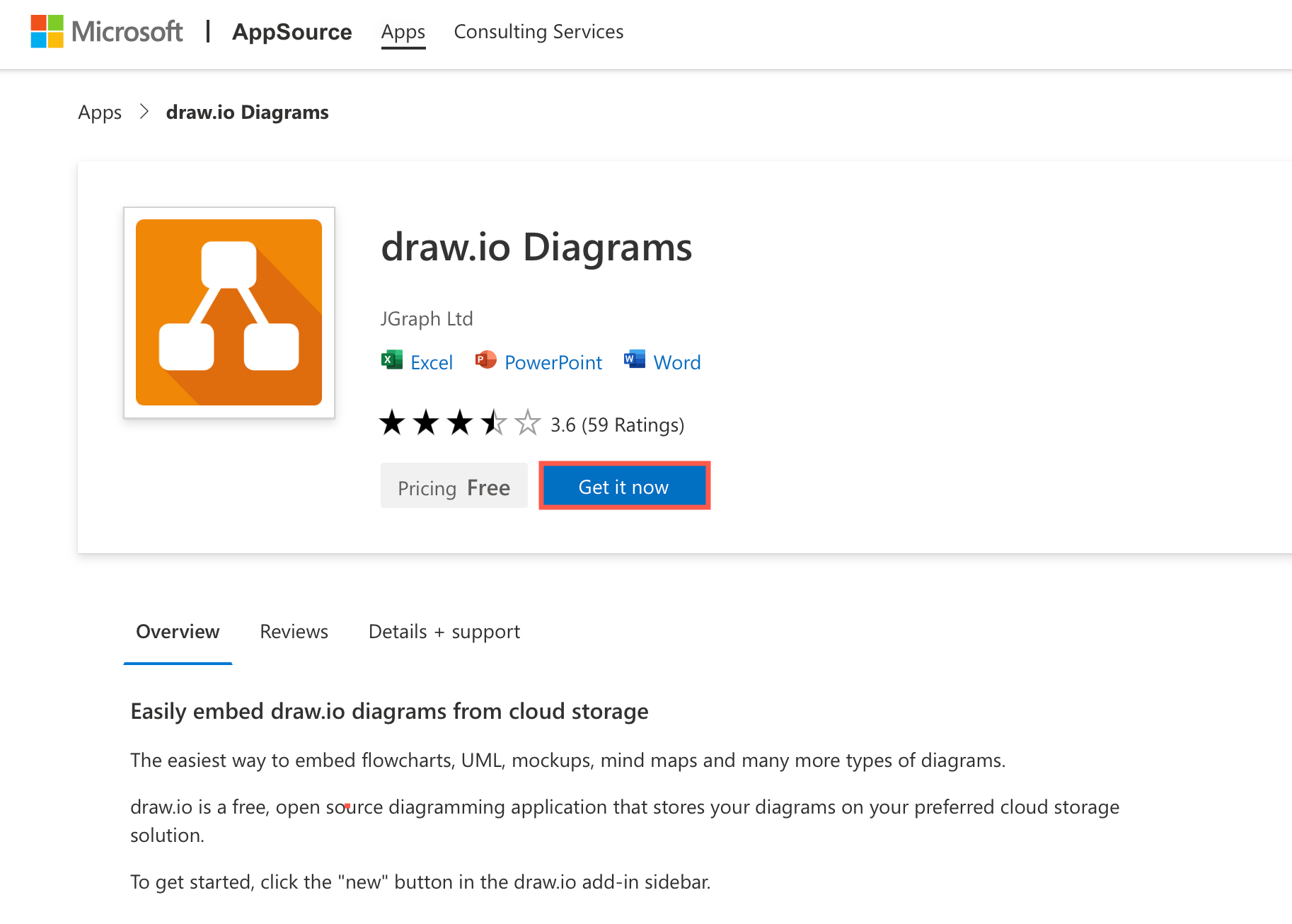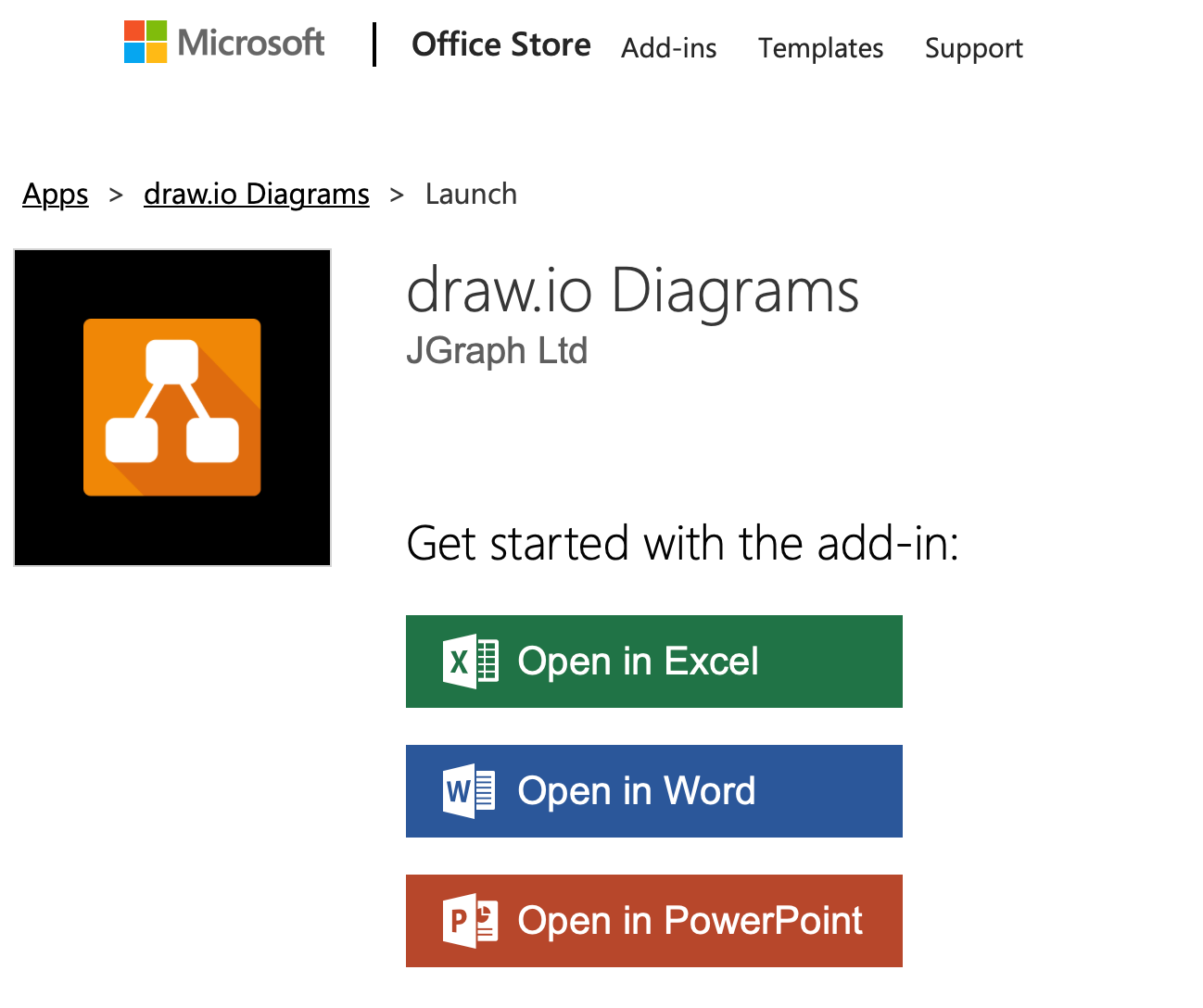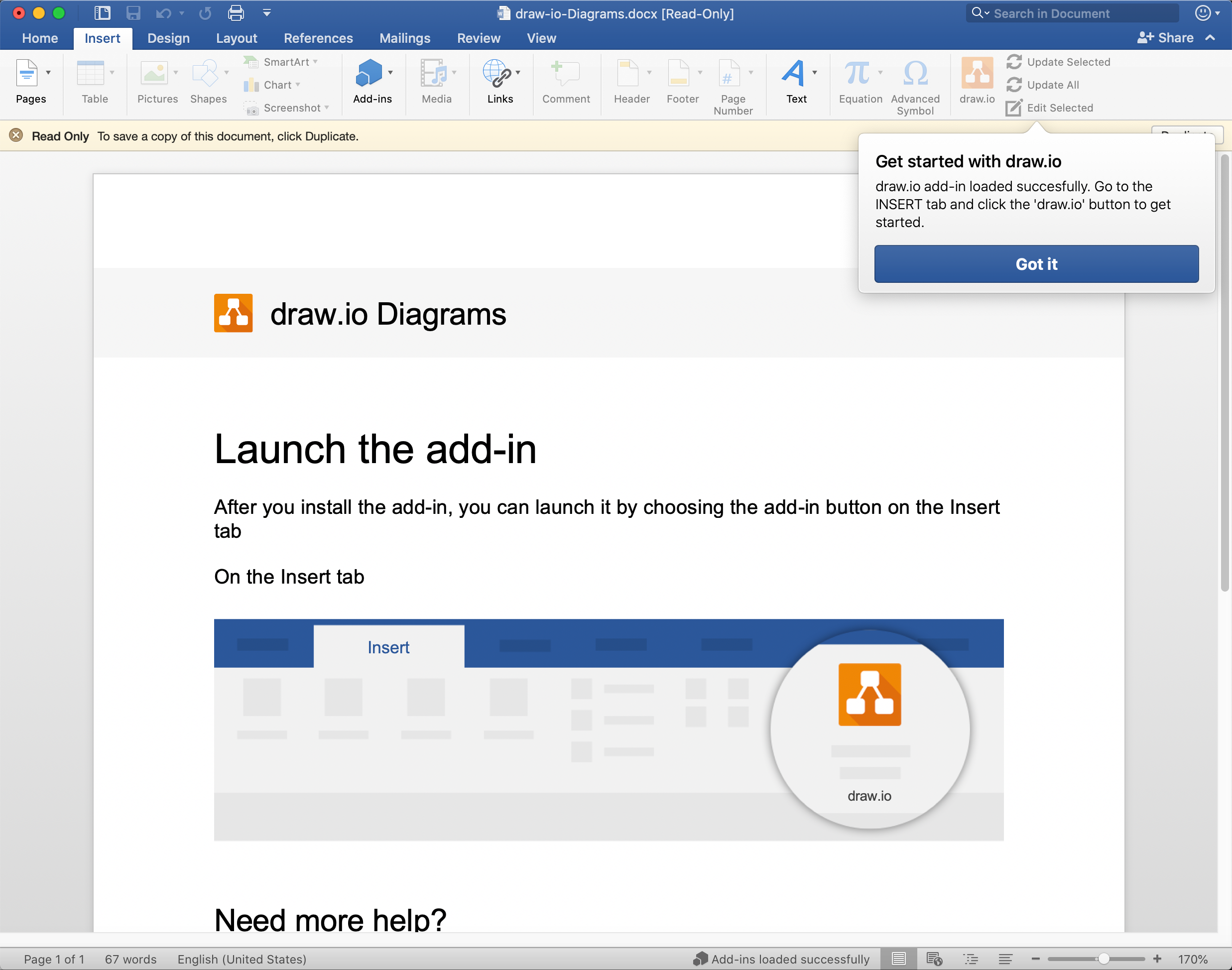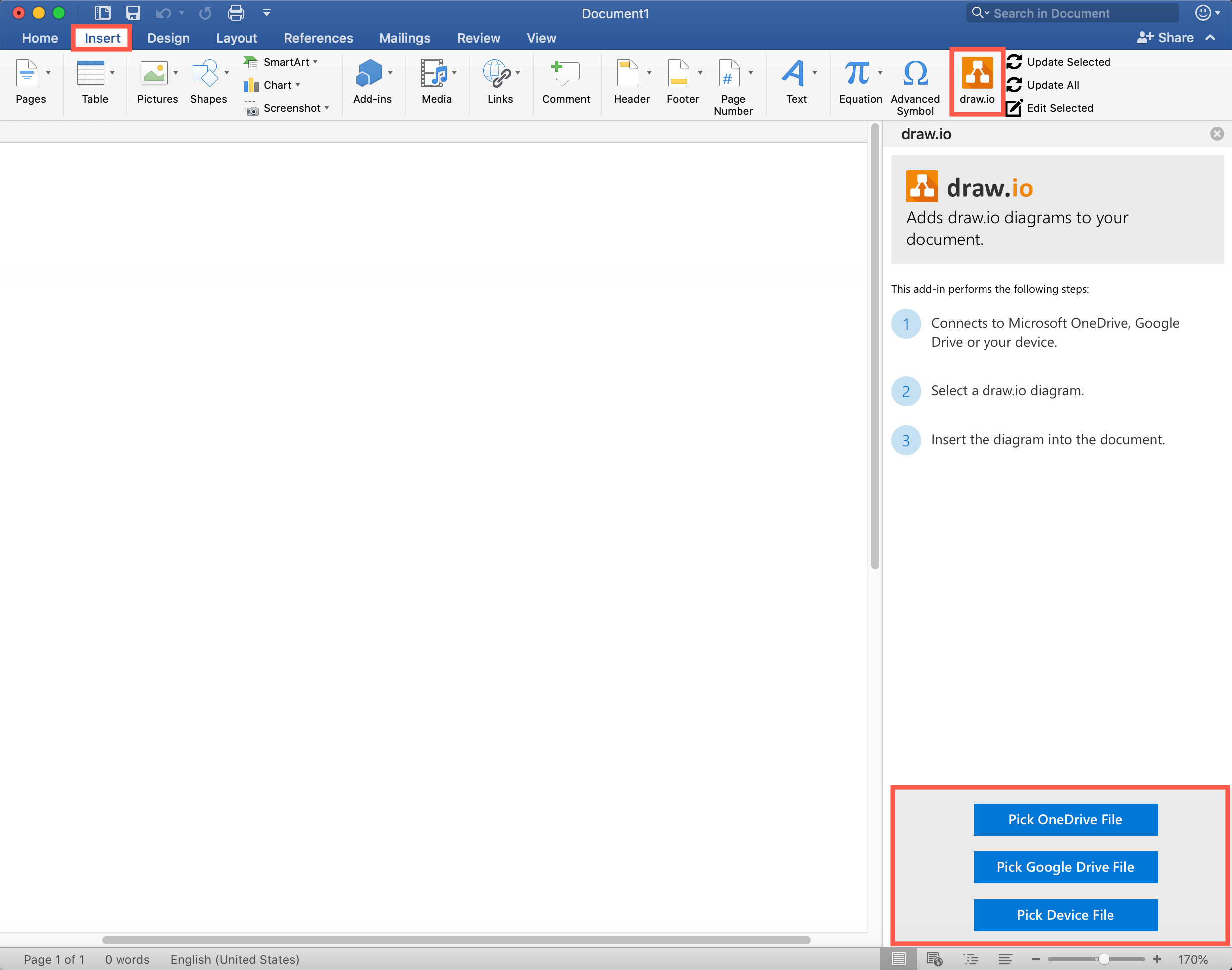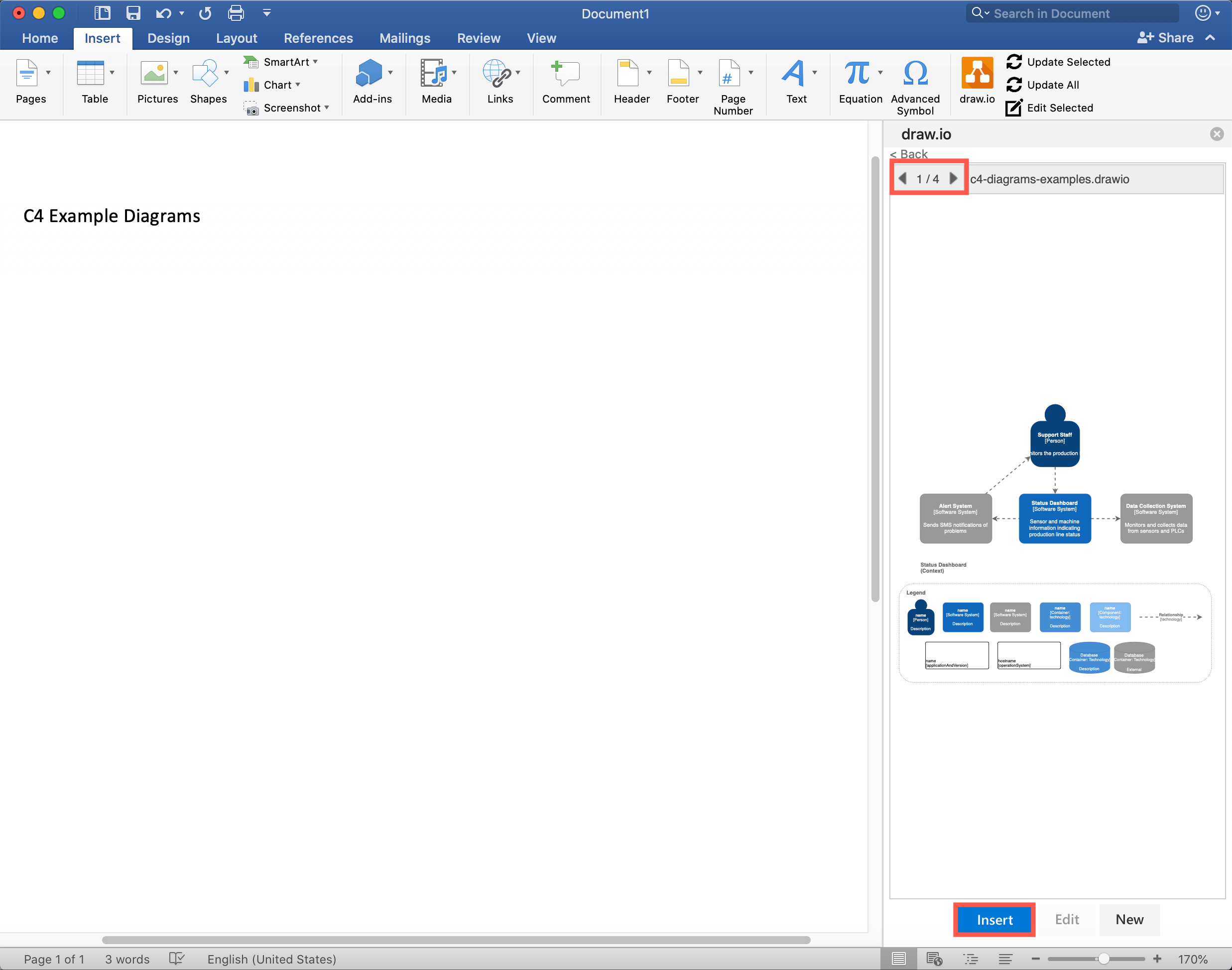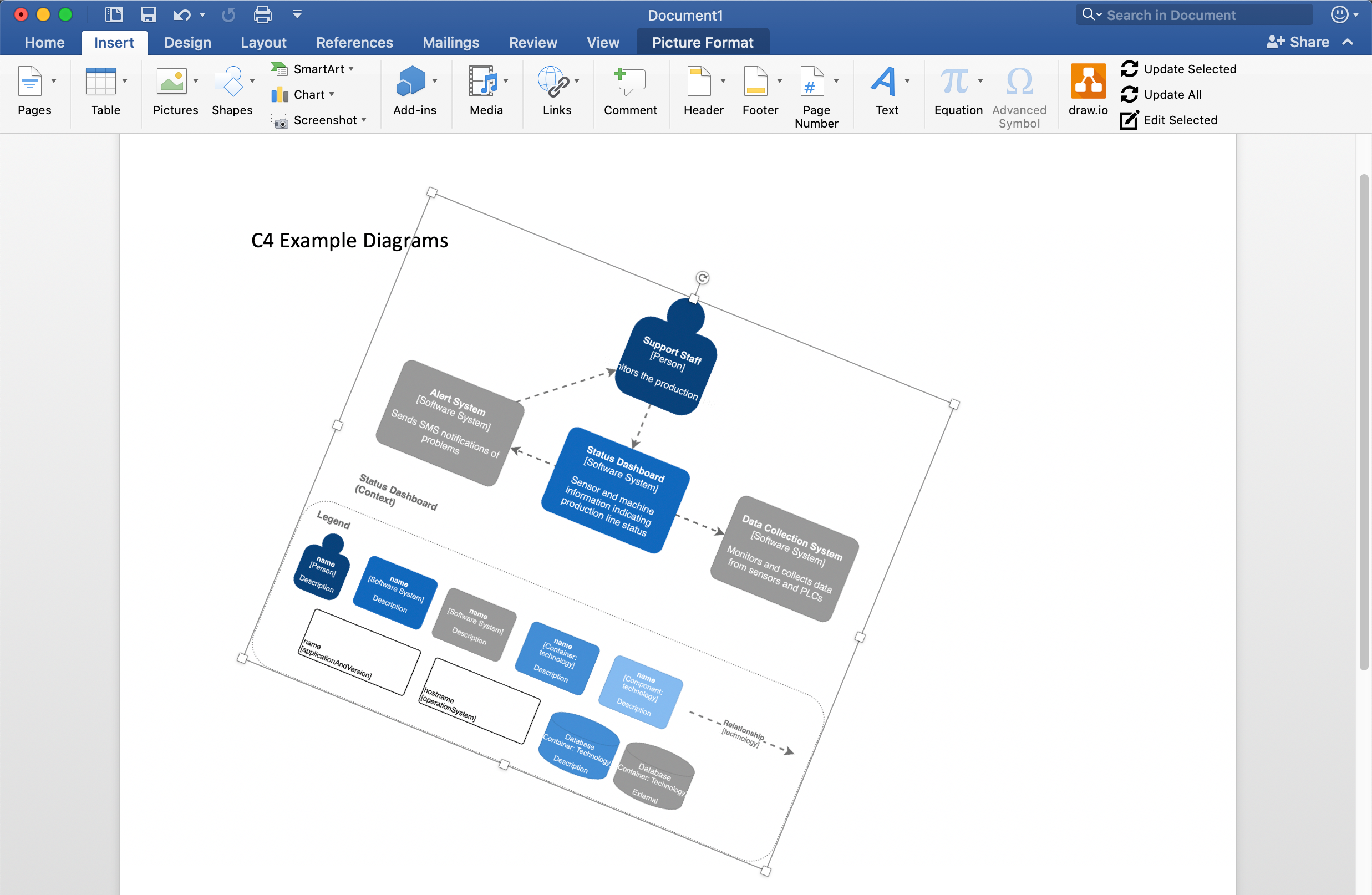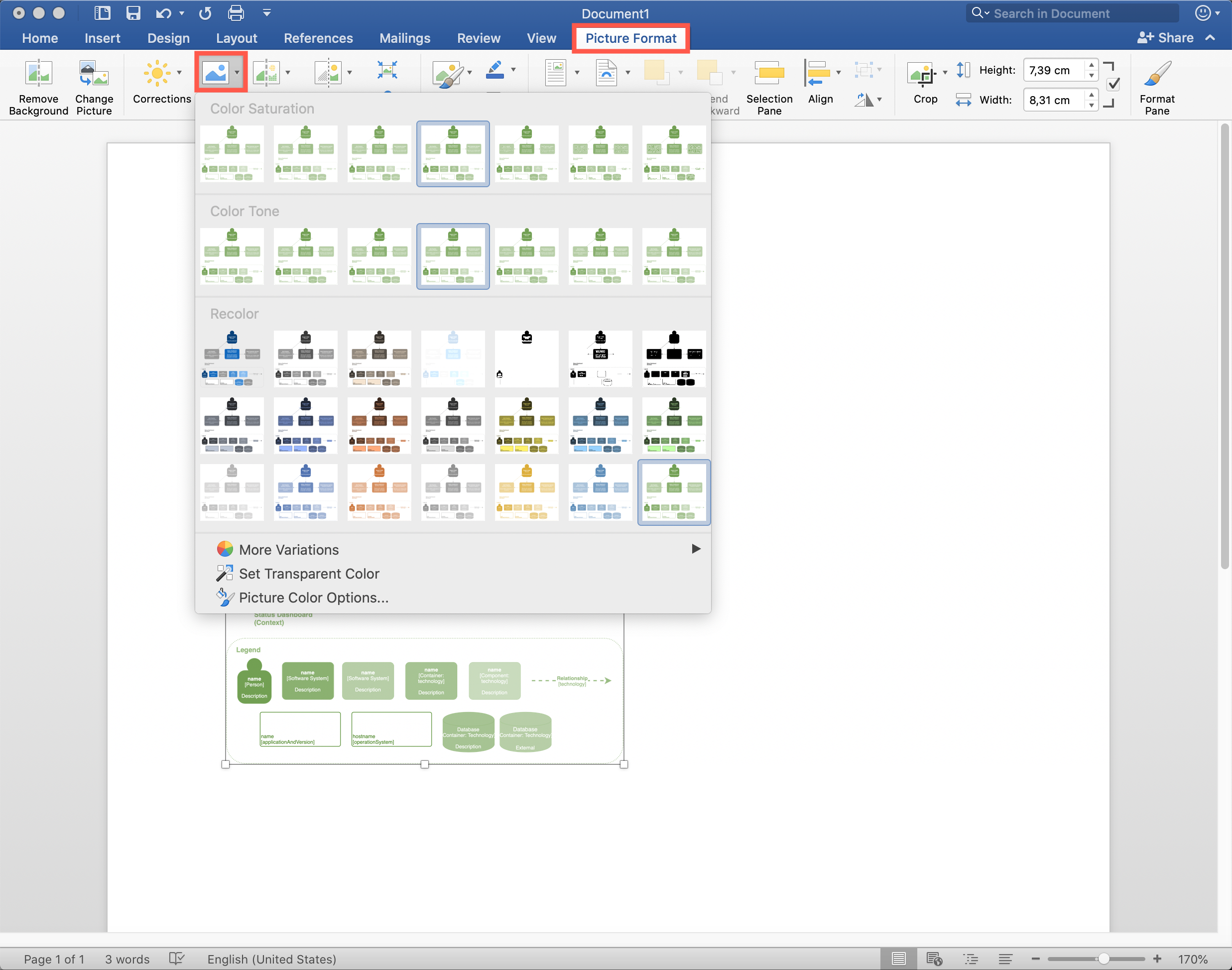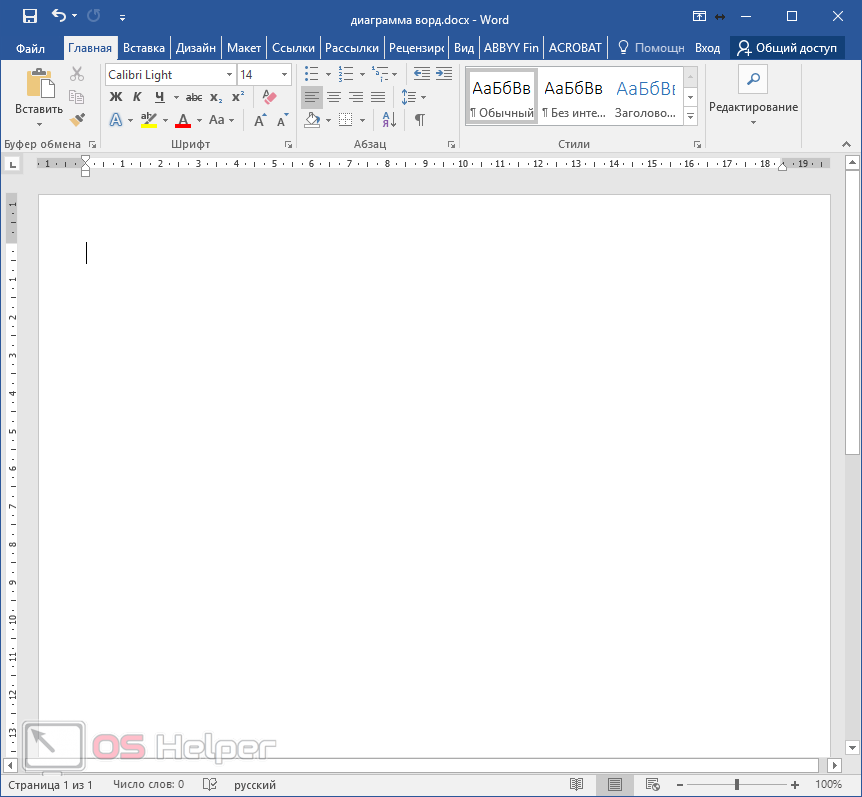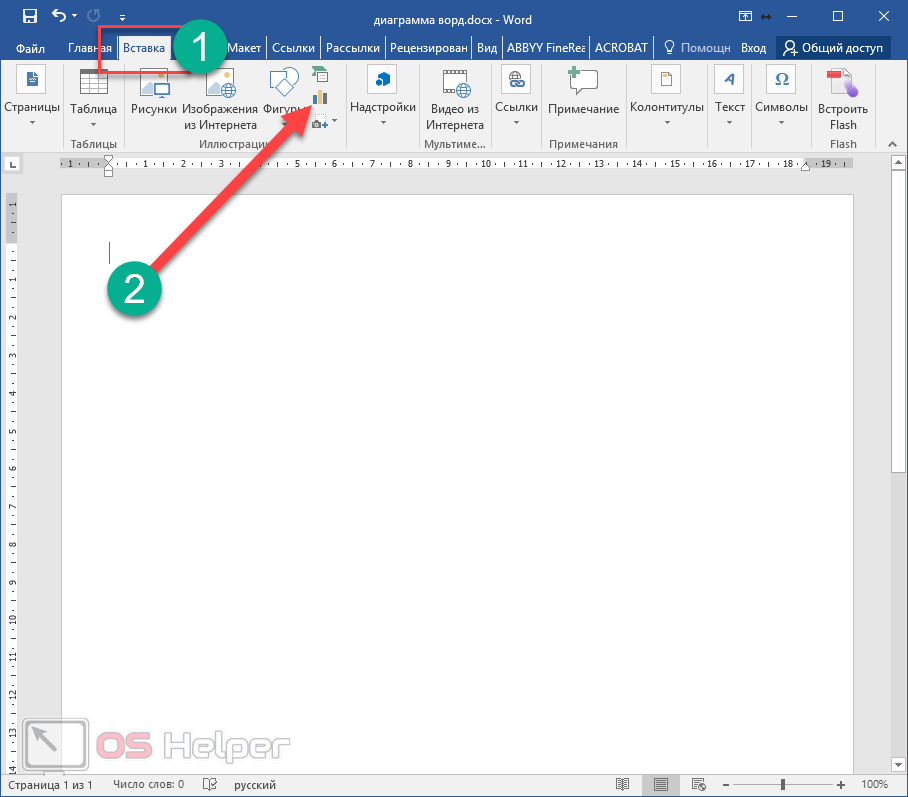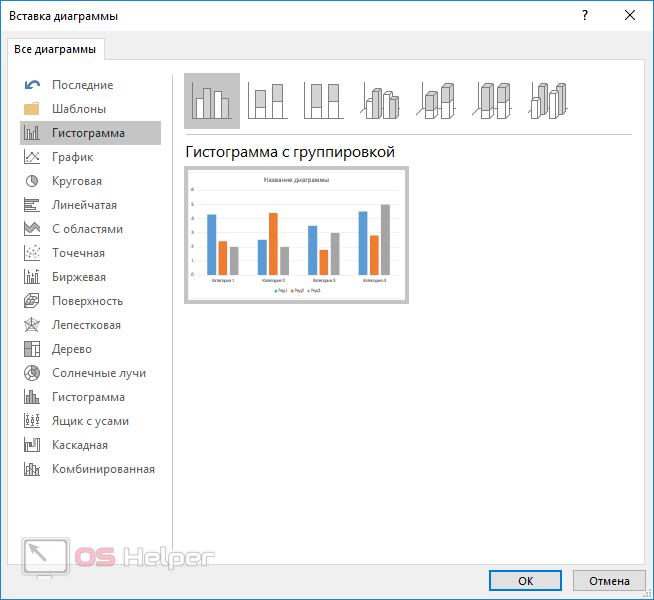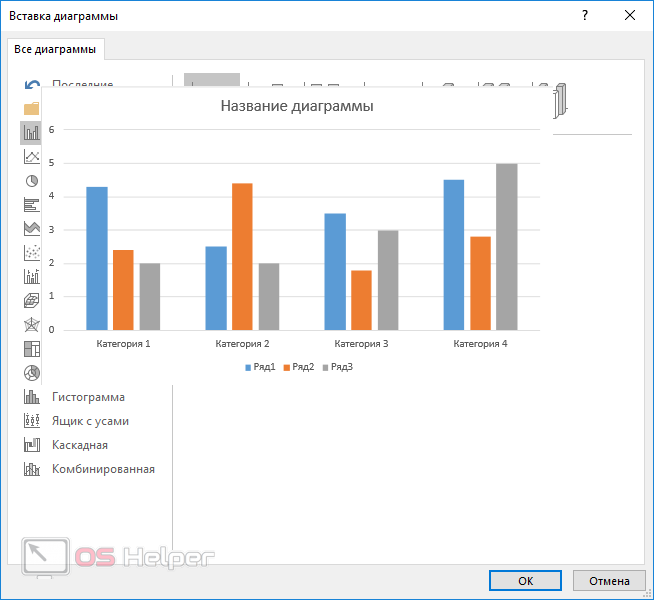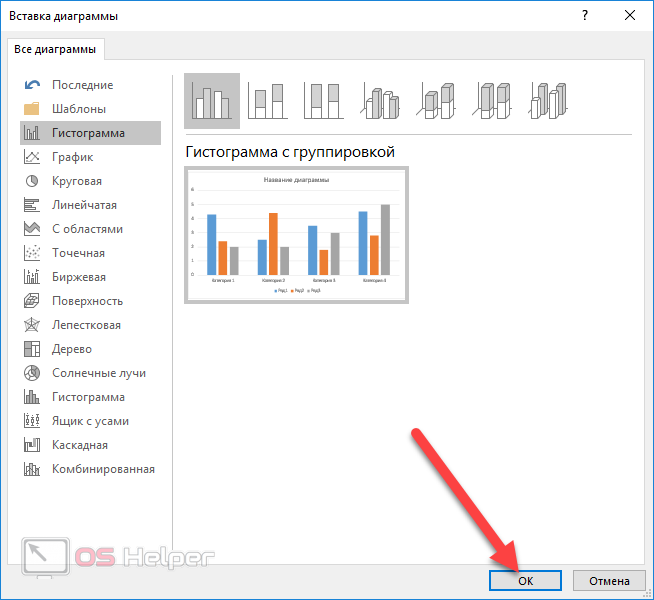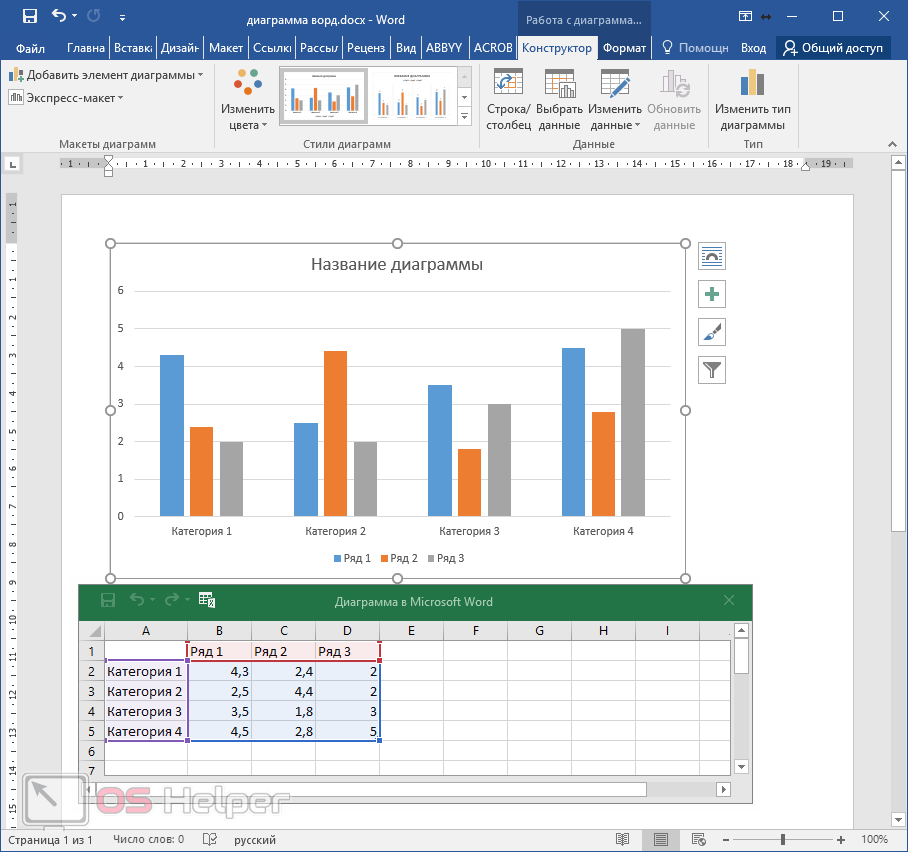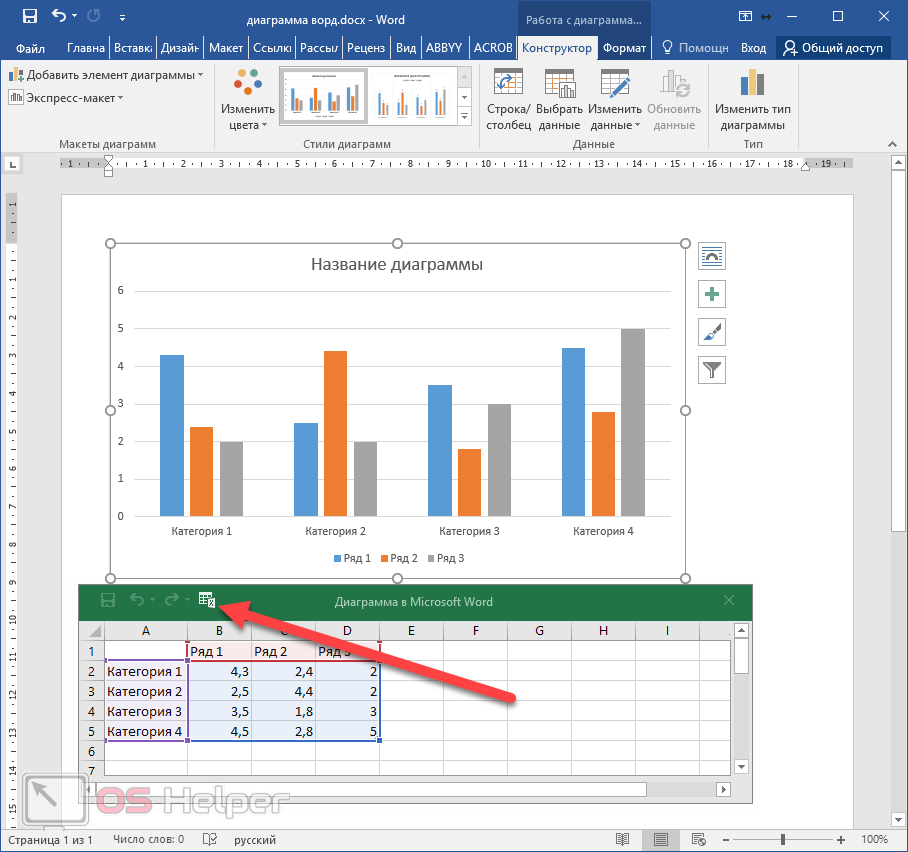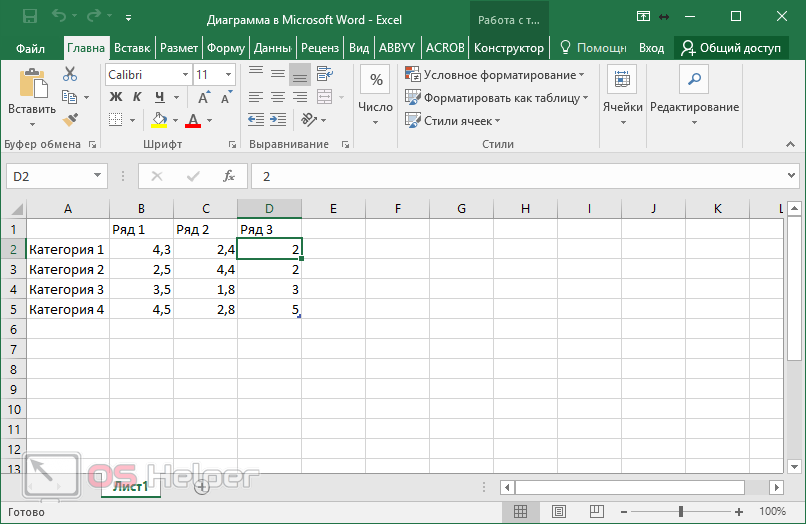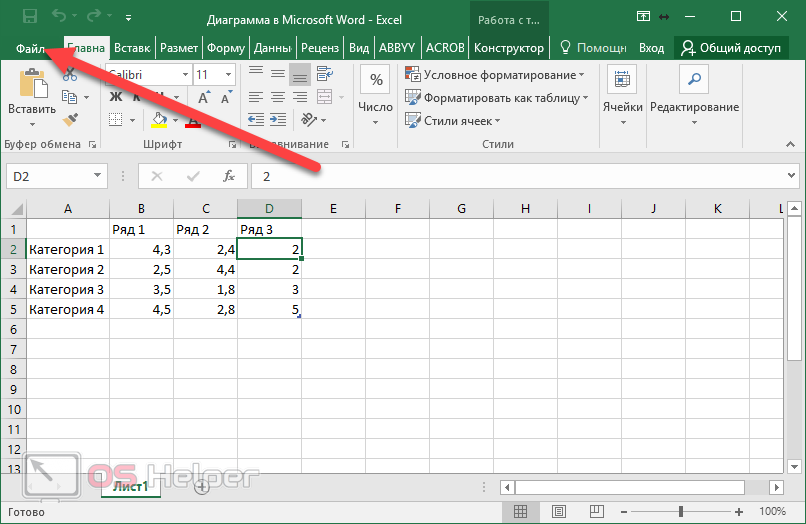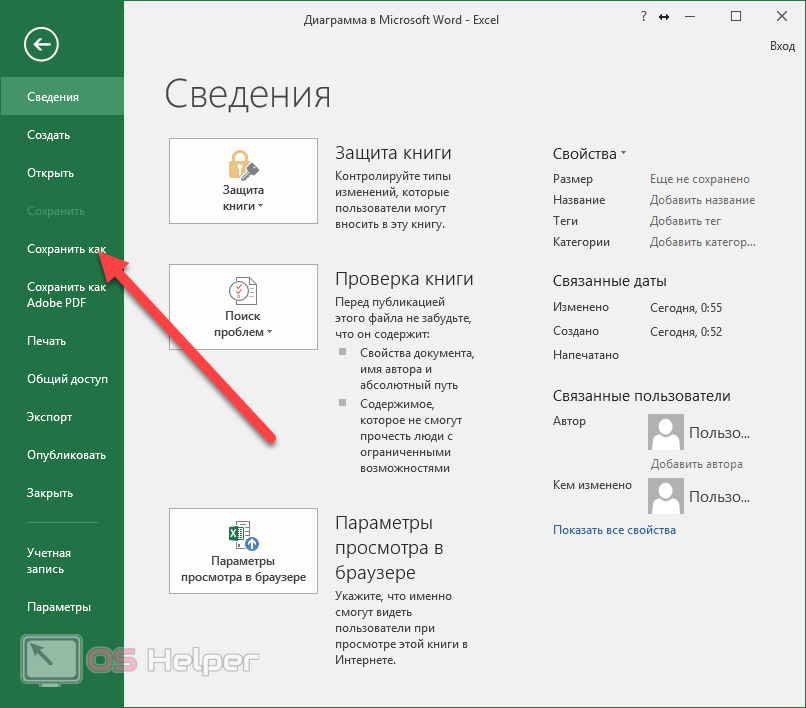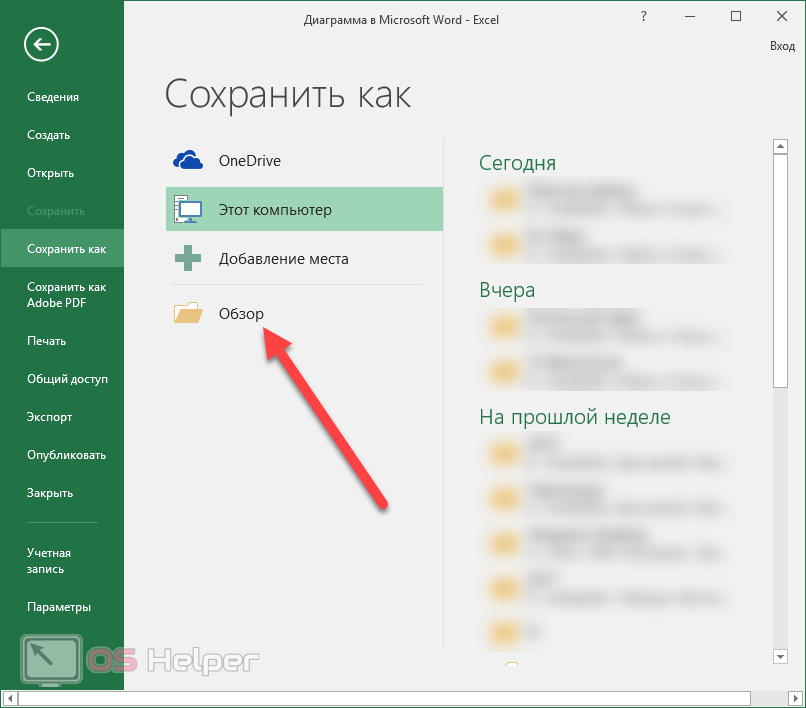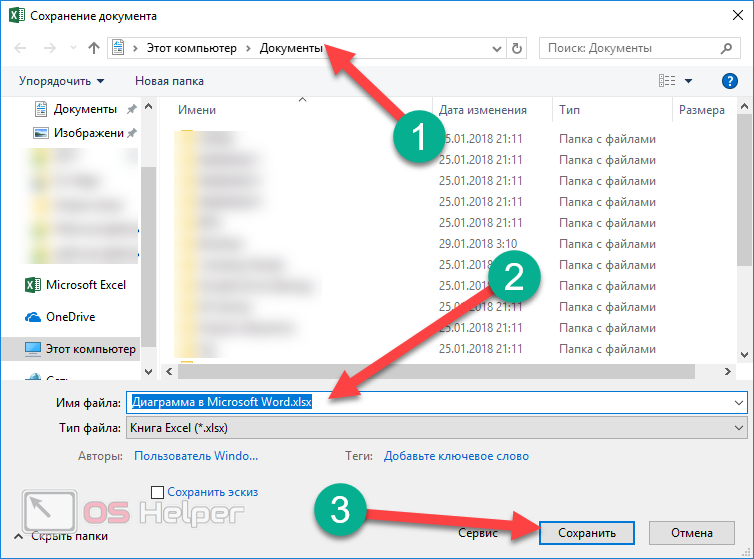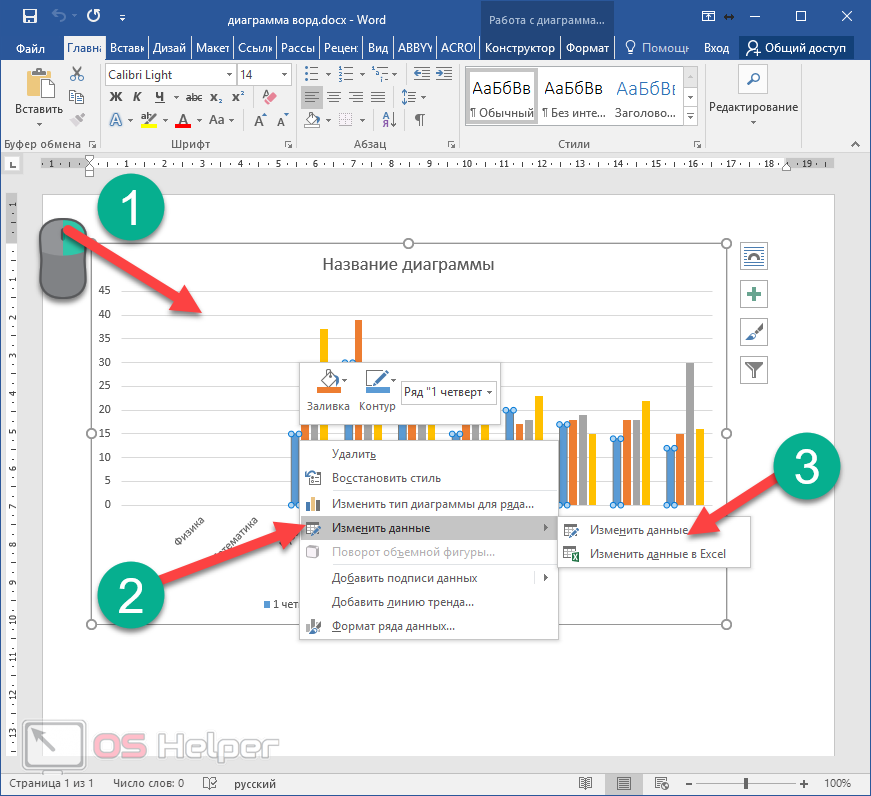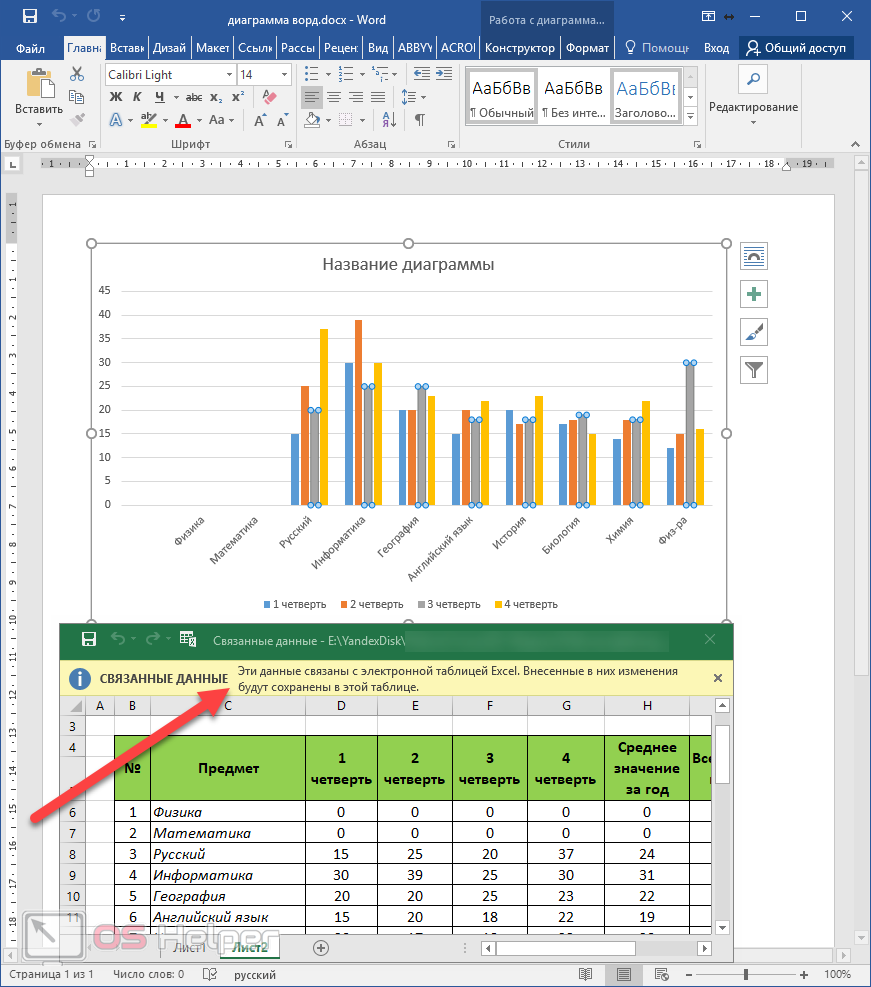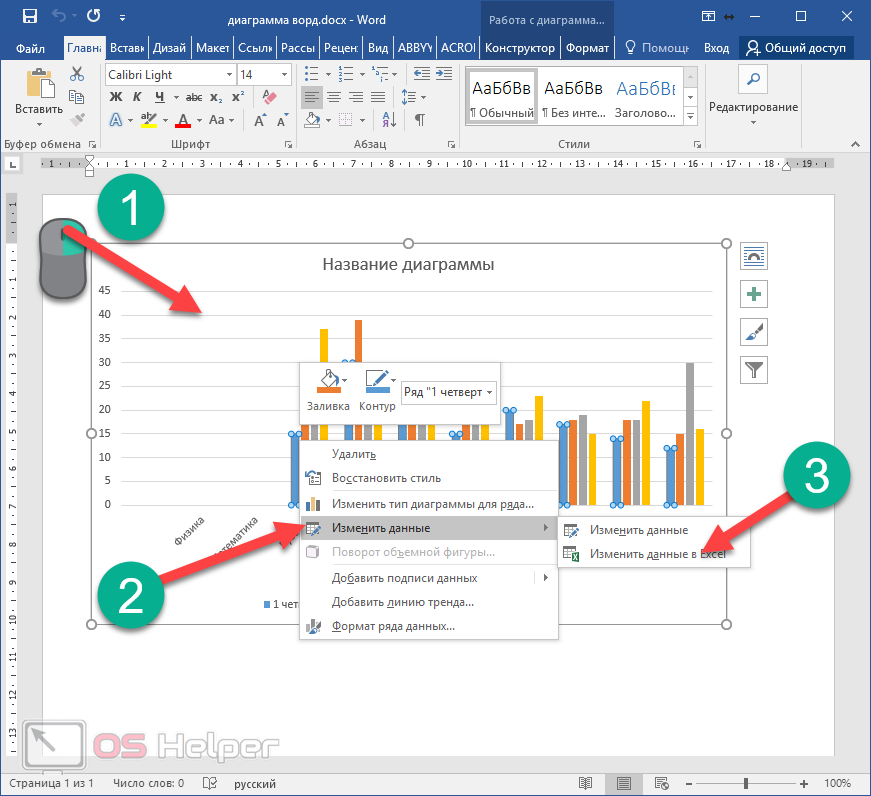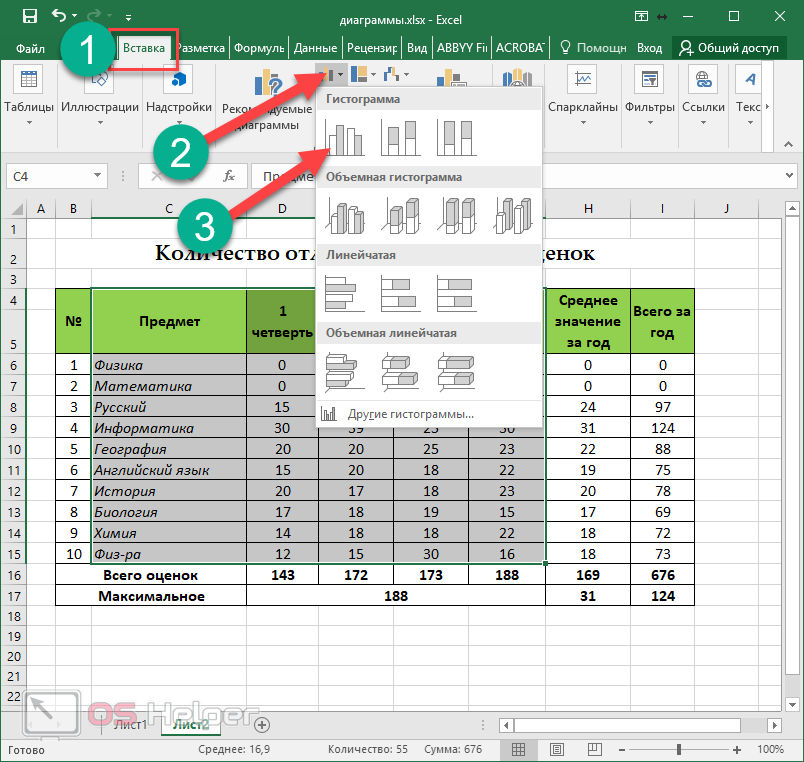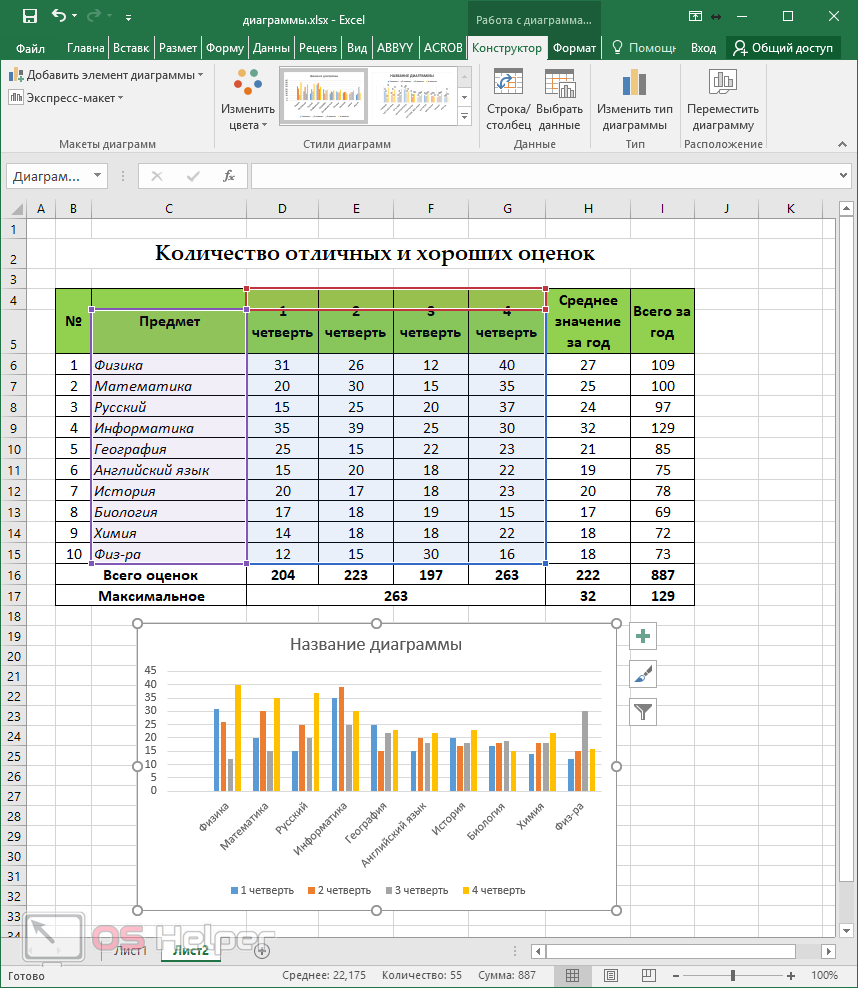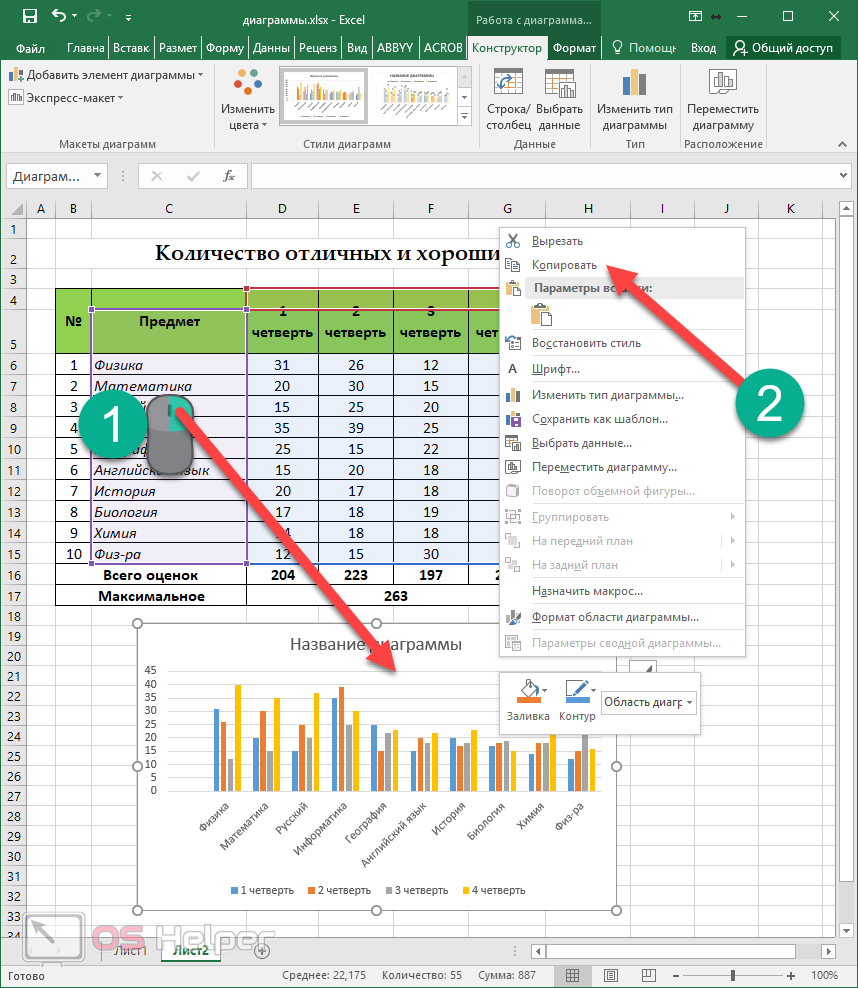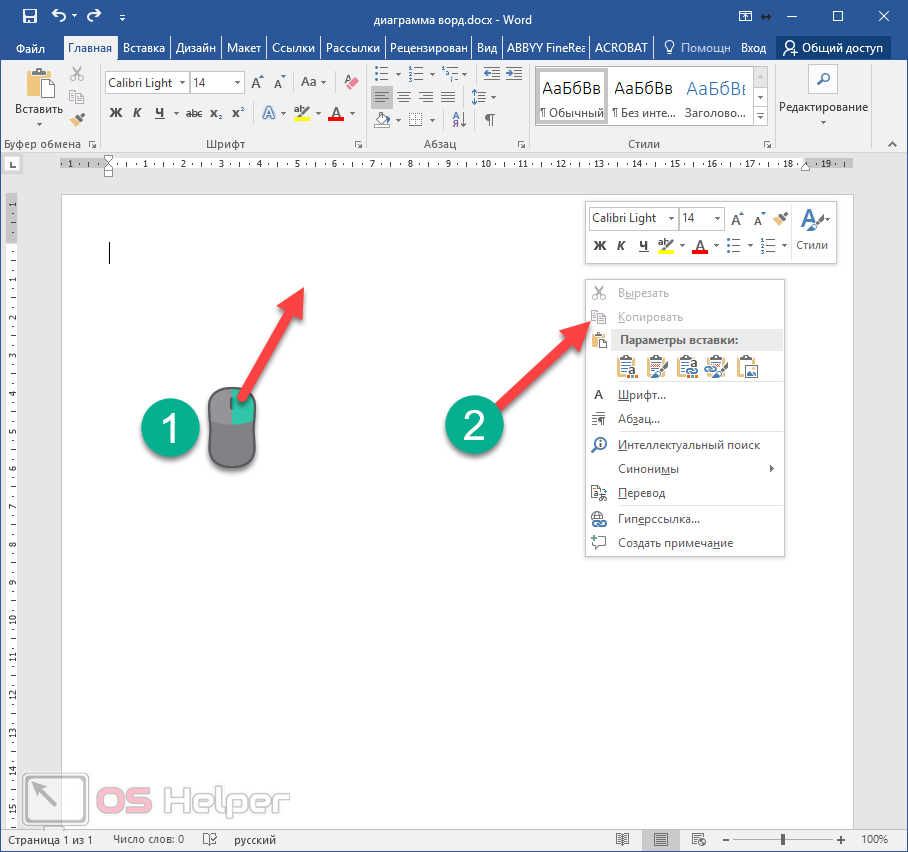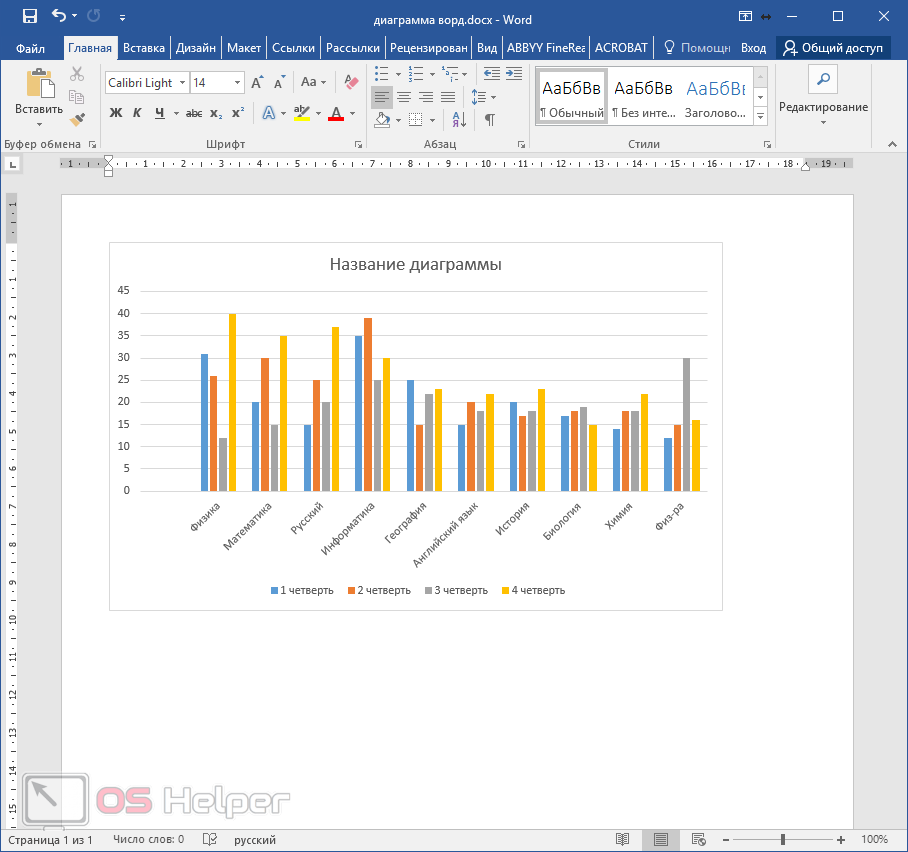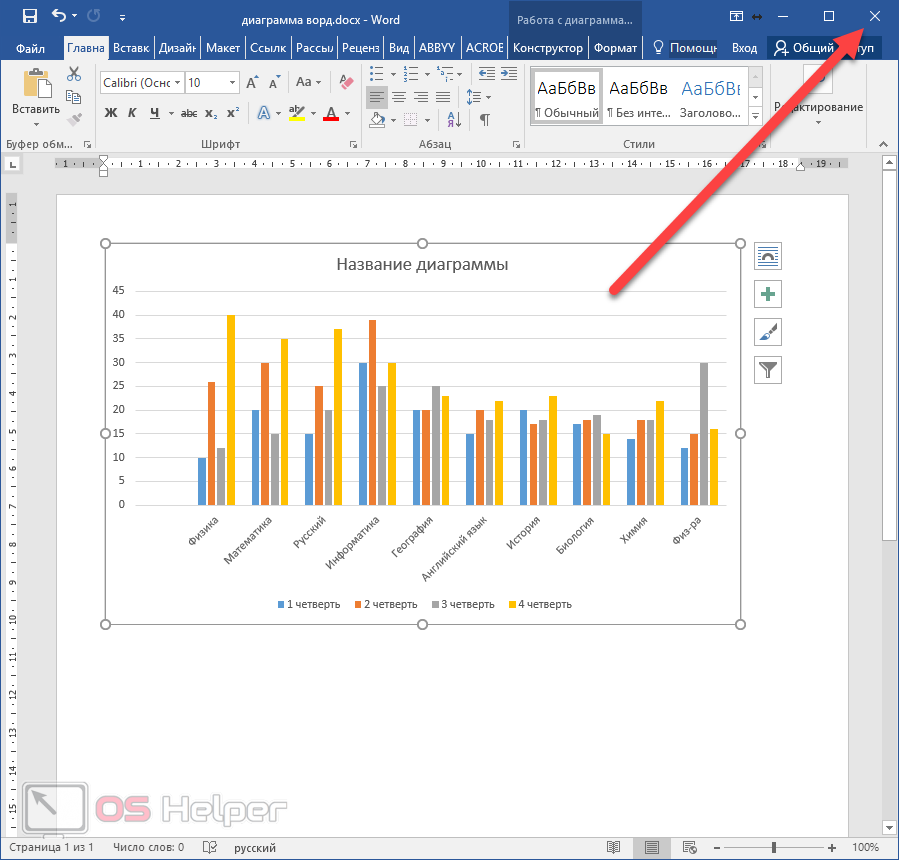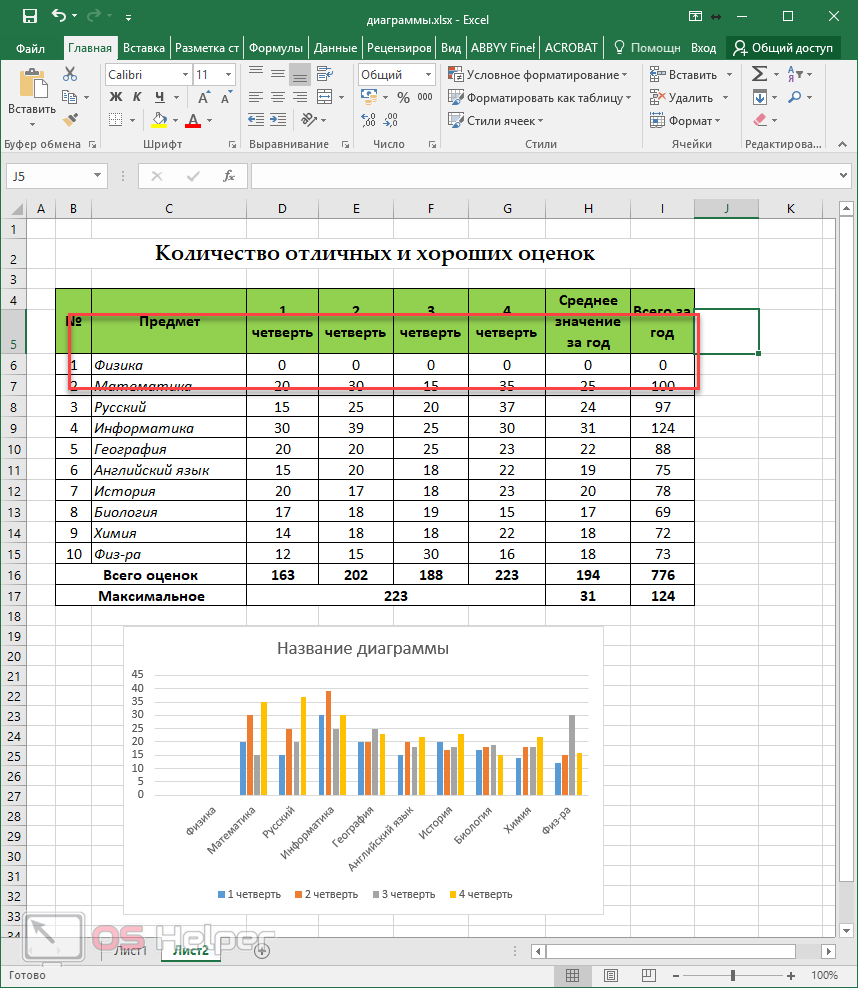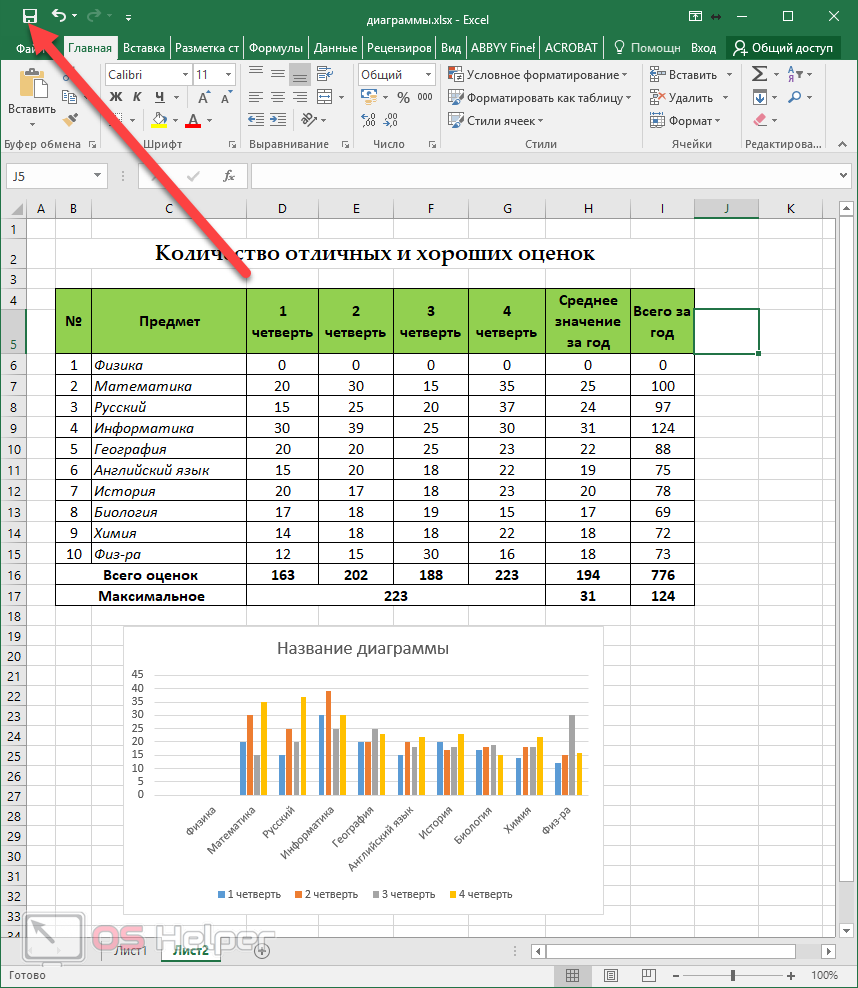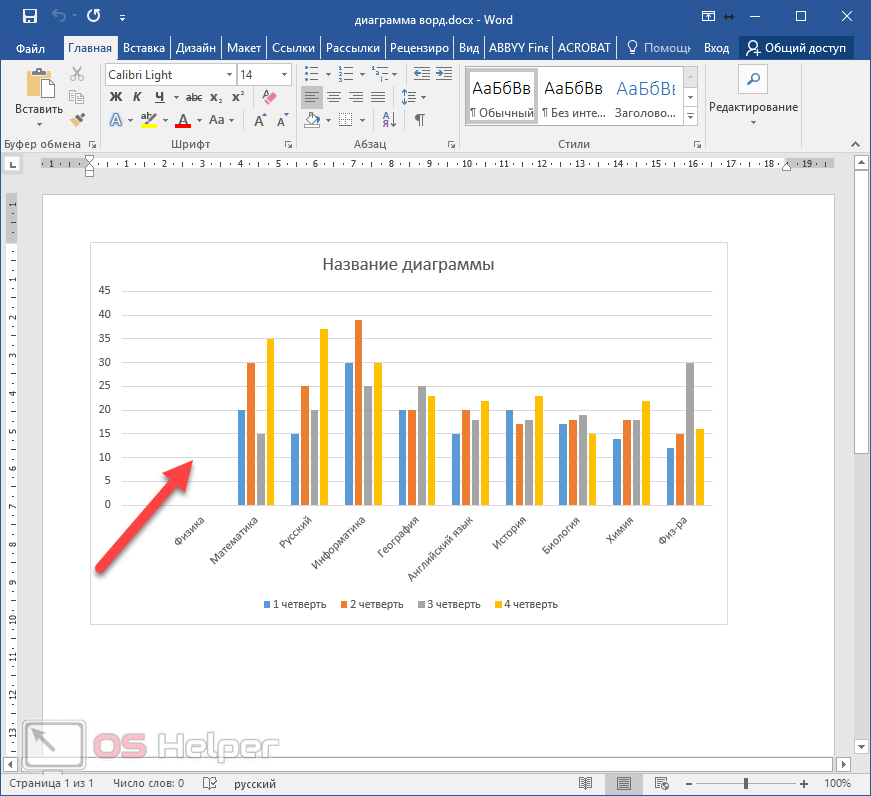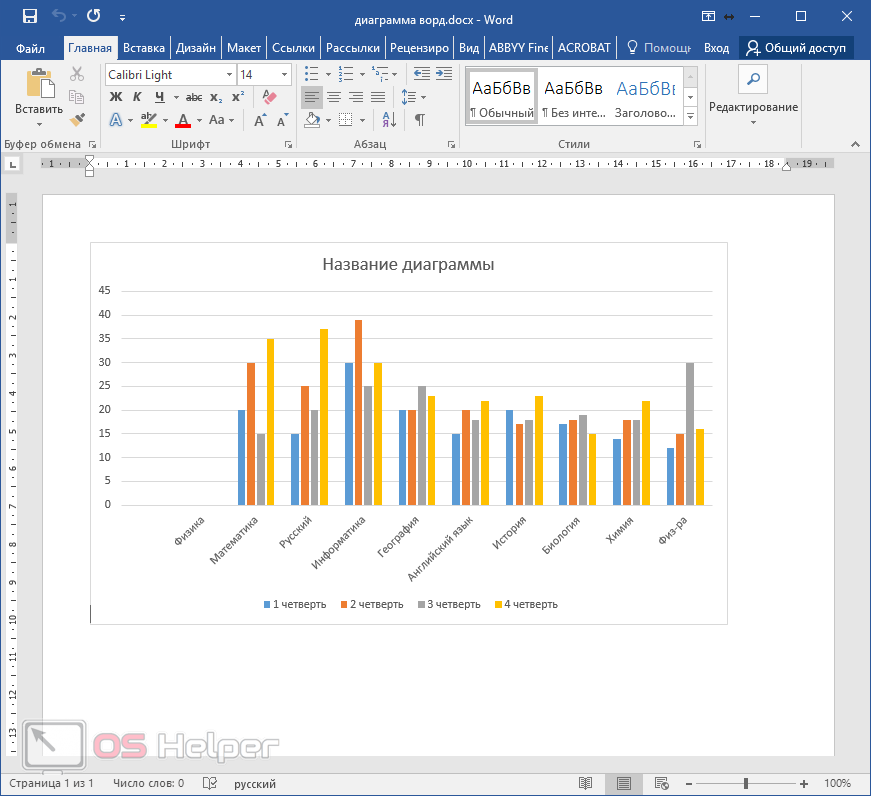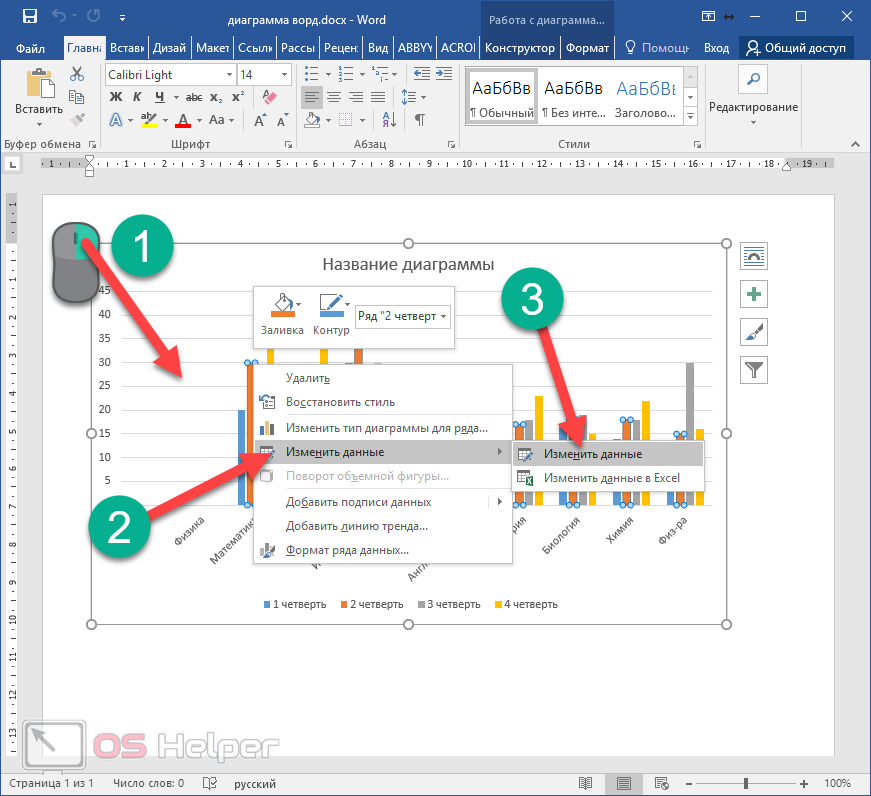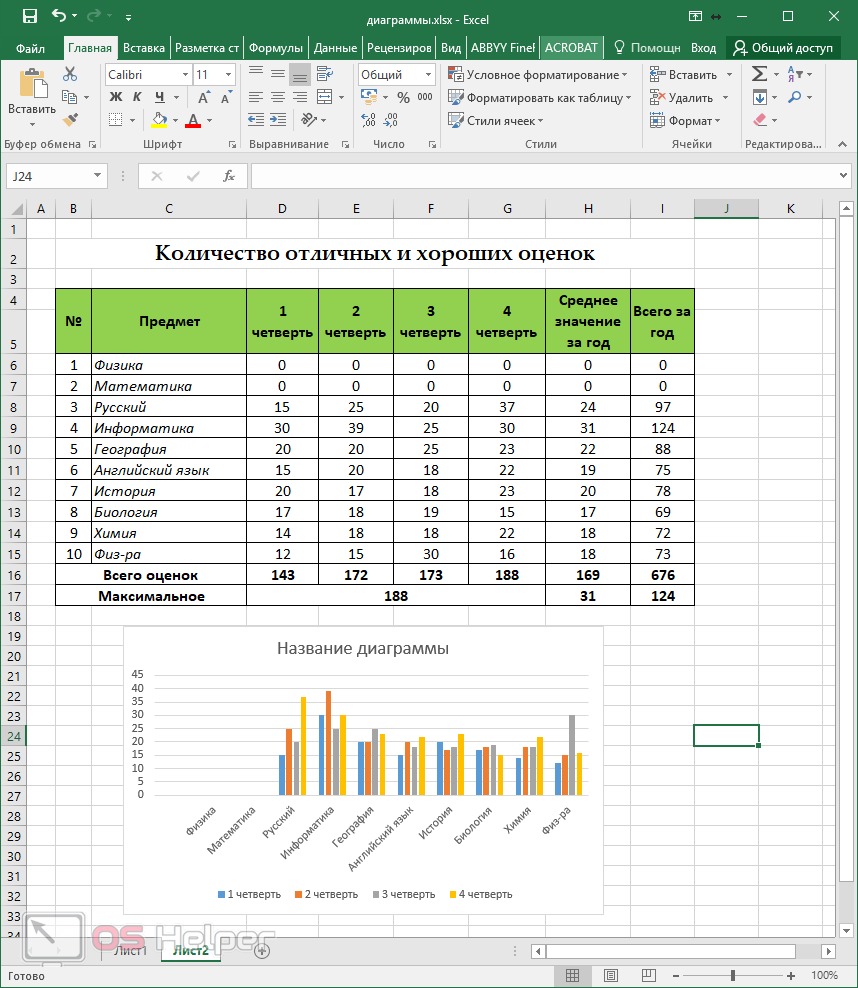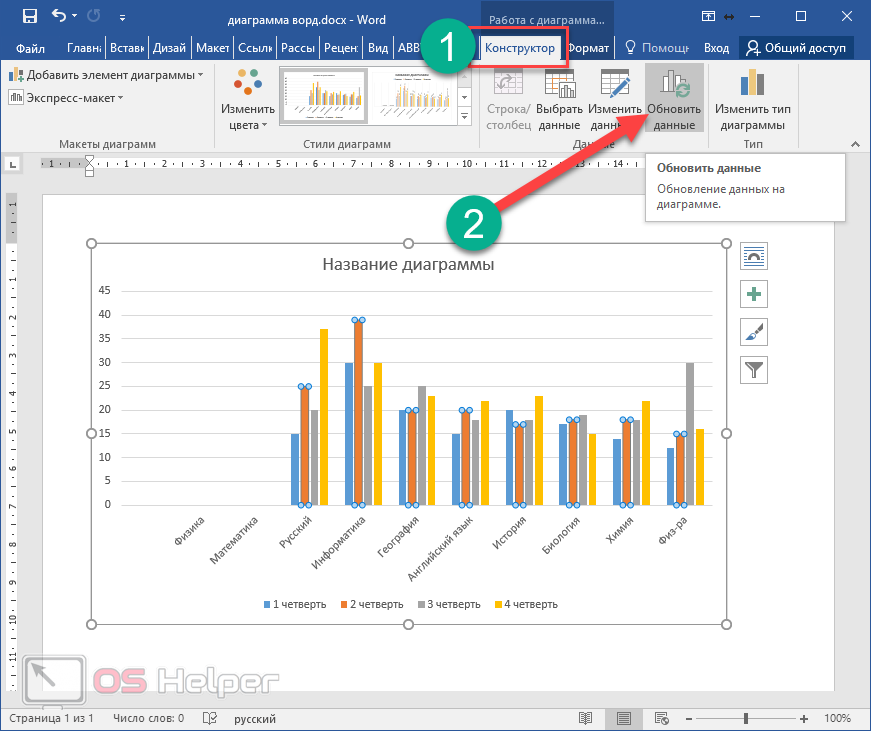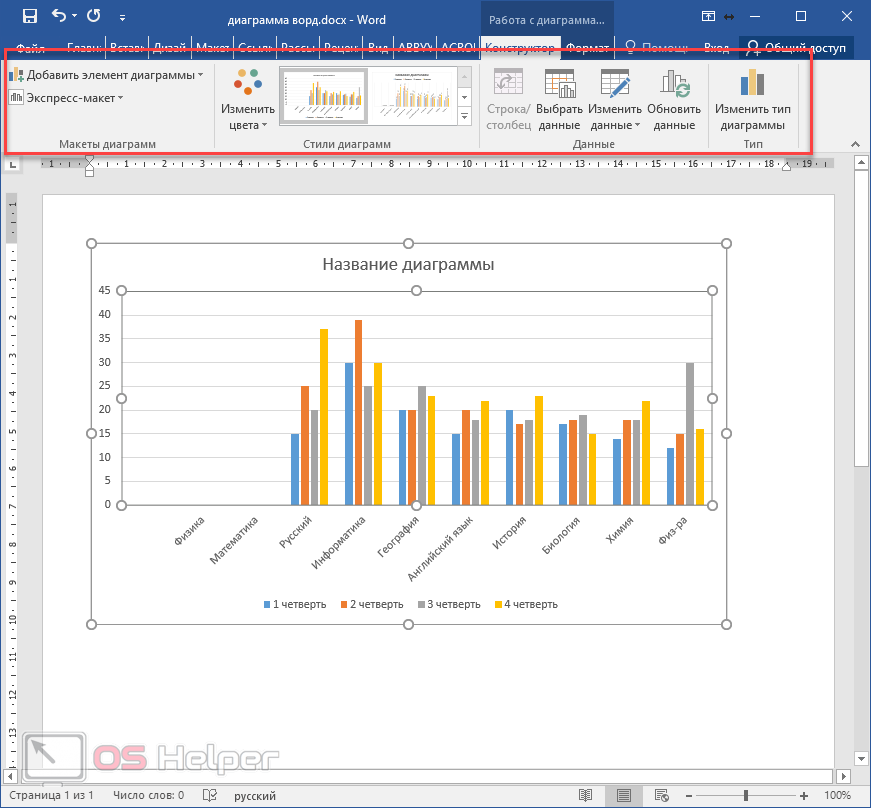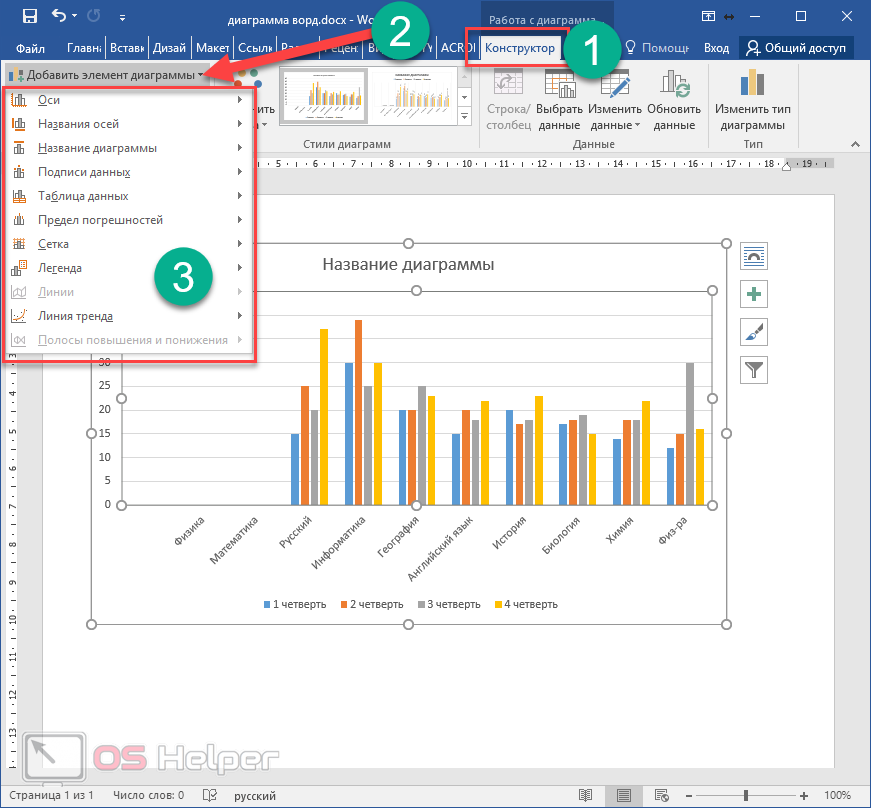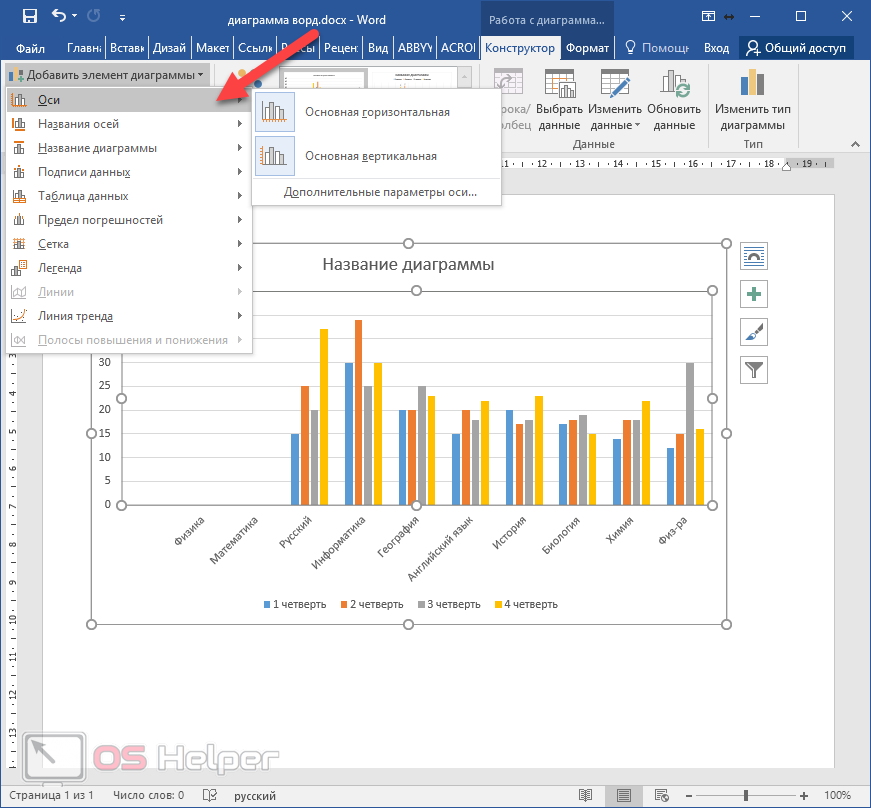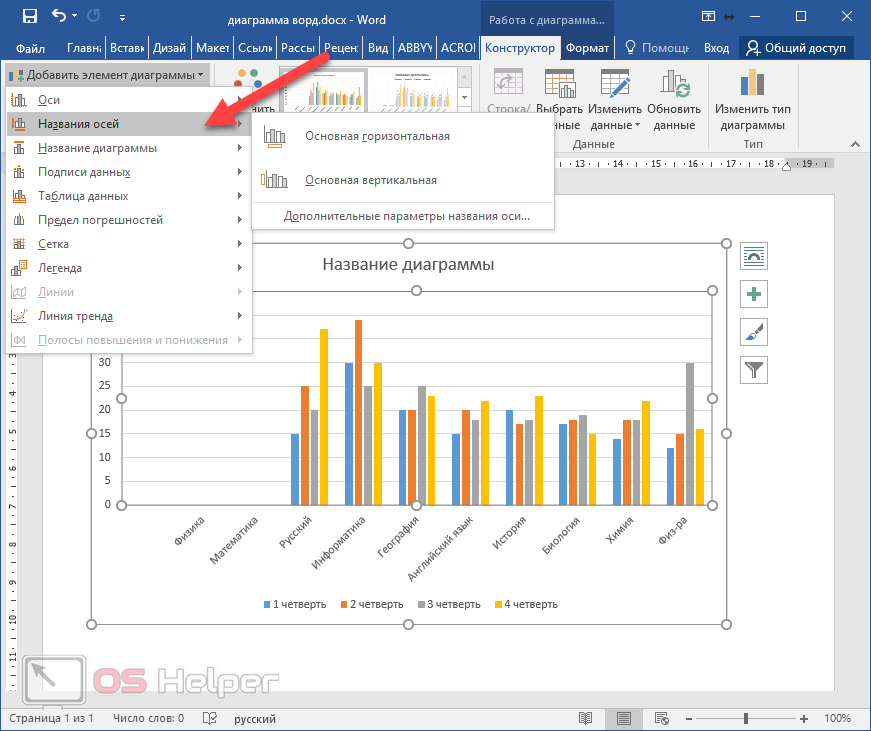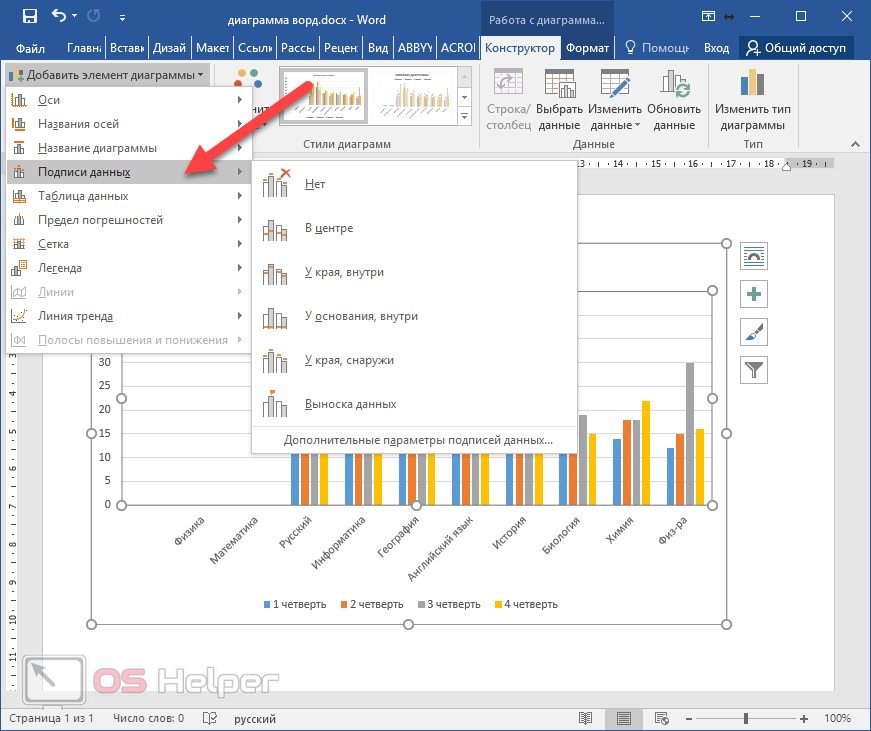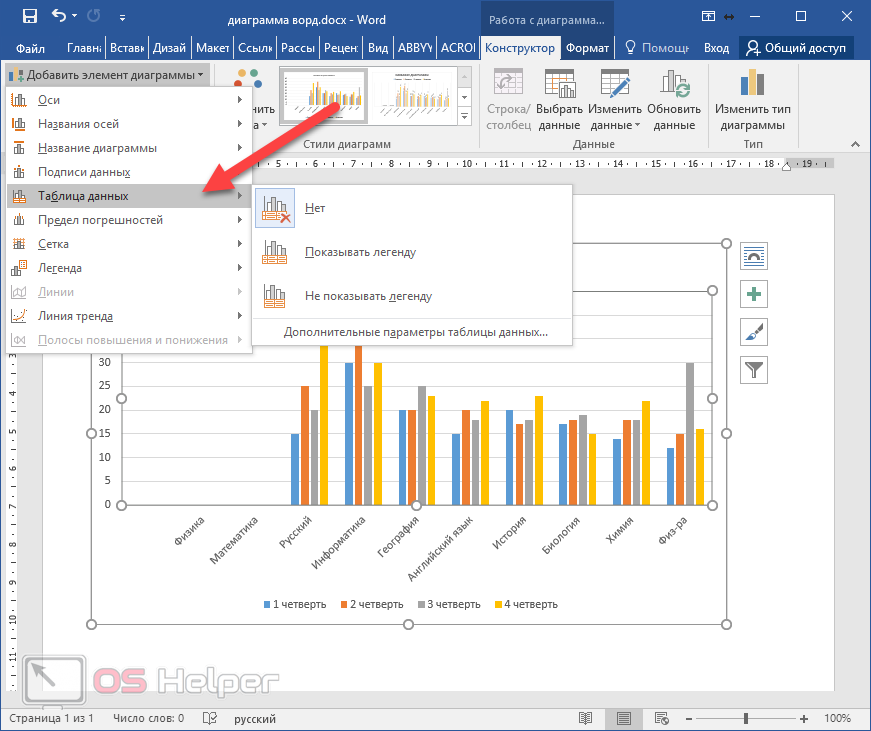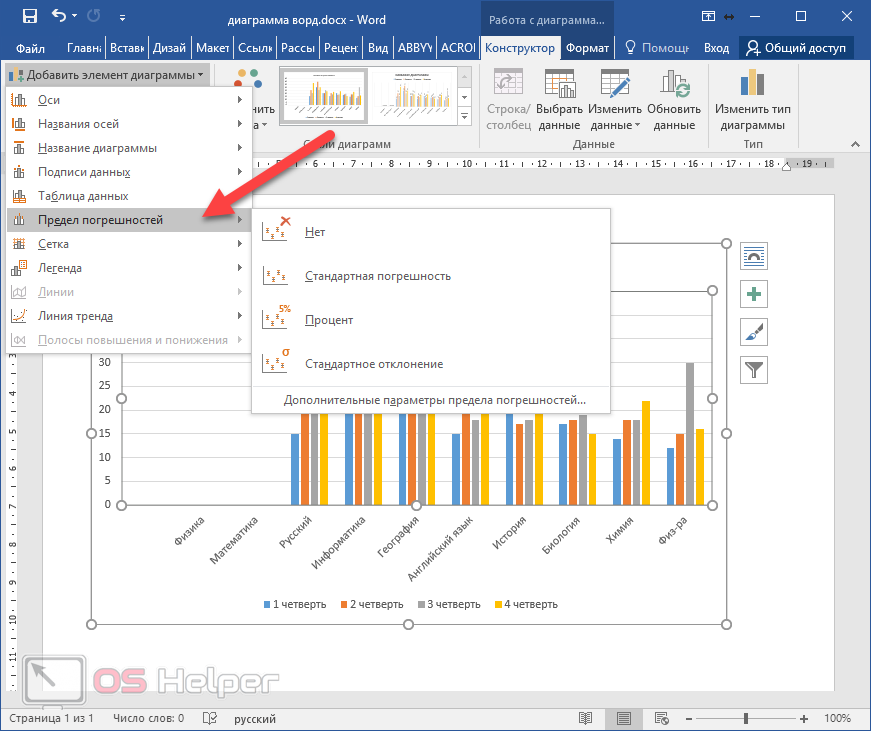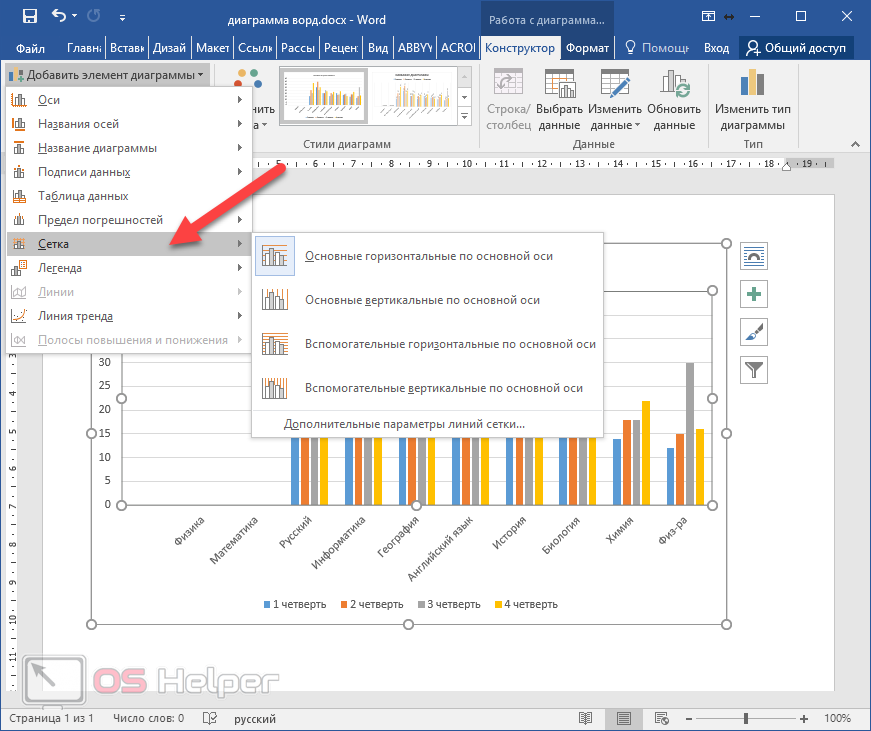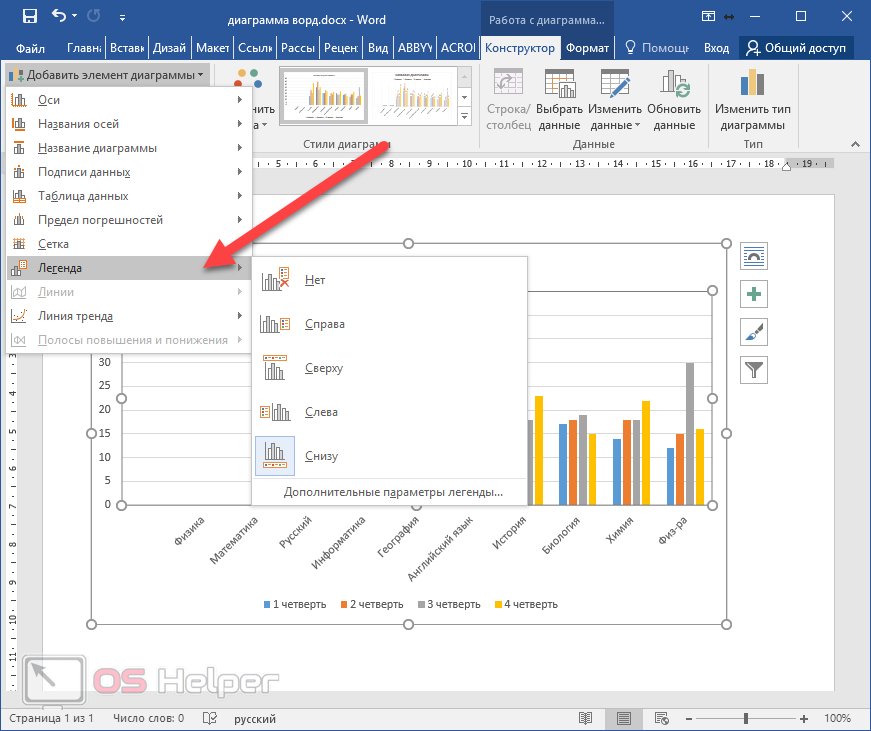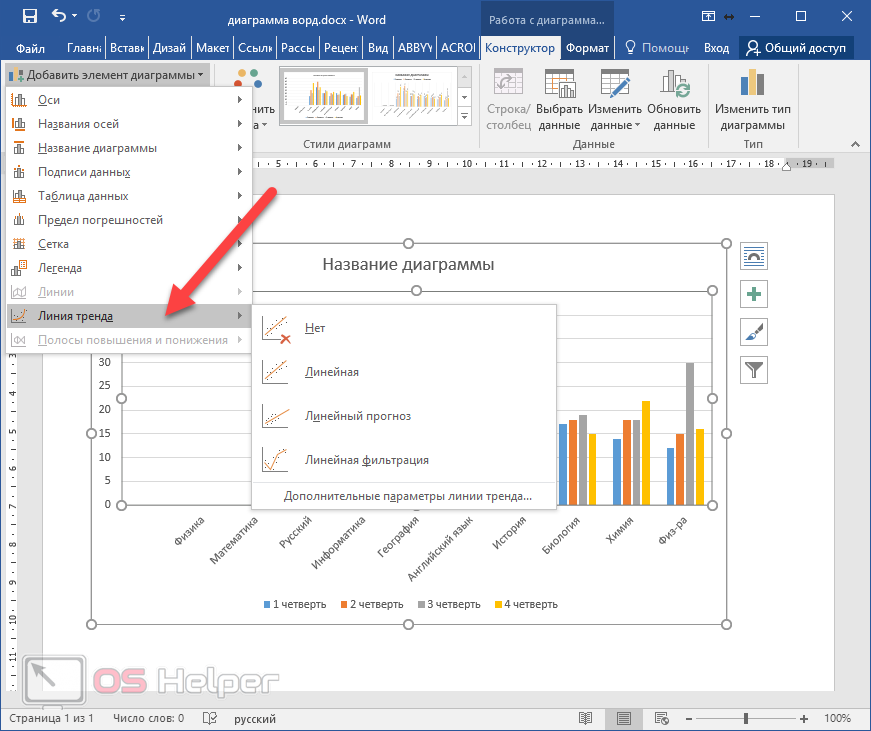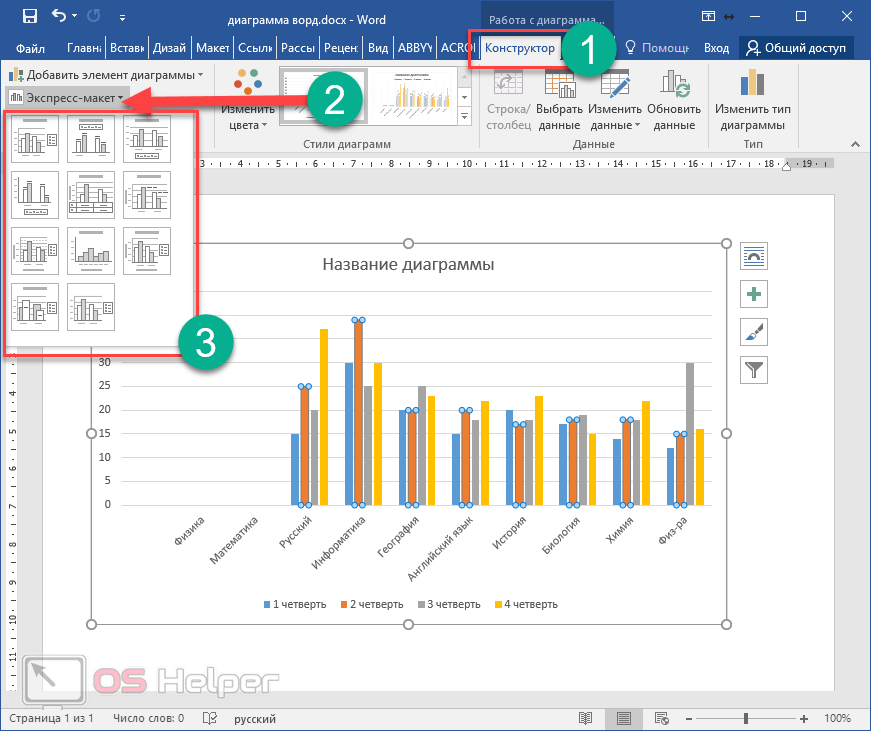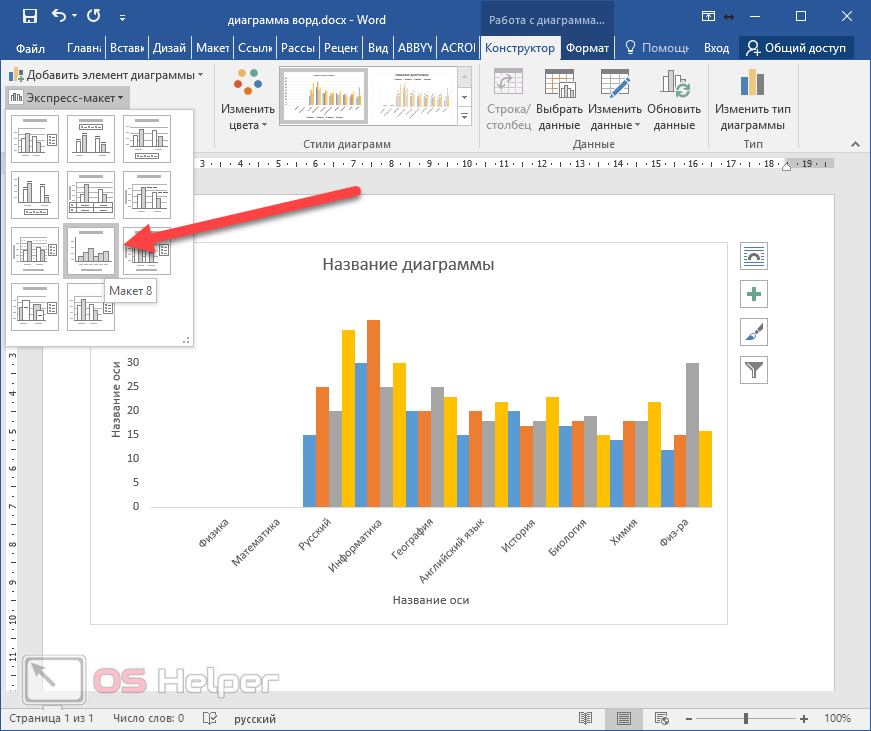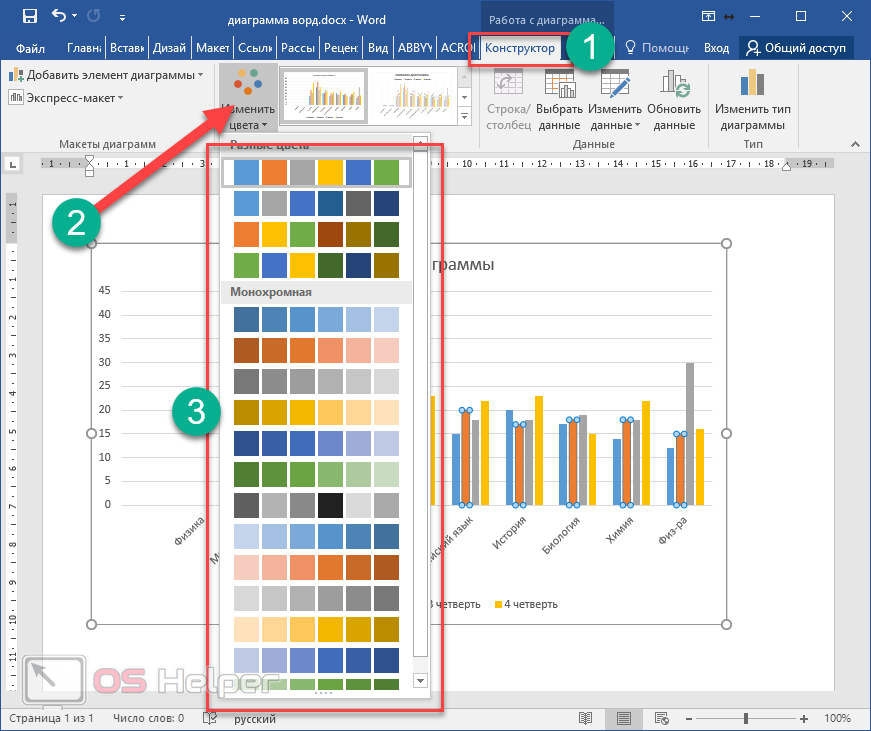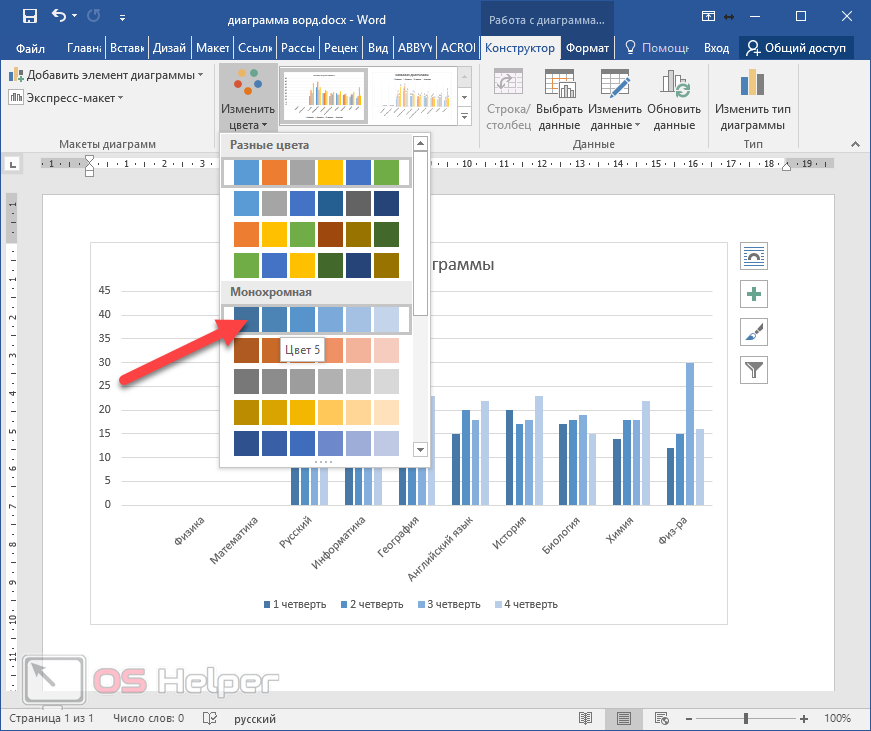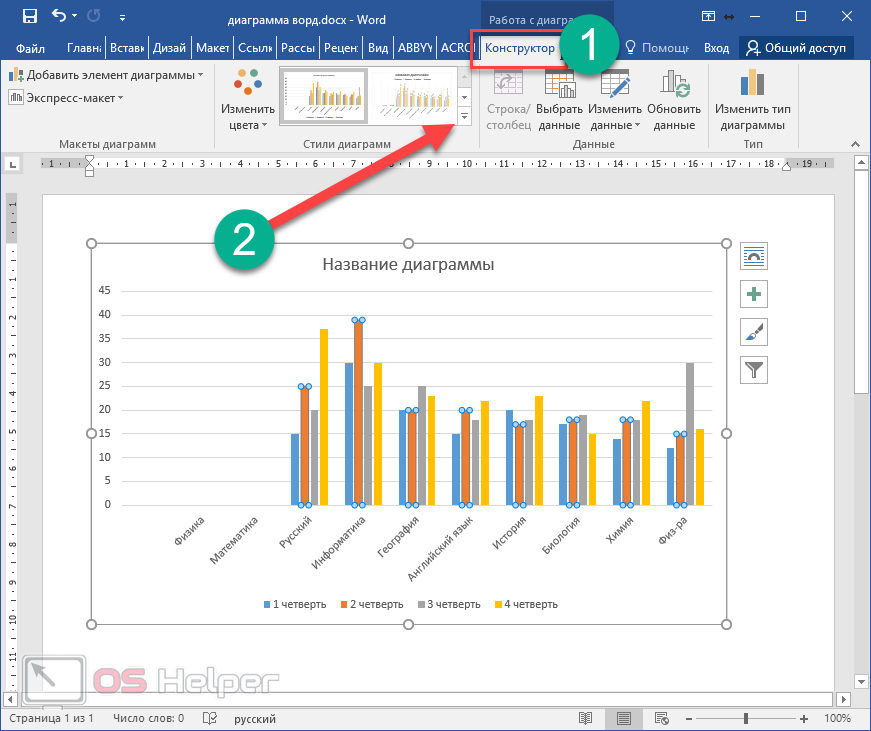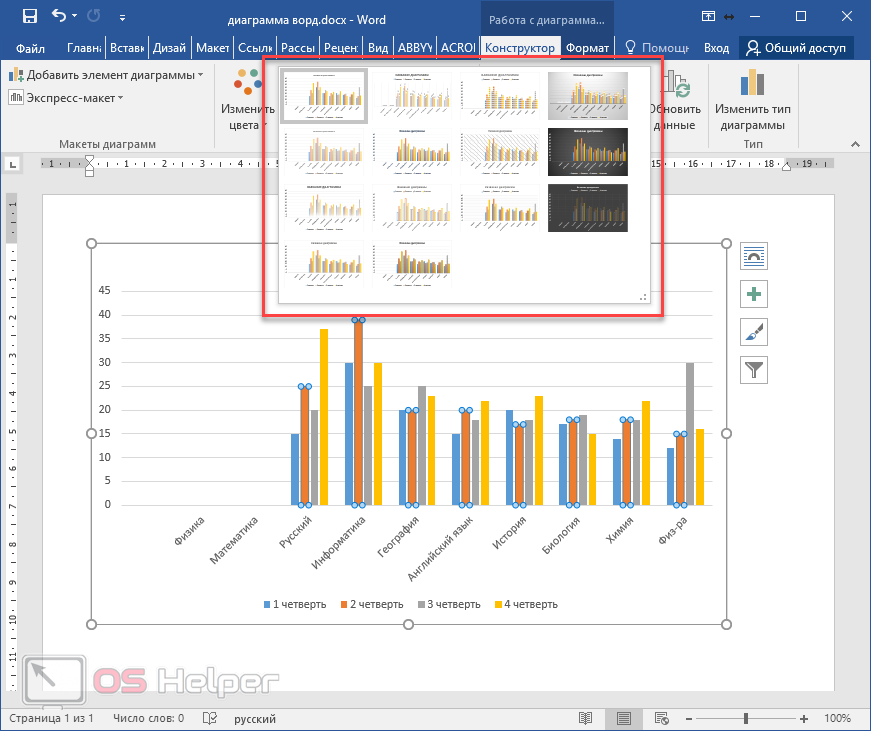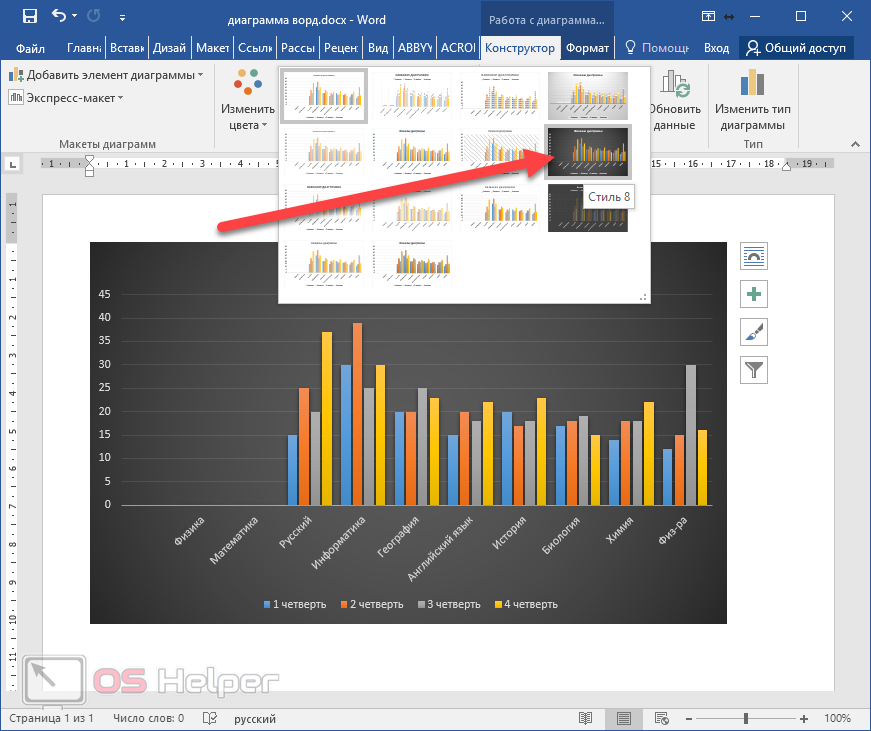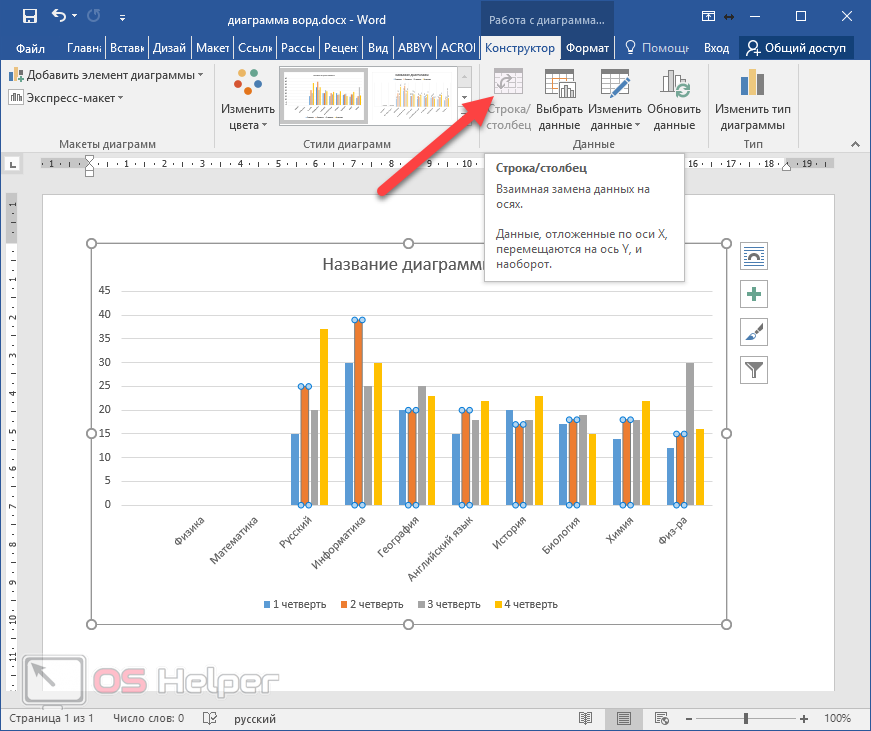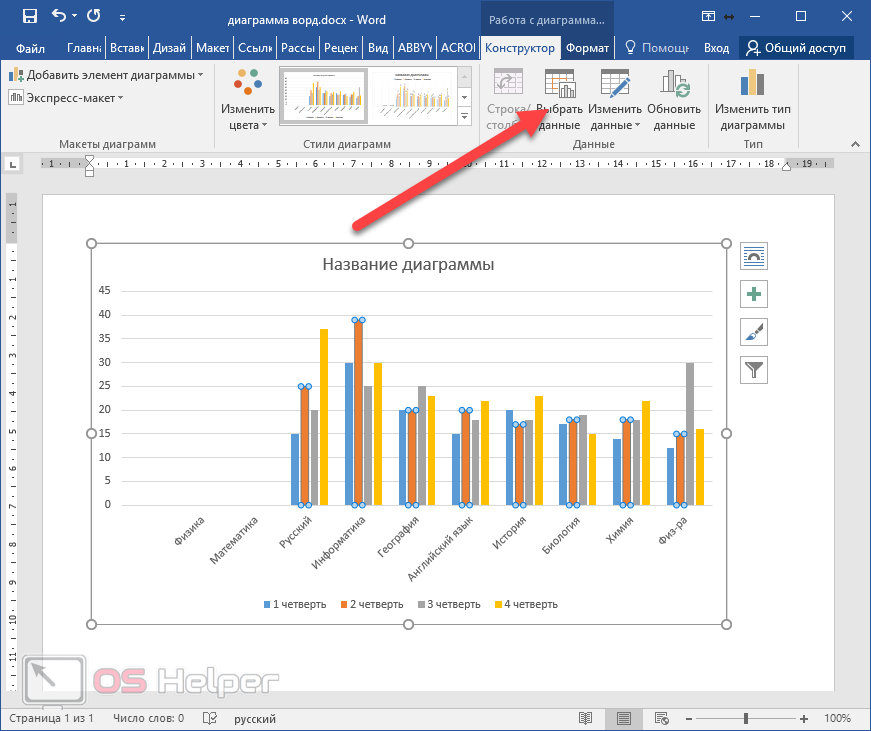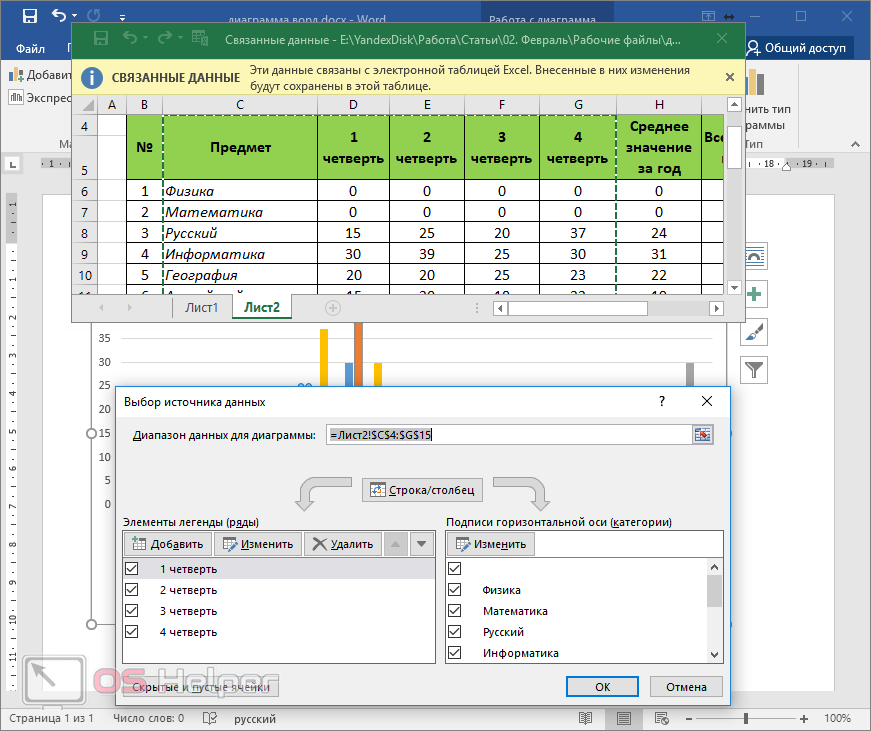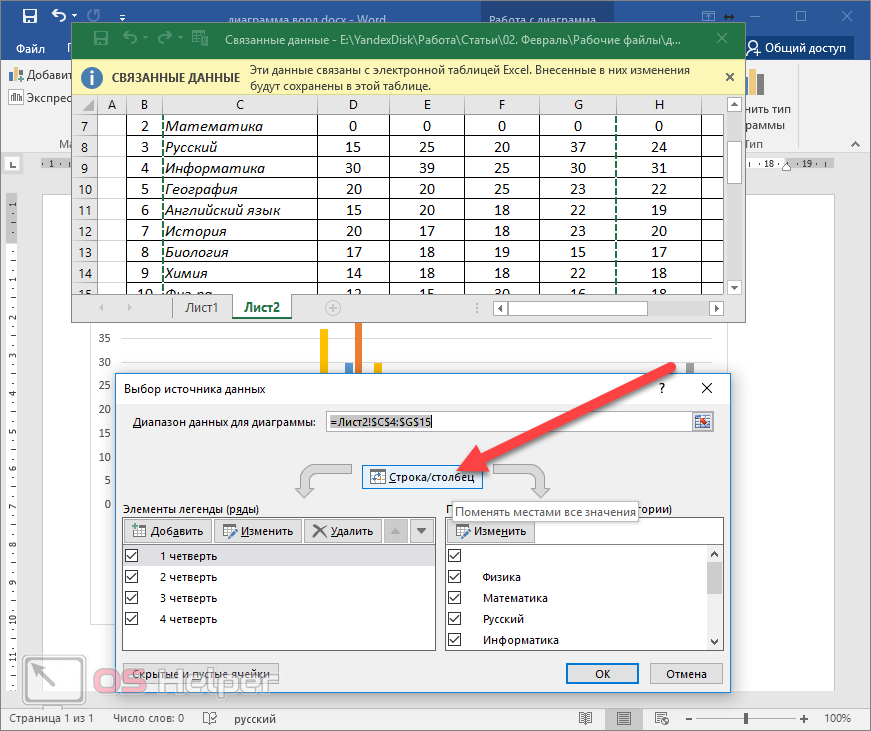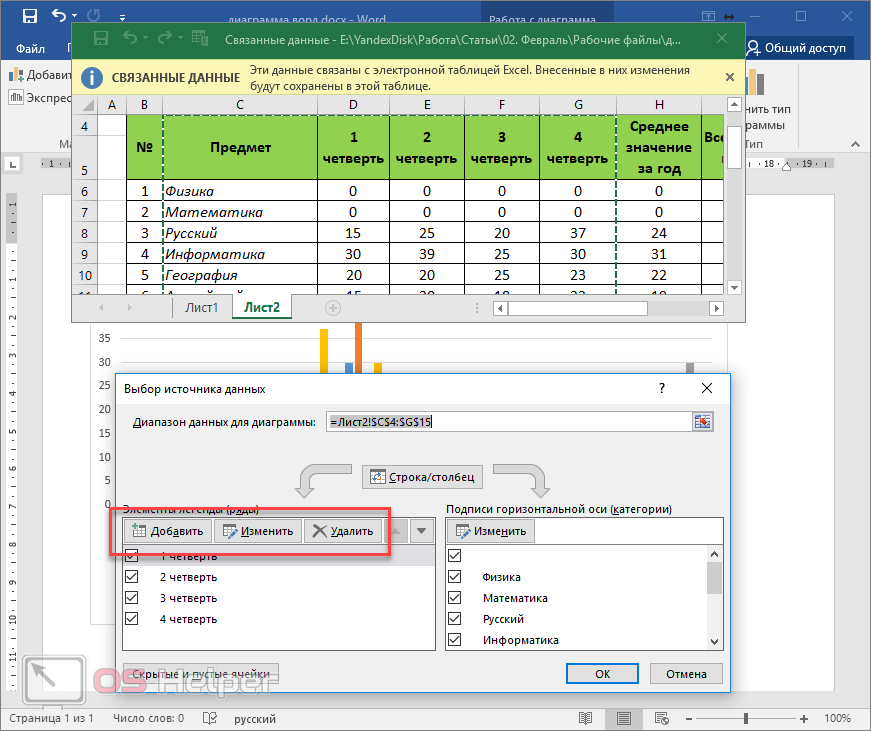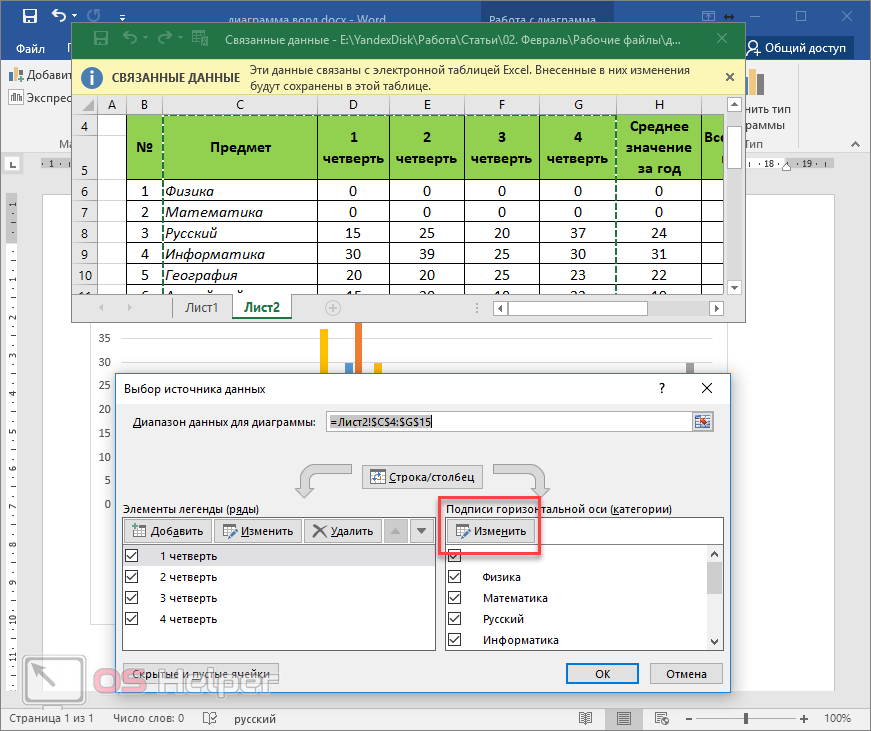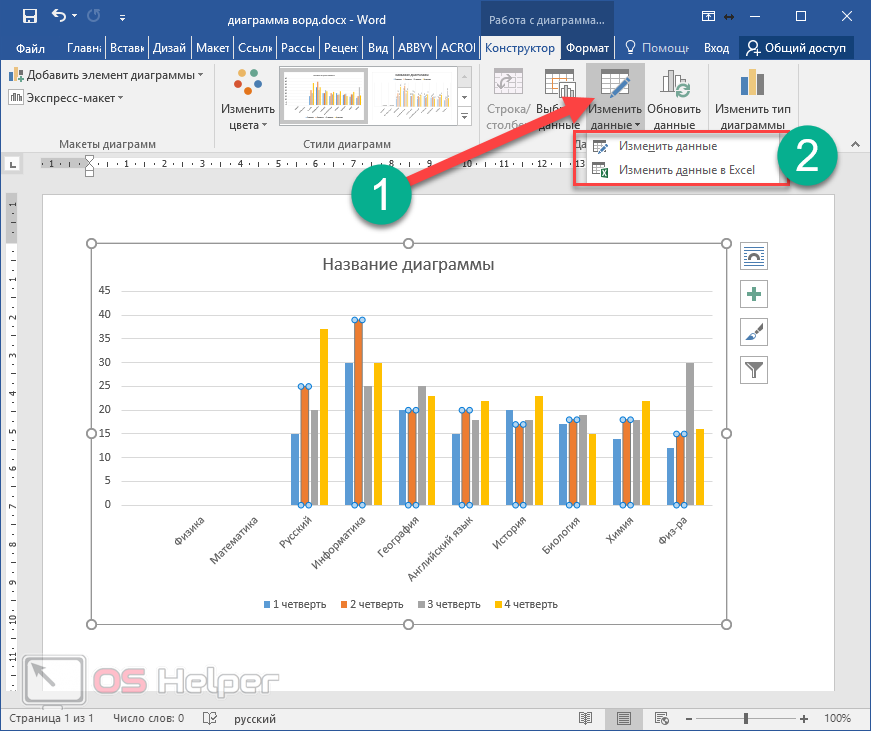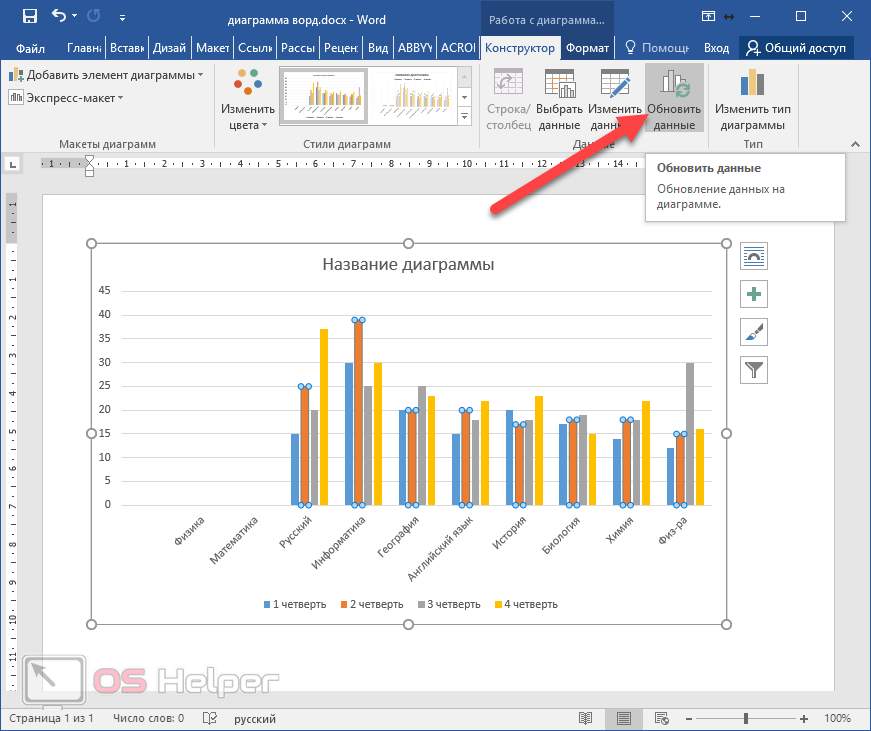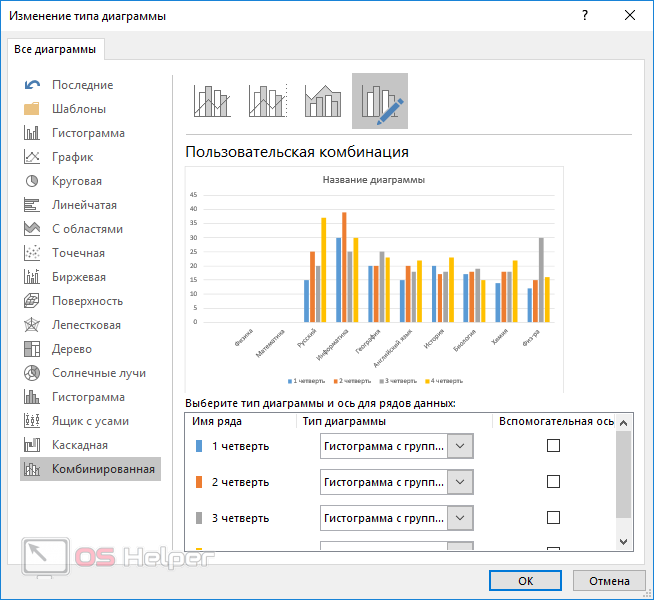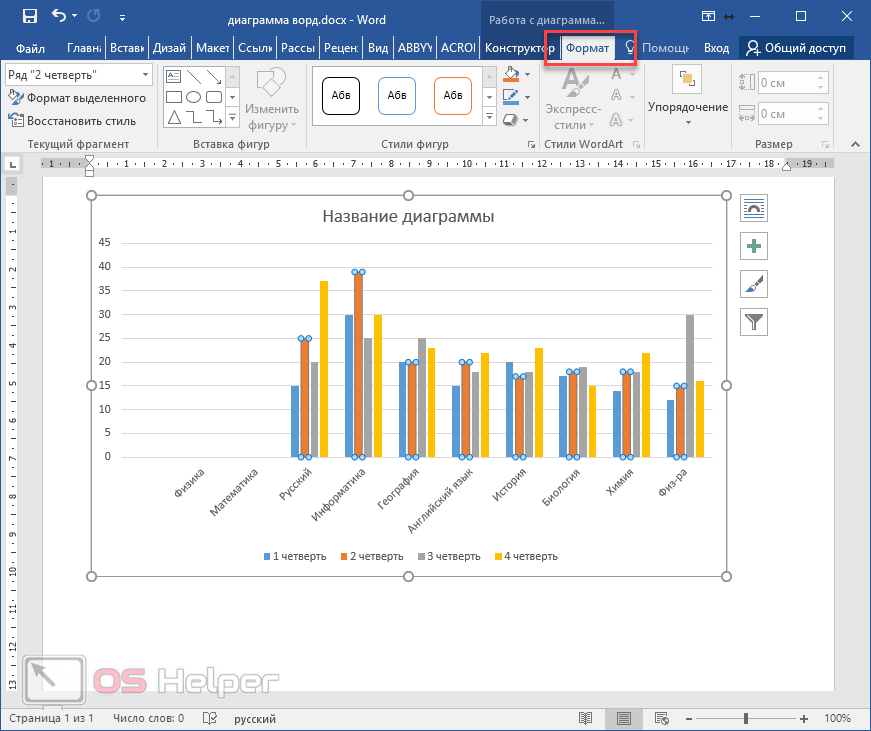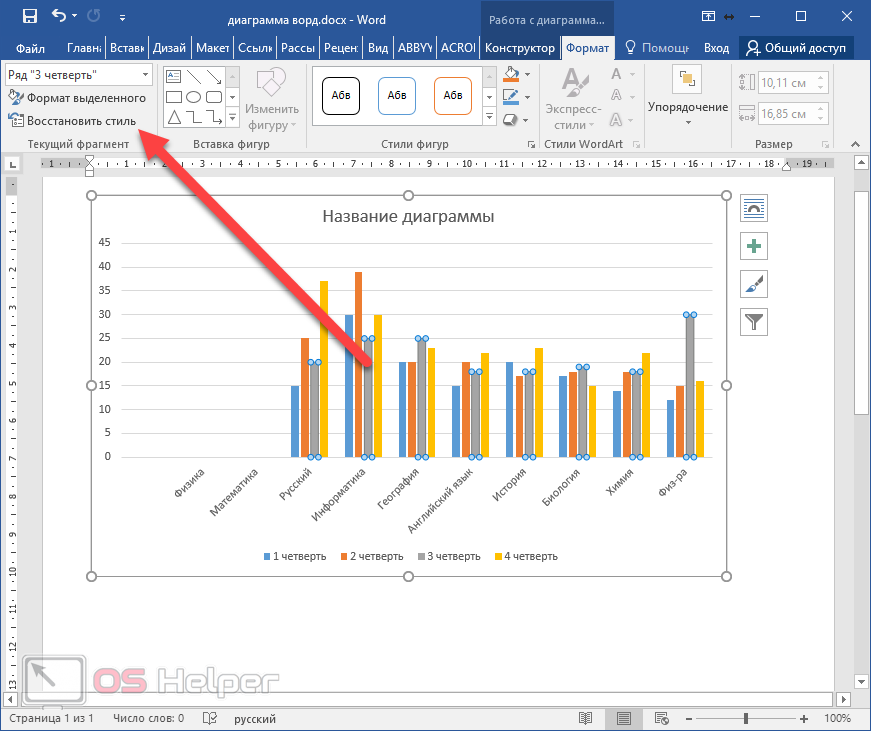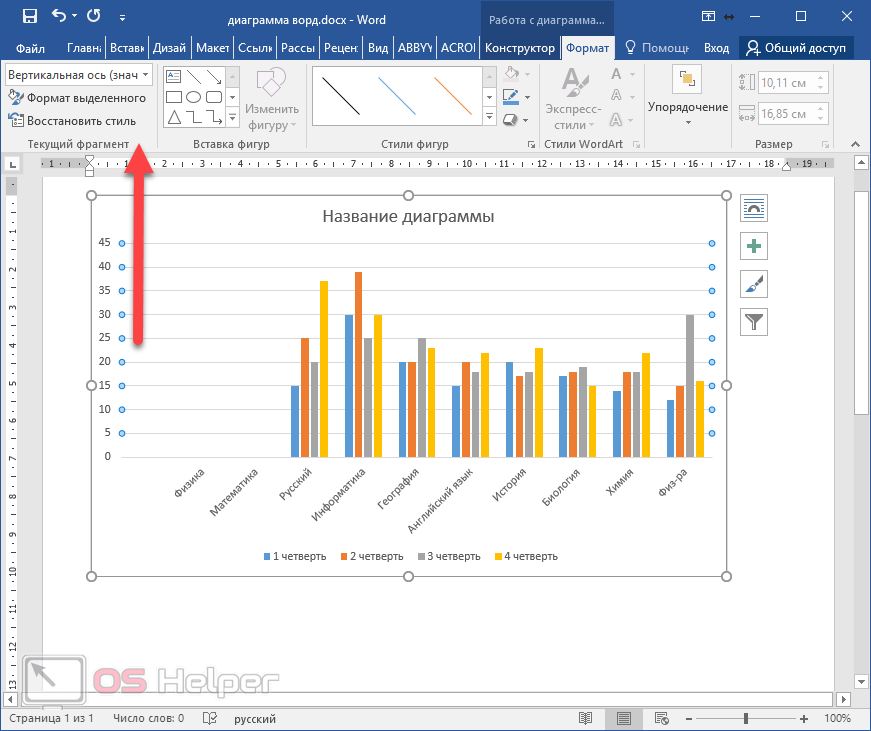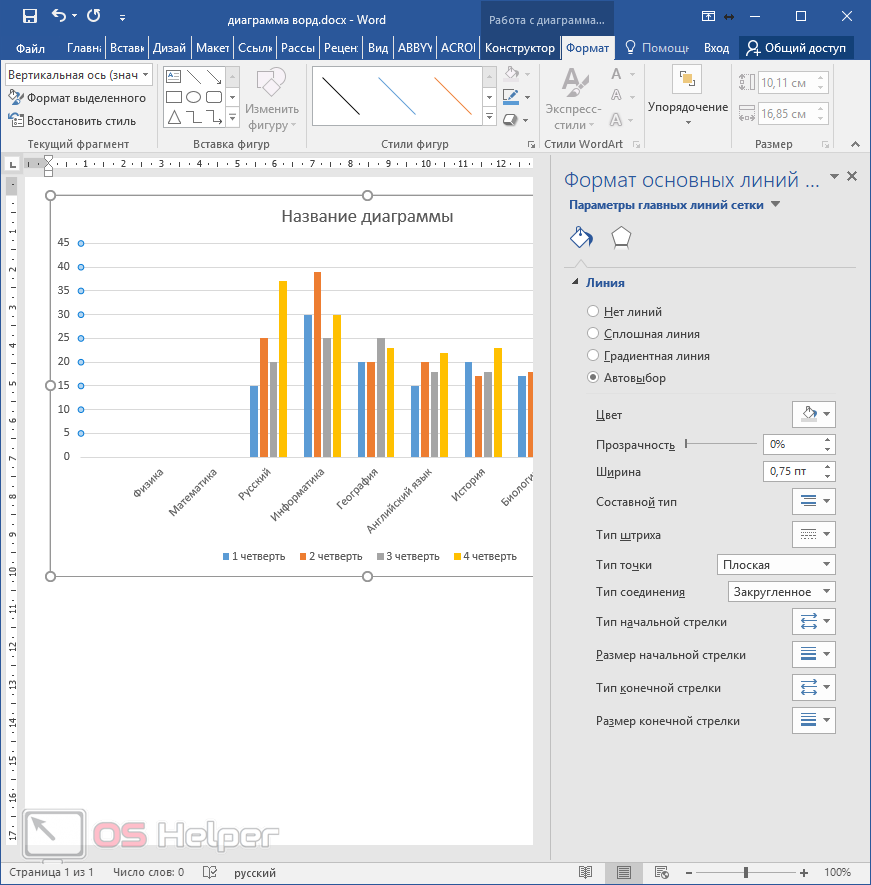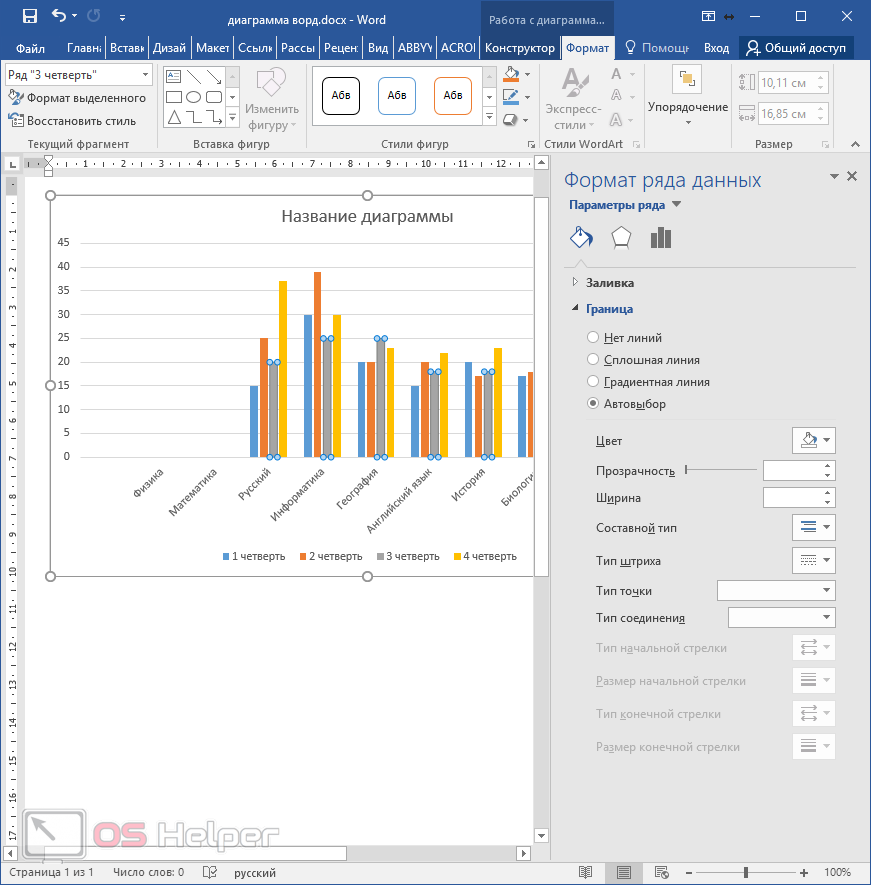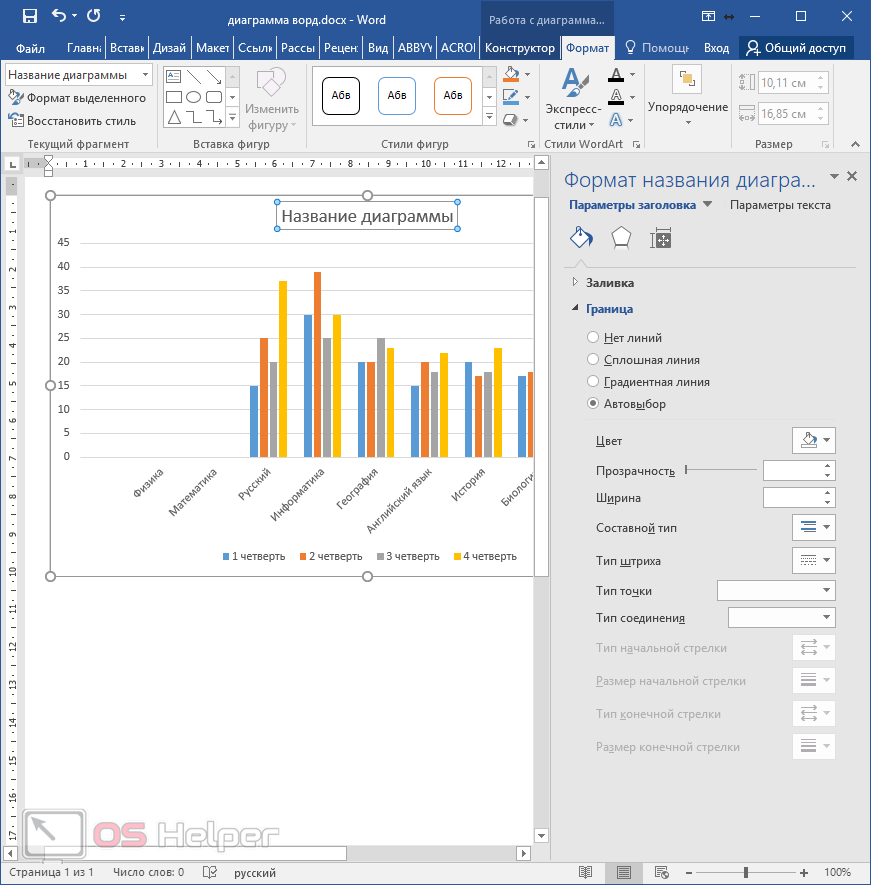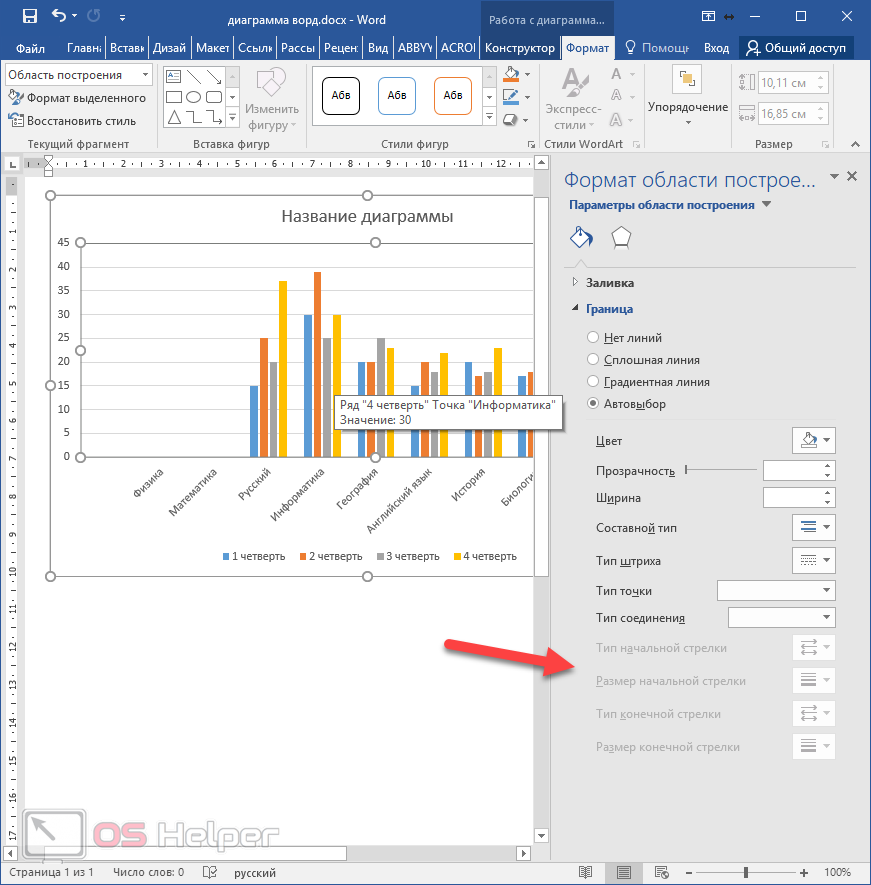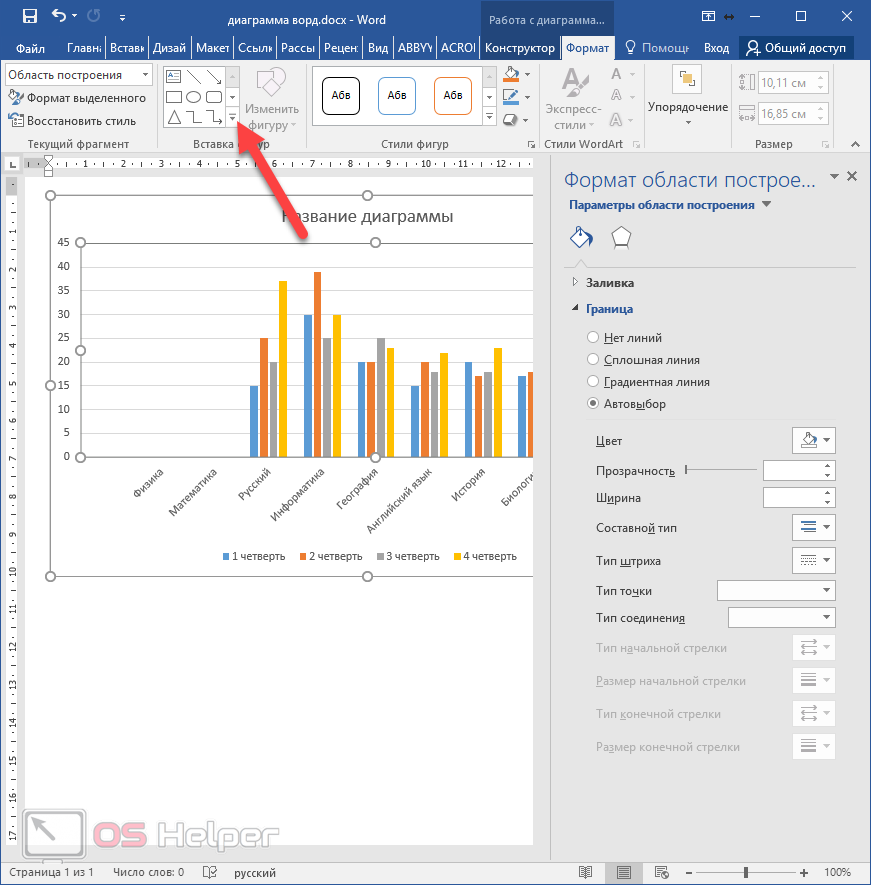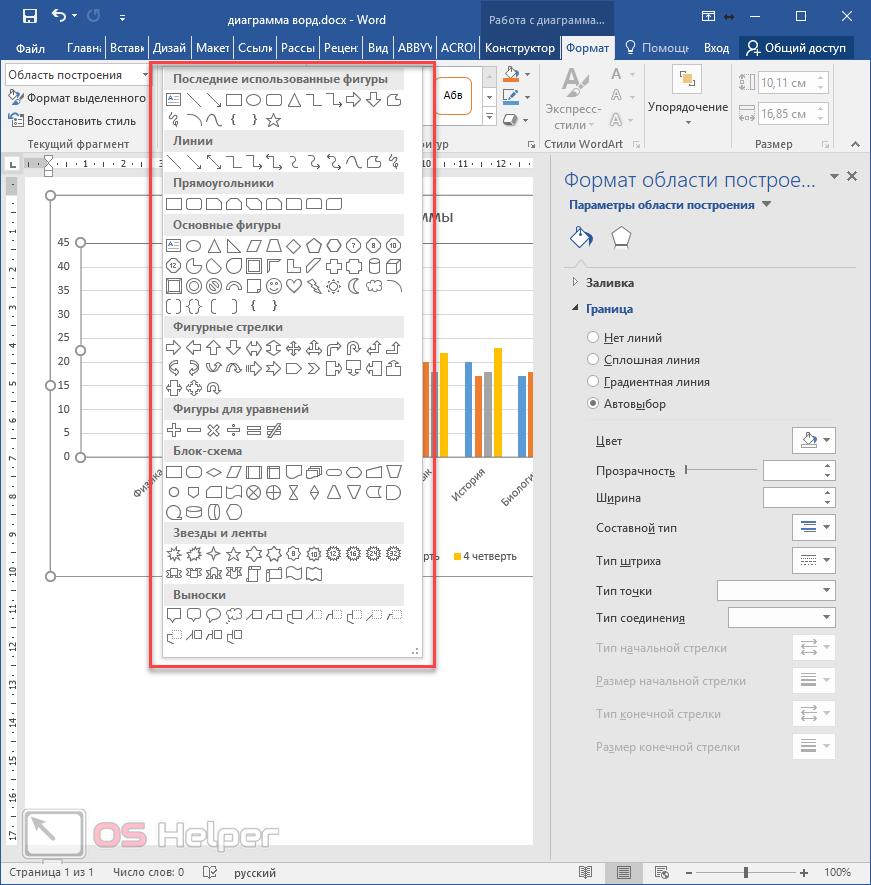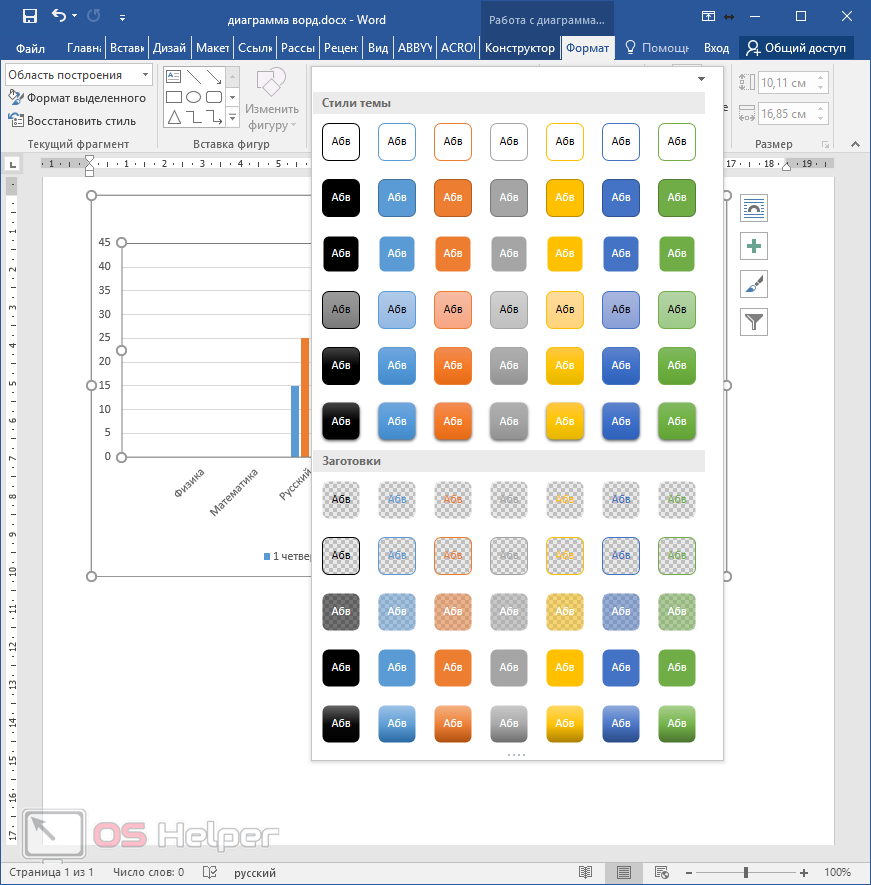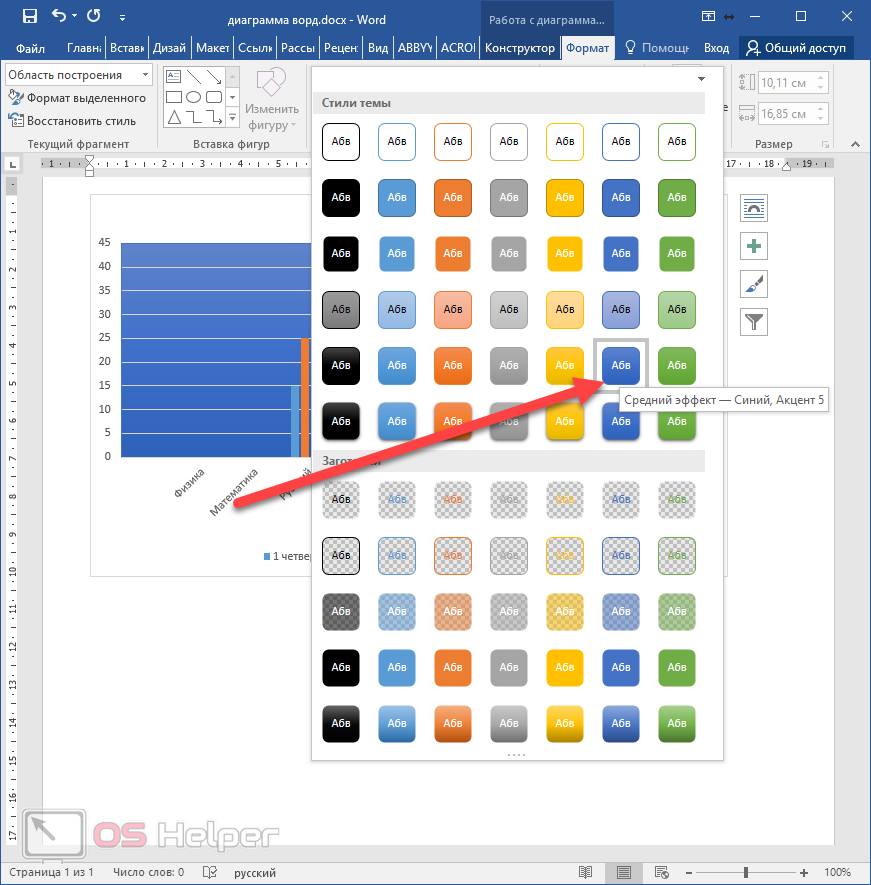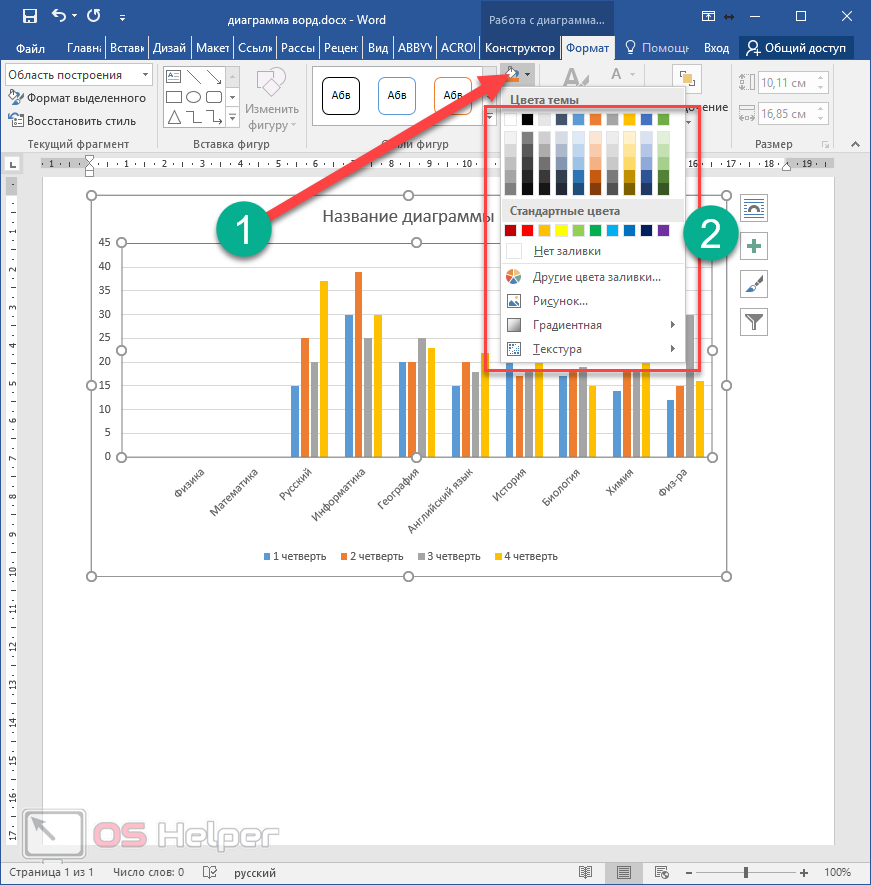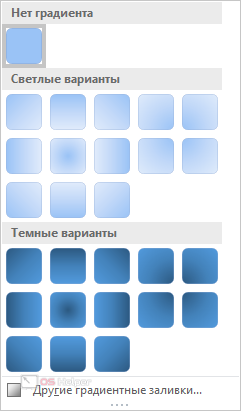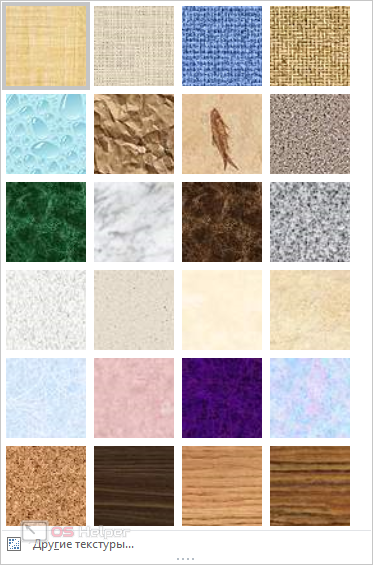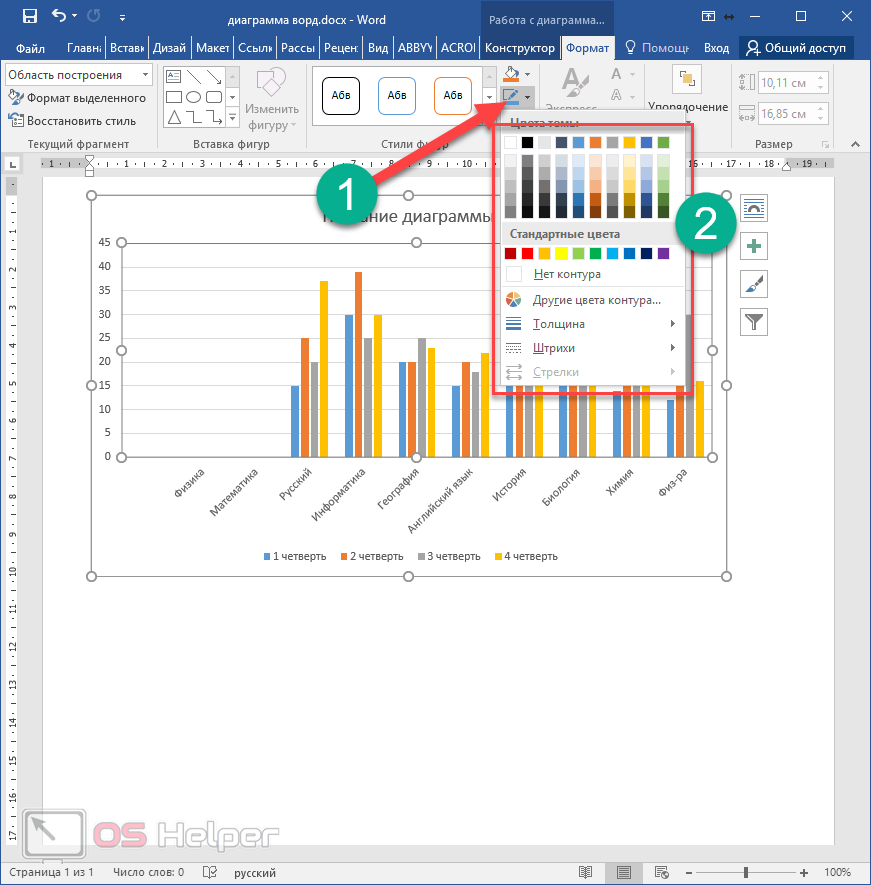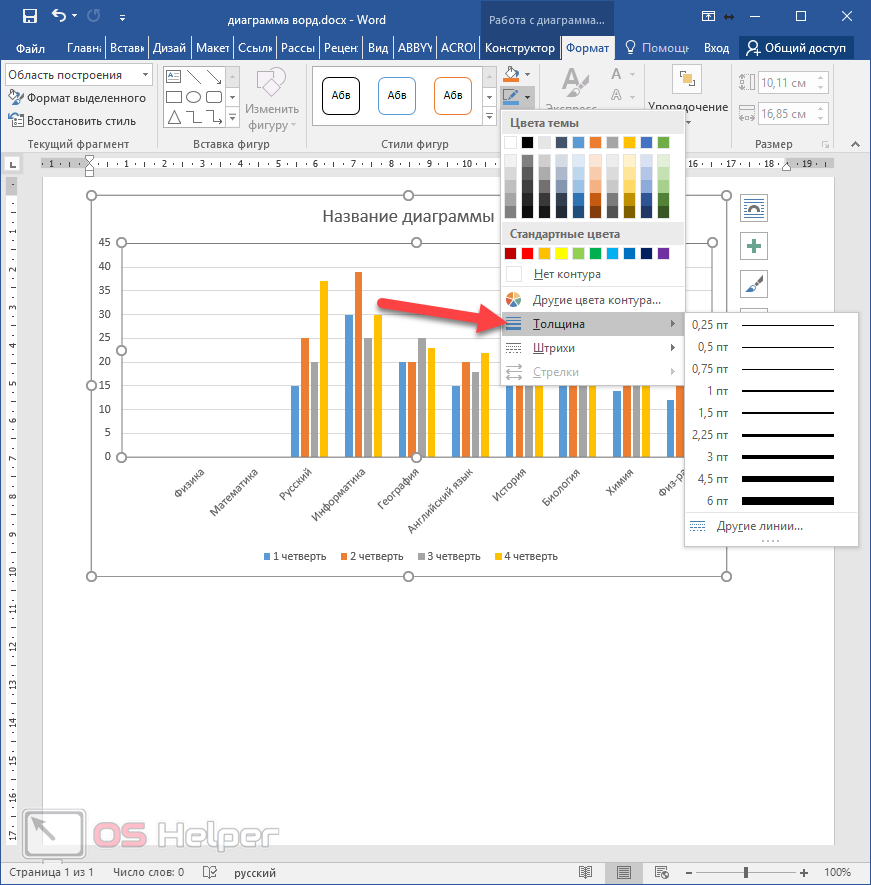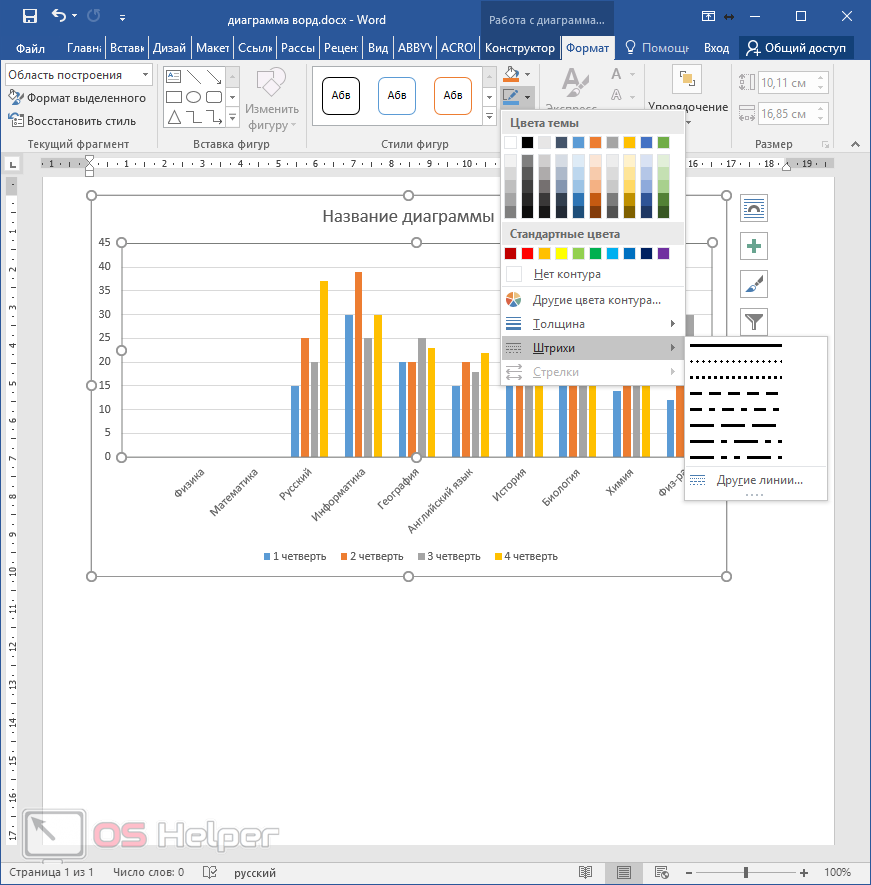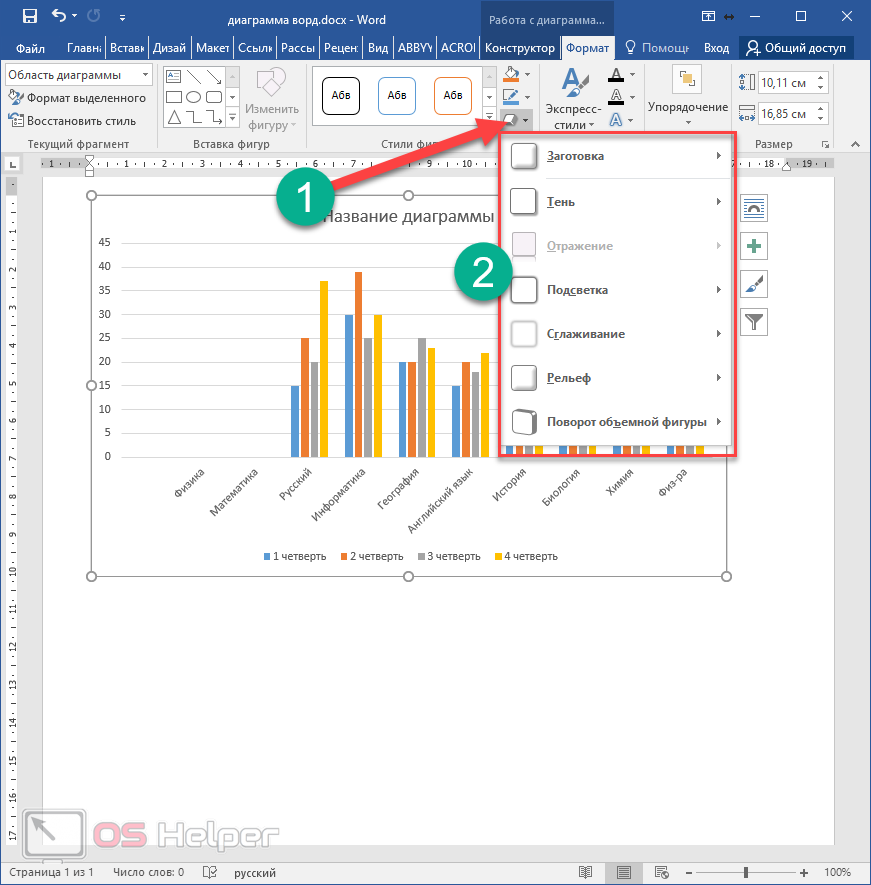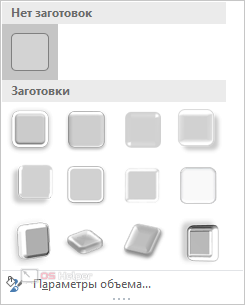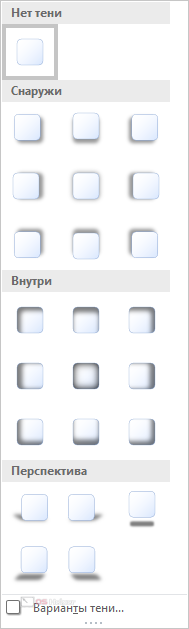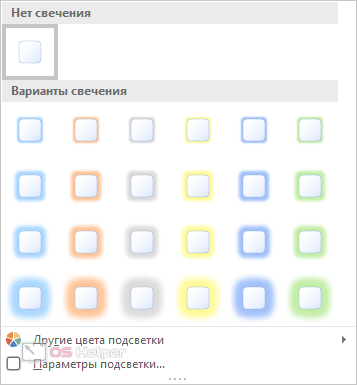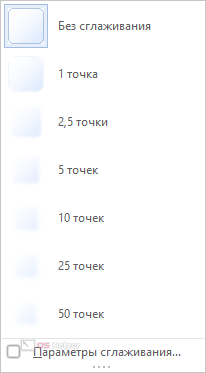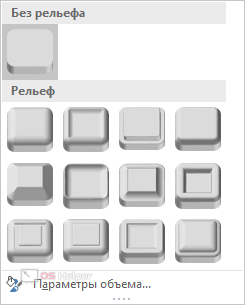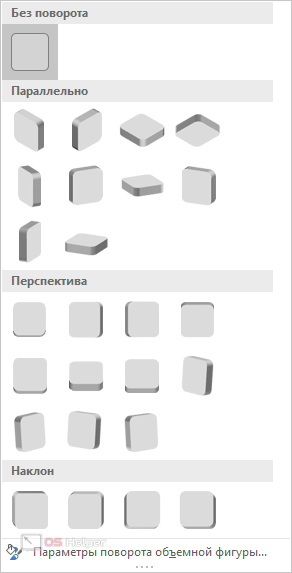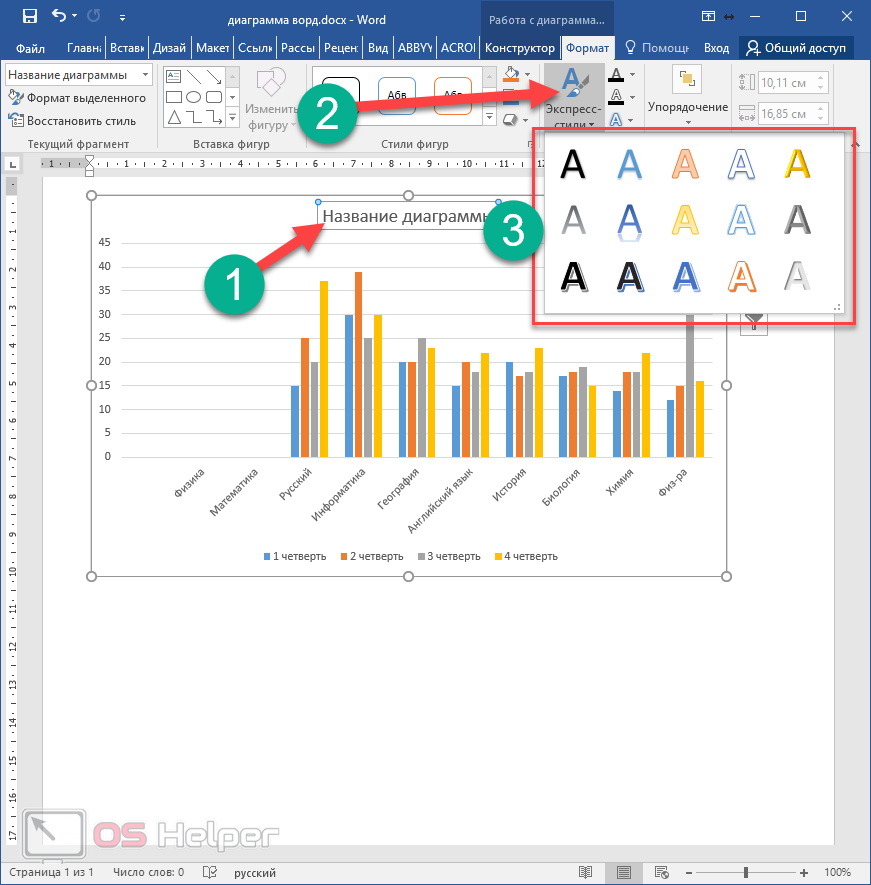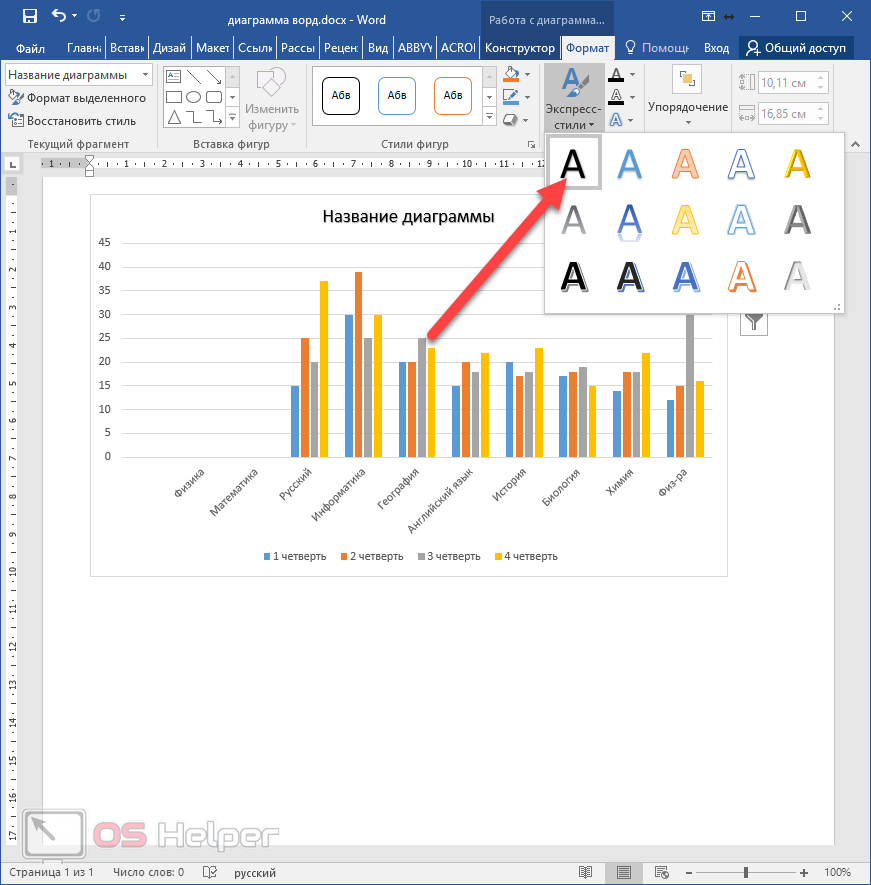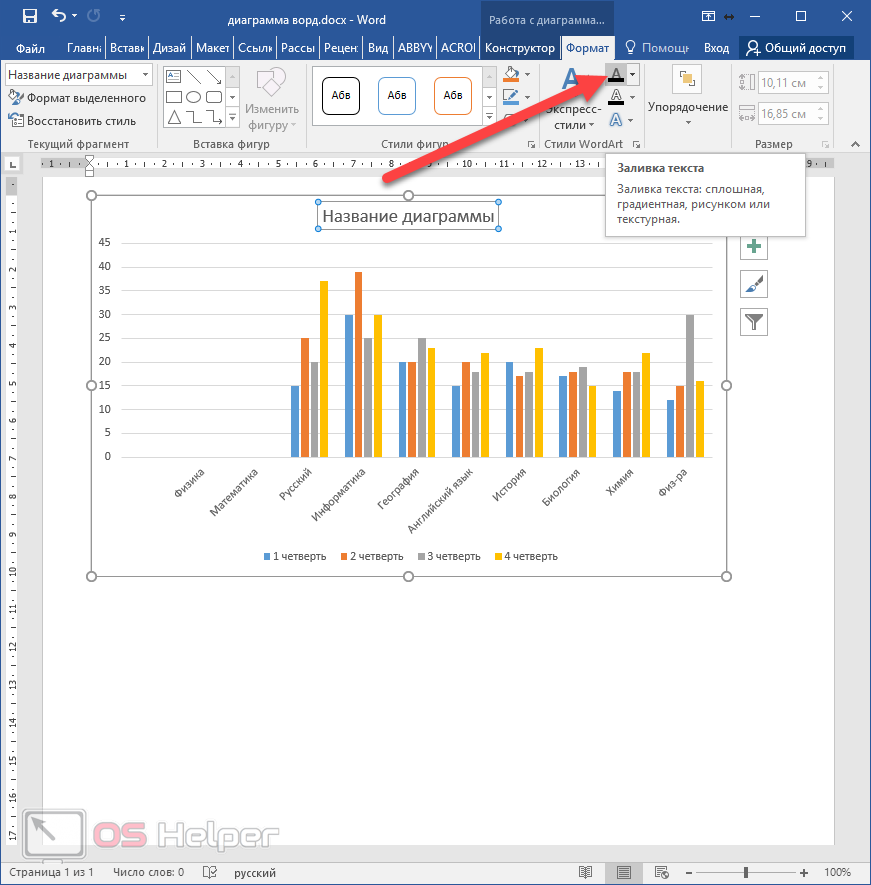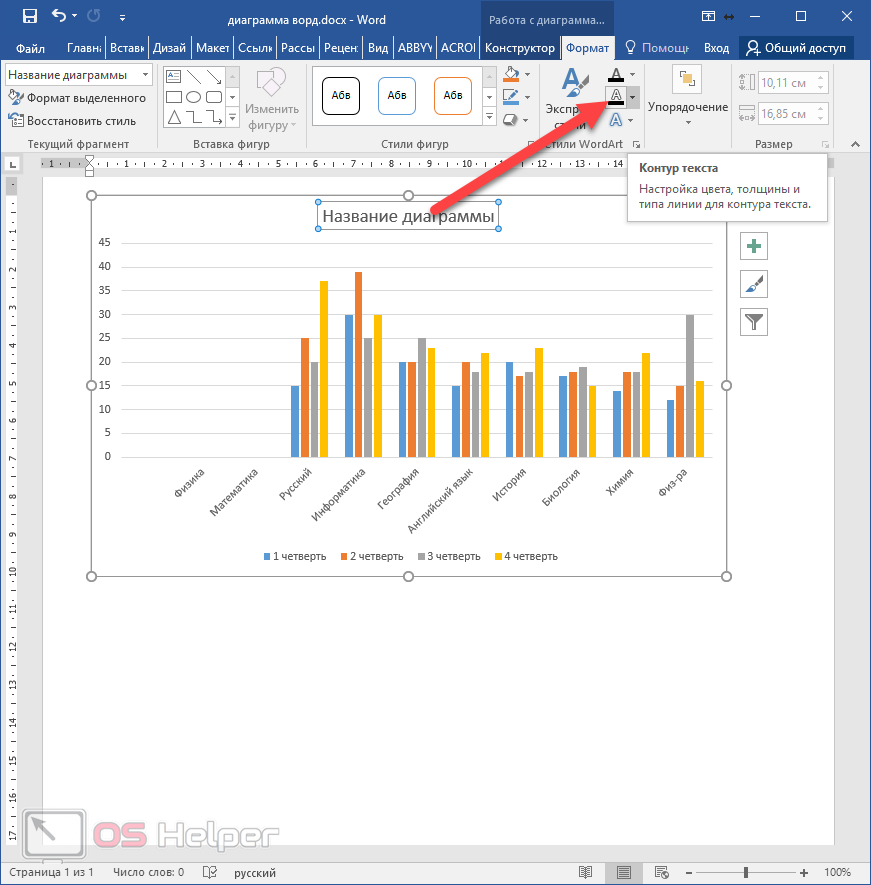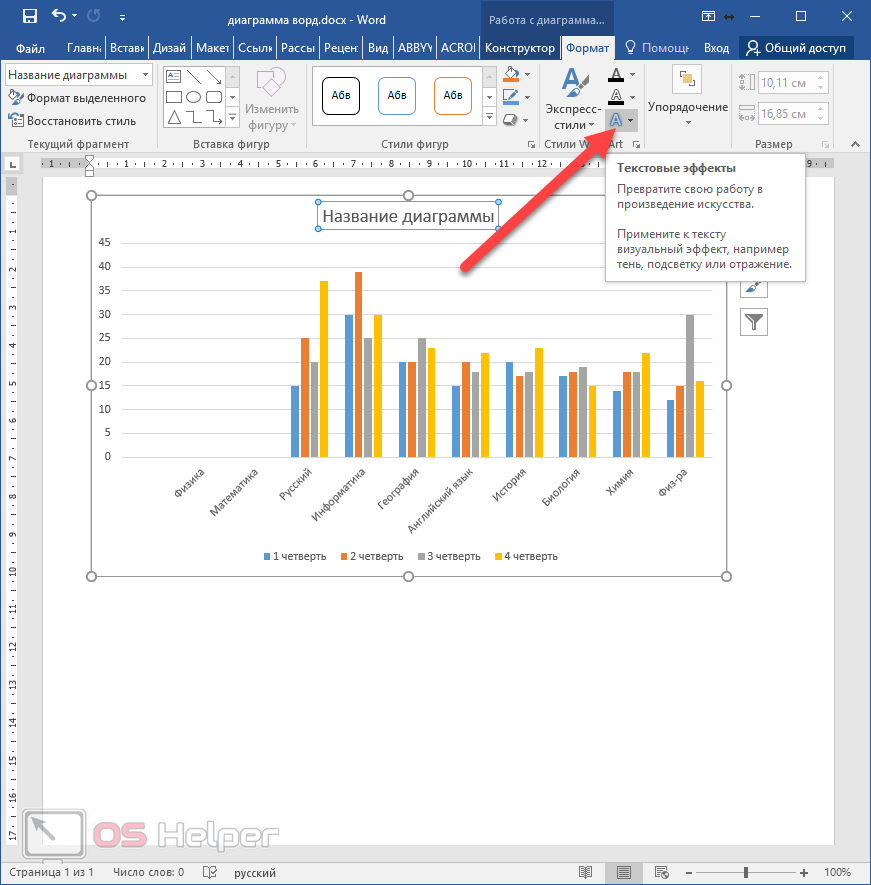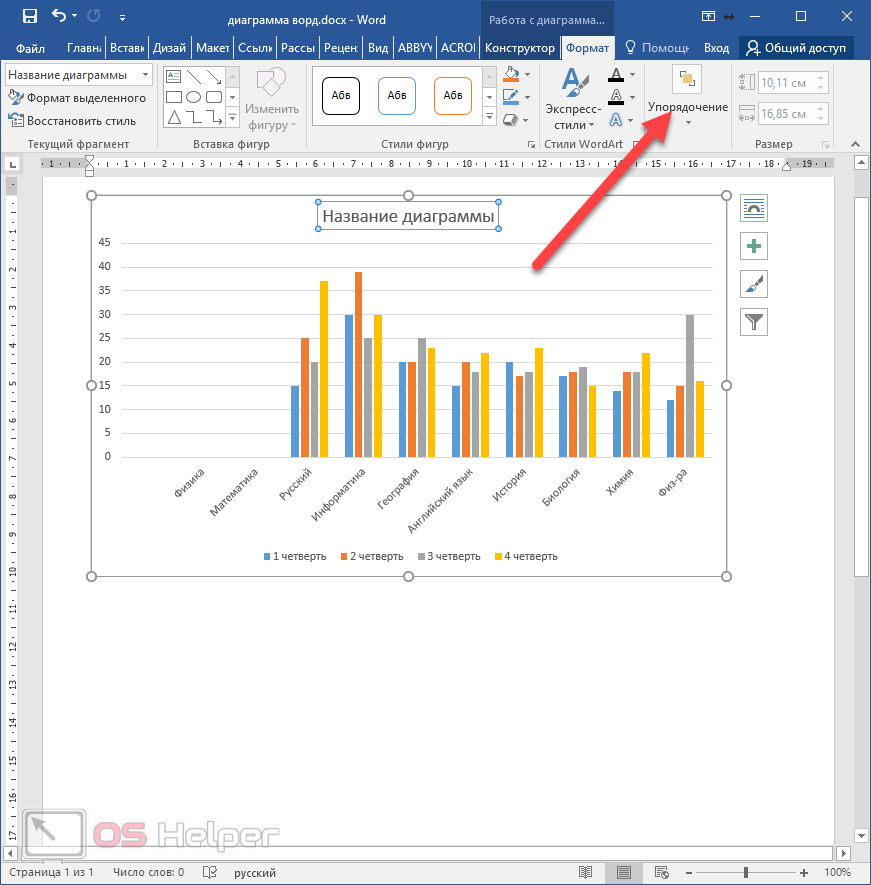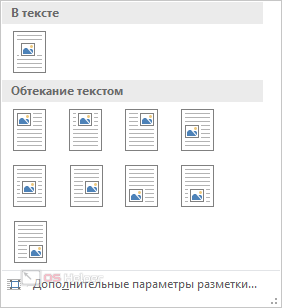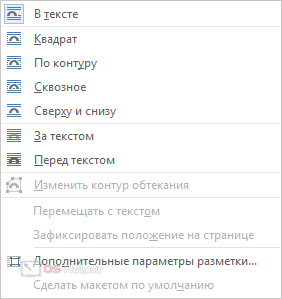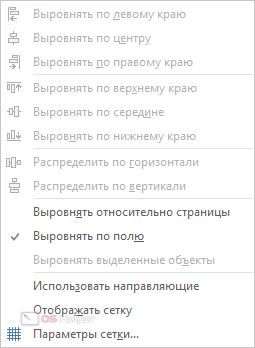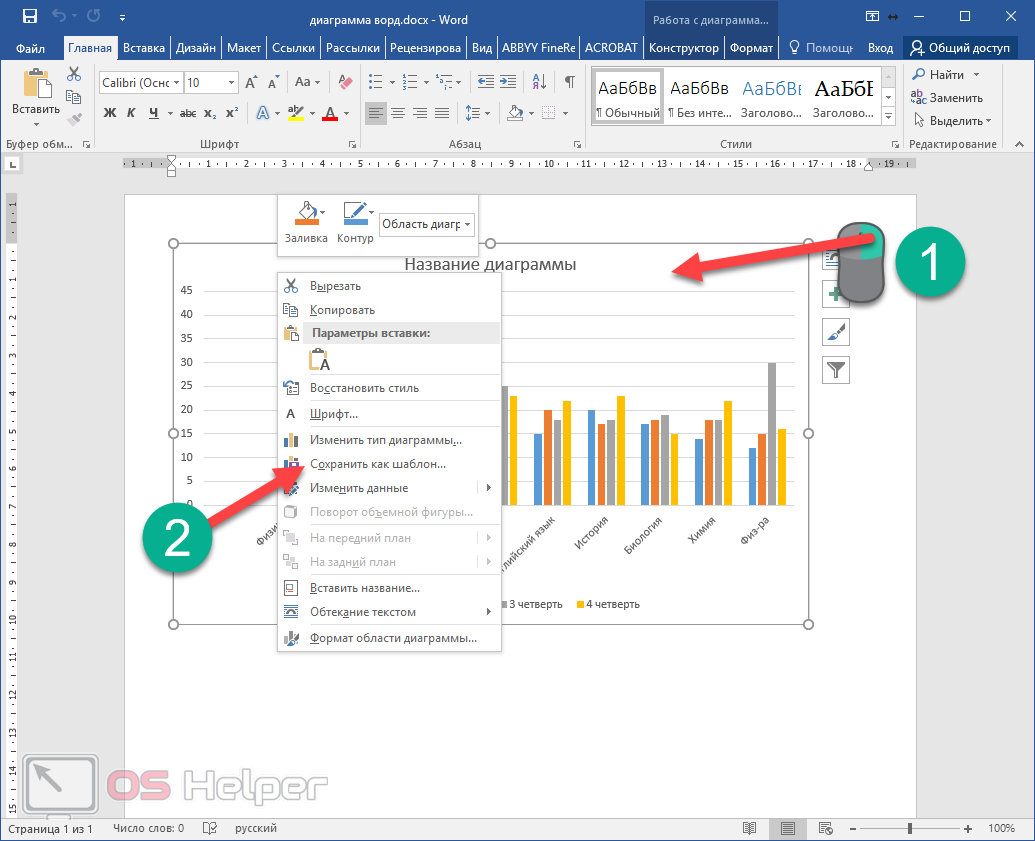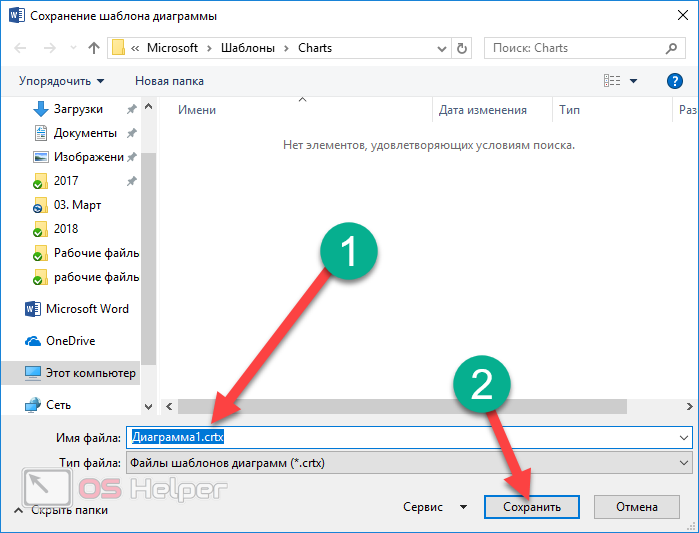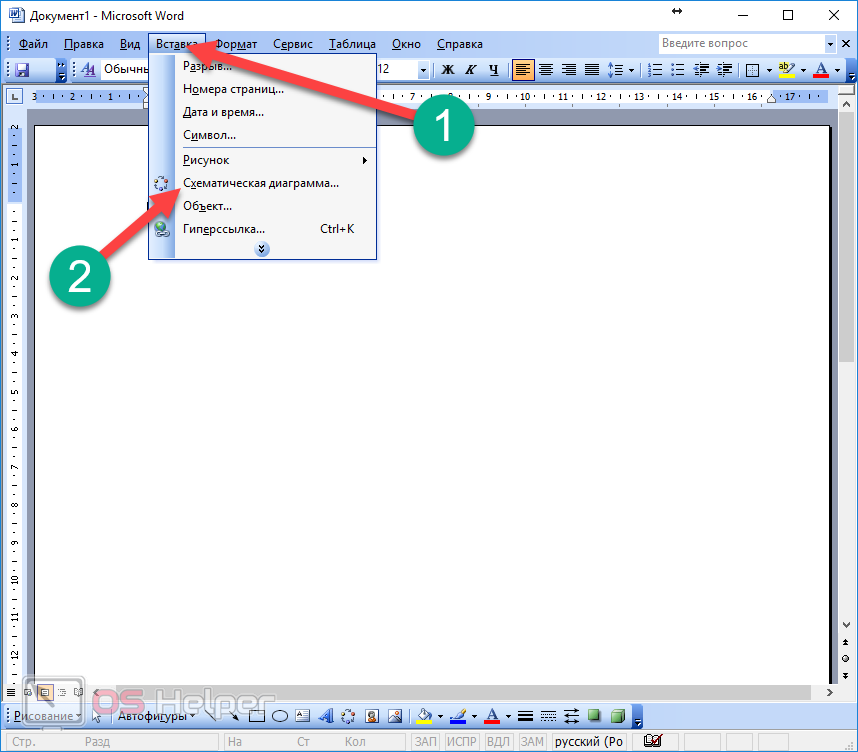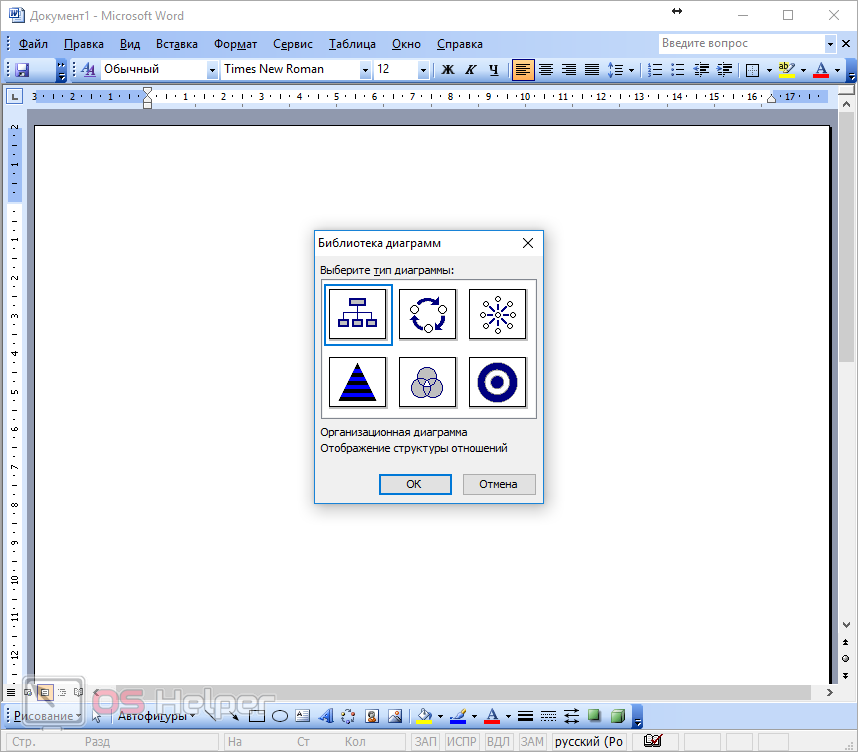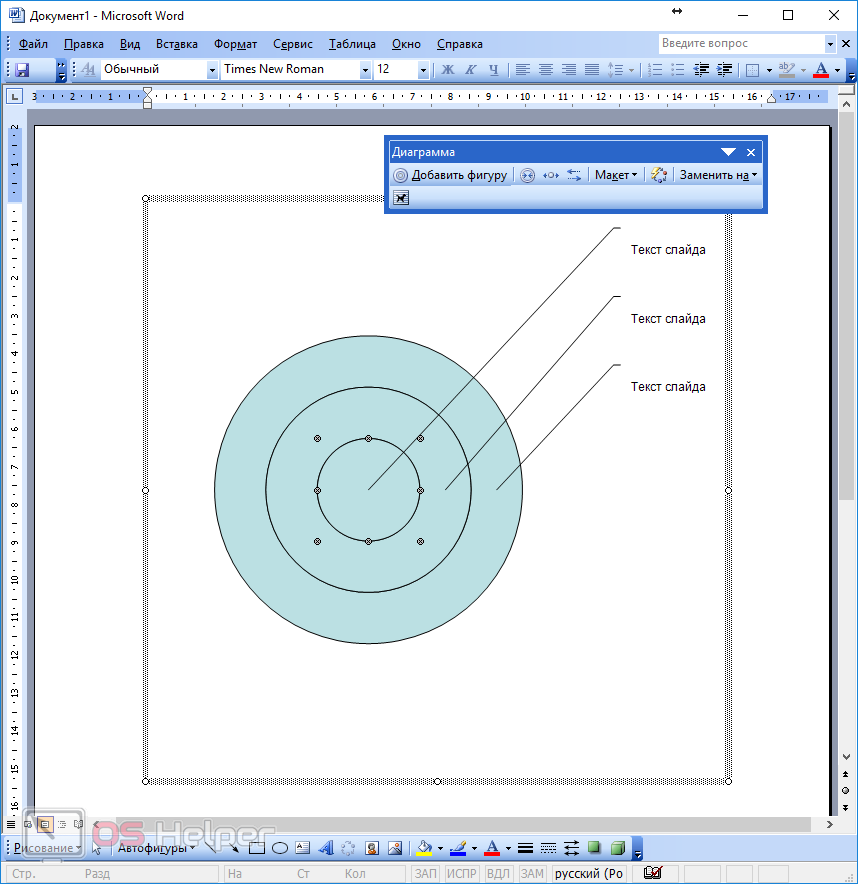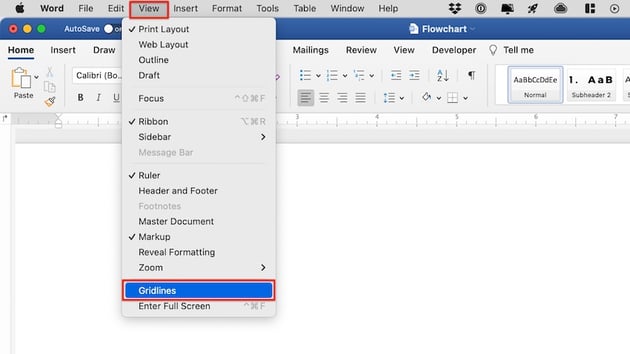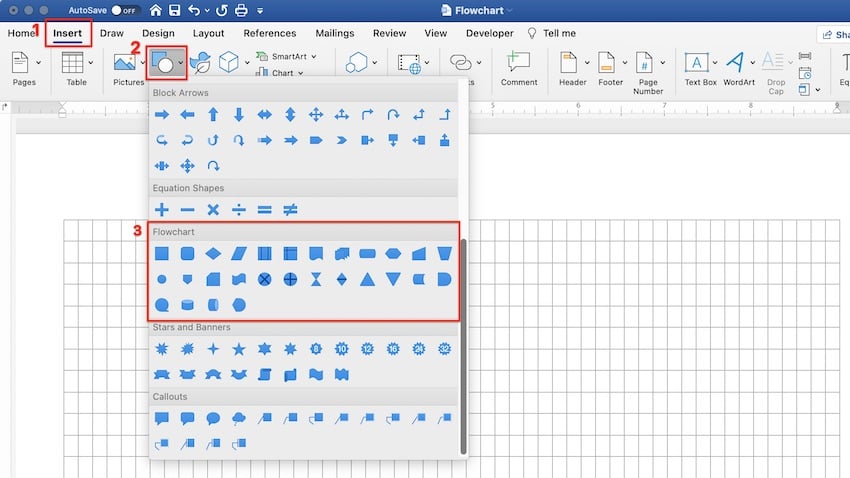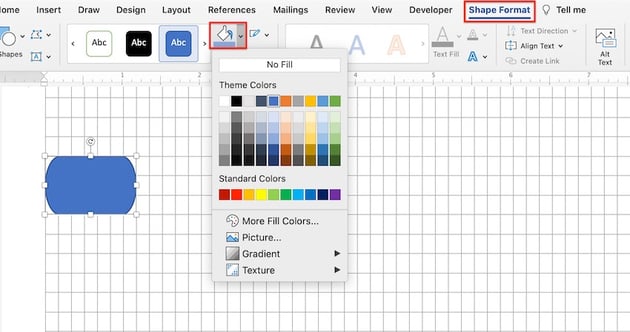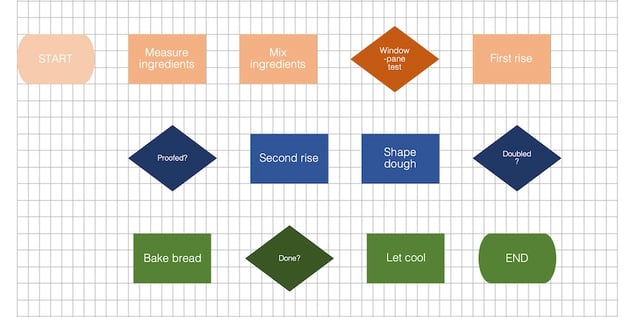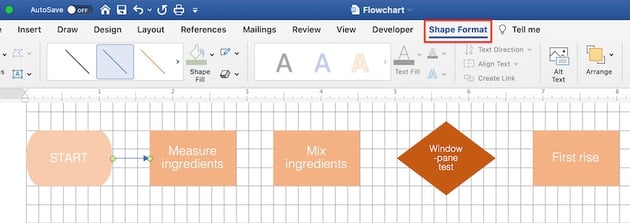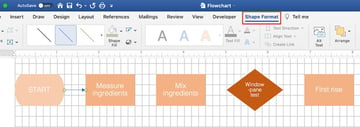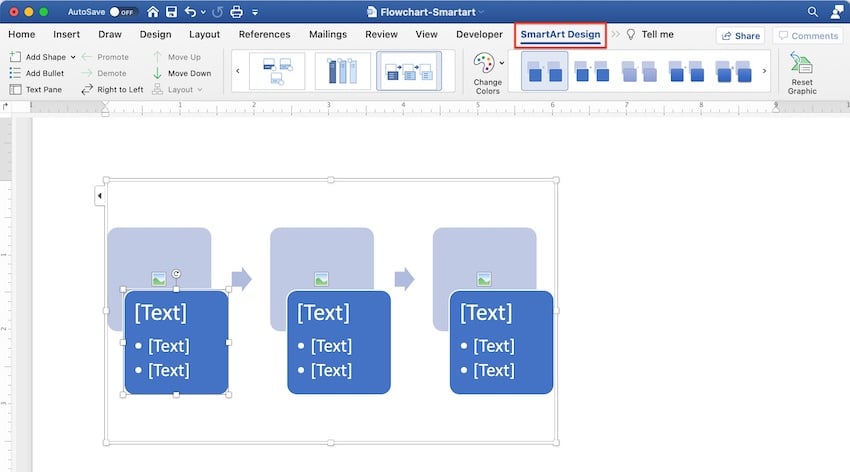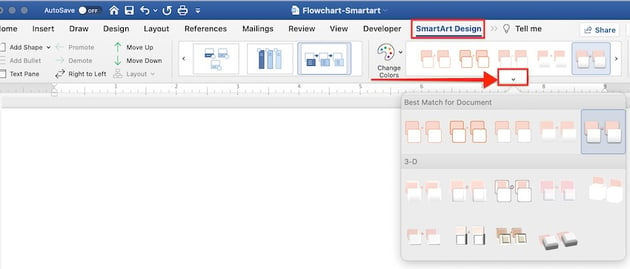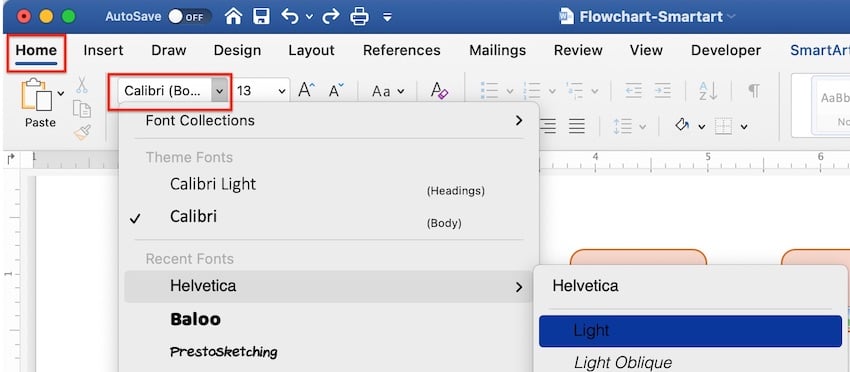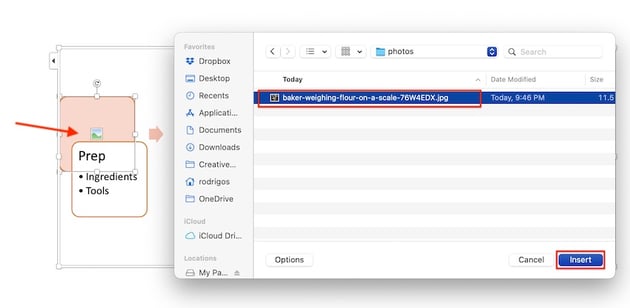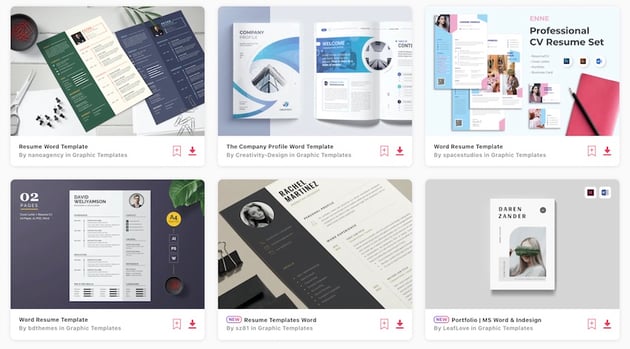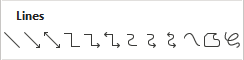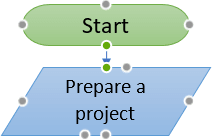Word для Microsoft 365 Word 2021 Word 2019 Word 2016 Word 2013 Word 2010 Word Starter 2010 Еще…Меньше
Создать диаграмму можно в приложении Word. Если данных для диаграммы много,создайте диаграмму в Excel , а затем скопируйте ее из Excel в другую программу Office . Этот способ также оптимален, если данные регулярно изменяются и нужно, чтобы диаграмма всегда была актуальной. В этом случае при копировании диаграммы сохраните ее связь с исходным файлом Excel.
Чтобы в Word создать простую диаграмму с нуля, на вкладке Вставка нажмите кнопку Диаграмма, а затем выберите нужную диаграмму.
-
На вкладке Вставка нажмите кнопку Диаграмма.
-
Выберите тип диаграммы и дважды щелкните нужную диаграмму.
Совет: Сведения о том, как выбрать диаграмму, наилучшим образом подходящую для представления тех или иных данных, см. в разделе Доступные типы диаграмм.
-
В появившейся электронной таблице замените данные по умолчанию собственными сведениями.
Совет: При вставке диаграммы рядом с ее правым верхним углом появляются небольшие кнопки. Используйте кнопку Элементы диаграммы
для демонстрации, скрытие и форматирование таких элементов, как названия осей или подписи данных. Или используйте кнопку Стили
, чтобы быстро изменить цвет или стиль диаграммы. Кнопка Фильтры диаграммы
является более расширенным параметром, который отображает или скрывает данные на диаграмме.
-
По завершении закройте редактор электронных таблиц.
-
При этом с помощью кнопки Параметры разметки
расположить диаграмму и текст в документе.
Вы можете сделать диаграмму в Word или Excel. Если данных для диаграммы много,создайте диаграмму в Excel , а затем скопируйте ее из Excel в другую программу Office . Этот способ также оптимален, если данные регулярно изменяются и нужно, чтобы диаграмма всегда была актуальной. В этом случае при копировании диаграммы сохраните ее связь с исходным файлом Excel.
Чтобы создать простую диаграмму с нуля в Word, нажмите кнопку > Диаграмма и выберите нужный рисунок.
-
На вкладке Вставка нажмите кнопку Диаграмма.
-
Выберите тип диаграммы и дважды щелкните нужную диаграмму.
Совет: Сведения о том, как выбрать диаграмму, наилучшим образом подходящую для представления тех или иных данных, см. в разделе Доступные типы диаграмм.
-
В появившейся электронной таблице замените данные по умолчанию собственными сведениями.
Совет: При вставке диаграммы рядом с ее правым верхним углом появляются небольшие кнопки. Используйте кнопку Элементы диаграммы
для демонстрации, скрытие и форматирование таких элементов, как названия осей или подписи данных. Или используйте кнопку Стили
, чтобы быстро изменить цвет или стиль диаграммы. Кнопка Фильтры диаграммы
является более расширенным параметром, который отображает или скрывает данные на диаграмме.
-
По завершении закройте редактор электронных таблиц.
-
При этом с помощью кнопки Параметры разметки
расположить диаграмму и текст в документе.
Важно:
Office 2010 больше не поддерживается. Перейдите на Microsoft 365, чтобы работать удаленно с любого устройства и продолжать получать поддержку.
Обновить
В Microsoft Word 2010 предлагаются различные диаграммы, например круговые, линейчатые, точечные, биржевые, поверхностные, кольцевые, пузырьковые и лепестковые диаграммы, диаграммы с областями, гистограммы и графики.
Примечания:
-
В этой статье нет нужной диаграммы? Дополнительные сведения о поддерживаемых типах диаграмм см. в статье Типы диаграмм.
-
Хотите создать организационную диаграмму? Дополнительные сведения о создании организаций см. в статью Создание организаций.
-
Если на вашем компьютере не установлен Microsoft Excel 2010, вы не сможете воспользоваться расширенными возможностями построения диаграмм в Microsoft Office 2010. В таком случае при создании диаграммы в Word 2010 будет открываться Microsoft Graph.
Процедура
|
|
На вкладке Вставка в группе Иллюстрации нажмите кнопку Диаграмма.
|
|
|
В диалоговом окне Вставка диаграммы щелкайте стрелки для просмотра типов диаграмм. Выберите нужный тип диаграммы и нажмите кнопку ОК.
При наведении указателя мыши на тип диаграммы появляется всплывающая подсказка с его названием. Совет: Подробнее о типах диаграмм читайте в статье Типы диаграмм. |
|
|
Измените данные в Excel 2010. После этого Excel можно закрыть.
Пример данных на листе Excel |
Советы
-
Чтобы получить представление о том, что можно добавлять в диаграмму или изменять в ней, в разделе Работа с диаграммами откройте вкладки Конструктор, Макет и Формат и просмотрите группы и параметры на каждой из них.
Примечание: Если группа Работа с диаграммами не отображается, щелкните в любом месте диаграммы.
-
Чтобы настроить структуру, макет и формат для определенных элементов диаграммы (например, осей диаграммы или легенды), также можно щелкнуть их правой кнопкой мыши.
Дополнительные сведения
-
Сведения о доступных типах диаграмм см. в статье Типы диаграмм.
-
Инструкции по редактированию данных см. в статье Изменение данных в существующей диаграмме.
К началу страницы
См. также
Как создать диаграмму или график в Word 2007
Нужна дополнительная помощь?
Диаграммы в MS Word – это одна из дополнительных функций этого текстового редактора. Изначально это функционал уже другой программы в составе пакета Microsoft Office, а точней Microsoft Excel. Но компания сделала весьма разумный ход, интегрировав функционал диаграмм в редактор MS Word. Таким образом те, кто не работает с таблицами, кто работает только с текстом и использует только Word, смогут использовать диаграммы, не прибегая к доп. изучению табличного редактора, если он ни для каких задач нам более не нужен. Сами же диаграммы – отличный инструмент, позволяющий нам представить сложную для быстрого усвоения информацию наглядно, визуализировать разнообразные сухие данные в виде структур и форм. Как создать диаграмму в Microsoft Word?
Создание диаграмм
Давайте рассмотрим создание диаграммы на примере простейшей иллюстрации процентной доли рынка компьютерных и мобильных устройств на территории России. Возьмём данные в статсервисе Яндекс.Радар и представим их в наиболее удобном для восприятия виде. Чтобы создать диаграмму, в меню Microsoft Word «Вставка» кликаем «Диаграмма».
Выбираем тип диаграммы. Нам предлагается довольно неплохой ассортимент из диаграмм — графики, гистограммы, линейчатые, а также круговые диаграммы, диаграммы с областями, поверхностные, каскадные, точечные, лепестковые или биржевые, древовидные, по типу ящика с усами, воронок и солнечных лучей. У каждого типа есть свои виды. Каждый тип диаграмм удобен для представления тех или иных данных. Например, солнечный луч и круговая диаграмма хорошо иллюстрирует процентные доли данных. Гистограммы, каскадные, линейчатые, точечные диаграммы применимы для анализа и сравнения любых показателей данных. Графики удобны для показа тенденций изменения показателей данных. Те же графики, биржевые диаграммы, по типу ящика с усами отлично подходят для анализа тенденций изменения множества разных финансовых показателей. Выбор же со старта оптимального типа диаграммы, чтобы он был именно такой, который бы идеально иллюстрировал данные, не принципиально. В дальнейшем тип диаграммы можем изменить. В нашем случае, мы займёмся иллюстрацией соотношений процентных долей рынка, поэтому выберем круговую диаграмму.
Диаграмма вставляется с упрощённой Excel-таблицей, куда необходимо вносить данные, которые будут отображены в диаграмме. В данной таблице изначально у нас присутствуют шаблонные данные.
Шаблонные данные мы убираем и вносим свои данные. И получаем отображение этих данных в диаграмме.
Чтобы в нашей диаграмме не фигурировали лишние данные и, соответственно, лишние элементы, нам необходимо, ухватив зажатой левой клавишей мышки, переместить метку конечной области диаграммы к ячейке последнего значения.
После работы с таблицей можем закрыть её, она исчезнет, и в документе будет отображаться только диаграмма. Если впоследствии надо внести корректировки данных, открыть окно таблицы мы можем в контекстном меню на диаграмме. В нём имеется пункт «Изменить данные», а его подпункт «Изменить данные» и открывает ту самую упрощённую Excel-таблицу. Есть ещё подпункт «Изменить данные в Excel». Он открывает таблицу в полноценном табличном редакторе MS Excel, где мы можем для создания таблицы использовать все возможности Excel.
Настройка диаграммы
Диаграммы в Microsoft Word настраиваются. У них при выделении, как и у любых вставляемых в документ объектов, есть опции обтекания текстом, и есть опции, настраивающие, непосредственно, диаграмму. Можем настроить и отображение разных элементов диаграммы, выбрать расположение легенды, т.е. отображения самих данных на рисунке.
Можем выбрать стиль и цвет диаграммы.
Можем убрать или отобразить отдельные значения.
Больше возможностей по настройке диаграммы мы получаем при её выделении в меню «Конструктор» или на боковой панели. На боковой панели можем с вами воспользоваться дополнительными инструментами настройки внешнего вида. В меню «Конструктор» у нас будут те же настроечные возможности, которые и доступны нам в числе опций диаграммы при её выделении или в контекстном меню, а также и некоторые дополнительные. В частности, в меню нам доступна смена не только стиля и цвета диаграммы, но также и макета диаграммы. Также тут доступна возможность изменения изначально выбранного типа диаграммы.
В нашем случае, мы имеем данные долевого процентного распределения рынка, поэтому, кроме круговой диаграммы, у нас есть возможность для иллюстрации данных с помощью диаграммы солнечных лучей.
Да и в принципе нам подойдут все универсальные типы диаграммы. Например, гистограмма.
Или линейная.
Созданные и настроенные нами диаграммы можно сохранять как шаблоны и потом использовать их для представления всех других данных. Непосредственно функционал диаграмм в программах из среды Microsoft Word и Excel идентичен, поэтому можете дополнительно глянуть публикацию блога, которая посвящена работе с диаграммами в Microsoft Excel.
Содержание
- Создание базовой диаграммы в Ворде
- Вариант 1: Внедрение диаграммы в документ
- Вариант 2: Связанная диаграмма из Excel
- Изменение макета и стиля диаграммы
- Применение готового макета
- Применение готового стиля
- Ручное изменение макета
- Ручное изменение формата элементов
- Сохранение в качестве шаблона
- Заключение
- Вопросы и ответы
Диаграммы помогают представлять числовые данные в графическом формате, существенно упрощая понимание больших объемов информации. С их помощью также можно показать отношения между различными рядами данных. Компонент офисного пакета от Microsoft — текстовый редактор Word — тоже позволяет создавать диаграммы, и далее мы расскажем о том, как это сделать с его помощью.
Важно: Наличие на компьютере установленного программного продукта Microsoft Excel предоставляет расширенные возможности для построения диаграмм в Word 2003, 2007, 2010 — 2016 и более свежих версиях. Если же табличный процессор не установлен, для создания диаграмм используется Microsoft Graph. Диаграмма в таком случае будет представлена со связанными данными – в виде таблицы, в которую можно не только вводить свои данные, но и импортировать их из текстового документа и даже вставлять из других программ.
Создание базовой диаграммы в Ворде
Добавить диаграмму в текстовый редактор от Майкрософт можно двумя способами – внедрить ее в документ или вставить соответствующий объект из Эксель (в таком случае она будет связана с данными на исходном листе табличного процессора). Основное различие между этими диаграммами заключается в том, где хранятся содержащиеся в них данные и как они обновляются непосредственно после вставки. Подробнее все нюансы будут рассмотрены ниже.
Примечание: Некоторые диаграммы требуют определенного расположения данных на листе Microsoft Excel.
Вариант 1: Внедрение диаграммы в документ
Диаграмма Эксель, внедренная в Ворд, не будет изменяться даже при редактировании исходного файла. Объекты, которые таким образом были добавлены в документ, становятся частью текстового файла и теряют связь с таблицей.
Примечание: Так как содержащиеся в диаграмме данные будут храниться в документе Word, использование внедрения оптимально в случаях, когда не требуется изменять эти самые данные с учетом исходного файла. Этот метод актуален и тогда, когда вы не хотите, чтобы пользователи, которые будут работать с документом в дальнейшем, должны были бы обновлять всю связанную с ним информацию.
Если все что вам требуется – это создать базовую диаграмму, а работа осуществляется в текстовом документе шаблонного типа, сделать это можно и без редактора от компании Microsoft. В качестве более простой и доступной альтернативы рекомендуем воспользоваться онлайн-сервисом Canva, содержащим необходимый минимум инструментов для графического представления данных и их оформления прямо в браузере и поддерживающим возможность интеграции с Google Таблицами.
- Для начала кликните левой кнопкой мышки в том месте документа, куда вы хотите добавить диаграмму.
- Далее перейдите во вкладку «Вставка», где в группе инструментов «Иллюстрации» кликните по пункту «Диаграмма».
- В появившемся диалоговом окне выберите диаграмму желаемого типа и вида, ориентируясь на разделы в боковой панели и представленные в каждом из них макеты. Определившись с выбором, нажмите «ОК».
- На листе появится диаграмма, а немного ниже — миниатюра листа Excel, которая будет находиться в разделенном окне. В нем же указываются примеры значений, применяемых в отношении выбранного вами элемента.
- Замените указанные по умолчанию данные, представленные в этом окне Эксель, на значения, которые вам необходимы. Помимо этих сведений, можно заменить примеры подписи осей (Столбец 1) и имя легенды (Строка 1).
- После того как вы введете необходимые данные в окно Excel, нажмите на символ «Изменение данных в Microsoft Excel» и сохраните документ, воспользовавшись пунктами меню «Файл» — «Сохранить как».
- Выберите место для сохранения документа и введите желаемое имя. Нажмите по кнопке «Сохранить», после чего документ можно закрыть.
Это лишь один из возможных методов, с помощью которых можно сделать диаграмму по таблице в Ворде.
Вариант 2: Связанная диаграмма из Excel
Данный метод позволяет создать диаграмму непосредственно в Excel, во внешнем листе программы, а затем просто вставить в Word ее связанную версию. Данные, содержащиеся в объекте такого типа, будут обновляться при внесении изменений/дополнений во внешний лист, в котором они и хранятся. Сам же текстовый редактор будет хранить только расположение исходного файла, отображая представленные в нем связанные данные.
Такой подход к созданию диаграмм особенно полезен, когда необходимо включить в документ сведения, за которые вы не несете ответственность. Например, это могут быть данные, собранные другим пользователем, и по мере необходимости он сможет их изменять, обновлять и/или дополнять.
- Воспользовавшись представленной по ссылке ниже инструкцией, создайте диаграмму в Эксель и внесите необходимые сведения.
Подробнее: Как в Excel сделать диаграмму
- Выделите и вырежьте полученный объект. Сделать это можно нажатием клавиш «Ctrl+X» либо же с помощью мышки и меню на панели инструментов: выберите диаграмму и нажмите «Вырезать» (группа «Буфер обмена», вкладка «Главная»).
- В документе Word нажмите на том месте, куда вы хотите добавить вырезанный на предыдущем шаге объект.
- Вставьте диаграмму, используя клавиши «Ctrl+V», или выберите соответствующую команду на панели управления (кнопка «Вставить» в блоке опций «Буфер обмена»).
- Сохраните документ вместе со вставленной в него диаграммой.
Примечание: Изменения, внесенные вами в исходный документ Excel (внешний лист), будут сразу же отображаться в документе Word, в который вы вставили диаграмму. Для обновления данных при повторном открытии файла после его закрытия потребуется подтвердить обновление данных (кнопка «Да»).
В конкретном примере мы рассмотрели круговую диаграмму в Ворде, но таким образом можно создать и любую другую, будь то график со столбцами, как в предыдущем примере, гистограмма, пузырьковая и т.д.
Изменение макета и стиля диаграммы
Диаграмму, которую вы создали в Word, всегда можно отредактировать и дополнить. Вовсе необязательно вручную добавлять новые элементы, изменять их, форматировать — всегда есть возможность применения уже готового стиля или макета, коих в арсенале текстового редактора от Майкрософт содержится очень много. Каждый такой элемент всегда можно изменить вручную и настроить в соответствии с необходимыми или желаемыми требованиями, точно так же можно работать и с каждой отдельной частью диаграммы.
Применение готового макета
- Кликните по диаграмме, которую вы хотите изменить, и перейдите во вкладку «Конструктор», расположенную в основной вкладке «Работа с диаграммами».
- Выберите макет, который вы хотите использовать (группа «Стили диаграмм»), после чего он будет успешно изменен.
Примечание: Для того чтобы увидеть все доступные стили, нажмите по кнопке, расположенной в правом нижнем углу блока с макетами — она имеет вид черты, под которой расположен указывающий вниз треугольник.
Применение готового стиля
- Кликните по диаграмме, к которой вы хотите применить готовый стиль, и перейдите во вкладку «Конструктор».
- В группе «Стили диаграмм» выберите тот, который хотите использовать для своей диаграммы
- Изменения сразу же отразятся на созданном вами объекте.
Используя вышеуказанные рекомендации, вы можете изменять свои диаграммы буквально «на ходу», выбирая подходящий макет и стиль в зависимости от того, что требуется в данный момент. Таким образом можно создать для работы несколько различных шаблонов, а затем изменять их вместо того, чтобы создавать новые (о том, как сохранять диаграммы в качестве шаблона мы расскажем ниже). Простой пример: у вас есть график со столбцами или круговая диаграмма — выбрав подходящий макет, вы сможете из нее сделать диаграмму с процентами, показанную на изображении ниже.
Ручное изменение макета
- Кликните мышкой по диаграмме или отдельному элементу, макет которого вы хотите изменить. Сделать это можно и по-другому:
- Кликните в любом месте диаграммы, чтобы активировать инструмент «Работа с диаграммами».
- Во вкладке «Формат», группа «Текущий фрагмент» нажмите на стрелку рядом с пунктом «Элементы диаграммы», после чего можно будет выбрать необходимый элемент.
- Во вкладке «Конструктор» в группе «Макеты диаграмм» кликните по первому пункту — «Добавить элемент диаграммы».
- В развернувшемся меню выберите, что вы хотите добавить или изменить.
Примечание: Параметры макета, выбранные и/или измененные вами, будут применены только к выделенному элементу (части объекта). В случае если вы выделили всю диаграмму, к примеру, параметр «Метки данных» будет применен ко всему содержимому. Если же выделена лишь точка данных, изменения будут применены исключительно к ней.
Ручное изменение формата элементов
- Кликните по диаграмме или ее отдельному элементу, стиль которого вы хотите изменить.
- Перейдите во вкладку «Формат» раздела «Работа с диаграммами» и выполните необходимое действие:
Сохранение в качестве шаблона
Нередко бывает так, что созданная вами диаграмма может понадобиться в дальнейшем, точно такая же или ее аналог, это уже не столь важно. В данном случае лучше всего сохранять полученный объект в качестве шаблона, упростив и ускорив таким образом свою работу в будущем. Для этого:
- Кликните по диаграмме правой кнопкой мышки и выберите в контекстном меню пункт «Сохранить как шаблон».
- В появившемся окне системного «Проводника» укажите место для сохранения и задайте желаемое имя файлу.
- Нажмите по кнопке «Сохранить» для подтверждения.
Заключение
На этом все, теперь вы знаете, как в Microsoft Word сделать любую диаграмму — внедренную или связанную, имеющую различный внешний вид, который всегда можно изменить и подстроить под свои нужды или необходимые требования.
После построения таблицы в Microsoft Word и внесения данных, возникают требования схематического оформления. Такой формат позволит четко выделить массивы и нужные объемы, поможет определить коэффициент значений.
Что такое диаграмма в Word
Диаграмма в документе Microsoft Word — это удобный инструмент, который визуально передает данные и указывает на соотношения в таблице, которые можно не заметить. Сегодняшняя инструкция подробно объяснит способ ее применения и построения на ее основе данных.
Как построить диаграмму в текстовом редакторе
Для начала проверим точность данных в таблице. Это удобнее делать сразу, иначе в дальнейшем придется проводить обновление диаграммы. Когда таблица полностью корректна, можно приступать к размещению диаграммы.
- Имеем таблицу семейных расходов. Выделяем все ячейки полностью: важно, чтобы и числовые, и текстовые данные отображались в диаграмме. Далее переходим во вкладку «Вставка», блок «Иллюстрации», нажимаем «Диаграмма».
- Перед вами открывается окошко с полным разнообразием диаграмм. Мы возьмем столбчатую, так как по ней лучше видна разница ежемесячных расходов. Выбрали нужный вариант, затем нажали кнопку «ОК».
- Объект появился на листе вместе с узкоформатной таблицей Excel. В нее занесены данные из таблицы.
- Теперь нужно отредактировать данные и обозначить правильную категорию. Если по какой-то причине данные не перенеслись в Excel, то придется вставлять их вручную, ориентируясь на соответствие полей в ячейках и на диаграмме.
- После того, как числовые значения занесены, они отобразятся на нашей диаграмме. Затем можно закрывать элемент Excel. Наша диаграмма готова, можно в дальнейшем приступать к ее форматированию.
Старые версии редактора Word могут не отобразить вставку таблицы из Excel, при этом все таблицы можно выполнять по объектам из текстового документа. Кроме того, вы можете сначала создать столбчатую диаграмму, а только потом вносить в нее данные.
Таким же способом допустимо выстраивать схематические изображения данных для круговых и других типов диаграмм. Все числовые данные вносятся аналогично в небольшую табличку и непосредственно на объект. Что касается преноса из Excel, мы рассмотрели работу с таблицами в этих приложениях в этой статье на Справочнике.
Use the free draw.io add-in for Microsoft Office products (Word, Excel and Powerpoint) to embed your diagrams into your documents. When you make changes to your diagram, you need to update them inside your document to see the changes.
Install the draw.io add-in
- Go to https://appsource.microsoft.com/en-us/product/office/wa200000113, make sure you are signed in and have entered your contact details (required by Microsoft and AppSource), and click on Get it now.
- Click Continue. You’ll be redirected to the Office 365 site if you are logged into a personal account.
- Click on the product button in which you want to install the add-in, for example, Open in Word.
- Use the example document to learn how to use the draw.io add-in in your Microsoft product.
- Start using the add-in via the Insert tab in the toolbar in any new or existing document.
Note: Your diagram data is only ever stored in your browser and either on your device, or in your cloud platform (OneDrive or Google Drive).
Embed a diagram in a Word document
- Go to the Insert tab on the toolbar in Word.
- Click on the draw.io icon, then pick where you have saved your diagram file: OneDrive, Google Drive or on your local device.
- Navigate to and select your file. You may need to log into your account, and grant permission for the add-in to access your files (if you selected OneDrive or Google Drive).
- If your diagram has multiple pages, select which page you want to display, then insert your diagram.
Resize and rotate your diagram
Your diagram is embedded as an image, and can be edited like any other embedded picture in your document.
- First, select the diagram in your document.
- Drag the grab handles on the side or corners to resize it.
- Drag the rotate handle at the top of your diagram to rotate it.
Recolour your diagram
- Select the diagram, then select the Picture Format tab in the toolbar.
- Click on the Color tool in the toolbar, then select a new colour. Note that this does not change the colours in the diagram file.
Update embedded diagrams to see changes
Your diagrams are displayed as images inside your Word document, Excel spreadsheet or Powerpoint presentation. When the diagram file that is stored in your Google Drive or One Drive has been edited in diagrams.net, you’ll need to regenerate the images to see those changes reflected in your document.
- Select the Insert tab in the toolbar.
- Select the diagram you want to update, and click Update Selected. To update all of the diagrams in your document, click Update All.
Edit the embedded diagram
- Select the diagram you want to edit.
- Select the Insert tab in the toolbar, then click _Edit Selected. Your diagram will open in the editor at diagrams.net.
На чтение 10 мин Просмотров 1.1к. Опубликовано 16.03.2018

Содержание
- Начало работы
- Изменение данных
- Связанная диаграмма
- Автоматическое обновление данных
- Вкладка «Конструктор»
- Добавление нового элемента
- Применение готовых макетов
- Изменение цвета
- Использование готовых стилей
- Изменение данных
- Изменение типа диаграммы
- Вкладка «Формат»
- Текущий фрагмент
- Вставка фигур
- Стили фигур
- Заливка
- Контур фигуры
- Эффекты фигуры
- Стили WordArt
- Упорядочение
- Сохранить как шаблон
- Создание диаграмм в Word 2003
- Заключение
- Видеоинструкция
Начало работы
Сначала необходимо сделать следующие действия.
- Откройте нужный документ.
- Перейдите на вкладку «Вставка». После этого кликните на иконку «Диаграммы».
- В результате этого появится окно, в котором вы сможете выбрать нужный тип диаграммы:
- гистограмму (столбчатую);
- график;
- круговую;
- линейчатую;
- с областями;
- точечную;
- биржевую;
- поверхность;
- лепестковую;
- дерево;
- солнечные лучи;
- ящик с усами;
- каскадную;
- комбинированную.
- Для того чтобы увидеть диаграмму в увеличенном размере, достаточно навести курсор на нужный тип. Благодаря такому предварительному просмотру вы сможете выбрать подходящий для вас вариант.
- После того как вы определитесь с выбором (например, решите использовать круглую с процентами, обычную гистограмму или что-то еще), нужно будет нажать на кнопку «OK».
- В результате этого вы увидите новый элемент, который будет содержать стандартную информацию. При этом для вас она никакой ценности не представляет. Кроме этого, откроется маленькое окошко с редактором Microsoft Excel.
Изменение данных
Если встроенного окошка с Экселем вам недостаточно, нужно будет нажать на последнюю иконку, расположенную в левом верхнем углу.
В результате этого откроется полноценный редактор со всеми возможностями. Здесь вы сможете вносить все нужные вам изменения.
Данный файл необходимо сохранить.
- Для этого сначала нажмите на иконку «Файл».
- Затем перейдите в раздел «Сохранить как».
- Поcле этого кликните на кнопку «Обзор».
- В появившемся окне нужно будет указать папку и желаемое имя файла. Для сохранения нажмите на соответствующую кнопку.
Если вдруг вы закроете окошко с редактором, его можно вызвать несколькими способами.
- Сделайте правый клик по диаграмме.
- В появившемся меню выберите пункт «Изменить данные».
- Затем повторите выбор.
- Сразу после этого откроется желаемый элемент.
- Также вам сообщат, что эти данные связаны с электронной таблицей и все внесенные изменения будут сохранены именно там, а не в вашем документе Ворд.
Если таблица большая, то лучше использовать редактор в полном размере.
- Снова сделайте правый клик мыши по диаграмме.
- В появившемся контекстном меню выберите пункт «Изменить данные».
- Затем – «Изменить данные в Excel».
- Сразу после этого вы сможете вносить изменения без каких-либо ограничений (визуальных и функциональных).
Связанная диаграмма
Подобные элементы необязательно создавать именно в редакторе Word. Намного удобнее воспользоваться возможностями программы Excel. Для этого нужно сделать следующие действия.
- Первым делом следует создать какую-нибудь таблицу.
- Затем выделяем нужные данные. После этого переходим на вкладку «Главная». Кликаем на иконку «Диаграммы» и выбираем понравившуюся.
- В результате этого вы увидите следующее.
- Для того чтобы скопировать диаграмму, нужно нажать на сочетание клавиш [knopka]Ctrl[/knopka]+[knopka]C[/knopka] либо [knopka]Ctrl[/knopka]+[knopka]X[/knopka], если вы хотите вырезать её.
То же самое можно сделать и при помощи контекстного меню (делаем правый клик мыши по объекту и выбираем нужный пункт).
- Переходим в вордовский документ и нажимаем на клавиатуре горячие клавиши [knopka]Ctrl[/knopka]+[knopka]V[/knopka].
Если вы захотите вставить данный элемент через контекстно меню, то нужные пункты будут не активны! Именно поэтому используем сочетание кнопок.
- В результате вы увидите следующее.
Автоматическое обновление данных
В подобных таблицах информация сама по себе не обновляется. Для этого нужно сделать следующее.
Закройте документ, в котором вы работаете.
- Вносим изменения в редакторе Excel. Например, для наглядности, у предмета «Физика» поставим все нули.
- Кликаем на иконку сохранения или нажимаем на горячие клавиши [knopka]Ctrl[/knopka]+[knopka]S[/knopka].
- Заново открываем документ и видим, что информация уже обновилась.
Рассмотрим другой вариант, когда оба документа открыты.
- На этот раз проставим нули около другого предмета. Например, математики. При этом обязательно сохраняем этот файл.
- Переходим в Word и видим, что изменения не произошли.
- Сделайте правый клик мыши по нужному объекту. В контекстном меню выберите пункт «Изменить данные». Затем – точно такой же вариант.
- В результате этого операционная система Windows переключит вас на программу Microsoft Excel.
- Снова возвращаемся к Ворду и видим, что всё обновилось автоматически.
- Но всё можно сделать еще проще. Перейдите на вкладку «Конструктор» и нажмите на кнопку «Обновить данные».
Вкладка «Конструктор»
Сразу после создания диаграммы у вас автоматически появится новая вкладка. При этом вы сразу же переключитесь на неё. Здесь можно найти большое количество различных инструментов. Рассмотрим каждый из них.
Добавление нового элемента
При желании вы всегда можете изменить внешний вид диаграммы, созданной по умолчанию. Для этого достаточно нажать на соответствующую кнопку.
Благодаря этому вы сможете добавить:
- оси:
- основная горизонтальная;
- основная вертикальная.
- названия осей:
- основная горизонтальная;
- основная вертикальная.
- название диаграммы:
- нет;
- над диаграммой;
- по центру (наложение).
- подписи данных:
- нет;
- в центре;
- у края, внутри;
- у основания, внутри;
- у края, снаружи;
- выноска данных.
- таблица данных:
- нет;
- показывать легенду;
- не показывать легенду.
- предел погрешностей:
- нет;
- стандартная погрешность;
- процент;
- стандартное отклонение.
- сетка:
- основные горизонтальные по основной оси;
- основные вертикальные по основной оси;
- вспомогательные горизонтальные по основной оси;
- вспомогательные вертикальные по основной оси.
- легенда:
- нет;
- справа;
- сверху;
- слева;
- снизу.
- линия тренда:
- нет;
- линейная;
- линейный прогноз;
- линейная фильтрация.
Благодаря этому вы сможете изменить внешний вид диаграммы до неузнаваемости.
Применение готовых макетов
В редакторе Microsoft Word есть несколько готовых шаблонов. Они рассчитаны на тех, кто не хочет самостоятельно возиться с различными настройками. Для этого нужно всего лишь нажать на кнопку «Экспресс-макет». Сразу после этого вы увидите большое количество готовых вариантов оформления.
Для предварительного просмотра достаточно навести на любую из иконок.
Изменение цвета
Также можно изменить цвет столбцов или любого другого элемента. Зависит от того, что вы выделите при вызове этого меню. Для это достаточно нажать на соответствующую иконку.
При наведении на любой из цветов вы увидите возможный результат. Для сохранения нужно будет сделать левый клик мыши.
Использование готовых стилей
Для того чтобы увидеть полный список возможных вариантов, нужно нажать на треугольник в правом нижнем углу списка стилей.
Сразу после этого откроется большой список возможных шаблонов.
Для предварительного просмотра нужно навести курсор на любой из стилей. Для сохранения достаточно просто кликнуть мышкой.
Изменение данных
В этом разделе вы сможете указать, по каким именно данным нужно строить диаграмму.
Например, можно поменять строку и столбец местами.
Помимо этого, при желании вы всегда можете заново указать, на основе каких данных нужно строить этот объект. Для этого достаточно нажать на кнопку «Выбрать данные».
Сразу после этого появится маленький редактор программы Microsoft Excel и окно «Выбор источника данных».
В этом окне вы сможете:
- поменять столбец и строку местами;
- добавить, изменить или удалить элементы легенды;
- изменить подписи горизонтальной оси.
Если хотите открыть только редактор Эксель без дополнительных окон, нужно кликнуть на иконку «Изменить данные». Результат будет точно такой же, как и при вызове контекстного меню.
Кнопка «Обновить данные» подходит как для обычной диаграммы, так и для связанных элементов
Изменение типа диаграммы
Для этой цели достаточно нажать на соответствующую иконку.
Сразу после этого вы увидите окно, в котором можно выбрать любой нужный вам вариант.
При этом у вас появится возможность указания оси для ряда данных. При обычном добавлении диаграммы такая функция отсутствует.
Вкладка «Формат»
Данные инструменты в основном используются для изменения внешнего вида элементов по отдельности, а не всего объекта в целом.
Рассмотрим каждый раздел более детально.
Текущий фрагмент
В левой части данной панели выводится информация о выделенном элементе. Она обновляется сразу после клика. Например, если нажать на столбец, вы увидите название этого ряда и кнопки для его редактирования.
При клике по вертикальной оси вы увидите соответствующую информацию.
При нажатии на кнопку «Формат выделенного» в правой части программы появится панель для редактирования различных параметров.
Ее содержимое будет меняться в зависимости от выбранного элемента.
Изменяться будут не только эти свойства (в правой части редактора), но и остальные параметры, расположенные на главной панели инструментов.
Некоторые свойства будут становиться неактивными, если они неприменимы для этого элемента.
Вставка фигур
Если стандартного набора элементов в вашей диаграмме вам недостаточно, вы всегда можете добавить что-нибудь еще. Для того чтобы увидеть полный список, нужно кликнуть на маленький треугольник.
В результате этого вы увидите огромный список различных фигур.
К ним относятся:
- линии;
- прямоугольники;
- основная категория;
- фигурные стрелки;
- фигуры для уравнений;
- блок-схемы;
- звёзды и ленты;
- выноски.
Стили фигур
Если вы не можете самостоятельно подобрать нужное оформление, то всегда можно воспользоваться готовыми стилями. Для раскрытия полного списка достаточно нажать на маленький треугольник.
Сразу после этого вы увидите большой список различных вариантов стилей и заготовок.
Для предварительного просмотра достаточно навести на любую иконку.
Заливка
Для того чтобы закрасить какой-нибудь элемент, нужно сделать следующее:
- Кликнуть на него.
- Нажать на соответствующую иконку.
- Выбрать желаемый оттенок.
При помощи этого инструмента, помимо выбора цвета, можно выбрать следующие пункты:
- отменить заливку;
- выбрать другие цвета;
- вставить рисунок;
- выполнить градиентную заливку;
- использовать какую-нибудь текстуру.
Контур фигуры
Если вы не хотите, чтобы у ваших элементов диаграммы был сплошной цвет, вы всегда можете добавить им очертание. Для этой цели достаточно кликнуть на соответствующую иконку. Сразу после этого вы сможете выбрать любой нужный цвет.
Кроме этого, вы всегда можете указать толщину границ.
Помимо этого, сплошной контур можно заменить пунктирными линиями либо на «точку-тире».
Эффекты фигуры
Если хотите добавить различных «3D-эффектов», то для этого нужно кликнуть на последнюю иконку в этом разделе. В результате вы увидите большой список из следующих пунктов:
- заготовки;
- тени;
- подсветку;
- сглаживание;
- рельеф;
- поворот объемной фигуры.
Стили WordArt
Для изменения текстовых элементов можно найти готовые «Экспресс-стили». При этом необходимо обязательно предварительно выделять нужный текст.
Для предварительного просмотра достаточно навести на любой из вариантов.
Помимо этого, вы сможете:
- сделать заливку текста;
- изменить конкур текста;
- добавить различные текстовые эффекты.
Упорядочение
Для того чтобы изменить положение элементов, нужно нажать на соответствующую кнопку.
В результате этого вы увидите следующие варианты меню.
К ним относятся:
- положение;
- обтекание текстом;
- выравнивание;
- группировка;
- повороты;
- перемещение назад и вперед.
Сохранить как шаблон
Если вам очень понравилось то, что вы сотворили (внешний вид диаграммы), вы всегда можете сохранить данное оформление для последующего использования в других документах.
Для этого необходимо выполнить следующие действия.
- Сделайте правый клик мыши по пустому месту в диаграмме.
- В появившемся контекстном меню выберите пункт «Сохранить как шаблон…».
- Сразу после этого у вас появится окно, в котором нужно указать место сохранения и имя файла.
- Для завершения операции нажмите на соответствующую кнопку.
Создание диаграмм в Word 2003
Описанные выше возможности подходят только для современных версий редактора (2007, 2010, 2013 и 2016 годов). В старом же Word всё намного хуже.
Для того чтобы создать этот объект в 2003 Ворде, нужно сделать следующее.
- Нажмите на пункт меню «Вставка».
- Затем выберите пункт «Схематическая диаграмма».
- В результате появится следующее окно.
Как видите, выбор типов довольно скудный. После того как вы определитесь, нужно будет нажать на кнопку «OK». В результате этого вы увидите следующее.
Как видите, возможностей у этого редактора намного меньше, чем у современных версий программы.
Заключение
В данной статье был детально рассмотрен процесс создания диаграмм в редакторе Microsoft Word. Также особое внимание было уделено настройкам основных элементов объекта.
Если у вас что-то не получается, возможно, вы что-то упускаете из виду. Например, забываете сделать клик на нужную фигуру. Соответственно, из-за этого у вас не появляется нужное меню.
Видеоинструкция
Для тех, у кого остались какие-нибудь вопросы по описанной выше инструкции, ниже прилагается видеоматериал с дополнительными пояснениями.
A diagram is worth a thousand words, especially if you’re trying to explain a process. And if you know how to make a flowchart in Word, you don’t need a different diagram-creation tool. You can make the flowchart right inside Microsoft Word, no programming or design skills required.
A flowchart is a graphical representation of a series of steps or actions. It’s most effective for depicting a process, data flow, workflow, or decision steps. In a flowchart, each shape holds a meaning. The most basic ones are:
- Oval (or pill shape). Start or end of the process.
- Rectangle. Action or sub-process.
- Diamond. Decision point.
- Parallelogram. Either an input needed for the process, or an output that goes into the next step.
Other shapes are used in flowcharts for very specific applications like data flow diagrams. But the above basic flowchart symbols should be enough for the most common charts. Whether you need just the basics or specialized shapes, you can find them in Word.
In this tutorial, I walk you step-by-step through how to make a flowchart in Microsoft Word using basic shapes. Word offers two ways to create a flowchart. Use the method that lets you make the flowchart you envision.
Note: For this tutorial, I used Microsoft Word for Mac version 16. If you’re using a different version of the application, the interface and steps may be different.
Method One: Create a Flowchart in Word With Shapes
The first way to create a flowchart in Word is by inserting shapes in your document. Here’s what to do:
1. Display Gridlines
Before getting started, make sure to switch on gridlines. This will make it much easier for you to create a nice-looking flowchart. Aside from showing you guide lines, when gridlines are on, shapes and lines snap to regular spaces, making it easy to align elements.
To switch on the gridlines, go to View > Gridlines.
2. Create the Flowchart Shapes
Now you’re ready to start inserting shapes. Go to Insert > Shapes. The shapes menu appears. Scroll down to the Flowchart shapes. If you hover over any shape, a tip-tool appears, letting you know what the shape means. Click on the shape you wish to use.
The cursor turns into a crosshair. Click and drag the crosshair to create the shape to the size you want.
3. Format the Flowchart Shapes
Use the options on the Shape Format ribbon to format the shape’s fill color, border, and other attributes.
4. Add text inside the flowchart shapes.
To add text inside a flowchart shape, first select the shape. Then, start typing. The text will appear inside the selected shape.
5. Format the Text
If you wish to format the text inside a shape, select the shape. Under the Home tab, use the formatting options to select the font, font size, and other attributes.
Repeat the previous steps to create all the shapes you need for your flowchart. Use the gridlines to arrange them on your document.
6. Add the Flowchart Connectors
Next, you’re going to want to connect the shapes with lines or arrows.
To insert an arrow, go to Insert > Lines. The lines menu opens. Click on the line you wish to use.
Under the Shape Format tab, use the options to format the connector.
When the line is formatted as you like, set it as a default line. That way Word will use the same formatting settings for the next lines you create, and you won’t have to keep formatting each one.
To set a line as the default line, right-click on it, then select Set as Default Line.
Repeat until you’ve inserted, formatted, and arranged all the connectors you need.
4. Insert More Text
You may find that you need text outside of the shapes in your flowchart.
To add text, go to Insert > Text Box. Click and drag the cursor where you wish to place the text box. Type the text inside the box.
Next, format the text. With the text box selected, click on the Home tab. Use the formatting options on the ribbon to format the text.
When your flowchart is complete, switch off the Gridlines, and enjoy your creation!
Method Two: Create a Flowchart in Word With SmartArt
Another way to create flowcharts in MS Word is by using SmartArt. It’s a pre-designed visual template in Word that lets you quickly make charts and diagrams. You can format SmartArt—up to a certain extent—and personalize them with your own information.
To create a Microsoft SmartArt flowchart, follow these steps:
1. Insert a New SmartArt
Go to Insert > SmartArt > Process. The Process menu pops up.
Choose the SmartArt that’s most suitable for the flowchart you wish to create and click on it.
2. Format the SmartArt Flowchart
Under the SmartArt Design tab, use the tools on the ribbon to format the various elements of the SmartArt.
Explore the special effects menu to see ways you can spice up your chart.
At any point, you can also change the style of your Microsoft SmartArt flowchart. First, select the SmartArt. Under the SmartArt Design tab, open the styles menu. Click on a different style you wish to apply.
3. Add Steps
You’ll probably need to add steps to your process SmartArt. To do this, make sure you’re on the SmartArt Design tab. Click on the Add Shape dropdown menu and choose from one of two options:
- Add Shape After. Adds a step at the end of the current SmartArt.
- Add Shape Before. Adds a step at the beginning.
Tip: You can add steps at any point in your workflow. But I suggest you add all the steps you think you’ll need before you add your text.
4. Add Your Text
To add your text, click on a text box—it’ll have a placeholder that says “Text”—and type your own text. Under the SmartArt Design tab, you can also click on the Text Pane button to add and edit text through the Text Pane.
You can also format the text inside the SmartArt. First, select the text box, then click on the Home tab. Use the formatting options to change the font, font size, and etc.
5. Add Images
If the SmartArt flowchart style you created includes pictures, now’s the time to add your custom images.
Click on the image icon. This launches your document finder. Click on the image file you want to add, then click Insert.
Tip: Make sure your image has the correct proportions for the image placeholder in the SmartArt. If the placeholder is square, edit your image to be a square before inserting it. Otherwise, it may get cropped awkwardly.
Repeat the steps above to complete your Microsoft SmartArt flowchart.
Shapes vs. SmartArt: What’s the Best Way to Create a Flowchart in Word?
Now that know how to create a flowchart in Word using two methods, you may be wondering, which is the better way: shapes or SmartArt?
Each has its advantages and disadvantages.
Use shapes to create a flowchart if:
-
You want complete control over how your flowchart looks. It’s simply easier to control the different elements of a flowchart that’s built from scratch using shapes and lines or arrows as connectors.
-
You want to use symbolic flowchart shapes. Word shapes include both the basic shapes and special flowchart shapes.
-
You’ve got a complicated flowchart. If you’re trying to create a flowchart with split steps (like the bread making flowchart I made with charts), then you’re better off using shapes.
Consider using SmartArt to make a flowchart if:
-
You want a creatively designed chart quickly. SmartArt process diagrams are pre-made by designers to look great with minimal fuss.
-
You don’t need traditional flowchart shapes. Most Microsoft SmartArt flowcharts use only basic shapes and other elements that are chosen more for aesthetic purposes.
-
Your flowchart has only a few and simple steps. SmartArt charts lend themselves best to straightforward processes.
5 Flowchart Making Tips
Microsoft Word gives you two convenient ways to make MS Word flowchart diagrams. To get the best results, keep these tips in mind:
1. Plan It Out
Have a clear vision for what you want your flowchart you look like. Sketch it out with pen and paper and know exactly what text and images you’re going to use.
2. Make the Design Elements Consistent
Use a consistent style among the shapes and connectors in your flowchart. For example, use the same one or two fonts for the text.
3. Fit the Entire Chart on One Page
For the greatest legibility, make sure your chart fits all on one page. You may have to change the document’s orientation from portrait to landscape to accommodate a long or wide flowchart.
4. Don’t Count on People Knowing What Flowchart Shapes Mean
As mentioned above, shapes have specific meanings when used in flowcharts. But your readers may not know what those are. Make sure your flowchart makes sense even if this is the case. It’s also a good idea to include a legend or symbol key to let your readers know what the various shapes stand for.
5. Follow the Conventional Reading Direction
In the English language, readers read from left to right and top to bottom. If your flowchart is more than one level long, continue the second level on the left side of the page. (Of course, if your document is in a language that’s read from right to left, bottom to top, then you’d follow that direction for your flowchart as well.)
Streamline Your Workflow With Microsoft Word Templates
Another way to streamline your workflow is with a Word template.
Templates may include a Microsoft Word flowchart or other diagrams. Even if that’s not the case, starting with a Microsoft Word flowchart template is still an easy way to create a professionally-designed document.
With a template for Word, all the major design decisions have already been made for you by a professional. All you’ve got to do is to customize it with your branding colors, images, and text.
One excellent source of Word templates is Envato Elements. In this creative marketplace you’ll find templates for various kinds of documents such as this resume/CV template, which includes infographics.
An Elements subscription gives you access to much more than high-quality Word templates. For one low, fixed price per month, you get unlimited downloads of the creative components you need to make your document look its best, such as fonts, photos, graphics, and icons.
And if you create other types of materials, like videos and websites, then you’ll also benefit from unlimited downloads of stock videos, music, sound effects, and presentation templates.
Create Your Own Flowcharts in Microsoft Word
Now you know how to make an easy flowchart in Microsoft Word. For complete control, build your flowchart with shapes and lines. For a fast and artistic look, use SmartArt. Either way, a well-constructed flowchart will make your document more effective at showing a process, workflow, or data flow.
You can also use Word templates to streamline your workflow. For the best quality and value, get Word templates and other creative resources from Envato Elements. Your subscription brings to your fingertips millions of creative assets to help you communicate effectively.
A flowchart or flow chart usually shows steps of the task, process, or workflow.
Word for Microsoft 365 provides many predefined SmartArt templates that you can use to make a flowchart,
including visually appealing basic flowchart templates with pictures. However, if you have a
process with a tangled flow or you need a custom layout, you can build a complex flowchart
in Word using rectangular, diamond, round, and other box types.
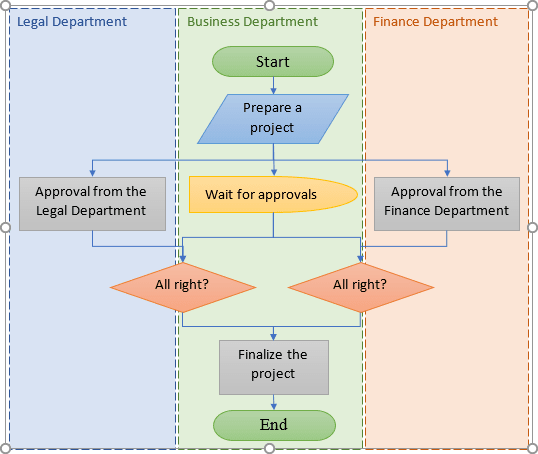
Managers, system analysts, programmers, and engineers adopted flowcharts as a mean of
communication for describing:
- Document workflows
- Data flows
- System operation flows
- Algorithms
No wonder that building blocks and rules of flow charts were standardized by the American
National Standards Institute (ANSI) and International Organization for Standards (ISO)
more than 50 years ago. The current standard defines the drawing direction from top to
bottom and left to right and specific symbols for different types of entities, actions,
etc. E.g.:
You can find all these shapes and other useful visual elements in the Shapes
dropdown list on the Insert tab of Microsoft Word.
The flowchart above is «cross-functional» and defines the responsibility zones of
different business units.
To create a diagram like the one above, follow the next steps (we recommend to check the
tip how to easily organize shapes in
Word,
which demonstrates easy tricks to simplify the drawing routine):
Add the drawing canvas
The drawing canvas is an essential element for the flow chart that you need to add before
adding the flow shapes because of flowchart connectors. You can add flowcharts connectors
only between the shapes within the drawing canvas:
1. On the Insert tab, in the Illustrations group, click
Shapes:
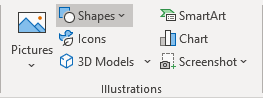
2. On the Shapes list, in the bottom, choose New Drawing
Canvas:
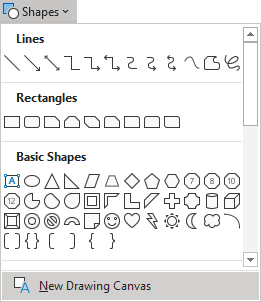
Word adds the new drawing canvas to your flow chart:
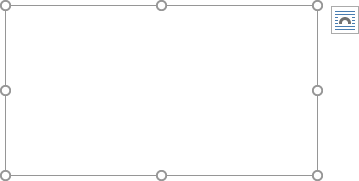
Draw the flowchart blocks
3. On the Shapes list, in the Flowchart group,
select the block you want to add:
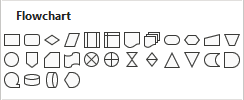
4. To add text to the selected shape, just double-click in it and enter
the text.
Connect the flowchart blocks by connectors
5. To connect shapes, do the following:
- On the Insert tab, in the Illustrations group, click in the Shapes list and
then select one of the connectors in the Lines group: - Select the beginning point on the border of the first shape (source) and the ending
point on the edge of the second shape (target):
For more customizations of shapes and connectors, see
how to change format of
diagram shapes in Word
and
how to change flowchart shapes
or
how to change connector
type for flowchart.
Top-to-down flowcharts are perfect for the Portrait page orientation in Microsoft word. For
the Landscape page orientation or the PowerPoint presentation, the preferred layout is
left-to-right. Sometimes left-to-right flow diagrams with delimited borders of organization unit
activities are called Swimlane diagrams or Swimlane flowcharts.
See also this tip in French:
Comment créer un organigramme des opérations dans Word.




 для демонстрации, скрытие и форматирование таких элементов, как названия осей или подписи данных. Или используйте кнопку Стили
для демонстрации, скрытие и форматирование таких элементов, как названия осей или подписи данных. Или используйте кнопку Стили  , чтобы быстро изменить цвет или стиль диаграммы. Кнопка Фильтры диаграммы
, чтобы быстро изменить цвет или стиль диаграммы. Кнопка Фильтры диаграммы  является более расширенным параметром, который отображает или скрывает данные на диаграмме.
является более расширенным параметром, который отображает или скрывает данные на диаграмме. расположить диаграмму и текст в документе.
расположить диаграмму и текст в документе.