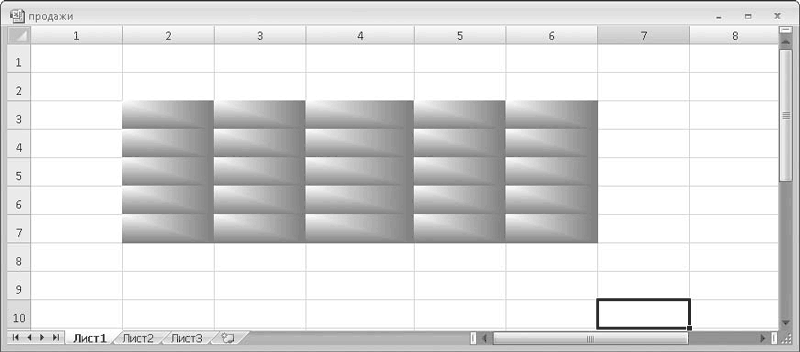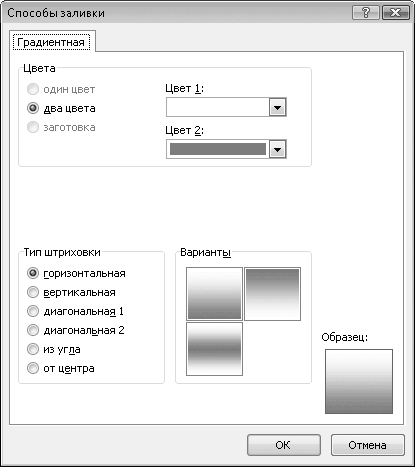Правой мышкой щелкнуть по ячейке, выбрать в диалоговом окне функцию «Формат ячеек». Заходим на вкладку «Граница» и выбираем диагональ, здесь же можно выбрать ширину этой линии и цвет. Нажимаем кнопку «OK».
Как разбить ячейку в Excel по диагонали?
Метод 3: делим ячейку по диагонали
- Правой кнопкой мыши щелкаем по ячейке, которую требуется разделить. В раскрывшемся перечне команд выбираем “Формат ячеек”. …
- На экране отобразится окно форматирования, в котором нам нужна вкладка “Граница”. …
- В итоге получаем ячейку, разделенную по диагонали.
Как в Excel закрасить ячейку в 2 цвета?
На вкладке Главная нажмите кнопку вызова диалогового окна Формат ячеек или просто нажмите клавиши CTRL+SHIFT+F. На вкладке Заливка выберите в разделе Цвет фона нужный цвет. Чтобы использовать двухцветный узор, выберите цвет в поле Цвет узора, а затем выберите сам узор в поле Узор.
Как разбить ячейку по диагонали?
Для этого нажимаем на ячейку, которую необходимо разделить по диагонали, правой кнопкой мыши, и выбираем в меню «Формат ячеек». В появившемся окошке на вкладке «Граница» можно выбрать разделение ячейки по диагонали, причем в двух вариантах. Но при этом ячейка не делится на две части, а лишь рисуется линия в ячейке.
Как закрасить ячейку в таблице Excel?
Инструмент заливки ячеек расположен на панели быстрого доступа во вкладке «Главная» в разделе «Шрифт» . Чтобы закрасить ячейку, следует ее выделить левой кнопкой мыши и выбрать нужный цвет на панели в разделе «Шрифт» > «Цвет заливки».
Как разделить ячейку в Excel по диагонали и написать текст?
Как разделить ячейку в Excel по диагонали?
- Щелкаем правой кнопкой по ячейке и выбираем инструмент «Формат» (или комбинация горячих клавиш CTRL+1).
- На закладке «Граница» выбираем диагональ. Ее направление, тип линии, толщину, цвет.
- Жмем ОК.
Как ячейку разделить на две?
- В таблице щелкните ячейку, которую вы хотите разделить.
- Перейдите на вкладку макет.
- В группе «Объединение» нажмите кнопку «Разделить ячейки».
- В диалоговом окте «Разделенные ячейки» выберите нужное количество столбцов и строк и нажмите кнопку «ОК».
Как установить изменение цвета в ячейке в зависимости от значения?
- Чтобы сделать подобное, выделите ячейки, которые должны автоматически менять свой цвет, и выберите в меню Формат — Условное форматирование (Format — Conditional formatting).
- В открывшемся окне можно задать условия и, нажав затем кнопку Формат (Format), параметры форматирования ячейки, если условие выполняется.
Как сделать градиентную заливку в Excel?
Применение готового градиента
- Выберите фигуру, а затем на вкладке Формат нажмите кнопку Заливка фигуры.
- Последовательно выберите пункты Градиентная и Другие градиентные заливки.
- В группе Заливка установите переключатель Градиентная заливка и выберите нужный вариант в списке Предустановленные градиенты.
Как изменить цвет ячейки при условии?
Нажимаем кнопку Формат (Format) и переходим на вкладку Заливка (Fill), чтобы выбрать цвет фона ячеек. Если стандартных цветов недостаточно, нажмите кнопку Другие цвета (More Colors), выберите подходящий и дважды нажмите ОК.
Как сделать диагональную линию в ячейке Ворд?
Нажмите на стрелочку рядом с ней. Появится выпадающий список, в самом низу которого выберите раздел «Границы и заливка». Откроется окно, в котором нужна левая вкладка. В пункте «Образец» вы увидите диагональные линии слева/справа внизу, обозначающие разделитель в ячейке.
Как ячейку разделить на две Word?
- Выделите одну или несколько ячеек, которые требуется разделить.
- В группе Работа с таблицами на вкладке Макет в группе Слияние выберите команду Разделить ячейки.
- Введите число столбцов и строк, на которое следует разбить выделенные ячейки.
Как разделить ячейку по диагонали в опен офис?
В Apache OpenOffice Calc ячейка представляет из себя единое целое и не может быть разделена. Следовательно физически невозможно разделить ячейку по диагонали. Существует тольк только вариант обрамления, не влияющий на содержащиеся в ячейке данные.
Как быстро закрасить ячейку в Excel?
На вкладке «Главная» в группе «Шрифт» нажмите кнопку запуска диалогового окна «Формат ячеек». Можно также нажать клавиши CTRL+SHIFT+F. В диалоговом окне «Формат ячеек» на вкладке «Заливка» в области «Цвет фона» выберите нужный цвет фона.
Можно ли закрасить ячейку в таблице?
Вы выберите ячейки, в которых вы хотите добавить или изменить цвет заливки. На вкладке «Таблицы» в области «Стилитаблиц» щелкните стрелку рядом с кнопкой «Заливка». В меню «Заливка» выберите нужный цвет.
Как закрасить через одну ячейку в Excel?
На вкладке Главная выберите команду Форматировать как таблицу. Выберите стиль таблицы, в котором применяется заливка с чередованием строк. Чтобы вместо строк применить заливку к столбцам, выделите таблицу, откройте вкладку Конструктор, снимите флажок Чередующиеся строки и установите флажок Чередующиеся столбцы.
Как выделить (закрасить) ячейки в таблице Excel нужным цветом.
Для большинства пользователей программы Excel выделение ячеек нужным цветом не составляет особого труда, но на начальных этапах изучения интерфейса программы могут возникать вопросы по заливке ячеек цветом.
Рассмотрим несколько способов заливки цветом нужных ячеек в программе Excel.
Первый — самый простой способ, воспользоваться специальным инструментом для заливки на панели быстрого доступа.
Инструмент заливки ячеек расположен на панели быстрого доступа во вкладке «Главная» в разделе «Шрифт» . Чтобы закрасить ячейку, следует ее выделить левой кнопкой мыши и выбрать нужный цвет на панели в разделе «Шрифт» > «Цвет заливки».
Второй способ подходит тем, кто по каким-то причинам удалил указанный выше инструмент из панели быстрого доступа.
Чтобы окрасить ячейки в нужный цвет следует выполнить следующие действия:
- Выделить ячейки левой кнопкой мыши;
- Кликнуть по выделению правой кнопкой мыши;
- В появившемся контекстном меню кликнуть по строчке «Формат ячеек…»;
- В появившемся окне формы настроек следует выбрать вкладку «Заливка»;
- На вкладке заливка Вы можете выбрать понравившийся Вам оттенок из предложенных или выбрать индивидуальный нажав на кнопку «Другие цвета…» ;
- После нажатия кнопки «ОК» ячейки приобретут нужную заливку.
Третий способ – заливка, зависящая от наполнения ячеек (условная).
Заливка по условиям наполнения ячейки выполняется при помощи опции «Условное форматирование». Кнопка условного форматирования находится на вкладке «Главная».
Рассмотрим условное форматирование по следующим критериям:
Ячейки, имеющие значение меньше «5» залить зеленым цветом, выше «5» – красным.
Чтобы настроить условное форматирование ячеек следует выполнить следующие действия:
- Выделить нужные ячейки левой кнопкой мыши;
- Выбрать и нажать кнопку «Условное форматирование» во вкладке «Главная» панели быстрого доступа;
- Выбрать правило форматирования — указать условие и цвет заливки. (для нашего примера следует создать два правила: 1) меньше пяти – зеленая заливка; 2) больше пяти — красная)
- Нажать «Enter».
|
Добрый день! Подскажите, пожалуйста, возможно ли разбить ячейку по диагонали и залить части этой ячейки разными цветами??? Заранее благодарен! |
|
|
vikttur Пользователь Сообщений: 47199 |
Разбитая по диагонали ячейка — на самом деле не разбита, а перечеркнута |
|
{quote}{login=The_Prist}{date=27.07.2010 11:00}{thema=}{post}В 2007 можно указать двухцветную заливку. Только надо поиграться, чтобы добиться желаемого результата. В 2003 кажись тоже такое было, но т.к. под рукой этого самого 2003 нет — утверждать не буду. К сожалению этот способ не дает четкого разделения цветов, ячейка получается рамытой. |
|
|
{quote}{login=}{date=27.07.2010 10:58}{thema=был такой вопрос}{post}вот эта тема http://www.planetaexcel.ru/forum.php?thread_id=14589 {/post}{/quote} По данной ссылке описан способ с автофигурой. Эту проблему можно решить только так? Просто таких ячеек, которые нужно перекрасить достаточно много и возиться с автофигурами долго. |
|
|
vikttur Пользователь Сообщений: 47199 |
Стоит ли делать попугая? Excel от этого толстеет. |
|
{quote}{login=vikttur}{date=27.07.2010 11:07}{thema=}{post}Стоит ли делать попугая? Excel от этого толстеет.{/post}{/quote} Я бы рад этого не делать, но высокому начальству нравиться именно так и не переубедить и навязать свое видение, к сожалению, не возможно((((( |
|
|
vikttur Пользователь Сообщений: 47199 |
Если это только отчет, можно применить объединение ячеек, в шапке не объединять. Но тогда деление не по диагонали, а по вертикали или горизонтали. |
|
webley Пользователь Сообщений: 1995 |
{quote}{login=}{date=27.07.2010 11:06}{thema=Re: был такой вопрос}{post}{quote}{login=}{date=27.07.2010 10:58}{thema=был такой вопрос}{post}вот эта тема http://www.planetaexcel.ru/forum.php?thread_id=14589 {/post}{/quote} По данной ссылке описан способ с автофигурой. Эту проблему можно решить только так? Просто таких ячеек, которые нужно перекрасить достаточно много и возиться с автофигурами долго.{/post}{/quote} Если проблема только в этом, то можно воспользоваться макросом |
|
0mega Пользователь Сообщений: 170 |
{quote} |
|
спасибо огромное,подскажите пож-та,как отобразить «кнопку» По данной ссылке описан способ с автофигурой. Эту проблему можно решить только так? Просто таких ячеек, которые нужно перекрасить достаточно много и возиться с автофигурами долго.{/post}{/quote} Если проблема только в этом, то можно воспользоваться макросом{/post}{/quote} |
|
|
Юрий М Модератор Сообщений: 60577 Контакты см. в профиле |
Какое отношение к этой теме имеет вопрос по созданию кнопки? |
|
vikttur Пользователь Сообщений: 47199 |
Игра в аналогии. Макрос-кнопка-стул-унитаз |
|
Alexey Пользователь Сообщений: 19 |
Можно сделать при помощи макроса, при маленьком масштабе и толстых границах вполне достойно смотрится. Sub Макрос1() |
|
Alexey Пользователь Сообщений: 19 |
#15 24.11.2012 04:58:58 Можно ещё попробовать поменять строчку |
0
Как выделить другим цветом ячейки на диагонали в таблице Эксель?
В таблице Excel записана матрица, как выделить диагональ матрицы?
2 ответа:
0
0
Мышкой выделяем область в которой расположена таблица (матрица значений)
Применяем условное форматирование,для этого на вкладке Главная выбираем Условное форматирование и в открывшемся меню пункт Создать правило
в открывшемся окне в поле Тип правила выбираем пункт Использовать формулу для определения форматируемых ячеек
вводим формулу, указав мышкой ячейку верхнего левого угла таблицы ($B$2)
=СТРОКА() — СТРОКА($B$2) = СТОЛБЕЦ() — СТОЛБЕЦ($B$2)
нажав на кнопку формат можно выбрать формат выделяемой ячейки, чтобы изменить цвет выбираем вкладку заливка
получаем результат диагональ таблицы окрашена в другой цвет
0
0
Если матрица расположена в диапазоне B2:K11 и надо отметить ячейки побочной диагонали (из верхнего правого угла матрицы до нижнего левого угла), то лучше всего воспользоваться условным форматированием (если менять заливку ячеек вручную то при вставке строк или столбцов внутрь диапазона, ячейки диагонали будут окрашены неправильно).
Условие нахождения ячеек на побочной диагонали
=СТРОКА() — СТРОКА($K$2) = СТОЛБЕЦ($K$2) — СТОЛБЕЦ()
выделяем диапазон B2:K11 и применяем условное форматирование Главная/Условное форматирование/Созда<wbr />ть правило
в Тип правила ставим Использовать формулу для определения форматируемых ячеек
вводим формулу, указав мышкой ячейку верхнего правого угла таблицы ($K$2)
=СТРОКА() — СТРОКА($K$2) = СТОЛБЕЦ($K$2) — СТОЛБЕЦ()
выбираем нужный цвет заливки и получаем результат:
при добавлении или удалении строк и столбцов внутри диапазона заливка ячеек диагонали остается правильной.
Читайте также
Судя по всему, вопрос касается программы Excel и является чисто «олимпийским», то есть, как говорится, «из олимпийского интереса». Разумеется, внутри ячеек электронной таблицы можно удалить все, что угодно. Невозможно удалить сами ячейки, то есть саму таблицу: даже если «стереть» границы ячеек, то ячейки по умолчанию все равно останутся, так как если не будет ячеек, не будет и самой электронной таблицы.
Да уж в этих новомодных Экселях, начиная с версии 2007 все настолько запутано, что как говорится «без поллитры не поймешь»… Действительно в более ранних версиях работа с элементами диаграмм была реально интуитивной: кликаешь по нужному элементу и изменяй его до умопомрачения.
Но давайте ближе к делу. За основу своего ответа я взял версию Экселя от 2010 года (других под рукой нет, может в более поздних версия все выглядит попроще — чуть позже я дам ссылку на описание, которое к версии 2010 года отношение имеет весьма приблизительное).
Так вот, порядок действий для достижения нужного вам результата будет такой:
- Кликайте по графику левой кнопкой мыша — у вас выделятся все точки этого графика.
- Кликайте по нужной из выделенных точек левой же кнопкой мыша еще раз — только она и останется выделенной.
- Теперь кликайте правой кнопкой мыша — выскочат две всплывающие вкладки, нам будет нужна нижняя, там где есть тестовое меню опций.
- Выбираем и кликаем левой кнопкой мыша по пункту «Добавить подписи данных» — у выбранных вами точек на графике появятся их значения (обычно числовые, ибо именно по числам график и строится).
- А вот теперь самое главное: кликаем по значению, которое нужно изменить три раза, но не быстро, а с паузой после каждого клика минимум в одну секунду — в окошке со значением точки появится мерцающий курсор.
- В принципе все. Осталось обычными клавишами клавиатуры стереть числовое значение точки и написать любую отсебятину, хотя бы ваш вариант «Точка А».
- Проделайте действия 2 — 6 для всех точек, которые вы хотите обозвать по своему — и будет вам щастье!
Пы.Сы. А вот и ранее обещаная ссылка.
Это сделать совсем не сложно. Для начала создаём документ Microsoft Excel, открываем его и на чистом листе выделяем диапазон ячеек, который будет нашей таблицей. Далее на панели инструментов, находим вкладку «Вставка»,выбираем «Таблица» или же поступаем проще: просто сочетанием клавиш CTRL+L или CTRL+T, тем самым вызываем окошко в котором указан диапазон выделенных нами ячеек. В окошке отмечаем галочкой «Таблица с заголовками». Перед нами наша таблица, каждый столбец которой озаглавлен Столбец 1, Столбец 2 и т.д. Даём название каждому столбцу таблицы. В таблицу можно внести изменения при помощи вкладки «Конструктор», которая находится на панели инструментов «Работа с таблицами». Можно удалять ненужные строки и столбцы или добавлять дополнительные, для этого предварительно их выделяем и при помощи правой кнопки мыши, вызвав меню, даём команду удалить или вставить. Можно изменить размер таблицы, потянув за правый нижний уголок.Можно нарисовать таблицу вручную: выделить необходимый диапазон ячеек, далее при помощи вкладки «Формат ячеек» на панели инструментов обозначаем границы, объединяем ячейки, задаём направление текста, выбираем шрифт, формат числа, заливку ячеек и прочее. Ширину столбца изменяем при помощи курсора, протягиванием. Таким образом, создаём необходимую таблицу.
Главный нюанс — собираетесь ли вы печатать такую страницу?
Эксель таблица изначально непечатаемая на бумаге, для печати надо окрасить нужные линии в черный(или другой) цвет(изначально они или серые или голубые, т.е. не печатаемые).
Вопрос — вы знаете как сделать в эксель одну таблицу на одной странице? Или вообще не знаете как это делается?
В Excel есть достаточно интересная функция — закрепление строки либо столбцы. Крайне удобно ей пользоваться при формировании различного рода таблиц, когда необходимо, чтобы первый столбец или строка (шапка таблицы) оставались неподвижными при прокрутке.
Для того, чтобы закрепить столбец выделяем столбец справа от того, который будем закреплять, затем переходим на вкладку «Вид» — «Закрепить области» и выбираем «Закрепить первый столбец».
Механика закрепления верхней строки аналогичная — выделяем строку под той, которую планируем оставить неподвижной, затем «Вид» — «Закрепить области» — «Закрепить верхнюю строку».
ВикиЧтение
Excel. Мультимедийный курс
Мединов Олег
Заливка
Заливка
Ранее мы рассматривали метод заливки ячеек однородным цветом. Чтобы красиво оформить таблицу, могут понадобиться другие способы заливки. В программе Excel предусмотрена градиентная и узорная заливка ячеек или выделенного диапазона. Для создания такой заливки используют вкладку Заливка диалогового окна Формат ячеек.
Градиентная заливка – это заливка, в которой один цвет плавно переходит в другой. Существуют и многоцветные градиенты, состоящие из двух и более цветов, но в Excel используются только двухцветные градиенты (рис. 3.13).
Рис. 3.13. Ячейки залиты градиентом
С помощью образцов в области Цвет фона выбирают однородный цвет заливки. Чтобы выбрать нужный градиент, следует нажать кнопку Способы заливки, при этом появится диалоговое окно Способы заливки (рис. 3.14).
Рис. 3.14. Диалоговое окно Способы заливки
В раскрывающихся списках Цвет1 и Цвет2 указывают начальный и конечный цвета градиента.
С помощью переключателя Тип штриховки выбирают тип градиента: горизонтальный, вертикальный, диагональный, угловой и центрированный.
Каждый тип градиента содержит несколько вариантов. Образцы этих вариантов находятся в области Варианты. После того как тип градиента выбран, щелкните кнопкой мыши на подходящем образце. Затем нажмите кнопку ОК, чтобы закрыть диалоговое окно Способы заливки.
Кроме того, ячейка или диапазон могут быть залиты одноцветным узором. Тип узора указывают в раскрывающемся списке Узор вкладки Заливка диалогового окна Формат ячеек, а цвет узора – в раскрывающемся списке Цвет узора.
Данный текст является ознакомительным фрагментом.
Читайте также
Smart Fill (Интеллектуальная заливка)
Smart Fill (Интеллектуальная заливка)
Наконец, четвертый фильтр пакета Image Doctor дает возможность не только избавляться от шума и мелких дефектов, но и устранять крупные объекты с фотографии, например, случайно попавшего в кадр прохожего, автомобиль, который портит пейзаж и т. д.
Заливка и границы текста
Заливка и границы текста
Чтобы залить цветом абзац, в котором установлен курсор, или выделенный фрагмент текста, используйте кнопку Заливка
которая находится в группе Абзац вкладки Главная на ленте. Для выбора цвета нажмите стрелку справа от кнопки и в появившемся
Градиент и заливка
Градиент и заливка
Примерно в середине панели инструментов расположен инструмент Gradient Tool (Градиент) (рис. 3.9).
Рис. 3.9. Gradient Tool (Градиент) на панели инструментовДанный инструмент позволяет создать плавный переход одного цвета в другой, а также использовать несколько
Градиентная заливка
Градиентная заливка
Кроме заливки сплошным цветом и узором, существует еще одна техника, которая получила широчайшее распространение среди дизайнеров благодаря легкости исполнения и эффектному внешнему виду, – градиентная заливка. Смысл ее сводится к тому, что
Границы и заливка
Границы и заливка
По умолчанию ячейки не имеют видимых границ: вы видите тонкие серые линии, разграничивающие ячейки, но эти линии не отображаются при печати документа. Иногда же требуется, чтобы напечатанная таблица имела четкие границы (рис. 3.10).
Рис. 3.10. Пример
Заливка
Заливка
Ранее мы рассматривали метод заливки ячеек однородным цветом. Чтобы красиво оформить таблицу, могут понадобиться другие способы заливки. В программе Excel предусмотрена градиентная и узорная заливка ячеек или выделенного диапазона. Для создания такой заливки
Границы и заливка. Автоформат
Границы и заливка. Автоформат
Для дальнейшего оформления таблицы вы можете выделять другим цветом ее различные элементы – ячейки, строки или столбцы. Для этого предназначен инструмент Заливка. Чтобы изменить цвет и тип заливки, воспользуйтесь кнопкой Цвет заливки
Инструмент Paint Bucket (Заливка)
Инструмент Paint Bucket (Заливка)
Рассматривать реализацию закрашивания начинаем именно с инструмента Paint Bucket (Заливка)
так как он расположен на палитре инструментов и, как следствие, используется чаще, особенно начинающими пользователями.Чтобы данный инструмент стал
Команда Fill (Заливка)
Команда Fill (Заливка)
Чтобы вызвать диалоговое окно Fill (Заливка) (рис. 9.5), необходимо выполнить команду Edit ? Fill (Правка ? Заливка) или нажать сочетание клавиш Shift+F5.
Рис. 9.5. Диалоговое окно Fill (Заливка)В данном окне задают настройки, которые будут использоваться при выполнении
Границы и заливка
Границы и заливка
Для применения к выделенному фрагменту границ или заливки можно использовать следующие кнопки в группе Абзац вкладки Главная.
Заливка. Позволяет выполнить заливку выбранным фоном. Щелчок на кнопке сразу же применяет текущий цвет заливки для текущего