План-конспект занятия
Тема: «Excel в играх и
задачах»
Цель занятия: обобщить и
проверить знания учащихся по теме «Электронные таблицы MS Excel».
Задачи:
Образовательные:
·
повторение и закрепление знаний
об общих принципах работы табличного процессора MS Excel;
Развивающие:
·
развитие внимания,
наблюдательности, памяти, творческого мышления;
·
развитие интереса к изучаемому
предмету;
Воспитательные:
·
воспитание
серьезности, самостоятельности, ответственности и аккуратности;
·
воспитание творческого подхода
к работе, желания экспериментировать;
Типзанятия: занятие-игра, занятие обобщения и
систематизации знаний.
Методы обучения: словесный,
наглядный, практический.
Оборудование: Компьютеры,
мультимедийный проектор, пакет программ MS Office, презентация. раздаточный материал.
Время: 120 мин
Форма организации работы с учащимися: фронтальная,
индивидуальная, групповая.
Возраст учащихся: 3 класс.
План занятия:
1. Организационный
момент (2 мин.)
2. Актуализация
знаний (8 мин.)
2.1.
Фронтальный опрос – 5 мин
3. Практическая работа (5 мин.)
4. Физминутка (1 мин.)
5. Самостоятельная работа (15 мин.)
6. Разбор задания (проверка). (4 мин.)
Перемена (10
мин)
Ход занятия:
1.
Организационный момент (2 мин.)
Проверка
готовности к занятию. Дать положительный настрой детей на работу на занятии.
Педагог:
Здравствуйте,
ребята. Я рада вас видеть! Надеюсь, что наше занятие сегодня пройдет
плодотворно и интересно. Но прежде чем мы начнем его, давайте вспомним как надо
вести себя в компьютерном классе. Назовите, что «НЕЛЬЗЯ» в компьютерном классе.
2. Актуализация знаний (8 мин.)
Педагог: Сегодня мы
проведём не обычное занятие, а занятие – игру. (Слайд 1) Вместе с нами
будут играть герои современного мультфильма «Маша и Медведь». Игра называется
«5 веселых сундучков» (Слайд 2, 3) Медведь подарит Маше
волшебный воздушный шарик, на котором можно «летать», приближаться к сундучкам,
попадать через них в другие «зоны» для решения различных задач и головоломок.
Но
чтобы отправиться с Машей в путешествие надо повторить и закрепить все
знания, которые вы получили по информатике за этот год.
(Слайд 4). Ребус (таблица) .
Педагог: Ребята! Посмотрите на экран,
перед вами ребус. Попробуйте его разгадать. Какое слово здесь
зашифровано?

работаем с таблицами?
Дети: Excel. (Слайд 5).
Педагог: Как называется документ при запуске программы Excel? (Книга)
Педагог: Как называется рабочая
область документа и составная часть книги? (Лист)
Педагог: Из чего состоит рабочая область
листа? (Из
строк и столбцов)
Педагог: Как обозначаются
строки? (Цифрами)
Педагог: Как обозначаются
столбцы? (Буквами латинского алфавита)
—
Что образуется при пересечении
строки и столбца? (Ячейка)
—
У каждой ячейки есть … (Имя
или адрес)
—
Как обозначается адрес (имя)
ячейки? (Буква столбца и номер строки)
—
Как называется несколько
выделенных ячеек? (Диапазон)
Педагог: Молодцы,
ребята! Вы ответили правильно на все вопросы. Итак, о какой программе мы сейчас
говорили?
Дети: — Табличный процессор MS Excel.
Педагог: Что такое
таблица? Давайте сформулируем определение.
Дети: — простая и удобная форма
расположения однотипных данных.
Педагог:— Сегодня на занятии мы в
увлекательной форме повторим и обобщим наши знания об этой программе.
— А сейчас разделимся на две команды и немного
поиграем.
— Какой вид имеет
значок этой программы? Откройте конверт, рассмотрите его содержимое. Выберите
нужный вариант. Покажите другой команде. Молодцы! К путешествию с Машей
готовы. Мы отправляемся вместе с Машей к первому
волшебному сундучку. (Слайд 6).
Педагог: Найдите на столе листок «Шахматы». (Слайд 7) Можно ли назвать шахматную
доску таблицей? Почему? Запишите положение шахматных фигур. Дайте на проверку другой команде.
Сравните с экраном.
Педагог: Можно ли назвать шахматную
доску электронной таблицей? Почему?
Педагог: Мы отправляемся вместе
с Машей ко второму волшебному сундучку. (Слайд 8). Во втором сундучке
находится задание на кодирование «Шифр». Команды разгадывают закодированную пословицу. Ключ к шифру
нужно подобрать самостоятельно.
Педагог: Какие варианты? Предлагайте.
(Слайд 9).
Педагог: Молодцы,
вы хорошо справились с заданиями. А Маша уже полетела к третьему сундучку. Что
же там находится? (Слайд 10). Кисть. Для чего нужна кисть?
Дети: Для рисования.
Педагог: теперь
перейдем к закреплению практических навыков на компьютере. Но сначала немного
отдохнем.
3. Физминутка (1 мин.) Учащиеся делают
несколько упражнений.
Из-за парты тихо встали,
Руки обе вверх подняли,
Потянулись, руки в бок –
Приседает Колобок –
1-2-3-4-5!
И за парту сел опять.
Педагог: Следующее задание
называется «Юный художник». (Слайд 10) Но рисовать мы будем по
особенному, используя адреса ячеек. Откройте файл «Художник». Он находится по
адресу D:Teache. Что вы
видите на экране? Необходимо закрасить указанные ячейки определенным цветом.
Какой инструмент нам сейчас понадобится?
Педагог: Что
получилось?
Дети:
Грибок (Слайд 11)
Физминутка
гимнастика для глаз (1 мин.) (Слайд 12)
Педагог: А Маша снова
летит на своем шарике к четвертому сундучку. Что она там найдет? (Слайд 13)
Педагог: Следующее задание
«Решение задач». Откройте папку D:TeacheЗадания. Загрузите файл «Поезд». (Слайд
14)
Педагог: — Что вы
видите на экране?
Дети: — Условие
задачи. Паровоз. Другое …
Педагог: — Что
необходимо сделать по условию задачи?
Дети:- Вписать в
пустые клетки вагонов числа. Подсчитать количество пассажиров в синих и зеленых
вагонах. Подсчитать общее число всех пассажиров поезда.
Педагог: — Как найти
нужную сумму?
Дети:- Надо встать
в нужную ячейку и написать формулу.
Педагог: — С какого знака
начинается запись формулы в Excel?
Дети:- Со знака =
Педагог: — Можно ли
найти сумму по другому? Как?
Дети: — Да.
Предлагают другой способ.
Педагог: — Приступайте
к выполнению задания.
4. Самостоятельная работа. (Два варианта задания по сложности)
Можно предложить
выполнить аналогичное задание, но повышенной трудности (Лист 2).
5.
Разбор задания (проверка).
Вы работали хорошо, справились с поставленной
перед вами задачей, а
также показали хорошие навыки работы в среде MSExcel.
Педагог: — У Маши
остался еще один неоткрытый сундучок. Что же в нем хранится? (Слайд 15) «Кроссворд».
Это задание
6. Подведение
итогов
Педагог: Ребята, наше занятие
подходит к концу. Что нового вы сегодня узнали и чему научились? Кто может
ответить?
Дети: отвечают.
Педагог: Попробуйте дома составить свой рисунок по клеточкам. А теперь,
мне бы хотелось знать с каким настроением вы уходите сегодня с занятия. Возьмите
один из смайликов и прикрепите его на доску.
Всем спасибо
за работу.
Цель урока: продолжить формирование
навыков работы с электронными таблицами.
Задачи:
- обучающие: формировать умения создания,
редактирования, форматирования и выполнения
простейших вычислений в электронных таблицах. - развивающие: расширить представления
учащихся о возможных сферах применения
электронных таблиц; развивать навыки
аналитического мышления, речи и внимания. - воспитательные: формировать и воспитывать
познавательный интерес; прививать навыки
самостоятельности в работе.
План урока.
- Организационный момент.
- Актуализация знаний учащихся.
- Проверка домашнего задания.
- Решение задач.
- Самостоятельное решение задачи.
- Подведение итогов. Оценки.
- Домашнее задание.
Ход урока
1. Организационный момент.
Сообщить тему урока, сформулировать цели и
задачи урока.
Сегодня мы вновь окажемся в гостях у маленького
великана Васи в Сказочной стране. Ему, как всегда,
требуется ваша помощь, ребята.
Сможете ли вы помочь Васе? Сейчас проверим!
2. Актуализация знаний учащихся.
1) Устно ответить на вопросы.
| A | B | C | D | |
| 1 | 2 | 1 | =A1+3*B1 | =A1^2+B1 |
| 2 | 4 | 6 | =A2+3*B2 | =A2^2+B2 |
- Что такое электронная таблица?
- Какие основные элементы электронной таблицы
вам известны? - Как задается имя ячейки (строки, столбца) в
электронной таблице? - Что может быть содержимым ячейки?
- Число 1 находится в столбце …, в строке …, в
ячейке с адресом … - Число 4 находится в ячейке с адресом …
- Каковы правила записи формул в ячейках?
- Чему равно значение, вычисляемое по формуле, в
ячейке С1? - Чему равно значение, вычисляемое по формуле, в
ячейке D2?
2) Какой результат будет получен в ячейках с
формулами?
| А | В | |
| 1 | 25 | 4 |
| 2 | 2 | =A1*B1/2 |
| 3 |
Ответ: 25*4/2=50
| A | B | C | D | |
| 1 | 5 | 2 | 1 | |
| 2 | 6 | 8 | 3 | |
| 3 | 8 | 3 | 4 | |
| 4 | =СУММ(B1:D3) |
- Что означает запись =СУММ(В1:D3)?
- Сколько элементов содержит блок В1:D3? Ответ: 9.
- Содержимое ячейки D3? Ответ: 5+2+1+6+8+3+8+3+4= 40
3) Проверка домашнего задания
Результаты соревнований по плаванию
Один ученик рассказывает, как он выполнил
домашнее задание (через проектор).
| № | Ф.И.О. | 1 | 2 | 3 | Лучшее время | Среднее время | Отклонение |
| 1 | Лягушкин | 3.23 | 3.44 | 3.30 | |||
| 2 | Моржов | 3.21 | 3.22 | 3.24 | |||
| 3 | Акулов | 3.17 | 3.16 | 3.18 | |||
| 4 | Рыбин | 3.24 | 3.20 | 3.18 | |||
| 5 | Черепахин | 3.56 | 3.44 | 3.52 | |||
| Лучший результат соревнований |
|||||||
| Среднее время участников соревнований |
|||||||
| Максимальное отклонение |
- Среднее время для каждого спортсмена находится
как среднее арифметическое трех его заплывов. - В ячейку «Лучшее время» записывается
минимальный результат из 3 заплывов. - В ячейку «Лучший результат соревнований»
записывается минимальное время из столбца. - В столбец «Отклонение» записывается
разность между лучшим временем спортсмена и
лучшим результатом соревнований. - В ячейку «Максимальное отклонение»
записывается максимальное значение столбца.
| Результаты соревнований по плаванию |
|||||||
| № | Ф.И.О. | 1 | 2 | 3 | Лучшее время | Среднее время | Отклонение |
| 1 | Лягушкин | 3,23 | 3,44 | 3,30 | 3,23 | 3,32 | 0,07 |
| 2 | Моржов | 3,21 | 3,22 | 3,24 | 3,21 | 3,22 | 0,05 |
| 3 | Акулов | 3,17 | 3,16 | 3,18 | 3,16 | 3,17 | 0,00 |
| 4 | Рыбин | 3,24 | 3,20 | 3,18 | 3,18 | 3,21 | 0,02 |
| 5 | Черепахин | 3,56 | 3,44 | 3,52 | 3,44 | 3,51 | 0,28 |
| Лучший результат соревнований |
3,16 | ||||||
| Среднее время участников соревнований |
3,29 | ||||||
| Максимальное отклонение | 0,28 |
4) Решение простых задач.
Маленький великан Вася решил отремонтировать
забор вокруг своего огорода и вскопать его под
посадку овощей (наступила очередная весна),
разметить грядки прямоугольной формы. Для работы
ему потребовалось найти длину забора и площадь
участка. Но ведь в школе он никогда не учился.
Поможем Васе.
№ 1. Вычислить периметр и площадь
прямоугольника со сторонами:
а) 3 и 5; б) 6 и 8; в) 10 и 7.
Эту задачу обсуждаем совместно с детьми:
- Как оформить таблицу?
- Какие формулы использовать?
- Как использовать уже записанные формулы для
следующего прямоугольника?
Оформление таблицы – на доске и в тетрадях.
В то же время другой ученик самостоятельно
решает следующую задачу и представляет свое
решение учащимся (через проектор).
№ 2. Маленький великан Вася решил
подсчитать, через сколько дней в его копилке
будет 100 руб., если ежедневно он стал класть туда
на 5 руб. больше, чем в предыдущий день. Помогите
Васе. Сейчас в его копилке 2,02 руб.
Обсудив решение задачи № 2, переходим к решению
следующей.
Один ученик показывает, как работать с
формулами, другой – как использовать функцию
суммирования, числовой формат (общий, денежный) и
т.д. (Таблица уже готова, ученикам предстоит
ввести формулы, использовать суммирование и
получить ответ).
№ 3. Посчитайте, используя ЭТ, хватит ли
Васе 150 рублей, чтобы купить все продукты, которые
ему заказала мама, и хватит ли на чипсы за 10
рублей? Сдачу мама разрешила положить в копилку.
Сколько рублей попадет в копилку?
Предполагаемое решение:
| № | Наименование | Цена в рублях | Количество | Стоимость |
| 1 | Хлеб | 9,6 | 2 | =C2*D2 |
| 2 | Кофе | 2,5 | 5 | =C3*D3 |
| 3 | Молоко | 13,8 | 2 | =C4*D4 |
| 4 | Пельмени | 51,3 | 1 | =C5*D5 |
|
Итого: |
=СУММ(E2:E5) | |||
| После покупок останется | =150-E6 | |||
| После покупки чипсов останется |
=D7-10 |
5) Самостоятельное решение задачи.
Маленький великан Вася часто бывал в гостях у
жителей Цветочного города.
Собираясь на пляж, веселые человечки решили
запастись прохладительными напитками. Незнайка
взял с собой 2 литра кваса, 1 литр газировки и 1
литр малинового сиропа, Пончик – 3 литра
газировки и 2 литра малинового сиропа, Торопыжка
– 2 литра газировки, доктор Пилюлькин – 1 литр
кваса и 1 литр касторки.
- Сколько литров напитков каждого вида взяли все
человечки вместе? - Сколько всего литров напитков взял с собой
каждый из человечков? - Сколько всего литров напитков взяли все
человечки вместе?
Оформите таблицу произвольно и сохраните в
своей личной папке.
Результат работы.
| Веселые человечки. Напитки. |
|||||
| Напиток | Незнайка | Пончик | Торопыжка | Пилюлькин | Всего |
| Квас, л | 2 | 0 | 0 | 1 | 3 |
| Газировка, л | 1 | 3 | 2 | 0 | 6 |
| Сироп, л | 1 | 2 | 0 | 0 | 9 |
| Касторка, л | 0 | 0 | 0 | 1 | 1 |
| ИТОГО: | 4 | 5 | 2 | 2 | 13 |
7) Подведение итогов. Оценки.

Подумайте и решите эту задачу, если известны
еще следующие величины.
Как изменится таблица? Какие формулы появятся?
Известно, что 1 литр кваса в Цветочном городе
стоит 1 монету, 1 литр газировки – 3 монеты, 1 литр
малинового сиропа – 6 монет, 1 литр касторки – 2
монеты.
- Сколько монет истратил на покупку напитков
каждый человечек? - Сколько монет затрачено на покупку напитков
каждого вида? - Сколько потрачено денег всеми человечками
вместе?
Литература
- Информатика. Задачник-практикум в 2 т. /Под ред.
И.Г.Семакина, Е.К.Хеннера – М.: Лаборатория
Базовых Знаний, 2010. - Ефимова О. Курс компьютерной технологии с
основами информатики. – М.: ООО “издательство
АСТ”; АВF, 2005.
Презентация
По теме: методические разработки, презентации и конспекты
Дидактические игры как средство формирования у детей представлений о создании и изменении предметов человеком.
Из опыта работы воспитателя первой категории…
«Играем и развиваемся» (Дидактическая игра как средство развития цветовосприятия у детей раннего возраста)
Моя тема по самообразованию «Дидактическая игра как средство цветовосприятия у детей раннего возраста». Результаты этой работы показывают, что систематическая, последовательная работа с детьми по сенс…
Конспект открытого занятия на тему: «Дидактические игры, как средство развития интеллектуальных и творческих способностей детей» Интеллектуальная игра «Что? Где? Когда?»
Конспект открытого занятия…
Дидактические игры, созданные совместно с родителями.
quot;Родители + педагоги = развитие детей».Цель: Дидиктическая игра своими руками как средство внедрения ФЭМП в ППРС для развития детей. «Дидактическая игра на разложение ч…
«Дидактические игры, созданные на основе ТИКО-конструктора как инновационное средство развития связной речи дошкольников»
Актуальность применения инновационных образовательных технологий в работе над речевым развитием дошкольников…
Семинар-практикум в форме игры деловой игры «Дидактическая игра, как средство развития речи детей дошкольного возраста»
Семинар — практикум в форме игры «Дидактическая игра, как средство развития детей дошкольного возраста»…
Дидактические игры, созданные своими руками
Презентация дидактических игр, созданных своими руками…
- Cайты учителей
- Все блоги
- Все файлы
- Все тесты
-
1 - Войти
- Зарегистрироваться / Создать сайт


СДЕЛАЙТЕ СВОИ УРОКИ ЕЩЁ ЭФФЕКТИВНЕЕ, А ЖИЗНЬ СВОБОДНЕЕ
Благодаря готовым учебным материалам для работы в классе и дистанционно
Скидки до 50 % на комплекты
только до
Готовые ключевые этапы урока всегда будут у вас под рукой

Была в сети 18.10.2022 13:32
Владимирская Екатерина Александровна
учитель математики и информатики
50 лет
2 036
19 719
19.02.2019 08:53
Задания по информатике в Excel для 3 класса, внеурочка
Просмотр содержимого документа
«Задания в Excel, 3 класс»
Задание: создайте и оформите по образцу таблицы в Excel
|
Расписание уроков |
||||||
|
1 урок |
2 урок |
3 урок |
4 урок |
5 урок |
||
|
Понедельник |
||||||
|
Вторник |
||||||
|
Среда |
||||||
|
Четверг |
||||||
|
Пятница |
||||||
|
Времена года |
|||
|
зима |
весна |
лето |
осень |
|
декабрь |
март |
июнь |
сентябрь |
|
январь |
апрель |
июль |
октябрь |
|
февраль |
май |
август |
ноябрь |
Рекомендуем курсы ПК и ППК для учителей
Похожие файлы
Excel – один из главных инструментов в любой работе. Если раньше его использовали только офисные сотрудники, то сейчас это универсальный инструмент не только для представителей различных профессий – редактор таблиц нужен даже школьникам при подготовке домашних заданий.
Сегодня поговорим о возможностях Microsoft Excel для школьников, а именно как легко решать математические задачи и выполнять домашние работы с помощью популярной офисной программы.
Собрали 10 функций Excel, о которых важно знать каждому школьнику!
Владение этими инструментами значительно облегчит процессы вычислений.
- СУММ — суммировать ячейки в Excel. В нужной ячейке ввести =СУММ и выбрать ячейки с числами, которые необходимо суммировать.
- СУММЕСЛИ — суммировать значения ячеек, которые соответствуют необходимым условиям. Например, суммировать все числа больше 10.
- ЧАСТНОЕ — деление в Excel. Формула: =ЧАСТНОЕ (числитель; знаменатель).
- ПРОИЗВЕД — умножение чисел в Excel. Формула аналогичная: =ПРОИЗВЕД(A3;A5)
- СТЕПЕНЬ — формула возведения в степень в Excel: =N^2, где N – число, которое нужно возвести в квадрат.
- КОРЕНЬ — формула квадратного корня в Excel: =КОРЕНЬ (16), или =КОРЕНЬ (А5) (номер ячейки).
Знание азов компьютерной грамотности всегда будет большим преимуществом для школьников.
2. Макросы
Функция представляет собой своеобразный сценарий, который можно один раз «научить» различным формулам и действиям, а в дальнейшем применять к любым таблицам. Школьникам она пригодится для решения однотипных математических задач.
Процесс создания макроса прост:
- Откройте панель разработчика: Excel –> Параметры –> Лента и панель –> Настроить ленту –> Разработчик.
- Пересохраните документ в режиме поддержки макросов. Для этого нужно нажать «Сохранить как» и выбрать формат .xlsm.
- Откройте вкладку «Разработчик» и нажмите на кнопку «Записать макрос». Введите имя, сочетание клавиш и описание.
- Макрос записывает каждое нажатие мыши для того, чтобы повторить его по команде. После того, как вы произвели все необходимые действия, завершите запись кнопкой в виде квадратика в нижнем левом углу таблицы. Макрос готов к применению.

Макрос — достаточно сложная функция. Часто ее используют для ведения аудита крупных компаний. Но если обучиться школьнику компьютерной грамотности, то даже такую сложную функцию можно использовать для решения школьных задач.
3. Убрать лишние пробелы
Знали ли вы, что сделать это можно одной командой? Пишется она так: =СЖПРОБЕЛЫ(A1). Вместо «А1» укажите номер ячейки, в которой необходимо удалить лишние пробелы.
Вот такие есть фишки в Excel для школьников!

4. Скрыть столбцы и строки
Если необходимо «спрятать» какие-либо элементы таблицы, совсем необязательно их удалять. Excel позволяет скрывать столбцы и строки в два простых шага.
- Наведите курсор на заголовки столбцов. Когда на экране покажется жирная черная стрелка, начинайте выделять столбцы или строки, которые необходимо скрыть.
- Внутри области выделения кликните правой кнопкой мыши и выберите пункт «Скрыть».

5. Найти наибольшее и наименьшее значение
Для этого выберите массив из ячеек и введите =НАИБОЛЬШИЙ или =НАИМЕНЬШИЙ.

6. Удалить дубликаты ячеек
Совсем не обязательно делать это вручную, поскольку инструменты Excel позволяют автоматизировать процесс нажатием нескольких клавиш.
- Откройте вкладку «Данные» и нажмите на кнопку «Удалить дубликаты».
- Выделите нужные пункты в открывшемся окне. Если в вашей таблице есть заголовки, то отметьте это соответствующей галочкой.
7. Разделение текста по столбцам
Если вам нужно разделить текст, который уже вписан в столбец – например, отдельно разместить фамилию, имя и отчество – то Excel позволяет сделать это за несколько секунд.
- Перейдите на вкладку данные и выберите пункт «Текст по столбцам».
- Нажмите на кнопку «Далее» и выберите символ-разделитель. Это может быть пробел, дефис, запятая и др.

8. Проверить текст в ячейках на совпадения
Есть два способа узнать, одинаковый ли текст в ячейках. Если необходимо учесть регистр, то воспользуйтесь командой =A1=A2. Если регистр не имеет значения, то добиться аналогичного результата можно при помощи команды =СОВПАД().
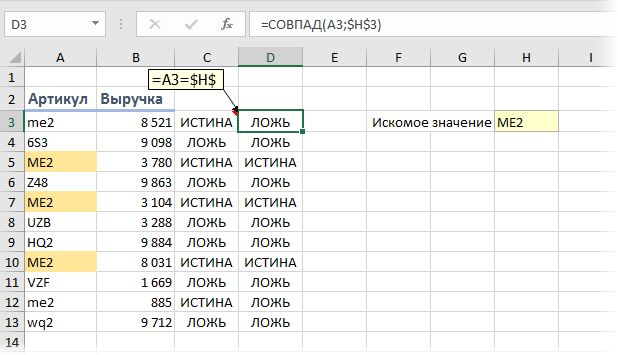
9. Разместить текст в ячейках вертикально
Иногда необходимо настроить внешний вид таблицы таким образом, чтобы текст в ячейке располагался не по горизонтали, а по вертикали. Excel имеет такую функцию в своем арсенале.
- Выделите ячейки, текст в которых необходимо перевернуть.
- Откройте вкладку «Главное», найдите группу «Выравнивание», нажмите на кнопку «Ориентация» и выберите вариант расположения текста – в нашем случае вертикальный.
10. Удалить пустые ячейки
Если при заполнении таблицы получилось так, что часть ячеек остались пустыми, Excel позволит без труда исправить эту оплошность.
- Выделите нужный столбец или строку.
- На вкладке «Главная» нажмите на кнопку «Найти и выделить», затем «Выделить группу ячеек». В появившемся окне выберите пункт «Пустые ячейки».
- Щелкните по любой из выделенных ячеек правой кнопкой мыши и примените действие «Удалить», в выпадающем меню выберите «Ячейки со сдвигом вверх».
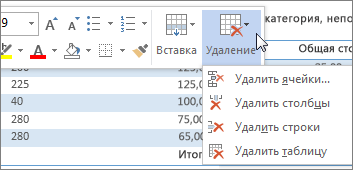
Такие полезные опции для упрощения работы в Excel значительно сэкономят время и позволят не допустить ошибку при вводе повторяющихся формул. Обучиться азам компьютерной грамотности можно посредством видеоуроков на Youtube.
Excel позволяет выполнить почти любую задачу, касающуюся записи, хранения и анализа данных. Первая версия редактора таблиц от Microsoft увидела свет в далеком 1985 году и почти сразу нашла своих поклонников среди менеджеров, аналитиков, бухгалтеров и владельцев бизнеса. Каждые несколько лет технологический гигант выпускает обновления программы, благодаря чему функционал редактора таблиц стремительно расширяется.









