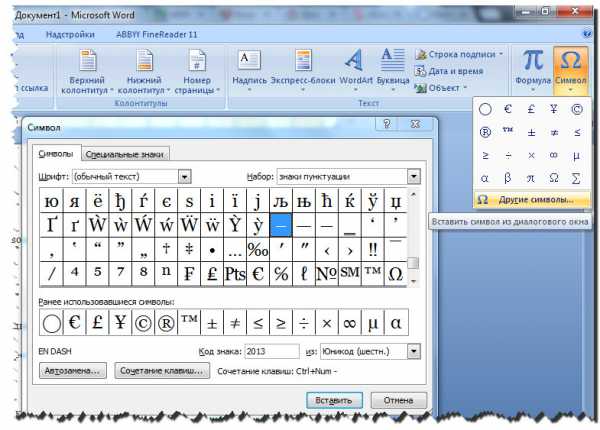Список из 256 символов и их коды в ASCII.
1
Управляющие символы
| DEC | OCT | HEX | BIN | Символ | Escape послед. | HTML код | Описание |
|---|---|---|---|---|---|---|---|
| 0 | 000 | 0x00 | 00000000 | NUL | � | Нулевой байт | |
| 1 | 001 | 0x01 | 00000001 | SOH |  | Начало заголовка | |
| 2 | 002 | 0x02 | 00000010 | STX |  | Начало текста | |
| 3 | 003 | 0x03 | 00000011 | ETX |  | Конец «текста» | |
| 4 | 004 | 0x04 | 00000100 | EOT |  | конец передачи | |
| 5 | 005 | 0x05 | 00000101 | ENQ |  | «Прошу подтверждения!» | |
| 6 | 006 | 0x06 | 00000110 | ACK |  | «Подтверждаю!» | |
| 7 | 007 | 0x07 | 00000111 | BEL | a |  | Звуковой сигнал – звонок |
| 8 | 010 | 0x08 | 00001000 | BS | b |  | Возврат на один символ (BACKSPACE) |
| 9 | 011 | 0x09 | 00001001 | TAB | t | Табуляция | |
| 10 | 012 | 0x0A | 00001010 | LF | n | Перевод строки | |
| 11 | 013 | 0x0B | 00001011 | VT | v |  | Вертикальная табуляция |
| 12 | 014 | 0x0C | 00001100 | FF | f |  | Прогон страницы, новая страница |
| 13 | 015 | 0x0D | 00001101 | CR | r | Возврат каретки | |
| 14 | 016 | 0x0E | 00001110 | SO |  | Переключиться на другую ленту (кодировку) | |
| 15 | 017 | 0x0F | 00001111 | SI |  | Переключиться на исходную ленту (кодировку) | |
| 16 | 020 | 0x10 | 00010000 | DLE |  | Экранирование канала данных | |
| 17 | 021 | 0x11 | 00010001 | DC1 |  | 1-й символ управления устройством | |
| 18 | 022 | 0x12 | 00010010 | DC2 |  | 2-й символ управления устройством | |
| 19 | 023 | 0x13 | 00010011 | DC3 |  | 3-й символ управления устройством | |
| 20 | 024 | 0x14 | 00010100 | DC4 |  | 4-й символ управления устройством | |
| 21 | 025 | 0x15 | 00010101 | NAK |  | «Не подтверждаю!» | |
| 22 | 026 | 0x16 | 00010110 | SYN |  | Символ для синхронизации | |
| 23 | 027 | 0x17 | 00010111 | ETB |  | Конец текстового блока | |
| 24 | 030 | 0x18 | 00011000 | CAN |  | Отмена | |
| 25 | 031 | 0x19 | 00011001 | EM |  | Конец носителя | |
| 26 | 032 | 0x1A | 00011010 | SUB |  | Подставить | |
| 27 | 033 | 0x1B | 00011011 | ESC | e |  | Escape (Расширение) |
| 28 | 034 | 0x1C | 00011100 | FS |  | Разделитель файлов | |
| 29 | 035 | 0x1D | 00011101 | GS |  | Разделитель групп | |
| 30 | 036 | 0x1E | 00011110 | RS |  | Разделитель записей | |
| 31 | 037 | 0x1F | 00011111 | US |  | Разделитель юнитов | |
| 127 | 177 | 0x7F | 01111111 | Delete | | Символ для удаления (на перфолентах) |
2
Печатные символы
| DEC | OCT | HEX | BIN | Символ | HTML код | Мнемоника |
|---|---|---|---|---|---|---|
| 32 | 040 | 0x20 | 00100000 | Пробел | ||
| 33 | 041 | 0x21 | 00100001 | ! | ! | |
| 34 | 042 | 0x22 | 00100010 | « | " | " |
| 35 | 043 | 0x23 | 00100011 | # | # | |
| 36 | 044 | 0x24 | 00100100 | $ | $ | |
| 37 | 045 | 0x25 | 00100101 | % | % | |
| 38 | 046 | 0x26 | 00100110 | & | & | & |
| 39 | 047 | 0x27 | 00100111 | ‘ | ' | ' |
| 40 | 050 | 0x28 | 00101000 | ( | ( | |
| 41 | 051 | 0x29 | 00101001 | ) | ) | |
| 42 | 052 | 0x2A | 00101010 | * | * | |
| 43 | 053 | 0x2B | 00101011 | + | + | |
| 44 | 054 | 0x2C | 00101100 | , | , | |
| 45 | 055 | 0x2D | 00101101 | — | - | |
| 46 | 056 | 0x2E | 00101110 | . | . | |
| 47 | 057 | 0x2F | 00101111 | / | / | |
| 48 | 060 | 0x30 | 00110000 | 0 | 0 | |
| 49 | 061 | 0x31 | 00110001 | 1 | 1 | |
| 50 | 062 | 0x32 | 00110010 | 2 | 2 | |
| 51 | 063 | 0x33 | 00110011 | 3 | 3 | |
| 52 | 064 | 0x34 | 00110100 | 4 | 4 | |
| 53 | 065 | 0x35 | 00110101 | 5 | 5 | |
| 54 | 066 | 0x36 | 00110110 | 6 | 6 | |
| 55 | 067 | 0x37 | 00110111 | 7 | 7 | |
| 56 | 070 | 0x38 | 00111000 | 8 | 8 | |
| 57 | 071 | 0x39 | 00111001 | 9 | 9 | |
| 58 | 072 | 0x3A | 00111010 | : | : | |
| 59 | 073 | 0x3B | 00111011 | ; | ; | |
| 60 | 074 | 0x3C | 00111100 | < | < | < |
| 61 | 075 | 0x3D | 00111101 | = | = | |
| 62 | 076 | 0x3E | 00111110 | > | > | > |
| 63 | 077 | 0x3F | 00111111 | ? | ? | |
| 64 | 100 | 0x40 | 01000000 | @ | @ | |
| 65 | 101 | 0x41 | 01000001 | A | A | |
| 66 | 102 | 0x42 | 01000010 | B | B | |
| 67 | 103 | 0x43 | 01000011 | C | C | |
| 68 | 104 | 0x44 | 01000100 | D | D | |
| 69 | 105 | 0x45 | 01000101 | E | E | |
| 70 | 106 | 0x46 | 01000110 | F | F | |
| 71 | 107 | 0x47 | 01000111 | G | G | |
| 72 | 110 | 0x48 | 01001000 | H | H | |
| 73 | 111 | 0x49 | 01001001 | I | I | |
| 74 | 112 | 0x4A | 01001010 | J | J | |
| 75 | 113 | 0x4B | 01001011 | K | K | |
| 76 | 114 | 0x4C | 01001100 | L | L | |
| 77 | 115 | 0x4D | 01001101 | M | M | |
| 78 | 116 | 0x4E | 01001110 | N | N | |
| 79 | 117 | 0x4F | 01001111 | O | O | |
| 80 | 120 | 0x50 | 01010000 | P | P | |
| 81 | 121 | 0x51 | 01010001 | Q | Q | |
| 82 | 122 | 0x52 | 01010010 | R | R | |
| 83 | 123 | 0x53 | 01010011 | S | S | |
| 84 | 124 | 0x54 | 01010100 | T | T | |
| 85 | 125 | 0x55 | 01010101 | U | U | |
| 86 | 126 | 0x56 | 01010110 | V | V | |
| 87 | 127 | 0x57 | 01010111 | W | W | |
| 88 | 130 | 0x58 | 01011000 | X | X | |
| 89 | 131 | 0x59 | 01011001 | Y | Y | |
| 90 | 132 | 0x5A | 01011010 | Z | Z | |
| 91 | 133 | 0x5B | 01011011 | [ | [ | |
| 92 | 134 | 0x5C | 01011100 | \ | ||
| 93 | 135 | 0x5D | 01011101 | ] | ] | |
| 94 | 136 | 0x5E | 01011110 | ^ | ^ | |
| 95 | 137 | 0x5F | 01011111 | _ | _ | |
| 96 | 140 | 0x60 | 01100000 | ` | ` | |
| 97 | 141 | 0x61 | 01100001 | a | a | |
| 98 | 142 | 0x62 | 01100010 | b | b | |
| 99 | 143 | 0x63 | 01100011 | c | c | |
| 100 | 144 | 0x64 | 01100100 | d | d | |
| 101 | 145 | 0x65 | 01100101 | e | e | |
| 102 | 146 | 0x66 | 01100110 | f | f | |
| 103 | 147 | 0x67 | 01100111 | g | g | |
| 104 | 150 | 0x68 | 01101000 | h | h | |
| 105 | 151 | 0x69 | 01101001 | i | i | |
| 106 | 152 | 0x6A | 01101010 | j | j | |
| 107 | 153 | 0x6B | 01101011 | k | k | |
| 108 | 154 | 0x6C | 01101100 | l | l | |
| 109 | 155 | 0x6D | 01101101 | m | m | |
| 110 | 156 | 0x6E | 01101110 | n | n | |
| 111 | 157 | 0x6F | 01101111 | o | o | |
| 112 | 160 | 0x70 | 01110000 | p | p | |
| 113 | 161 | 0x71 | 01110001 | q | q | |
| 114 | 162 | 0x72 | 01110010 | r | r | |
| 115 | 163 | 0x73 | 01110011 | s | s | |
| 116 | 164 | 0x74 | 01110100 | t | t | |
| 117 | 165 | 0x75 | 01110101 | u | u | |
| 118 | 166 | 0x76 | 01110110 | v | v | |
| 119 | 167 | 0x77 | 01110111 | w | w | |
| 120 | 170 | 0x78 | 01111000 | x | x | |
| 121 | 171 | 0x79 | 01111001 | y | y | |
| 122 | 172 | 0x7A | 01111010 | z | z | |
| 123 | 173 | 0x7B | 01111011 | { | { | |
| 124 | 174 | 0x7C | 01111100 | | | | | |
| 125 | 175 | 0x7D | 01111101 | } | } | |
| 126 | 176 | 0x7E | 01111110 | ~ | ~ |
3
Расширенные символы ASCII Win-1251 кириллица
| DEC | OCT | HEX | BIN | Символ | HTML код | Мнемоника |
|---|---|---|---|---|---|---|
| 128 | 200 | 0x80 | 10000000 | Ђ | € | |
| 129 | 201 | 0x81 | 10000001 | Ѓ | | |
| 130 | 202 | 0x82 | 10000010 | ‚ | ‚ | ‚ |
| 131 | 203 | 0x83 | 10000011 | ѓ | ƒ | |
| 132 | 204 | 0x84 | 10000100 | „ | „ | „ |
| 133 | 205 | 0x85 | 10000101 | … | … | … |
| 134 | 206 | 0x86 | 10000110 | † | † | † |
| 135 | 207 | 0x87 | 10000111 | ‡ | ‡ | ‡ |
| 136 | 210 | 0x88 | 10001000 | € | ˆ | € |
| 137 | 211 | 0x89 | 10001001 | ‰ | ‰ | ‰ |
| 138 | 212 | 0x8A | 10001010 | Љ | Š | |
| 139 | 213 | 0x8B | 10001011 | ‹ | ‹ | ‹ |
| 140 | 214 | 0x8C | 10001100 | Њ | Œ | |
| 141 | 215 | 0x8D | 10001101 | Ќ | | |
| 142 | 216 | 0x8E | 10001110 | Ћ | Ž | |
| 143 | 217 | 0x8F | 10001111 | Џ | | |
| 144 | 220 | 0x90 | 10010000 | Ђ | | |
| 145 | 221 | 0x91 | 10010001 | ‘ | ‘ | ‘ |
| 146 | 222 | 0x92 | 10010010 | ’ | ’ | ’ |
| 147 | 223 | 0x93 | 10010011 | “ | “ | “ |
| 148 | 224 | 0x94 | 10010100 | ” | ” | ” |
| 149 | 225 | 0x95 | 10010101 | • | • | • |
| 150 | 226 | 0x96 | 10010110 | – | – | – |
| 151 | 227 | 0x97 | 10010111 | — | — | — |
| 152 | 230 | 0x98 | 10011000 | Начало строки | ˜ | |
| 153 | 231 | 0x99 | 10011001 | ™ | ™ | ™ |
| 154 | 232 | 0x9A | 10011010 | љ | š | |
| 155 | 233 | 0x9B | 10011011 | › | › | › |
| 156 | 234 | 0x9C | 10011100 | њ | œ | |
| 157 | 235 | 0x9D | 10011101 | ќ | | |
| 158 | 236 | 0x9E | 10011110 | ћ | ž | |
| 159 | 237 | 0x9F | 10011111 | џ | Ÿ | |
| 160 | 240 | 0xA0 | 10100000 | Неразрывный пробел | | |
| 161 | 241 | 0xA1 | 10100001 | Ў | ¡ | |
| 162 | 242 | 0xA2 | 10100010 | ў | ¢ | |
| 163 | 243 | 0xA3 | 10100011 | Ј | £ | |
| 164 | 244 | 0xA4 | 10100100 | ¤ | ¤ | ¤ |
| 165 | 245 | 0xA5 | 10100101 | Ґ | ¥ | |
| 166 | 246 | 0xA6 | 10100110 | ¦ | ¦ | ¦ |
| 167 | 247 | 0xA7 | 10100111 | § | § | § |
| 168 | 250 | 0xA8 | 10101000 | Ё | ¨ | |
| 169 | 251 | 0xA9 | 10101001 | © | © | © |
| 170 | 252 | 0xAA | 10101010 | Є | ª | |
| 171 | 253 | 0xAB | 10101011 | « | « | « |
| 172 | 254 | 0xAC | 10101100 | ¬ | ¬ | ¬ |
| 173 | 255 | 0xAD | 10101101 | Мягкий перенос | | ­ |
| 174 | 256 | 0xAE | 10101110 | ® | ® | ® |
| 175 | 257 | 0xAF | 10101111 | Ї | ¯ | |
| 176 | 260 | 0xB0 | 10110000 | ° | ° | ° |
| 177 | 261 | 0xB1 | 10110001 | ± | ± | ± |
| 178 | 262 | 0xB2 | 10110010 | І | ² | |
| 179 | 263 | 0xB3 | 10110011 | і | ³ | |
| 180 | 264 | 0xB4 | 10110100 | ґ | ´ | |
| 181 | 265 | 0xB5 | 10110101 | µ | µ | µ |
| 182 | 266 | 0xB6 | 10110110 | ¶ | ¶ | ¶ |
| 183 | 267 | 0xB7 | 10110111 | · | · | · |
| 184 | 270 | 0xB8 | 10111000 | ё | ¸ | |
| 185 | 271 | 0xB9 | 10111001 | № | ¹ | |
| 186 | 272 | 0xBA | 10111010 | є | º | |
| 187 | 273 | 0xBB | 10111011 | » | » | » |
| 188 | 274 | 0xBC | 10111100 | ј | ¼ | |
| 189 | 275 | 0xBD | 10111101 | Ѕ | ½ | |
| 190 | 276 | 0xBE | 10111110 | ѕ | ¾ | |
| 191 | 277 | 0xBF | 10111111 | ї | ¿ | |
| 192 | 300 | 0xC0 | 11000000 | А | À | |
| 193 | 301 | 0xC1 | 11000001 | Б | Á | |
| 194 | 302 | 0xC2 | 11000010 | В | Â | |
| 195 | 303 | 0xC3 | 11000011 | Г | Ã | |
| 196 | 304 | 0xC4 | 11000100 | Д | Ä | |
| 197 | 305 | 0xC5 | 11000101 | Е | Å | |
| 198 | 306 | 0xC6 | 11000110 | Ж | Æ | |
| 199 | 307 | 0xC7 | 11000111 | З | Ç | |
| 200 | 310 | 0xC8 | 11001000 | И | È | |
| 201 | 311 | 0xC9 | 11001001 | Й | É | |
| 202 | 312 | 0xCA | 11001010 | К | Ê | |
| 203 | 313 | 0xCB | 11001011 | Л | Ë | |
| 204 | 314 | 0xCC | 11001100 | М | Ì | |
| 205 | 315 | 0xCD | 11001101 | Н | Í | |
| 206 | 316 | 0xCE | 11001110 | О | Î | |
| 207 | 317 | 0xCF | 11001111 | П | Ï | |
| 208 | 320 | 0xD0 | 11010000 | Р | Ð | |
| 209 | 321 | 0xD1 | 11010001 | С | Ñ | |
| 210 | 322 | 0xD2 | 11010010 | Т | Ò | |
| 211 | 323 | 0xD3 | 11010011 | У | Ó | |
| 212 | 324 | 0xD4 | 11010100 | Ф | Ô | |
| 213 | 325 | 0xD5 | 11010101 | Х | Õ | |
| 214 | 326 | 0xD6 | 11010110 | Ц | Ö | |
| 215 | 327 | 0xD7 | 11010111 | Ч | × | |
| 216 | 330 | 0xD8 | 11011000 | Ш | Ø | |
| 217 | 331 | 0xD9 | 11011001 | Щ | Ù | |
| 218 | 332 | 0xDA | 11011010 | Ъ | Ú | |
| 219 | 333 | 0xDB | 11011011 | Ы | Û | |
| 220 | 334 | 0xDC | 11011100 | Ь | Ü | |
| 221 | 335 | 0xDD | 11011101 | Э | Ý | |
| 222 | 336 | 0xDE | 11011110 | Ю | Þ | |
| 223 | 337 | 0xDF | 11011111 | Я | ß | |
| 224 | 340 | 0xE0 | 11100000 | а | à | |
| 225 | 341 | 0xE1 | 11100001 | б | á | |
| 226 | 342 | 0xE2 | 11100010 | в | â | |
| 227 | 343 | 0xE3 | 11100011 | г | ã | |
| 228 | 344 | 0xE4 | 11100100 | д | ä | |
| 229 | 345 | 0xE5 | 11100101 | е | å | |
| 230 | 346 | 0xE6 | 11100110 | ж | æ | |
| 231 | 347 | 0xE7 | 11100111 | з | ç | |
| 232 | 350 | 0xE8 | 11101000 | и | è | |
| 233 | 351 | 0xE9 | 11101001 | й | é | |
| 234 | 352 | 0xEA | 11101010 | к | ê | |
| 235 | 353 | 0xEB | 11101011 | л | ë | |
| 236 | 354 | 0xEC | 11101100 | м | ì | |
| 237 | 355 | 0xED | 11101101 | н | í | |
| 238 | 356 | 0xEE | 11101110 | о | î | |
| 239 | 357 | 0xEF | 11101111 | п | ï | |
| 240 | 360 | 0xF0 | 11110000 | р | ð | |
| 241 | 361 | 0xF1 | 11110001 | с | ñ | |
| 242 | 362 | 0xF2 | 11110010 | т | ò | |
| 243 | 363 | 0xF3 | 11110011 | у | ó | |
| 244 | 364 | 0xF4 | 11110100 | ф | ô | |
| 245 | 365 | 0xF5 | 11110101 | х | õ | |
| 246 | 366 | 0xF6 | 11110110 | ц | ö | |
| 247 | 367 | 0xF7 | 11110111 | ч | ÷ | |
| 248 | 370 | 0xF8 | 11111000 | ш | ø | |
| 249 | 371 | 0xF9 | 11111001 | щ | ù | |
| 250 | 372 | 0xFA | 11111010 | ъ | ú | |
| 251 | 373 | 0xFB | 11111011 | ы | û | |
| 252 | 374 | 0xFC | 11111100 | ь | ü | |
| 253 | 375 | 0xFD | 11111101 | э | ý | |
| 254 | 376 | 0xFE | 11111110 | ю | þ | |
| 255 | 377 | 0xFF | 11111111 | я | ÿ |
Онлайн конвертер или интерактивная таблица для перевода символов в десятичный код кодировки ASCII. Конвертер также способен раскодировать десятичные коды символов таблицы ascii обратно в текст.
| Текст |
| Десятичные коды символов |
|
|
Скачать калькулятор
Рейтинг: 3.2 (Голосов 24)
×
Пожалуйста напишите с чем связна такая низкая оценка:
×
Для установки калькулятора на iPhone — просто добавьте страницу
«На главный экран»
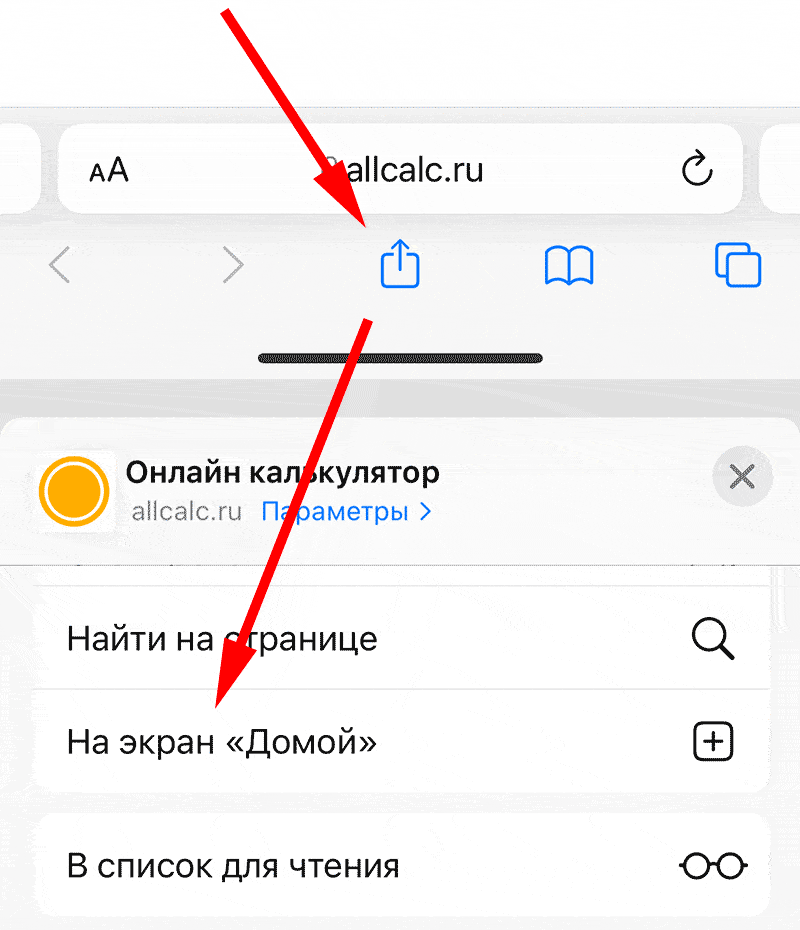
Для установки калькулятора на Android — просто добавьте страницу
«На главный экран»
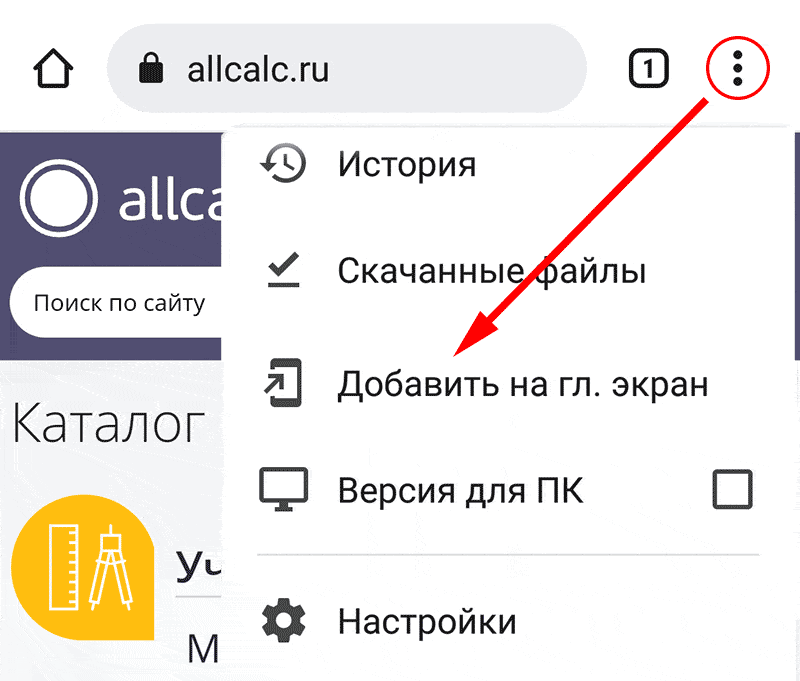
Сообщить об ошибке
Смотрите также
| Количество символов | Количество слов | Пронумеровать строки | Сортировка чисел | Заменить слова |
| Удалить пустые строки | Убрать пробелы | Сортировка текста | В алфавитном порядке | Заменить точку |
Word для Microsoft 365 Word 2021 Word 2019 Word 2016 Word 2013 Word 2010 Еще…Меньше
Вставка символа с помощью клавиатуры с кодами символов ASCII или Юникода
Символы и специальные знаки вставляются с помощью кодов ASCII или Юникода. Вы можете укассировать код при подытовом коде для знака.
-
Перейдите на вкладку >символ > другие символы.
-
Найдите нужный символ.
Совет: Шрифт Segoe UI Symbol содержит очень большой набор символов Юникода, которые можно выбрать.
-
В правой нижней части вы увидите код знака иот:. Код знака используется для вставки этого символа с клавиатуры. Поле «От»: указывает, является ли это кодом Юникода или символом ASCII.
Юникод
ASCII
Вставка символов Юникод
-
Введите код символа там, куда необходимо вставить знак в кодировке Юникод.
-
Нажмите клавиши ALT + X, чтобы преобразовать код в символ.
Если символ Юникода нужно поместить сразу после другого, выделите код, прежде чем нажимать ALT+X.
Совет: Если вы не получили символ, который вы ожидали, убедитесь в том, что выбран правильный шрифт.
Вставка символов ASCII
На цифровой клавиатуре с помощью клавиши Num Lock введите номера ASCII, а не номера в верхней части клавиатуры.
Все коды символов ASCII имеют четыре цифры. Если код символа меньше четырех цифр, добавьте нули в начале, чтобы получить 4 цифры.
-
На вкладке Главная в группе Шрифт измените шрифт на Wingdings (или другой набор шрифтов).
-
Нажмите клавишу ALT и, удерживая ее, введите код символа с помощью цифровой клавиатуры.
-
После вставки символа измените шрифт на предыдущий.
Полный список символов см. в таблице символов на компьютере, таблице кодов символов ASCII или таблицах символов Юникода, упорядоченных по наборам.
|
Глиф |
Код |
Глиф |
Код |
|---|---|---|---|
|
Денежные единицы |
|||
|
£ |
ALT+0163 |
¥ |
ALT+0165 |
|
¢ |
ALT+0162 |
$ |
0024+ALT+X |
|
€ |
ALT+0128 |
¤ |
ALT+0164 |
|
Юридические символы |
|||
|
© |
ALT+0169 |
® |
ALT+0174 |
|
§ |
ALT+0167 |
™ |
ALT+0153 |
|
Математические символы |
|||
|
° |
ALT+0176 |
º |
ALT+0186 |
|
√ |
221A+ALT+X |
+ |
ALT+43 |
|
# |
ALT+35 |
µ |
ALT+0181 |
|
< |
ALT+60 |
> |
ALT+62 |
|
% |
ALT+37 |
( |
ALT+40 |
|
[ |
ALT+91 |
) |
ALT+41 |
|
] |
ALT+93 |
∆ |
2206+ALT+X |
|
Дроби |
|||
|
¼ |
ALT+0188 |
½ |
ALT+0189 |
|
¾ |
ALT+0190 |
||
|
Знаки пунктуации и диалектные символы |
|||
|
? |
ALT+63 |
¿ |
ALT+0191 |
|
! |
ALT+33 |
‼ |
203+ALT+X |
|
— |
ALT+45 |
‘ |
ALT+39 |
|
« |
ALT+34 |
, |
ALT+44 |
|
. |
ALT+46 |
| |
ALT+124 |
|
/ |
ALT+47 |
ALT+92 |
|
|
` |
ALT+96 |
^ |
ALT+94 |
|
« |
ALT+0171 |
» |
ALT+0187 |
|
« |
ALT+174 |
» |
ALT+175 |
|
~ |
ALT+126 |
& |
ALT+38 |
|
: |
ALT+58 |
{ |
ALT+123 |
|
; |
ALT+59 |
} |
ALT+125 |
|
Символы форм |
|||
|
□ |
25A1+ALT+X |
√ |
221A+ALT+X |
Полный список глифов и соответствующих кодов см. в таблице символов.
|
Глиф |
Код |
Глиф |
Код |
|
|---|---|---|---|---|
|
à |
ALT+0195 |
å |
ALT+0229 |
|
|
Å |
ALT+143 |
å |
ALT+134 |
|
|
Ä |
ALT+142 |
ä |
ALT+132 |
|
|
À |
ALT+0192 |
à |
ALT+133 |
|
|
Á |
ALT+0193 |
á |
ALT+160 |
|
|
 |
ALT+0194 |
â |
ALT+131 |
|
|
Ç |
ALT+128 |
ç |
ALT+135 |
|
|
Č |
010C+ALT+X |
č |
010D+ALT+X |
|
|
É |
ALT+144 |
é |
ALT+130 |
|
|
È |
ALT+0200 |
è |
ALT+138 |
|
|
Ê |
ALT+202 |
ê |
ALT+136 |
|
|
Ë |
ALT+203 |
ë |
ALT+137 |
|
|
Ĕ |
0114+ALT+X |
ĕ |
0115+ALT+X |
|
|
Ğ |
011E+ALT+X |
ğ |
011F+ALT+X |
|
|
Ģ |
0122+ALT+X |
ģ |
0123+ALT+X |
|
|
Ï |
ALT+0207 |
ï |
ALT+139 |
|
|
Î |
ALT+0206 |
î |
ALT+140 |
|
|
Í |
ALT+0205 |
í |
ALT+161 |
|
|
Ì |
ALT+0204 |
ì |
ALT+141 |
|
|
Ñ |
ALT+165 |
ñ |
ALT+164 |
|
|
Ö |
ALT+153 |
ö |
ALT+148 |
|
|
Ô |
ALT+212 |
ô |
ALT+147 |
|
|
Ō |
014C+ALT+X |
ō |
014D+ALT+X |
|
|
Ò |
ALT+0210 |
ò |
ALT+149 |
|
|
Ó |
ALT+0211 |
ó |
ALT+162 |
|
|
Ø |
ALT+0216 |
ø |
00F8+ALT+X |
|
|
Ŝ |
015C+ALT+X |
ŝ |
015D+ALT+X |
|
|
Ş |
015E+ALT+X |
ş |
015F+ALT+X |
|
|
Ü |
ALT+154 |
ü |
ALT+129 |
|
|
Ū |
ALT+016A |
ū |
016B+ALT+X |
|
|
Û |
ALT+0219 |
û |
ALT+150 |
|
|
Ù |
ALT+0217 |
ù |
ALT+151 |
|
|
Ú |
00DA+ALT+X |
ú |
ALT+163 |
|
|
Ÿ |
0159+ALT+X |
ÿ |
ALT+152 |
Дополнительные сведения о лигатурах см. в статье Лигатура (соединение букв). Дополнительные см. в этой теме.
|
Глиф |
Код |
Глиф |
Код |
|
|---|---|---|---|---|
|
Æ |
ALT+0198 |
æ |
ALT+0230 |
|
|
ß |
ALT+0223 |
ß |
ALT+225 |
|
|
Π|
ALT+0140 |
œ |
ALT+0156 |
|
|
ʩ |
02A9+ALT+X |
|||
|
ʣ |
02A3+ALT+X |
ʥ |
02A5+ALT+X |
|
|
ʪ |
02AA+ALT+X |
ʫ |
02AB+ALT+X |
|
|
ʦ |
0246+ALT+X |
ʧ |
02A7+ALT+X |
|
|
Љ |
0409+ALT+X |
Ю |
042E+ALT+X |
|
|
Њ |
040A+ALT+X |
Ѿ |
047E+ALT+x |
|
|
Ы |
042B+ALT+X |
Ѩ |
0468+ALT+X |
|
|
Ѭ |
049C+ALT+X |
ﷲ |
FDF2+ALT+X |
Знаки, используемые для управления некоторыми периферийными устройствами, например принтерами, в таблице ASCII имеют номера 0–31.
|
Десятичное число |
Знак |
Десятичное число |
Знак |
|
|---|---|---|---|---|
|
NULL |
0 |
Освобождение канала данных |
16 |
|
|
Начало заголовка |
1 |
Первый код управления устройством |
17 |
|
|
Начало текста |
2 |
Второй код управления устройством |
18 |
|
|
Конец текста |
3 |
Третий код управления устройством |
19 |
|
|
Конец передачи |
4 |
Четвертый код управления устройством |
20 |
|
|
Запрос |
5 |
Отрицательное подтверждение |
21 |
|
|
Подтверждение |
6 |
Синхронный режим передачи |
22 |
|
|
Звуковой сигнал |
7 |
Конец блока передаваемых данных |
23 |
|
|
BACKSPACE |
8 |
Отмена |
24 |
|
|
Горизонтальная табуляция |
9 |
Конец носителя |
25 |
|
|
Перевод строки/новая строка |
10 |
Символ замены |
26 |
|
|
Вертикальная табуляция |
11 |
ESC |
27 |
|
|
Перевод страницы/новая страница |
12 |
Разделитель файлов |
28 |
|
|
Возврат каретки |
13 |
Разделитель групп |
29 |
|
|
Сдвиг без сохранения разрядов |
14 |
Разделитель записей |
30 |
|
|
Сдвиг с сохранением разрядов |
15 |
Разделитель данных |
31 |
|
|
Пробел |
32 |
DEL |
127 |
Нужна дополнительная помощь?
Ç
ü
é
â
ä
à
å
ç
ê
ë
è
ï
î
ì
Ä
Å
É
æ
Æ
ô
ö
ò
û
ù
ÿ
Ö
Ü
¢
£
¥
₧
ƒ
á
í
ó
ú
ñ
Ñ
ª
º
¿
⌐
¬
½
¼
¡
«
»
░
▒
▓
│
┤
╡
╢
╖
╕
╣
║
╗
╝
╜
╛
┐
└
┴
┬
├
─
┼
╞
╟
╚
╔
╩
╦
╠
═
╬
╧
╨
╤
╥
╙
╘
╒
╓
╫
╪
┘
┌
█
▄
▌
▐
▀
α
ß
Γ
π
Σ
σ
µ
Τ
Φ
Θ
Ω
δ
∞
φ
ε
∩
≡
±
≥
≤
⌠
⌡
÷
≈
°
∙
·
√
ⁿ
²
■
€
‚
ƒ
„
…
†
‡
ˆ
‰
Š
‹
Œ
Ž
‘
’
“
”
•
–
—
˜
š
›
œ
ž
Ÿ
¡
¢
£
¤
¥
¦
§
¨
ª
«
¬
¯
°
±
²
³
´
µ
¶
·
¸
¹
º
»
¼
½
¾
¿
À
Á
Â
Ã
Ä
Å
Æ
Ç
È
É
Ê
Ë
Ì
Í
Î
Ï
Ð
Ñ
Ò
Ó
Ô
Õ
Ö
×
Ø
Ù
Ú
Û
Ü
Ý
Þ
ß
à
á
â
ã
ä
å
æ
ç
è
é
ê
ë
ì
í
î
ï
ð
ñ
ò
ó
ô
õ
ö
÷
ø
ù
ú
û
ü
ý
þ
ÿ
Как узнать Unicode нужного символа?
Чтобы в любой момент узнать десятичный Unicode уже введен
ного символа, надо:
1. В окне открытого документа поставить курсор ввода текста справа от нужного символа.
2. Использовать сочетание клавиш Alt+X.
3. Знак будет заменен соответствующим кодом.
4. Чтобы вернуть отображение символа, достаточно снова на
жать клавиши Alt+X.
Чтобы узнать каков Unicode любого (даже не введенного в до
кумент) символа, надо:
1. В окне открытого документа перейти к вкладке «Вставка».
2. В группе «Символы» выбрать кнопку «Символ».
3. В меню «Символ» выбрать пункт «Другие символы».
4. В окне «Символ» в окошке с таблицей символов найти нуж
ный.
5. В графе «Из» выбрать кодировку – шестнадцатеричную или десятичную.
6. В графе «Код знака» отобразится код выбранного символа в нужной кодировке.
Автозамена
Некоторые часто используемые символы можно вводить в текст в режиме автозамены, то есть при наборе определенных знаков произойдет замена на нужный символ.
Как включить режима автозамены?
Чтобы включить режим автозамены, выполните следующие действия:
1. В левом верхнем углу окна программы щелкните по кнопке
«Office».
2. В меню типичных задач выберите кнопку «Параметры Word».
3. В окне «Параметры Word» выберите вкладку «Правописа
ние».
4. В поле окна щелкните кнопку «Параметры автозамены.
5. В окне «Автозамена: русский» включите пункт «Заменять при вводе».
Примеры автозамены: (с) = ©;
( r ) =®;
> =
Как создать способы автозамены?
Кроме стандартного набора знаков для преобразования в рас пространенные символы, можно организовать собственные спосо бы автозамены.
1. В окне открытого документа переходим к вкладке «Вставка».
2. В группе «Символы» выбираем кнопку «Символ».
3. В меню «Символ» выбираем пункт «Другие символы».
4. В окне «Символ» на вкладке «Символы» или «Специальные знаки» выбираем нужный символ или знак, для которого будет создаваться автозамена. Например, символ (±).
5. Щелкаем кнопку «Автозамена».
6. В окне «Автозамена: русский» на вкладке «Автозамена» в графе «На» отобразится выбранный ранее символ.
7. В графе «Заменить» набираем нужную последовательность знаков или букв, которая должна автоматически заменяться выбранным символом. Например, последовательность (/ / / /).
8. Щелкаем кнопку «Добавить».
9. Закрываем окно кнопкой «ОК».
10. Теперь после набора определенной последовательности зна ков в месте размещения курсора ввода текста появится нуж ный символ.
Примечание. Если необходимо добавить в нужном месте документа тек стовое пояснение или замечание по ходу работы с документом, необходимо воспользоваться вставкой примечания. При выводе документа на печать вне сенные примечания также могут быть распечатаны.
Источник: Игорь Пащенко – Word 2007 (Шаг за шагом) – 2008
Как узнать ASCII-код символа?
Как узнать ASCII-код символа?
-
Мне в свое время нужно было знать ASCII-код в первую очередь в Ворде. Для того, чтобы узнавать в Ворде ASCII-код символа у меня есть специальный макрос. Насколько мне известно, встроенного сочетания клавиш для этого нет.
Кстати, Unicode код символа в Ворде узнать очень просто. Для этого достаточно поставить курсор после интересующего вас символа и нажать quot;Alt+xquot;. Чтобы вернуть символ обратно опять жмите quot;Alt+xquot;.
Но в Ворде есть диалог вставки символа — Вставка -> Символ…
В не можно выбрать символ, а также в выпадающем меню quot;ASCII (дес.)quot;, и Ворд покажет в окошке слева код символа. Его, кстати, можно вставить при помощи клавиши Alt. например, чтобы вставить русские кавычки необходимо набрать сначала quot;Alt+0171quot;, затем quot;Alt+0187quot;. Цифры нужно набирать на цифровой клавиатуре справа.
-
Во многих средствах разработки приложений есть стандартные функции, чтобы узнать ASCII-код символа.
Например, в postgesSQL (он у меня сейчас открыт) можно ASCII-код узнать запросом (в окне query):
select ascii(lt;тут пишете символ или строку в кавычках, код которой нужен>), например ascii(A)
enter и табуляцию quot;проглотилоquot;:
ASCII-код enter — 13;
ASCII-код табуляции — 9;
а escape и backspace — нет, поскольку это управляющие клавиши. Их коды:
ASCII 8 BackSpace — 8 (= Ctrl + H)
ASCII 27 Escape — 27 (=Ctrl + )
Остальные коды вы без особого труда можете узнать тут.
Там же есть и про символы Windows (для разных кодировок). Ещ можно здесь посмотреть (про функциональные клавиши и прочие расширенные символы).
❶ Как определить символ
Инструкция
Используйте компонент «Таблица символов». С ее помощью вы сможете узнать код интересующего вас символа. Перейдите в меню «Пуск». Затем выберите пункт «Все программы», далее «Стандартные», затем «Служебные» и наконец «Таблица символов». Если вы хотите быстрее определить символ, то нажмите сочетание клавиш Win+R. Откроется диалоговое окно запуска программ. Введите в командной строке charman. Затем нажмите кнопку Ок.
Найдите интересующий вас символ в появившейся таблице. Кликните по нему левой кнопкой мыши. В левом нижнем углу таблицы появится Юникод символа в шестнадцатеричной кодировке. Также, через двоеточие в том же месте вы обнаружите название этого же символа, но на английском языке. Чтобы узнать символ и его порядковый номер, посмотрите в правый нижний угол окна. После префикса Alt+ размещается порядковый номер данного символа в ASCII-таблице.
Запуcтите текстовый редактор Microsoft Word, чтобы найти символ. В этом редакторе есть таблица, аналогичная той, что была рассмотрена выше. Чтобы ее запустить, на панели инструментов выберите пункт меню «Вставка», затем «Символ». Появится таблица. Чтобы узнать код символа, выделите его и посмотрите его в поле «Код знака».
Используйте таблицы символов, размещенные в интернете. Это достаточно эффективное альтернативное программное средство для установления кода символов, не вошедших в стандартные наборы операционной системы. Как правило, эти таблицы ориентированы для предоставления кода символов, которые в последствие будут размещены на веб-страницах. Также, в интернете можно найти готовые к вставке исходные проекты HTML-страниц. Если отбросить ненужные префиксы в прописанном программном коде, то можно получить кодировку более чем десяти тысяч символов.
Специальные символы Windows — все способы ввода
Ввод специальных символов — все способы.
Специальные символы можно вводить несколькими способами — правильный подход зависит от того, что это за символ. Специальные символы для программы Word, также рассмотрим в этой статье.
Системное средство ввода произвольных символов.
В операционной системе Windows имеется специальная служебная программа — Таблица символов, с помощью которой можно вставлять любые символы любых шрифтов в любые программы. Программа запускается командой Пуск > Программы > Стандартные > Служебные > Таблица символов. Ее рабочее окно показано на ниже.
1. В поле Шрифт выберите нужный шрифт. Обратите внимание на то, что эта программа не рассчитана на работу со шрифтами формата Unicode и потому в ней различные шрифтовые наборы одного шрифта Unicode представлены как бы разными шрифтами. Получается, что вместо нескольких наборов одного шрифта Times New Roman мы имеем несколько разных шрифтов: Times New Roman Cyr (кириллица), просто Times New Roman (латиница) и Times New Roman СЕ (символы шрифтов стран Центральной Европы).
2. Выберите в таблице нужный символ и нажмите кнопку Выбрать — символ появится в поле Копировать символы (Для копирования в Word 2007).
3. После этого нажмите кнопку Копировать — символ переместится в буфер обмена Windows.
4. Сверните, не закрывая, окно программы Таблица символов и откройте свой документ. Разместите курсор там, где должен быть вставлен символ, и дайте команду вставки CTRL + V или Правка > Вставить.
5. Если символ одного шрифта вставляется в строку символов другого шрифта, то он меняет изображение, хотя его код остается правильным. Чтобы восстановить правильный вид символа, его необходимо выделить и вручную сменить шрифт.
Ввод символов с помощью дополнительной цифровой панели клавиатуры.
Работая с программой — Таблица символов, обратите внимание на то, что когда какой-то символ выбран в таблице, в правом нижнем углу окна программы отображается запись, подсказывающая, за какой клавишей этот символ закреплен. Если же он не закреплен ни за какой клавишей, то здесь может показываться его альтернативный код: например для знака «§» — код ALT + 0167, а для символа «°» (градус) — ALT + 0176 и т. п.
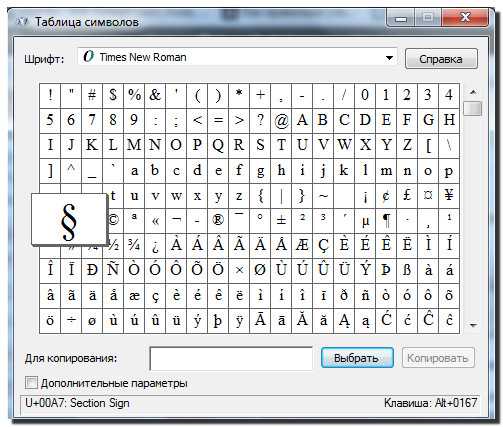
Зная альтернативный код любого символа, можно ввести любой символ с помощью дополнительной панели клавиатуры, но предварительно должна быть включена клавиша Num Lock. Ввод символов по альтернативному коду выполняют следующим образом:
♦ включите режим Num Lock и убедитесь, что зажегся соответствующий индикатор клавиатуры; ♦ нажмите клавишу ALT и не отпускайте; ♦ на дополнительной панели последовательно наберите цифры кода: 0-1-6-7;
♦ отпустите клавишу ALT — символ будет вставлен.
Как всегда, если символ одного шрифта вставляется в строку символов другого шрифта, то он при этом меняет изображение — надо его выделить и задать правильный шрифт.
Ввод специальных символов с помощью дополнительной клавиатуры осуществляется намного быстрее, чем выбором из программы Таблица символов. Поэтому имеет смысл запомнить коды нескольких символов, встречающихся в ваших документах достаточно часто.
Word и Специальные символы.
Программа имеет несколько специальных символов-разделителей, например:
♦ длинное (полиграфическое) тире; ♦ короткое тире; ♦ мягкий перенос (применяется, когда надо перейти на новую строку, не завершив предыдущую, но при этом нельзя начать новый абзац клавишей ENTER; ♦ пробелы разной ширины (так называемые шпации);
♦ неразрывный пробел (применяется между словами в тех случаях, когда они не должны оказаться на разных строках).
Для вставки специального символа-разделителя установите в нужное место курсор и дайте команду Вставка > Символ > Специальные символы. Выберите нужный символ в открывшемся диалоговом окне и нажмите кнопку Вставить.
Чтобы всякий раз, когда нужен специальный символ, не открывать это окно, посмотрите, какая комбинация клавиш закреплена за этим символом. Например, длинное тире вводят одновременным нажатием трех клавиш: CTRL + ALT + клавиша «-» на дополнительной цифровой панели клавиатуры. Если за символом не закреплена никакая комбинация клавиш, создайте собственную комбинацию с помощью кнопки Клавиша или Сочетание клавиш.
Встроенное средство ввода специальных символов в Word.
В том же диалоговом окне Символ на вкладке Символы (Другие символы для версии Word 2007) можно найти таблицу, в которой приведены символы, входящие в комплекты шрифтов Unicode.
Шрифты формата Unicode могут содержать до 65 ООО символов в отличие от обычных шрифтов, в которых символов не более 256. Формат Unicode поддерживается программой Word, начиная с версии Word 97 и до самой последней, существующей версии.
Для обеспечения совместимости с другими программами, не способными работать со шрифтами формата Unicode, комплект символов шрифта представляется в виде нескольких символьных наборов. Чтобы выбрать нужный символ, укажите сначала шрифт, например Times New Roman, а потом набор, например Кириллица. Щелчком мыши отметьте нужный символ и вставьте его в текст нажатием кнопки Вставить. Если символ используется очень часто, закрепите его за избранной комбинацией клавиш с помощью кнопки — Сочетание клавиш.