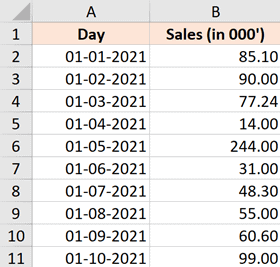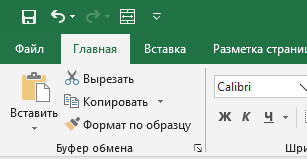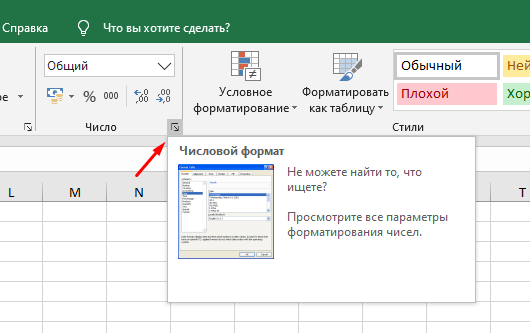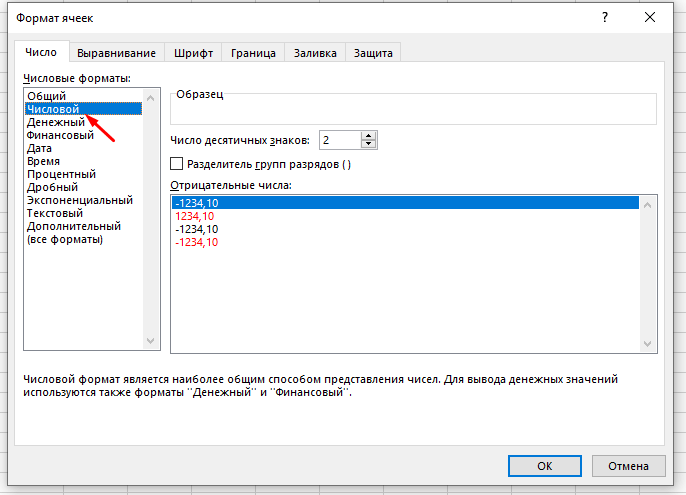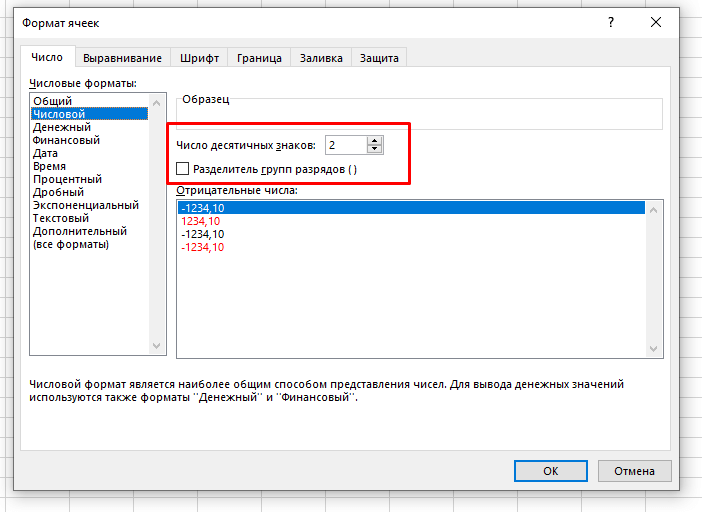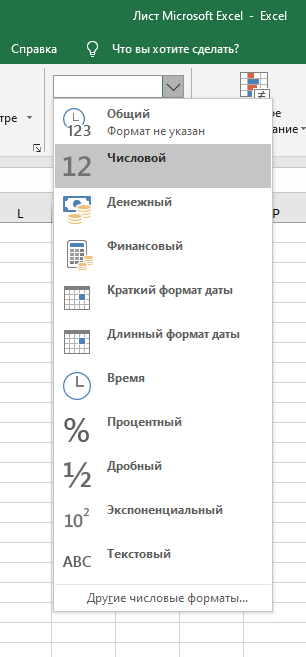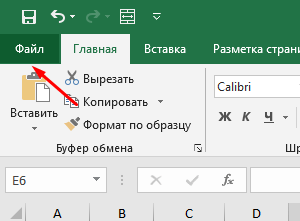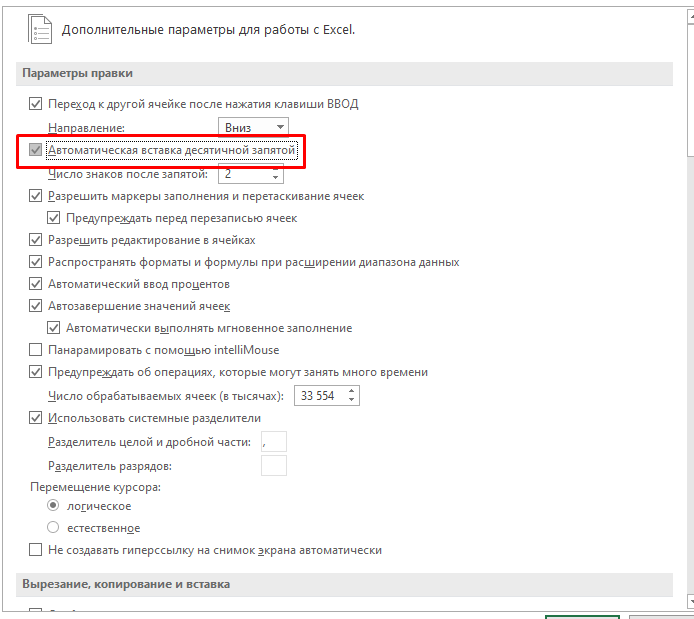Содержание
- 1 Если Excel считает некорректно числа после запятой
- 2 Автоматическая вставка десятичной запятой
- 3 Как избавится от такого отображения вводимых в ячейку чисел.
- 4 Как настроить десятичные знаки в Excel
- 4.1 Для версии Excel
- 4.2 Для версии Excel
- 4.3 Понравилась статья — нажмите на кнопки:
- 5 Как применить числовое форматирование в Excel
- 6 Варианты числовых форматов в Excel
- 6.1 1. Общий
- 6.2 2. Числовой
- 6.3 3. Денежный
- 6.4 4. Финансовый
- 6.5 5. Краткий формат даты
- 6.6 6. Длинный формат даты
- 6.7 7. Время
- 6.8 8. Процентный
- 6.9 9. Дробный
- 6.10 10. Экспоненциальный
- 6.11 11. Текстовый
- 6.12 Другие числовые форматы
При вводе значений в ячейки листа Excel все данные проходят через встроенный программный фильтр форматирования. Он позволяет упростить работу пользователя. Поэтому введенные данные могут отличаться от отображаемых значений после ввода.
К каким проблемам может привести фильтр форматов ячеек, рассмотрим на конкретных примерах. А также найдем лучшие решения для выхода из сложившихся ситуаций.
Рассмотрим простой пример, когда содержимое ячеек отличается, от отображения их значений. Например, могут возникнуть математические ошибки при округлении дробных чисел.
На готовом примере продемонстрируем следующие расчеты.
- Заполните исходную табличку как показано на рисунке:
- В ячейках B и C задайте финансовый формат (CTRL+1 «Формат ячеек»-«Число»-«Финансовый»).
- В ячейку C1 запишите то, что отображается в ячейке B1 (1,53 – результат после округления до двух знаков после запятой). Так же само введите число в C2 как отображено в B2 (символы валют не проставляем, так как они преставятся автоматически благодаря финансовому формату).
- В третьей строке просуммируем значение каждой колонки таблички.
Как видите точность расчета знаков после запятой в Excel, может отличаться. Форматирование в реальности не округляет числовые значения в ячейках. Они остаются те же и реальными отображаются в строке формул.
При суммировании большого количества таких округлений ошибки могут быть очень большими. Поэтому при расчетах и вычислениях нельзя округлять с помощью форматирования. Необходимо знать, как округлить сумму в Excel. Точное округление можно сделать только специальными функциями такими как:
- =ОКРУГЛ;
- =ОКРУГЛВВЕРХ;
- =ОКРУГЛВНИЗ;
- =ЦЕЛОЕ (функция позволяет в Excel округлить до большего целого).
Для эффективного использования этих функций в больших количествах применяются массивы функций. Но это уже рассмотрим на следующих уроках.
Автоматическая вставка десятичной запятой
Автоматический фильтр форматов рассчитан на упрощение работы с программой, особенно если научится им управлять. Очень часто нам приходится поставить запятую при вводе денежных сумм для отображения копеек. Десятичный разделитель запятая в Excel может проставлятся автоматически при заполнении финансовых данных в денежном эквиваленте. Для этого:
- Откройте окно «Фай»-«Параметры».
- В окне «Параметр Excel» перейдите на «Дополнительно»-«Параметры правки» и отметьте галочкой пункт «Автоматическая вставка десятичной запятой». Число знаков после разделителя пусть останется «2». Теперь проверим результат.
- В ячейку A1 введите 1234 и нажмите «Enter», в результате мы видим 12,34 как на рисунке:
Теперь можно спокойно вводить суммы с копейками, не разделяя их запятой. После каждого ввода запятая будет проставляться автоматически перед двумя последними числами.
Стоит отметить, что если в сумме 00 копеек, то знаки после запятой в Excel нужно вводить обязательно. Иначе может получиться так 0,01 или 0,2.
Если при вводе с автоматическим режимом вставки разделителя вы ввели запятую, то она останется в том месте, где вы ее вводили.
То есть количество знаков после запятой можно изменить или перенести саму запятую.
После заполнения сумм с копейками не забудьте отключить эту функцию.
У начинающих пользователей программы Excel может возникнуть следующая ситуация:
При вводе чисел в ячейку цифры автоматически преобразуются в десятичные дроби с двумя знаками после запятой. Изменение формата ячеек и другие ухищрения не помогают привести числа к обычному виду.
Пример:
| Вводим число | Получаем результат |
| 7 | 0,07 |
| 77 | 0,77 |
| 777 | 7,77 |
| 7777 | 77,77 |
| 77777 | 777,77 |
| 777777 | 7777,77 |
| 7777777 | 77777,77 |
| 77777777 | 777777,77 |
Как избавится от такого отображения вводимых в ячейку чисел.
Чтобы исправить ситуацию достаточно выполнить довольно несложную последовательность действий:
После выполнения последовательности действий приведенной в тексте выше цифры будут отображаться в ячейках в том виде, в котором Вы их записываете.
12:14
Людмила
Просмотров: 3088
Десятичные знаки в excel. В Excel очень много функций, о которых мы даже не подозреваем, и поэтому многие просто не любят эту программу. Но в бухгалтерском деле без неё не обойтись. Почти все отчеты формируются в таблицах Excel. Если знать, как правильно настроить программу под свои нужды, то работа с ней станет намного проще и комфортнее. Взять хотя бы десятичные знаки в Excel. Если вы вводите цифры с определенным количеством знаков после запятой, то можно сделать настройку, после которой запятая сама будет устанавливаться в нужном месте. Правда, удобно?
Как настроить десятичные знаки в Excel
Чтобы зафиксировать определенное количество цифр после запятой, выполните следующие действия.
Для версии Excel
- Кликните по кнопке «Office» в левом верхнем углу.
- В открывшемся окне перейдите в самый низ и нажмите на кнопку Параметры Excel.
- В новом окне в левой половине перейдите на вкладку Дополнительно.
- В правой половине окна установите галочку напротив записи Автоматическая вставка десятичной запятой.
- Чуть ниже, в маленьком окошке напротив записи Число знаков после запятой, установите количество знаков после запятой.
У меня стоит цифра 2. Теперь какое число я бы не прописала в ячейке таблицы, программа автоматически будет отсчитывать последние две цифры и ставить перед ними запятую.
Теперь программа любую введенную вами цифру будет преобразовывать в десятичное число с двумя знаками после запятой.
Если вам необходимо увеличить количество знаков после запятой, то измените значение в окошке Число знаков после запятой, и сохраните свои изменения.
Для версии Excel
- Войдите в меню Сервис и выберите команду Параметры.
- В открывшемся окне перейдите на вкладку Правка.
- В области Параметры выберите опцию Фиксированный десятичный формат при вводе.
- Остальные настройки не отличаются от описанных выше.
Вот таким образом можно настроить десятичные знаки в excel.
Видео о десятичных знаках в excel:
Удачи! С Вами была – Людмила
Понравилась статья — нажмите на кнопки:
Microsoft Excel позволяет применять к числам множество самых различных числовых форматов. Используя форматирование, можно изменять внешний вид чисел без изменения самих значений. В данном уроке мы рассмотрим основные встроенные числовые форматы в Excel, а также несколько полезных опций для работы с числами.
Одним из мощнейших инструментов Excel является возможность применения определенного форматирования к тексту и числам. Во избежание одинакового отображения содержимого во всех ячейках, Вы можете применить к ним нужное форматирование. С помощью форматирования числам в ячейках Excel можно придавать внешний вид даты, времени, процентов, денежный формат и многое другое.
Как применить числовое форматирование в Excel
В следующем примере мы изменим числовое форматирование в нескольких ячейках, чтобы изменить способ отображения даты.
- Выделите ячейки, к которым требуется применить числовой формат.
- На вкладке Главная нажмите на стрелку рядом с полем Числовой формат. Появится выпадающее меню.
- Выберите нужный формат. В нашем примере мы выберем Длинный формат даты.
- Числовое форматирование в выбранных ячейках изменится. Для некоторых форматов можно использовать команды Увеличить или Уменьшить разрядность, чтобы изменить количество выводимых десятичных знаков.
Варианты числовых форматов в Excel
На рисунке ниже представлены 11 вариантов числовых форматов, которые нам предлагает Excel.
На самом деле предустановленных числовых форматов намного больше, но получить доступ к ним можно только на вкладке Число диалогового окна Формат ячеек.
1. Общий
Формат Общий установлен по умолчанию во всех ячейках. При использовании такого формата, Excel автоматически определяет, какое числовое форматирование является наиболее подходящим.
Например, если Вы вводите «1-5», в ячейке отобразится число в кратком формате даты «1/5/2010».
2. Числовой
В формате Числовой значения отображаются с десятичными знаками. Например, если Вы введете в ячейку число «4», то в ней отобразится «4,00».
3. Денежный
Формат Денежный отображает значение в ячейке со знаком денежной единицы. Например, если ввести в ячейку число «4» и применить рублевой формат, то в ней отобразится «4,00р.». Формат Денежный позволяет применять отрицательным числам особое форматирование, а также выставлять количество знаков после запятой.
4. Финансовый
Финансовый формат очень похож на денежный, но есть ряд существенных различий. Например, к ячейкам в финансовом формате нельзя применить горизонтальное форматирование, нулевые значения отображаются в виде тире, а знаки денежных единиц выровнены по вертикали. Такое форматирование позволяет легче воспринимать длинные денежные списки.
5. Краткий формат даты
Краткий формат даты отображает содержимое ячейки в виде ДД.ММ.ГГГГ. Например, 8 августа 2014 года будет выглядеть как «08.08.2014».
6. Длинный формат даты
Длинный формат даты отобразит то же самое значение в виде «8 августа 2014 г.».
7. Время
Формат Время, позволяет отображать содержимое ячеек в виде Ч:ММ:СС. Например: 8:40:25 или 17:35:15.
8. Процентный
В процентном формате значения в ячейках умножаются на 100 и выводятся со знаком процента. По умолчанию отображается два знака после запятой, но Вы можете задать любое другое количество десятичных знаков. Например, если ввести в ячейку число «0,75», то оно будет выглядеть как «75,00%».
9. Дробный
Данный формат позволяет отобразить содержимое ячейки в виде дроби. Например, если ввести значение «1/4» в ячейку, которая имеет формат Общий, то в итоге мы получим дату «01.апр«. Если же ввести точно такое же значение в ячейку, имеющую формат Дробный, то отобразится дробь «1/4».
10. Экспоненциальный
Данный формат отображает значения в ячейках в экспоненциальном виде. Например, если ввести в ячейку число»140000″, то оно отобразится как «1,40E+05».
Excel по умолчанию назначает ячейке формат экспоненциальный, когда вводимое значение содержит большое целое число. Если же вы не хотите отображать большие числа в экспоненциальном виде, то используйте формат Числовой.
11. Текстовый
Текстовый формат предполагает, что все вводимые Вами значения будут отображаться именно так, как вы их ввели. Excel автоматически устанавливает этот формат, если в ячейке содержатся числа и текст.
Другие числовые форматы
Вы можете без труда настроить любой формат в разделе Другие числовые форматы.
Например, Вы можете сменить денежный знак рубля на любой другой, настроить отображение запятых в числах или изменить количество десятичных знаков.
Урок подготовлен для Вас командой сайта office-guru.ru
Источник: /> Автор/переводчик: Антон Андронов
Правила перепечаткиЕще больше уроков по Microsoft Excel
Оцените качество статьи. Нам важно ваше мнение:
Hello,
I need some urgent help!
Today my excel has started turning all decimal points to dates. It isn’t recognising decimal points in cells or when included as part of a formula. I have formatted the cells for numbers, but it isn’t helping. In cells where I want decimals, excel is turning them in to number date sequences (i.e. 6.5 becomes 44322), and even within a formula in a cell, excel isn’t recognising the decimal points as part of the formula because it is assuming it’s a date.
I’m not an excel wizard by a long shot, I have googled everything, tried what I know and nothing seems to be working. It is almost as if the file has a master setting put on it to format everything as a date, regardless of the format of the specific cell.
Can anyone please help? I’m at my wits end!
На чтение 2 мин Просмотров 150 Опубликовано 02.05.2022
В самых разных ситуациях вам может понадобиться включить отображение десятичных или сотых дробей, например, при формировании отчетов. Дело в том, что там много валютных значений, которые по общепринятым стандартам пишутся в десятичной форме.
Но вы можете столкнутся с проблемой — программа при стандартных настройках автоматически убирает нули после запятой.
В данной статье я покажу вам, как можно включить такое отображение чисел
С помощью опции «Формат ячеек»
Давайте рассмотрим пример:
Наша задача — сделать отображение чисел, в правом столбике, с сотыми долями.
Просто добавить нули после запятой не выйдет, Excel автоматически удалит их.
Что же делать?
Пошаговая инструкция:
- Выделяем диапазон ячеек и щелкаем «Главная»;
- Далее жмем на эту стрелочку вниз (либо CTRL + 1);
- Открываем формат «Числовой»;
- И укажите нужное количество знаков после запятой в опции «Число десятичных знаков»;
- Подтвердите.
Готово! Теперь после запятой будет три знака. Даже если это три нуля.
А если, например, у вас дробь с четырьмя знаками после запятой, а в формате вы указали три, то она будет округляться.
Если вам нужно просто быстро включить отображение десятичных долей — просто установите «Числовой» формат ячейки (или ячеек).
Изменяем настройки по-умолчанию
Да, мы можем сделать и такое.
Что мы сделаем? Мы поменяем настройки по-умолчанию и программа начнет отображать указанное количество знаков после запятой в конце числа.
Пошаговая инструкция:
- Щелкаем «Файл»;
- Далее — «Дополнительно»;
- И включите этот параметр;
- А также не забудьте указать нужное количество символов после запятой.
Вот и все!
Но возможно вы не поняли как это работает. Если вы введете в ячейку 02, то Excel преобразует это в 0.02. Если введете 1000, то результат будет — 10.00. Имейте это в виду.
Не очень удобно, конечно, нужно просто привыкнуть. Это может сэкономить кучу времени в определенных ситуациях.
Эта настройка будет изменять только те числа, которые вы будете вводить после её включения. Числа, которые были в таблице на момент включения — изменены не будут. Отключается она точно так же, просто снимите галочку.
Вот и все! Мы рассмотрели 2 метода отображения десятичных или сотых долей. Вы можете указать любое количество знаков после запятой и Excel будет отображать их.
Надеюсь, эта статья оказалась полезна для вас!
Почему в ячейке Excel не видно числа? Причиной может быть слишком длинное число, недостаточная ширина, ошибочно рассчитанная сумма, наличие ошибок, неправильное применение формулы или сбои на программном уровне. Для решения проблемы перезагрузите приложение, измените формат, проверьте цвет шрифта и сделайте ряд других шагов для восстановления работоспособности. Подробнее об этом поговорим в статье.
Причины
Первое, с чем нужно разобраться, почему Эксель не видит число в ячейке или отображается некорректно. Этому может быть несколько объяснений:
- Цифра слишком длинная.
- Шрифт имеет белый цвет, из-за чего он сливается с общим фоном в Excel.
- Ширины недостаточно для размещения цифры.
- Наличие недопустимых символов.
- Ошибочное использование формул.
- Сбои на программном уровне из-за временны проблем с приложением.
Это основные объяснения, почему в Экселе не видно цифры, или они отображаются некорректно. Для решения проблемы нужно учитывать особенности ситуации и действовать с учетом появившейся ошибки.
Что делать
В процессе пользования могут возникнуть разные ситуации, когда Эксель не видит цифры в ячейке или показывает их с ошибками. Рассмотрим каждую из проблем подробнее.
Число слишком длинное
Распространенная ситуация, когда в Excel не видно всего числа из-за того, что оно банально не вмещается в ячейку. Для решения вопроса попробуйте один из двух рассмотренных ниже методов.
Способ №1:
- Кликните правой кнопкой мышки (ПКМ) в поле с перечнем.
- Выберите пункт «Формат …».
- На вкладке «Число» выберите «Текст», а после жмите ОК.
- Введите длинную цифру. При этом не забудьте установить формат ячейки Excel, где не видно число.
- Кликните на предупреждающую стрелку, а после «Пропустить ошибку».
Способ №2:
- Найдите место, где в Экселе не отображаются цифры в ячейке.
- При вводе длинного числа начните с одинарной кавычки «’», а потом ставьте длинную цифру. К примеру, ‘88897850385750667777.
- Жмите «Ввод» на клавиатуре.
Цифры вообще не видно
Редко бывают ситуации, когда в ячейке Эксель вообще не отображается число. Для устранения проблемы проверьте цвет шрифта. Если он белый, символы будут сливаться с общим фоном таблицы Excel. В таком случае ее не будет видно. Для решения проблемы выделите содержимое и задайте какой-то другой цвет, к примеру, черный.
Видно только решетки
Следующая ситуация, когда Excel не видит числа в ячейках, а вместо них появляются обычные решетки. В таком случае можно воспользоваться одним из приведенных ниже методов.
Способ №1. Сместите границу вручную:
- На горизонтальной панели наведите указатель мышки на правую страницу столбца, где в Эксель не отображается число.
- При появлении характерного плюса со стрелками в две стороны жмите левую кнопку и тяните линию границы в правую сторону.
- Отпустите кнопку мышки, чтобы было видно содержимое секции Excel.
- Если этого не произошло, попробуйте еще сдвинуть границу.
Способ №2. Выровняйте границу по содержимому:
- Наведите указатель мышки на правую границу столбца возле ячейки Excel, где не видно цифры.
- Вместо захвата и сдвига линии границы просто два раза жмите по ней.
- Дождитесь, пока столбец автоматически подстроится под данные в Excel.
Если рассмотренный шаг сделать в отношении столбца с ячейками, которые содержат информацию разной длины, ширина подстроится под секцию с наибольшим числом цифр (там, где их не видно).
Способ №3. Уменьшите размер текста:
- Используйте метод, когда сдвинуть границы ячейки Excel не выходит или их слишком много.
- Выделите диапазон, где нормально не видно числа и нужно уменьшить шрифт.
- Войдите во вкладку «Главная» и кликните по стрелке вниз возле текущего размера шрифта.
- В появившемся перечне выберите меньший параметр.
Если все сделано правильно, данные должно быть видно в Excel. Если же все равно появляются решетки, попробуйте еще уменьшить значение.
Способ №4. Используйте автоматический выбор ширины:
- Выделите область, не нормально не видно число и нужно настроить шрифт в Excel.
- Кликните ПКМ и откройте меню, а после жмите «Формат …».
- В появившемся окне «Формат …» перейдите в раздел «Выравнивание».
- В блоке «Отображение» ставьте отметку возле «Автоподбор ширины».
- Кликните «ОК».
- Убедитесь, что шрифт в ячейках Excel уменьшился, что сделает цифры видимыми.
Способ №5. Измените формат ячеек их «текстового» на «общий» одним из двух способов:
- Войдите в окно форматирования и вкладку «Число». Далее откройте раздел «Формат …» в контекстном меню.
- На ленте программы в разделе «Главная» войдите в «Число».
Более точная инструкция имеет следующий вид:
- Выделите проблемную ячейку Excel, где не видно цифры.
- Жмите по ней ПКМ.
- В меню выберите пункт «Формат …».
- В открывшемся блоке «Число» выберите формат, которому будет соответствовать нужное значение.
- Подтвердите действие и жмите «Ок».
- При отсутствии в списке нужного варианта попробуйте вернуться на «Главная», а после снова войти в раздел «Число», перейти в список с форматами и выбрать «Другие числовые форматы».
Способ №6. Изменение числового формата:
- Переключитесь на общий режим, как указано выше.
- Отформатируйте одну из ячеек Excel, где не видно цифру. Для этого жмите ПКМ.
- Выберите «Формат с разделителями».
- Измените параметры так, как это было описано в прошлом методе.
Дополнительные шаги
В ситуации, когда в ячейке Excel не видно цифры, попробуйте другие шаги:
- Попробуйте перезагрузить приложение.
- Проверьте правильность ввода формулы.
- Убедитесь, что все символы введены корректно.
- Попробуйте вводить значения не в ячейку Excel, а в строку.
- Свяжитесь с поддержкой или попробуйте найти ответы по ссылке support.microsoft.com/ru-ru/excel.
Зная, почему не показывает число в ячейке в Экселе, можно с легкостью исправить ошибку и обойтись без обращения в службу поддержки. В комментариях расскажите, какой метод вам помог выйти из сложной ситуации, и что еще можно сделать для восстановления нормальной видимости символов в Excel.
Отличного Вам дня!
Содержание
- Как в офисе.
- Как сделать десятичные числа в excel?
- Если Excel считает некорректно числа после запятой
- Автоматическая вставка десятичной запятой
- Как избавится от такого отображения вводимых в ячейку чисел.
- Как настроить десятичные знаки в Excel
- Для версии Excel
- Для версии Excel
- Понравилась статья — нажмите на кнопки:
- Как применить числовое форматирование в Excel
- Варианты числовых форматов в Excel
- 1. Общий
- 2. Числовой
- 3. Денежный
- 4. Финансовый
- 5. Краткий формат даты
- 6. Длинный формат даты
- 7. Время
- 8. Процентный
- 9. Дробный
- 10. Экспоненциальный
- 11. Текстовый
- Другие числовые форматы
Как в офисе.
В настоящее время в большинстве вычислений используются десятичные дроби. Однако в некоторых случаях вы можете столкнуться с простыми (обыкновенными) дробями.[1] Это может быть учебный пример, или диаметр вентиля (в долях дюйма), или, наконец, вес золотого слитка (в долях унции). ?
Excel предлагает 9 стандартных форматов обыкновенных дробей (рис. 1). Кроме того, вы можете создать пользовательский формат по своему усмотрению (об этом чуть позже).
Рис. 1. Стандартные форматы обыкновенных дробей в Excel
Скачать заметку в формате Word или pdf, также доступны примеры в формате Excel2013
Если вы уже ввели в ячейку число, например, 0,5, и хотите его отобразить в виде простой дроби, кликните на ячейке правой кнопкой мыши, выберите «Формат ячеек. », далее «Дробный» и «Простыми дробями» (рис. 2).
Рис. 2. Выбор формата «Дробный»
Excel так же, как и мы знает, что простые дроби используются редко, поэтому при попытке ввести в ячейку 1/2, Excel решит, что вы вводите дату и покажет «01.фев». Чтобы отобразить в ячейке дробь, введите 0, пробел, а затем 1/2. Аналогично вводится и составная дробь: наберите целую часть, пробел и дробную часть. Например, 1 2/3. Если вы выделите эту ячейку, в строке формул появится значение 1,666666666667, а запись в этой ячейке будет представлена как дробь.
Если числитель больше знаменателя, то Excel преобразует такую дробь в целую и дробную часть. Например, если вы введете 0 25/4, то Excel выразит это число как 6 1/4.
Если ни один из встроенных дробных форматов вам не подходит, создайте собственный! Например, на одном из форумов, я увидел вопрос, как отобразить 8/20? Наберите 0, пробел, 8/20. Не огорчайтесь, что Excel отобразил 2/5. Выделите ячейку, нажмите Ctrt+1, вызывая окно «Формат ячеек» (рис. 3а) и в открывшемся диалоговом окне в области «Числовые форматы» выберите «(все форматы)» (рис. 3б). А затем в области «Тип» отредактируйте шаблон формата, заменив # » » ??/?? на # » » ??/20.
Рис. 3. Пользовательский дробный формат
Несколько слов о коде формата # » » ??/20. Первый знак # — означает любое число, включающее одну или несколько цифр; ноль отображаться не будет (если хотите, чтобы ноль отображался, замените формат на следующий 0 » » ??/20). Далее идет пробел, заключенный с двух сторон в двойные кавычки » » ; вообще говоря, в ячейке будет отображаться любой набор символов, заключенный в шаблоне формата с двух сторон в двойные кавычки; мы еще раз столкнемся с этим ниже. Два знака вопроса означают, что допускается одна или две цифры. Ну а 20 в знаменателе будет отображаться в любом случае. Excel автоматически пересчитает дробь по основанию 20. Если при этом числитель дроби должен выражаться не целым числом, Excel округлит его до целых. Например, в выбранном выше формате, и 0,4, и 0,42 будут отображаться, как 8/20.
В контрактах с иностранными компаниями я сталкивался с записью центов в виде простой дроби; что-то типа: 20 и 7/100 долларов. Начните с ввода в ячейку: 20, «пробел», 1/100. Выберите формат «Сотыми долями» (рис. 4а). Далее выберите «(все форматы)», и дополните шаблон двумя словами: «и», «долларов» (рис. 4б).
Рис. 4. Формат для отображения долларов и центов
В заключительном примере значение отображается в 16-х долях; за числом следует знак дюймов (рис. 5). Поскольку кавычки являются служебным символом для шаблона, чтобы отобразить сами кавычки, нужно перед ними набрать косую черту: «
Рис. 5. Формат для отображения дюймов
[1] Использованы официальные материалы Microsoft и советы Джона Уокенбаха.
Источник
Как сделать десятичные числа в excel?
При вводе значений в ячейки листа Excel все данные проходят через встроенный программный фильтр форматирования. Он позволяет упростить работу пользователя. Поэтому введенные данные могут отличаться от отображаемых значений после ввода.
К каким проблемам может привести фильтр форматов ячеек, рассмотрим на конкретных примерах. А также найдем лучшие решения для выхода из сложившихся ситуаций.
Если Excel считает некорректно числа после запятой
Рассмотрим простой пример, когда содержимое ячеек отличается, от отображения их значений. Например, могут возникнуть математические ошибки при округлении дробных чисел.
На готовом примере продемонстрируем следующие расчеты.
- Заполните исходную табличку как показано на рисунке:
- В ячейках B и C задайте финансовый формат (CTRL+1 «Формат ячеек»-«Число»-«Финансовый»).
- В ячейку C1 запишите то, что отображается в ячейке B1 (1,53 – результат после округления до двух знаков после запятой). Так же само введите число в C2 как отображено в B2 (символы валют не проставляем, так как они преставятся автоматически благодаря финансовому формату).
- В третьей строке просуммируем значение каждой колонки таблички.
Как видите точность расчета знаков после запятой в Excel, может отличаться. Форматирование в реальности не округляет числовые значения в ячейках. Они остаются те же и реальными отображаются в строке формул.
При суммировании большого количества таких округлений ошибки могут быть очень большими. Поэтому при расчетах и вычислениях нельзя округлять с помощью форматирования. Необходимо знать, как округлить сумму в Excel. Точное округление можно сделать только специальными функциями такими как:
- =ОКРУГЛ;
- =ОКРУГЛВВЕРХ;
- =ОКРУГЛВНИЗ;
- =ЦЕЛОЕ (функция позволяет в Excel округлить до большего целого).
Для эффективного использования этих функций в больших количествах применяются массивы функций. Но это уже рассмотрим на следующих уроках.
Автоматическая вставка десятичной запятой
Автоматический фильтр форматов рассчитан на упрощение работы с программой, особенно если научится им управлять. Очень часто нам приходится поставить запятую при вводе денежных сумм для отображения копеек. Десятичный разделитель запятая в Excel может проставлятся автоматически при заполнении финансовых данных в денежном эквиваленте. Для этого:
- Откройте окно «Фай»-«Параметры».
- В окне «Параметр Excel» перейдите на «Дополнительно»-«Параметры правки» и отметьте галочкой пункт «Автоматическая вставка десятичной запятой». Число знаков после разделителя пусть останется «2». Теперь проверим результат.
- В ячейку A1 введите 1234 и нажмите «Enter», в результате мы видим 12,34 как на рисунке:
Теперь можно спокойно вводить суммы с копейками, не разделяя их запятой. После каждого ввода запятая будет проставляться автоматически перед двумя последними числами.
Стоит отметить, что если в сумме 00 копеек, то знаки после запятой в Excel нужно вводить обязательно. Иначе может получиться так 0,01 или 0,2.
Если при вводе с автоматическим режимом вставки разделителя вы ввели запятую, то она останется в том месте, где вы ее вводили.
То есть количество знаков после запятой можно изменить или перенести саму запятую.
После заполнения сумм с копейками не забудьте отключить эту функцию.
У начинающих пользователей программы Excel может возникнуть следующая ситуация:
При вводе чисел в ячейку цифры автоматически преобразуются в десятичные дроби с двумя знаками после запятой. Изменение формата ячеек и другие ухищрения не помогают привести числа к обычному виду.
| Вводим число | Получаем результат |
| 7 | 0,07 |
| 77 | 0,77 |
| 777 | 7,77 |
| 7777 | 77,77 |
| 77777 | 777,77 |
| 777777 | 7777,77 |
| 7777777 | 77777,77 |
| 77777777 | 777777,77 |
Как избавится от такого отображения вводимых в ячейку чисел.
Чтобы исправить ситуацию достаточно выполнить довольно несложную последовательность действий:
После выполнения последовательности действий приведенной в тексте выше цифры будут отображаться в ячейках в том виде, в котором Вы их записываете.
Десятичные знаки в excel. В Excel очень много функций, о которых мы даже не подозреваем, и поэтому многие просто не любят эту программу. Но в бухгалтерском деле без неё не обойтись. Почти все отчеты формируются в таблицах Excel. Если знать, как правильно настроить программу под свои нужды, то работа с ней станет намного проще и комфортнее. Взять хотя бы десятичные знаки в Excel. Если вы вводите цифры с определенным количеством знаков после запятой, то можно сделать настройку, после которой запятая сама будет устанавливаться в нужном месте. Правда, удобно?
Как настроить десятичные знаки в Excel
Чтобы зафиксировать определенное количество цифр после запятой, выполните следующие действия.
Для версии Excel
- Кликните по кнопке «Office» в левом верхнем углу.
- В открывшемся окне перейдите в самый низ и нажмите на кнопку ПараметрыExcel.
- В новом окне в левой половине перейдите на вкладку Дополнительно.
- В правой половине окна установите галочку напротив записи Автоматическая вставка десятичной запятой.
- Чуть ниже, в маленьком окошке напротив записи Число знаков после запятой, установите количество знаков после запятой.
У меня стоит цифра 2. Теперь какое число я бы не прописала в ячейке таблицы, программа автоматически будет отсчитывать последние две цифры и ставить перед ними запятую.
Теперь программа любую введенную вами цифру будет преобразовывать в десятичное число с двумя знаками после запятой.
Если вам необходимо увеличить количество знаков после запятой, то измените значение в окошке Число знаков после запятой, и сохраните свои изменения.
Для версии Excel
- Войдите в меню Сервис и выберите команду Параметры.
- В открывшемся окне перейдите на вкладку Правка.
- В области Параметры выберите опцию Фиксированный десятичный формат при вводе.
- Остальные настройки не отличаются от описанных выше.
Вот таким образом можно настроить десятичные знаки в excel .
Видео о десятичных знаках в excel:
Удачи! С Вами была – Людмила
Понравилась статья — нажмите на кнопки:
Microsoft Excel позволяет применять к числам множество самых различных числовых форматов. Используя форматирование, можно изменять внешний вид чисел без изменения самих значений. В данном уроке мы рассмотрим основные встроенные числовые форматы в Excel, а также несколько полезных опций для работы с числами.
Одним из мощнейших инструментов Excel является возможность применения определенного форматирования к тексту и числам. Во избежание одинакового отображения содержимого во всех ячейках, Вы можете применить к ним нужное форматирование. С помощью форматирования числам в ячейках Excel можно придавать внешний вид даты, времени, процентов, денежный формат и многое другое.
Как применить числовое форматирование в Excel
В следующем примере мы изменим числовое форматирование в нескольких ячейках, чтобы изменить способ отображения даты.
- Выделите ячейки, к которым требуется применить числовой формат.
- На вкладке Главная нажмите на стрелку рядом с полем Числовой формат. Появится выпадающее меню.
- Выберите нужный формат. В нашем примере мы выберем Длинный формат даты.
- Числовое форматирование в выбранных ячейках изменится. Для некоторых форматов можно использовать команды Увеличить или Уменьшить разрядность, чтобы изменить количество выводимых десятичных знаков.
Варианты числовых форматов в Excel
На рисунке ниже представлены 11 вариантов числовых форматов, которые нам предлагает Excel.
На самом деле предустановленных числовых форматов намного больше, но получить доступ к ним можно только на вкладке Число диалогового окна Формат ячеек.


1. Общий
Формат Общий установлен по умолчанию во всех ячейках. При использовании такого формата, Excel автоматически определяет, какое числовое форматирование является наиболее подходящим.
Например, если Вы вводите «1-5», в ячейке отобразится число в кратком формате даты «1/5/2010».
2. Числовой
В формате Числовой значения отображаются с десятичными знаками. Например, если Вы введете в ячейку число «4», то в ней отобразится «4,00».
3. Денежный
Формат Денежный отображает значение в ячейке со знаком денежной единицы. Например, если ввести в ячейку число «4» и применить рублевой формат, то в ней отобразится «4,00р.». Формат Денежный позволяет применять отрицательным числам особое форматирование, а также выставлять количество знаков после запятой.
4. Финансовый
Финансовый формат очень похож на денежный, но есть ряд существенных различий. Например, к ячейкам в финансовом формате нельзя применить горизонтальное форматирование, нулевые значения отображаются в виде тире, а знаки денежных единиц выровнены по вертикали. Такое форматирование позволяет легче воспринимать длинные денежные списки.
5. Краткий формат даты
Краткий формат даты отображает содержимое ячейки в виде ДД.ММ.ГГГГ. Например, 8 августа 2014 года будет выглядеть как «08.08.2014».
6. Длинный формат даты
Длинный формат даты отобразит то же самое значение в виде «8 августа 2014 г.».
7. Время
Формат Время, позволяет отображать содержимое ячеек в виде Ч:ММ:СС. Например: 8:40:25 или 17:35:15.
8. Процентный
В процентном формате значения в ячейках умножаются на 100 и выводятся со знаком процента. По умолчанию отображается два знака после запятой, но Вы можете задать любое другое количество десятичных знаков. Например, если ввести в ячейку число «0,75», то оно будет выглядеть как «75,00%».
9. Дробный
Данный формат позволяет отобразить содержимое ячейки в виде дроби. Например, если ввести значение «1/4» в ячейку, которая имеет формат Общий, то в итоге мы получим дату «01.апр«. Если же ввести точно такое же значение в ячейку, имеющую формат Дробный, то отобразится дробь «1/4».
10. Экспоненциальный
Данный формат отображает значения в ячейках в экспоненциальном виде. Например, если ввести в ячейку число»140000″, то оно отобразится как «1,40E+05».
Excel по умолчанию назначает ячейке формат экспоненциальный, когда вводимое значение содержит большое целое число. Если же вы не хотите отображать большие числа в экспоненциальном виде, то используйте формат Числовой.
11. Текстовый
Текстовый формат предполагает, что все вводимые Вами значения будут отображаться именно так, как вы их ввели. Excel автоматически устанавливает этот формат, если в ячейке содержатся числа и текст.
Другие числовые форматы
Вы можете без труда настроить любой формат в разделе Другие числовые форматы.
Например, Вы можете сменить денежный знак рубля на любой другой, настроить отображение запятых в числах или изменить количество десятичных знаков.
Урок подготовлен для Вас командой сайта office-guru.ru
Источник:/> Автор/переводчик: Антон Андронов
Правила перепечаткиЕще больше уроков по Microsoft Excel
Оцените качество статьи. Нам важно ваше мнение:
Источник