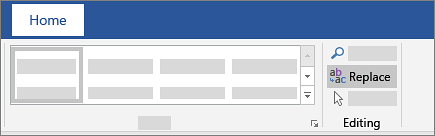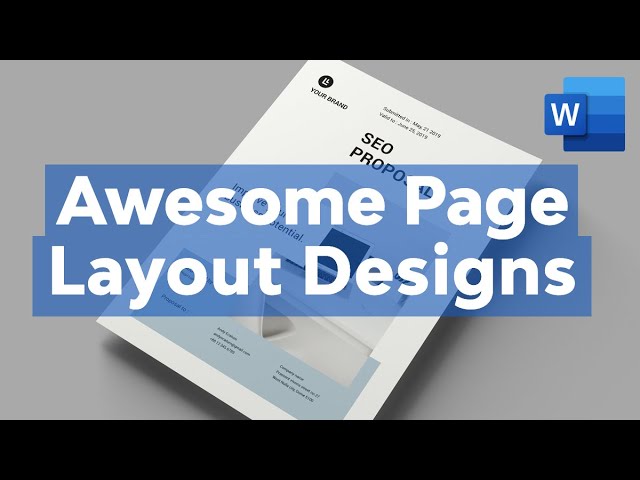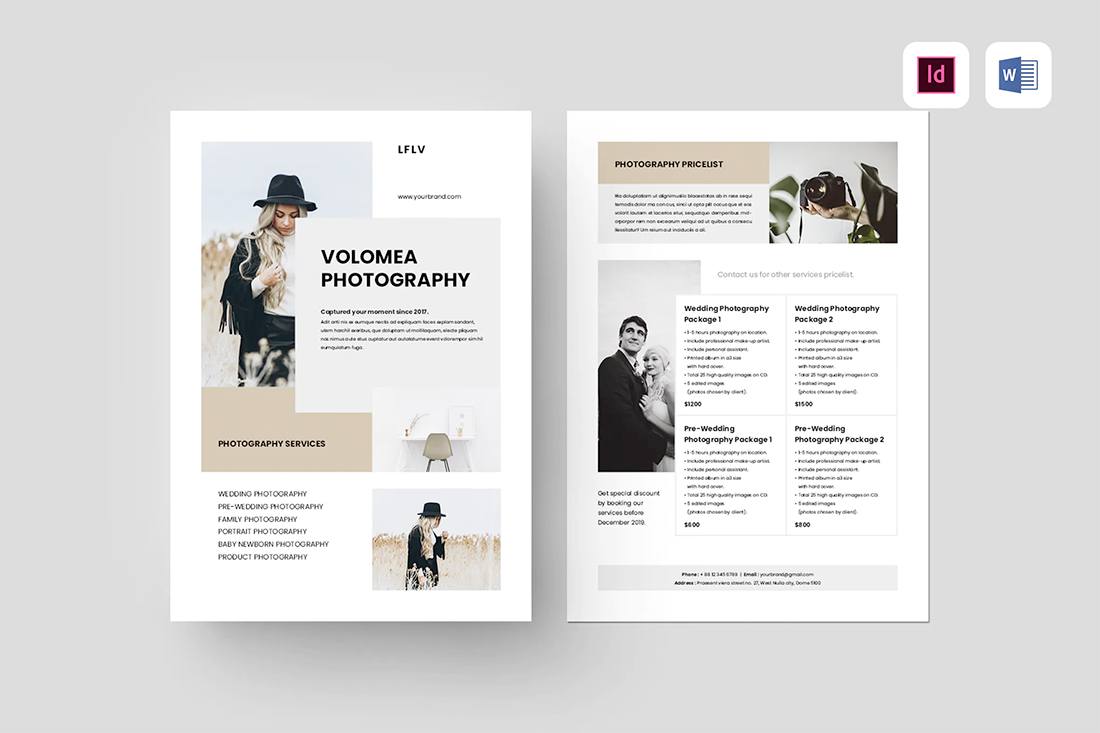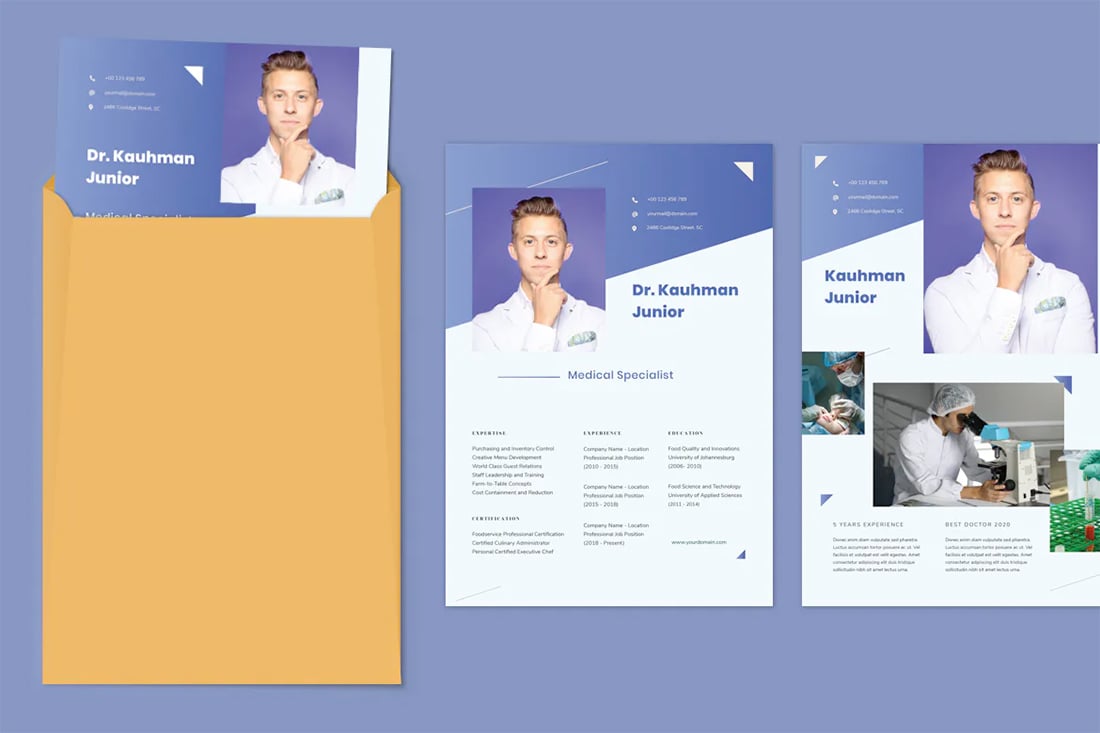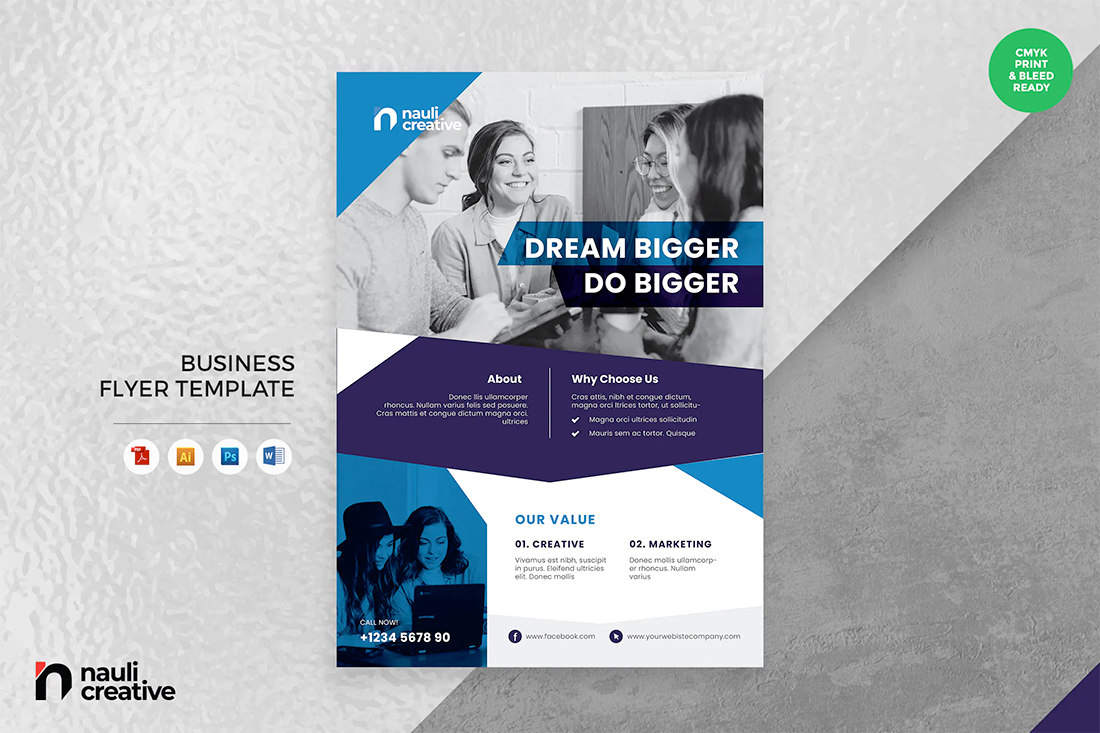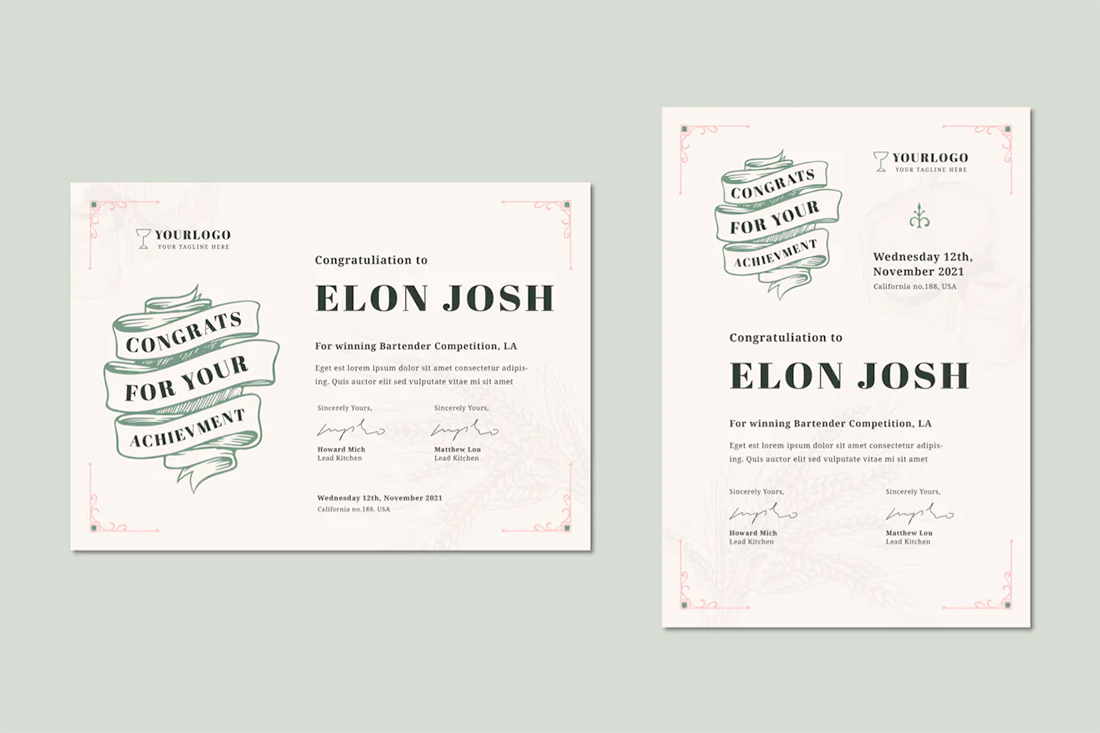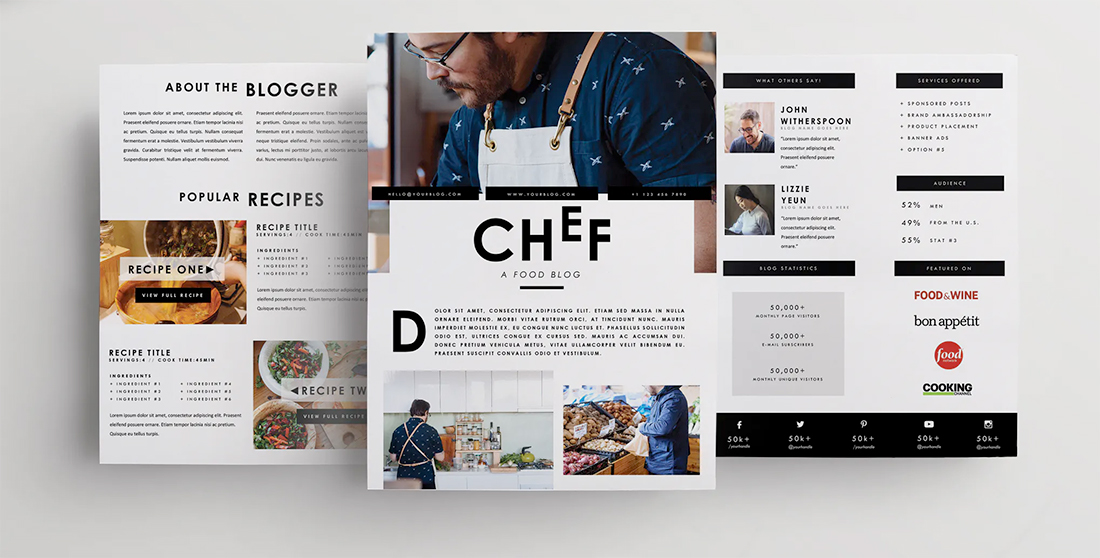Design and edit in Word
Use Styles
Styles templates apply a consistent font, font size, font color, and spacing to headings, paragraphs, and titling throughout your document.
-
Select the words, paragraph, list or table to edit.
-
On the Home tab, select a style.
If you don’t see the style you want, click the More button
to expand the gallery.
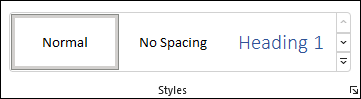
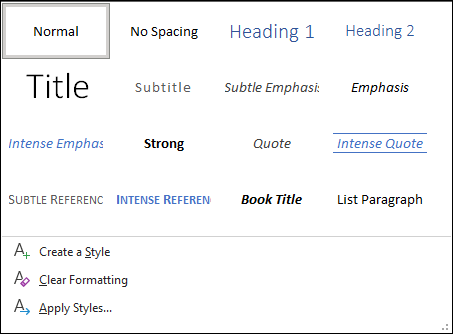
Apply Themes
Themes add a professional look to your document.
-
Select Design > Themes.
-
Point to a theme to preview how it will look.
-
Select the theme you want.
Check spelling and grammar
Word marks misspelled words with a red squiggly underline and grammar mistakes with a blue double underline.
-
Right-click the word.
-
Select a correction, or select Ignore.
Note: Spelling and grammar check work a little differently in newer versions of Word and Microsoft 365. For more, see Editor — your writing assistant.
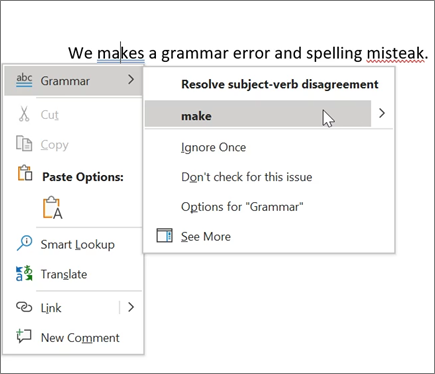
Find and replace text
-
Select Home > Replace.
-
For Find what, enter a word or phrase to search. For Replace with, enter the new text.
-
Select Find next, and then select:
-
Replace to replace the first instance, or
-
Replace all to replace all instances.
-
Next:
Collaborate in Word
Need more help?
Want more options?
Explore subscription benefits, browse training courses, learn how to secure your device, and more.
Communities help you ask and answer questions, give feedback, and hear from experts with rich knowledge.
When you create a new document in Microsoft Word, it looks decent right off the bat. But sometimes you want to make your page look much better than the default.
Use Microsoft Word’s page layout design tools to make easy-to-read documents that reflect positively on you and your business—even if you’re new to Word.
You can make page layout designs in Microsoft Word from scratch. Or, skip the grunt work by using Microsoft Word templates.
Envato Elements and GraphicRiver are both great sources of print templates for Word. Each template is made by professional designers. Elements makes a compelling offer. Download unlimited templates, fonts, photos, and other creative assets for one fixed subscription price.
But, if you only need the occasional template for MS Word and prefer to pay for each single use, then look to GraphicRiver.
How to Make Awesome Page Layout Designs in Microsoft Word (Video)
If you create or modify documents in Word, you may want to change the standard Microsoft Word layout. There are a number of changes you can make.
Watch this quick screencast to find out what you need to know about Word page layout options:
To learn more about changing page layouts in Microsoft Word, study the complete written tutorial below:
Why Learn About Page Layouts In Word?
Page layout settings in Word determine how your document looks when you print it out. It includes the page orientation, margins, and columns, for example.
It’s important to pay attention to the page layout of your document for several reasons:
- It ensures consistency. This gives your readers a good experience while consuming your document.
- A good page layout makes your document more readable. When your document is aesthetically pleasing and has a consistent look, your audience is more likely to read, comprehend, and remember your content.
- A well-designed document reflects well on you. It reinforces your credibility and authority in your field.
Microsoft Word has robust page settings that allow you to control your page layout design. Everything is designed to be as simple and intuitive as possible. Yet, doing page layout in Word can be daunting if you’re new to the software.
This article breaks things down for you. So, you can follow along, step-by-step, and take control of how your document looks.
Types of Documents You Can Create in MS Word
You can create all kinds of printed documents in Microsoft Word.
Make business documents like:
- resumes
- cover letters
- business letters
- reports
- proposals
- invoices
- certificates
- forms
MS Word is also very handy for creating marketing documents. Create everything from:
- flyers
- brochures
- advertising inserts
- and more
For education or training use Word to prepare:
- handouts
- workbooks
- manuals
- certificates
You can also produce postcards, invitations, newsletters, and signs. If you can print it, then you can whip it up in Word.
In this tutorial, you’ll learn how to use Microsoft Word’s page layout tools to produce the print materials you need.
How to Work With Templates to Quickly Change Your Design
The quickest way to change or apply a page layout is by using a print template for Word. For the examples below, we’ll be using the SEO Proposal template from Envato Elements.
When looking for a print template for Word, it’s a good idea to choose one that uses paragraph and character styles. The styles feature will allow you to quickly format text even in a long document.
Below are some roundups of Microsoft Word templates you can choose from:
Now that you’ve chosen a template with a good page layout in Word, it’s time to learn how to use it.
1. Download the Template
Download the template of your choice to your computer’s hard drive. Unzip the file, then copy the template. This way, you’ve got the original template file intact, if you want to revert to it.
2. Customize the Template With Your Own Content
Replace the text with your own information.
If you want to change the text formatting, change the settings for fonts and paragraphs.
To add your own image, click on an image placeholder. The Format Picture dialog box opens. Under Fill, select Picture or texture fill. Under Picture source, click Insert….
Find and select the image you want to use. Click Insert.
Now, the image is inserted.
To replace an existing logo on the template, click on the logo, then click on the Picture Format tab.
Click the Change Picture button on the ribbon. Find and select the logo file, then click Insert.
If necessary, click-and-drag one of the handles of the logo to resize it.
Next, I’d like to change the color of the rectangle on the cover page. To do that, select the shape, then click the Shape Format tab.
The Shape Format ribbon is displayed. Click on the drop-down arrow beside the Shape Fill button. Select from the color options shown or click More Fill Colors… to specify the color you want to apply.
This is what the customized proposal cover looks like now:
Repeat these steps to customize the other pages of the template.
As you can see, when you start with a template for Word most of the design and page formatting decisions are already made for you by the template creator.
But, if you prefer to start your document from scratch, follow the steps below to change the default page format settings.
Type or paste your text into the document. Apply text and paragraph formatting to modify settings for fonts, spacing, alignment, and more. Then, you can move on to the page layout.
3. How to Set the Microsoft Word Page Orientation as Portrait or Landscape
To set the Microsoft Word page orientation of your document, go to File > Page Setup….
The Page Setup dialog opens. Click on the button for either Word portrait or landscape layout orientation.
4. How to Set the Print Size of the Paper
From the Microsoft Word Page Setup dialog, you can also change the paper size when you print the document. Click on the Paper Size field to show the different paper size choices available.
Select the size you wish to use. You can also click Manage Custom Sizes… to specify your own size.
5. How to Split Your Text into Multiple Columns
Sometimes you may want to divide your text into columns. This can make the document more readable and adds variety to an otherwise monotonous layout. Columns are popular in magazines, newsletters, and similar types of materials.
Arrange the Entire Document into Columns
To change the MS Word layout to columns, follow these steps:
1. Go to Layout > Columns.
The Columns dialog box opens.
2. Select one of the Presets or manually set the:
- number of columns
- width and spacing
- apply to the whole document or from that point forward
3. When you’re happy with the settings, click OK.
Apply Columns to a Part of the Document
You can also apply columns to only a specific part of the document.
1. Select the text you wish to display in columns.
2. Go to Layout > Columns.
3. In the Columns dialog box, choose the settings you want to apply.
Notice that you now have the option to apply the column settings to Selected text. Click OK.
Now, only the selected text has been broken into two columns. The rest remains in one column.
6. How to Add Page and Section Breaks
Sections in Microsoft Word enable you to apply different layouts to different parts of your document. This is useful for making creative layouts, especially to long documents.
Insert a Page Break in Word
A page break separates text, so that anything after the break is moved to a succeeding page. It’s useful for dividing up a document into chapters and sections.
To insert a page break, place the cursor at the point where you want the break to be, then go to Insert > Break > Page Break.
In our sample document, the title page is now on a separate page from the rest of the text.
Insert a Section Break in Word
If you wish to apply varying formatting on different parts of the document, then you’ll want to break it into sections. This includes varying the columns, headers and footers, pagination, borders, and other settings.
To create a section break, place the cursor where you would like the section break to be. Go to Insert > Break > Section Break.
Select the type of section break you want to insert:
- Section Break (Next Page) creates a section break and moves the next section into a new page.
- Section Break (Continuous) keeps the two sections on the same page while allowing you to apply different formatting settings for each.
- Section Break (Odd Page) starts a new section on the next odd-numbered page.
- Section Break (Even Page) starts a new section on the next even-numbered page.
Take Control of Your Page Layouts with Microsoft Word
Use Microsoft Word’s page layout tools to give your documents a consistent, readable, and professional look. You don’t have to be an expert in Word to take better control of your document’s page layouts. With Microsoft Word’s page layout tools, you can make any document look the way you want it to.
You don’t have to start from scratch, either. You can have professional designers make most of the design and layout decisions for you by using print templates for MS Word. If you want unlimited downloads of templates as well as photos, fonts, icons, and other creative assets—all for one small, fixed fee—then Envato Elements is the best source for you.
For one-off Word templates and other desktop publishing tools, look to GraphicRiver. Here, you can access everything you need to create impressive print materials on a pay-per-use basis.
And when you use a template, the skills you learned in this post will help you customize and adapt it to your needs.
Editorial Note: Video added by Alexis (Lexi) Rodrigo.
If you are ready to amp up your designs in Microsoft Word, this is the right place. Here – with templates as examples – we are going to look at a variety of ways you can create more modern, professional-looking page layout designs using this common tool.
Microsoft Word is capable of so much more than you might expect with page layout. You can build modern, on-trend documents, and push the software further than ever before.
Forget the old days of Word Art and choosing between six fonts. Let’s take Microsoft Word into a new world of improved design and typography!
1. Asymmetrical Grids
Get out of the default template and try an asymmetrical grid for a look that will create a fresh look for design projects in Microsoft Word.
When it comes to creating a grid, consider smaller columns as the foundation so that elements will still have a sense of organization and place, without having that split-down-the-middle look.
Another thing to think about with grids is creating both horizontal and vertical grids. These imaginary lines are the secret to organizing content in a visually meaningful way.
2. Infographics
A common theme in design is “show, don’t tell,”
Infographics are the way to do that, and you can design and include them in Word documents, from one-page brochures to multi-page booklets.
Think carefully about infographics in the planning process to keep information easy to digest and understand. Use maps, numbers, charts, and icons to help show the information your document is designed to convey.
3. Gradients
Gradients are the color trend that we can’t get enough of. You can use them in designs for Word documents for a truly modern feel.
From bright monotone gradients that move from light to dark hue to multi-color options, you can find an application for almost any color variable.
Gradients can be used for borders, big text elements, backgrounds, or other visual elements as you see fit.
Take particular care with gradients if you plan to print the Word document to ensure that your color choices will look as intended on paper.
4. Monotone Color Palettes
Monotone color palettes have a beautiful simplicity that just works. Using dark and light variations of a single color feels classic and inviting.
A monotone feel can also solidify brand elements and images and avoid that “plain Word doc” look.
Even with a monotone palette, don’t feel like you have to have a wide range of hues. Pick a color and a handful of variations to use in the design. For most projects, that’s enough.
5. Layers
Layering is a fun and practical effect that brings design elements in the two-dimensional space to life. This design trend has been popular in website design for some time and can work just as well with Word documents and printed layouts.
The trick to using layers is to overlap elements without making the design feel cluttered. Continue to use space and your underlying grid to ensure that everything has a place and it doesn’t look like a smattering of parts were just thrown on the canvas.
Layers can also begin to look and feel heavy if you aren’t careful, so take care with placement and visual weight of colors, typefaces, and images so that everything maintains clear readability.
6. Minimal Aesthetic
White space never goes out of style.
A minimal approach with well-planned space establishes a design that’s easy to understand and follow. It’s something that doesn’t often happen with Word documents, where we have almost been “trained” to fill all the space in a document.
Break out of that mold with open space around elements and in the page gutters so that everything has a seamless flow and light style.
Don’t forget to use a typography style that matches the minimal feel as well. (A simple sans serif can be a nice option.)
7. Color Overlays
Color overlays can be paired with color or black and white images or against other colors with an overprint look.
Putting together blocks of color adds visual interest – particularly with fun shapes such as in the example above – when you don’t have a lot of other artwork to finish out the design.
If you plan to use color overlays, stick to one or two colors from your brand palette. Using too many colors with this style can get overwhelming because color takes on all kinds of tints and tones when used as an overlay.
A tight palette will likely serve you better than a more expansive one here.
8. Bold Color Palettes
Bold, high-contrast color palettes are an immediate attention-getter. (And something that’s not generally expected when it comes to designing Word documents.)
Boldness isn’t always defined by color alone. Boldness can also be the combination of color choices or the display contrast from the pairing.
The black and white resume template, above, with a simple yellow line, is bold and striking. But there’s not a lot of color. A small accent adds an amazing level of boldness without being over the top.
9. Clean Typography
For most designers working in Word, the end goal of the document is to create something that people will read. That starts with clean, simple typography that’s highly readable and understandable.
Often, that’s not just one font, size, or style. It’s using different levels and layers of typography to create an architecture that helps people move through the document in the right order with an understanding of the content.
One of the best ways to accomplish this is with type size. A trend in typography is to use oversized typefaces for key information. That also works well in Word documents of almost any type. Go big with the main headline or key point to draw attention to the overall design.
10. Beautiful Images
Depending on how your Microsoft Word document will be used, amazing photos can take it to the next level. Great images almost always look good with digital transmission. (Consider printing if you are working on a document that will be physically handed out.)
Don’t be afraid to go big with one or two images that make your design sizzle. Avoid clusters of tiny photos. The key to making beautiful images work is the ability to see them at a glance and be drawn into the detail therein.
Here’s another thing that makes a beautiful image work and feels fresh and modern: It needs to match and mesh with other design elements. The image and text should “say the same thing” and support each other.
Microsoft Word is packed with so many features that you can produce pretty much whatever you want with it. But these features don’t always result in the kind of beautiful, high-quality, and professional document designs that you may expect.
It’s one thing to know everything about Microsoft Word, all of its intricacies and quirks and functions—it’s something else entirely to know what makes a great document. Here, we’ll show you how to format a Word document to make it look professional.
1. Keep It Simple, Less Is More
Want to know how to make a Word document look good? Just keep it simple, and take advantage of the hidden features that Microsoft Word comes with. If you remember one thing from this article, let it be this, and you’ll be able to make the right design decisions in the future!
When writing a document, the content should be the main focus. Document formatting guidelines exist to make that content easier to read and digest.
Eliminate the temptation to introduce eye-catching elements that only serve to distract. Maximize whitespace. Keep your wording tight and revise any wordy sentences or paragraphs. Simple and minimal rules overall.
2. Choose a Context-Appropriate Typeface
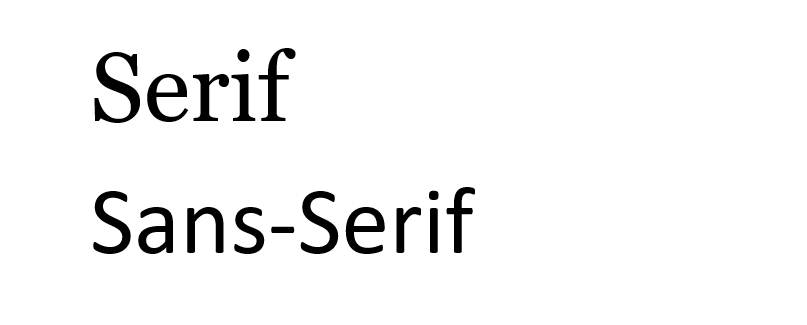
Your first big design decision should be which typeface you’re going to use. Traditional knowledge says that serif fonts are easier to read in printed documents, whereas sans-serif fonts are better on the eyes when read on a digital screen.
Good examples of serif fonts include Garamond, Georgia, Hoefler Text, and Palatino, while good examples of sans-serif fonts include Arial, Gill Sans, Helvetica, and Lucida Sans.
Skip Comic Sans if you want to avoid one of the most common presentation design mistakes. And whatever you end up using, stick to the same typeface throughout to make your Word document professional. If desired, you can use a different typeface for headings.
3. Use Standard Font Size and Color
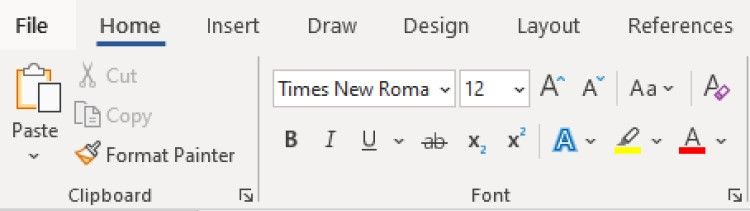
You can’t learn how to format a word document to look professional without paying attention to the look of the text. Business and academic papers generally use 12-point font sizes, which produce the most readable paragraphs when used in combination with the guidelines discussed below for page size, margins, and line spacing.
Some information-dense reports may sometimes go down to 10-point font size, but never less than that.
In general, it’s best to keep your hands off of anything related to colors, especially for printed documents. You’ll have to pay more for the color ink, and it won’t carry over if the document ever gets copied. For digital documents, reserve colored text for critical warnings and the like. Prefer to emphasize using bolded and italic text.
4. Use Standard Page Size and Margins
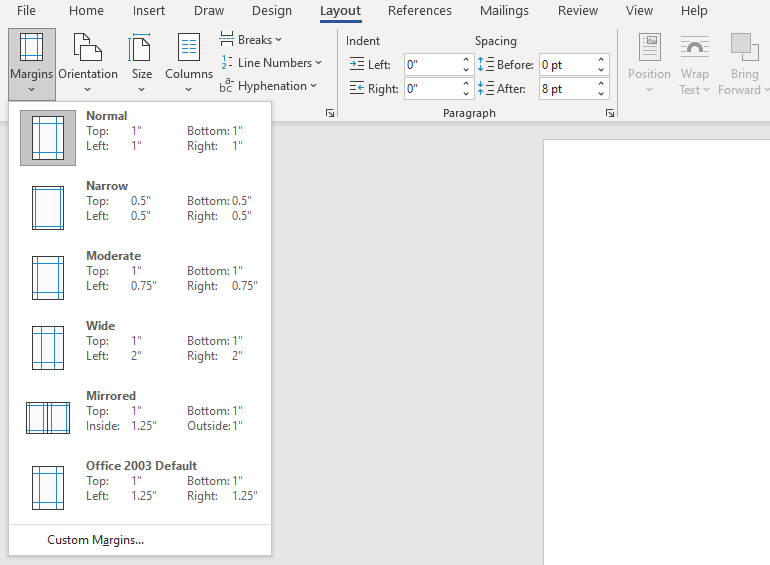
Nearly all office documents are formatted to the same page size as they are printed for standard 8½» x 11″ pages, known as US Letter size (also known as A4 elsewhere, which is 210mm x 297mm). This is the only size that’s guaranteed to be available regardless of which printer you use.
As for margins, most style manuals and style guides call for a 1″ margin on all sides of the page, which produces the best readability for line lengths and allows for written annotations if necessary. In Word, you can select Normal under Margins to do so. However, if the document is going to be bound in a binder, you may want to use Custom Margins to increase the side margins to 1½» to accommodate the rings.
5. Align Paragraphs to the Left
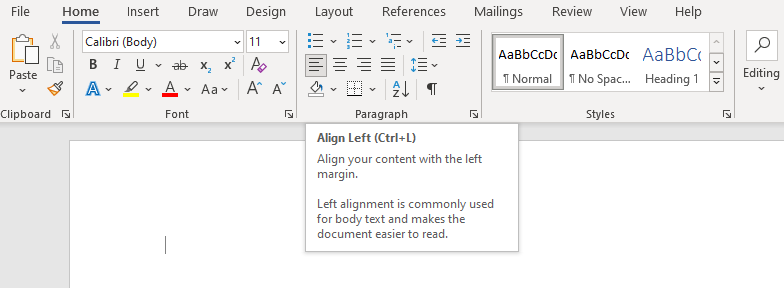
You may be tempted to use justified alignment because that’s what’s used in newspapers, novels, and some textbooks, but it’s the wrong choice for office and academic documents. Why is it important to make a document formal? Without formality, your document becomes unreadable.
What you want is left alignment for text. This produces jaggedness on the right side of paragraphs, but it keeps letter spacing as intended by whatever typeface you’re using, and that means optimal legibility.
Otherwise, you may end up with typographic rivers, which are extremely distracting and simply look ugly. This is something you certainly want to avoid when you want to make your Word document look professional.
6. Indent the First Lines of Paragraphs
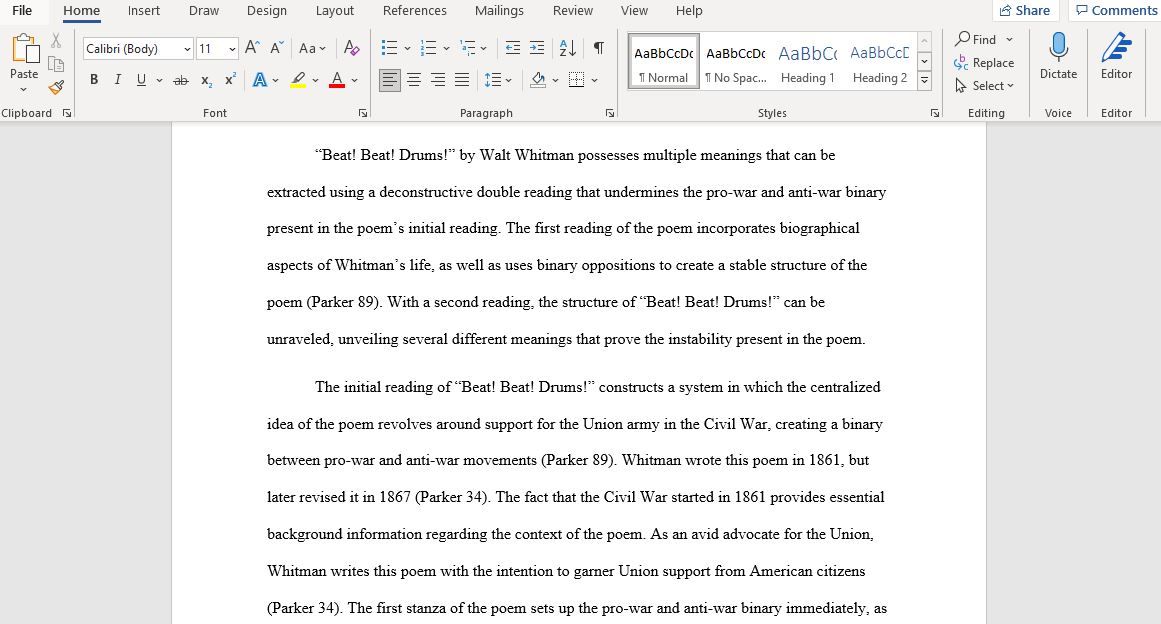
Paragraphs should have no extra spacing between them, and the first lines of paragraphs should be indented to make each paragraph stand out. The only exception is for paragraphs that directly follow a section heading, which can be left unindented because the surrounding context makes it clear that it’s its own paragraph.
To make a document look professional, a general rule of thumb is to have the indent size the same as the font size. Make sure you use Word’s paragraph styling features to handle the indents rather than using the Tab key!
7. Place Images Between Paragraphs
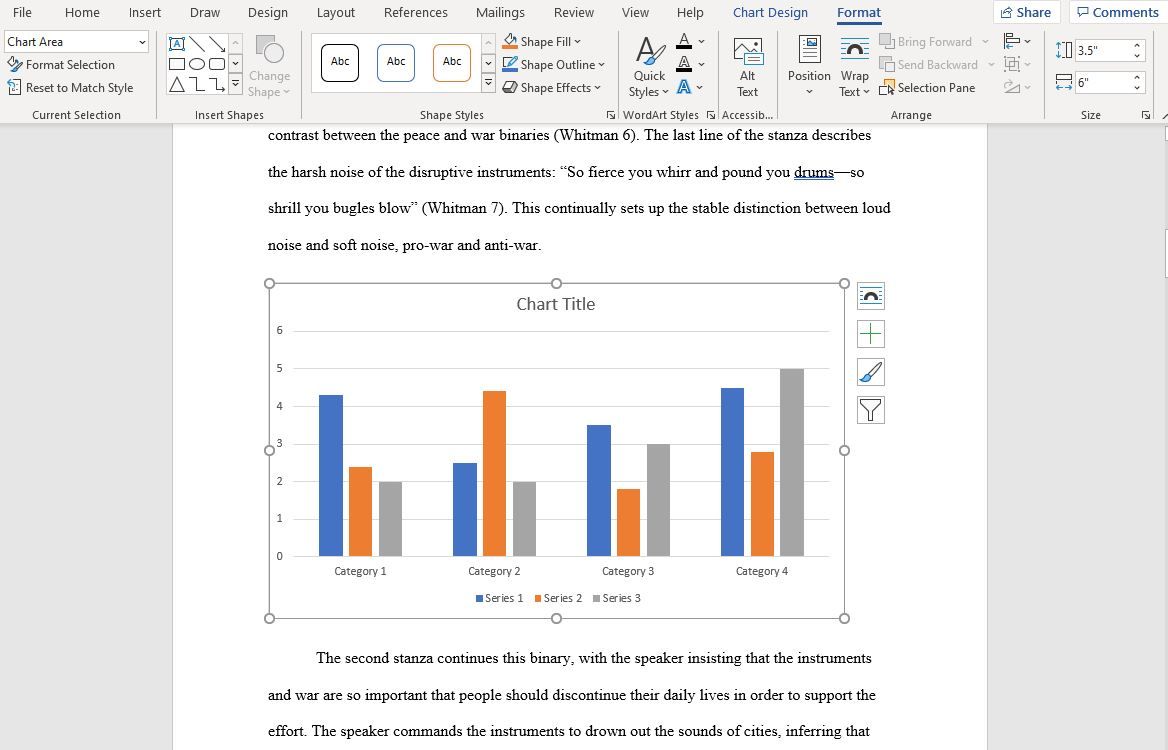
Inserting images is a part of designing your Word document. It may be okay to place images inside a paragraph and allow the surrounding text to flow around it, and if your organization follows this document formatting guideline, then go ahead and do that.
But generally speaking, it can damage readability, especially in data-driven reports. The safest option, particularly for graphs, charts, and tables, is to put images in between paragraphs and keep them center aligned. That way, your images help to make your document attractive, but they are never vying for attention with the surrounding text. It also helps captions to stand out.
8. Choose Context-Appropriate Line Spacing
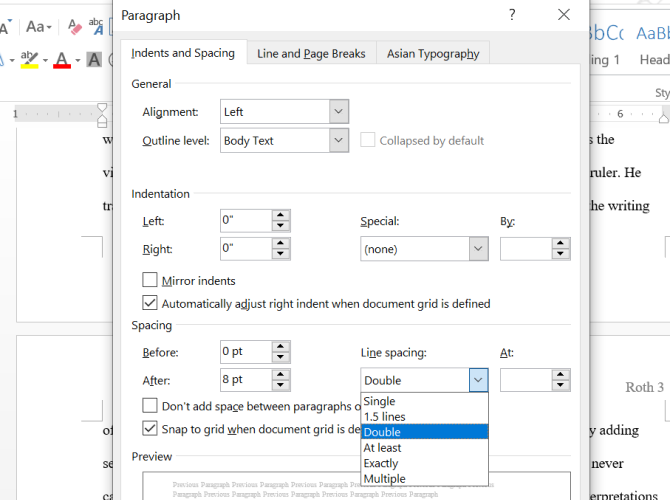
To format a document to look professional, the right choice for line spacing (the whitespace that separates a line of text from the next line of text) really depends on what kind of document you’re writing.
Academic papers should first follow any academic style guides in place, then prefer double-spacing if no style guide exists. Business and office documents tend to be single-spaced to minimize the number of pages needed when printing, but digital documents may be easier to read if spaced at somewhere between 120-150 percent.
9. Break Up Text With Headings and Lists
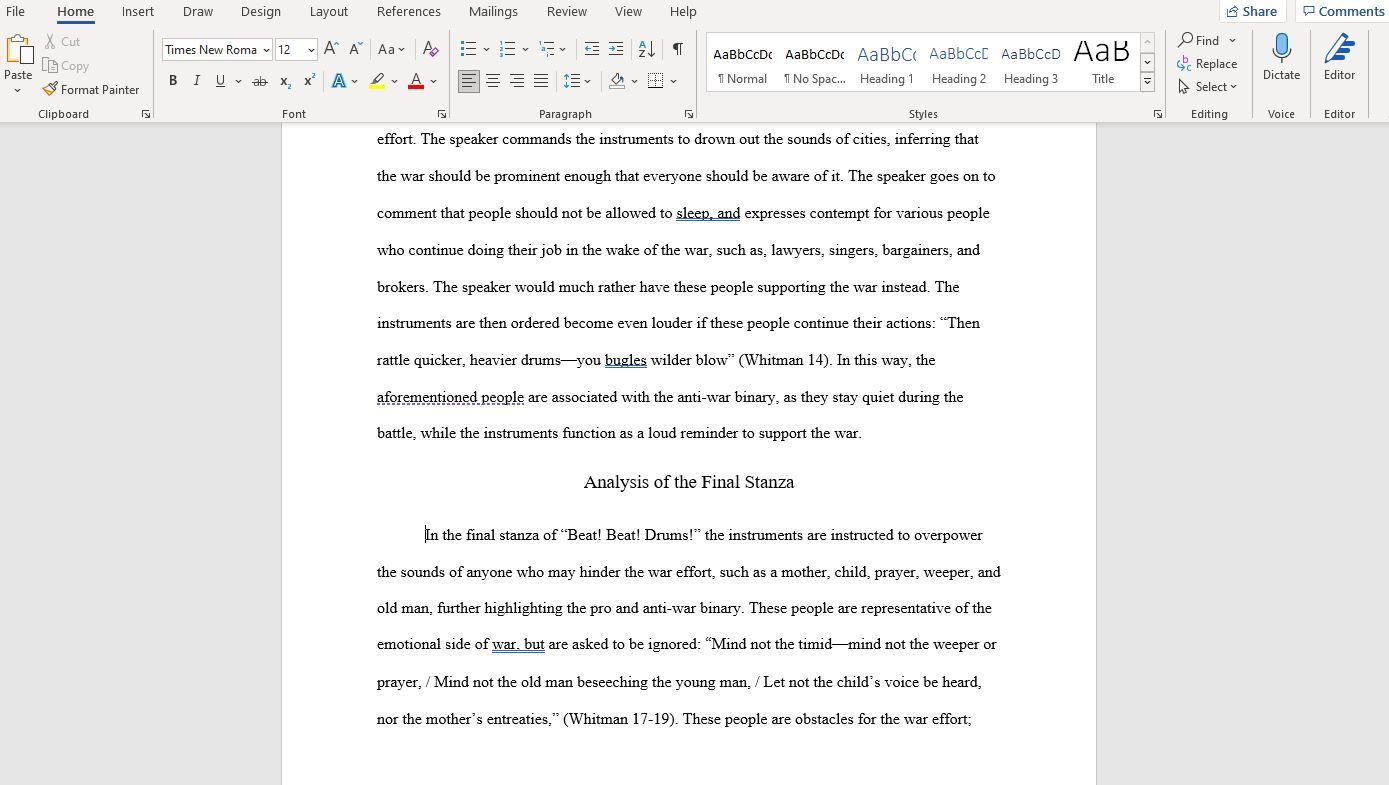
The longer the document, the more important headings become. Would you rather read a 20-page report that’s nothing but a wall of text from end to end? Or a 30-page report that’s organized into proper sections, subsections, and headings? It’s highly likely you’ll prefer the latter.
Lists are also good for breaking up walls of text and drawing eyes to important points. In Word, use Numbering to create numbered lists when counting a set of items (e.g., «the five attributes of a successful entrepreneur») or when providing step-by-step instructions. Otherwise, use Bullets to make bulleted lists.
Just be sure to avoid overusing lists, which detracts readability from your Word document design. This is especially important when it comes to using Word to format a screenplay.
10. Separate Sections With Breaks
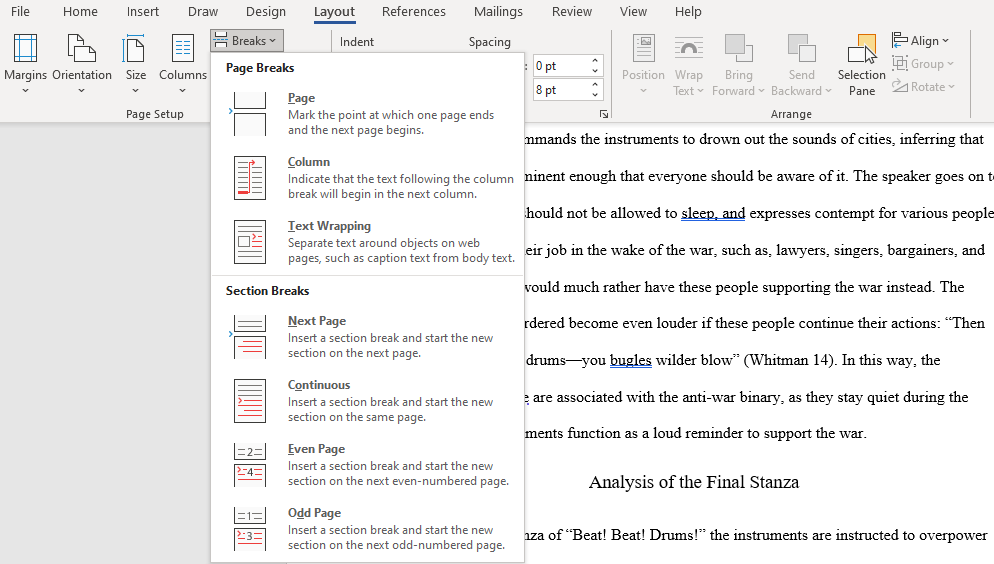
When you want to learn how to make your report look professional, you need to get acquainted with section breaks. In Microsoft Word, section breaks allow you to differentiate certain pages with changes in orientation, columns, headers, footers, page numbers, and more. Section breaks come in four forms:
- Next Page: Start the next section on the following page.
- Continuous: Start the next section on the current page.
- Even Page: Start the next section on the next even page.
- Odd Page: Start the next section on the next even page.
If your document is large enough to need chapters, this is the best way to format them in a clean way. Each chapter should be made with a Next Page section break, or the Even Page or Odd Page section breaks if you’re going to place it within a binder. We’ve shown how to remove page breaks if needed, too.
Learn How to Format a Word Document to Look Professional
Unless your organization or school requires a specific layout and format, you can skip the hard work of setting up your own template and just download one instead. This helps you quickly achieve a professional document design.
Not everyone has access to graphics programs such as Photoshop, InDesign, or even Microsoft Publisher. Microsoft Word® wasn’t created to be a designing program but with the right tips and tricks you can turn it into one.
Here are 15 Essential Tips you’ll need for designing in Microsoft Word®.
Positioning Objects
- Utilize the Exact Positioning options.
For Microsoft Word® 2000-2003: On the Format menu click the Layout button. Then click the Picture Position tab to move objects to exact locations.
For Microsoft Word® 2007-2010: Click on your graphic then click on the Format tab. Click the Position button then click on the “More Layout Options” at the bottom of the drop down menu. - Use the Text Wrap option. Get your image to float around, in front, or behind your text by using Text Wrap.
- Position Text Exactly with Text Boxes. Sometimes you need to get text positioned exactly in one place when you’re designing and text boxes can help with that. They are not bound to inline text constraints; they’re free floating.
- Draw Text Boxes Instead of Using Defaults. By drawing your own text box you can get it to be approximately the size you need it to be and in roughly the right area.
- Be Aware of the Send to Back/Bring to Front options. If you’re working on a design with many elements you should be aware of the options to shift the top to bottom order of the elements. If an element you need on top is in the middle use the Bring to Front option to bring that element to the top.
Viewing Options
- Turn on Table Gridlines if Needed. If you’re working with borderless tables you’ll want to turn on the table gridlines so you can see where your table borders are.
- Use Text Direction to Rotate Text. There is no way to rotate Text Boxes in Microsoft Word®; you have to Rotate the Text.
- Edit the Default Margins. Typically the default margins in Microsoft Word® are too big for your design. Go to page layout then margins to change your margins.
- Always Use Print Preview Before Printing. Sometimes quirky things can happen to your design, use Print Preview to help save you paper by spotting errors before you print. Go to Print then Print Preview to view it.
- Use Thumbnails View for Long Documents. If you’re designing several different layouts or have a large amount of designs in one document, turn on thumbnails view for easier navigation.
Editing Shortcuts
- Copy and Paste Keyboard Shortcuts:
ctrl + c = Copy
ctrl + v = Paste - Undo and Redo Keyboard Shortcuts:
ctrl + z = Undo
crtl + y = Redo - Text Formatting Keyboard Shortcuts:
ctrl + b = Bold
ctrl + i = Italicize
ctrl + u = Underline - Highlight Text then Hover Over it for a Mini Formatting Ribbon. (Only for newer versions.) You can highlight a section of text you want to format then immediately hover over it. A mini formatting ribbon will appear near it.
- Use Paste Special to Keep Formatting Uniform. If the text in your document is green and the text you copied is red, when you paste the copied text normally it would stay red. By using the “unformatted text” text option in Paste Special you can paste the red text and it will be automatically turned green to match the rest of your document.
Do you have any other Microsoft Word® tips?
Not endorsed by, or affiliated with any of the following: MICROSOFT WORD® and MICROSOFT PUBLISHER® are trademarks of MICROSOFT®; PHOTOSHOP® and INDESIGN® are a trademark of ADOBE®.

 to expand the gallery.
to expand the gallery.