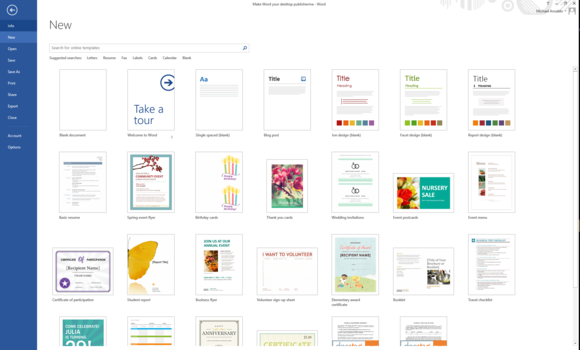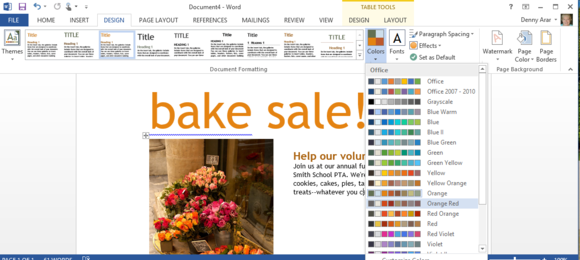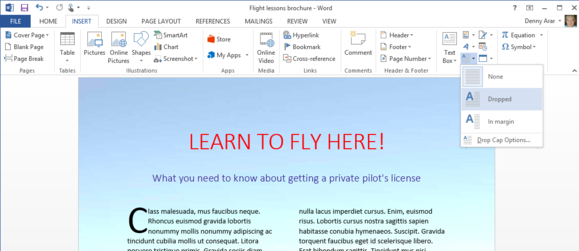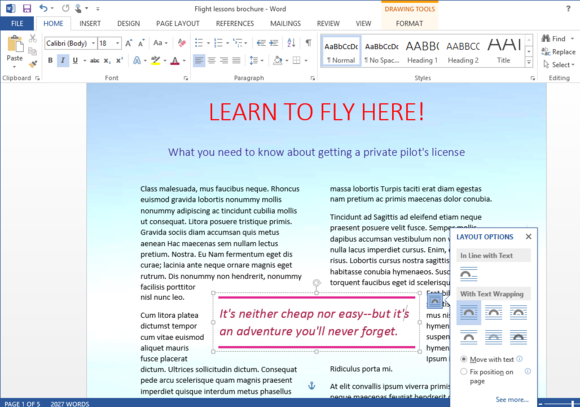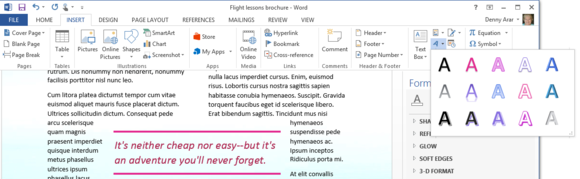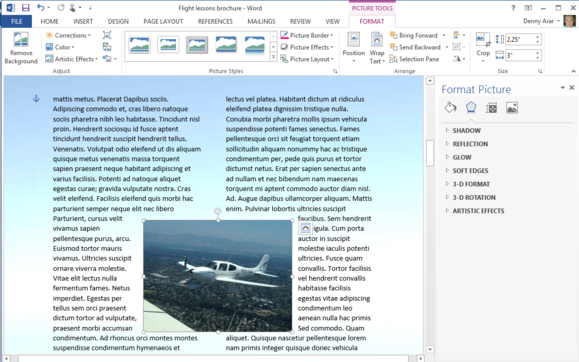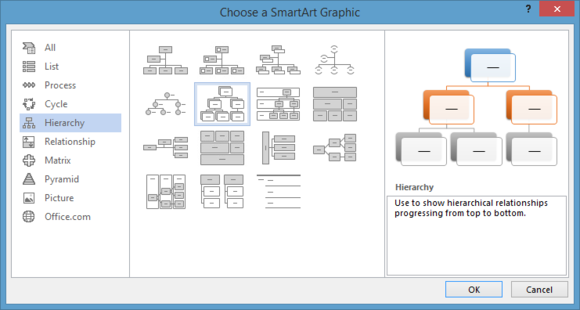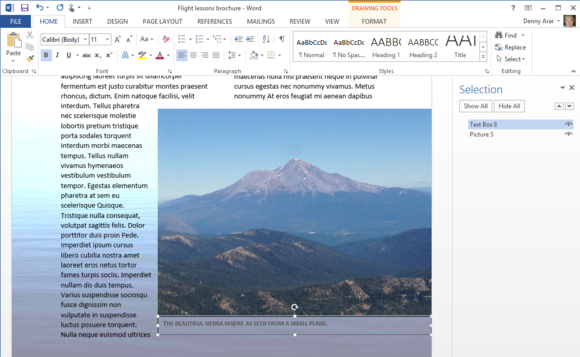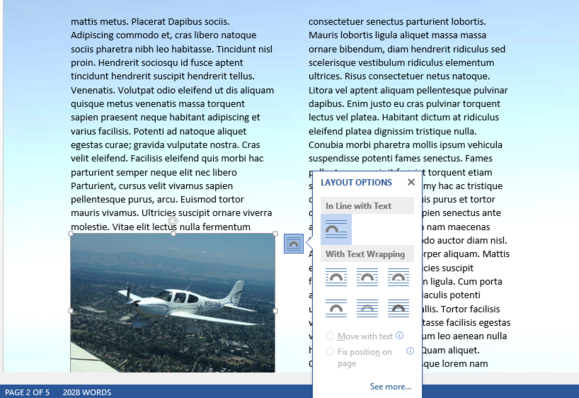Work design magic with Word templates
Weave a little wow into your next document when you work with a customizable design template for Word. From professional documents to schoolwork, there’s a Word template that’ll take your next project to the next level.
Start with the best Word templates
Show all
Frequently asked questions
You can use Word document templates to design resumes and cover letters, create business invoices, customize annual calendars, and more. There are also templates that you can use throughout your business’s internal operations. Use Word document templates to create a business plan, design and share your org chart, and make printable letter head.
You can make your own Word document templates from scratch. Create documents that fit your exact needs since the options are limitless when using Word. If you don’t know how to begin, you can also edit existing templates and customize them so that their content, colors, fonts, and media are curated for you.
You can find Word templates by using the search bar. When you search «Word,» a variety of templates will come up in the results. You can customize their colors, text, media, and more.
Explore other templates
Do you want to create eye-catching, professional resumes, proposals, flyers, business cards and more? Then you should use the best Microsoft Word templates.
Word templates are MS Word documents formatted with a specific structure and layout. So, all documents made with the particular template will reflect the exact same structure and layout. Users can make a template their own by adding their specific content to the layout and changing features like colours, fonts and graphics.
Check out why you should go after MS Word templates:
- are a great branding tool that enable consistency in style across all documents
- promote efficiency because you don’t have to waste time recreating the same document layout over and over
- free you to focus on creating quality content
- bring a level of professionalism to your documents that can set you apart from the competition
These are wonderful benefits. Let’s take a look at over 28 of the best Microsoft Word templates you can download from Envato Elements and GraphicRiver.
Best Source for Microsoft Office Word Document Templates (With Unlimited Use)
Envato Elements offers thousands of beautiful and professional Microsoft Office templates for Word. Customise each template for Word to fit your needs.
Explore Microsoft Word Document Templates
Of course, you’re probably wondering: why pay when there are so many Microsoft Word templates that are free online? Unfortunately, most Word document templates found online may appear to be free. But using them will certainly cost you in terms of quality and professional reputation. The bottom line is that if you want to create quality documents then you need premium templates for Word.
The beauty of using Envato Elements is that it saves you time. And it also saves you money as well. That’s because you can download as many Microsoft Word templates as you like for one low monthly price. And that’s not all. The Envato Elements offer includes premium fonts, audio tracks, and a whole lot more. It’s truly the best bang for your buck if you have professional and personal creative needs.
Subscribe to Envato Elements Now
5 Best Microsoft Office Word Document Templates (From Envato Elements — For 2022)
Let’s take a closer look at some of the premium Microsoft Office templates for Word that are the most popular on Envato Elements:
1. Minimal Proposal Word Document Template Design
Get ready to make awesome proposals with this MS Word document template design. It’s very customizable and supports one-click color changing. The Microsoft Word styles download template comes in both A4 and US letter size formats. This project proposal Word document design is also print ready, so you can get it from the screen to your hands in no time.
2. Corporate Word Document Flyer Template
Need to create professional flyers for a trade fair or business conference? Look no further than the stunning Corporate Flyer Template. This MS Word styles download template has a visually pleasing layout for both sides of your flyer. The flyer comes in A4 page layout design size in Microsoft Word.
3. Modern Certificate 05 — Word Document Template Design
Are you planning a corporate event to recognize a valued employee? This certificate of appreciation is the perfect Microsoft Word layout design template.
It’s easy to customise. Along with the Word template design, you also get Photoshop and Illustrator files. This is in case you want to make changes to the graphic design elements.
4. Business Card — MS Word Document Template
Make sure your business card conveys the right impression. Check out these business card Microsoft Office templates for Word.
The Word document layout design uses the US business card size and offers both a front and back design. Easily change the colours to your brand colours. If you’ve got Word document design ideas for a business card, you can apply them here.
5. Minimal Business Invoice Word Template
Do you need to create professional-looking invoices? Then Envato Element’s graphic design templates for Word can help you there, too. This Microsoft Word template will help you create on-brand invoices quickly and easily every time. Download it and give this page Word layout design a try.
Envato Elements (Design Without Limits)
As you can see Envato Elements’ Microsoft Word templates are professional, versatile and easy to use. With unlimited downloads, choose as many Word document templates as you want!
One low monthly fee = unlimited access the best Microsoft Word templates you can download. Also, to thousands of premium digital assets. Along with high-quality templates for Word, you’ll get access to:
- Logos
- Fonts
- Photos
- Business card templates
- And much more
Envato Elements is an excellent option. But if you’re looking to buy one Word document design template, GraphicRiver may be a better option for you.
24 Best Microsoft Office Word Document Templates on GraphicRiver (Buy One at a Time — 2022)
GraphicRiver is another resource that offers a plethora of excellent Microsoft Word templates. Buy these one-at-a-time instead of as part of a monthly plan.
Do you need a one-off modern Word template but have a tight budget? Then choose GraphicRiver. It’s a great option for the best Word templates for all types of projects. Let’s take a look at 24 Microsoft Word layout design templates to download found there:
1. Creative Company Profile Book
Profiling what your company is all about can be a challenge if you’re not great with design. That’s where using Microsoft Word document templates like this one can help. It comes with 24 unique pages that are easy to customize. Colors, objects, and more are all editable, letting you add your branding. Try it instead of a MS Word template that’s free.
2. Creative Resume CV Template MS Word
Here’s a premium Microsoft Word template design that’s made for modern resumes. The versatility of the layout makes the resume perfect for a number of fields. It’s also customizable so you can easily add your information to the Word document design. Download this modern Word DOC template now!
3. Doctor and Medical Services Flyer Template for Word
Are you working on the marketing for a new clinic, dentist office, or medical supplies company? Then this Microsoft Word template layout design will come to your aid. It’s a simple flyer that offers space to share information about your services.
The modern layout ensures that you put your Word document design ideas in the best light possible. If you’re outside of the medical industry but like the look? You can still make use of this versatile MS Word template.
4. Wedding Photography Brochure Word Template
Microsoft Word templates are for all occasions, including weddings. This photography brochure is a great example. It’s a Word document design template made for showing off your work. Use it to bring in couples that are looking for a photographer.
5. Invoice Word Document Design Template
Invoices are another touchpoint your clients have with you. Make sure yours looks professional by using a MS Word invoice styles download like this one. You’ll get both A4 and US Letter size options when you use this template. In this Microsoft Word layout design, you’ll get:
- free fonts
- InDesign and Word files
- one click color change
- ready to print documents
6. Annual Report Word Template Design
There are a lot of free graphic design templates for Word you could use for your annual report. But this premium option has a modern design and features free choices usually lack. The annual report Word template design has 48 unique pages that you can customize. Fit in your brand’s colors in a matter of clicks. The A4 and US letter size MS Word template design also features great infographics for data.
7. Minimalist Magazine Templates for Word
If you’ve always wanted to do a magazine, here’s a great choice. With these templates for Word, you won’t need to master design software.
This Word document design template features a modern design in 16 unique pages. It comes in square size and it’s fully customisable. Don’t fall for MS Word templates that are free. Try a premium one instead.
8. Annual Report Word Document Templates
Annual report MS Word document templates are always helpful. This Word template features a minimalist and clean design. Premium MS Word page design and layout templates like this are very complete. It’s features include:
- A4 size and US Letter
- 30 custom pages
- editable in InDesign and MS Word
- print ready, CMYK, 300 DPI, bleed
- easy to customise
9. Blue and White Word Brochure Layout Design
Create top quality brochures with this MS Word document design from GraphicRiver. The 16 page customisable document comes in two sizes A4 and US letter size.
Add your own photos and text to the page layout design in Microsoft Word. Change the colours to reflect your brand and there’s a helpful file guide included. You won’t find this type of quality from Word templates for free you find online.
10. Minimal Invoice MS Word Template
Next up on our list of Word document design templates is Minimal Invoice. Make your invoices reflect your awesome brand with this invoice template example in Word. The template is structured with a grid-based layout to keep your information in perfect order. The MS Word page design and layout is US letter size and includes a PDF help file.
11. Project Proposal Word Templates
This is one of our best Word templates for projects like proposals. It stands out thanks to its minimalist and modern design. Free Word templates can be tempting, but they aren’t as complete as this one. This MS Word document template’s features include:
- 30 unique pages
- invoice template included
- 2 sizes: A4 and US Letter
- editable in InDesign and MS Word
- based on master pages
- fully customisable
12. Cleaning Company Flyer Word Template
Service companies who need to create professional flyers will be happy we’ve included this MS Word template. The Microsoft Word styles download specifically targets cleaning companies. But it can be used by any service company that wants to promote their services. The A4 size flyer offers three alternative designs and three colours. Use it if you’re after the best Word templates for a cleaning business.
13. Word Document Resume Template
In our top list for 2022, we’ve already included two single page resumes with photos included. This Word resume template goes in a different direction. The A4 size template offers up to three pages of resume for those of you who need more pages. There’s also a cover letter that can be used as a thank you. You’ll have plenty of room for all of your Word document design ideas in this template’s pages.
14. Company Brochure Word Template
This Word document template combines an attractive design and business professionalism. The spacious and elegant design ensures that you can fit all the necessary information about your company on the Word template. All content is editable, and the colours can be changed in one click. It’s one of the top graphic design templates for Word to try out for your brand.
15. The Resume/CV Word Document Design
This Microsoft Office Word resume template is quite different from the others featured here. It favours a scaled back full text header, one column and a completely scaled back minimalist layout. The MS Word template’s A4 paper size and offers a cover letter template to go with the resume template.
16. Project Proposal — Microsoft Word Template
When creating a proposal for a client you need to put your best foot forward. This project proposal template is the perfect Word doc template to present your company in the best possible light.
This professional Word template design includes a bonus invoice and meet the team page and it’s easy to customise. If you’re looking for templates for Word, don’t miss this one.
17. Proposal Template for Word
Proposal Template for Word helps simplify the process of creating any type of project proposal. For your convenience, this MS Word template is based on free fonts. Whatever your project proposal template needs are, this Microsoft Word styles download will help.
18. Invoice Microsoft Word Templates
An invoice template is one of the most useful templates for Word. This fresh MS Word template is one of our newest additions. It comes in A4 size and in five colour variations. This is one of the best Word templates, and it’s easy to edit in Photoshop and Illustrator too.
19. Company Profile MS Word Templates
Are you looking for Word templates to renew your company profile? Look no further than this one. It’s one of our newest templates for Word. This clean and professional Word template includes 16 pages. Other features include:
- A4 size and US Letter
- editable in InDesign and MS Word
- CMYK colour mode and print ready files
- 300 DPI
- free fonts used
20. Corporate Letterhead Word Document Design
Nothing says professional like a letterhead. Get a modern looking option for your brand with this Microsoft Word styles download. Using it is easy. Open the Word DOC template and add your business logo, business information and brand colours. You’re done!
21. Business Plan Word Template
This Microsoft Office Word document design template for download is made for business plans. The A4 file comes with 32 customizable pages. It has automatic page numbering, as well as a link to free fonts you can use. Of course, you can always customize the page layout design in Microsoft Word with other great typefaces.
22. Minimal Print Template Bundle
We wrap up our list of the best Word templates for projects with the Pitch Pack. It comes with just about everything you need for branding. Don’t believe me? This bundle of graphic design templates for Word includes:
- project proposal
- resume and cover letter
- letterhead
- invoice and estimate
- moodboard
- two business cards
- PowerPoint presentation template
As you can see, you’ll get no shortage of the best Word templates and layouts with this download.
23. Proposal 24 Pages | DOCX | InDesign Template
Here’s another example of an effective MS word template for business needs. It’s a proposal that’s packed with modern design choices and useful features.
The word document template design has 24 pages. Each one is customizable, letting you take advantage of image placeholders, infographics, and more. Use this Word document template if you want to present to leads with confidence.
24. Company Profile Brochure Template
Do you need Microsoft Word templates to tell clients who you are? Then this is a great option for you. It’s one of the coolest templates for Word thanks to its contemporary design. It also has great features, like:
- 16 editable pages
- PowerPoint and InDesign files
- customizable color scheme
- image placeholders
- print-ready Word layout design
Get the Most Out of Your Microsoft Word Doc Templates
To help you get the most out of the high-quality Word 2022 templates, you need to know how to edit the template. It needs to fit your particular business and what your business is trying to do.
In our example, we’re going to be creating a project proposal and be using the MS Word template Project Proposal.
To follow along with our tutorial, download the template. Here are five tips to help you customise this Microsoft Word template:
1. Contact Information
While this may be obvious, you’ll want to make sure that you include the appropriate contact information that’s on the first page. Nothing looks more unprofessional than forgetting to include this crucial information. So, before you even begin your proposal, type in the correct contact information.
2. Edit Spacing
While this MS Word template already comes with a professional layout, you may still want to add more space on the columns for your text. Each column and shape can be resized by simply clicking on the element and dragging the cursor to the desired size.
3. Change Colours
While the default blue colour may work for your particular business you may want to customise the colours to fit the brand identity. To change the colour of the shapes in the project head on to the Shading icon and choose your desired colour.
4. Add Images
To help illustrate a point, you may want to include images in the template. To place pictures in your template, click on the menu header and choose Insert > Pictures > Picture From File. From there, add any image from your computer.
5. Change the Thickness of Dividers
The design features many pages that have dividers to help segment the different sections on your pages. By default, these dividers are quite thin. If you need thicker dividers, click on the divider and adjust the width in the right-hand menu.
5 Quick Microsoft Word Tips to Make Professional Documents in 2022
Customising the perfect Microsoft Word template is only the first step. To make the most out of your template, here are five quick Microsoft Word tips to keep in mind:
1. Use Shapes to Create Interesting Layouts
Make your template more visually appealing by adding coloured shapes behind certain elements. For example, see the Microsoft Office Word Invoice template above. This will also give you another opportunity to use your brand colours and stand out from the crowd.
2. Learn Microsoft Word Shortcuts
Learning Microsoft Word shortcuts will speed up your workflow and make you the master of Word. View existing shortcuts and create your own by going to Tools > Customize keyboard.
3. Use More Than One Font
Microsoft Office comes with many fonts that you can use in your templates and documents. Using more than one font, like in this MS Word template, creates a pleasing hierarchy and make your document look more professional.
4. Use Smart Lookup to Quickly Find Information
If you’re doing any type of research and using a Microsoft Office Word template, you don’t have to fire up a browser window to look something up. Simply highlight the words, right-click, and use Smart Lookup to find relevant information.
5. Combine Photos and Shapes
Another way to make your template more visually pleasing and engaging is to combine photos and shapes. Take cues from this beautiful Microsoft Word resume template featured below.
5 Top Microsoft Word Document Style Design Trends for 2022
Microsoft Word isn’t only for plain text documents. And you don’t need to master complex design software. With these Word layout design trends, your documents will look modern and truly professional:
1. Remember the White Space
The first Word layout design trend is about white space. It’s the area between the design elements in any composition. When you leave enough white space in your Word layout design, it looks clean and organized.
When browsing through Microsoft Word templates, pick one with enough white space, like this below:
2. Save Time With Macros
This Word document design trend is fantastic. If you’re short on time or constantly work with Word document templates, you’ll love it.
Macros in MS Word are commands that are recorded and launched with keyboard shortcuts. They’re great for automating steps and can help with:
- setting up customised formatting
- creating tables
- inserting a group of objects in a document
- finding and replacing words
Learn all about it here:
3. Aim for a Visual Design
MS Word isn’t just for text. This Word document design trend is about its visual elements. Think about your type of document, your audience and how they’d like to receive your information.
Look for templates for Word with visuals and colours. Use high-quality images, charts and infographics.
4. Try Clip Art for a Fun Touch
This Word layout design trend adds a fun touch to your MS Word documents. Have you heard of clip arts in this software? These are drawings and illustrations that you can easily add to your documents.
MS Word has a built-in online browser you can use to find clip art for your projects. Learn how to use it here:
5. Use Trendy Colors
This Word layout design trend will give your document a modern and fresh look. Using popular colors will make sure your design always looks current. Companies like Pantone are among popular trendsetters that designers look towards. Try them on your Word document templates and stand out from the crowd.
Discover More Great Microsoft Word Doc Templates
To find out more about Word document templates, check out our guide to choosing and using Microsoft Word templates. You’ll also find a great selection of templates for Word in these articles:
Where to Find the Best Microsoft Office Word Document Templates in 2022 (Envato Elements vs GraphicRiver
Envato Elements and GraphicRiver both have the highest quality Microsoft Word templates available on the web in 2022. But what marketplace should you download these Modern MS Word templates from? What are the different features for the items on GraphicRiver and Envato Elements?
1. Benefits of Envato Elements
For a low monthly cost, access a massive library of creative templates. Not only can you access all these Microsoft Office templates. You get access to photos, videos, fonts, and many other resources that could be helpful to you.
Download as many Microsoft Word templates you need with the Envato Elements monthly subscription. You can also download web templates, fonts, add-ons, and graphic assets. There are plenty of quality Microsoft Word templates with on-trend designs on Envato Elements!
2. Benefits of GraphicRiver (& Envato Market)
GraphicRiver is a leading marketplace for creative assets. Unlike Envato Elements, you can buy these items one-at-a-time. In the GraphicRiver marketplace, choose from over two thousand eye-catching Microsoft Word templates. These Word templates are a valuable resource to display your business’s important information. Buy these Word document templates one at a time.
Here are some of the best-selling modern Microsoft Word templates for 2022:
Which One Is Right For You?
This all depends on your job and whether you’ll be needing more Word document templates in the future. If you’re an entrepreneur or a graphic designer with many clients, then Envato Elements offers the best bang for your buck.
If you need one specific Word doc template and won’t need any future MS Word templates, then GraphicRiver is your go-to choice to find what you need.
Common Microsoft Word Document Questions Answered (FAQ)
If you’re using Microsoft Word for any of your documents, you may have some questions about this powerful program. Here, we’ve gathered some of the most common questions about MS Word along with answers to those questions:
1. Can I Use Microsoft Word for Free?
While Microsoft Word is a part of Office 365 that requires a paid subscription, there’s an online version of Microsoft Word that you can use for free.
Keep in mind that the online version has fewer features than the regular Microsoft Word version. So, it’s probably not the best choice if you need to do heavy editing.
2. Can I Change Built-in Text Styles in Microsoft Word?
Yes, you can. Changing them is easy and you can use any font that’s installed on your computer. We’ve got a detailed guide that’ll help you change and format Microsoft Word text styles:
3. How Can I Add Images to Microsoft Word Documents?
Adding and formatting images in Word will make your document visually engaging. Get creative with images in Word by following the tips laid out in our tutorial on adding, moving and formatting images in Word.
4. Can I Collaborate With Others on Microsoft Word Documents?
Yes, collaborating with one or more people on your Word documents is possible. All you’ve got to do is share your document with them by sending them an email invite, sharing a link or sending them a copy of the document in an email.
5. How Do I Add Tables to Microsoft Word?
Adding tables to your document is a great way to make your information stand out. Luckily, you can add great-looking tables in Word. We’ve got the guide to walk you through the entire process of making and customising tables in Word:
Learn More About Using Microsoft Word
Microsoft Word has many features that can be quite difficult to understand. To get the most out of Microsoft Word, study our tutorial learning guide on how to use Microsoft Word. I’ve also collected three Tuts+ articles that’ll help you learn the basic features of the program:
Choose Your Favourite Microsoft Word Template Today
When choosing Microsoft Word templates for your precious business, don’t fall into the trap of getting free Word templates. Only the best will do.
For the best premium Microsoft Word templates for projects Envato Elements is an excellent place to start. Their templates offer a variety of designs and are versatile and easy to use. If you use a business or design resource regularly (such as a font, icon, or template), Elements offers unlimited downloads for one low monthly fee.
If you’re looking to buy an individual template, GraphicRiver is an excellent alternative for Word 2022 templates. It’s also a great place to find all kinds of Microsoft Office templates.
Head on over to either site today to choose your favourite template. Start creating documents that’ll do your business proud.
Editorial Note: This post has been updated with contributions from Daniel Strongin, Brenda Barron, Maria Villanueva, and Nathan Umoh. Daniel and Brenda are freelance instructors for Envato Tuts+. Maria is an Associate Editor for Envato Tuts+ Design & Illustration. Nathan is a staff writer with Envato Tuts+.
Select the words, paragraph, list or table to edit. On the Home tab, select a style. to expand the gallery.
Themes add a professional look to your document.
- Select Design > Themes.
- Point to a theme to preview how it will look.
- Select the theme you want.
Contents
- 1 Can I apply a design template to an existing Word document?
- 2 How do I create a design layout in Word?
- 3 How do I convert a template to a Word document?
- 4 How do I create a fillable field template in Word?
- 5 Why is there no Design tab in Word?
- 6 Where is the Design tab in Microsoft Word?
- 7 How do you Design a document?
- 8 How does a template help in creating a document?
- 9 How do you design a template?
- 10 Can you make a Word document fillable?
- 11 How do I make a Word document fillable and not editable?
- 12 How do I turn on design mode in Word?
- 13 Where is the Design tab in Word 2010?
- 14 How do you add the Design tab in Word 2007?
- 15 What is Layout tab?
- 16 How do I make a Word document creative?
- 17 How do I design a page layout?
- 18 What is meant by document design?
- 19 How do I create a template in Word 2019?
- 20 What are the steps in creating a new template?
Can I apply a design template to an existing Word document?
Apply a Word Template to an existing Word document
- Open the Word document you will apply template to, and click File > Options to open the Word Options dialog box.
- In the Word Options dialog box, please (1) click Add-ins in the left bar, (2) select Templates from the Manage drop down list, and (3) click the Go button.
How do I create a design layout in Word?
Click the File tab, and then click New. Under Available templates, click New from existing. Click a template or a document that is similar to the one that you want to create, and then click Create New. Make the changes you want to the margin settings, page size and orientation, styles, and other formats.
How do I convert a template to a Word document?
Click the top folder in the library and launch Template Manager. (See Open and Close Template Manager.) The Template Manager window appears. In the file list, select the templates you want to convert and click the Convert button.
How do I create a fillable field template in Word?
Go to File > New. In Search online templates, type Forms or the type of form you want and press ENTER. Choose a form template, and then select Create or Download.
Why is there no Design tab in Word?
If the Design tab is missing from your current installation, choose the “Main Tabs” option from the pulldown on the right, then turn on the checkbox for the “Design” main tab. Use the up or down buttons on the far right to move position of the selected tab within the main ribbon area.
Where is the Design tab in Microsoft Word?
Word online currently does not natively have a ‘Design’ tab. If you have an Add-in installed that creates buttons in the ‘Design’ tab, you will see the design tab appear.
How do you Design a document?
Document Design
- Use at least 12 point.
- Use a clear, easy to read font.
- Make important points stand out.
- Use bold or bigger sized font to emphasise text.
- Text should be set horizontally.
- Avoid splitting a word between two lines.
- Templates with accessible formatting.
- Use accessible formatting.
How does a template help in creating a document?
A template is a document type that creates a copy of itself when you open it. For example, a business plan is a common document that is written in Word. Instead of creating the structure of the business plan from scratch, you can use a template with predefined page layout, fonts, margins, and styles.
How do you design a template?
Edit your template
- Click File > Open.
- Double-click Computer or This PC.
- Browse to the Custom Office Templates folder that’s under My Documents.
- Click your template, and click Open.
- Make the changes you want, then save and close the template.
Can you make a Word document fillable?
To do this, click on “File” tab > “Options” > “Customize Ribbon“. Then under the “Customize Ribbon”, select the “Developer” checkbox and click “OK”. Step 2: Open a Word document and you will be able to make the Word document fillable.
How do I make a Word document fillable and not editable?
Head on to the “Protect” section on the ribbon and click the button labeled “Protect Document.” You should then click the button named “Restrict Formatting and Editing.” On the options that appear, select the one that says “Allow only this type of editing in the document” and pick “Filling in forms.” Once you’re done,
How do I turn on design mode in Word?
Turn on “Design Mode”. Highlight the placeholder text and make formatting adjustments as desired.
In the Word Options window,
- Click on “Customize Ribbon” in the left-hand sidebar.
- In the Tabs area on the right, check the box beside “Developer”.
- Click OK.
Where is the Design tab in Word 2010?
The main tabs in Word 2010 are the same as Word 2007 except the Office Menu has been replace with a “File” tab in Office 2010 and there is no “Design” tab.
How do you add the Design tab in Word 2007?
Customize Developer tab in Microsoft Word 2007
- Launch Word 2007.
- Click the Microsoft Office Button.
- Choose the Word Option button, and then the Word Option dialog box pops up.
- Click Popular, select the box at Show Develop Tab in the Ribbon and check it.
- Click OK, and then the Develop Tab will appear on the Ribbon.
What is Layout tab?
The Layout tab provides access to page display and layout options. These include page orientation and AutoFit, which is a feature that limits the width of columns in a report to be no wider than the largest value in each column. These options allow you to change the size or orientation of your report.
How do I make a Word document creative?
10 Simple Design Rules for Professional Microsoft Word Documents
- Keep It Simple, Less Is More.
- Choose a Context-Appropriate Typeface.
- Use Standard Font Size and Color.
- Use Standard Page Size and Margins.
- Align Paragraphs to the Left.
- Indent the First Lines of Paragraphs.
- Place Images Between Paragraphs.
How do I design a page layout?
Seven Ways to Create a Better Page Layout
- Align all elements with each other or a grid.
- Select a single visual or make strong visual connections.
- Keep odd or even elements in balance.
- Divide the page into thirds.
- Add white space in the right place.
- Use two or more of the same design element.
What is meant by document design?
Document design is the process of choosing how to present all of the basic document elements so your document’s message is clear and effective. When a document is well designed, readers understand the information more quickly and easily.Regardless of the form, the document development process remains the same.
How do I create a template in Word 2019?
Creating a new template in Word 2019
- Create a new document or open a document with styles that you can recycle.
- On the File tab, choose Save As. The Save As window opens.
- Click This PC.
- Click the Browse button.
- Open the Save As Type menu and choose Word Template.
- Enter a name for your template.
- Click the Save button.
What are the steps in creating a new template?
Answer
- Click File > Open.
- Double-click This PC. (In Word 2013, double-click Computer).
- Browse to the Custom Office Templates folder that’s under My Documents.
- Click your template, and click Open.
- Make the changes you want, then save and close the template.
Microsoft Word is packed with so many features that you can produce pretty much whatever you want with it. But these features don’t always result in the kind of beautiful, high-quality, and professional document designs that you may expect.
It’s one thing to know everything about Microsoft Word, all of its intricacies and quirks and functions—it’s something else entirely to know what makes a great document. Here, we’ll show you how to format a Word document to make it look professional.
1. Keep It Simple, Less Is More
Want to know how to make a Word document look good? Just keep it simple, and take advantage of the hidden features that Microsoft Word comes with. If you remember one thing from this article, let it be this, and you’ll be able to make the right design decisions in the future!
When writing a document, the content should be the main focus. Document formatting guidelines exist to make that content easier to read and digest.
Eliminate the temptation to introduce eye-catching elements that only serve to distract. Maximize whitespace. Keep your wording tight and revise any wordy sentences or paragraphs. Simple and minimal rules overall.
2. Choose a Context-Appropriate Typeface
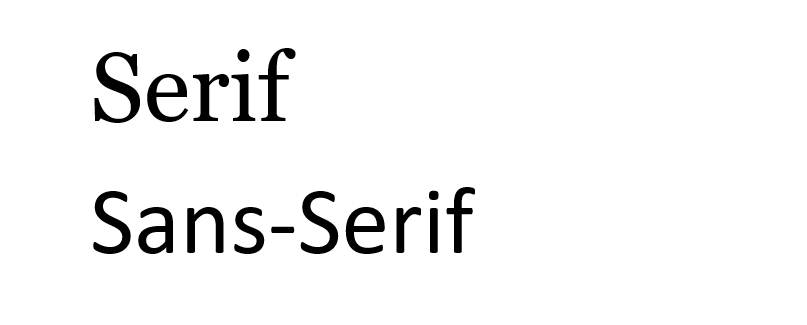
Your first big design decision should be which typeface you’re going to use. Traditional knowledge says that serif fonts are easier to read in printed documents, whereas sans-serif fonts are better on the eyes when read on a digital screen.
Good examples of serif fonts include Garamond, Georgia, Hoefler Text, and Palatino, while good examples of sans-serif fonts include Arial, Gill Sans, Helvetica, and Lucida Sans.
Skip Comic Sans if you want to avoid one of the most common presentation design mistakes. And whatever you end up using, stick to the same typeface throughout to make your Word document professional. If desired, you can use a different typeface for headings.
3. Use Standard Font Size and Color
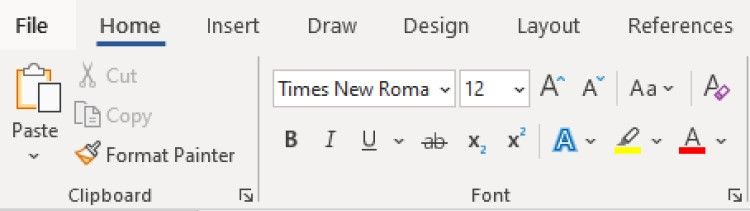
You can’t learn how to format a word document to look professional without paying attention to the look of the text. Business and academic papers generally use 12-point font sizes, which produce the most readable paragraphs when used in combination with the guidelines discussed below for page size, margins, and line spacing.
Some information-dense reports may sometimes go down to 10-point font size, but never less than that.
In general, it’s best to keep your hands off of anything related to colors, especially for printed documents. You’ll have to pay more for the color ink, and it won’t carry over if the document ever gets copied. For digital documents, reserve colored text for critical warnings and the like. Prefer to emphasize using bolded and italic text.
4. Use Standard Page Size and Margins
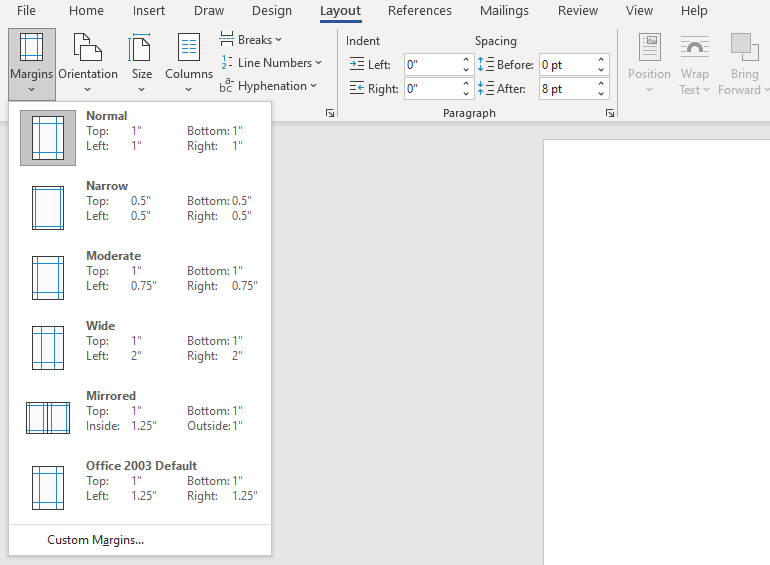
Nearly all office documents are formatted to the same page size as they are printed for standard 8½» x 11″ pages, known as US Letter size (also known as A4 elsewhere, which is 210mm x 297mm). This is the only size that’s guaranteed to be available regardless of which printer you use.
As for margins, most style manuals and style guides call for a 1″ margin on all sides of the page, which produces the best readability for line lengths and allows for written annotations if necessary. In Word, you can select Normal under Margins to do so. However, if the document is going to be bound in a binder, you may want to use Custom Margins to increase the side margins to 1½» to accommodate the rings.
5. Align Paragraphs to the Left
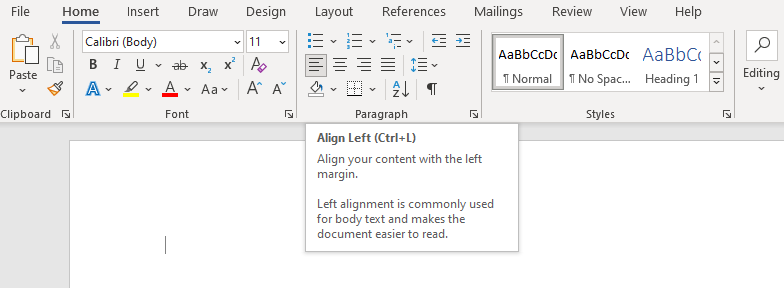
You may be tempted to use justified alignment because that’s what’s used in newspapers, novels, and some textbooks, but it’s the wrong choice for office and academic documents. Why is it important to make a document formal? Without formality, your document becomes unreadable.
What you want is left alignment for text. This produces jaggedness on the right side of paragraphs, but it keeps letter spacing as intended by whatever typeface you’re using, and that means optimal legibility.
Otherwise, you may end up with typographic rivers, which are extremely distracting and simply look ugly. This is something you certainly want to avoid when you want to make your Word document look professional.
6. Indent the First Lines of Paragraphs
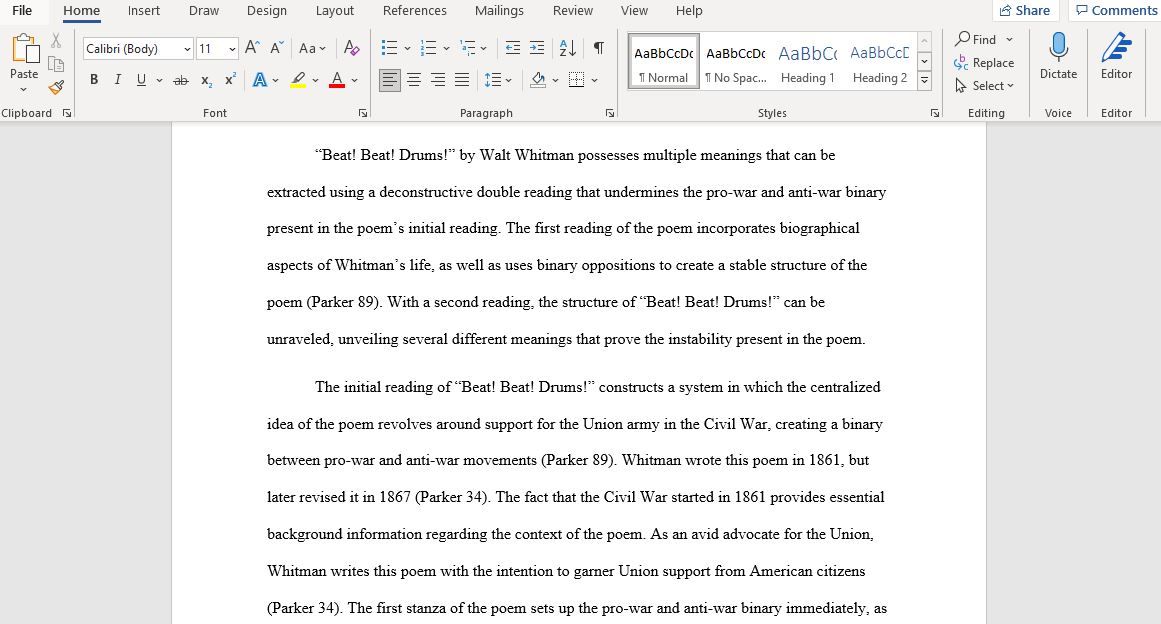
Paragraphs should have no extra spacing between them, and the first lines of paragraphs should be indented to make each paragraph stand out. The only exception is for paragraphs that directly follow a section heading, which can be left unindented because the surrounding context makes it clear that it’s its own paragraph.
To make a document look professional, a general rule of thumb is to have the indent size the same as the font size. Make sure you use Word’s paragraph styling features to handle the indents rather than using the Tab key!
7. Place Images Between Paragraphs
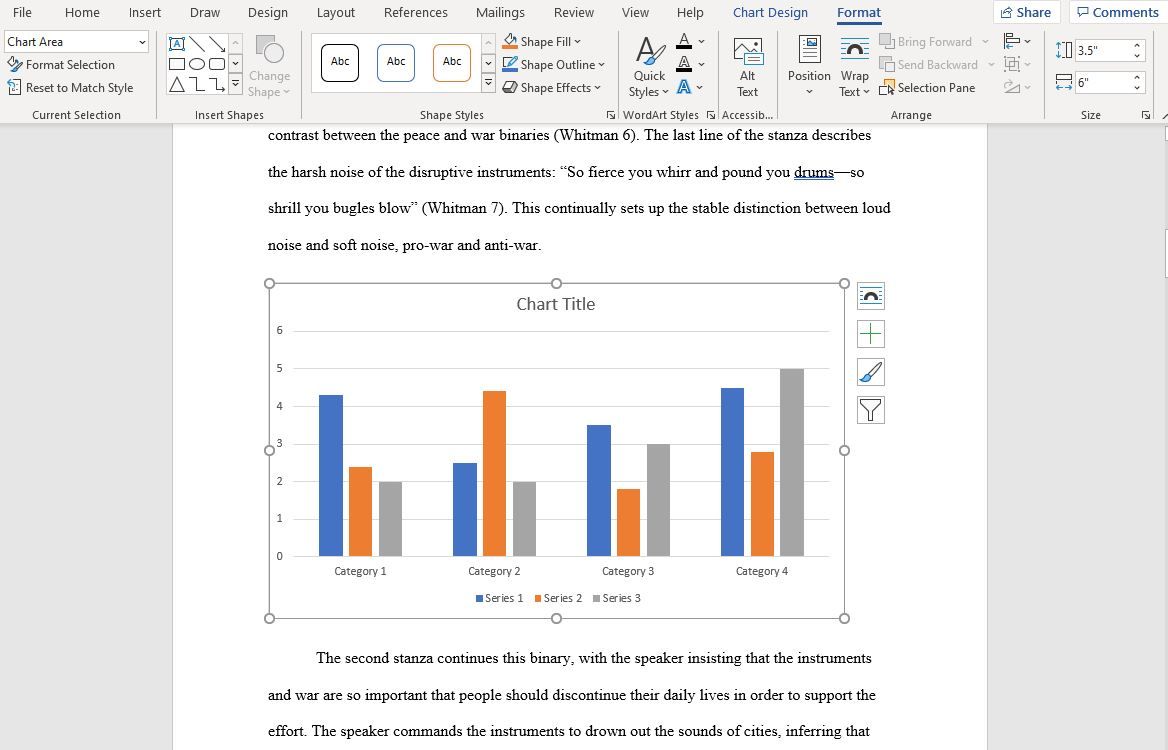
Inserting images is a part of designing your Word document. It may be okay to place images inside a paragraph and allow the surrounding text to flow around it, and if your organization follows this document formatting guideline, then go ahead and do that.
But generally speaking, it can damage readability, especially in data-driven reports. The safest option, particularly for graphs, charts, and tables, is to put images in between paragraphs and keep them center aligned. That way, your images help to make your document attractive, but they are never vying for attention with the surrounding text. It also helps captions to stand out.
8. Choose Context-Appropriate Line Spacing
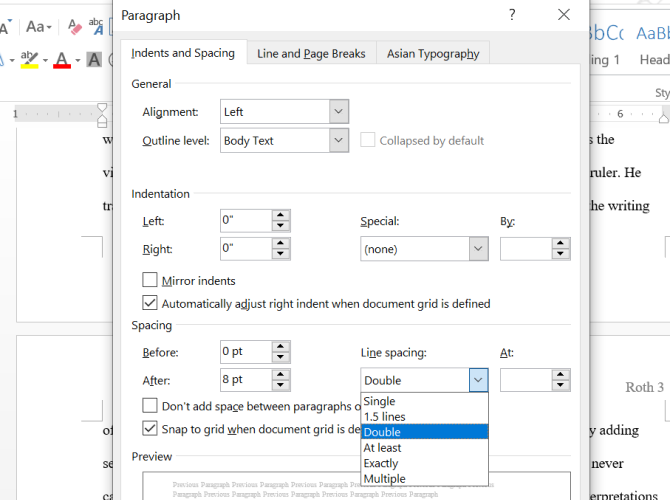
To format a document to look professional, the right choice for line spacing (the whitespace that separates a line of text from the next line of text) really depends on what kind of document you’re writing.
Academic papers should first follow any academic style guides in place, then prefer double-spacing if no style guide exists. Business and office documents tend to be single-spaced to minimize the number of pages needed when printing, but digital documents may be easier to read if spaced at somewhere between 120-150 percent.
9. Break Up Text With Headings and Lists
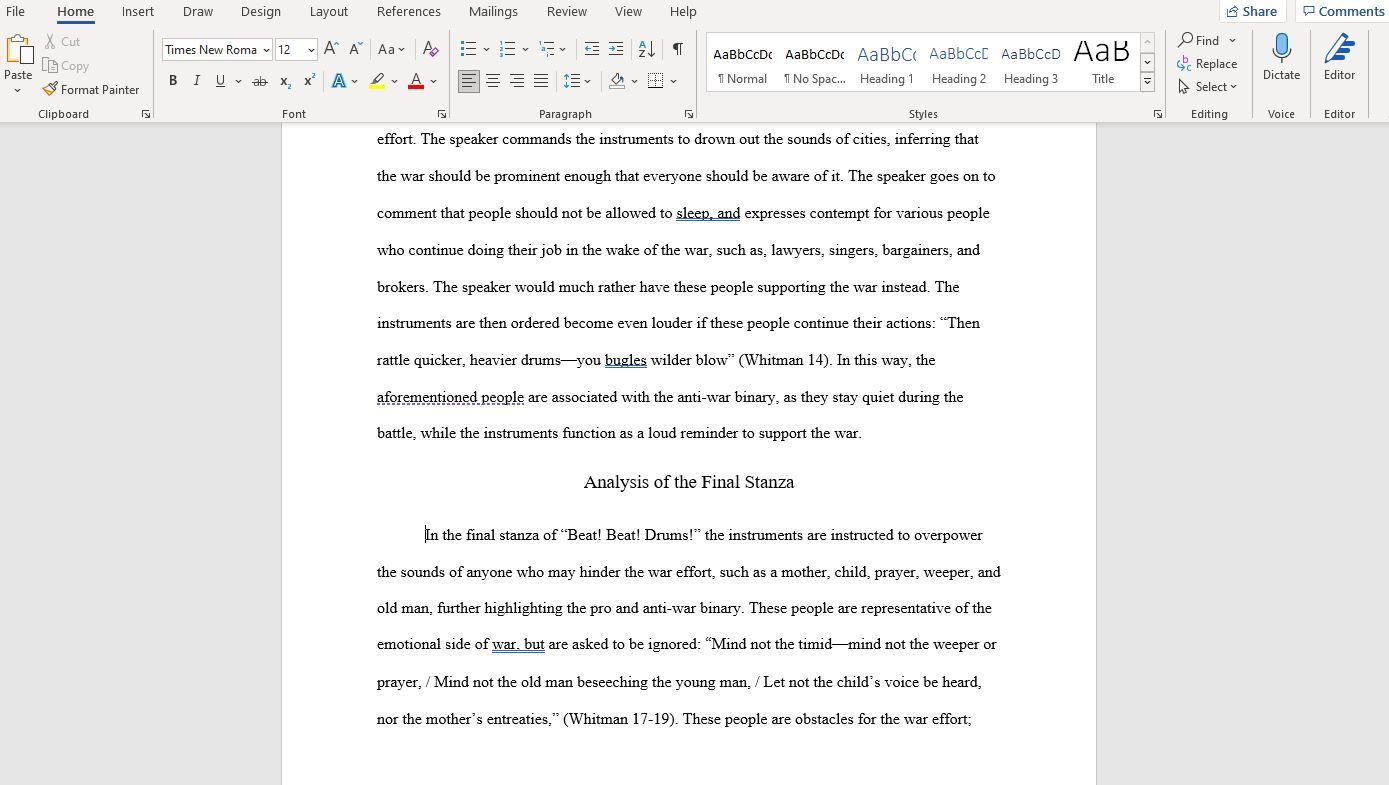
The longer the document, the more important headings become. Would you rather read a 20-page report that’s nothing but a wall of text from end to end? Or a 30-page report that’s organized into proper sections, subsections, and headings? It’s highly likely you’ll prefer the latter.
Lists are also good for breaking up walls of text and drawing eyes to important points. In Word, use Numbering to create numbered lists when counting a set of items (e.g., «the five attributes of a successful entrepreneur») or when providing step-by-step instructions. Otherwise, use Bullets to make bulleted lists.
Just be sure to avoid overusing lists, which detracts readability from your Word document design. This is especially important when it comes to using Word to format a screenplay.
10. Separate Sections With Breaks
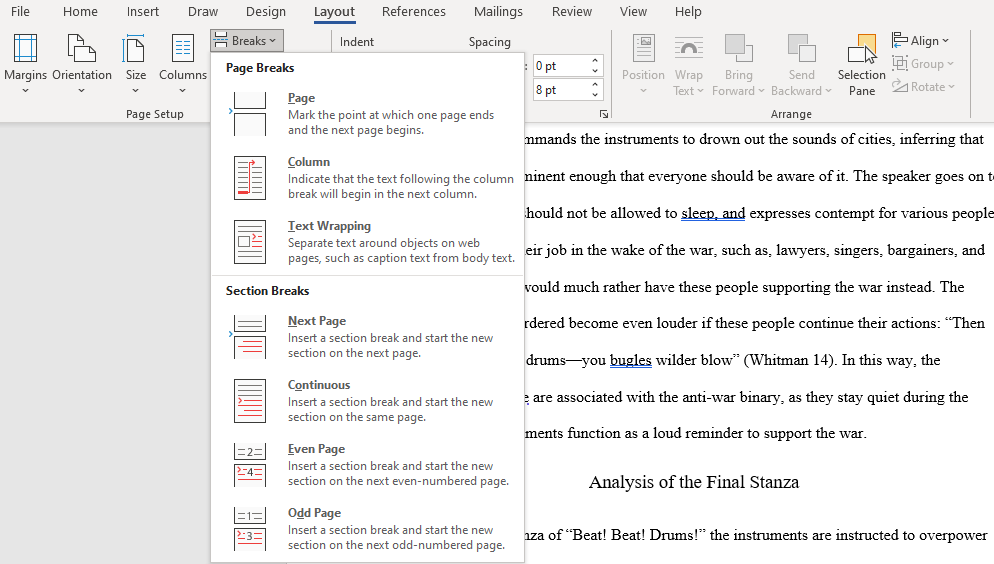
When you want to learn how to make your report look professional, you need to get acquainted with section breaks. In Microsoft Word, section breaks allow you to differentiate certain pages with changes in orientation, columns, headers, footers, page numbers, and more. Section breaks come in four forms:
- Next Page: Start the next section on the following page.
- Continuous: Start the next section on the current page.
- Even Page: Start the next section on the next even page.
- Odd Page: Start the next section on the next even page.
If your document is large enough to need chapters, this is the best way to format them in a clean way. Each chapter should be made with a Next Page section break, or the Even Page or Odd Page section breaks if you’re going to place it within a binder. We’ve shown how to remove page breaks if needed, too.
Learn How to Format a Word Document to Look Professional
Unless your organization or school requires a specific layout and format, you can skip the hard work of setting up your own template and just download one instead. This helps you quickly achieve a professional document design.
Microsoft Word can do more than bang out simple letters and plain text. Delve into its Design and Layout tools, and you’d be surprised at how much it can help even novices produce attractive layouts for brochures, flyers, and newsletters.
The more complex your layout and contents, the more you will need a design professional’s help—and maybe a high-end desktop publishing package, too. But before you do that, give Word’s built-in design talents a try.
Work with a template…
The easiest way to create more elaborate documents in Word is to use a template. Word has hundreds of them, from newsletters and flyers to business cards and faxes. To get started, go to File > New in the left navigation bar, which brings up a selection of popular templates (including the default blank page) topped by the search window.
Word has hundreds of templates to jumpstart your layout.
Templates come pre-populated with images and dummy text, both of which are easily replaceable with your own (you can either click on a block of text and start typing, or paste in text or images you’ve previously copied to the clipboard). But even if you want to change design elements (such as fonts, for example), you might start with a template just to pick up preset margins and other basic layout parameters that would be annoying to create from scratch.
…or work with themes
If you prefer to start from scratch on a blank sheet, you can set up page dimensions, margins, columns, and other basic defaults in the Page Layout ribbon. You might also want to click the Design tab and choose a theme—a collection of fonts for popular layout options such as titles, subheads, and plain text. You could, of course, specify these individually as you work, but the fonts in a theme are chosen and sized according to generally accepted design precepts so they’ll look good together.
The Design tab also provides collections of color palettes and effects you can apply to add character to your layout. You might choose one color from a palette for a border and another for subheads, for example. (Once you select a theme, the colors in the palette will show up when you click the Font Color icon on the Home ribbon.) You can experiment with different looks by hovering over a theme (or, for that matter, any other design element in the ribbon), which is then applied to the appropriate area in your document. To make the change permanent, you click on the desired element.
The Design tab offers collections of color palettes.
Another option in the Design tab lets you apply a background color, pattern, or even an image to your document. Click on Page Color to see these options—they’re a pleasant alternative to the usual plain white.
Play with typography
Nothing is more boring than a page full of plain text, but sometimes you don’t have a lot of images to relieve the monotony. Tools to make your layouts more interesting include drop caps, subheads, and pullquotes—and it’s relatively easy to apply them in Word.
Adding drop caps—large initial capital letters—to a paragraph is child’s play: In the Insert ribbon, simply click on the Add a Drop Cap icon in the Text tools. You can choose between having the enlarged initial capital letter embedded in the text or in the left margin. Drop Cap options let you change the font, the height (in number of lines of normal text) of the character, and its distance from the text.
Drop caps can liven up a page of plain text.
A pullquote is a quotation from the text that you copy into a box and use as a design element, much the way you’d use an image. It’s a way of highlighting an important nugget from the story, while at the same time adding visual interest to a page. In Word, put the cursor in the general area you’d like to place a text box, and click the Text Box icon in the Insert ribbon. This brings up a menu of several pre-formatted text box options. When you choose one, it will appear—with canned text—in your document. You can then replace the dummy text and adjust options such as font size and color.
Use a text box to create a pull quote in your document.
To the right of the box, a small icon lets you adjust how the box fits into the layout. You might, for example, opt to have text flow around the box, or you could choose to have it above and below (but not around) the box. You can also opt to fix the position of the box on the page or tie it to the copy around it, so that if the copy moves, so does the box.
Use colorful Word Art sparingly.
The Word Art icon on the Insert ribbon lets you use colorful display fonts with flourishes and effects you won’t find in standard fonts. You can use these characters to liven up a page, but avoid going overboard: A little of this sort of eye candy goes a long way.
Adding images, charts, and other content
By now you may have noticed that Text tools take up only a small area on the Insert ribbon, since there are so many other items you can add to spruce up the look and impact of a document.
Images are an obvious choice. Current versions of Word include tools that let you perform basic image editing from within the app. As with the text box, you start by placing the cursor in the area where you want the image to appear. Then click on Pictures (or Online Pictures if you want to look for images in Office’s huge collection of clip art), and click on the image you want to insert.
You can drag an image anywhere you want to use it in your document.
A couple of things will happen: The image will appear in your document—if not exactly where you intended, close enough so that you can easily drag it to where you want it. You can also make fine adjustments with arrow keys when the image is in moving mode.
At the same time, the Picture Tools ribbon will appear, filled with options for everything from cropping to artistic effects and frames. As with text boxes, you also get an icon next to the image that gives you choices for how it fits into the text.
SmartArt lets you insert complex diagrams.
Word also has special tools for inserting shapes (for simple diagrams), SmartArt (for more complicated business diagrams), and even Excel-style charts that you create on the fly.
The newest graphic element in the Insert ribbon is the Screenshot icon: Click it and you’ll be able to insert any currently live screenshot on your Windows desktop—a useful tool for people who want to illustrate computer processes.
Use a text box to create unnumbered captions.
You can add captions to graphic elements using the Insert Caption feature in the References ribbon, but there’s a catch: Because the feature was intended for academic publications, it automatically assigns numbers to them (in sequence)—and it’s all but impossible to get rid of them in print unless you want to go into Word’s field codes. If you want your images to have captions that aren’t numbered, you have to either create a text box below (or beside) the image just for the caption or put them both in a box to tie them together, another complicated procedure.
Making adjustments
Many of Word’s tools can be applied on the fly, so if you don’t like the way something looks you can easily change it. For example, you can flow text into columns simply by selecting it all and clicking on the number of columns you want in the Page Layout tab.
You can realign objects in Word with layout options.
If you’ve added several elements to a document and they aren’t behaving the way you want, you might find help in the Arrange section of the Page Layout tab. Here you can find features for aligning objects and bringing them in front of or behind other objects.
Finishing steps
Most commercial printers who work with small businesses will accept documents in PDF format, and Word lets you save documents as PDFs. There are, however, different types of PDFs, so make sure to check with a printer beforehand—ask if they can work with the PDF format generated by the Word version you are using.
Word can’t do everything a high-end desktop publishing program can do. For example, if you need crop marks on pages, Microsoft advises you to export your Word document to Publisher, the Office desktop publishing app. Desktop publishing packages can usually export to all major PDF types. High-end packages also let you create multiple master pages to serve as templates for complicated documents. While Word makes it easy to create pages with headers and footers, it’s not so easy to mix them up with other page styles in the same project.
But for people who are simply looking to enhance the appearance of everyday documents—flyers, brochures, booklets and the like—Word has much to offer. The learning curve isn’t too steep, and if it’s already on your desktop, the price is right.