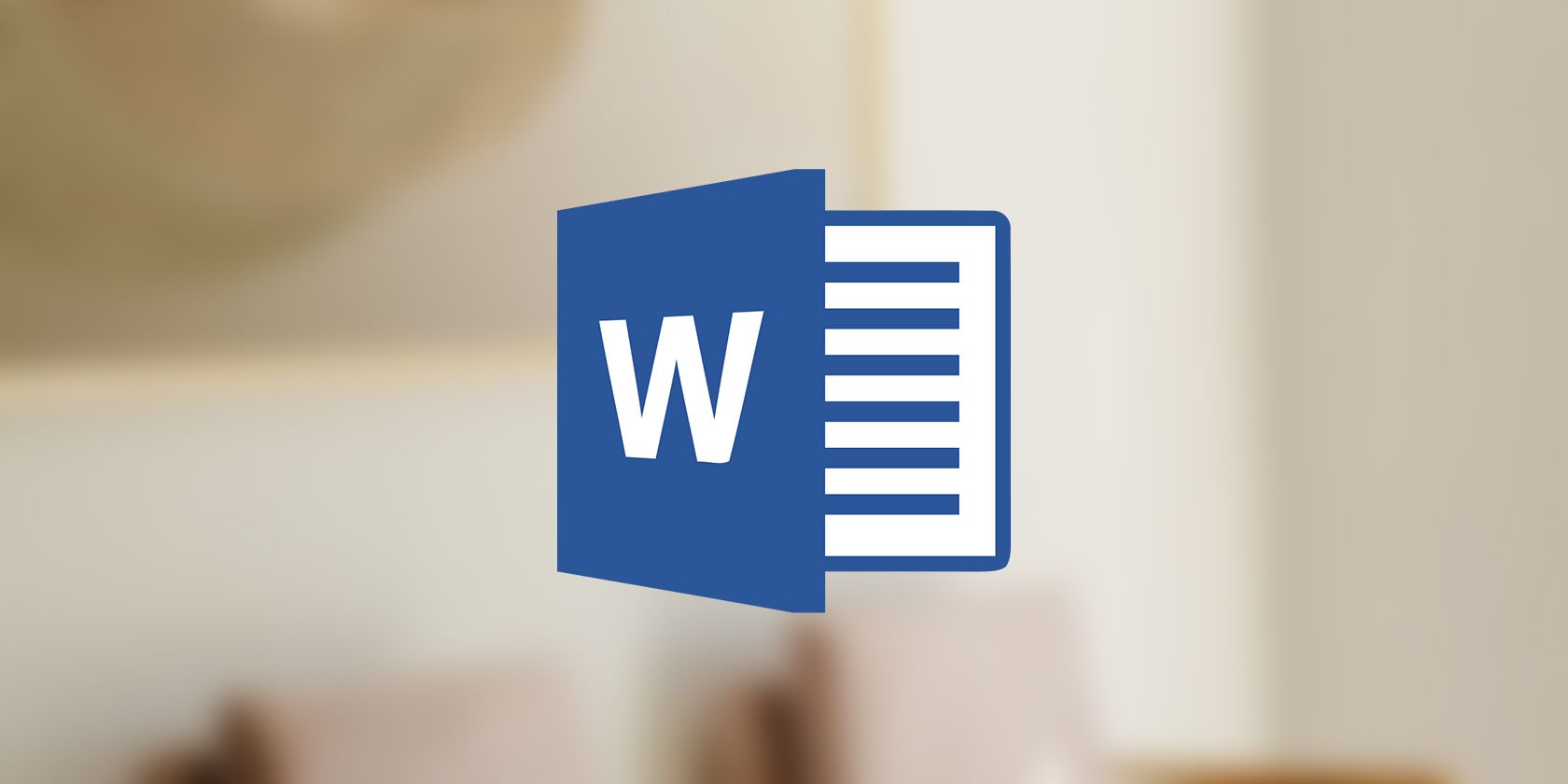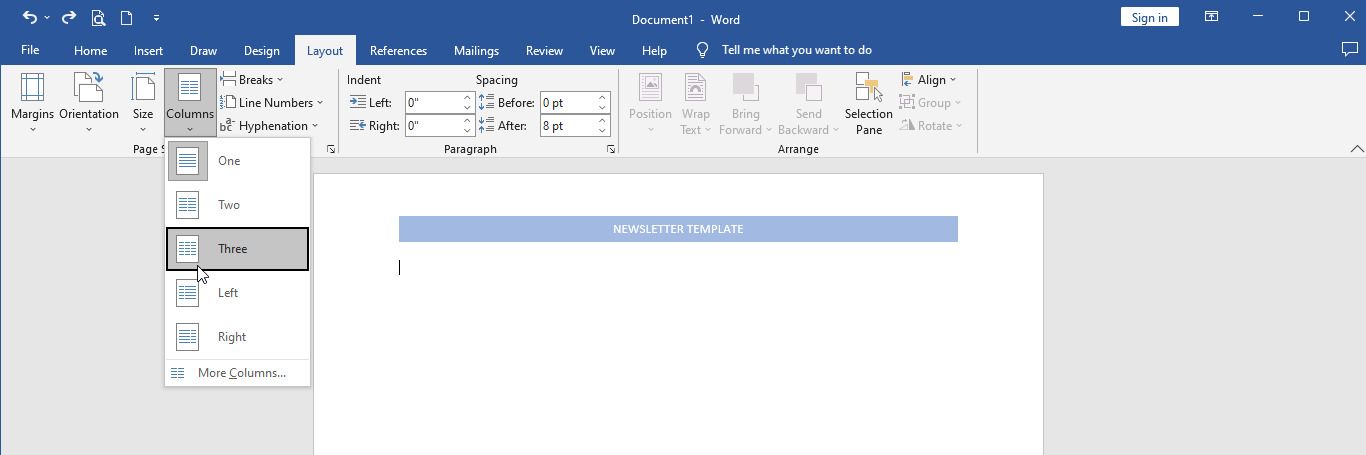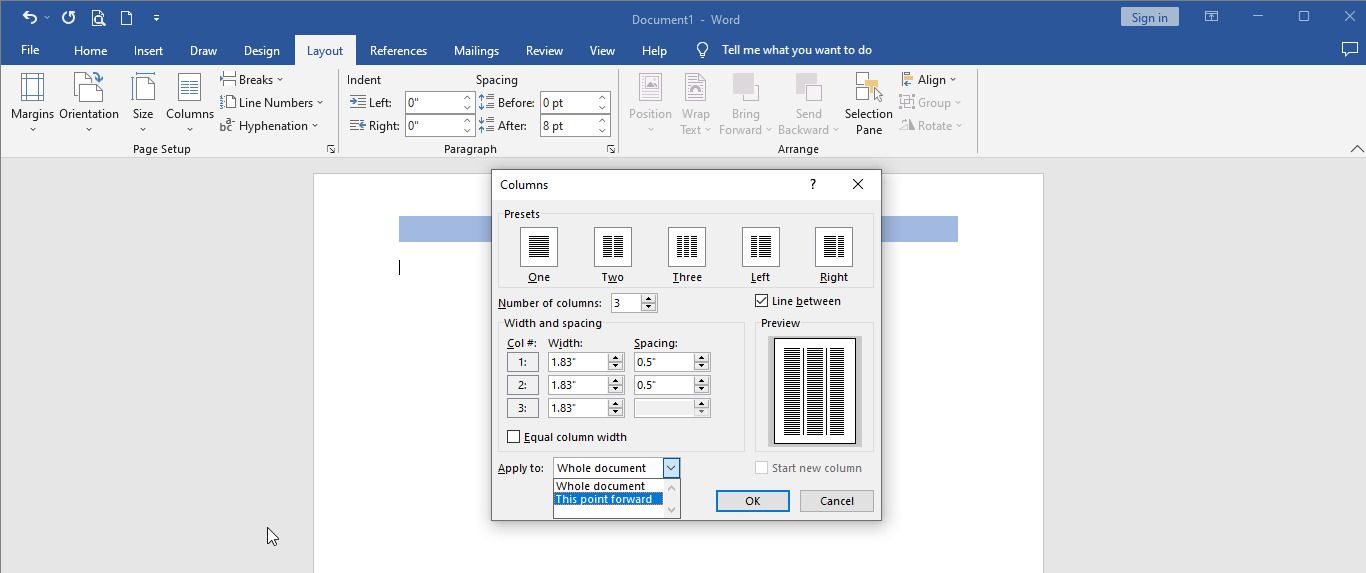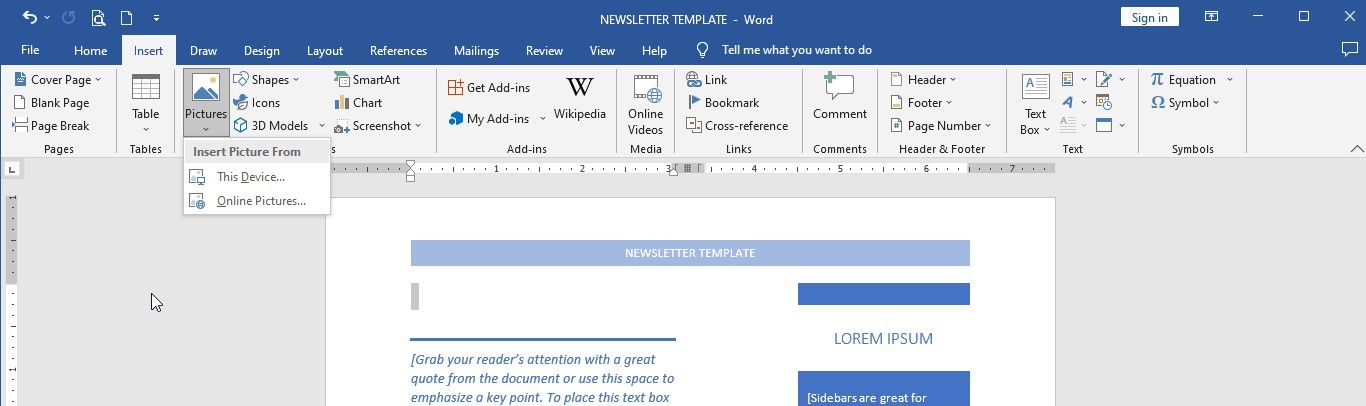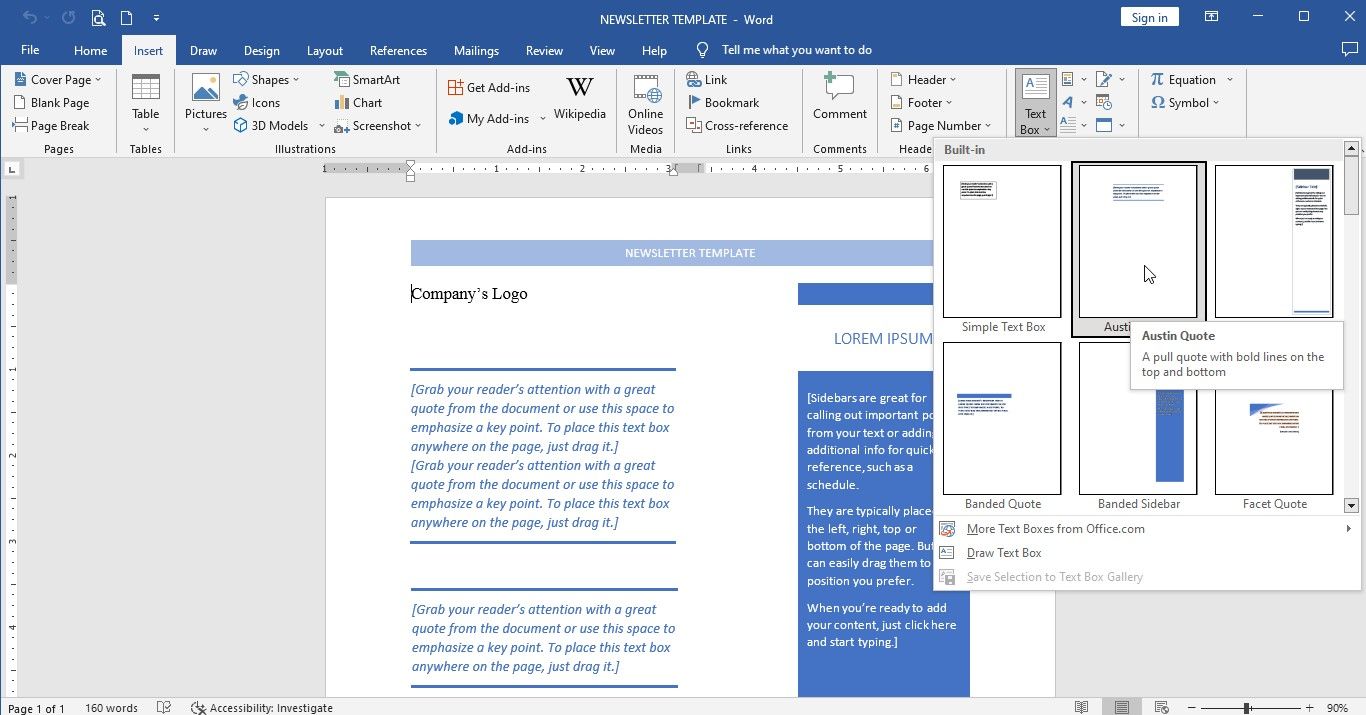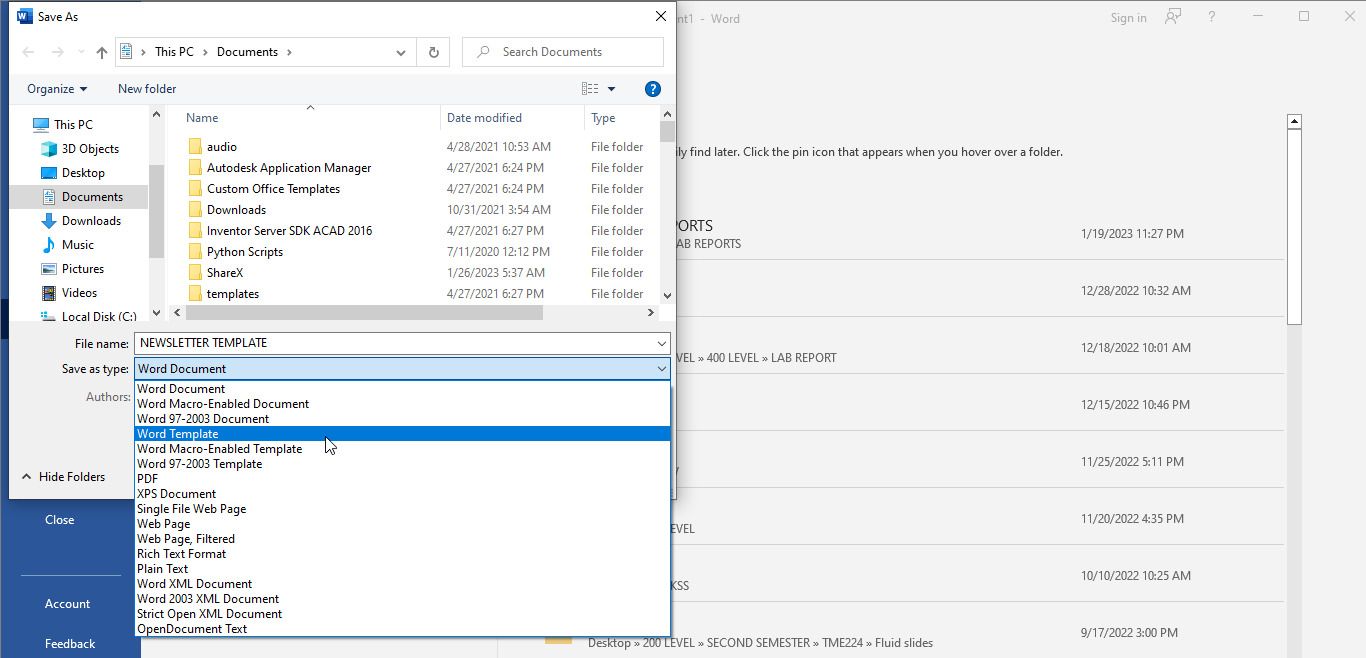Looking for professional newsletter templates for Microsoft Word? Well, look no further. In this article find a list of free editable newsletter templates for Word. We also featured some extra inspiring designs.
This professional premium Microsoft Word newsletter template is available on Envato Elements.
Working with a premium professionally designed template has plenty of benefits. The right template will help you showcase your content, working as a canvas you can edit. Free editable newsletter templates for Word often have limited editing options.
We’re also going to look at a list of awesome, free templates to download for Microsoft Word. First, let’s look at some inspiring, premium designs.
10 Best Premium Microsoft Word Newsletter Templates From Envato Elements
Let’s look at some premium newsletter templates for Word on Envato Elements. Sit back and enjoy the design inspiration or get one today:
1. Microsoft Word Newsletter Template Design
This stylish newsletter template has a newspaper feel. Its 12-page layout is print-ready and very easy to customize. Download and edit it in Microsoft Word or Adobe InDesign.
2. Multipurpose Microsoft Word Newsletter Template
This newsletter design takes an entirely different approach. It’s more magazine-like. What kind of aesthetic fits best with your newsletter?
Free Word newsletter templates usually come with limited pages. This one has 12 pages. It works in more than one software platform: Word, InDesign, and Photoshop.
3. Market Microsoft Word Newsletter Template
This A4 sized template is a perfect fit for a wide variety of projects. Download it today and easily make edits in Microsoft Word. Add your content, make adjustments, and make this design your own.
4. Business Newsletter Template MS Word
How about a newsletter cover with a key color? Maybe you’d prefer red or green — it’s easy to make those changes in Word. This 8-page newsletter layout design has so many possibilities.
5. Microsoft Word Newsletter Template Business
This newsletter design has a lot of emphasis on photography. It highlights key parts of this issue too. It’s a great fit for newsletters where you’ve got a lot of content to share.
Choose between three different color options. It’s completely editable in Microsoft Word. Free Word newsletter templates wont offer this much versatility.
6. Weekly Newsletter Magazine Template MS Word
Do you want to create a whole newsletter magazine? This template checks the box! It has a 12-page design and can be used for both print or digital purposes.
The fonts that are used are free, and you can edit this template in Word or InDesign.
7. One-Page Microsoft Word Newsletter Template
If you rather fit everything in just one page, then this option may be for you. Customize it in MS Word and InDesign, and easily print it or publish it online. The fonts on this one are also free to use.
8. Company Newsletter for Microsoft Word
This 12-page newsletter template includes a proposal brochure for creative businesses. It’s great for a wide variety of projects, both online and print. Easily customize these newsletter templates for Microsoft Word and Adobe InDesign.
9. Monthly MS Word Newsletter Template
Deliver the most relevant updates to your audience on a monthly basis with this 4-page newsletter. E-mail it to each subscriber or print it out and send it physically. It can be customized in Word and InDesign, with free fonts included.
10. Real Estate Newsletter Word Template
Keep the clients engaged with this clean real estate newsletter template. It’s well organized and has plenty of room to add images. It has 12 pages that you can edit in Word or InDesign, and then print the newsletter or use it online.
30 Best Microsoft Word Newsletter Templates For Free
Looking for newsletter templates for free download? Is your budget tight at the moment? Maybe going for premium newsletter templates for Microsoft Word is not an option for you. No need to worry, we get it!
One thing before looking for free newsletter templates for Word. Let’s check Envato’s free offerings first. Look at various premium template files, not always newsletter templates. Try them out at no cost to you.
Here’s the deal: Every month Envato Elements offers 12 different hand-selected files, (fonts, presentations, videos, and more). Create a free account to download this month’s free premium files now.
Looking for a free Microsoft Word newsletter template? Let’s dig into some awesome finds from the internet! Use these free editable newsletter templates for Word today:
1. Landscape Word Newsletter Templates for Free
Newsletter templates free to download can work for different niches. Whether you’re looking to share info about your gardening project or a business venture, this has plenty of potential.
2. Travel Free Editable Newsletter Templates
Still looking for newsletter templates for free download? These free editable newsletter templates for Word have attractive designs. The Travel Newsletter is three pages long.
3. Real Estate Newsletter Sample Free for Word
Sharing information about a property? These newsletter templates are free to download. The layout is as simple as it gets, but features several useful prompts to talk about real estate.
4. Free Teacher Newsletter Templates Microsoft Word
Isn’t this free editable newsletter template eye catching? It’s a great fit for academic projects, but could work for a whole host of fun, creative projects.
5. Corporate Free Editable Newsletter Templates
Looking to share some news with your stakeholders? Word newsletter templates for free, like this one, can help you achieve that.
6. Free Newsletter Template MS Word
This free editable newsletter template is ideal for florists. It has lots of room for photos, and it’s a great fit for a wide variety of projects.
7. College Free Teacher Newsletter Templates
This is a free editable newsletter template that’s six pages long. It’s great for any academic purpose.
8. Realtor Free Newsletter Templates for Word
These free newsletter templates for Word are great for showing off interior design or real estate. Remember, these are all editable too. You can remix them in any way you like, and do so for free.
9. Business Newsletter Booklet Cover for MS Word
Writing the body of your newsletter may not be a problem for you. If you’re only looking for a strong cover design, check out this free editable newsletter template.
10. Free Editable Company Newsletter Word Template
Keep it simple with free newsletter templates for Word. This one could be just what you’re looking for.
11. Back to School Newsletter Template Design
Newsletters are a great way to talk about what’s going on at school. Look for free teacher newsletter templates like this one.
12. Business Word Newsletter Templates for Free
Here’s a great design for business-related projects. Style the content that you’d like to add in your free editable newsletter templates.
13. Employee Newsletter Article Template for Word
If you’re searching free newsletter templates for Word to sort key data by color codes, check this one out. It’s a great fit for lists and organized information.
14. Basic Monthly Newsletter Template for Word
These are Word newsletter templates for free with a grey background. Perfect for clean and simple projects.
15. Holiday Free Editable Newsletter Templates
Are you keen to share holiday news with your organization or loved ones? Then these newsletter templates for Microsoft Word are just what you need.
16. Construction Free Newsletter Templates for Word
Take a look at this free editable newsletter template. It’s perfect for sharing info about local building projects, fundraising, and so much more! This design and the others can all be edited and remixed!
17. Free Teacher Newsletter Templates for Word
These free editable newsletter templates are meant for teachers. They’re great to share classroom news with students’ parents.
18. Promotional Word Newsletter Templates for Free
These free editable newsletter templates are versatile. If you need a template for business or a personal project, check this one out.
19. Free Business Newsletter Microsoft Word
This free editable newsletter template works with Microsoft Word. It is well organized and has a pop of blue at the top. You can even make some space to add photos if you want to.
20. Food Weekly Newsletter Template Design
Do you work in the food industry? These downloadable free editable newsletter templates are both great looking and free.
21. Email Newsletter Word Template
Do you prefer to distribute via email? This free editable newsletter template is for Microsoft Word. It’s easy to download, customize, and use.
22. Free Newsletter Templates for Word
Here’s another set of downloadable free editable newsletter templates. These are easy for you to add your content and make it your own.
23. Free Company Newsletter Template
If you need to make a lot of edits or cover some FAQs, these free editable newsletter templates are a great choice.
24. Architecture Word Newsletter Templates for Free
These newsletter templates free to download work well for architecture projects. Easily change the words and the image.
25. Annual Family Newsletter Template
Check out these downloadable free editable newsletter templates. There’s plenty of space here for your copy, family photos, and more.
26. Family Newsletter Layout Template for Word
These free editable newsletter templates can help you share your family’s updates too.
27. Announcement Newsletter Templates Free to Download
Here’s another stylish free editable newsletter template, perfect to use in Word. Feature whatever you want on the cover.
28. Classroom Free Teacher Newsletter Templates
Isn’t the design in this template fun? There’s some eye-catching use of color with typography too. These free newsletter templates for Word have so much potential — download today.
29. Free Organization Newsletter MS Word
This is one of these newsletter templates that are free to download. It’s suitable for different purposes, like a personal project or business updates. Find it as #01.
30. Free Newsletter Article Sample in Word
Do you need downloadable free editable newsletter templates? This one’s super simple and has a subtle pop of color.
Why Use a Premium Brochure Template?
Premium templates often offer extras that make them worth the price. You’ll get stuff as help files, extended options, and higher quality.
Elements has one, low fee, and then you get access to a huge collection of assets. You’ll find Microsoft Word documents, photos, graphics, fonts, and more! That’s all included with that one fee. So download as much content as you like!
Explore Newsletter Templates
Look at premium newsletter templates for Microsoft Word on Envato Elements.
How to Quickly Customize a Premium Microsoft Word Newsletter Template
You’ve seen some of the best newsletter templates for Microsoft Word. Now it’s time to choose a design and customize it.
For this tutorial, I’ll use the premium Newsletter template from Envato Elements.
Get a head start on your newsletter template with this premium Microsoft Word newsletter template.
Let’s get started:
1. Replace the Contents
The first step in customizing your template is to replace the contents with your own.
All you’ve got to do is double-click on a text area. Select all the text by holding down CTRL+A, and then paste or type your own text. Repeat those steps all throughout the newsletter template.
2. Add Your Images
The Newsletter template has image placeholders where you can add your own. Start by right-clicking on the placeholder and pressing Format Shape. Click the Fill tool and select Picture or texture fill.
Under Picture Source, press the Insert button. Select the desired image from your computer.
3. Use Your Brand Fonts
With content and images, you’re ready to change the visual styles. This will make the template more on brand. Start by adding your brand fonts.
To do this, click on the Styles Pane button in the Home toolbar. Then, under the Apply Style section, click the dropdown arrow next to the style you want to change.
Choose your brand font from the dropdown menu and tick the box next to Automatically Update. Press OK. This will update the text throughout the template.
Repeat the process for other text styles you want to change.
4. Duplicate or Delete Pages
If you need more pages than what’s available in the template, you can easily duplicate the existing ones. To do this, go to the page you want to duplicate and click the bottom right corner.
Then, switch to the Insert tab and, under Pages, select Blank Page.
Once the blank page is inserted, go back to the page you want to duplicate. Select all the elements by clicking at the top and dragging your mouse all the way down.
Press CTRL+C. Go to the blank page you’ve inserted and press CTRL+V to paste the contents. You can then update the content.
If you don’t need a page and want to delete it, click at the top of the page and drag your mouse all the way down. Hit Delete on your keyboard.
5. Add Your Brand Colors
Lastly, if you want to use your brand colors. Right-click on a colored shape and select Format Shape. Select Fill > Solid Fill. Choose your brand color or enter your brand color’s HEX code under More Colors.
Adding your brand colors to the Newsletter template
5 Quick Tips to Make Great Print MS Newsletters in Word for 2023
So, what makes a great template? Which newsletter Word template is best for you? Let’s say you found the perfect template, but now you’re not sure what to do next.
Here are some quick tips to help you out. Make the best design decisions for your next newsletter project:
1. Communicate Through Images
Images are much more than pretty extras. They can say a lot without actually using any words at all. Images can support, reinforce and change how stories are portrayed.
For example, look at the composition below. What do you think the key image says to the viewer? The text here is placeholder copy, but one might assume something heroic.
2. Command Attention With Your Cover
Consider what you want to put on the cover of your newsletter. Scale can command extra attention to key elements, like the title.
3. Also Communicate With Colors
Color can also say a lot, and this can depend on your target audience. In the case of the design below, the red is a bold color. Imagine this, instead, in blue — it might create a softer aesthetic.
Think about what colors communicate to your audience. This way you can make informed, strategic design decisions.
4. Establish Hierarchy in Your Layout
Consider hierarchy to be a system of visual dominance in your layout designs. This means, for example, that we often expect to see the title before the body copy. Why? The title generally introduces what we’re reading, so it often makes sense for it to come first.
5. Organize Carefully
A design that looks great but doesn’t work great isn’t successful. Good design is often about both form and function. So, keep organization in mind when working with your layout. Don’t be afraid of «empty» or «white» space.
5 Newsletter Design Trends for 2023
Do you want your newsletter to stand out and engage your audience? Then it’s key to know the current newsletter design trends. They’ll help you create a professional, polished, and modern-looking newsletter:
1. Split Layouts
Create a more engaging design with split layouts. You can even change between image-text and text-image. This way, you break the monotony and make your newsletters more visually appealing.
2. Short Paragraphs, More Visuals
Keep your paragraphs short and consider using more images in your newsletters. It’ll make them more engaging.
3. Organize Information in Columns
Make your information easy to digest by organizing the text into columns. This premium Business Newsletter template is a great example of that.
4. Modern Fonts
Stick with modern, sans-serif fonts for your newsletter. They’re easier to read and will make your newsletter look polished.
5. Stand Out With Color
Use color-blocking to make your newsletter stand out. This will help you draw attention to key information. This Newsletter Template is a cool example.
Discover More Microsoft Word Templates
Are you still looking for design inspiration? Check out these Microsoft newsletter templates for Word. There’s a lot to see. These sure to keep your creative juices flowing and inspired:
Five Benefits of Using the Best Microsoft Word Newsletter Templates With Pro Designs (In 2023)
Are you still deciding if an MS Word newsletter template is worth the price? Maybe you want to know if there are benefits to using a premium template. Here are five benefits to using a premium template from Envato Elements:
- You Save Time. Premium MS Word newsletter templates are already built. This means that all you need to do is add your information, images and make customizations.
- You Get Better Results. Professionals design premium newsletter templates from Envato Elements. This means that you’ll end up with an impressive, finished product.
- Ideas Are Built-In. Most premium MS Word newsletter templates come with premade sections. You don’t have to worry about forgetting an important element of your newsletter.
- You Don’t Give Up Customization. You might think that you don’t get to customize your template because you’re using an MS Word newsletter template. But most premium templates are easily customizable.
- The Newsletter Will Stand Out. Most people won’t use a premium MS Word newsletter template. High-quality, professional designs will stand out among those that people try to make themselves.
Benefits of Envato Elements (The Power of Unlimited Use)
Envato Elements is a subscription service where you pay a low flat rate to become a member. Envato Elements is a digital assets marketplace that includes thousands of premium templates.
Sign up for Envato Elements. Envato Elements has more than premium templates. They have high-quality images, fonts, audio, and much more.
Common Microsoft Word Questions Answered (FAQ)
When working in Microsoft Word, you’ll most likely have questions. Here are some common questions answered:
1. How Can I Make a Flowchart Diagram in Word?
A flowchart can help explain a process. To create one, follow these quick steps:
- Begin by clicking on View > Gridlines.
- Next, go to Insert > Shapes when you click on shapes.
- A menu appears. Click to go to the flowchart section of the menu.
- Choose the shapes that you want to use. Format the shapes and add text.
- Next, go to Insert > Lines. Draw the connecting lines.
- Switch off the gridlines. Now you’ve got a flowchart.
Learn more in this tutorial:
2. Can I Draw Shapes in Microsoft Word?
Yes. With the freeform tool, you can draw straight lines. With the scribble tool, you can draw what you want.
- To draw freeform, click on the Insert tab. Next, click Shapes > Freeform. Click and drag the cursor on the page.
- To draw using the scribble tool, click Insert > Shapes > Scribble. Click and drag the mouse in the shape you want to make.
For a more detailed tutorial, read this article:
3. How Can I Format My Text in Word?
Formatting text in Word means that you control how text appears in your document. There are several ways to do it.
For example, when you set your text to be bold, size 12, and Times New Roman. Learn more on how to format your text read this tutorial:
4. Can I Add Page Borders in Microsoft Word?
Yes, adding borders is a way to add more design to your template.
To add a border in Microsoft Word Design > Page Borders. When you click on Page Borders a window pops up. In that window go to the Borders and Shading panel options. Now you can set the setting for your border.
For more details read this tutorial:
5. How Do I Use ClipArt in Word?
ClipArt in Word is on the Insert tab. Click Pictures > Online Pictures.
When you click the Online Pictures option, it launches a sidebar. In the search bar in the sidebar, type a keyword for an image you’re looking for.
Click Enter. Images will appear in the sidebar. Choose the one for you.
Learn More About Using Microsoft Word
So, how can you create newsletter templates for Microsoft Word? Still eager to learn more?
Maybe you’re looking to learn how to get newsletter templates on Microsoft Word. Or maybe you want to completely make one from scratch. Whatever’s the case, there’s a wealth of free tutorials on Envato Tuts+ for you to check out:
Publish Your Newsletter With a Microsoft Word Newsletter Design in 2023
Are you ready to design? If you’re looking for a premium option, find more Microsoft Word template designs on Envato Elements.
Hopefully, you’ve added some awesome new content to your design toolkit. Why not get started on your newsletter template creation today? Happy designing!
Editorial Note: This post has been updated with contributions from Brenda Barron, Sarah Joy, and Renata Martin Intriago. Brenda and Sarah are a freelance instructors for Envato Tuts+. Renata is a staff writer with Envato Tuts+.
Did you find this post useful?
Daisy is a designer, illustrator, and developer. She’s been working with the Adobe family of software for over fifteen years, and she has extensively written on design, illustration, business, and more.
Keep your audience up to date with newsletters
Are you new to newsletters or are you an old pro? Do you prefer to print your newsletter for distribution, or do you engage in email blasts? Maybe you find the most success with posting newsletter links for your social media audiences at LinkedIn and Facebook. The possibilities and options are near endless when you launch your newsletter with a flexible, customizable designer-produced template. Small business newsletters and holiday newsletters have different goals and requirements. They should both start with their own unique, audience appropriate template, right? No matter your platform or format, when you start by using a template you’re sure to make receiving your missive nothing but good news.
How to Make a Newsletter in Word
- Step 1 – Open MS Word.
- Step 2 – Find Newspaper Templates in the search bar.
- Step 3 – Select and Create a Newsletter.
- Step 4 – Edit your template.
- Step 1 – Log in to your Edraw Max account.
- Step 2 – Select Graphic Design template.
- Step 3 – Select your template.
- Step 4 – Edit your template.
Contents
- 1 Is there a newsletter template in Word?
- 2 How do I create a newsletter template?
- 3 What is the best program to create a newsletter?
- 4 How do I create a newsletter column in Word?
- 5 How do you make a simple newsletter?
- 6 How do I edit a newsletter template in Word?
- 7 How do I make a digital newsletter?
- 8 How do I make a newsletter online for free?
- 9 How do you make an amazing newsletter?
- 10 How do I make columns in paragraphs in Word?
- 11 How do I create a newsletter in Word 2007?
- 12 What are formatting techniques in Word?
- 13 How do I create a custom template in Word?
- 14 How do I create a fillable field template in Word?
- 15 Can you convert Canva to Word?
- 16 Does Google have a newsletter template?
- 17 How do I create a newsletter in Outlook?
Since Microsoft Word 2013 the word processing software has a few templates you can use to create a newsletter template.Newsletters all have similar base components: newsletter layout, a banner, information boxes, and images placeholders.
How do I create a newsletter template?
Create a newsletter
- Click Built-in > Newsletters and scroll down to find the Newsletters category.
- Select a template, and under Customize, click the color scheme and font scheme that you want.
- Click the business information set that you want, or create a new one.
What is the best program to create a newsletter?
Five Best Desktop Publishing Programs for Newsletters
- Microsoft Publisher 2019. Considered as an entry-level desktop publishing program, Microsoft Publisher is also deemed by a lot of its users as the best software for newsletters for small businesses.
- Adobe InDesign CC (2020 15.0.
- QuarkXPress 2019.
- LucidPress.
- Scribus.
How do I create a newsletter column in Word?
Create newsletter columns
- Select the paragraphs you want to lay out in columns.
- Select Layout > Columns, and then choose the options you want.
How do you make a simple newsletter?
How to Create a Newsletter (and a Powerful Email Marketing Campaign)
- Organize your data.
- Create your content plan and newsletter schedule.
- Pick the right tool for sending your e-newsletters.
- Choose an e-newsletter template.
- Embed sign-up forms on your website.
- Use landing pages to maximize signups.
- Test your newsletters.
How do I edit a newsletter template in Word?
Edit templates
- Click File > Open.
- Double-click This PC. (In Word 2013, double-click Computer).
- Browse to the Custom Office Templates folder that’s under My Documents.
- Click your template, and click Open.
- Make the changes you want, then save and close the template.
How do I make a digital newsletter?
Here are the steps you should take to create the best email newsletter for your business or personal goals.
- Step 1: Choose an email newsletter tool.
- Step 3: Choose a template and gather your content.
- Step 4: Personalize your template.
- Step 5: Set your email newsletter size.
- Step 6: Add in your body content.
How do I make a newsletter online for free?
How to make a newsletter
- Open Canva. Open up Canva and search for “Newsletter” to start designing.
- Find the perfect template. Browse Canva’s library of newsletter templates for every theme.
- Discover features. Explore millions of graphics, illustrations, images and other elements.
- Customize your design.
- Publish and share.
How do you make an amazing newsletter?
7 Tips for Creating More Engaging Newsletters
- Choose your focus.
- Keep it simple, keep it catchy.
- Include third party content for more engaging newsletters.
- Include user-generated content.
- Connect to trending topics or events.
- Use social media as a teaser.
- Be consistent but provide something unique.
How do I make columns in paragraphs in Word?
To add columns to a document:
- Select the text you want to format.
- Click the Page Layout tab.
- Click the Columns command. A drop-down menu will appear. Adding columns.
- Select the number of columns you want to insert. The text will then format into columns.
How do I create a newsletter in Word 2007?
Create a Newsletter in Word 2007
- Open the Microsoft Word 2007 program from the icon on the Desktop:
- Click on the Start Menu in the top left and select New, you will see the templates available.
- Scroll down to Newsletters and click on each icon to preview the different templates.
What are formatting techniques in Word?
Character formatting includes selecting a font, a font size, bold or italics, and so on. At the paragraph level, you apply indents, bullets, and line spacing. For each section of your document (even if there’s only one), you set the page size, orientation, and margins, as described in the previous chapter.
How do I create a custom template in Word?
How to Create and Use Templates in Word
- Click the File tab.
- Click New.
- Search or browse for a template.
- Select a template.
- Click Create.
How do I create a fillable field template in Word?
Creating Fillable Forms Using Microsoft Word
- Enable Developer Tab. Open Microsoft Word, then go to the File Tab > Options > Customize Ribbon > check the Developer Tab in the right column > Click OK.
- Insert a Control.
- Edit Filler Text.
- Design Mode button again to exit the mode.
- Customize Content Controls.
Can you convert Canva to Word?
Create stunning Microsoft Word documents by utilizing Canva for Education. Transform your newsletters, worksheets, resources, teaching materials, directions and so much more. Utilize Canva for Education’s header templates to create custom document headers with ease.Upload the design into Microsoft Word.
Does Google have a newsletter template?
Create a newsletter with Docs and Gmail
In Google Docs, click Template Gallery. Click the newsletter template you want to use. Make any changes to the template and add your newsletter text.
How do I create a newsletter in Outlook?
Creating a newsletter template
- In Microsoft Outlook, click “File” and then in the fly-out pane on the left, choose “Options.”
- In the Outlook Options window, click the “Mail” tab.
- Click “Stationary and Fonts.”
- Click “Theme.”
- Browse the themes and find the one you want to use.
Want to start sending a newsletter? Learn how to adapt Word to your design ideas and make a custom newsletter template.
Creating newsletters can be time-consuming, but it doesn’t have to be. With the right tools and a little know-how, you can easily create customized newsletters that grab your audience’s attention.
Besides offering a range of free newsletter templates that you can customize, Microsoft Word allows you to create your own newsletter templates. Read on to learn how to create a newsletter template in Word from start to finish.
Why You Should Create a Newsletter Template
Thanks to a template, you don’t have to start from scratch each time you want to write a newsletter in Word. The template comes with preset elements around a basic design and structure, eliminating the need for manual work. This saves time and lets you focus on drafting your newsletter’s content.
Although you can always use the free built-in newsletter templates in Microsoft Word, creating your personalized template can better reflect the style and branding of your business and help it stand out from competitors. By designing your own template, you can ensure consistency in branding and add unique touches, such as custom colors, images, and fonts.
How to Create a Newsletter Template in Microsoft Word
Follow these steps to design your first newsletter template in Word.
1. Open a Blank Document
Start with a new document. To do this, open Microsoft Word and click on Blank Document.
2. Set the Page Layout
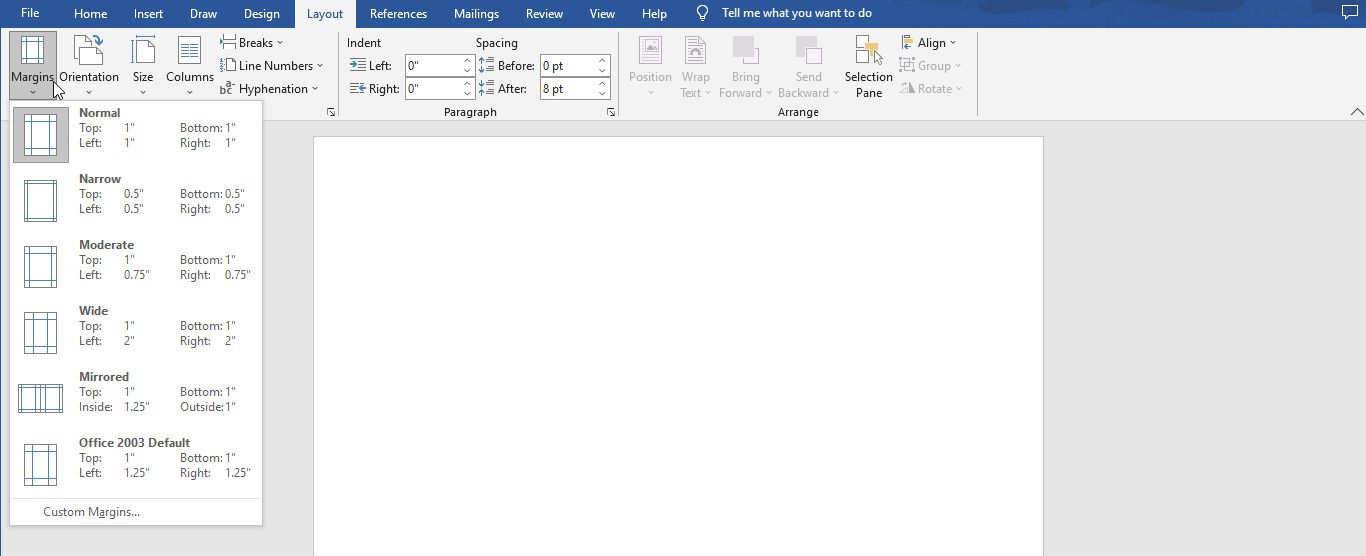
Before you start creating your newsletter, it’s essential to set the page layout. First, go to the Page Layout tab and select Margins. Then, choose from preset margins or set custom margins.
You can also change the page orientation or use both landscape and portrait orientations in the document.
3. Create a Header and Footer
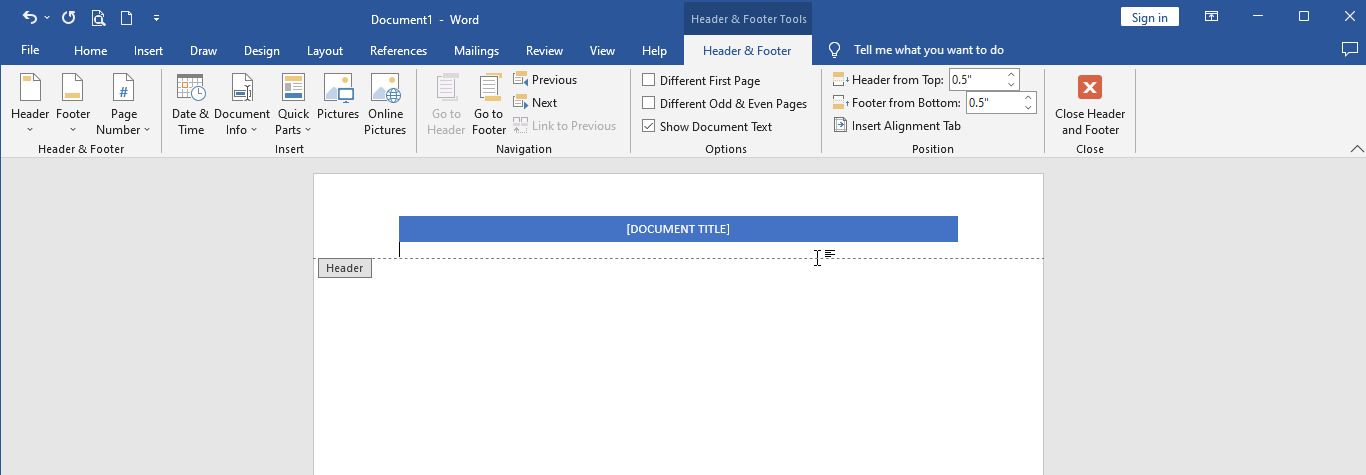
The next step is to create a header and footer for your newsletter template. The header and footer will contain important information, such as the name of your newsletter and the date.
To use a header or footer in your document, go to the Insert tab and select Header or Footer. You can add text or images to the header or footer by typing or pasting the images.
4. Add Columns to Your Template
Columns can hold not only the text but also direct the flow. Here’s how.
- Click on the Layout menu tab and choose Columns from the drop-down options.
- Choose one of the preset column options: One, Two, Three, Left, or Right.
- Click on More Columns to insert four or more columns or customize the column width.
- Uncheck the Equal column width option and set your desired column width.
- Check the Line between box to add a dividing line between the columns.
- Click on Apply to and select This point forward from the drop-down menu. This will insert the columns below the headline.
5. Enable Rulers
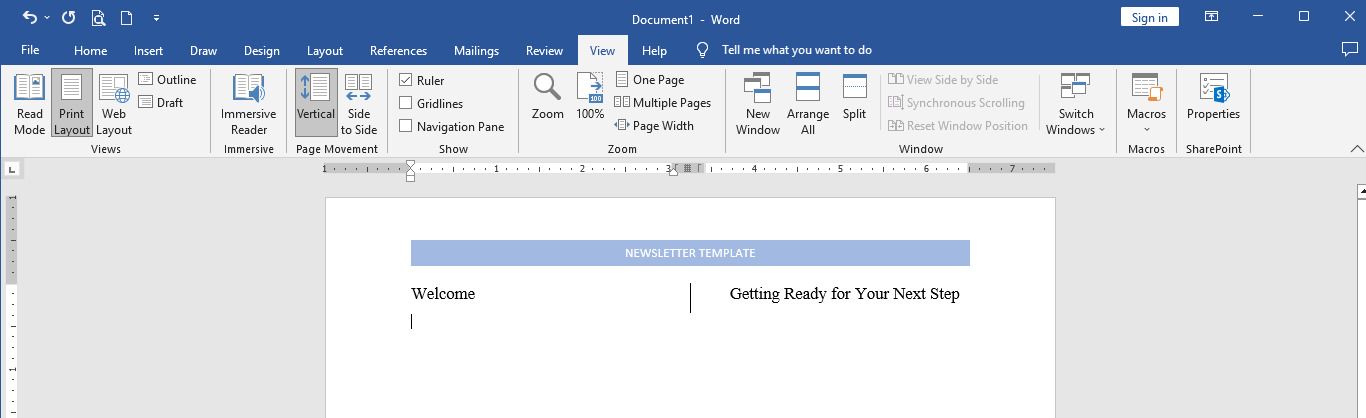
The Word Ruler is a visual aid for adjusting the width of the columns and margins. Depending on your Microsoft Word settings, you may already see rulers at the top and left-hand of your document. If you don’t see any rulers, click on the View tab and check the Ruler box. The top ruler indicates the location of your columns.
6. Add Headings
Using a heading allows people to quickly scan the document and understand its content, even if they don’t have enough time to read it thoroughly. To format a heading:
- Highlight and right-click on the heading.
- Select Heading 1 from the Styles menu.
7. Add a Table of Content
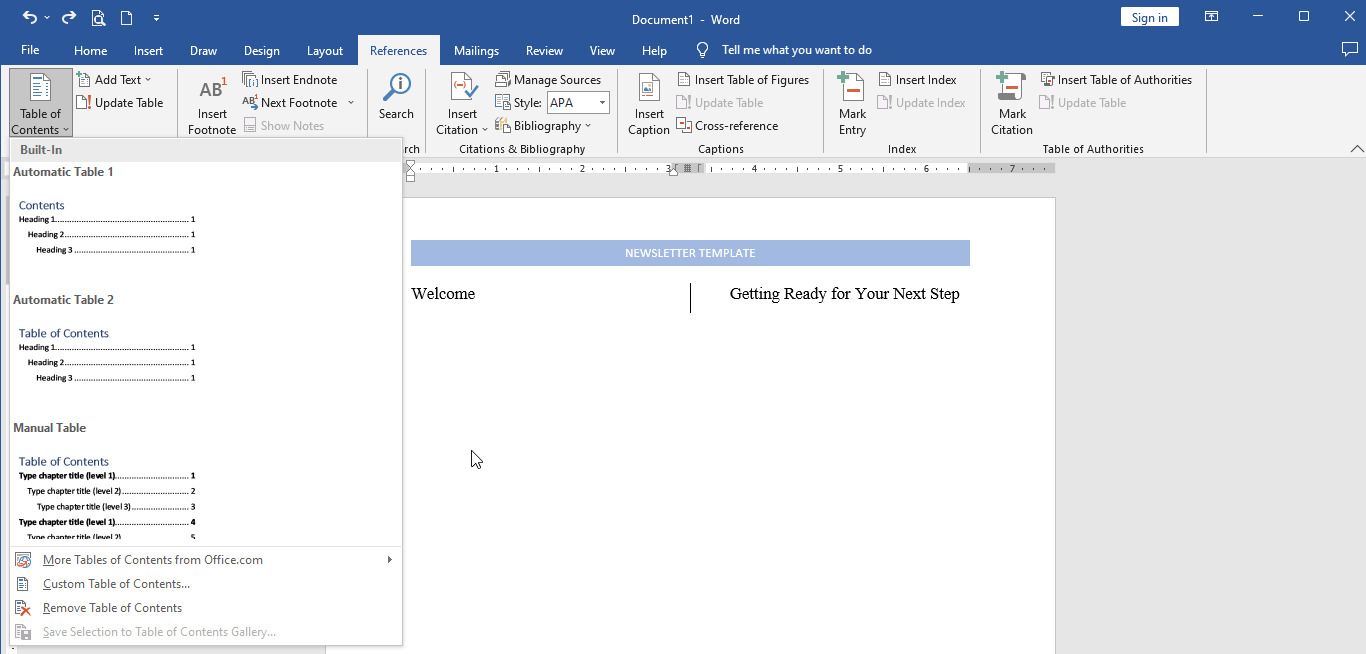
A table of content is a crucial feature of any newsletter. It allows your readers to navigate through the different sections of your newsletter easily. To manually add a table of content, go to the References tab and select Table of Contents. You can also use one of the free Microsoft Word table of content templates available online.
8. Add and Format Images
Now that your newsletter template is set up, you can add images. Here’s how.
- Click on Insert and choose Pictures to insert a placeholder image.
- Select any image and hit Insert.
To format the image:
- Click and drag the image corners to fit the image into your template’s column.
- Click on the Layout Options icon at the top-right of the placement image.
- Click See More.
- Choose the Text Wrapping tab and adjust Distance from text.
- Use the up and down arrows to adjust the height of the space between the text and the image.
9. Insert and Format Text Boxes
While you can type text into columns, text boxes allow you to position it more precisely. To insert a text box into your template:
- Click on Insert and then Text box.
- Drag the corners of text boxes to position them, just like you did with images.
You can choose from the various text box options available or create a basic text box that you can format to your preference.
10. Edit Your Template
If you want to include extra details in your newsletter template, insert and position additional text boxes, headings, and images. You can do this until you’re satisfied with the template.
You can also personalize elements of your newsletter by highlighting the text you want to change, right-clicking it, and then choosing from the preset styles or adjusting the size, color, and font to your preference.
11. Save Your Newsletter
Once you’ve finished creating your newsletter template, save it on the desktop. You can save it as a regular Word document or as a template. To save it as a template:
- Go to File and select Save As.
- Choose Word Template from the Save As Type menu.
- Hit Save.
To use your newly created newsletter template, open Microsoft Word and click on New. You’ll find the template under the Personal menu. Click on the template to use it for your newsletter.
Make a Free Newsletter in Word
Creating a newsletter template in Word is a simple process that you can do in a few steps. Following the step-by-step guide outlined above, you can create a template tailored to your needs.
If you have thought about a newsletter, a custom template in Microsoft Word can be an economical way to test the waters and see how your readership responds to the knowledge you share.
In my past articles, I’ve discussed how to create several customizations with your Microsoft Office suite. Creating a newsletter in Word is a simple 10-step process. Here’s how to do a newsletter in Word:
Step 1
Open up a new document in Word & by clicking on the Microsoft Icon on the top left.
Step 2
Click on the Page Layout Tab and select the Columns Icon. There choose Three Columns.
Step 3
Next thing, double click on the Header Section and add a title. Set the font to bold and relatively large.
Step 4
Add a rectangle via the Insert Tab > Shapes. We will set this shape behind the title and give it a color.
Step 5
I chose a blue color and placed the shape behind the text. You can do so by rich clicking on the shape and in the pop up window select Order and Place Behind Text.
Step 6
Now add some text. Since we added three columns, we already have a nice looking layout.
Step 7
Let’s add some headers and sub headers. Add a header before your text in a nice big font. I chose Arial Black, 24pt. In word you have preset Style for headers, sun headers and so on. You can save your own style too. To do so, just highlight the text, right click and in the pop up window choose Styles > Save Selection as a new Quick Style.
Step 8
Add another sub title (e.g. a quotation). Quotations stand out nicely in a newsletter and highlight a message well. Repeat step 7 and add this to the quick styles so you can add it at any time.
Step 9
Let’s add a picture. Enter with the cursor at a point between the text where you would like to add an image. The add a paragraph and select the Insert Tab, choose Picture and browse to the image you would like to add.
Step 10
This is what we have so far. I added a footer the same way I added a header in step 3.
Conclusion
I fancied up the newsletter a bit by adding a First Edition Tab, a by-line and some vertical lines. All elements are easily added via the Insert Tab. In case you have more to say, just add another page, the header and footer will stay, so will the columns and your newsletter will look continues. Now if you like, you can convert it into a PD via the Acrobat Tab in Microsoft or print it out on your desktop printer.
So far I’ve offered four tutorials on how you can customize Microsoft Office for your own needs – and there’s more to come. However, if there’s a piece of software that you’d love WorkAwesome to post a walkthrough of or would like more tips and tricks that you can use with Microsoft Office, leave a note in the comments.
Popular search terms for this article:
how to create a newsletter, how to make a newsletter, how to create a newsletter in word, how to make a newsletter in word, creating a newsletter, creating a newsletter in word, create a newsletter, create a newsletter in word, how to create newsletter in word, create newsletter in word