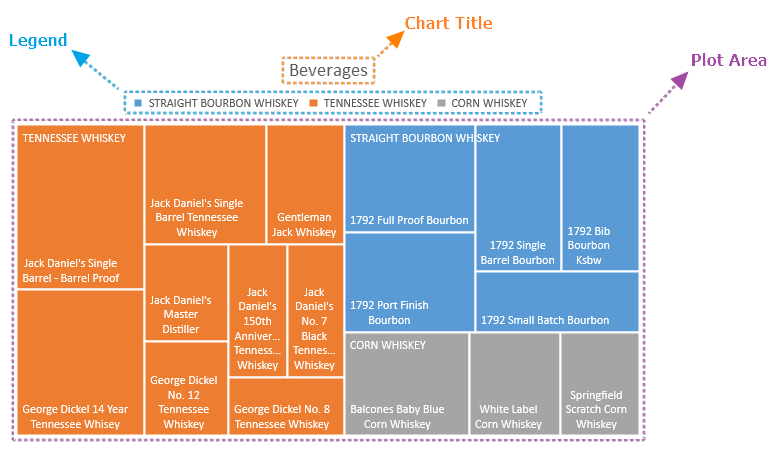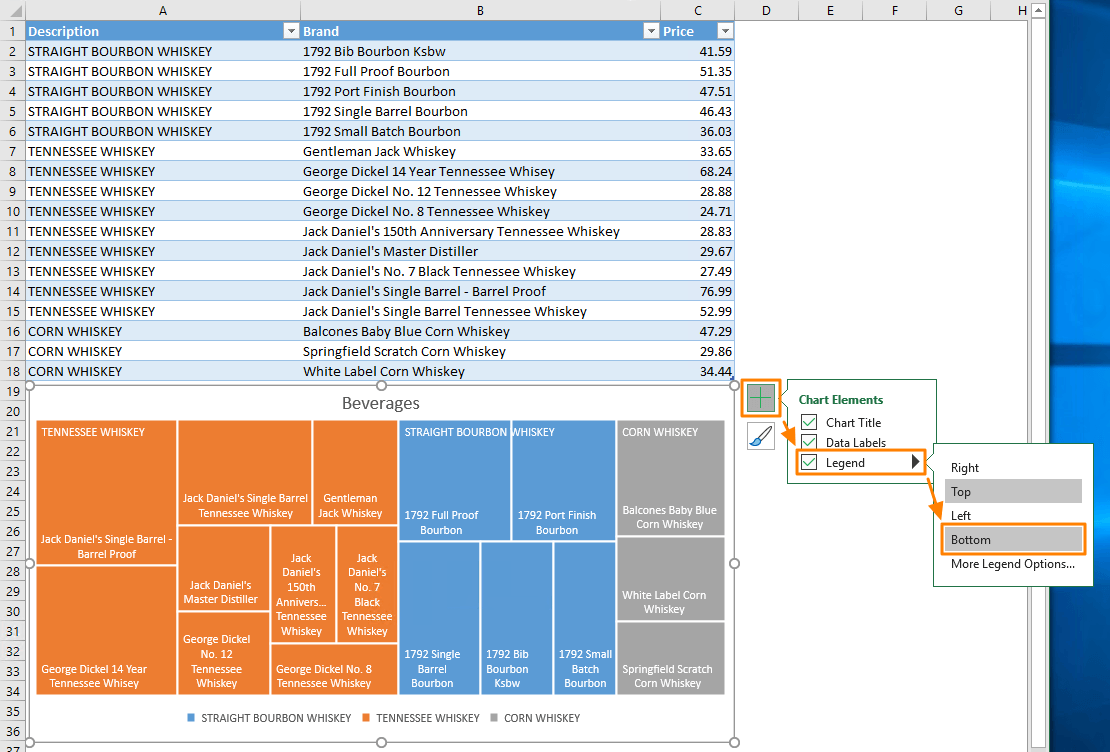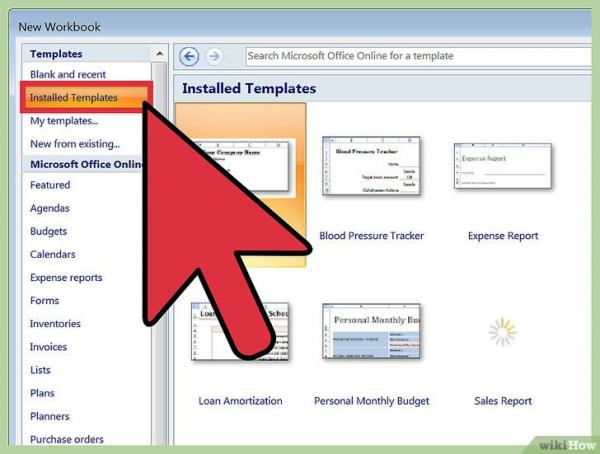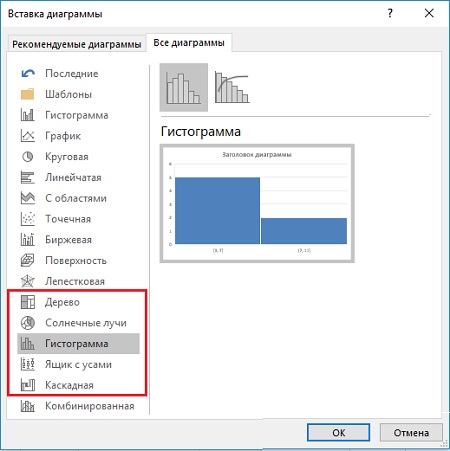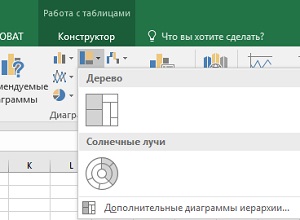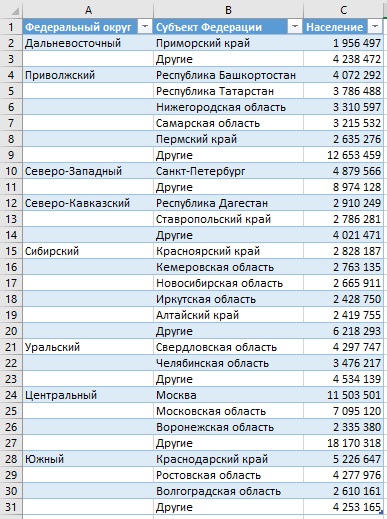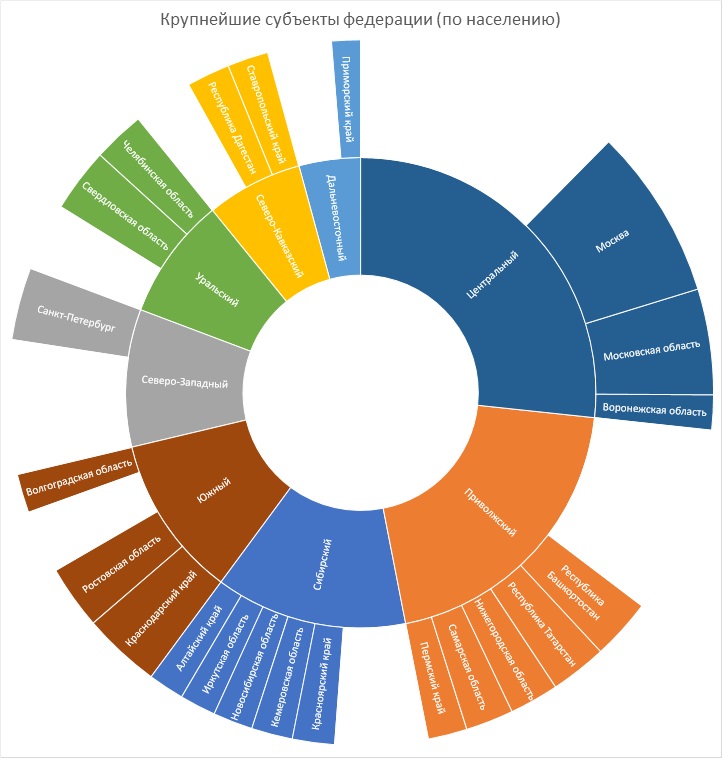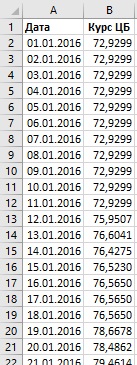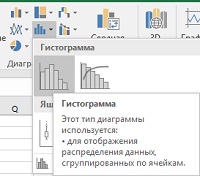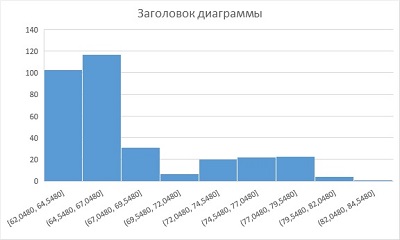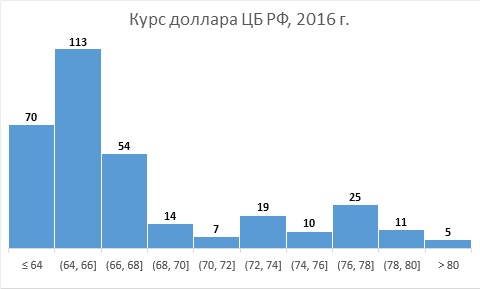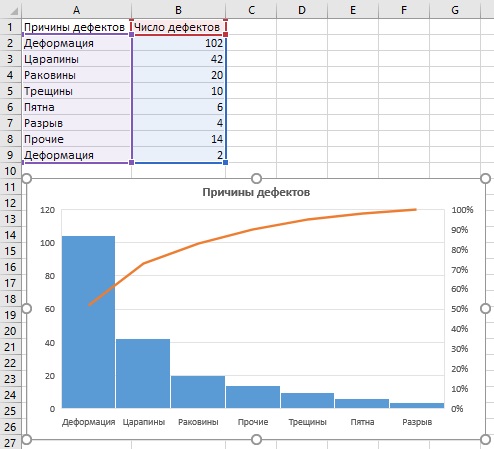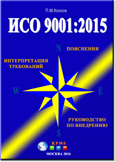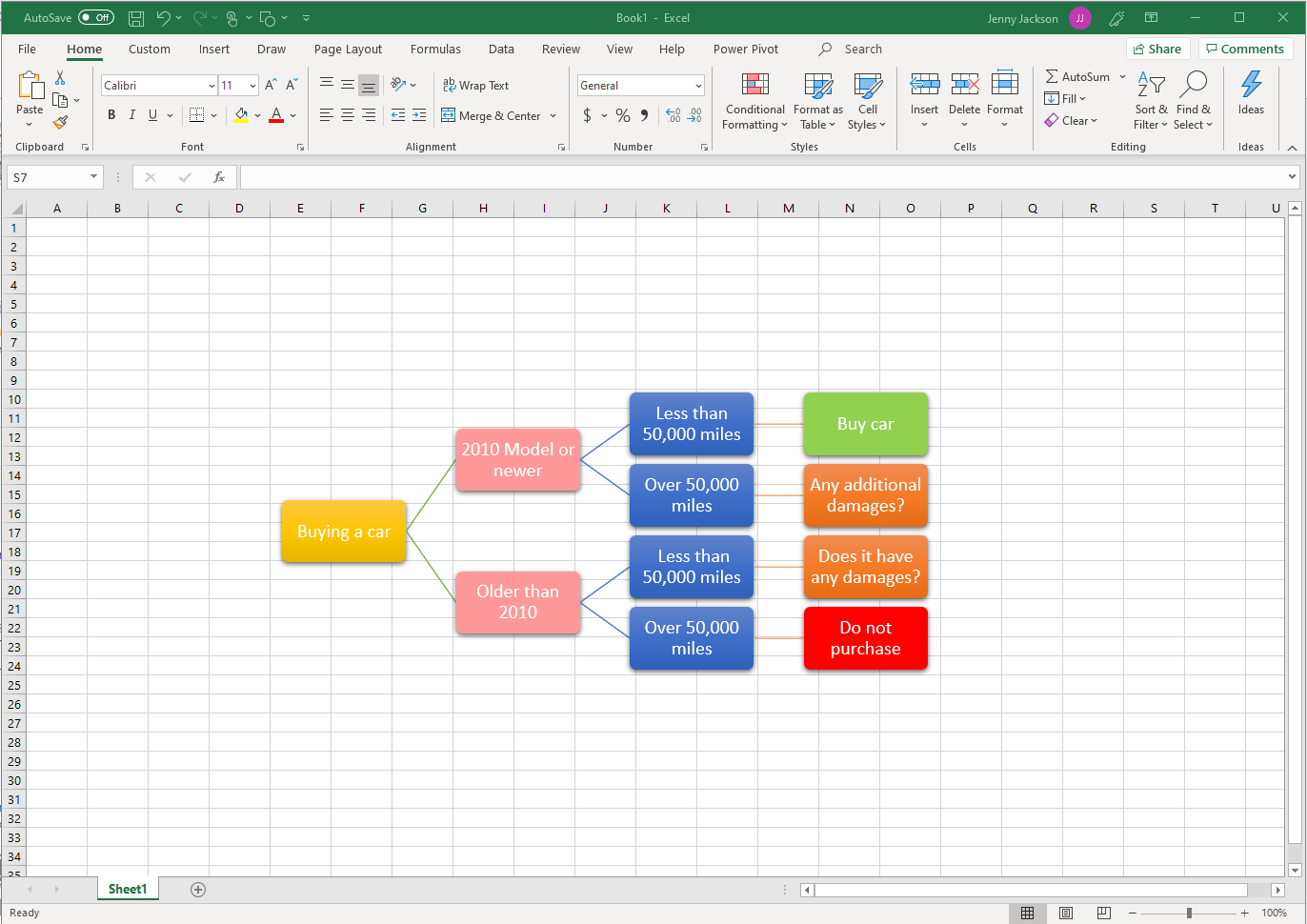Создание диаграммы «дерево»
-
Выделите данные.
-
Перейдите на вкладку Вставка > вставить иерархическую диаграмму >дерево.
Рекомендуемые диаграммы также можно использовать для создания диаграммы «дерево», на вкладке Вставка > Рекомендуемые диаграммы > всех диаграмм.
Совет: На вкладке Конструктори Формат можно настроить внешний вид диаграммы. Если эти вкладки не вы увидите, щелкните в любом месте диаграммы «дерево», чтобы активировать их.
Изменение способа отображения меток
Excel автоматически использует разные цвета для каждой категории верхнего уровня (родительской). Но вы можете дополнительно подчеркнуть различия между категориями с помощью макета меток данных.
-
Щелкните правой кнопкой мыши один из прямоугольников на диаграмме и выберите пункт Формат ряда данных.
-
В разделе Параметры ряда > Параметры подписи выберите нужный параметр отображения.
Создание диаграммы «дерево»
-
Выделите данные.
-
На ленте на вкладке Вставка нажмите кнопку
(значок иерархии) и выберите дерево.
Примечание: На вкладке Конструктори Формат можно настроить внешний вид диаграммы. Если эти вкладки не вы увидите, щелкните в любом месте диаграммы «дерево», чтобы активировать их.
Содержание
- 1 Дерево excel
- 2 Пример дерева решений: «Поход в магазин за покупками»
- 3 Создать такое дерево решений довольно просто при помощи кнопки SmartArt («умное творчество»).
- 3.1 Метод 1 Создание генеалогического древа на основе шаблона
- 3.2 Метод 2 Создание древа с помощью SmartArt (в Excel 2007 и более новых версиях)
- 3.3 Метод 3 Создание генеалогического древа в книге Excel
- 4 Советы
В разделе Компьютеры, Связь на вопрос как в Excel сделать «дерево» из строк, т. е. «+» нажимаешь открываются строки? заданный автором Elena Ahmetova лучший ответ это Выделяете нужные строки, Данные-Группа и структура-Группировать
Ответ от
22 ответа
Привет! Вот подборка тем с ответами на Ваш вопрос: как в Excel сделать «дерево» из строк, т. е. «+» нажимаешь открываются строки?
Ответ от роскошный
Меню «Данные»-«Группа и структура»-«Группировать… «
Перед этим нужно выбрать строки (столбцы) , которые нужно сгруппировать
Ответ от Ольга Морозова
Представшие ее взору, лачуги удручали и никак не вязались, с тем-то и тем-то…»?
Ответ от
2 ответа
Привет! Вот еще темы с нужными ответами:
Добрый день.
Как Вы наверняка знаете «Excel» — это не только инструмент для математических расчетов и аналитики числовых данных, но и прекрасный инструмент для оформления документов и создания схем взаимодействия (бизнес-схем).
В поздних версиях программы «Excel» созданы специальные опции для создания и редактирования древовидных схем (план-схем, алгоритмов). Таких как, так называемое, дерево решений.
Дерево решений – это схема, представляющая собой набор связанных между собой в виде дерева блоков. Каждому из блоков в дереве решений присваивается действие (решение). Соответственно, при выполнении того или иного действия появляются несколько вариантов новых решений и т.д.
Пример дерева решений: «Поход в магазин за покупками»
Создать такое дерево решений довольно просто при помощи кнопки SmartArt («умное творчество»).
Кнопка SmartArt находится во вкладке «Вставка». После клика по указанной кнопке появляется окно, в котором предложены десятки готовых решений (структур) схемы.
Для дерева решений оптимально подходят готовые структуры и раздела «Иерархия».
Выбрав понравившуюся структуру, при помощи опций из вкладки «Конструктор» можно сформировать необходимой дерево действия.
При помощи кнопки «Добавить фигуру» можно добавлять новые блоки.
Кнопками «повысить уровень» и «понизить уровень» можно менять место блока в структуре.
Кнопка «Область текста» открывает окно для работы с надписями в блоках.
Так же раздел «конструктор» позволяет редактировать внешний вид блоков:
Цвета схемы
Способ отображения блоков, в том числе и 3D вид дерева решений.
Метод 1 Создание генеалогического древа на основе шаблона
-
Создайте новый документ из шаблона. Нажмите на кнопку Файл и выберите опцию Создать из шаблона, если она присутствует. В некоторых версиях Excel необходимо нажать кнопку Файл и выбрать опцию Создать, после чего появится панель, в которой можно будет выбрать шаблоны.
-
Поищите шаблон генеалогического древа.
Шаблон генеалогического древа не предустановлен в программе, поэтому вам потребуется доступ к интернету, чтобы найти его. Введите в поисковое поле фразу «генеалогическое древо», чтобы изучить варианты, доступные для бесплатного скачивания. Если в программе вы не видите поискового поля, поищите его под надписью «Microsoft Office Online», «Office.com», «Шаблоны в сети» (в зависимости от версии Excel).
Перейдите к категории шаблонов «Личные», а затем поищите здесь шаблон генеалогического древа.
- Если вы пользуетесь Excel 2007 или более старыми версиями программы, у вас не будет такой категории шаблонов. В таком случае в сети можно поискать неофициальные шаблоны или просто перейти к другим методам создания генеалогического древа, которые указаны ниже.
-
Попробуйте воспользоваться базовым шаблоном генеалогического древа.
Выберите шаблон с названием «Генеалогическое древо», в котором использованы ячейки зеленых оттенков для указания сведений о ваших родственниках. В данном шаблоне есть место для вас лично и еще для четырех поколений ваших предков. Он отлично подойдет для школьного проекта, но не для углубленного генеалогического исследования. Чтобы воспользоваться им, просто выделяйте соответствующие зеленые ячейки и вводите имена ваших родственников.
- Чтобы добавить ячейки для ваших братьев и сестер, скопируйте «свою» ячейку в другую пустую ячейку в той же колонке, чтобы придать ей такой же цвет и формат. Аналогичным образом можно скопировать ячейки родителей, чтобы создать ячейки такого же цвета и формата и занести в них сведения о своих тетях и дядях.
-
Создайте более информативное генеалогическое древо.
Если вы работаете над более углубленным генеалогическим проектом, попробуйте использовать второй вариант шаблона генеалогического древа с разноцветными ячейками. Он создан с использованием опций SmartArt, которые появились в программе, начиная с версии Excel 2007 и выше.
Здесь все также можно заполнить ячейки с именами родственников, но еще присутствуют и дополнительные возможности.
- Кликните по области с надписью «Сведения». Откроется отдельный лист с информацией о соответствующей семейной паре. Так у вас появится возможность отредактировать генеалогическое древо через простой и компактный список сведений. В данном шаблоне на отдельных листах можно ввести сведения о пяти поколениях ваших родственников, после чего информация на главном листе с генеалогическим древом обновится автоматически.
- При необходимости в шаблон можно добавить новый лист (по кнопке + внизу страницы) для сведений о других родственниках, которых также требуется включить в генеалогическое древо. В таком случае вам потребуется вручную настроить формат нового листа и дополнительных ячеек фамильного дерева, а также создать перекрестные ссылки в ячейках со сведениями.
Метод 2 Создание древа с помощью SmartArt (в Excel 2007 и более новых версиях)
-
Нажмите на кнопку SmartArt на панели инструментов вкладки «Вставка».
В современных версиях Excel присутствует опция «SmartArt», которая позволяет создавать более привлекательные схемы. Нажмите на кнопку «SmartArt», которая расположена в группе кнопок «Иллюстрации» вкладки «Вставка».
- В зависимости от используемой версии Excel, данная кнопка может сразу отображаться на панели инструментов, а может быть скрыта в раскрывающемся списке.
-
Создайте иерархию. Теперь, когда перед вами открылось окошко с опциями SmartArt, выберите на его левой панели раздел «Иерархия». Затем выберите стиль иерархии, который вам больше нравится и на листе появится соответствующая схема.
-
Заполните схему данными своего генеалогического древа.
Созданную вами схему можно двигать и увеличивать, как любой другой объект в Excel. Кликните по каждому элементу схемы, чтобы ввести в него данные вашего генеалогического древа.
- Как вариант, чтобы отредактировать генеалогическое древо, используйте текстовую панель, которая появится, когда вы выберете подходящую вам схему. Любые изменения в текстовой панели будут моментально отражаться во внешнем виде схемы.
Метод 3 Создание генеалогического древа в книге Excel
-
Выберите фигуру для вставки. Сначала создайте новую книгу Excel. Затем выберите в меню вкладку Вставка и нажмите на кнопку Фигура в группе кнопок «Иллюстрации». Выберите прямоугольник, овал или любую другую фигуру.
-
Нарисуйте фигуру на странице.
Кликните мышью на листе и растяните выбранную фигуру, чтобы «нарисовать» ее. Чтобы получить идеальный круг или квадрат, удерживайте клавишу
⇧ Shift
, когда рисуете фигуру.
-
Введите в фигуру информацию о себе. Кликните по фигуре, которая будет располагаться в основании вашего древа и запишите в нее свое имя. Отредактируйте размер шрифта, его цвет и прочие настройки фигуры, прежде чем переходить к следующему шагу.
-
Скопируйте и вставьте отредактированную фигуру, чтобы создать дополнительные ячейки генеалогического древа. Выделите ранее нарисованную фигуру и скопируйте ее клавишами Ctrl+C (или ⌘ Cmd+C в Mac). Вставьте столько копий, сколько понадобится, повторными нажатиями комбинации клавиш Ctrl+V.
-
Расположите фигуры так, чтобы получилось генеалогическое древо. Выделите и перетащите каждую ячейку, чтобы схематически расположить все ячейки в виде генеалогического древа. Обычно фигуру с вашим именем располагают в основании, над ней ставят еще две фигуры для ваших родителей, выше еще по две фигуры для каждого из них и так далее. Кликните по каждой из фигур и внесите в них данные об именах ваших родственников.
-
Вставьте соединительные линии. Вернитесь к вставке фигур и выберите там зигзагообразную соединительную линию. Кликнете по исходной точке и растяните линию до конечной точки, чтобы соединить между собой две фигуры с именами (родителей). Как и ранее, линию можно скопировать, чтобы потом переместить копии и соединить парами остальные фигуры.
-
Внесите в генеалогическое древо дополнительные сведения. Если захотите, в генеалогическое древо под каждым именем можно внести дни рождения, годы жизни или иные примечания. Это можно сделать как в той же самой фигуре с именем, так и в ячейках, расположенных ниже этой фигуры (для этого кликните по соответствующей ячейке и введите необходимую информацию).
Советы
- В PowerPoint также есть бесплатный шаблон генеалогического древа
Информация о статье
Эту страницу просматривали 11 349 раза.
Была ли эта статья полезной?
Дерево решений является одним из наиболее часто используемых и эффективных графических представлений возможных результатов связанных выборов. Используя дерево решений, человек может взвешивать действия на основе решения, которое он принимает. Кроме того, дерево решений может помочь вам принять наиболее важное решение, которое вы принимаете. Однако многие люди задаются вопросом, какое приложение можно использовать для создания дерева решений. И если вы не знаете, Microsoft Excel — это приложение, которое вы можете использовать для создания дерева решений. Microsoft Excel — это не просто приложение для работы с электронными таблицами, с его помощью вы также можете создать дерево решений. Итак, прочитайте эту статью полностью, чтобы узнать как сделать дерево решений в экселе.
- Часть 1. Как создать дерево решений с помощью Excel
- Часть 2. Плюсы и минусы использования Excel для построения дерева решений
- Часть 3. Лучшая альтернатива Excel при создании дерева решений
- Часть 4. Часто задаваемые вопросы о том, как сделать дерево решений в Excel
Часть 1. Как создать дерево решений с помощью Excel
Microsoft Excel — это приложение, которое использует электронные таблицы для упорядочивания чисел и данных, касающихся формул и функций. Многие профессионалы используют Microsoft Excel для бизнес-приложений для форматирования и вычисления данных, необходимых для определенной цели. Он широко используется в бизнесе, школах и многих других профессиях. А ниже мы покажем вам, как создать дерево решений с помощью Excel.
1
Во-первых, если Microsoft Excel уже загружен на ваш компьютер, запустите его, чтобы создать дерево решений. Если приложение еще не загружено на ваше устройство, вы можете загрузить его во всех операционных системах, таких как Windows и Mac.
2
В главном пользовательском интерфейсе программы перейдите к Вставлять вкладку и нажмите кнопку Формы вариант, расположенный в г. Иллюстрации панель.
3
Затем выберите нужную форму при создании дерева решений. Но в этом уроке мы будем использовать прямоугольник с закругленными углами. Щелкните фигуру и нарисуйте ее на пустой электронной таблице. Чтобы добавить текст в фигуру, перейдите к Формы и выберите Текстовое окно под Основные формы панель.
4
Далее вернитесь к Формы и выберите Линия для соединения ветвей вашего Дерева решений. Продолжайте этот процесс, пока не примете решение или то, что мы также называем Заключением.
5
Наконец, сохраните результат, нажав кнопку Файл в верхнем левом углу интерфейса, затем нажмите «Сохранить как» и выберите место назначения вашего файла. Вот и все! Подождите пару секунд, после чего ваш вывод будет сохранен на вашем устройстве.
Следуя описанным выше шагам, вы можете легко построить дерево решений с помощью Excel.
Часть 2. Плюсы и минусы использования Excel для построения дерева решений
Как и другие инструменты или приложения, Microsoft Excel имеет свои преимущества и недостатки при создании дерева решений.
ПЛЮСЫ
- Вам не нужно создавать данные с помощью других приложений для создания дерева решений.
- С помощью Microsoft Excel вы можете легко создать дерево решений.
- Он имеет удобный для начинающих пользовательский интерфейс.
- Вы можете легко экспортировать свой вывод.
- Вы можете использовать готовые шаблоны, которые можно найти в графической функции SmartArt.
- Он содержит множество фигур, которые можно использовать для создания дерева решений.
- Excel поддерживается всеми программами и операционными системами, такими как Windows, macOS и Linux.
МИНУСЫ
- Когда вы создаете дерево решений, вокруг фона есть ячейки.
- Он не имеет расширенных функций редактирования для использования.
- Формально это не приложение для построения дерева решений.
- Вы не можете экспортировать свое дерево решений в виде файла изображения.
Часть 3. Лучшая альтернатива Excel при создании дерева решений
Если вы предпочитаете использовать стандартный конструктор дерева решений, у нас есть лучшая альтернатива. Microsoft Excel позволяет составить дерево решений; однако существует множество ограничений, с которыми вы можете столкнуться. Итак, в этой части мы покажем вам еще одно приложение для построения дерева решений.
MindOnMap — одно из лучших приложений для создания дерева решений. Это приложение позволяет вам легко составить дерево решений, используя блок-схему, TreeMap или опцию Right Map. Кроме того, вы можете делать множество вещей, таких как организационные диаграммы, интеллект-карты, блок-схемы, древовидные карты и многое другое. Он также имеет готовые шаблоны, которые вы можете использовать для создания дерева решений. А с помощью этого приложения вы можете делать заметки в режиме реального времени во время занятий, чтобы эффективно просматривать уроки.
Кроме того, вы можете использовать уникальные и удивительные значки, чтобы добавить больше остроты в ваше дерево решений. Что еще фантастического в этом приложении, так это то, что вы можете поделиться ссылкой со своими друзьями или коллегами для работы с вашим деревом решений. Кроме того, вы можете экспортировать свой проект в различные выходные форматы, такие как PNG, JPG, SVG, PDF и другие. Следуйте приведенным ниже инструкциям, если вы предпочитаете использовать MindOnMap для создания дерева решений.
Как составить дерево решений с помощью MindOnMap
1
В браузере выполните поиск MindOnMap в поле поиска. Или вы можете щелкнуть эту ссылку, чтобы перейти прямо на их главную страницу. А затем зарегистрируйтесь или войдите в учетную запись, чтобы использовать MindOnMap.
2
Нажмите на Создайте свою ментальную карту кнопка в главном интерфейсе приложения.
3
А затем нажмите кнопку Новый кнопку и выберите Правая карта вариант, где вы создадите свое дерево решений.
4
После этого вы увидите основной узел или первичное решение. Нажмите на Главный узели нажмите Вкладка на клавиатуре, чтобы легко добавлять ветки. Чтобы ввести текст на узлах, просто дважды щелкните их и введите нужный текст. Просто продолжайте процесс, пока не придете к решению или заключению.
5
Вы можете поделиться ссылкой со своей командой или друзьями, чтобы помочь вам работать с деревом решений. Нажмите на Делиться кнопку в верхней правой части интерфейса, затем нажмите Копировать ссылку.
6
А чтобы экспортировать результат, нажмите кнопку Экспорт кнопка рядом с Делиться , затем выберите формат вывода, который вы предпочитаете для дерева решений.
Часть 4. Часто задаваемые вопросы о том, как сделать дерево решений в Excel
Существуют ли шаблоны дерева решений в Excel?
Да. Вы можете найти эти шаблоны дерева решений на графическом элементе SmartArt на панели «Иллюстрации» на вкладке «Вставка». Вот несколько шаблонов, которые вы можете использовать в качестве дерева решений: организационная схема полукруга, горизонтальная иерархия, горизонтальная организационная схема, маркированная иерархия и т. д.
Могу ли я сделать древовидную диаграмму с помощью Microsoft Excel?
Да, ты можешь. Перейти к Вставлять вкладка, вставка Иерархическая диаграмма а также ДеревоКарта. Вы также можете использовать рекомендуемые диаграммы для создания древовидной карты. Просто перейдите Вставка > Рекомендуемые диаграммы > Все диаграммы.
Могу ли я импортировать дерево решений в Excel?
Конечно. Если у вас уже есть готовый Древо решений на вашем устройстве, вы можете импортировать его в Microsoft Excel для дальнейшего использования.
Вывод
Просто, не так ли? То есть как сделать дерево решений в экселе. Теперь, когда вы прочитали и усвоили шаги, вы можете выполнять их самостоятельно. Но если вас не устраивает создание дерева решений в Excel, вы всегда можете воспользоваться MindOnMap, который имеет лучшие функции, такие как блок-схема, карта дерева и правильная карта для создания дерева решений.
A treemap chart is a type of data visualization that is especially useful for displaying hierarchical data. On a treemap, each item is represented by a rectangular shape, where smaller rectangles represent the sub-groups. The color and size of rectangles are typically correlated with the tree structure, which in return makes it easier to see the groups and sizes. Treemap charts are great for highlighting the contribution of each item to the whole, within the hierarchy. You can download the workbook we’re going to be using in this tutorial here.
Treemap Chart Basics
Sections
A treemap chart mainly consists of 3 sections:
- Plot Area: This is where the visual representation takes place. Each rectangle is colored by the highest-level categories, and the sub-category (sub-branch) rectangles for each item is drawn proportional to the size of numerical value they each contribute to the aggregate dataset.
- Chart Title: The title of the chart. Giving your chart a descriptive name will help your users easily understand the visualization.
- Legend: The legend is the map that helps distinguish the data series. Each color represents one of the highest level categories (branches).
Inserting a Treemap Chart in Excel
Begin by selecting your data in Excel. If you include data labels in your selection, Excel will automatically assign them to each column and generate the chart.
Go to the INSERT tab in the Ribbon and click on the Treemap Chart icon to see the available chart types. At the time of writing this article, there are 2 options: Treemap and Sunburst. Click the Treemap chart of your choice to add it chart.
Clicking the icon inserts the default version of the chart. Now, let’s take a look at customization options.
Customizing a Treemap Chart in Excel
You can customize pretty much every chart element and there are a few ways you can do this. Let’s look at each method.
Double-Clicking
Double-clicking on any item in the chart area pops up the side panel where you can find options for the selected element. Please keep in mind that you don’t need to double click another element to edit it once the side panel is open, the side menu will switch to the element. The side panel contains element specific options, as well as other generic options like coloring and effects.
Right-Click (Context) Menu
Right-clicking an element displays context menu with bunch op items as it happens in any application as well. You can modify basic styling properties like colors or delete item as well as activating side panel for more options. To display the side panel choose the options which starts with Format string. For example; Format Data Labels… in the following image.
Chart Shortcut (Plus Button)
In Excel 2013 and newer versions, charts also support shortcuts. You can add/remove elements, apply predefined styles and color sets and filter values very quickly.
With shortcuts, you can also see the effects of options on the fly before applying them. In the following image, the mouse is on the Data Labels item and the labels are visible on the chart.
Ribbon (Chart Tools)
Whenever you activate a special object, Excel adds a new tab(s) to the Ribbon. You can see these chart specific tabs under CHART TOOLS. There are 2 tabs – Chart Design and Format. While the Chart Design tab contains options to add elements, apply styles, modify data and modify the chart itself, the Format tab provides more generic options that are common with other objects.
Customization Tips
Preset Layouts and Styles
Preset layouts are always a good place to start for detailing your chart. You can find styling options from the Chart Design tab, or by using the brush icon on Chart Shortcuts. Below are some examples.
Applying a Quick Layout:
Changing colors:
Updating the Chart Style:
Changing chart type
You can change the type of your chart any time by Change Chart Type dialog. Although, most of the chart types has multiple variations, Excel currently supports only a single type for treemap charts.
To change the type of your chart, click on Change Chart Type in the Right-Click (Context) Menu or Design tab.
In the Change Chart Type dialog, you can see the options for all chart types with a preview of your chart. Unfortunately, you don’t have any other options other than sunburst for the time being.
Switch Row/Column
Excel assumes that vertical labels are categories and horizontal labels are data series by default. If your data is organized the other way around, note that Switch Row/Column button in Chart Design tab is disabled, and you will have to transpose your data manually.
Move a chart to another worksheet
By default, charts are created inside the same worksheet as the selected data. If you need to move your chart into another worksheet, use the Move Chart dialog. Begin by clicking the Move Chart icon under the DESIGN tab or from the right-click menu of the chart itself. Please keep in mind you need to right-click in an empty place in chart area to see this option.
In the Move Chart dialog you have 2 options:
- New sheet: Select this option and enter a name to create a new sheet under the specified name and move your chart there.
- Object in: Select this option and select the name of an existing sheet from the dropdown input to move your chart to that sheet.
Оглавление:
- 1 Как сделать дерево данных в excel? — Разбираем подробно
- 2 Пример дерева решений: «Поход в магазин за покупками»
- 3 Создать такое дерево решений довольно просто при помощи кнопки SmartArt («умное творчество»).
- 4 Дерево excel
- 4.1 Метод 1 Создание генеалогического древа на основе шаблона
- 4.2 Метод 2 Создание древа с помощью SmartArt (в Excel 2007 и более новых версиях)
- 4.3 Метод 3 Создание генеалогического древа в книге Excel
- 5 Советы
Добрый день.
Как Вы наверняка знаете «Excel» — это не только инструмент для математических расчетов и аналитики числовых данных, но и прекрасный инструмент для оформления документов и создания схем взаимодействия (бизнес-схем).
В поздних версиях программы «Excel» созданы специальные опции для создания и редактирования древовидных схем (план-схем, алгоритмов). Таких как, так называемое, дерево решений.
Дерево решений – это схема, представляющая собой набор связанных между собой в виде дерева блоков. Каждому из блоков в дереве решений присваивается действие (решение). Соответственно, при выполнении того или иного действия появляются несколько вариантов новых решений и т.д.
Пример дерева решений: «Поход в магазин за покупками»
Создать такое дерево решений довольно просто при помощи кнопки SmartArt («умное творчество»).
Кнопка SmartArt находится во вкладке «Вставка». После клика по указанной кнопке появляется окно, в котором предложены десятки готовых решений (структур) схемы.
Для дерева решений оптимально подходят готовые структуры и раздела «Иерархия».
Выбрав понравившуюся структуру, при помощи опций из вкладки «Конструктор» можно сформировать необходимой дерево действия.
При помощи кнопки «Добавить фигуру» можно добавлять новые блоки.
Кнопками «повысить уровень» и «понизить уровень» можно менять место блока в структуре.
Кнопка «Область текста» открывает окно для работы с надписями в блоках.
Так же раздел «конструктор» позволяет редактировать внешний вид блоков:
Цвета схемы
Способ отображения блоков, в том числе и 3D вид дерева решений.
Дерево excel
В разделе Компьютеры, Связь на вопрос как в Excel сделать «дерево» из строк, т. е. «+» нажимаешь открываются строки? заданный автором Elena Ahmetova лучший ответ это Выделяете нужные строки, Данные-Группа и структура-Группировать
Ответ от
22 ответа
Привет! Вот подборка тем с ответами на Ваш вопрос: как в Excel сделать «дерево» из строк, т. е. «+» нажимаешь открываются строки?
Ответ от роскошный
Меню «Данные»-«Группа и структура»-«Группировать… «
Перед этим нужно выбрать строки (столбцы) , которые нужно сгруппировать
Ответ от Ольга Морозова
Представшие ее взору, лачуги удручали и никак не вязались, с тем-то и тем-то…»?
Ответ от
2 ответа
Привет! Вот еще темы с нужными ответами:
Метод 1 Создание генеалогического древа на основе шаблона
-
Создайте новый документ из шаблона. Нажмите на кнопку Файл и выберите опцию Создать из шаблона, если она присутствует. В некоторых версиях Excel необходимо нажать кнопку Файл и выбрать опцию Создать, после чего появится панель, в которой можно будет выбрать шаблоны.
-
Поищите шаблон генеалогического древа.
Шаблон генеалогического древа не предустановлен в программе, поэтому вам потребуется доступ к интернету, чтобы найти его. Введите в поисковое поле фразу «генеалогическое древо», чтобы изучить варианты, доступные для бесплатного скачивания. Если в программе вы не видите поискового поля, поищите его под надписью «Microsoft Office Online», «Office.com», «Шаблоны в сети» (в зависимости от версии Excel).
Перейдите к категории шаблонов «Личные», а затем поищите здесь шаблон генеалогического древа.
- Если вы пользуетесь Excel 2007 или более старыми версиями программы, у вас не будет такой категории шаблонов. В таком случае в сети можно поискать неофициальные шаблоны или просто перейти к другим методам создания генеалогического древа, которые указаны ниже.
-
Попробуйте воспользоваться базовым шаблоном генеалогического древа.
Выберите шаблон с названием «Генеалогическое древо», в котором использованы ячейки зеленых оттенков для указания сведений о ваших родственниках. В данном шаблоне есть место для вас лично и еще для четырех поколений ваших предков. Он отлично подойдет для школьного проекта, но не для углубленного генеалогического исследования. Чтобы воспользоваться им, просто выделяйте соответствующие зеленые ячейки и вводите имена ваших родственников.
- Чтобы добавить ячейки для ваших братьев и сестер, скопируйте «свою» ячейку в другую пустую ячейку в той же колонке, чтобы придать ей такой же цвет и формат. Аналогичным образом можно скопировать ячейки родителей, чтобы создать ячейки такого же цвета и формата и занести в них сведения о своих тетях и дядях.
-
Создайте более информативное генеалогическое древо.
Если вы работаете над более углубленным генеалогическим проектом, попробуйте использовать второй вариант шаблона генеалогического древа с разноцветными ячейками. Он создан с использованием опций SmartArt, которые появились в программе, начиная с версии Excel 2007 и выше.
Здесь все также можно заполнить ячейки с именами родственников, но еще присутствуют и дополнительные возможности.
- Кликните по области с надписью «Сведения». Откроется отдельный лист с информацией о соответствующей семейной паре. Так у вас появится возможность отредактировать генеалогическое древо через простой и компактный список сведений. В данном шаблоне на отдельных листах можно ввести сведения о пяти поколениях ваших родственников, после чего информация на главном листе с генеалогическим древом обновится автоматически.
- При необходимости в шаблон можно добавить новый лист (по кнопке + внизу страницы) для сведений о других родственниках, которых также требуется включить в генеалогическое древо. В таком случае вам потребуется вручную настроить формат нового листа и дополнительных ячеек фамильного дерева, а также создать перекрестные ссылки в ячейках со сведениями.
Метод 2 Создание древа с помощью SmartArt (в Excel 2007 и более новых версиях)
-
Нажмите на кнопку SmartArt на панели инструментов вкладки «Вставка».
В современных версиях Excel присутствует опция «SmartArt», которая позволяет создавать более привлекательные схемы. Нажмите на кнопку «SmartArt», которая расположена в группе кнопок «Иллюстрации» вкладки «Вставка».
- В зависимости от используемой версии Excel, данная кнопка может сразу отображаться на панели инструментов, а может быть скрыта в раскрывающемся списке.
-
Создайте иерархию. Теперь, когда перед вами открылось окошко с опциями SmartArt, выберите на его левой панели раздел «Иерархия». Затем выберите стиль иерархии, который вам больше нравится и на листе появится соответствующая схема.
-
Заполните схему данными своего генеалогического древа.
Созданную вами схему можно двигать и увеличивать, как любой другой объект в Excel. Кликните по каждому элементу схемы, чтобы ввести в него данные вашего генеалогического древа.
- Как вариант, чтобы отредактировать генеалогическое древо, используйте текстовую панель, которая появится, когда вы выберете подходящую вам схему. Любые изменения в текстовой панели будут моментально отражаться во внешнем виде схемы.
Метод 3 Создание генеалогического древа в книге Excel
-
Выберите фигуру для вставки. Сначала создайте новую книгу Excel. Затем выберите в меню вкладку Вставка и нажмите на кнопку Фигура в группе кнопок «Иллюстрации». Выберите прямоугольник, овал или любую другую фигуру.
-
Нарисуйте фигуру на странице.
Кликните мышью на листе и растяните выбранную фигуру, чтобы «нарисовать» ее. Чтобы получить идеальный круг или квадрат, удерживайте клавишу
⇧ Shift
, когда рисуете фигуру.
-
Введите в фигуру информацию о себе. Кликните по фигуре, которая будет располагаться в основании вашего древа и запишите в нее свое имя. Отредактируйте размер шрифта, его цвет и прочие настройки фигуры, прежде чем переходить к следующему шагу.
-
Скопируйте и вставьте отредактированную фигуру, чтобы создать дополнительные ячейки генеалогического древа. Выделите ранее нарисованную фигуру и скопируйте ее клавишами Ctrl+C (или ⌘ Cmd+C в Mac). Вставьте столько копий, сколько понадобится, повторными нажатиями комбинации клавиш Ctrl+V.
-
Расположите фигуры так, чтобы получилось генеалогическое древо. Выделите и перетащите каждую ячейку, чтобы схематически расположить все ячейки в виде генеалогического древа. Обычно фигуру с вашим именем располагают в основании, над ней ставят еще две фигуры для ваших родителей, выше еще по две фигуры для каждого из них и так далее. Кликните по каждой из фигур и внесите в них данные об именах ваших родственников.
-
Вставьте соединительные линии. Вернитесь к вставке фигур и выберите там зигзагообразную соединительную линию. Кликнете по исходной точке и растяните линию до конечной точки, чтобы соединить между собой две фигуры с именами (родителей). Как и ранее, линию можно скопировать, чтобы потом переместить копии и соединить парами остальные фигуры.
-
Внесите в генеалогическое древо дополнительные сведения. Если захотите, в генеалогическое древо под каждым именем можно внести дни рождения, годы жизни или иные примечания. Это можно сделать как в той же самой фигуре с именем, так и в ячейках, расположенных ниже этой фигуры (для этого кликните по соответствующей ячейке и введите необходимую информацию).
Советы
Информация о статье
Эту страницу просматривали 11 349 раза.
Была ли эта статья полезной?
Did you find apk for android? You can find new Free Android Games and apps.
Новые диаграммы в Excel 2016
Microsoft очень давно не добавлял в Excel новые типы диаграмм, и вот, наконец в версии 2016 появилось целых шесть новых диаграмм! В предыдущих версиях некоторые из них были в принципе недоступны, а для построения других приходилось совершать шаманские действия. Сейчас же всё происходит в несколько щелчков мыши. Итак, представляю вашему вниманию (рис. 1):
- Дерево
- Солнечные лучи
- Гистограмма (два типа)
- Ящик с усами
- Каскадная
Скачать заметку в формате Word или pdf, примеры в формате Excel
Рис. 1. Новые типы диаграмм (выделены)
Не спрашивайте, почему «дерево», или почему MS дважды использует тип «гистограмма»…
Для примера (рис. 2) я выбрал два десятка самых популярных заметок моего блога, указав рубрику, посещаемость (среднюю в день) и сокращенное название страницы (длинные названия будут смотреться плохо).
Рис. 2. Иерархическая диаграмма (Treemap Chart), она же дерево в переводе MS на русский язык
Вот что пишет о такого рода диаграммах Найтон Яу в книге Искусство визуализации в бизнесе: «В 1990 году Бен Шнайдерман из Университета Мэриленда придумал тримап. Этот способ визуализации основан на областях, при котором размер каждого прямоугольника выражает собой количественный показатель. Внешние прямоугольники представляют родительские категории, а прямоугольники внутри родительских категорий — это своего рода подкатегории. Вы можете использовать тримап для визуализации прямых пропорций, но, чтобы опробовать технологию в полном объеме, ее лучше применять с иерархическими или, точнее, с древовидно структурированными данными». Вот почему MS назвал этот тип диаграмм деревом…
Исходная область (в нашем примере А2:С20) не требует повторения заголовков первого уровня (можно указать Финансы только в ячейке А3, оставив ячейки А4 и А5 пустыми). Зато обязательно нужно отсортировать данные по столбцу А. Если строки, относящиеся к рубрике Финансы, расположить не подряд, Excel на диаграмме создаст несколько таких областей. К сожалению, этот тип диаграмм не совместим со сводными таблицами. Также в отличие от большинства других диаграмм не поддерживается связывание текста диаграммы с ячейками.
Солнечные лучи
Этот вид диаграмм также визуализирует иерархию элементов, поэтому в меню он сгруппирован вместе с деревом (рис. 3).
Рис. 3. Два типа иерархических диаграмм
В качестве примера я взял данные по населению РФ в разрезе федеральных округов и субъектов федерации (рис. 4).
Рис. 4. Самые крупные (по населению) субъекты федерации
Если в таблице данные отсортированы по округам (в алфавитном порядке), а в каждом округе по населению отдельных субъектов (строка Другие всегда указана последней), то на диаграмме солнечные лучи (рис. 5) федеральные округа автоматически сортируются по совокупному населению, начиная с 12 часов, и по часовой стрелке. Строка Другие сортируется вместе с иными строками внутри округов. Я не нашел возможности, как не показывать строки Другие. Поэтому последовательно выделил соответствующие сектора и отформатировал Нет заливки.
Рис. 5. Диаграмма солнечные лучи; чтобы увеличить изображение кликните на нем правой кнопкой мыши и выберите Открыть картинку в новой вкладке
Частотная гистограмма
В качестве примера я взял ежедневный курс доллара ЦБ РФ (рис. 6) выбрал только ряд В и выполнил команду Вставить –> Гистограмма –> Гистограмма (рис. 7)
Рис. 6. Курс доллара ЦБ РФ
Рис. 7. Вставить Гистограмму
В предыдущих версиях Excel, чтобы построить частотную гистограмму сначала требовалось обработать исходные данные, например, с помощью функции ЧАСТОТА или сводных таблиц (подробнее см. Функция массива ЧАСТОТА и Группировка данных сводной таблицы в Excel 2013, раздел Группировка числовых полей). Сейчас же данные могут быть расположены в произвольном порядке. Частотная диаграмма по умолчанию, выглядит не самым привлекательным образом (рис. 8).
Рис. 8. Частотная гистограмма по умолчанию
Я выбрал иной стиль диаграммы, а также «поколдовал» с настройками диапазонов (рис. 9). Получилось более читабельно (рис. 10).
Рис. 9. Настройки параметров оси диапазонов (оси абсцисс)
Рис. 10. Отформатированная частотная гистограмма
Диаграмма Парето
Аналог частотной диаграммы. В диаграмме Парето, как правило, используются не числовые диапазоны, а категории. Например, причины возникновения дефектов (рис. 11). Категории могут располагаться в произвольном порядке. Допускается несколько строк на одну и ту же категорию. А вот переместить категорию Прочие в конец списка, мне не удалось. Диаграмма Парето является комбинированной: наряду с частотной диаграммой присутствует кумулятивная кривая накопленной доли категорий (в нашем примере – накопленная доля дефектов). Для этой кривой используется вторая ось ординат – справа. Так же, как и другие диаграммы, представленные ранее, не поддерживается связывание текста диаграммы с ячейками.
Рис. 11. Диаграмма Парето
Ящик с усами
Используется для визуализации сводок статистических данных, характеризующих выборку. В предыдущих версиях приходилось исхитрятся и использовать для этих целей биржевые диаграммы, предварительно проводя анализ (подробнее см. Биржевая диаграмма, она же блочная, она же ящичная). Сейчас же исходные данные могут быть расположены в произвольном порядке, и Excel самостоятельно выдаст 6 сводок выборки: среднее арифметическое, медиану, первый и третий квартили, минимум и максимум, а также покажет отдельные выбросы (рис. 12; подробнее см. Диаграмма «ящик с усами» в Excel 2016).
Рис. 12. Диаграмма ящик с усами
Используется для отображения приращений (изменений) параметра. Наиболее любима финансовыми аналитиками для отображения кеш-флоу за период (рис. 13).
Создание «дерево» диаграммы в Office
«Дерево» диаграмма обеспечивает иерархическое представление данных и упрощает работу с шаблонами, например элементы, которые являются лучшим продавцым магазина. Ветви дерева представлены прямоугольниками, а каждая подветвь отображается как прямоугольник меньшего размера. На диаграмме «дерево» отображаются категории по цвету и близко друг к другу, и они могут легко показывать большое количество данных, которые сложнее для других типов диаграмм.
Диаграмма «дерево» удобна, если нужно сравнить пропорции в иерархии, но не очень хорошо отображает иерархические уровни между крупнейшими категориями и каждой точкой данных. Для этого намного больше подходит диаграмма «солнечные лучи».
Создание диаграммы «дерево»
Перейдите на вкладку вставка > Добавить диаграмму иерархии > «дерево».
Вы также можете использовать Рекомендованные диаграммы для создания «дерево» диаграммы, перейдя к вставке > Рекомендованные диаграммы > все диаграммы.
Совет: Для настройки внешнего вида диаграммы можно использовать вкладки конструктор и Форматдиаграммы . Если эти вкладки не отображаются, щелкните в любом месте диаграммы «дерево», чтобы активировать эти вкладки.
Изменение способа отображения меток
Excel автоматически использует разные цвета для каждой категории верхнего уровня (родительской). Но вы можете дополнительно подчеркнуть различия между категориями с помощью макета меток данных.
Щелкните правой кнопкой мыши один из прямоугольников на диаграмме и выберите пункт Формат ряда данных.
В разделе Параметры ряда > Параметры подписи выберите нужный параметр отображения.
Создание диаграммы «дерево»
На ленте откройте вкладку Вставка , нажмите кнопку 
Примечание: Для настройки внешнего вида диаграммы можно использовать вкладки конструктор и Форматдиаграммы . Если эти вкладки не отображаются, щелкните в любом месте диаграммы «дерево», чтобы активировать эти вкладки.
Совет: Чтобы узнать больше о диаграмме «дерево» и о том, как она поможет вам визуализировать иерархические данные, читайте в этой записи в блоге на диаграмме «» дерево «и солнечные лучи » группы разработчиков Excel. Дополнительные сведения о других новых типах диаграмм приведены в этой записи блога.
Дополнительные сведения
Вы всегда можете задать вопрос специалисту Excel Tech Community, попросить помощи в сообществе Answers community, а также предложить новую функцию или улучшение на веб-сайте Excel User Voice.
Примечание: Эта страница переведена автоматически, поэтому ее текст может содержать неточности и грамматические ошибки. Для нас важно, чтобы эта статья была вам полезна. Была ли информация полезной? Для удобства также приводим ссылку на оригинал (на английском языке).
Создание дерева решений (блок-схемы) в Excel
Добрый день.
Как Вы наверняка знаете «Excel» — это не только инструмент для математических расчетов и аналитики числовых данных, но и прекрасный инструмент для оформления документов и создания схем взаимодействия (бизнес-схем).
В поздних версиях программы «Excel» созданы специальные опции для создания и редактирования древовидных схем (план-схем, алгоритмов). Таких как, так называемое, дерево решений.
Дерево решений – это схема, представляющая собой набор связанных между собой в виде дерева блоков. Каждому из блоков в дереве решений присваивается действие (решение). Соответственно, при выполнении того или иного действия появляются несколько вариантов новых решений и т.д.
Пример дерева решений: «Поход в магазин за покупками»

Создать такое дерево решений довольно просто при помощи кнопки SmartArt («умное творчество»).
Кнопка SmartArt находится во вкладке «Вставка». После клика по указанной кнопке появляется окно, в котором предложены десятки готовых решений (структур) схемы.
Для дерева решений оптимально подходят готовые структуры и раздела «Иерархия».
Выбрав понравившуюся структуру, при помощи опций из вкладки «Конструктор» можно сформировать необходимой дерево действия.
При помощи кнопки «Добавить фигуру» можно добавлять новые блоки.
Кнопками «повысить уровень» и «понизить уровень» можно менять место блока в структуре.
Кнопка «Область текста» открывает окно для работы с надписями в блоках.
Так же раздел «конструктор» позволяет редактировать внешний вид блоков:
Цвета схемы
Способ отображения блоков, в том числе и 3D вид дерева решений.
Древовидная диаграмма
Древовидная диаграмма – инструмент, предназначенный для систематизации причин рассматриваемой проблемы за счет их детализации на различных уровнях. Визуально диаграмма выглядит в виде «дерева» — в основании диаграммы находится исследуемая проблема, от которой «ответвляются» две или более причины, каждая из которых далее «разветвляется» еще на две или более причины и так далее.
Применяется древовидная диаграмма когда необходимо определить и упорядочить все потенциальные причины рассматриваемой проблемы, систематизировать результаты мозгового штурма в виде иерархически выстроенного логического списка, провести анализ причин проблемы, оценить применимость результатов различных решений проблемы, выстроить иерархическую взаимосвязь между элементами диаграммы сродства и пр.
Древовидная диаграмма строится следующим образом:
01.10.2019 В раздел «Аккредитация» добавлена информация по комплекту СМК строительной лаборатории.
29.05.2019 В раздел «Аккредитация» добавлена информация по управлению закупками в лаборатории.
В начале 2019 г. открыт Бизнес-клуб BBI.
1. Определяется исследуемая проблема. Эта проблема будет являться основанием «ветвей» древовидной диаграммы. Проблему необходимо формулировать ясно и четко, таким образом, чтобы не возникало двоякого толкования формулировки. Если берется формулировка из другого инструмента качества (например, диаграммы сродства), то она должна совпадать с этой формулировкой.
2. Устанавливаются причины, которые приводят к возникновению рассматриваемой проблемы. Для этой цели может применяться метод мозгового штурма. Если ранее применялась диаграмма сродства или диаграмма связей, то причины берутся из этих диаграмм. Причины размещаются на одном уровне диаграммы. Связь между исследуемой проблемой и причинами первого уровня отображается в виде линий. При выполнении данного шага необходимо проверять обоснованность размещения причин на первом уровне.
3. Каждая из причин первого уровня разбивается на более простые составляющие. Эти элементы будут являться вторым уровнем причин. Далее процесс повторяется до тех пор, пока каждая из причин более высокого уровня может быть детализирована как минимум на две составляющие.
4. Проводится проверка обоснованности размещения причин на соответствующих уровнях детализации для всей диаграммы целиком. Если все причины размещены правильно и обоснованно, то на этом построение древовидной диаграммы завершается.
Новые типы диаграмм в Excel 2016
Какие диаграммы мы используем чаще всего? Столбчатые, круговые и графики – самые популярные в Excel.
Давайте сегодня познакомимся с новыми типами диаграмм, которые появились только в Excel 2016.
1. Каскадная диаграмма (водопад, мост)
Наглядно показывает, как те или иные факторы влияют на итоговый результат.
Пример: вы вдохновились идеей создать подушку безопасности для своего бюджета и отложить 10% от совокупного дохода. Но сначала необходимо проанализировать из чего наш доход складывается, куда утекают финансы и сколько денег остается.
Простейшая табличка поступлений и затрат и визуализация в виде каскадной диаграммы.
Ну что сказать, необходимо оптимизировать траты )))
2. Иерархическая (дерево, Treemap Chart)
Этот тип диаграммы для наглядного отображения распределения какого-либо параметра по категориям.
Пример: учитель проводит 3 раза в год проверочные работы. Результат обучения отслеживает по нескольким параметрам. Наглядная картинка успехов учеников.
3. Солнечные лучи
Если вы мечтали в круговую диаграмму поместить несколько категорий, то этот вариант для вас. Каждый уровень иерархии – это отдельное кольцо, верхний уровень — самый близкий к центру круг. Диаграмма «солнечные лучи» показывает распределение данных по нескольким категориям.
Пожалуй, ни одна другая диаграмма не представить так компактно настолько большой объем данных.
Пример: маркетолог отслеживал посещаемость двух рубрик сайта «Новости» и «Статьи» по дням недели и времени посещения.
4. Ящик с усами
Диаграмма «ящик с усами» чаще всего используется в статистическом анализе.
Пример: в таблицу занесены баллы учеников 11-х классов по некоторым дисциплинам. «Ящик с усами» демонстрирует итоги. Правильнее всего «ящик с усами» использовать для сравнения выборок, в которых данные делятся на категории.
Крестик посередине – это среднее арифметическое по выборке.
Линия чуть выше или ниже крестика – медиана.
Нижняя и верхняя грань прямоугольника (типа ящика) соответствует первому и третьему квартилю (значениям, отделяющим ¼ и ¾ выборки).
Горизонтальные черточки на конце «усов» – максимальное и минимальное значение.
5. Диаграмма Парето
Слышали о закон «80 на 20» ? Варианты прочтения могут быть следующие: «20% усилий дают 80% результата». Можно сказать и так: «20% товаров дают 80% выручки», «20% клиентов создают 80% проблем» и т.д.
Диаграмма содержит столбцы, отсортированные по убыванию и линию, представляющую совокупное итоговое значение в процентах. Диаграммы Парето показывает основные влияющие факторы.
Пример: в таблице представлены итоговые цифры продаж по категориям товаров. Глядя на диаграмму Парето можно сказать, что можно сосредоточиться на первых трех товарных позициях.
6. Частотная гистограмма
При построении столбчатой гистограммы по большому количеству данных было бы неплохо их сгруппировать. Именно это и делает частотная диаграмма.
Пример: в контрольном диктанте приняли участие 59 человек. Программа автоматически сгруппировала значения в 4 группы и построила диаграмму.
В прежних версиях процесс группировки вам пришлось бы сделать самостоятельно.
Для того, чтобы выполнить эти диаграммы в других версиях Excel вам пришлось бы выполнить дополнительные вычисления или воспользоваться сторонними средствами.
Согласитесь, что это весьма существенный повод, чтобы перейти на Office 2016.
«IT — это просто!», если знаешь и понимаешь.
Содержание
- Простые шаги о том, как сделать дерево решений в Excel
- Часть 1. Как создать дерево решений с помощью Excel
- Часть 2. Плюсы и минусы использования Excel для построения дерева решений
- Часть 3. Лучшая альтернатива Excel при создании дерева решений
- Как составить дерево решений с помощью MindOnMap
- Часть 4. Часто задаваемые вопросы о том, как сделать дерево решений в Excel
- Вывод
- Generating a tree in Excel
- 3 Answers 3
- Excel Parent-Child Table to Tree
- 1 Answer 1
- Linked
- Related
- Hot Network Questions
- Subscribe to RSS
- How to Make a Decision Tree in Excel
- Option #1: Use Lucidchart to add a decision tree in Excel
- Option #2: Make a decision tree in Excel using the shape library or SmartArt
- Advantages of choosing Lucidchart
Простые шаги о том, как сделать дерево решений в Excel
Дерево решений является одним из наиболее часто используемых и эффективных графических представлений возможных результатов связанных выборов. Используя дерево решений, человек может взвешивать действия на основе решения, которое он принимает. Кроме того, дерево решений может помочь вам принять наиболее важное решение, которое вы принимаете. Однако многие люди задаются вопросом, какое приложение можно использовать для создания дерева решений. И если вы не знаете, Microsoft Excel — это приложение, которое вы можете использовать для создания дерева решений. Microsoft Excel — это не просто приложение для работы с электронными таблицами, с его помощью вы также можете создать дерево решений. Итак, прочитайте эту статью полностью, чтобы узнать как сделать дерево решений в экселе.
- Часть 1. Как создать дерево решений с помощью Excel
- Часть 2. Плюсы и минусы использования Excel для построения дерева решений
- Часть 3. Лучшая альтернатива Excel при создании дерева решений
- Часть 4. Часто задаваемые вопросы о том, как сделать дерево решений в Excel
Часть 1. Как создать дерево решений с помощью Excel
Microsoft Excel — это приложение, которое использует электронные таблицы для упорядочивания чисел и данных, касающихся формул и функций. Многие профессионалы используют Microsoft Excel для бизнес-приложений для форматирования и вычисления данных, необходимых для определенной цели. Он широко используется в бизнесе, школах и многих других профессиях. А ниже мы покажем вам, как создать дерево решений с помощью Excel.
Во-первых, если Microsoft Excel уже загружен на ваш компьютер, запустите его, чтобы создать дерево решений. Если приложение еще не загружено на ваше устройство, вы можете загрузить его во всех операционных системах, таких как Windows и Mac.
В главном пользовательском интерфейсе программы перейдите к Вставлять вкладку и нажмите кнопку Формы вариант, расположенный в г. Иллюстрации панель.
Затем выберите нужную форму при создании дерева решений. Но в этом уроке мы будем использовать прямоугольник с закругленными углами . Щелкните фигуру и нарисуйте ее на пустой электронной таблице. Чтобы добавить текст в фигуру, перейдите к Формы и выберите Текстовое окно под Основные формы панель.
Далее вернитесь к Формы и выберите Линия для соединения ветвей вашего Дерева решений. Продолжайте этот процесс, пока не примете решение или то, что мы также называем Заключением.
Наконец, сохраните результат, нажав кнопку Файл в верхнем левом углу интерфейса, затем нажмите «Сохранить как» и выберите место назначения вашего файла. Вот и все! Подождите пару секунд, после чего ваш вывод будет сохранен на вашем устройстве.
Следуя описанным выше шагам, вы можете легко построить дерево решений с помощью Excel.
Часть 2. Плюсы и минусы использования Excel для построения дерева решений
Как и другие инструменты или приложения, Microsoft Excel имеет свои преимущества и недостатки при создании дерева решений.
- Вам не нужно создавать данные с помощью других приложений для создания дерева решений.
- С помощью Microsoft Excel вы можете легко создать дерево решений.
- Он имеет удобный для начинающих пользовательский интерфейс.
- Вы можете легко экспортировать свой вывод.
- Вы можете использовать готовые шаблоны, которые можно найти в графической функции SmartArt.
- Он содержит множество фигур, которые можно использовать для создания дерева решений.
- Excel поддерживается всеми программами и операционными системами, такими как Windows, macOS и Linux.
- Когда вы создаете дерево решений, вокруг фона есть ячейки.
- Он не имеет расширенных функций редактирования для использования.
- Формально это не приложение для построения дерева решений.
- Вы не можете экспортировать свое дерево решений в виде файла изображения.
Часть 3. Лучшая альтернатива Excel при создании дерева решений
Если вы предпочитаете использовать стандартный конструктор дерева решений, у нас есть лучшая альтернатива. Microsoft Excel позволяет составить дерево решений; однако существует множество ограничений, с которыми вы можете столкнуться. Итак, в этой части мы покажем вам еще одно приложение для построения дерева решений.
MindOnMap — одно из лучших приложений для создания дерева решений. Это приложение позволяет вам легко составить дерево решений, используя блок-схему, TreeMap или опцию Right Map. Кроме того, вы можете делать множество вещей, таких как организационные диаграммы, интеллект-карты, блок-схемы, древовидные карты и многое другое. Он также имеет готовые шаблоны, которые вы можете использовать для создания дерева решений. А с помощью этого приложения вы можете делать заметки в режиме реального времени во время занятий, чтобы эффективно просматривать уроки.
Кроме того, вы можете использовать уникальные и удивительные значки, чтобы добавить больше остроты в ваше дерево решений. Что еще фантастического в этом приложении, так это то, что вы можете поделиться ссылкой со своими друзьями или коллегами для работы с вашим деревом решений. Кроме того, вы можете экспортировать свой проект в различные выходные форматы, такие как PNG, JPG, SVG, PDF и другие. Следуйте приведенным ниже инструкциям, если вы предпочитаете использовать MindOnMap для создания дерева решений.
Как составить дерево решений с помощью MindOnMap
В браузере выполните поиск MindOnMap в поле поиска. Или вы можете щелкнуть эту ссылку, чтобы перейти прямо на их главную страницу. А затем зарегистрируйтесь или войдите в учетную запись, чтобы использовать MindOnMap.
Нажмите на Создайте свою ментальную карту кнопка в главном интерфейсе приложения.
А затем нажмите кнопку Новый кнопку и выберите Правая карта вариант, где вы создадите свое дерево решений.
После этого вы увидите основной узел или первичное решение. Нажмите на Главный узел и нажмите Вкладка на клавиатуре, чтобы легко добавлять ветки. Чтобы ввести текст на узлах, просто дважды щелкните их и введите нужный текст. Просто продолжайте процесс, пока не придете к решению или заключению.
Вы можете поделиться ссылкой со своей командой или друзьями, чтобы помочь вам работать с деревом решений. Нажмите на Делиться кнопку в верхней правой части интерфейса, затем нажмите Копировать ссылку .
А чтобы экспортировать результат, нажмите кнопку Экспорт кнопка рядом с Делиться , затем выберите формат вывода, который вы предпочитаете для дерева решений.
Часть 4. Часто задаваемые вопросы о том, как сделать дерево решений в Excel
Существуют ли шаблоны дерева решений в Excel?
Да. Вы можете найти эти шаблоны дерева решений на графическом элементе SmartArt на панели «Иллюстрации» на вкладке «Вставка». Вот несколько шаблонов, которые вы можете использовать в качестве дерева решений: организационная схема полукруга, горизонтальная иерархия, горизонтальная организационная схема, маркированная иерархия и т. д.
Могу ли я сделать древовидную диаграмму с помощью Microsoft Excel?
Да, ты можешь. Перейти к Вставлять вкладка, вставка Иерархическая диаграмма а также ДеревоКарта . Вы также можете использовать рекомендуемые диаграммы для создания древовидной карты. Просто перейдите Вставка > Рекомендуемые диаграммы > Все диаграммы .
Могу ли я импортировать дерево решений в Excel?
Конечно. Если у вас уже есть готовый Древо решений на вашем устройстве, вы можете импортировать его в Microsoft Excel для дальнейшего использования.
Вывод
Просто, не так ли? То есть как сделать дерево решений в экселе. Теперь, когда вы прочитали и усвоили шаги, вы можете выполнять их самостоятельно. Но если вас не устраивает создание дерева решений в Excel, вы всегда можете воспользоваться MindOnMap, который имеет лучшие функции, такие как блок-схема, карта дерева и правильная карта для создания дерева решений.
Создайте свою карту разума, как вам нравится
Источник
Generating a tree in Excel
I have some data in an Excel sheet that represents a hierarchy. As the tree is large and reviewing the data is becoming quite a task, I am trying to generate a pictorial representation of the tree. Excel doesn’t seem to have built-in support for tree generation. What would be the best way to generate the tree from within Excel? Are there add-ons available?
Suggestions related to tree generation using other tools would also be welcome. (I have already tried the org chart option in Visio. For some reason, it could not open my Excel file.)
3 Answers 3
There is a solution for both node-link tree or treemap. But it do require another tool since drawing this on Excel only would be very difficult if not impossible.
I propose to use the Funfun Excel Add-in which allows you to use JavaScript directly in Excel. With the capability of using JavaScript, you could make use the powerful libraries like D3.js or HighChart.js so that drawing tree chart would be much easier.
Here are two examples of generating trees in Excel.

I used D3.js in the first example and Hightchats.js in the second example. I made those two examples in Funfun online editor and then linked them to my Excel. You could check the code on the links below.
Here is what you need to do to link these samples to your Excel.
1). Insert the Funfun add-in from Office Add-ins store
2). Create a new Funfun or load a sample from Funfun online editor.
3) Have fun 🙂
Disclosure: I’m a developer of Funfun
Источник
Excel Parent-Child Table to Tree
So I am trying to organize a list of processes with parent-child relationships in excel. There are over 2000 entries to organize, so I thought I would go ahead and do it with a macro. I searched a bit and found this question and answer essentially detailing what I want. However, when using the code from the top answer, I continually run into this error:
According to the VBA Editor, the code fails on this line:
I know this is kind of a repost, but I haven’t found help elsewhere.
Edit: Full code posted below. It is the same as the original post’s.
1 Answer 1
Run-time error ‘1004’ occurs when (amongst other things) you are trying to write to a locked cell on a sheet that is protected. Either unprotect the sheet or unlock the cells to which you need to write to.
If you want to protect/unprotect the sheet using VBA, then look at the help for the Protect and Unprotect methods of the Worksheet object. Also a good idea to fully qualify which workbook and worksheet to which your range belongs and use With . End With blocks, e.g.
The Protect method has a bunch of optional parameters (e.g. a password, allow filtering) which you might need to look into.
Linked
Hot Network Questions
To subscribe to this RSS feed, copy and paste this URL into your RSS reader.
Site design / logo © 2023 Stack Exchange Inc; user contributions licensed under CC BY-SA . rev 2023.3.20.43331
By clicking “Accept all cookies”, you agree Stack Exchange can store cookies on your device and disclose information in accordance with our Cookie Policy.
Источник
How to Make a Decision Tree in Excel
Reading time: about 5 min
Posted by: Lucid Content Team
Imagine that you’re sitting in a meeting with your company’s executives. You have decided that it will be more profitable for the company to build out a new software feature than to leverage an existing one—you have the data to prove it—but now you have to convince your leaders. And your spreadsheet of numbers is putting them to sleep.
Transform your data into a more interesting, more convincing decision tree diagram in Excel. Decision trees provide a more consumable layout for your data as you consider different options, and then they help justify your decision to others. This guide outlines two approaches to make a decision tree in Excel:
Option #1: Use Lucidchart to add a decision tree in Excel
Don’t limit yourself to manually making a decision tree in Excel—Lucidchart fully integrates with Microsoft Office, so you can add diagrams to your spreadsheets in a few simple clicks. Start diagramming your decision tree faster with drag-and-drop shapes, customizable templates, and more using Lucidchart’s free add-in with Excel. If you need more detailed instructions on how to make a decision tree diagram, use our step-by-step guide.В
Not yet a Lucidchart user? Start your free account now.В
How to install the Lucidchart add-in for Excel
To get started, you’ll need to download the Lucidchart add-in for Excel. To do so, follow these simple steps:
- Open an Excel spreadsheet.В
- Go to Insert > Add-in > Get add-in.
- Use the search bar to find and select “Lucidchart Diagrams for Excel.”В
- Click “Add.”В
- Accept the terms and conditions.В В
- Log in with your Lucidchart credentials to access your documents.В В
How to insert a decision tree into Excel with the Lucidchart add-in
Quickly insert a decision tree into your spreadsheet, as a high-resolution image, without ever leaving Excel using the Lucidchart add-in.В
- In Excel, find the Lucidchart add-in in the upper-right corner.В
- Click ”Insert Diagram.”В
- Select your decision treeВ from the list.В
- A preview will appear in the bottom box. If it is the correct document, click “Insert.”В
- To edit your decision tree, select “Edit.” Make the necessary changes in the pop-up window and then click “Insert” to update your decision tree.
How to make a new decision tree in Excel with the add-in
Want to make a decision tree from scratch? Create and edit your own decision tree in Excel using the Lucidchart editor with the Microsoft add-in.В
- In Excel, select “Insert Diagram” to open the Lucidchart panel.В
- Click “Create New Diagram” at the top of the panel to open the Lucidchart editor in Excel.В
- Choose either a blank document or template to start.В
- Drag and drop shapes and edit the text to build your decision tree within the Lucidchart editor.В
- Save your completed decision tree and then click back into your Excel spreadsheet.В
- Select your new decision tree from the sidebar to preview and then click “Insert.”
Visit our Help Center or watch the video tutorial below for additional instructions on installing and using the Lucidchart add-in.
Option #2: Make a decision tree in Excel using the shape library or SmartArt
If you’re still set on making a decision tree manually in Excel, you can do so using either the shape library or SmartArt. Each of these options is more time-consuming and will be harder to customize than a decision tree created in Lucidchart.В
How to make a decision tree using the shape library in ExcelВ
Microsoft’s shape library allows you to build a decision tree using individual shapes and lines.В
- In your Excel workbook, go to Insert > Illustrations > Shapes. A drop-down menu will appear.В
- Use the shape menu to add shapes and lines to design your decision tree.В
- Double-click the shape to add or edit text.В
- Save your spreadsheet.
To use data to build your decision tree, you will need to conditionally format the cells with the appropriate data and use formulas to determine the correct output for your decision tree.
How to make a decision tree using SmartArt in ExcelВ В
SmartArt graphics make it easy to create simple diagrams in Excel, but they are rigid and hard to edit and customize. Follow these steps below to use SmartArt:
- In your Excel workbook, go to Insert > Illustrations > SmartArt. A pop-up window will open.В
- Go to “Hierarchy” diagrams, select the one that fits your needs, and click “OK.”В
- Double-click “Text” to modify the text or use the text pane.В
- Select the graphic, and click “Add Shape” to make the decision tree bigger.В
- Save the spreadsheet once you’ve finished your decision tree.В
Advantages of choosing Lucidchart
Speaking of decisions, let’s talk about why Lucidchart is your best choice for decision tree software.
- It’s intuitive. Drag shapes onto the canvas, instantly connect them with lines, and add your text. It’s simple and easy.В
- It’s professional. You can line up your shapes more easily and change styling like colors and fonts for a more personalized, professional diagram.
- It’s easy to import. Because Lucidchart integrates with Microsoft Office, you are only a few clicks away from transporting your decision tree to your Excel spreadsheet.
While it is possible to manually make a decision tree in Excel, it is a rigid process that makes it difficult to customize and update your decision tree. With Lucidchart, you can quickly edit and use templates to make decision faster and visualize your choice.
Источник

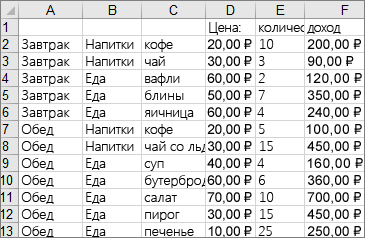
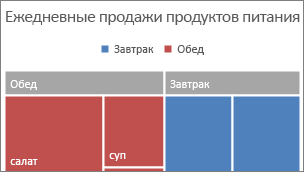
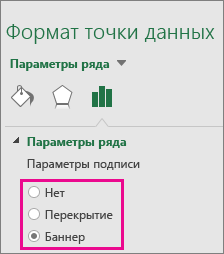
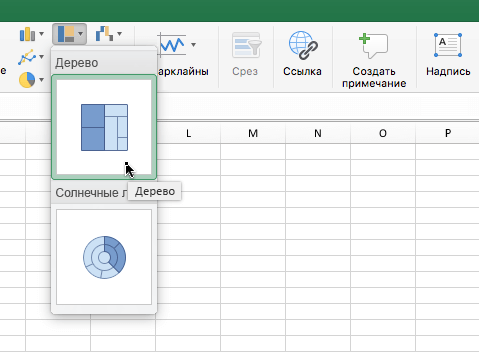

 Поищите шаблон генеалогического древа.
Поищите шаблон генеалогического древа.
 Попробуйте воспользоваться базовым шаблоном генеалогического древа.
Попробуйте воспользоваться базовым шаблоном генеалогического древа.
 Создайте более информативное генеалогическое древо.
Создайте более информативное генеалогическое древо.
 Нажмите на кнопку SmartArt на панели инструментов вкладки «Вставка».
Нажмите на кнопку SmartArt на панели инструментов вкладки «Вставка».

 Заполните схему данными своего генеалогического древа.
Заполните схему данными своего генеалогического древа.

 Нарисуйте фигуру на странице.
Нарисуйте фигуру на странице.