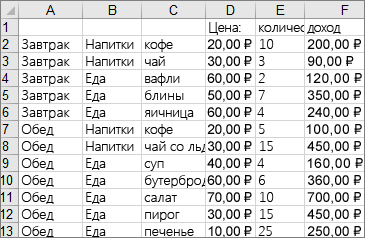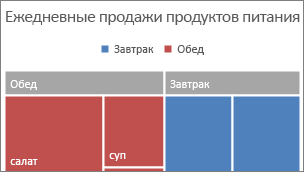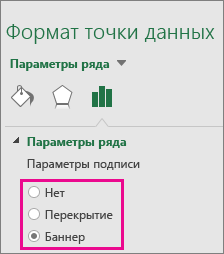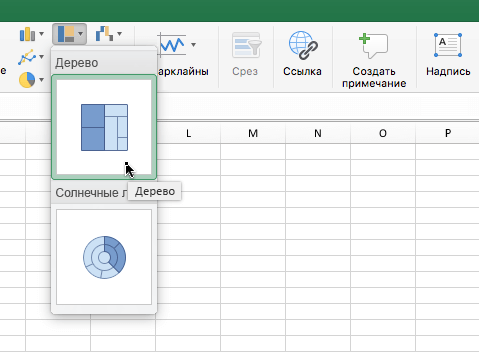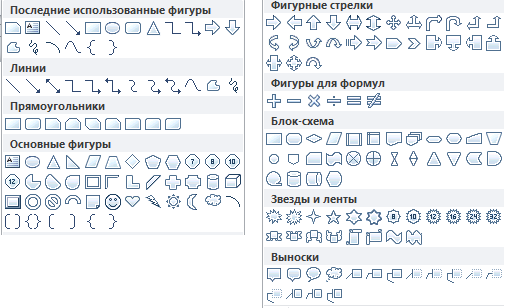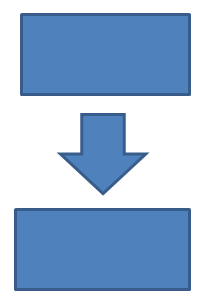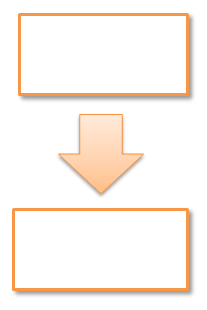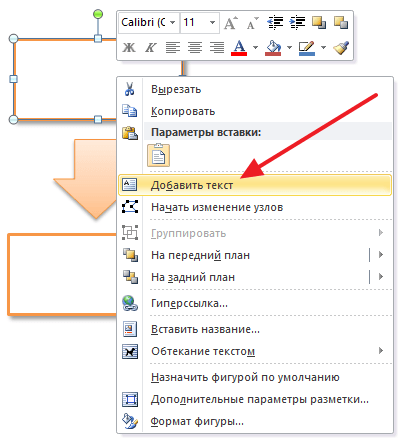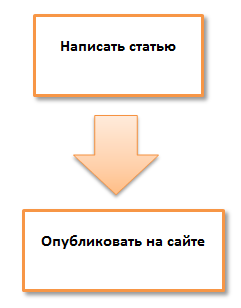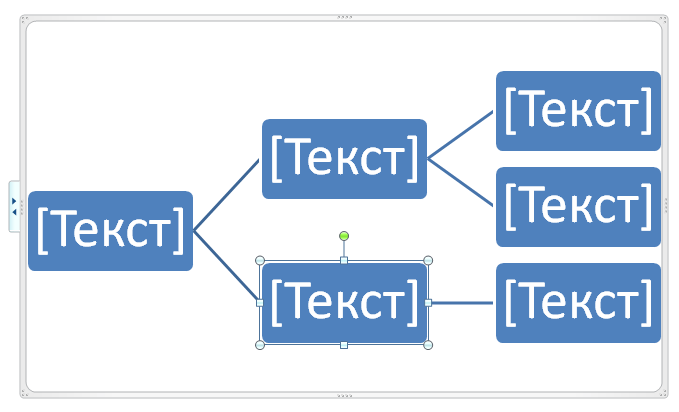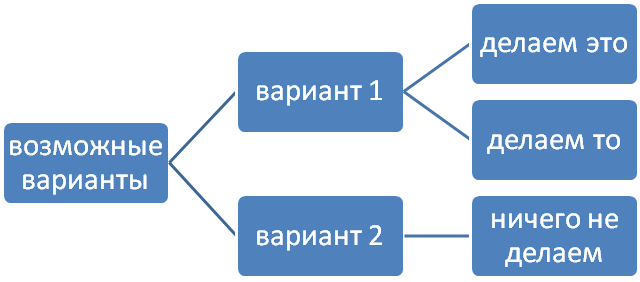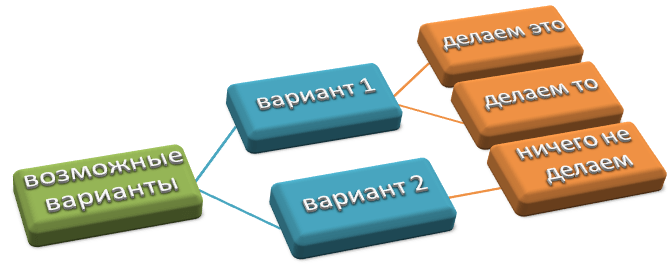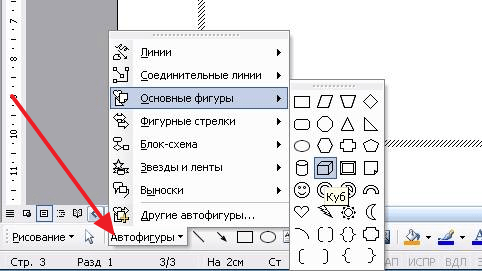Создание диаграммы «дерево»
-
Выделите данные.
-
Перейдите на вкладку Вставка > вставить иерархическую диаграмму >дерево.
Рекомендуемые диаграммы также можно использовать для создания диаграммы «дерево», на вкладке Вставка > Рекомендуемые диаграммы > всех диаграмм.
Совет: На вкладке Конструктори Формат можно настроить внешний вид диаграммы. Если эти вкладки не вы увидите, щелкните в любом месте диаграммы «дерево», чтобы активировать их.
Изменение способа отображения меток
Excel автоматически использует разные цвета для каждой категории верхнего уровня (родительской). Но вы можете дополнительно подчеркнуть различия между категориями с помощью макета меток данных.
-
Щелкните правой кнопкой мыши один из прямоугольников на диаграмме и выберите пункт Формат ряда данных.
-
В разделе Параметры ряда > Параметры подписи выберите нужный параметр отображения.
Создание диаграммы «дерево»
-
Выделите данные.
-
На ленте на вкладке Вставка нажмите кнопку
(значок иерархии) и выберите дерево.
Примечание: На вкладке Конструктори Формат можно настроить внешний вид диаграммы. Если эти вкладки не вы увидите, щелкните в любом месте диаграммы «дерево», чтобы активировать их.
Деревья решений — отличный способ отбросить эмоции при принятии важных решений. Используя деревья решений, вы можете сосредоточиться на важнейших решениях и возможностях, с которыми вы столкнетесь. Кроме того, с деревьями решений вы можете сосредоточиться на данных при принятии решения, чтобы сделать правильный выбор для своей организации или бизнеса. Более того, существует множество приложений и программного обеспечения, которые можно использовать для создания деревьев решений. А с Microsoft Word вы можете легко составить дерево решений. Поэтому, если вы хотите узнать больше о том, как составить дерево решений в Word, то дочитайте эту статью до конца.
- Часть 1. Шаги по созданию дерева решений в Word
- Часть 2. Плюсы и минусы использования Word для построения дерева решений
- Часть 3. Лучшая альтернатива Word для рисования дерева решений
- Часть 4. Часто задаваемые вопросы о том, как создать дерево решений в Word
Часть 1. Шаги по созданию дерева решений в Word
Microsoft Word — самый популярный коммерческий текстовый процессор, разработанный Microsoft. Первоначально он был запущен в 1983 году, и с тех пор он стал популярным приложением для обработки текстов и много раз пересматривался для улучшения его обслуживания. С Microsoft Word вы можете профессионально печатать документы. Но многие пользователи не знают, что с помощью Microsoft Word вы также можете создавать деревья решений, которые можно использовать в создаваемых вами документах. Итак, в этой части мы продемонстрируем, как построить дерево решений в Word. Обратите внимание, что в Microsoft Word вы можете создать дерево решений двумя способами. Вы можете использовать SmartArt или библиотеку фигур. Оба эти способа эффективны и отлично подходят для построения дерева решений. А ниже мы научим вас использовать эти два метода для построения дерева решений в Word.
Шаги по созданию дерева решений в Microsoft Word с использованием графики SmartArt
1
Если Microsoft Word еще не установлен на вашем компьютере, загрузите и установите его, а затем сразу же запустите приложение. После запуска перейдите к Вставка > Иллюстрации > SmartArt. И откроется всплывающее окно.
2
Затем перейдите к Иерархия и выберите диаграмму, которую вы хотите использовать в качестве дерева решений. Нажмите ХОРОШО чтобы использовать выбранный вами график.
3
Далее дважды щелкните Текст для ввода текста, который необходимо вставить. Вы также можете использовать панель «Текст», чтобы поместить текст на фигуры.
4
Чтобы добавить больше ветвей к вашему дереву решений, чтобы оно стало больше, нажмите кнопку Добавить фигуры на Графика панель. Вы также можете изменить или изменить цвет фигур, чтобы сделать дерево решений более профессиональным.
5
А затем сохраните свой проект, как только вы составите дерево решений. Чтобы сохранить таблицу, перейдите на Файл и нажмите Сохранять.
Шаги о том, как нарисовать дерево решений в Word с помощью библиотеки Shape
1
Откройте Microsoft Word на рабочем столе и перейдите к Вставка > Иллюстрации > Фигуры. Затем вы увидите раскрывающееся меню, которое подскажет вам.
2
И затем, используйте библиотека форм чтобы добавить фигуры, чтобы начать дерево решений. Начните с основной темы и добавляйте ветви к дереву решений. Вы можете использовать отрезок линии, чтобы соединить компоненты с основной темой.
3
Теперь перейдите на вкладку «Вставка», чтобы добавить текст к фигурам, и нажмите Формы. И в раскрывающемся списке фигур выберите Текстовое окно вариант. Вы также можете изменить формы, чтобы отличать их друг от друга.
4
Наконец, сохраните результат, нажав кнопку Файл > Сохранить кнопка. Выберите расположение вашего дерева решений, и вуаля! Теперь у вас есть дерево решений, которым вы можете поделиться или отправить своим друзьям или коллегам.
Часть 2. Плюсы и минусы использования Word для построения дерева решений
Microsoft Word действительно отличное приложение. Это не просто программа для создания документов. Кто бы мог подумать, что с помощью этого приложения вы можете создавать диаграммы, такие как дерево решений. Однако, как и другие инструменты, Microsoft Word также имеет ряд недостатков, которые необходимо учитывать. Прочтите ниже, чтобы узнать о преимуществах и недостатках использования Microsoft Word для построения дерева решений.
ПЛЮСЫ
- С помощью Microsoft Word вы можете легко создать дерево решений.
- Он имеет простые в навигации функции.
- Вы можете настроить цвет и размер включенных фигур.
- Вы можете легко добавить текст к фигурам.
- Вы можете импортировать изображения в дерево решений.
- Он имеет простой процесс экспорта.
- Это безопасно и бесплатно для скачивания.
МИНУСЫ
- Изначально это не было приложение для создания диаграмм.
- Имеет несколько функций редактирования для создания диаграмм.
- С помощью этого приложения вы можете создавать только простые диаграммы деревьев решений.
Часть 3. Лучшая альтернатива Word для рисования дерева решений
Поскольку Microsoft Word изначально не был приложением для создания диаграмм, многие люди ищут инструменты для создания диаграмм. Кроме того, люди не соглашаются использовать Microsoft Word для создания дерева решений, потому что в нем отсутствуют функции для его создания. Итак, вы можете использовать эту альтернативу, которую мы покажем ниже.
MindOnMap это приложение для создания диаграмм, которое позволяет вам создать дерево решений. Это безопасно для использования, и вы можете использовать его бесплатно. Вы можете использовать древовидную карту или правильную карту, чтобы составить дерево решений. MindOnMap — это удобное приложение, поскольку оно имеет интуитивно понятный пользовательский интерфейс. Кроме того, вы можете добавлять значки, наклейки, изображения и ссылки в свое дерево решений, если хотите, чтобы оно выглядело профессионально. Кроме того, вы можете легко экспортировать результат в различные форматы, такие как PNG, JPG, JPEG, PDF, SVG и DOC. Кроме того, MindoOnMap имеет функцию автоматического сохранения; поэтому, если вы случайно закроете приложение, вы всегда сможете продолжить работу, не перезапуская его.
Как составить дерево решений с помощью MindOnMap
1
В браузере выполните поиск MindOnMap в поле поиска. А затем приложение потребует от вас войти или войти в свою учетную запись. Затем нажмите Создайте свою ментальную карту начать делать дерево решений.
2
Затем отметьте Новый кнопку и выберите Блок-схема возможность создать дерево решений.
3
В следующем интерфейсе вы увидите фигуры, которые можно использовать для создания дерева решений. Выберите прямоугольник форма для создания основной темы. Затем выберите линию на панели формы, чтобы создать ответвления.
4
Дважды щелкните узел, чтобы добавить тексты к узлам, а затем введите текст, который необходимо ввести.
5
MindOnMap позволяет вам работать с вашей командой при использовании их приложения. Нажмите на Делиться кнопку, затем скопируйте ссылку, чтобы поделиться своим решением с вашей командой. Теперь вы можете работать с ними, с Древо решений ты делаешь.
6
Но если вы хотите сохранить вывод, нажмите Экспорт кнопку и выберите нужный формат.
Часть 4. Часто задаваемые вопросы о том, как сделать дерево решений в Word
Можно ли использовать шаблон дерева решений в Word?
Нет. Нет шаблоны дерева решений в Microsoft Word. Однако, если вы используете графику SmartArt из шаблона Hierarchy, вы хотите создать дерево решений.
Могу ли я сделать блок-схемы в Word?
Да. Вы можете использовать панель «Фигуры» или графику SmartArt на вкладке «Вставка». В графике SmartArt вы найдете множество графических опций, которые вы можете использовать для блок-схем.
В чем важность дерева решений?
С помощью деревьев решений вы можете оценить возможные результаты или варианты, которые необходимо учитывать при выборе конкретного варианта или возможности. Он также позволяет обрабатывать непрерывные и категориальные переменные.
Вывод
Теперь, когда на ваш вопрос о том, как создать дерево решений в Word, дан ответ, вы можете выполнить шаги, упомянутые выше. Действительно, легко составить дерево решений в Word. Однако, как обсуждалось выше, изначально это не было приложением для создания диаграмм. Поэтому, если вы предпочитаете использовать инструмент, который имеет множество функций для создания деревьев решений и изначально был приложением для создания диаграмм, используйте MindOnMap в настоящее время.
Обновлено: 14.04.2023
Используя шаблон Блок-диаграмма, можно представить иерархическую структуру, например генеалогическое древо или план турнира, с помощью фигур.
Примечание: Перед выполнением описанных ниже действий включите функцию автосоединения. На вкладке Вид в группе Визуальные подсказки должен быть установлен флажок Автосоединение.
Щелкните Файл > Создать > Шаблоны > Общие и выберите шаблон Блок-диаграмма.
Из наборов элементов Блоки и Рельефные блоки перетащите на страницу документа фигуры блоков, представляющие уровни древовидной структуры.
Чтобы добавить в фигуру текст, выделите ее, а затем введите текст.
Задайте связи между блоками, соединив фигуры.
Перетащите фигуру из набора элементов на страницу документа и поместите ее рядом с другой фигурой.
Не отпуская кнопку мыши, наведите указатель на один из голубых треугольников. Треугольник станет синим.
Отпустите кнопку мыши. Фигура появится на странице документа, и добавится соединительная линия, «склеивающая» две фигуры.
Совет: Чтобы изменить направление соединитеской линии, стрелок или точек, см. статью «Изменение соедините линий, стрелок и точек».
Для представления уровней иерархии на схеме можно использовать фигуры типа «дерево».
Из набора элементов Блоки перетащите фигуру типа «дерево» на страницу документа. Если вам нужны две ветви, используйте фигуру Двойное дерево. Если ветвей должно быть больше, воспользуйтесь фигурой Множественное дерево.
Перетащите конечные точки дерева, совместив их с точками соединения блоков. При соединении конечные точки становятся красными.
1 Чтобы создать дополнительные ветви, перетащите управляющий маркер на стволе вправо.
2 Чтобы изменить положение ветви, перетащите управляющий маркер на ее конце по горизонтали или вертикали.
См. также
Примечание: Перед выполнением описанных ниже действий включите функцию автосоединения. На вкладке Вид в группе Визуальные подсказки должен быть установлен флажок Автосоединение.
Щелкните Файл > Создать, в разделе Категории шаблонов выберите Общие и откройте шаблон Блок-диаграмма.
Из наборов элементов Блоки и Рельефные блоки перетащите на страницу документа фигуры блоков, представляющие уровни древовидной структуры.
Чтобы добавить в фигуру текст, выделите ее, а затем введите текст.
Задайте связи между блоками, соединив фигуры.
Перетащите фигуру из набора элементов на страницу документа и поместите ее рядом с другой фигурой.
Не отпуская кнопку мыши, наведите указатель на один из голубых треугольников. Треугольник станет синим.
Отпустите кнопку мыши. Фигура появится на странице документа, и добавится соединительная линия, «склеивающая» две фигуры.
Совет: Чтобы изменить направление соединительной линии, щелкните ее правой кнопкой мыши, нажмите на появившейся мини-панели инструментов кнопку Стрелки, а затем выберите другое направление или стиль стрелки.
Для представления уровней иерархии на схеме можно использовать фигуры типа «дерево».
Из набора элементов Блоки перетащите фигуру типа «дерево» на страницу документа. Если вам нужны две ветви, используйте фигуру Двойное дерево. Если ветвей должно быть больше, воспользуйтесь фигурой Множественное дерево.
Перетащите конечные точки дерева, совместив их с точками соединения блоков. При соединении конечные точки становятся красными.
Чтобы создать дополнительные ветви или изменить длину либо положение существующих, перетащите управляющие маркеры дерева.
1 Чтобы создать дополнительные ветви, перетащите управляющий маркер на стволе вправо.
2 Чтобы изменить положение ветви, перетащите управляющий маркер на ее конце по горизонтали или вертикали.
Примечание: Перед выполнением описанных ниже действий включите функцию автосоединения на стандартной панели инструментов.
В меню Файл наведите указатель на пункт Создать, затем на пункт Общие и выберите пункт Блок-диаграмма.
Из наборов элементов Блоки и Рельефные блоки перетащите на страницу документа фигуры блоков, представляющие уровни древовидной структуры.
Чтобы добавить в фигуру текст, выделите ее, а затем введите текст.
Задайте связи между блоками, соединив фигуры.
Перетащите фигуру из набора элементов на страницу документа и поместите ее рядом с другой фигурой.
Не отпуская кнопку мыши, наведите указатель на один из голубых треугольников. Треугольник станет синим.
Отпустите кнопку мыши. Фигура появится на странице документа, и добавится соединительная линия, «склеивающая» две фигуры.
Совет: Чтобы изменить направление соединительной линии, в меню Фигура наведите указатель на пункт Операции и выберите пункт Обратить концы.
Для представления уровней иерархии на схеме можно использовать фигуры типа «дерево».
Из набора элементов Блоки перетащите фигуру типа «дерево» на страницу документа. Если вам нужны две ветви, используйте фигуру Двойное дерево. Если ветвей должно быть больше, воспользуйтесь фигурой Множественное дерево.
Перетащите конечные точки дерева, чтобы точки соединения блок-фигурах. При соединении конечные точки становятся красными.
Чтобы создать дополнительные ветви или изменить длину положение ветвей, перетащите их ветвей.
1 Чтобы создать дополнительные ветви, перетащите управляющий маркер на стволе вправо.
2 Чтобы изменить положение ветви, перетащите управляющий маркер на ее конце по горизонтали или вертикали.
Деревья решений стали неотъемлемым элементом современной бизнес-стратегии сегодня. Используя дерево решений, бизнес-лидеры могут ежедневно изучать широкий спектр сценариев, решений и вариантов, которые влияют на их успех. Более всего, дерево решений обеспечивает осведомленность на макроуровне о любом конкретном сценарии и подчеркивает как риски, так и выгоды от множества различных проблем и возможностей.
кредит: gpointstudio / iStock / GettyImages
Учитывая визуальную природу дерева решений, многие люди полагаются на стандартное программное обеспечение для их создания. На самом деле, вы можете начать создавать дерево решений в Microsoft Word без какого-либо специального обучения или знаний. Обладая базовыми знаниями об этой программе, вы можете начать создавать свое первое дерево решений за считанные секунды.
Параметры вашего дерева решений
Чтобы создать дерево решений в Word, вы воспользуетесь различными доступными вам инструментами фигур. Вообще говоря, дерево решений опирается на линии, квадраты, круги и треугольники. Принимая во внимание, что квадраты представляют конкретные решения, круги представляют неопределенные результаты, а треугольники представляют окончательные результаты как продукт результатов и решений, принятых ранее. Линии будут использоваться для соединения различных элементов дерева решений. После создания макета текстовые инструменты можно использовать для завершения дерева решений.
Построение дерева решений
Изучение шаблонов дерева решений
Возможно, самый простой способ создания дерева решений в Microsoft Word — это использовать предварительно разработанный шаблон. Ряд компаний в Интернете предоставляют выбор шаблонов дерева решений либо за небольшую плату, либо полностью бесплатно. Эти шаблоны предназначены для того, чтобы пользователи могли быстро вводить текст в рамках более широкой предварительно установленной иерархии дерева решений. Хотя конкретные детали дизайна дерева решений могут быть недоступны пользователям из-за фиксированного характера шаблона, его содержимое будет настраиваться на 100%. Для тех, кто не нуждается в создании собственного дерева решений и просто хочет использовать его функциональность, это, безусловно, правильный выбор.
Как создать дерево решений с помощью Visio
Microsoft Visio — это приложение, которое позволяет пользователям создавать диаграммы нескольких типов, используя различные соединительные формы, а также диаграммы, графики, карты и блок-схемы. Один тип .
Как сделать дерево решений в Excel
Дерево решений может помочь вам принимать решения, будь то повседневные решения или те, которые имеют долгосрочные последствия. Деревья решений могут иметь много ветвей (каждая из которых представляет .
Как создать дерево решений в Excel 2007
Дерево решений отображает ряд решений и возможных результатов каждого решения. Он включает в себя вероятности каждого результата и оценочную стоимость каждого решения. .
Диаграмма «дерево» обеспечивает иерархическое представление данных и позволяет легко определить закономерности, например то, какие элементы лучше всего подеются в магазине. Ветви дерева представлены прямоугольником, а каждая ветвь — как меньший прямоугольник. На диаграмме «дерево» категории отображаются по цвету и близости, а также могут легко отображать большое количество данных, что будет сложно сделать с другими типами диаграмм.
Диаграмма «дерево» удобна, если нужно сравнить пропорции в иерархии, но не очень хорошо отображает иерархические уровни между крупнейшими категориями и каждой точкой данных. Для этого намного больше подходит диаграмма «солнечные лучи».
Создание диаграммы «дерево»
Перейдите на вкладку Вставка > вставить иерархическую диаграмму >дерево.
Рекомендуемые диаграммы также можно использовать для создания диаграммы «дерево», на вкладке Вставка > Рекомендуемые диаграммы > всех диаграмм.
Совет: На вкладке Конструктори Формат можно настроить внешний вид диаграммы. Если эти вкладки не вы увидите, щелкните в любом месте диаграммы «дерево», чтобы активировать их.
Изменение способа отображения меток
Excel автоматически использует разные цвета для каждой категории верхнего уровня (родительской). Но вы можете дополнительно подчеркнуть различия между категориями с помощью макета меток данных.
Щелкните правой кнопкой мыши один из прямоугольников на диаграмме и выберите пункт Формат ряда данных.
В разделе Параметры ряда > Параметры подписи выберите нужный параметр отображения.
Создание диаграммы «дерево»
На ленте на вкладке Вставка нажмите кнопку (значок иерархии) и выберите дерево.
Примечание: На вкладке Конструктори Формат можно настроить внешний вид диаграммы. Если эти вкладки не вы увидите, щелкните в любом месте диаграммы «дерево», чтобы активировать их.
Дополнительные сведения
Вы всегда можете задать вопрос специалисту Excel Tech Community или попросить помощи в сообществе Answers community.
Если вам необходимо дополнить текст графическими элементами. Например, таблицами, графиками, диаграммами или схемами.
То, это можно сделать прямо в текстовом редакторе Word. Не прибегая к использованию сторонних программ.
Мы уже рассказывали о том, как сделать диаграмму в Word. В этот раз речь пойдет о схемах. Текстовый редактор Word оснащен множеством инструментов для создания схем. С их помощью вы можете рисовать различные геометрические фигуры, а также линии и стрелки. При этом нарисованную схему можно украсить с помощью с помощью теней или других графических эффектов.
Как сделать схему в Word 2007, 2010, 2013 или 2016
Итак, если вы хотите сделать схему в Word 2007, 2010, 2013 или 2016, то вам необходимо перейти на вкладку «Вставка». На этой вкладке есть две кнопки, которые можно использовать для создания схем в Ворде. Это кнопки «Фигуры» и «SmartArt».
При нажатии на кнопку «Фигуры» появляется огромный список фигур, которые вы можете вставить в документ.
Выбрав одну из этих фигур из списка, вы можете сразу нарисовать ее в любом удобном вам месте. Использовав несколько таких фигур вы без труда сможете сделать схему в Ворде. Пример простой схемы на скриншоте внизу.
При необходимости внешний вид нарисованных фигур можно менять. Для этого просто выделите одну из фигур и перейдите на вкладку «Формат». На данной вкладке можно изменить цвет фигуры, цвет рамки, цвет заливки, добавить тени и другие графические эффекты. Используя все эти возможности можно создать достаточно красивую схему (пример внизу).
Для того чтобы добавить на схему текст просто нажмите на нужную фигуру правой кнопкой мышки и выберите пункт меню «Добавить текст». После чего вы сможете вписывать текст прямо внутрь фигуры.
В итоге вы можете получить примерно вот такую схему.
Кроме этого вы можете сделать схему в Ворде при помощи кнопки «SmartArt». После нажатия на данную кнопку открывается каталог уже готовых схем. В котором вы можете выбрать один из подходящих вам вариантов.
После выбора подходящего варианта схемы на странице появится уже готовая схема.
Вам необходимо будет только добавить свой текст. Для этого достаточно просто кликнуть мышкой в один из блоков и вписать нужный текст.
Также вы можете изменить внешний вид сделанной вами схемы. Для этого выделите схему мышкой и перейдите на вкладку «Конструктор» или «Формат». Используя инструменты, доступные на этих вкладках, можно получить вот такую разноцветную и объемную схему как на скриншоте внизу.
Как сделать схему в Word 2003
Если вы используете Word 2003, то вы также можете сделать схему и добавить ее к вашему документу. Чтобы сделать это необходимо сначала открыть меню «Вид» и включить панель инструментов «Рисование».
После этого в программе Word 2003 появится панель инструментов для рисования различных фигур. Здесь будет доступны такие фигуры как прямоугольник, круг, линия и стрелка.
Для того чтобы нарисовать более сложные фигуры, можно воспользоваться меню «Автофигуры».
Читайте также:
- Золотое свечение для фотошопа
- Tri capture ошибка драйвера
- Как сделать пресс волл в фотошопе
- Где хранится код программ bios
- Vba word удалить разрыв страницы
Содержание
- Как в офисе.
- Как сделать схему в Word 2003
- Как сделать схему в Word
- Как сделать схему в Word 2007, 2010, 2013 или 2016
- Как сделать схему в Word 2003
- Создание диаграммы «дерево» в Office
- Создание диаграммы «дерево»
- Изменение способа отображения меток
- Создание диаграммы «дерево»
- Дополнительные сведения
- Как сделать схему в Ворде, создать схему в Word 2003, 2007, 2010, 2013 или 2016
- Как сделать схему в Word 2007, 2010, 2013 или 2016
- Как сделать схему в Word 2003
- как … нарисовать блок-схему в WORD, EXCEL, POWER POINT, VISIO
Как в офисе.
Если вам необходимо дополнить текст графическими элементами. Например, таблицами, графиками, диаграммами или схемами. То, это можно сделать прямо в текстовом редакторе Word. Не прибегая к использованию сторонних программ.
Мы уже рассказывали о том, как сделать диаграмму в Word. В этот раз речь пойдет о схемах. Текстовый редактор Word оснащен множеством инструментов для создания схем. С их помощью вы можете рисовать различные геометрические фигуры, а также линии и стрелки. При этом нарисованную схему можно украсить с помощью с помощью теней или других графических эффектов.
Итак, если вы хотите сделать схему в Word 2007, 2010, 2013 или 2016, то вам необходимо перейти на вкладку «Вставка». На этой вкладке есть две кнопки, которые можно использовать для создания схем в Ворде. Это кнопки «Фигуры» и «SmartArt».
При нажатии на кнопку «Фигуры» появляется огромный список фигур, которые вы можете вставить в документ.
Выбрав одну из этих фигур из списка, вы можете сразу нарисовать ее в любом удобном вам месте. Использовав несколько таких фигур вы без труда сможете сделать схему в Ворде. Пример простой схемы на скриншоте внизу.
При необходимости внешний вид нарисованных фигур можно менять. Для этого просто выделите одну из фигур и перейдите на вкладку «Формат». На данной вкладке можно изменить цвет фигуры, цвет рамки, цвет заливки, добавить тени и другие графические эффекты. Используя все эти возможности можно создать достаточно красивую схему (пример внизу).
Для того чтобы добавить на схему текст просто нажмите на нужную фигуру правой кнопкой мышки и выберите пункт меню «Добавить текст». После чего вы сможете вписывать текст прямо внутрь фигуры.
В итоге вы можете получить примерно вот такую схему.
Кроме этого вы можете сделать схему в Ворде при помощи кнопки «SmartArt». После нажатия на данную кнопку открывается каталог уже готовых схем. В котором вы можете выбрать один из подходящих вам вариантов.
После выбора подходящего варианта схемы на странице появится уже готовая схема.
Вам нужно будет только добавить свой текст. Для этого достаточно просто кликнуть мышкой в один из блоков и вписать нужный текст.
Также вы можете изменить внешний вид сделанной вами схемы. Для этого выделите схему мышкой и перейдите на вкладку «Конструктор» или «Формат». Используя инструменты, доступные на этих вкладках, можно получить вот такую разноцветную и объемную схему как на скриншоте внизу.
Как сделать схему в Word 2003
Если вы используете Word 2003, то вы также можете сделать схему и добавить ее к вашему документу. Чтобы сделать это нужно сначала открыть меню «Вид» и включить панель инструментов «Рисование».
После этого в программе Word 2003 появится панель инструментов для рисования различных фигур. Здесь будет доступны такие фигуры как прямоугольник, круг, линия и стрелка.
Для того чтобы нарисовать более сложные фигуры, можно воспользоваться меню «Автофигуры».
Источник
Как сделать схему в Word
Если вам необходимо дополнить текст графическими элементами. Например, таблицами, графиками, диаграммами или схемами. То, это можно сделать прямо в текстовом редакторе Word. Не прибегая к использованию сторонних программ.
Мы уже рассказывали о том, как сделать диаграмму в Word. В этот раз речь пойдет о схемах. Текстовый редактор Word оснащен множеством инструментов для создания схем. С их помощью вы можете рисовать различные геометрические фигуры, а также линии и стрелки. При этом нарисованную схему можно украсить с помощью с помощью теней или других графических эффектов.
Как сделать схему в Word 2007, 2010, 2013 или 2016
Итак, если вы хотите сделать схему в Word 2007, 2010, 2013 или 2016, то вам необходимо перейти на вкладку « Вставка ». На этой вкладке есть две кнопки, которые можно использовать для создания схем в Ворде. Это кнопки « Фигуры » и « SmartArt ».
При нажатии на кнопку « Фигуры » появляется огромный список фигур, которые вы можете вставить в документ.
Выбрав одну из этих фигур из списка, вы можете сразу нарисовать ее в любом удобном вам месте. Использовав несколько таких фигур вы без труда сможете сделать схему в Ворде. Пример простой схемы на скриншоте внизу.
При необходимости внешний вид нарисованных фигур можно менять. Для этого просто выделите одну из фигур и перейдите на вкладку « Формат ». На данной вкладке можно изменить цвет фигуры, цвет рамки, цвет заливки, добавить тени и другие графические эффекты. Используя все эти возможности можно создать достаточно красивую схему (пример внизу).
Для того чтобы добавить на схему текст просто нажмите на нужную фигуру правой кнопкой мышки и выберите пункт меню « Добавить текст ». После чего вы сможете вписывать текст прямо внутрь фигуры.
В итоге вы можете получить примерно вот такую схему.
Кроме этого вы можете сделать схему в Ворде при помощи кнопки « SmartArt ». После нажатия на данную кнопку открывается каталог уже готовых схем. В котором вы можете выбрать один из подходящих вам вариантов.
После выбора подходящего варианта схемы на странице появится уже готовая схема.
Вам нужно будет только добавить свой текст. Для этого достаточно просто кликнуть мышкой в один из блоков и вписать нужный текст.
Также вы можете изменить внешний вид сделанной вами схемы. Для этого выделите схему мышкой и перейдите на вкладку « Конструктор » или « Формат ». Используя инструменты, доступные на этих вкладках, можно получить вот такую разноцветную и объемную схему как на скриншоте внизу.
Как сделать схему в Word 2003
Если вы используете Word 2003, то вы также можете сделать схему и добавить ее к вашему документу. Чтобы сделать это нужно сначала открыть меню « Вид » и включить панель инструментов « Рисование ».
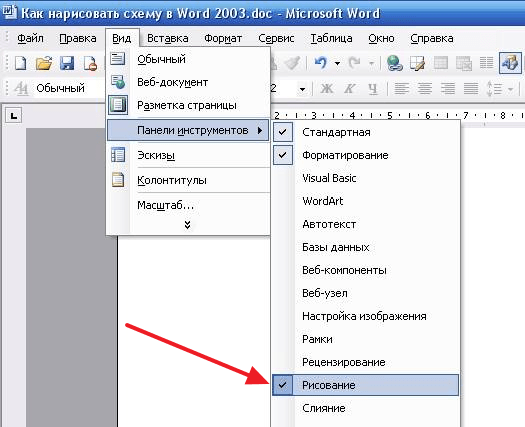
После этого в программе Word 2003 появится панель инструментов для рисования различных фигур. Здесь будет доступны такие фигуры как прямоугольник, круг, линия и стрелка.
Для того чтобы нарисовать более сложные фигуры, можно воспользоваться меню « Автофигуры ».
Создатель сайта comp-security.net, автор более 2000 статей о ремонте компьютеров, работе с программами, настройке операционных систем.
Задайте вопрос в комментариях под статьей или на странице «Задать вопрос» и вы обязательно получите ответ.
Источник
Создание диаграммы «дерево» в Office
Диаграмма «дерево» обеспечивает иерархическое представление данных и позволяет легко определить закономерности, например то, какие элементы лучше всего подеются в магазине. Ветви дерева представлены прямоугольником, а каждая ветвь — как меньший прямоугольник. На диаграмме «дерево» категории отображаются по цвету и близости, а также могут легко отображать большое количество данных, что будет сложно сделать с другими типами диаграмм.
Диаграмма «дерево» удобна, если нужно сравнить пропорции в иерархии, но не очень хорошо отображает иерархические уровни между крупнейшими категориями и каждой точкой данных. Для этого намного больше подходит диаграмма «солнечные лучи».
Создание диаграммы «дерево»
Перейдите на вкладку Вставка > вставить иерархическую диаграмму > дерево.
Рекомендуемые диаграммы также можно использовать для создания диаграммы «дерево», на вкладке Вставка > Рекомендуемые диаграммы > всех диаграмм.
Совет: На вкладке Конструктор и Формат можно настроить внешний вид диаграммы. Если эти вкладки не вы увидите, щелкните в любом месте диаграммы «дерево», чтобы активировать их.
Изменение способа отображения меток
Excel автоматически использует разные цвета для каждой категории верхнего уровня (родительской). Но вы можете дополнительно подчеркнуть различия между категориями с помощью макета меток данных.
Щелкните правой кнопкой мыши один из прямоугольников на диаграмме и выберите пункт Формат ряда данных.
В разделе Параметры ряда > Параметры подписи выберите нужный параметр отображения.
Создание диаграммы «дерево»
На ленте на вкладке Вставка нажмите кнопку 
Примечание: На вкладке Конструктор и Формат можно настроить внешний вид диаграммы. Если эти вкладки не вы увидите, щелкните в любом месте диаграммы «дерево», чтобы активировать их.
Дополнительные сведения
Вы всегда можете задать вопрос специалисту Excel Tech Community или попросить помощи в сообществе Answers community.
Источник
Как сделать схему в Ворде, создать схему в Word 2003, 2007, 2010, 2013 или 2016
06.05.2019 Программы 12,284 Просмотров
Если вам необходимо дополнить текст графическими элементами. Например, таблицами, графиками, диаграммами или схемами.
То, это можно сделать прямо в текстовом редакторе Word. Не прибегая к использованию сторонних программ.
Мы уже рассказывали о том, как сделать диаграмму в Word. В этот раз речь пойдет о схемах. Текстовый редактор Word оснащен множеством инструментов для создания схем. С их помощью вы можете рисовать различные геометрические фигуры, а также линии и стрелки. При этом нарисованную схему можно украсить с помощью с помощью теней или других графических эффектов.
Как сделать схему в Word 2007, 2010, 2013 или 2016
Итак, если вы хотите сделать схему в Word 2007, 2010, 2013 или 2016, то вам необходимо перейти на вкладку «Вставка». На этой вкладке есть две кнопки, которые можно использовать для создания схем в Ворде. Это кнопки «Фигуры» и «SmartArt».
При нажатии на кнопку «Фигуры» появляется огромный список фигур, которые вы можете вставить в документ.
Выбрав одну из этих фигур из списка, вы можете сразу нарисовать ее в любом удобном вам месте. Использовав несколько таких фигур вы без труда сможете сделать схему в Ворде. Пример простой схемы на скриншоте внизу.
При необходимости внешний вид нарисованных фигур можно менять. Для этого просто выделите одну из фигур и перейдите на вкладку «Формат». На данной вкладке можно изменить цвет фигуры, цвет рамки, цвет заливки, добавить тени и другие графические эффекты. Используя все эти возможности можно создать достаточно красивую схему (пример внизу).
Для того чтобы добавить на схему текст просто нажмите на нужную фигуру правой кнопкой мышки и выберите пункт меню «Добавить текст». После чего вы сможете вписывать текст прямо внутрь фигуры.
В итоге вы можете получить примерно вот такую схему.
Кроме этого вы можете сделать схему в Ворде при помощи кнопки «SmartArt». После нажатия на данную кнопку открывается каталог уже готовых схем. В котором вы можете выбрать один из подходящих вам вариантов.
После выбора подходящего варианта схемы на странице появится уже готовая схема.
Вам необходимо будет только добавить свой текст. Для этого достаточно просто кликнуть мышкой в один из блоков и вписать нужный текст.
Также вы можете изменить внешний вид сделанной вами схемы. Для этого выделите схему мышкой и перейдите на вкладку «Конструктор» или «Формат». Используя инструменты, доступные на этих вкладках, можно получить вот такую разноцветную и объемную схему как на скриншоте внизу.
Как сделать схему в Word 2003
Если вы используете Word 2003, то вы также можете сделать схему и добавить ее к вашему документу. Чтобы сделать это необходимо сначала открыть меню «Вид» и включить панель инструментов «Рисование».
После этого в программе Word 2003 появится панель инструментов для рисования различных фигур. Здесь будет доступны такие фигуры как прямоугольник, круг, линия и стрелка.
Для того чтобы нарисовать более сложные фигуры, можно воспользоваться меню «Автофигуры».
как … нарисовать блок-схему в WORD, EXCEL, POWER POINT, VISIO
Источник
Как сделать генеалогическое древо в Ворде — шаблон схемы
Мы потратили несколько часов и специально для Вас разместили бесплатное генеалогическое древо word формата двух видов. В Ворде можно располагать страницы вертикально и горизонтально (книжная и альбомная ориентации), поэтому администрация livemem.ru решила сделать шаблон каждого образца и предоставить их посетителям на безвозмездной основе. Ссылки для скачивания word файлов есть напротив картинки с соответствующим шаблоном генеалогического дерева в Ворде, так что сохраняйте макеты на свой компьютер и вписывайте родственников Вашей семьи. Сразу отметим, что Microsoft Word хоть и обладает приличными инструментами для реализации идей, но есть программы профессиональнее, например, Adobe Photoshop. Если предложенные варианты не удовлетворяют потребности, закажите в нашем бюро фамильных исследований оригинальное генеалогическое древо, выбрав понравившийся шаблон таблицы, который позволяет распечатать изображение вплоть до размера А0 (120/85 см), в отличие от схемы, изготовленной в продукте Майкрософт.
Если хотите составить схему по фамильной линии отца, как показано на картинке, нужно скачать генеалогическое древо word версии книжного образца. Мы уже добавили в шаблон основные составляющие, такие как таблички с текстом внутри, стрелочки, линии, соединяющие семейную пару, и другие графические элементы. Просто вставьте имена, фамилии и отчества членов своей семьи, и у Вас будет готовая родословная в Ворде. Обращаем внимание, что шаблон генеалогического древа оформлен стандартными методами, за исключением изображения логотипа Livemem. Все остальные составные части помещены на страницу схемы с помощью панели инструментов Word.
Например, чтобы добавить таблички, необходимо перейти во вкладку «Вставка», затем выбрать раздел «Фигуры», и нажать на иконку горизонтального или вертикального свитка. Стрелочки и линии добавляются в Word шаблон родословного древа аналогичным способом. Так как наша заготовка уже содержит главные составляющие, Вы можете выделить нужный элемент нажатием левой кнопки мыши, скопировать его и вставить в Ваш макет генеалогической схемы. Копирование и размещение в Ворде происходит вызовом меню с помощью правой клавиши мышки, либо комбинациями «Ctrl+C» и далее «Ctrl+V» на клавиатуре. Перетаскивание, увеличение, уменьшение и прочие похожие действия делаются путем выделения элемента на странице с генеалогическим древом word образца и дальнейшим его растягиванием или сжатием, что делает редактирование и обновление шаблона максимально удобным.
Разберем нюанс, касающийся графических составляющих, более детально. Дело в том, что у картинки существует несколько режимов размещения: рядом с текстом, за буквами, впереди них и некоторые другие. Так как наш шаблон генеалогического древа в Ворде подразумевает расположение имен родственников внутри или перед изображением, то при редактировании схемы, Вам следует выбирать соответствующие свойства. Возможность изменения этого параметра Вы найдете в меню, которое вызывается правой кнопкой мыши после нажатия на элемент. При работе с генеалогическим древом, Вам необходимо перейти в раздел «Формат автофигуры» и далее выбрать вкладку «Макет», где указать нужный режим (речь о Microsoft Word 2013 года). Кстати, в этом же диалоговом окне можно поменять цвета рамок и оттенок фона табличек (свитков) с членами семьи. Отметим, что Вам не обязательно использовать в шаблоне генеалогического дерева классические фигуры, имеющиеся в арсенале Ворда. Если у Вас есть свои картинки, можете вставить их, установить правильную настройку относительно текста, и кудесничать в Word с продвинутой версией шаблона. Возможно, посетителям понравится наша раскраска родословного дерева, ее легко распечатать на домашнем принтере.
Генеалогическое древо word формата — бесплатный шаблон схемы
В данной части пособия о том, как сделать древо в Word, расскажем о более разветвленной схеме рода. Для начала, Вам требуется скачать генеалогическое древо в Ворде альбомной ориентации. Если Вы вдруг не знаете, как поменять расположение страницы с вертикального на горизонтальное, то установить этот параметр можно во вкладке «Разметка страницы» главной панели инструментов. Надо выбрать раздел «Ориентация» и изменить формат на желаемый. Во второй версии нашего Word шаблона генеалогической таблицы все уже сделано как надо, и Вы можете сразу оформлять родословное древо, отталкиваясь от состава Вашей семьи.
Каждое родословное дерево в Ворде индивидуально, у кого-то, например, известны оба родителя в третьем поколении, а у других — сведения утеряны. В любом случае, какие-то действия по перемещению или удалению табличек с именами родственников в макете совершить придется. Но мы потрудились сделать word шаблон семейной таблицы таким образом, что его правка и лишнее редактирование сводятся до минимума. Если у Вас появились сомнения по поводу грамотности составления схемы, то рекомендуем прочитать публикацию о том, как правильно оформляется генеалогическое древо семьи. Наши специалисты постарались разобрать все нюансы и неординарные ситуации, которые возникают при построении родословного древа.
В заключении статьи о генеалогическом древе word образца коснемся вопроса совместимости шаблонов. В наших заготовках в заголовке страницы используется не совсем стандартный шрифт «DS Yermak», напоминающий древнерусский стиль. Этот элементарный дизайн придает конечной картинке привлекательный вид, как нам кажется. Если такого шрифта нет на Вашем компьютере, то Word произведет авто замену, из-за чего шаблон может незначительно сместиться. Чтобы поправить ситуацию, скачайте из интернета нужный шрифт, либо подгоните расстояния между элементами генеалогического древа в Ворде. Мы готовили шаблоны в Microsoft Word 2013 года, если у Вас установлена более ранняя версия программы и не запускается файл, запросите у Livemem через форму обратной связи раздела «Контакты» макет под необходимый формат. Надеемся, что Вы поняли, как сделать генеалогическое древо в Ворде и составили свою схему рода.
Автор: Андреев Максим Александрович
Если у Вас есть дополнения — сообщите об этом в комментарии, сделаем полезный ресурс вместе!
Мы будем признательны, если Вы поделитесь ссылкой на данную публикацию со своими друзьями.
Как сделать семейное древо в Microsoft Word — Вокруг-Дом — 2021
Table of Contents:
Microsoft Word предназначен для создания текстовых документов с минимальным графическим содержимым. Он, однако, поставляется с возможностью настройки структуры контента, что делает его хорошим вариантом для построения диаграмм генеалогического дерева. Пространство на странице является самой большой проблемой для диаграмм генеалогического дерева, если вы собираетесь распечатать документ. Большие семейные диаграммы быстро растягиваются и создают проблемы для стандартных форматов бумаги. В некоторых случаях для печати необходимо разбить диаграмму на несколько документов. Использование цифрового файла открывает пространство для экспериментов и построения большого дерева.
кредит: omgimages / iStock / GettyImages
Генеалогическое древо для Word
Одним из способов сокращения всего процесса является поиск шаблона семейного дерева для Word. Быстрый веб-поиск дает множество готовых шаблонов со всем, начиная от простых диаграмм и заканчивая древовидными структурами поверх пользовательских фоновых проектов. Многие из шаблонов бесплатны, и вы можете сохранить один на свой компьютер. Некоторые из нестандартных дизайнов могут потребовать плату за покупку и использование шаблона. Предварительно отформатированные шаблоны удобны и привлекательны; Вы просто добавляете соответствующие имена для создания диаграммы. Microsoft Word также имеет шаблон в своей базе данных бесплатных файлов шаблонов.
Построй свой собственный
Вы можете создать семейное древо с помощью диаграмм Microsoft Word. Чтобы создать диаграмму, выберите «Вставить» в меню верхнего уровня и выберите «Иерархия» в списке параметров, чтобы просмотреть ряд параметров стиля для вашего семейного древа. Выберите один, чтобы начать строить свое дерево. Простым минималистичным дизайном легче всего манипулировать, но в более крупных блочных конструкциях есть место для фотографий и дополнительного текста для каждого человека. Добавьте имя для каждого члена семьи на диаграмме. Чтобы добавить дополнительные блоки или разделы в строку, щелкните по имени, к которому вы хотите добавить соседнюю запись, и нажмите «Добавить фигуру», чтобы создать новое пространство для человека.
Другие варианты построения деревьев
Хотя Microsoft Word способен создавать семейное древо, у него ограниченные возможности. Семейные древа и генеалогические программы доступны для построения вашего древа и поиска отдаленных членов семьи с использованием расширенных баз данных, записей иммигрантов и записей о смерти. Если вы хотите работать как можно дальше в своем генеалогическом древе, подумайте о том, чтобы использовать программу, предназначенную для отслеживания ваших корней в максимально возможной степени. Если вы хотите простое дерево, использующее всех известных членов семьи, Microsoft Word — жизнеспособный вариант с некоторыми привлекательными вариантами дизайна.
Как сделать древо в word?
Как сделать генеалогическое древо в Ворде — шаблон схемы
Мы потратили несколько часов и специально для Вас разместили бесплатное генеалогическое древо word формата двух видов. В Ворде можно располагать страницы вертикально и горизонтально (книжная и альбомная ориентации), поэтому администрация livemem.ru решила сделать шаблон каждого образца и предоставить их посетителям на безвозмездной основе. Ссылки для скачивания word файлов есть напротив картинки с соответствующим шаблоном генеалогического дерева в Ворде, так что сохраняйте макеты на свой компьютер и вписывайте родственников Вашей семьи. Сразу отметим, что Microsoft Word хоть и обладает приличными инструментами для реализации идей, но есть программы профессиональнее, например, Adobe Photoshop. Если предложенные варианты не удовлетворяют потребности, закажите в нашем бюро фамильных исследований оригинальное генеалогическое древо, выбрав понравившийся шаблон таблицы, который позволяет распечатать изображение вплоть до размера А0 (120/85 см), в отличие от схемы, изготовленной в продукте Майкрософт.
Если хотите составить схему по фамильной линии отца, как показано на картинке, нужно скачать генеалогическое древо word версии книжного образца. Мы уже добавили в шаблон основные составляющие, такие как таблички с текстом внутри, стрелочки, линии, соединяющие семейную пару, и другие графические элементы. Просто вставьте имена, фамилии и отчества членов своей семьи, и у Вас будет готовая родословная в Ворде. Обращаем внимание, что шаблон генеалогического древа оформлен стандартными методами, за исключением изображения логотипа Livemem. Все остальные составные части помещены на страницу схемы с помощью панели инструментов Word.
Например, чтобы добавить таблички, необходимо перейти во вкладку «Вставка», затем выбрать раздел «Фигуры», и нажать на иконку горизонтального или вертикального свитка. Стрелочки и линии добавляются в Word шаблон родословного древа аналогичным способом. Так как наша заготовка уже содержит главные составляющие, Вы можете выделить нужный элемент нажатием левой кнопки мыши, скопировать его и вставить в Ваш макет генеалогической схемы. Копирование и размещение в Ворде происходит вызовом меню с помощью правой клавиши мышки, либо комбинациями «Ctrl+C» и далее «Ctrl+V» на клавиатуре. Перетаскивание, увеличение, уменьшение и прочие похожие действия делаются путем выделения элемента на странице с генеалогическим древом word образца и дальнейшим его растягиванием или сжатием, что делает редактирование и обновление шаблона максимально удобным.
Разберем нюанс, касающийся графических составляющих, более детально. Дело в том, что у картинки существует несколько режимов размещения: рядом с текстом, за буквами, впереди них и некоторые другие. Так как наш шаблон генеалогического древа в Ворде подразумевает расположение имен родственников внутри или перед изображением, то при редактировании схемы, Вам следует выбирать соответствующие свойства. Возможность изменения этого параметра Вы найдете в меню, которое вызывается правой кнопкой мыши после нажатия на элемент. При работе с генеалогическим древом, Вам необходимо перейти в раздел «Формат автофигуры» и далее выбрать вкладку «Макет», где указать нужный режим (речь о Microsoft Word 2013 года). Кстати, в этом же диалоговом окне можно поменять цвета рамок и оттенок фона табличек (свитков) с членами семьи. Отметим, что Вам не обязательно использовать в шаблоне генеалогического дерева классические фигуры, имеющиеся в арсенале Ворда. Если у Вас есть свои картинки, можете вставить их, установить правильную настройку относительно текста, и кудесничать в Word с продвинутой версией шаблона. Возможно, посетителям понравится наша раскраска родословного дерева, ее легко распечатать на домашнем принтере.
Генеалогическое древо word формата — бесплатный шаблон схемы
В данной части пособия о том, как сделать древо в Word, расскажем о более разветвленной схеме рода. Для начала, Вам требуется скачать генеалогическое древо в Ворде альбомной ориентации. Если Вы вдруг не знаете, как поменять расположение страницы с вертикального на горизонтальное, то установить этот параметр можно во вкладке «Разметка страницы» главной панели инструментов. Надо выбрать раздел «Ориентация» и изменить формат на желаемый. Во второй версии нашего Word шаблона генеалогической таблицы все уже сделано как надо, и Вы можете сразу оформлять родословное древо, отталкиваясь от состава Вашей семьи.
Каждое родословное дерево в Ворде индивидуально, у кого-то, например, известны оба родителя в третьем поколении, а у других — сведения утеряны. В любом случае, какие-то действия по перемещению или удалению табличек с именами родственников в макете совершить придется. Но мы потрудились сделать word шаблон семейной таблицы таким образом, что его правка и лишнее редактирование сводятся до минимума. Если у Вас появились сомнения по поводу грамотности составления схемы, то рекомендуем прочитать публикацию о том, как правильно оформляется генеалогическое древо семьи. Наши специалисты постарались разобрать все нюансы и неординарные ситуации, которые возникают при построении родословного древа.
В заключении статьи о генеалогическом древе word образца коснемся вопроса совместимости шаблонов. В наших заготовках в заголовке страницы используется не совсем стандартный шрифт «DS Yermak», напоминающий древнерусский стиль. Этот элементарный дизайн придает конечной картинке привлекательный вид, как нам кажется. Если такого шрифта нет на Вашем компьютере, то Word произведет авто замену, из-за чего шаблон может незначительно сместиться. Чтобы поправить ситуацию, скачайте из интернета нужный шрифт, либо подгоните расстояния между элементами генеалогического древа в Ворде. Мы готовили шаблоны в Microsoft Word 2013 года, если у Вас установлена более ранняя версия программы и не запускается файл, запросите у Livemem через форму обратной связи раздела «Контакты» макет под необходимый формат. Надеемся, что Вы поняли, как сделать генеалогическое древо в Ворде и составили свою схему рода.
Автор: Андреев Максим Александрович
Если у Вас есть дополнения — сообщите об этом в комментарии, сделаем полезный ресурс вместе!
Мы будем признательны, если Вы поделитесь ссылкой на данную публикацию со своими друзьями.
Создание дерева
Используя шаблон Блок-диаграмма, можно представить иерархическую структуру, например генеалогическое древо или план турнира, с помощью фигур.
Примечание: Перед выполнением описанных ниже действий включите функцию автосоединения. На вкладке Вид в группе Визуальные подсказки должен быть установлен флажок Автосоединение.
Щелкните Файл > Создать > Шаблоны > Общие и выберите шаблон Блок-диаграмма.
Из наборов элементов Блоки и Рельефные блоки перетащите на страницу документа фигуры блоков, представляющие уровни древовидной структуры.
Чтобы добавить в фигуру текст, выделите ее, а затем введите текст.
Задайте связи между блоками, соединив фигуры.
Перетащите фигуру из набора элементов на страницу документа и поместите ее рядом с другой фигурой.
Не отпуская кнопку мыши, наведите указатель на один из голубых треугольников. Треугольник станет синим.
Отпустите кнопку мыши. Фигура появится на странице документа, и добавится соединительная линия, «склеивающая» две фигуры.
Совет: Чтобы изменить направление стрелки на соединительной линии, в разделе изменение соединительных линий, стрелок и точек.
Для представления уровней иерархии на схеме можно использовать фигуры типа «дерево».
Из набора элементов Блоки перетащите фигуру типа «дерево» на страницу документа. Если вам нужны две ветви, используйте фигуру Двойное дерево. Если ветвей должно быть больше, воспользуйтесь фигурой Множественное дерево.
Перетащите конечные точки дерева, совместив их с точками соединения блоков. При соединении конечные точки становятся красными.
Чтобы создать дополнительные ветви или изменить длину либо положение существующих, перетащите управляющие маркеры дерева.
1. Чтобы создать дополнительные ветви, перетащите управляющий маркер на стволе вправо.
2. Чтобы изменить положение ветви, перетащите управляющий маркер на ее конце по горизонтали или вертикали.
Примечание: Перед выполнением описанных ниже действий включите функцию автосоединения. На вкладке Вид в группе Визуальные подсказки должен быть установлен флажок Автосоединение.
Щелкните Файл > Создать, в разделе Категории шаблонов выберите Общие и откройте шаблон Блок-диаграмма.
Из наборов элементов Блоки и Рельефные блоки перетащите на страницу документа фигуры блоков, представляющие уровни древовидной структуры.
Чтобы добавить в фигуру текст, выделите ее, а затем введите текст.
Задайте связи между блоками, соединив фигуры.
Перетащите фигуру из набора элементов на страницу документа и поместите ее рядом с другой фигурой.
Не отпуская кнопку мыши, наведите указатель на один из голубых треугольников. Треугольник станет синим.
Отпустите кнопку мыши. Фигура появится на странице документа, и добавится соединительная линия, «склеивающая» две фигуры.
Совет: Чтобы изменить направление соединительной линии, щелкните ее правой кнопкой мыши, нажмите на появившейся мини-панели инструментов кнопку Стрелки, а затем выберите другое направление или стиль стрелки.
Для представления уровней иерархии на схеме можно использовать фигуры типа «дерево».
Из набора элементов Блоки перетащите фигуру типа «дерево» на страницу документа. Если вам нужны две ветви, используйте фигуру Двойное дерево. Если ветвей должно быть больше, воспользуйтесь фигурой Множественное дерево.
Перетащите конечные точки дерева, совместив их с точками соединения блоков. При соединении конечные точки становятся красными.
Чтобы создать дополнительные ветви или изменить длину либо положение существующих, перетащите управляющие маркеры дерева.
1. Чтобы создать дополнительные ветви, перетащите управляющий маркер на стволе вправо.
2. Чтобы изменить положение ветви, перетащите управляющий маркер на ее конце по горизонтали или вертикали.
Примечание: Перед выполнением описанных ниже действий включите функцию автосоединения на стандартной панели инструментов.
В меню Файл наведите указатель на пункт Создать, затем на пункт Общие и выберите пункт Блок-диаграмма.
Из наборов элементов Блоки и Рельефные блоки перетащите на страницу документа фигуры блоков, представляющие уровни древовидной структуры.
Чтобы добавить в фигуру текст, выделите ее, а затем введите текст.
Задайте связи между блоками, соединив фигуры.
Перетащите фигуру из набора элементов на страницу документа и поместите ее рядом с другой фигурой.
Не отпуская кнопку мыши, наведите указатель на один из голубых треугольников. Треугольник станет синим.
Отпустите кнопку мыши. Фигура появится на странице документа, и добавится соединительная линия, «склеивающая» две фигуры.
Совет: Чтобы изменить направление соединительной линии, в меню Фигура наведите указатель на пункт Операции и выберите пункт Обратить концы.
Для представления уровней иерархии на схеме можно использовать фигуры типа «дерево».
Из набора элементов Блоки перетащите фигуру типа «дерево» на страницу документа. Если вам нужны две ветви, используйте фигуру Двойное дерево. Если ветвей должно быть больше, воспользуйтесь фигурой Множественное дерево.
Перетащите конечные точки на фигуры дерева в точки соединения на фигурах блока. При соединении конечные точки становятся красными.
Перетащите управляющие маркеры на фигуры дерева, чтобы создать дополнительные ветви или изменить длину или расположение ветви.
1. Чтобы создать дополнительные ветви, перетащите управляющий маркер на стволе вправо.
2. Чтобы изменить положение ветви, перетащите управляющий маркер на ее конце по горизонтали или вертикали.
Раскрываем таланты сыщика и дизайнера: как создать семейное древо
Рассказываем и показываем как создать генеалогическое древо. Пошаговая инструкция по сбору и оформлению информации с шаблонами.
В кого я такой кудрявый и откуда у всех моих родных талант к музыке? Генетика — сильная вещь и может ответить на множество вопросов. Поэтому узнать и сохранить историю своей семьи — это не только интересно, но и полезно.
Виды генеалогического древа
Генеалогическое древо — это графическая схема, описывающая родственные связи в пределах одной семьи. Обычно она создается в форме дерева, которое может быть восходящим или нисходящим.
Восходящее генеалогическое древо и шаблоны
Здесь цепочка строится от потомка к предкам, снизу вверх, и начинается с того, кто составляет семейное древо. Этот вариант удобен тем, что можно начать создавать родословную, зная только о своих ближайших родственниках: родителях, дедушках, бабушках, и постепенно углубляться в прошлое.
Нисходящее генеалогическое древо и шаблоны
Начало такого дерева — это один предок или супруги и далее цепочка строится вниз, заканчиваясь составителем схемы. Для такого построения нужно хорошо знать историю своей семьи, особенно если вы хотите включить в генеалогическое древо дальних родственников.
Вот, например, семейное древо Симпсонов. Их родословная пока состоит всего из трех поколений, зато здесь нашлось место для домашних питомцев.
Форма нисходящего генеалогического древа идеально подходит для тех, кто строит родословную королевской семьи или династии монархов. Можно составить объемную схему, охватив в ней много поколений.
Нисходящая схема генеалогического древа также очень удобна, если речь о правящей семье другого формата, мафиозном клане, например, или доме Таргариенов.
Часть 1. Расследование. Побудьте в роли Шерлока Холмса
Шаг 1. Опросите родственников
Родственники — это ваш главный источник информации. Поспрашивайте о дальних членах семьи, узнайте про дочь двоюродной сестры бабушки и ее детей. Поиграйте с родными в «что, где, когда » . Что — это событие (брак, рождение, смерть), где — место, и когда — дата. Держите в голове эти три заветных вопроса и сможете составить древо семьи на много поколений.
Шаг 2. Изучите семейные фотографии
Попросите родных пролистать с вами семейные фотоальбомы. Не стесняйтесь, как шарманка, повторять вопрос «А кто это?»
Обращайте внимание на:
- даты
- подписи на оборотной стороне фото
- одежду героев снимков. Она может рассказать, например, в какие годы и где была сделана фотография.
По этим героям, например, сразу видно, что они позировали для снимка в 70-тых
Источник: фото справа mirtesen.ru
А по этим — что их местоположение было где-то в Украине.
Источник фото справа mirtesen.ru
Шаг 3. Найдите документы родственников и упоминания о них
Поработайте с семейным архивом. Свидетельства о рождении и браке, военные билеты, дипломы — все это может помочь проследить родственные связи.
Кроме этого, возможно, вы найдете публикации о ваших родственниках в прессе, упоминания в книгах, их письма. Если член вашей семьи был известным человеком, сходите в городскую библиотеку, там часто хранят подшивки старых газет. А еще полезным может оказаться поиск по книгам Google Books.
Шаг 4. Интернет-ресурсы
Сейчас существует множество международных сервисов, которые позволяют искать людей по архивным записям — метрическим книгам, переписям, спискам захоронений и прочим. Если ваше расследование зашло в тупик и о самом дальнем родственнике в цепочке известны, например, только имя и год рождения, попробуйте найти недостающую информацию о нем в интернете. Получится узнать хотя бы место рождения родственника и точно сможете продвинуться вперед.
Самые известные и крупные международные ресурсы это MyHeritage.com и Ancestry.com . Для полноценного поиска по этим базам придется платить, но есть и бесплатные функции. Также может помочь российский портал по генеалогии VGD . А ниже подборка других полезных ресурсов для поиска информации о ваших родственниках.
- Память народа — поиск документов о героях Великой Отечественной войны
- Проект народа — проект, посвященный пропавшим без вести во время Великой Отечественной войны
- Мемориал — банк данных о защитниках Отечества, погибших и пропавших без вести в период Великой Отечественной войны и послевоенный период
- Подвиг народа — банк данных об участниках Великой Отечественной войны
- Бесмертный полк Москвы — сведения о жителях Москвы, принимавших участие в Великой Отечественной войне
- ПомниПро — пользовательская база данных об участниках Великой Отечественной Войны
- Солдат.ru — база данных погибших и пропавших без вести в Великой Отечественной войне
- Победители — база ветеранов Великой Отечественной Войны, которые живут или жили не только в России и других странах мира
- Яд Вашем — мемориальный комплекс истории Холокоста «Яд Вашем»
- Личное дело каждого — архивные данные о репрессиях
- Ордена и медали СССР — ресурс об орденах и медалях СССР и людях, награждённых ими
Шаг 5. Городские архивы
Когда все предыдущие пункты позади, но вы хотите проследить родственные связи вашей семьи дальше, приходит время архивов. Вам нужно знать место рождения или жительства родственника и можно ехать в архив этого населенного пункта.
Все записи с 1918 года по наши дни ведутся районными ЗАГСами. Имейте в виду: для того, чтобы вам выдали, например, свидетельство о рождении вашей покойной прабабушки, нужно будет доказать родство с ней. С XVIII века до 1918 года записи велись религиозными учреждениями, в основном, церквями.
Если речь о героях войны — во многих городах есть музеи, посвященные подвигам защитников родины, в них хранятся письма, книги, публикации об участниках войны.
Шаг 6. Воспользуйтесь помощью
Попробуйте подключить к сбору информации кого-то из вашей семьи. Это особенно поможет если часть ваших родных живут в другом городе или стране. С сообщником дело пойдет быстрее и веселее. А если у вас мало свободного времени, но есть свободные деньги, можно нанять человека, который соберет всю информацию за вас. Платные услуги предлагают и сами архивы, и частные фирмы. Также можно разместить задание на сайте поиска помощников, таких как YouDo .
Часть 2. Сохранение и оформление информации. Побудьте в роли Доктора Ватсона
Этап сбора информации закончился, теперь важно ее записать и оформить генеалогическое древо. Для этого мы подготовили специальные шаблоны .
Шаг 1. Выберите шаблон и общий стиль генеалогического древа
Общий стиль вашего семейного древа может просто «радовать глаз» и выражать ваш вкус и интересы, а может быть связан с каким-то признаком вашего рода. Например, с основной географией, национальностью, профессией героев древа, итп. В вашей семье есть потомственные художники, или ваш род вот уже 5 поколений живет у моря, а может, ваш прадед был олимпийским чемпионом, и теперь лейтмотив всех ваших родственников — это любовь к спорту. Все это можно выразить в оформлении генеалогического древа.
Если в центре вашего дизайна — дерево — поэкспериментируйте с разными вариантами этого образа. Например, вы можете выбрать для своего дизайна какой-то конкретный тип и форму, в зависимости от местности, в которой вы живете.
И прежде чем начать, помните основные принципы дизайна:
- Пустое пространство в дизайне — ваш лучший друг
- Выбирайте легко читаемые шрифты
- Используйте минимум необходимых элементов
- Выбирайте гармоничные, но достаточно контрастные цвета
Узнать больше об основных правилах дизайна можно в статье «Экспресс-курс по основам дизайна: 10 главных правил».
Шаг 2. Фотографии
Для того, чтобы ваша родословная смотрелось стильно, вы можете привести все к фото единообразию. Например, использовать только черно-белые снимки, как на этом шаблоне генеалогического древа.
А можете, наоборот, оставить фотографии в том цвете и качестве, в котором они есть, чтобы подчеркнуть разницу эпох. Если вы делаете родословную в Canvа — загруженные снимки можно редактировать и накладывать на них фильтры.
Шаг 3. Выберите рамки
Рамки снимков также влияют на общий стиль. Поэкспериментируйте с вариантами.
Семейное древо шаблон для школьника
Семейное древо – это отличный способ наглядно отобразить историю вашей семьи. В процессе создания древа вы сможете больше узнать о жизненном пути ваших предков. Пообщаться с ближними и дальними родственниками, услышать от них множество интересного о судьбе родных вам людей. Создаваемое вами древо вы можете оформить в виде настоящего произведения искусства, и повесить как картину на стену. Как же создать такое древо школьнику и оформить его приятным для глаза образом? Для этого существуют специальные шаблоны, и ниже мы разберём, как подобрать семейное древо шаблон для школьника, и что нам для этого понадобится.
Что такое семейное древо?
Как известно, под термином «семейное древо» понимают родословное (генеалогическое) древо, на котором в схематическом виде представлены родственные связи между членами одного рода. Семейное древо является наиболее распространенной формой визуального отображения происхождения человека. Обычно оно включает поле для каждого человека, и его связь с другими родственниками, выраженную в форме соединительных линий. В дополнение к имени человека такое поле также может содержать связанные с ним даты, место рождения и другую полезную информацию.
Как правило, одно поколение в семейном древе являет собой один уровень. Благодаря этому наглядно видно, какие предки предшествовали каждому из поколений.
Горизонтальная линия между двумя полями указывает на брак. Стрелка от пары вниз указывает на детей от этого брака. Хотя большинство генеалогических деревьев растут вертикально, они также могут вытягиваться вбок. Далее в статье я представлю несколько шаблонов семейного древо для школьников.
В виде корня дерева довольно часто представлен основатель рода (родоначальник). Стволом – представители основной линии рода (обычно по мужской линии). Ветками родового древа являются линии родословия, а листьями таких веток – их потомки.
Многие часто ошибочно называют «семейное древо» семейным «деревом», что в корне не верно. Генеалогия признаёт именно термин «семейное древо», а название «семейное дерево» является искажением профессионального тезауруса.
Как создать диаграмму родословного древо
Как же создать семейное древо школьника в школе? Разберём последовать шагов для создания диаграммы семейного древа:
- На отдельном листке запишите всех людей, которых вы хотите запечатлеть на вашем семейном древе . Можете начать древо с самого себя (вы будете основой дерева). На листке запишите данные вашей семьи (родителей, братьев и сестёр), затем переходите к родителям ваших родителей (дедушкам, бабушкам, дядям и тётям, кузенам и кузинам, и др.). На этом можно остановиться, но можно пойти и дальше. Удостоверьтесь, что вы никого не упустили. Ваше семейное древо – это важная часть истории вашей семьи, потому уделите этому достаточное внимание;
- Заполните пробелы о родственниках проведя исследование . Если по какому-либо из родственников отсутствует информация, попробуйте провести собственные исследования. Поищите информацию в сети, расспросите старых родственников и знакомых, посетите местные архивы. Это будет увлекательно;
- Решите, какую информацию вы хотите отобразить на семейной хронике . Кроме имени и фамилии вы можете включить дату рождения и смерти, дату женитьбы (замужества), место рождения и так далее. Добавление этих данных сделает создаваемое вами древо более информативным;
- Подумайте, будете ли вы включать в ваше древо фото . Если у вас имеется доступ к фотографиям ваших предков, вы можете вставить их маленькие фото в создаваемое вами древо. Использование фото оправдано в случае небольшого древа, иначе его размер вместе с фотографиями выйдет действительно огромным;
- Начните рисовать дерево с вашего поколения, включающего вас, ваших родителей, братьев и сестёр . Форма вашего древа зависит от вас. Если вы хотите создать вертикальное дерево, с широкой вершиной, начните его прорисовку с низа на широком листе бумаги. Также вы можете начать с левой стороны, если хотите, чтобы дерево росло вправо.
Одна из возможных схем вашего древа
Например, запишите внизу ваше имя. От вашего имени проведите линию чуть выше, к вашей матери. Затем проведите от вашего имени другую линию, к вашему отцу. Проведите горизонтальную линию, соединяющую вашего отца и мать.
Если вы школьник и имеете братьев и сестёр, проведите к ним линии от ваших отца и матери.
В случае, если ваши братья и сёстры имеют пару, тогда запишите её. Соедините такую пару горизонтальной линией.
Если ваши братья и сёстры имеют детей, запишите их, и соедините их линиями с их родителями
- Внесите данные о поколении ваших родителей, дедушек и бабушек . Это могут быть сестра (брат) кого-либо из ваших родителей, имеющие мужа (жену) и так далее. Соедините такую пару горизонтальной линией, и проведите линии к их детям.
Например, над именем вашей матери внесите имя её матери (вашей бабушки) и отца (дедушки). Соедините их линией между собой и вашей матерью. То же самое проделайте и для вашего отца.
Если ваши мама (папа) имели братьев и сестёр, тогда добавьте к ним линию от ваших бабушки с дедушкой. Добавьте к таким братьям и сёстрам имена их пар (муж или жена). Соедините такую пару горизонтальной линией.
- Решите, как далеко вы можете зайти . По мере разрастания такое дерево может стать огромным. Возможно, на первых порах стоит ограничиться вашими близкими родственниками (вы, братья и сестры, папа с мамой, дедушка с бабушкой).
- Красиво украсьте ваше дерево, сделав его уникальным . После того, как текстовая часть дерева завершена, проявите немного творчества, и красиво нарисуйте вашего дерево. Возьмите огромный лист чертёжного формата, используйте красивый фломастер или краски для украшения вашего дерева. Проявите немного креативности, сделайте ваше дерево красочным.
Лучшие шаблоны семейного древо для учащихся
Если ваш школьник ребёнок получил задание создать своё фамильное древо, ему помогут шаблоны-подсказки, наглядно отображающие, как может выглядеть то или иное древо. Предлагаем вам генеалогическое древо — шаблоны для заполнения, которые можно использовать в графическом редакторе, или сразу распечатать на принтере.
Такой шаблон для заполнения генеалогического древа вы можете скачать бесплатно. Для этого достаточно навести курсор на понравившийся шаблон, нажать на ПКМ, и выбрать «Сохранить изображение как».
Также вы можете использовать англоязычный шаблон для школьника, отображающий семейное древо.
В случае использования графического редактора вы сможете вставить в пустые поля шаблона фотографии ваших родственников. Полученный результат останется распечатать на принтере.
Заключение
Выше мы разобрали, что такое семейное древо, как его создать, а также привели шаблон для школьника, наглядно демонстрирующий, как должно выглядеть семейное древо. Используйте приведённые нами шаблоны для создания вашего фамильного древа, что станет наглядным отображением генеалогии вашей семьи. Если же самостоятельно рисовать генеалогическое древо вы не желаете, используйте сервисы уровня Ancestry, Myheritage, Findmypast для создания семейного древа онлайн.
Генеалогическое дерево: шаблон для заполнения
Как правильно заполнять генеалогическое дерево?
Составление генеалогического дерева является достаточно интересной, но в то же время ответственной процедурой, к которой необходимо отнестись с повышенным вниманием. Так, предварительно придется изучить все особенности биографии своих предков, найти информацию о возникновении фамилии и в целом всего рода.
Таким образом, каждому, кто задумался над составлением этого важного документа, следует набраться терпения, поскольку его процесс можем длиться не один год. В ходе выполнения этой непростой работы понадобиться систематизировать большое количество информации, поэтому лучше всего завести папки с файлами, куда будут складываться соответствующие документы.
Также не стоит забывать о возможностях Государственного архива, в котором можно найти немало сведений о родственниках, проживавших в далекие от нашего времени годы.
Скачать шаблоны генеалогического дерева, чтобы самостоятельно заполнить их, можно по следующим ссылкам:
Шаблон или свой макет?
Для начала можно воспользоваться шаблоном, что можно в свободном доступе найти в интернете, в частности на нашем сайте по ссылкам выше.
Прежде всего, в таблицу заносится вся информация о себе, затем о ближайших родственниках (родителях, их сестрах и братьях). При этом неплохо дополнить текстовые сведения фотографиями.
Особо интересной будет работа, связанная с опросом дедушек и бабушек, но для того чтобы встреча была продуктивной, необходимо заранее подготовить список вопросов, поскольку старшее поколение может углубляться в воспоминания и посвящать этому очень много времени.
Так, можно просто составить примерный опросник, разместив там следующие пункты:
- где и когда родился тот или иной родственник;
- в каком учебном заведении получил образование;
- место работы и занимаемая должность или рабочая профессия;
- с кем состоял в браке;
- как звали детей и даты их рождения;
- кто еще жив (если это информация о прошлом столетии), а кого уже нет в этом мире (с датой смерти);
- какие факты из личной биографии явились наиболее знаменательными в историческом плане.
При использовании информации из архивов областного или городского статуса следует делать ее тщательную проверку, поскольку существует немало однофамильцев, и можно внести в шаблон неверные сведения. Это в дальнейшей работе создаст немалые проблемы.
Схема заполнения шаблона генеалогического дерева
После того, как собран весь материал, следует правильно построить систему заполнения найденной информацией приготовленного заранее шаблона. Для этого необходимо выделить приоритетные «ветви» в дереве рода, одной из которых является схема по линии отца, а вторая – по линии матери. Также можно использовать следующие системы построения родословной:
- восходящая (в центр дерева ставится потомок, от которого цепочка проходит ко всем предкам), достаточная удобная для тех, кто только начал работу с составлением генеалогического списка и располагает минимумом информации;
- нисходящая (главной фигурой является широко известный предок, а от него расходятся линии ко всем потомкам), используемая в том случае, когда составитель располагает большим массивом информации и знает наверняка практически всех своих родственников.
При этом стоит учитывать также соответствующие линии наследования:
- прямая, представляющая собой цепочку из составителя, его родителей, родителей отца и матери и так далее;
- боковая – братья, сестры, племянники, двоюродные и троюродные родственники всех поколений;
- смешанного типа, когда все ветви объединяются в одном шаблоне (эта работа более объемная и требует большого количества усилий и времени и может длиться не один год).
Способ размещения информации можно задать в виде таблицы или дерева, которое предварительно рекомендуется сделать в черновом виде на ватмане.
Итак, заполнение шаблона начинаем с себя, размещая свое имя по центру листа выбранного формата. Соответственно справа и слева размещаются родственники отца и матери во главе с ними. Для того чтобы проще было фиксировать родственников мужского рода, их можно размещать в квадратиках, а женского – в кружках.
Это поможет быстрее ориентироваться, по какой линии вносить информацию. Нередко встречаются ситуации, когда о человеке известно лишь его имя и фамилия, или только имя. Тогда лучше оставить место для последующего заполнения пустого пространства.
Построение генеалогического дерева является не просто сложным, но и трудоемким процессом. Так, если взять за основу только прямые ветви, то в число родственников до «седьмого колена» необходимо будет вписать не менее 120 человек.
Если же выбрать смешанный тип, то можно будет запутаться в нескольких сотнях близких людей. Именно поэтому не лишним будет прибегнуть к помощи специализированных компьютерных программ, позволяющих проделать такую работу на одном из сервисов в системе онлайн за короткое время.

Если вам необходимо дополнить текст графическими элементами. Например, таблицами, графиками, диаграммами или схемами.
То, это можно сделать прямо в текстовом редакторе Word. Не прибегая к использованию сторонних программ.
Мы уже рассказывали о том, как сделать диаграмму в Word. В этот раз речь пойдет о схемах. Текстовый редактор Word оснащен множеством инструментов для создания схем. С их помощью вы можете рисовать различные геометрические фигуры, а также линии и стрелки. При этом нарисованную схему можно украсить с помощью с помощью теней или других графических эффектов.
Содержание
- Как сделать схему в Word 2007, 2010, 2013 или 2016
- Как сделать схему в Word 2003
Как сделать схему в Word 2007, 2010, 2013 или 2016
Итак, если вы хотите сделать схему в Word 2007, 2010, 2013 или 2016, то вам необходимо перейти на вкладку «Вставка». На этой вкладке есть две кнопки, которые можно использовать для создания схем в Ворде. Это кнопки «Фигуры» и «SmartArt».

При нажатии на кнопку «Фигуры» появляется огромный список фигур, которые вы можете вставить в документ.

Выбрав одну из этих фигур из списка, вы можете сразу нарисовать ее в любом удобном вам месте. Использовав несколько таких фигур вы без труда сможете сделать схему в Ворде. Пример простой схемы на скриншоте внизу.

При необходимости внешний вид нарисованных фигур можно менять. Для этого просто выделите одну из фигур и перейдите на вкладку «Формат». На данной вкладке можно изменить цвет фигуры, цвет рамки, цвет заливки, добавить тени и другие графические эффекты. Используя все эти возможности можно создать достаточно красивую схему (пример внизу).

Для того чтобы добавить на схему текст просто нажмите на нужную фигуру правой кнопкой мышки и выберите пункт меню «Добавить текст». После чего вы сможете вписывать текст прямо внутрь фигуры.

В итоге вы можете получить примерно вот такую схему.

Кроме этого вы можете сделать схему в Ворде при помощи кнопки «SmartArt». После нажатия на данную кнопку открывается каталог уже готовых схем. В котором вы можете выбрать один из подходящих вам вариантов.

После выбора подходящего варианта схемы на странице появится уже готовая схема.

Вам необходимо будет только добавить свой текст. Для этого достаточно просто кликнуть мышкой в один из блоков и вписать нужный текст.

Также вы можете изменить внешний вид сделанной вами схемы. Для этого выделите схему мышкой и перейдите на вкладку «Конструктор» или «Формат». Используя инструменты, доступные на этих вкладках, можно получить вот такую разноцветную и объемную схему как на скриншоте внизу.

Как сделать схему в Word 2003
Если вы используете Word 2003, то вы также можете сделать схему и добавить ее к вашему документу. Чтобы сделать это необходимо сначала открыть меню «Вид» и включить панель инструментов «Рисование».

,
После этого в программе Word 2003 появится панель инструментов для рисования различных фигур. Здесь будет доступны такие фигуры как прямоугольник, круг, линия и стрелка.

Для того чтобы нарисовать более сложные фигуры, можно воспользоваться меню «Автофигуры».