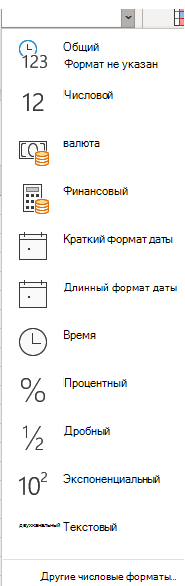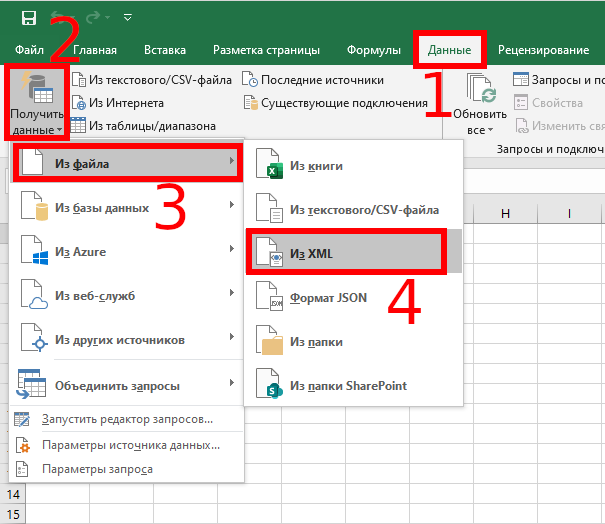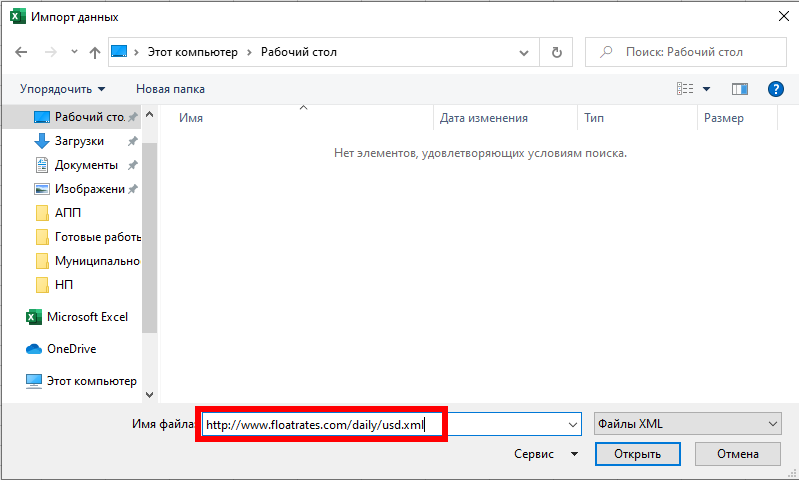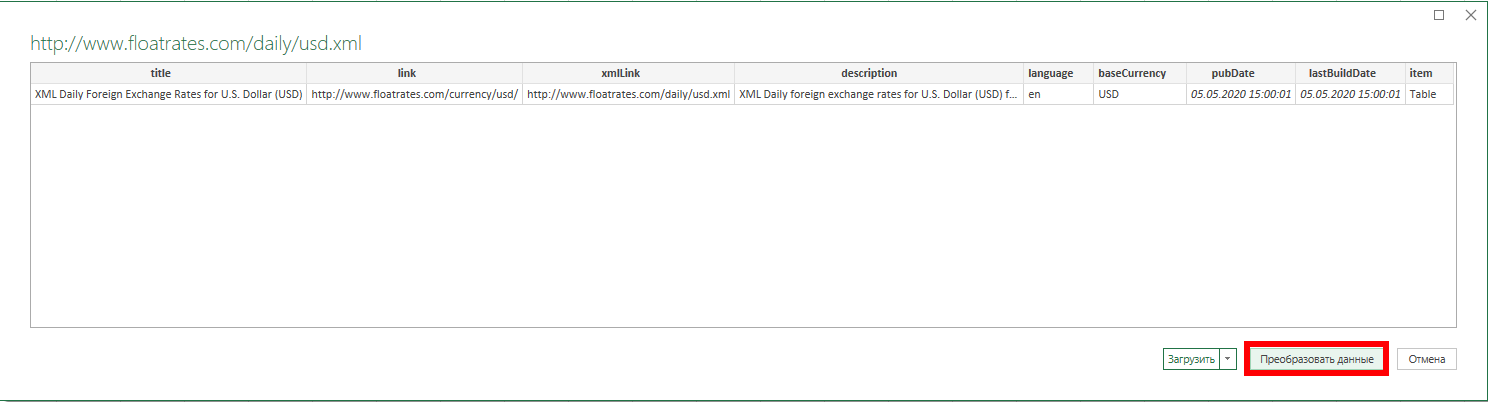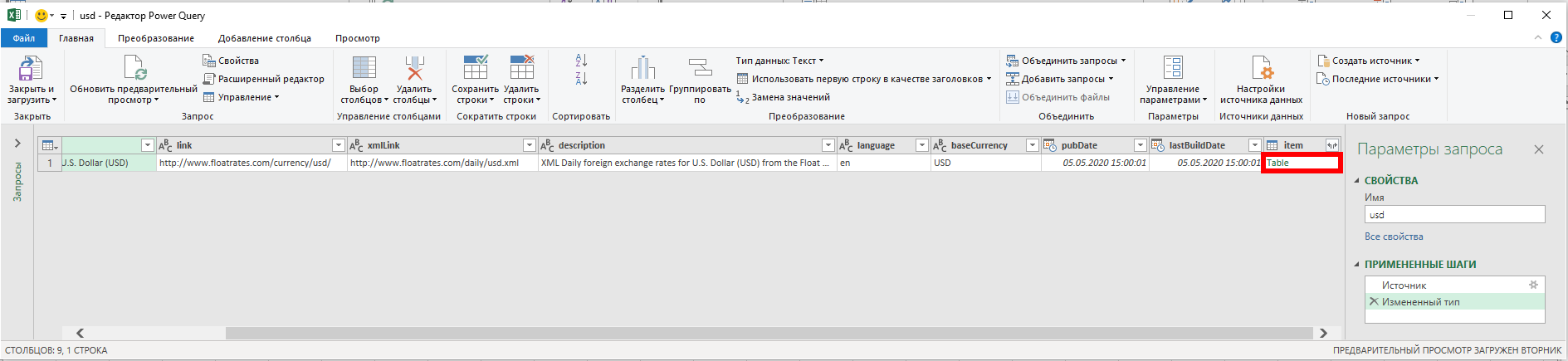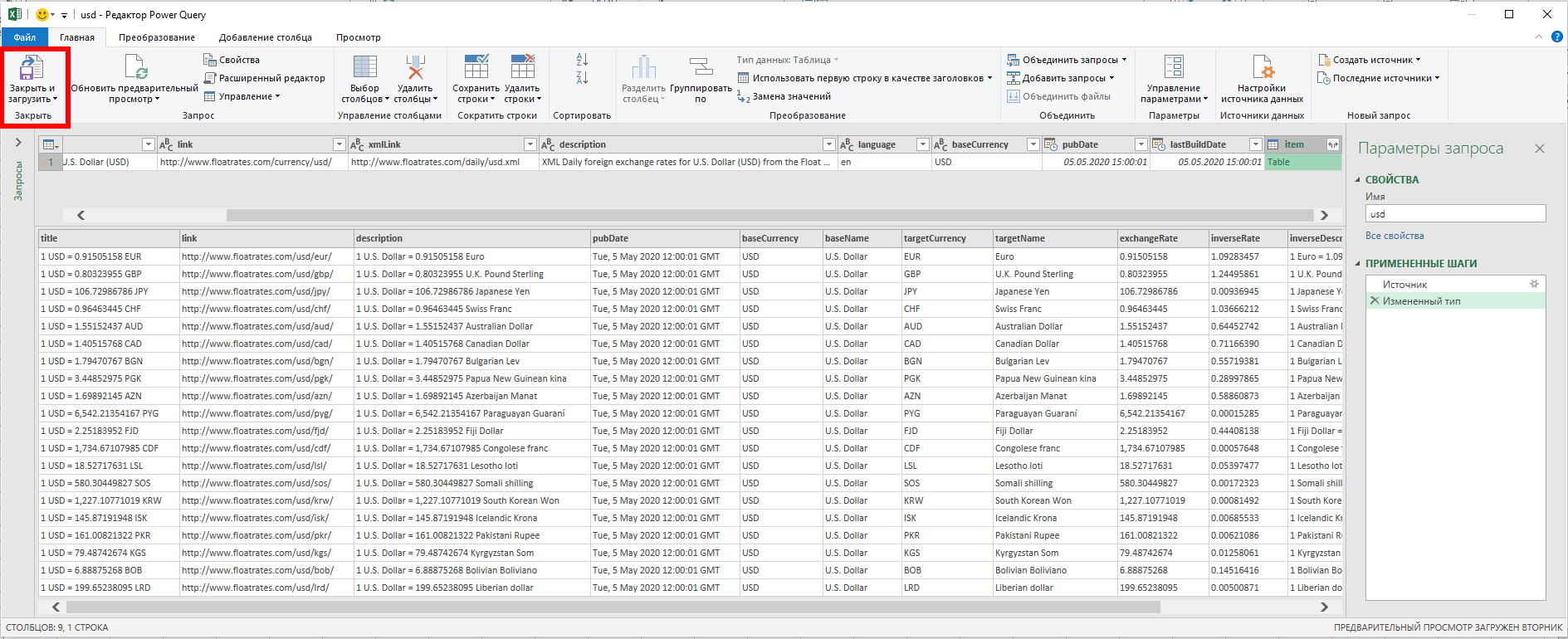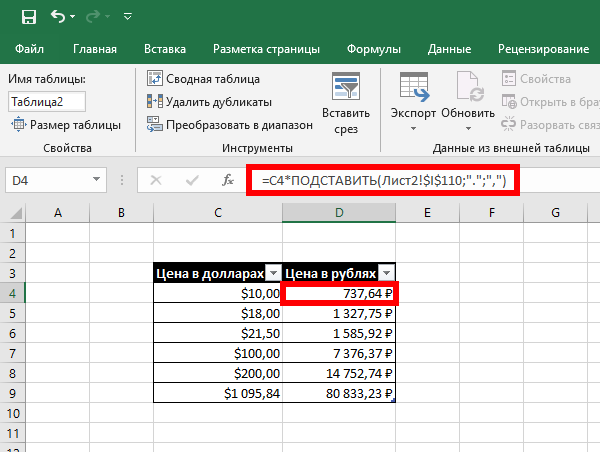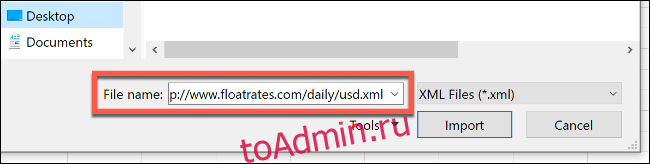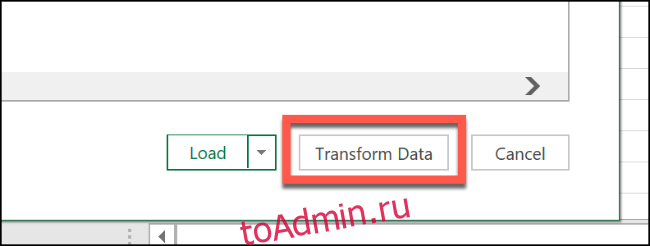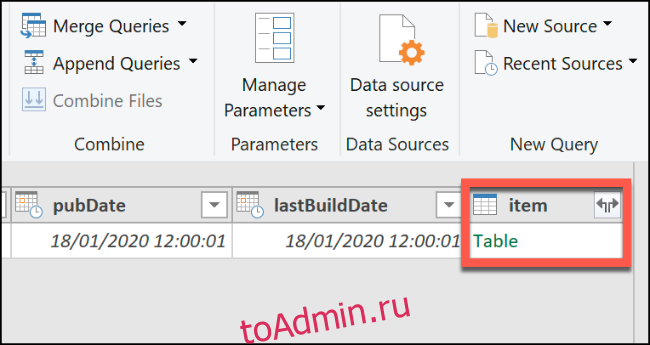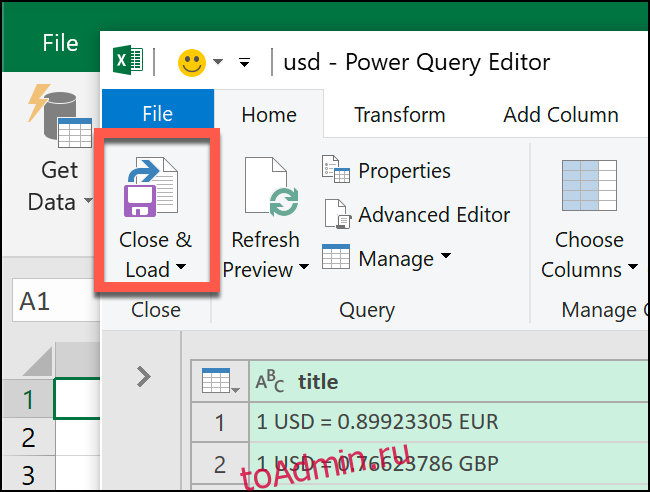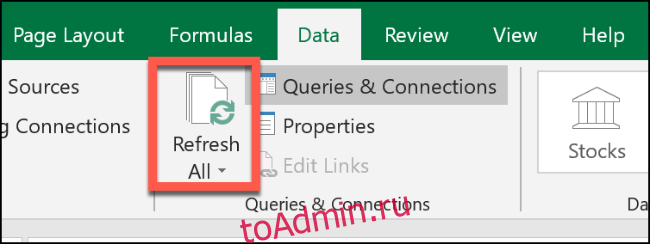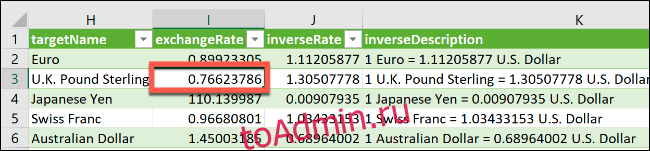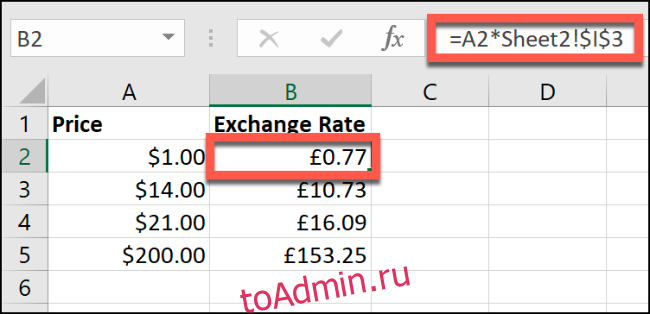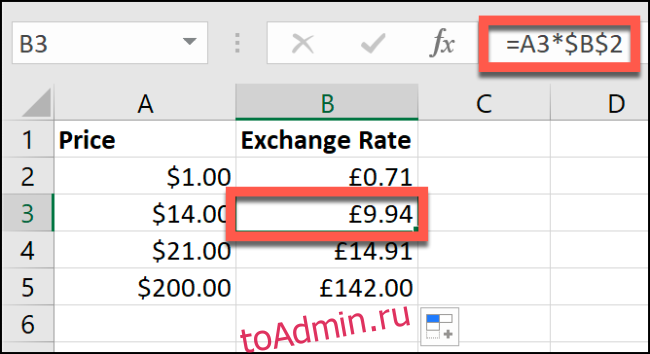Кто может использовать money in Excel?
Money in Excel — это премиум-шаблон, доступный подписчикам Microsoft 365 персональный или Microsoft 365 для семьи. У вас нет подписки? Начало работы с этой темой.
Сейчас Money in Excel поддерживается только в США, и в будущем планируется развернуть глобальную поддержку.
Money in Excel на ПК или Mac, можно найти в приложении Excel для настольных систем или в веб-браузере. Пользователям потребуется открыть Money in Excel на КОМПЬЮТЕРе с Windows или Mac, чтобы настроить учетную запись Money in Excel и подключить финансовые счета. Возвращенные пользователи могут открывать свои документы в мобильном приложении Microsoft Excel или Microsoft Office, но вы не сможете загружать новые транзакции, фиксировать изменения или получать доступ к области «Деньги в Excel».
Чтобы использовать money in Excel, убедитесь, что программное обеспечение является обновлением, включая:
-
Windows 10 или macOS Catalina
-
Excel (1911 или более поздней) или Excel для Mac (16.31 или более поздней)
Совет: Чтобы проверить, какая сборка Office у вас есть, переходить в папку «>» в приложении Excel.
-
Последние версии Edge, Chrome или Safari. Internet Explorer в настоящее время не поддерживается.
Почему нужно в том случае, если я открываю Money in Excel ?
Ваши финансовые данные личные. Чтобы убедиться, что доступ к книге есть только у вас, мы просим вас подтвердить свою личность каждый раз, когда вы открываете Money in Excel.
Что такое Plaid?
Plaid — это сторонщая компания, партнером которую корпорация Майкрософт является для предоставления разрешений на подключение к финансовым счетам для Money in Excel. В США компания Plaid подключается к более чем 10 000 учебных заведений, от крупных розничных банков до кредитных организаций сообщества. В продуктах Plaid доступны тысячи приложений и служб, таких как Acorns, Betterment, Chime, Transferwise и Venmo.
К каким данным будет иметь доступ Plaid?
После предоставления разрешения для Plaid на подключение к финансовому счету с Money in Excel у Plaid будет доступ к балансам, истории транзакций и связанным сведениям о счете, например имени и адреса владельца. У Plaid нет доступа к вашим учетным данным для входа в Microsoft 365.
Чтобы получить дополнительные сведения о том, к каким данным у Plaid есть доступ, свяжитесь с Ним, нажав privacy@plaid.com или нажав кнопку поддержки на my Plaid.
Какие политики безопасности и методы являются политиками безопасности и методиками Для Plaid?
Дополнительные сведения о политиках безопасности и методиках компании Plaid можно найти на веб-сайте Plaid.
Как добавить учетную запись в Money in Excel ?
Учетную запись можно добавить двумя способами в Money in Excel области:
-
На вкладке «Учетные записи» выберите +Добавить учетную запись.
-
Вы также можете добавить учетную запись, выбрав на вкладке «Параметры» > «Добавить учетную запись».
Если вы никогда не добавляли учетную запись в money in Excel, см. статью «Начало работы с money in Excel».
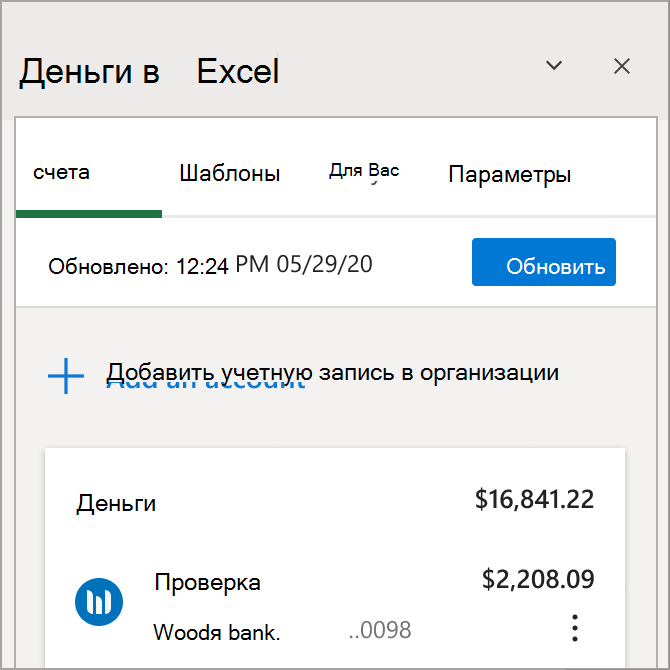
Как скрыть учетную запись в Money in Excel ?
При скрытии учетной записи она удаляется с листа «Транзакции» и листа «Моментальный снимок». При этом также будет скрыться остаток на счете на вкладке «Учетные записи». Учетная запись будет по-прежнему подключена к Money in Excel.
-
На вкладке «Учетные записи» выберите многоточие, > «Скрыть учетную запись».
-
На вкладке «Параметры» выберите «Изменить учетные записи». Переключение переключателя в положение «Выкл.» для нужных учетных записей.
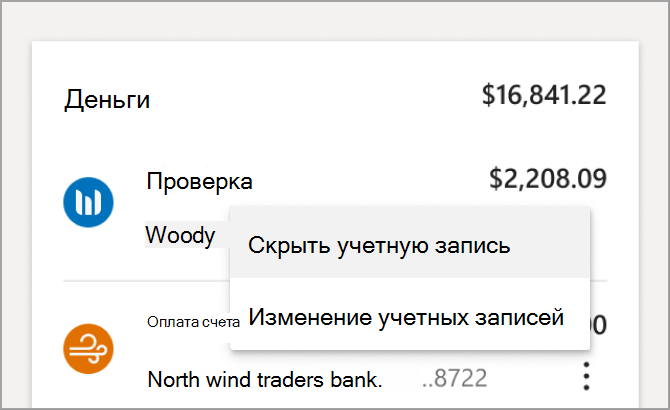
Как удалить учебное заведение в средстве «Деньги» в Excel?
В результате удаление финансового учреждения отключит его от Money in Excel. Money in Excel больше не будет получать информацию от ваших учетных записей для этого финансового учреждения. Изменения в самих учетных записях не внося. Вы всегда можете вернуть учебное заведение после удаления, следуя инструкциям в окнах «Начало работы с money in Excel».
-
На вкладке «Учетные записи» выберите три вертикальные точки. Выберите «Изменить банковские учреждения>выберите «Изменить» рядом с учебным заведением, из > выберите «Удалить все учетные записи».
-
На вкладке «Параметры» выберите > «Изменить учетные записи» рядом с учебным заведением, из > выберите «Удалить все учетные записи».
Обновляются ли мои финансовые данные автоматически?
В Money in Excel вы увидите в верхней части панели есть ли у вас новые транзакции, готовые к синхронизации. Если вы видите эту панели сообщений с новыми транзакциями, выберите «Обновить», чтобы загрузить новые транзакции.
Остатки на счете обновляются автоматически. Для обновления в зависимости от банка может потребоваться до дня.
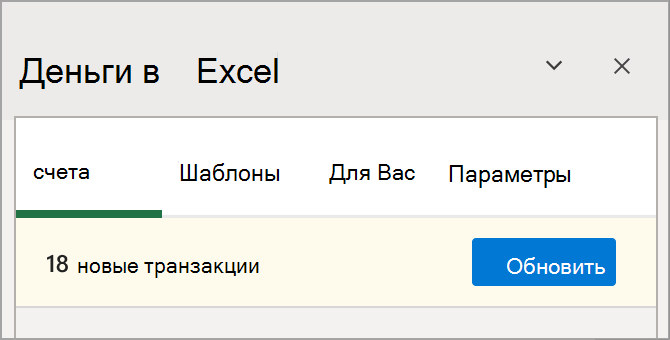
Сколько времени транзакции будут отбираться в моем веб-канале?
После первого подключения финансовых Money in Excel транзакции за последние 30 дней появятся в веб-канале транзакций через несколько минут. На панели сообщений можно узнать о дополнительных транзакциях, которые необходимо обновить.
Новые транзакции будут готовы к синхронизации в течение дня после публикации с вашим финансовым счетом. В вашей Money in Excel будут отображаться только #x0, а после их очистки в вашем банке появятся все отложенные платежи.
Настройка категорий транзакций
Чтобы узнать, как настроить категории транзакций или создать пользовательские категории, см. раздел «Организация категорий расходов» статьи «Начало работы с функцией «Деньги» в Excel.
Что такое политика безопасности и конфиденциальности Майкрософт?
Соглашение об услугах Майкрософт и заявление о конфиденциальности Корпорации Майкрософт могут предоставлять дополнительные сведения о безопасности и конфиденциальности.
Защищена ли моя финансовая информация?
Безопасность — наш главный приоритет. Мы не продаем и не обмениваем ваши данные. Мы собираем его и предоставляем вам в целях удовлетворения ваших личных финансовых потребностей и улучшения Money in Excel работы.
Какие данные собираются?
Money in Excel собирает личные сведения о финансах, чтобы лучше просматривать свои финансовые данные. Money in Excel receive information from Plaid, an independent third-party vendor. Plaid не передает учетные данные финансового учреждения корпорации Майкрософт. Money in Excel доступ к личным финансовым данным только из учетных записей, которые пользователь выбирает для присоединения к компьютеру. Для устранения неполадок и улучшения взаимодействия с приложением собираются дополнительные средства телеметрии. Чтобы остановить сбор данных в средстве «Деньги в Excel». Удалите свои финансовые счета из Money in Excel. Ранее зарегистрированные данные останутся в вашей учетной записи, пока вы не удалите свой профиль Money в Excel (см. ниже).
Где хранятся данные?
Данные хранятся в США с помощью облачных служб Microsoft Azure. В Plaid также сохраняются финансовые данные. Вы можете запросить удаление данных из Plaid, нажав privacy@plaid.com или нажав кнопку поддержки на my Plaid.
Как удалить свои данные?
Корпорация Майкрософт распознает Money in Excel что вы можете сделать выбор, и вы можете изменить свое решение в любое время.
Чтобы удалить учетную запись:
-
Перейти на вкладку «Параметры» в Money in Excel области
-
Выберите «Удалить профиль»
-
Просмотрите сведения и выберите «Удалить профиль».
Данные «Деньги» в профиле Excel и «Деньги» в Excel будут удалены в течение 30 дней после запроса. Вы не сможете отменить это действие. Money in Excel will disconnect from your financial accounts via Plaid immediately. Это не влияет на сами финансовые счета.
Plaid перестанет предоставлять любые ваши сведения money in Excel. Ваша учетная запись Майкрософт больше не будет подключена к money in Excel. Дополнительные сведения см. в политике конфиденциальности для конечных пользователей Plaid. Вы также можете связаться с Plaid по privacy@plaid.com или нажав кнопку поддержки на my Plaid,чтобы запросить удаление данных из Plaid.
Вы не потеряете свой денежный перевод в книгу Excel. Вы по-прежнему сможете открывать и редактировать электронные таблицы. Однако ваша книга больше не будет синхронизироваться с вашими финансовыми счетами. Это означает, что новые транзакции не будут заполняться функцией «Деньги» в Excel и вы не сможете получить доступ к функциям в области «Деньги» в Excel, включая вкладку «Учетные записи», вкладку «Для вас» и вкладку «Шаблоны».
Ваша учетная запись Майкрософт и связанные с ней данные не будут удалены.
Вы можете в любое время создать новый профиль «Деньги» в Excel, скачав новый шаблон и создав новый профиль «Деньги» в Excel. Подробные инструкции о том, как настроить money in Excel, можно найти в средстве «Деньги» в Excel.
Кто может видеть мои данные?
Могут быть случаи, когда Money in Excel потребуется посмотреть на анонимные данные, чтобы устранить проблему или обучить нашу технологию более точной. Финансовые данные позволяют нашей команде создавать алгоритмы, которые помогут вам персонализировать Money in Excel опыт. Например, если определенная транзакция в ресторанах классифицируются как «транспорт», а не «рестораны/рестораны», инженер может получить доступ к анонимным данным, чтобы понять, почему классификация работает неправильно. Access является временным и отслеживается. Наша команда разработки необходима для обеспечения строгой конфиденциальности и защиты. Ваше доверие имеет важное значение для наших усилий по разработке.
Что произойдет, если поделиться файлом Money in Excel файлом с другими?
Если вы поделитесь своим Money in Excel файлом с другими, он сможет открыть файл и просмотреть содержимое ваших электронных таблиц. Они не смогут получить доступ к вашей Money in Excel учетной записи для просмотра остатков на счете или загрузки новых транзакций, а изменения, внесенные в электронные таблицы, не будут синхронизированы. Они смогут получить доступ к области Money in Excel только в том случае, если они настроили Money in Excel и вошли с помощью учетной записи Майкрософт, которую вы подключили к Money in Excel.
Это Microsoft Money?
Microsoft Money — это программа управления личными финансами, выпущенная корпорацией Майкрософт более десяти лет назад. С тех пор многое изменилось! Money in Excel — это совершенно новое предложение, которое использует новые технологии, чтобы предоставить вам интеллектуальное и безопасное решение для управления личными финансами. Мы знаем, что по-прежнему существуют поклонники Microsoft Money, и надеемся, что вы опробуете Money in Excel и понравится еще больше!
Как отписаться от Money in Excel почты?
Для лучшей работы мы рекомендуем использовать как итоги, так и оповещения, а также рекламные сообщения. Сводные сообщения и оповещения о них предоставляют персонализированные отчеты о расходах, сведения об учетной записи и оповещения об учетной записи. Рекламные сообщения электронной почты уведомляют вас о новых обновлениях продуктов, советах и предложениях. Чтобы отписаться от нее, перейдите на вкладку «Параметры» в области Money in Excel в > в области > отказаться от сводки и оповещений по электронной почте и (или) рекламных сообщений.
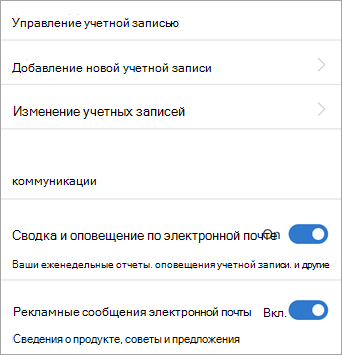
Статьи о Money in Excel статьях
-
Что такое «Деньги» в Excel?
-
Начало работы с money in Excel
-
Устранение неполадок с money in Excel
Содержание
- 1 Рассмотрим пример того, как преобразовать формат ячеек, чтобы числа отображались в виде тысяч.
- 1.1 Следует выполнить последовательность действий:
- 2 Способ 1. Формула
- 3 Способ 2. Формат ячеек
Предположим, у Вас есть большая таблица, значения в которой выражены в миллионах рублей. Например:
Вам же нужно предоставить эти данные в тысячах рублей. Как сделать так, чтобы не заходить в каждую ячейку и не делить ее на 1000?
Выделяем нужную область и используем для этих целей «Формат ячеек»:
В закладке «Число» выбираем (все форматы) и находим в окошке «Тип» выделенный формат:
Далее в окошке «Тип» ставим курсор после первого нуля перед запятой и делаем пробел. Как видим, число, указанное в образце, преобразилось:
Нажимаем ОК и получаем желаемый результат:
Стоит отметить, что Excel читает такие числа в их первоначальном виде, т.е. в миллионах, что видно в строке формул, поэтому если Вам нужно использовать такие числа в расчетах, не забудьте делить их на 1000, если расчеты производятся в тысячах рублей:
Большинство людей используют программу «Excel» для расчёта и аналитики экономических показателей процессов, происходящих на предприятии, то есть
фактически производят подсчет денег (рублей, гривен, долларов, тенге и т.д.).
Для красивого и понятного отображения денежных величин в программе «Excel» есть специальный финансовый формат, который делит число на разряды и ставит после числа единицу измерения (наименование валюты, в которой произведен расчет).
Присвоить ячейке такой формат можно нажав соответствующую иконку в меню быстрого доступа либо выбрав в настройках формата ячейки финансовый формат.
Этот формат удобен, когда вычисляемые суммы невелики — пяти-шестиразрядные числа (до пяти-шести нулей).
Если расчеты ведутся глобальные, на сотни тысяч или миллионов рублей, например, приведенный выше формат неудобен.
Необходимо, чтобы числа отображались в виде тысяч или миллионов рублей.
Рассмотрим пример того, как преобразовать формат ячеек, чтобы числа отображались в виде тысяч.
Следует выполнить последовательность действий:
1) Выделить нужные ячейки.
2) Кликом правой кнопки по выделению вызвать контекстное меню.
3) Кликнуть по надписи: «Формат ячеек…»
4) В появившемся окне выбрать «Все форматы»
5) Записать в строку «Тип» нужный формат: 0,0 » тыс. руб»
Полученный результат перевода в тысячи
6) Нажать «Ок».
Разберем варианты перевода данных в тысячи, миллионы и другие порядки в Excel для сокращения записей (например, запись вида 123 456 руб. в 123,4 тыс. руб.).
Приветствую всех, уважаемые читатели блога TutorExcel.Ru.
Проблема наглядной визуализации данных всегда остро стоит перед любым пользователем программы Excel — сегодня мы остановимся на аспектах отображения чисел с выделением размерности.
К примеру, при виде числа 123 456 789 не сразу сообразишь что это за число, а уж при виде большой таблицы с подобными числами глаза точно устанут и таблица станет не читаемой.
Проблему с округлением чисел мы можем решить 2 способами:
- Формула. Непосредственное деление содержимого ячейки на требуемый делитель (тысяча, миллион, миллиард и т.д.);
- Формат. Изменения отображения ячейки с помощью настройки формата ячейки.
Начнем с более очевидного и простого варианта.
Способ 1. Формула
Чтобы перевести числа в тысячи, нужно эти числа разделить на тысячу.
Достаточно очевидный факт, тем не менее именно в простоте и заключается суть применения варианта с формулами.
Возьмем таблицу с произвольными числами (продублируем данные в соседний столбец B для более понятного пояснения):
Оставим столбец A неизменным, а работать будем со столбцом B.
Запишем в любую неиспользуемую ячейку число 1 000 (или 1 000 000, в зависимости от порядка, который мы хотим показать).
Копируем данную ячейку, а затем выделяем диапазон ячеек (ячейки B2:B10), где будем менять размерность.
Воспользуемся инструментом Специальная вставка — щелкаем правой кнопкой мыши по выделенному диапазону и выбираем Специальную вставку (либо воспользуемся сочетанием клавиш Ctrl+Alt+V):
В появившемся окошке в разделе Операция выбираем Разделить и щелкаем на ОК, в результате получаем (для наглядности я добавил еще 1 знак после запятой):
Минус данного способа в том, что операцией деления мы меняем содержимое ячеек, что не всегда удобно и возможно.
Теперь перейдем к рассмотрению более сложного, однако более гибкого и красивого варианта.
Способ 2. Формат ячеек
Помимо изменения самих ячеек, мы можем менять и их формат отображения.
К тому же, если перед нами стоит задача, например, перевести рубли в тысячи рублей, то мы сможем это сделать только данным способом (так как предыдущий способ меняет само число, но подпись оставляет неизменной).
Рассмотрим такую же таблицу, что и в примере выше, аналогично выделяем диапазон с данными (B2:B10), щелкаем правой кнопкой мыши и переходим в Формат Ячеек.
Во вкладке Число в разделе Числовые форматы выбираем (все форматы), в правой части окна показывается как будет отображаться ячейка, в моем случае маска отображения «# ##0».
Для того, чтобы сделать число в тысячах добавим 1 пробел в конце записи числа в маске — «# ##0 » (для миллиона 2 подряд пробела и т.д.), нажимаем ОК и получаем аналогичный результат.
Если нужно добавить в запись «тыс. руб.», то в формат маски записываем «# ##0,0 » тыс. руб.»», т.е. ставим пробел именно после записи формата числа (до добавления текстовой записи, а не после):
Скачать файл с примером.
Спасибо за внимание!
Если у вас есть мысли или вопросы по теме статьи — делитесь в комментариях.
Удачи вам и до скорых встреч на страницах блога TutorExcel.Ru!

Здравствуйте, друзья. В статье о форматировании данных в Эксель мы рассмотрели, какие форматы существуют и как их применить. Но что, если их недостаточно? Если нам нужно самим, вручную задать, как должны отображаться значения в ячейке? Конечно, есть решение! В этом посте учимся делать пользовательские форматы и значительно упрощать себе жизнь. Представьте, Вы абсолютно точно говорите программе, как отображать данные, а она безотказно выполняет. Это то, к чему мы с Вами стремимся – полный контроль и разумная автоматизация!
Если Вы внимательно читали статью о форматировании чисел, там я рассказывал все способы вызова меню «Формат ячеек». Самый простой из них – выделить ячейки для форматирования и нажать Ctrl+1. На вкладке «Число» Вы увидите все доступные форматы данных. Последней строкой здесь будет «все форматы». Как раз в этом пункте меню, в строке «Тип» записываются пользовательские форматы.
Как это работает? С помощью специальных символов, которые я опишу ниже, мы говорим программе, как отображать данные. Более того, мы можем через точку с запятой задать форматы для:
1. Положительного числа
2. Отрицательного числа
3. Нуля
4. Текста
В зависимости о того, сколько вариантов формата мы зададим, Эксель по-разному их трактует:
1. Задаем один формат – он применится для всех видов значений;
2. Два формата – первый применится для положительных и нулевых значений, второй – для отрицательных;
3. Три формата: первый – для отрицательных, второй – для положительных, третий – для нулевых;
4. Четыре формата: последовательно – положительные, отрицательные, нулевые, текст.
А вот какие служебные символы используются для форматирования данных:
| Символ | Обозначение |
| Общий | Применяется формат «Общий» |
| # | Значащее числовое значение. Незначащие числа не отображаются |
| 0 (ноль) | Значащее число. Несуществующие разряды заменяются нулями слева в старших разрядах |
| ? | Значащее число. Несуществующие разряды заменяются пробелами слева в старших разрядах |
| , | Десятичный разделитель (запятая) |
| Пробел | Разделяет тысячные разряды |
| % | Проценты |
| Повторяет символы, следующие за ним | |
| * | Повторяет символы, следующие за ним до конца ячейки |
| _ (подчеркивание) | Пропуск на ширину следующего за ним символа |
| “” | Вставляет текст, заданный в кавычках |
| @ | Текст |
| Выберите цвет текста из списка: черный, синий, голубой, зеленый, фиолетовый, красный, белый, желтый | |
| n – номер цвета из палитры Excel |
Так же, есть служебные символы форматирования дат:
| Символ | Обозначение |
| ГГ | Год двузначным числом |
| ГГГГ | Год четырехзначным числом |
| М | Номер месяца без первого нуля |
| ММ | Номер месяца с первым нулем |
| МММ | Месяц аббревиатурой |
| ММММ | Месяц (полное название) |
| МММММ | Первая буква месяца |
| Д | День месяца без первого нуля |
| ДД | День месяца с первым нулем |
| ДДД | День недели аббревиатурой |
| ДДДД | День недели (полное название) |
| ч | Час без первого нуля |
| чч | Час с первым нулем |
| м | Минуты без первого нуля |
| мм | Минуты с первым нулем |
| с | Секунды без первого нуля |
| сс | Секунды с первым нулем |
Здесь я привел самые полезные служебные символы, полный перечень можно найти в справке Excel.
Повторюсь, строка с форматом записывается в поле «Тип» меню «Формат ячеек», вкладка «Все форматы»
Комбинируя обычные и служебные символы между собой, можно добиться того вида, который нужен. Давайте посмотрим как это работает на нескольких примерах:
Интересным решением станет условный формат, когда способ форматирования зависит от содержимого ячейки. Это очень похоже на условное форматирование. Например, мне приходилось получать в работу прайс-лист, где в поле «Остатки» было указано не количество, а «много», «мало» и т.д. Отличный вариант, чтобы не дать точных цифр, а лишь подтолкнуть клиента сделать заказ побольше. Вот как это можно реализовать:
Пользовательские форматы – действительно простая тема, но очень мощная и полезная в работе. Напомню, что при установке формата, значение в ячейке не изменяется. Изменяется лишь способ его отображения.
Пользовательский формат сохраняется вместе с рабочей книгой. Чтобы перенести его в другую – переопределите такой же формат и в ней, либо скопируйте в нее одну из отформатированных ячеек.
Проведите пару экспериментов с пользовательскими форматами, и увидите, это может даже быть увлекательным! Часто мои знакомые и ученики пишут огромные форматы один раз, чтобы потом в разы быстрее получать читаемые результаты своих вычислений. Берите на вооружение этот подход и будьте еще на один шаг эффективнее!
Заканчиваю пост об условном форматировании, и обещаю следующую статью – о проверке данных. Для своих постоянных читателей, да и для новичков назову ее обязательной. Читайте и узнаете почему. До новых встреч!
Поделиться, добавить в закладки или статью
Преобразование числа в формат денежных единиц по условию
Допустим определенный набор данных содержится в таблице транзакций в валюте EUR. Нам необходимо автоматически отформатировать в соответствующий формат значения столбца «Результат». В Excel данная задача легко решается условным форматированием.
Как преобразовать число в денежный формат по условию?
Таблица транзакций взаиморасчетов с разными странами в валюте евро:
Данные в столбце «Результат» будут отформатированы таким образом:
- если это сумма страны Россия – значит результат в рублях;
- если сумма любой страны из зоны Евросоюза – значит в евро-валюте.
Создаем новое правило с формулой:
- Выделите диапазон ячеек D2:D13 и выберите инструмент: «ГЛАВНАЯ»-«Стили»-«Условное форматирование»-«Управление правилами».
- В появившемся окне «Диспетчер правил условного форматирования» нажмите на кнопку «Создать правило».
- Выберите: «Создание правила форматирования» выберите опцию «Использовать формулу для определения форматированных ячеек». А В поле ввода введите формулу: =F2=»Россия»
- Нажмите на кнопку «Формат» и в появившемся окне «Формат ячеек» на вкладке «Число» укажите соответствующий денежный формат как показано на рисунке.
- После после нажатия на окнах «Формат ячеек» и «Создание правила форматирования» кнопки ОК мы возвращаемся к окну диспетчера.
- Там же создаем второе правило для этого нажмите на соответствующую кнопку. А в поле ввода введите формулу: =F2<>»Россия»
- Нажмите на кнопку «Формат» и в появившемся окне «Формат ячеек» на вкладке «Число» укажите денежный формат валюты EUR.
- На всех открытых окнах жмем ОК.
Скачать пример преобразования числа в формат валют по условию.
В столбце D автоматически отформатировались числовые значения сумм в соответствующую денежную валюту.
Как выделить цветом повторяющиеся значения в Excel?
Экспонирование цветом дубликатов – это одно из самых популярных заданий, в котором очень удобно использовать условное форматирование. Для решения такой, на первый взгляд, сложной задачи, достаточно сделать пару кликов мышкой.
Допустим нам нужно найти одинаковое количество транзакций в столбце E исходной таблице. Для этого:
- Выделите диапазон ячеек E2:E13 и выберите инструмент: «ГЛАВНАЯ»-«Стили»-«Условное форматирование»-«Правила выделения ячеек»-«Повторяющиеся значения».
- В появившемся окне из левого выпадающего списка выберите опцию «повторяющиеся», а из правого «Зеленая заливка и темно зеленый текст».
В результате ячейки с одинаковым количеством транзакций выделились цветом.
Для большинства решения задач Excel предоставляет несколько решений. Например, выделять дублирующийся значения цветом можно еще таким способом:
- При выделенном диапазоне E2:E13 и выберите инструмент: «ГЛАВНАЯ»-«Стили»-«Условное форматирование»-«Правила выделения ячеек»-«Создать правило».
- В появившемся окне «Создание правила форматирования» на этот раз выберите: «Форматировать только уникальные или повторяющиеся значения».
- Выпадающий список «Форматировать все:» должен иметь значение «повторяющиеся».
- Нажмите на кнопку «Формат», чтобы задать зеленый цвет на закладке «Заливка». И нажмите ОК на всех открытых окнах программы.
Более детальный разбор использования формул для поиска дублей: Как найти одинаковые значения в столбце Excel?
Для поиска дубликатов, так же можно выполнить условное форматирование через формулу:
Но первый способ – самый простой.
Содержание
- — Как перевести рубли в евро в Excel?
- — Как перевести доллары в рубли в Ексель?
- — Как добавить доллары в Эксель?
- — Как правильно переводить рубли в доллары?
- — Как перевести рубли в евро формула?
- — Какие формулы в Excel?
- — Как перевести одну валюту в другую формула?
- — Как перевести евро в рубли формула?
- — Как посчитать рубли в Экселе?
- — Как в Excel сделать привязку к ячейке?
- — Как зафиксировать число в Ексель?
- — Когда ставится знак доллара в Экселе?
- — Как правильно покупать доллары?
- — Как перевести рубли в доллары по курсу ЦБ?
- — Можно ли сейчас покупать доллары?
ПЕРЕСЧЕТЕВРО (функция ПЕРЕСЧЕТЕВРО)
- На вкладке Файл выберите команду Параметры, а затем — категорию Надстройки.
- В списке Управление выберите пункт Надстройки Excel и нажмите кнопку Перейти.
- В списке Доступные надстройки установите флажок Пересчет в евро и нажмите кнопку ОК.
Как перевести доллары в рубли в Ексель?
Чтобы перевести доллары в рубли, пропишем в ячейке «D4» следующую формулу: =B4*C4, где «В4» — это количество долларов, «C4» — это курс доллара.
Как добавить доллары в Эксель?
Чтобы не прописывать знак доллара вручную, вы можете установить курсор на формулу в ячейке E2 (выделите текст B7) и нажмите затем клавишу F4 на клавиатуре, Excel автоматически закрепит формулу, приписав доллар перед столбцом и строкой, если вы еще раз нажмете на клавишу F4, то закрепится только столбец, еще раз — …
Как правильно переводить рубли в доллары?
Для того чтобы перевести рубли в доллары нужно будет уже разделить сумму в рублях на курс доллара. Для суммы в 7 000 рублей и при курсе в 35 рублей за доллар результатом будет 7 000/35= 200$.
Как перевести рубли в евро формула?
ЦБ РФ на Сегодня: 1 RUB = 0.0115 EUR +0.0000, 24.07.2021 г.
Какие формулы в Excel?
Тогда добро пожаловать в обзор самых полезных 15 формул Excel.
- Немного терминологии
- Формула 1: ВПР
- Формула 2: Если
- Формула 3: СУММЕСЛИ
- Формула 4: СУММЕСЛИМН
- Формула 5: СЧЕТЕСЛИ и СЧЕТЕСЛИМН
- Формула 6: ЕСЛИОШИБКА
- Формула 7: ЛЕВСИМВ
Как перевести одну валюту в другую формула?
Если «а» — сумма денег в вашей валюте, «b» — обменный курс, «с» — сумма денег в другой валюте, то a*b = c и a = c/b. Например, вы хотите конвертировать рубли в доллары США. Предположим, 1 рубль стоит 0,028 долларов США. Таким образом, обменный курс равен 0,028.
Как перевести евро в рубли формула?
ЦБ РФ на Сегодня: 1 EUR = 86.1919 RUB -0.1364, 26.06.2021 г. ЦБ РФ на Завтра: 1 EUR = 86.1657 RUB -0.0262, 29.06.2021 г.
Как посчитать рубли в Экселе?
Следует выполнить последовательность действий:
- Выделить нужные ячейки.
- Кликом правой кнопки по выделению вызвать контекстное меню.
- Кликнуть по надписи: «Формат ячеек… »
- В появившемся окне выбрать «Все форматы»
- Записать в строку «Тип» нужный формат: 0,0 » тыс. руб» …
- Нажать «Ок».
Как в Excel сделать привязку к ячейке?
Выберите ячейку, расположенную над строками и справа от столбцов, которые вы хотите закрепить. На вкладке Вид нажмите кнопку Закрепить области и выберите пункт Закрепить области.
Как зафиксировать число в Ексель?
Для этого в строке формул выделяете ссылку, которую хотите зафиксировать:
- и нажимаете клавишу «F4». …
- это означает, что если вы протяните формулу, то ссылка на ячейку $F$4 останется на месте, т. …
- Если еще раз нажмете клавишу «F4», то ссылка станет $F4:
Когда ставится знак доллара в Экселе?
Знака доллара в формулах Excel
Данный символ используется, чтобы не менять, строку или столбец при растягивании или копировании формулы на другие ячейки, например, имеется таблица состоящая из 16 ячеек. Мы дописываем формулу, в которой прибавляем к первой ячейке ячейку стоящую ниже.
Как правильно покупать доллары?
Лучше всего покупать доллары на бирже, для чего нужно открыть брокерский счет . У брокеров есть комиссии за конвертацию валют, однако они низкие, отметила Смирнова. Громова придерживается того же мнения. Ведь банки закупают доллары там же по биржевому курсу, только потом продают их населению с наценкой.
Как перевести рубли в доллары по курсу ЦБ?
Рубли в Доллары
- ЦБ РФ на Сегодня: 1 RUB = 0.0135 USD -0.0001, 27.07.2021 г.
- ЦБ РФ на Завтра: 1 RUB = 0.0135 USD +0.0000, 28.07.2021 г.
- Биржа Текущий: 1 RUB = 0.0136 USD 27.07.2021 г., 14:00.
Можно ли сейчас покупать доллары?
Покупать доллары можно в любой момент, если есть цель накопления средств на покупку квартиры (даже в ипотеку) или машины. К тому же деньги, отложенные в иностранной валюте, могут понадобиться для путешествий, добавляет он.
Интересные материалы:
Что такое файл в операционной системе?
Что такое файлы дампа памяти для системных ошибок?
Что такое файлы кэша и можно ли их удалять?
Что такое М файлы?
Что такое мдф файл?
Что такое отслеживающие файлы?
Что такое передача файлов мтр?
Что такое прочие файлы на андроид?
Что такое прочие файлы?
Что такое векторный файл?
Для показа чисел в виде валюты можно применить либо формат «Валюта», либо бухгалтерский.
(Сравнение этих двух форматов см. в разделе Денежный и финансовый форматы ниже.)
Выделите ячейки, которые вы хотите отформатировать, а затем в группе Число на вкладке Главная щелкните стрелку вниз в поле Числовой формат.
Выберите Денежный или Финансовый.
Excel в Интернете к выбранным ячейкам применяется символ валюты по умолчанию и соответствующие десятичные знаки.
Денежный и финансовый форматы
Как денежный, так и финансовый формат правильно отображают денежные значения, но между ними существует ряд различий, как показано в таблице ниже.
десятичные знаки выровнены в столбце;
Рядом с первой цифрой в ячейке появится символ валюты. (Это не соответствует другим символам валюты в столбце.
как десятичные знаки, так и обозначения денежной единицы выровнены в столбце;
ячейки, содержащие только нули, помечаются дефисом;
отрицательные числа отображаются в круглых скобках.
Изменение символа валюты по умолчанию
Вы пока не можете изменить символ рубля по умолчанию в Excel в Интернете. но если у вас есть настольное приложение Excel, вы можете нажать кнопку «Открыть в Excel» и следуйте инструкциям, чтобы указать нужное значение валюты по умолчанию. После применения символа валюты сохраните и снова откроете его в Excel в Интернете.
Новости о последних обновлениях Excel в Интернете, читайте в блоге Microsoft Excel.
Как конвертировать курсы валют в Microsoft Excel
Microsoft Excel не включает встроенные инструменты для конвертации валюты. Тем не менее вы можете использовать внешний источник данных для получения обновляемых курсов конвертации. Затем используя обычное умножение будет выполняться автоматическая конвертация из одной валюты в другую. Далее показано, как это сделать.
Добавление внешнего источника данных в Excel
Внешний источник данных — лучший способ получить актуальные курсы валют. Вы можете использовать эти данные для преобразования из одной валюты в другую в Excel. Процесс аналогичен конвертации валюты в Google Sheets.
Во-первых, вам нужен подходящий онлайн-источник данных (в формате XML), который вы можете импортировать в свою электронную таблицу. В качестве примера рассмотрим FloatRates, который имеет различные XML-каналы, основанные на разных валютах, которые вы можете использовать. В бесплатном варианте использования курсы валют в FloatRates обновляются дважды в сутки.
Найдите интересующую вас валюту, например я взял «U.S. Dollar (USD) XML Feed», то есть курс американского доллара к разным валютам, в том числе и к рублю.
После того, как вы найдёте тот, который хотите использовать, откройте электронную таблицу Excel. В Excel 2019 или Office 365 выберите Данные → Получить данные → Из файла → Из XML. В более старых версиях Excel вместо этого выберите Данные → Получить внешние данные → Из других источников → Из импорта данных XML.
В нашем примере мы используем фид данных FloatRates USD, поэтому мы импортируем их в Excel.
В окне «Импорт данных» вставьте URL-адрес на ваш XML-канал данных в поле «Имя файла», а затем нажмите «Открыть».
Если у вас Office 2019 или 365, вы увидите предварительный просмотр того, как данные будут импортированы. Если вы используете данные FloatRates, вам необходимо преобразовать их в редакторе Power Power Query для их использования.
Для этого нажмите «Преобразовать данные».
Откроется Редактор Power Query. Прокрутите до столбца «item» и дважды щёлкните «Table», чтобы загрузить актуальные курсы валют.
Предварительный просмотр Редактора Power Query обновляет и показывает данные валюты FloatRates. Нажмите «Закрыть и загрузить» в верхнем левом углу, чтобы добавить данные в электронную таблицу.
Импортируемые вами данные появятся в новом рабочем листе, к которому вы теперь можете обращаться, когда вам нужно конвертировать валюту.
Большинство внешних источников данных обновляются ежечасно, но FloatRates обновляется только каждые 12 часов. Если вы хотите обновить данные вручную, нажмите «Данные» → «Обновить все».
Конвертация валюты в Microsoft Excel
Вы можете использовать обновлённые данные, которые вы импортировали, чтобы конвертировать денежные суммы с помощью простой формулы умножения.
Перейдите на лист с вашими импортированными курсами валют. Если вы используете данные FloatRates, посмотрите обменные курсы в столбце «exchangeRate». Обратите внимание на ячейку, которая содержит курс валюты, в которую вы хотите конвертировать.
Используя наши данные по доллару США FloatRates, мы видим, что для конвертации долларов США в российские рубли нам необходимо использовать курс рубля в ячейке I110.
Вернитесь к основному рабочему листу и введите цену в долларах США, из которой вы хотите конвертировать. Во второй ячейке используйте формулу
и замените «C4» на ячейку, содержащую вашу цену в долларах США.
В приведённом выше примере в столбце C перечислены суммы в долларах США. В столбце D перечислены посчитаны суммы в рублях по актуальному курсу конвертации, который загрузился автоматически.
Вы также можете конвертировать из рублей в доллары США, либо доллары США в любую другую валюту. При выборе иного источника, вы можете конвертировать любые валюты между собой по актуальным курсам.
Вы также можете использовать ручной курс вместо внешнего источника данных для конвертации курсов валют. Просто установите обменный курс вручную в ячейке (в нашем примере — ячейка D4), а цену — в другой (ячейка C4). Та же формула умножения конвертирует вашу валюту. Однако, если вы не используете внешний источник данных, вам придется обновить курс вручную, чтобы увидеть правильную цену на текущий момент.
Как создать конвертер валют в Excel
Соавтор(ы): Jack Lloyd. Джек Ллойд — автор и редактор, пишущий о технологиях для wikiHow. Имеет более двух лет опыта в написании и редактировании статей на технические темы. Энтузиаст всего связанного с технологиями и учитель английского языка.
Количество просмотров этой статьи: 46 997.
Из этой статьи вы узнаете, как в Microsoft Excel создать конвертер валют. Чтобы конвертировать одну валюту в другую, можно воспользоваться функцией умножения или деления. Если же вы хотите конвертировать множество валют, установите плагин Kutools (поддерживает только Windows); в этом случае вы получите более точные значения.
- Число прописью в Excel – формула
- Сумма прописью с копейками в Excel
- В русских рублях, все буквы строчные
- В русских рублях, первая буква заглавная
- В русских рублях с копейками прописью
- В белорусских рублях
- Сумма прописью — формула для Openoffice Calc
- Сумма прописью в Google Spreadsheets
- UDF-функции надстройки !SEMTools
- Процедуры !SEMTools
- Перевод чисел прописью в другие падежи
Число или сумма прописью — в ручном исполнении — непростая задача. А если его нужно печатать десятки раз на дню и с множеством документов, точно нужна автоматизация.
Идеальным решением была бы формула в Excel.
Есть ли такая формула? Да! А главное, что вам делать ничего не придется (только скопировать), потому что я уже сделал её за вас! Но обо всем по порядку.
Если попытаться описать алгоритм, который будет учитывать все нюансы написания числа или суммы прописью, окажется, что все на так просто, как кажется:
- в зависимости от того, на какую цифру заканчивается число, его падеж и число могут быть:
- единственное, именительный (двадцать один рубль)
- единственное, родительный (двадцать два/три/четыре рубля)
- множественное, родительный (двадцать, двадцать пять/шесть/семь/восемь/девять рублей)
- При этом даже из этого правила уже есть исключения – числа от 11 до 14 – множественного числа, хотя числа от 1 до 4 – единственного.
- Ноль пишется цифрами, но не пишется прописью. Кроме случая с копейками – там он пишется в прописи, но цифрами.
- При этом от нуля может зависеть то, как будет выглядеть число или сумма прописью.
- Копейки женского рода, а рубли – мужского. Одна копейка, но один рубль.
И это далеко не все нюансы. Есть ли варианты, которые их все учитывают?
Большинство руководств в интернете предлагают надстройки. Также предлагаются формулы на основе именованных диапазонов.
Но зачастую необходимо обмениваться файлами между разными компьютерами, и в таких случаях формулы попросту “полетят”, и данные будут повреждены, т.к. вместе с файлом нужно будет портировать и код надстроек, что никто делать обычно не будет.
В случае с именованными диапазонами – нужно будет создавать их заново (а их около десятка!).

Возможна ли формула без применения VBA, макросов и надстроек?
Черт возьми, да! Я долго размышлял, прежде чем ее сделать, но мне это удалось.
Вот эта формула! Вставьте ее в любую ячейку, кроме A1, т.к. она преобразует значение этой самой ячейки:
=ПОДСТАВИТЬ(ПОДСТАВИТЬ(ПОДСТАВИТЬ(СЖПРОБЕЛЫ(ПОДСТАВИТЬ(ПОДСТАВИТЬ(ПОДСТАВИТЬ(ПОДСТАВИТЬ(ПОДСТАВИТЬ(ПОДСТАВИТЬ(ПОДСТАВИТЬ(ПОДСТАВИТЬ(ПОДСТАВИТЬ(ПОДСТАВИТЬ(ПОДСТАВИТЬ(ПОДСТАВИТЬ(ПОДСТАВИТЬ(ПОДСТАВИТЬ(ПОДСТАВИТЬ(ПОДСТАВИТЬ(ПОДСТАВИТЬ(ПОДСТАВИТЬ(ПОДСТАВИТЬ(ПОДСТАВИТЬ(ПОДСТАВИТЬ(ПОДСТАВИТЬ(ПОДСТАВИТЬ(ПОДСТАВИТЬ(ПОДСТАВИТЬ(ПОДСТАВИТЬ(ПОДСТАВИТЬ(ПОДСТАВИТЬ(ПОДСТАВИТЬ(ПОДСТАВИТЬ(ПОДСТАВИТЬ(ПОДСТАВИТЬ(ПОДСТАВИТЬ(ПОДСТАВИТЬ(ПОДСТАВИТЬ(ПОДСТАВИТЬ(ПОДСТАВИТЬ(ПОДСТАВИТЬ(ПОДСТАВИТЬ(ПОДСТАВИТЬ(ПОДСТАВИТЬ(ПОДСТАВИТЬ(ПОДСТАВИТЬ(ПОДСТАВИТЬ(ЕСЛИ(ДЛСТР(ЦЕЛОЕ(A1))>6;РИМСКОЕ(ПСТР(ЦЕЛОЕ(A1);1;ДЛСТР(ЦЕЛОЕ(A1))-6)+0)&" миллионов "&РИМСКОЕ(ПСТР(ЦЕЛОЕ(A1);ДЛСТР(ЦЕЛОЕ(A1))-5;3)+0)&" тысяч "&РИМСКОЕ(ПСТР(ЦЕЛОЕ(A1);ДЛСТР(ЦЕЛОЕ(A1))-2;3)+0);ЕСЛИ(ДЛСТР(ЦЕЛОЕ(A1))>3;РИМСКОЕ(ПСТР(ЦЕЛОЕ(A1);1;ДЛСТР(ЦЕЛОЕ(A1))-3)+0)&" тысяч "&РИМСКОЕ(ПСТР(ЦЕЛОЕ(A1);ДЛСТР(ЦЕЛОЕ(A1))-2;3)+0);РИМСКОЕ(ЦЕЛОЕ(A1))));"DCCC";" восемьсот");"DCC";" семьсот");"DC";" шестьсот");"CD";" четыреста");"XC";" девяносто");"CCC";" триста");"CC";" двести");"D";" пятьсот");"CM";" девятьсот");"C";" сто");"XL";" сорок");"LXXX";" восемьдесят");"LXX";" семьдесят");"LX";" шестьдесят");"L";" пятьдесят");"XXX";" тридцать");"XX";" двадцать");"XIX";" девятнадцать");"XVIII";" восемнадцать");"XVII";" семнадцать");"XVI";" шестнадцать");"XV";" пятнадцать");"XIV";" четырнадцать");"XIII";" тринадцать");"XII";" двенадцать");"XI";" одиннадцать");"IX";" девять");"X";" десять");"VIII";" восемь");"VII";" семь");"VI";" шесть");"IV";" четыре");"V";" пять");"III";" три");"II";" два");"I";" один");"один тысяч";"одна тысяча");"два тысяч";"две тысячи");"три тысяч";"три тысячи");"четыре тысяч";"четыре тысячи");"один миллионов";"один миллион");"два миллионов";"два миллиона");"три миллионов";"три миллиона");"четыре миллионов";"четыре миллиона"));"миллион тысяч";"миллион");"миллиона тысяч";"миллиона");"миллионов тысяч";"миллионов")
Формула работает с любыми целыми числами от 1 до миллиарда, не включая его. Если дано число с десятичными знаками после запятой, формула берет только целую часть, иными словами, округляет всегда вниз.
Если вы хотите округлять такие числа обычным округлением по математическим правилам, замените процедурой найти и заменить во всей формуле:
на
Сумма прописью с копейками в Excel
Для записи суммы прописью с копейками по всем канонам, нужно соблюсти ряд условий:
- Рубли пишутся словами, первая буква обычно заглавная;
- Словоформа слова “рубль” должна соответствовать количеству;
- Копейки пишутся цифрами, но падеж и число слова “копейка” тоже должны соответствовать числу.

Трудно в это поверить, но и такая формула тоже существует. Аналогично, без применения VBA, макросов и надстроек.
Формула огромна, но замечательно справляется с любыми суммами до миллиарда. Работать будет в любой версии Excel от 2007 и старше – в 2003 не была доступна такая глубина вложений функций.
Вот и она, просто скопируйте ее, и она преобразует числовое значение ячейки A1 в сумму прописью с копейками.
В русских рублях, все буквы строчные
Формула выводит сумму в рублях, копейки оставляет цифрами. Если регистр первой буквы не важен, можно использовать её.
Тройной клик по формуле выделит её целиком
=ПОДСТАВИТЬ(ПОДСТАВИТЬ(ПОДСТАВИТЬ(СЖПРОБЕЛЫ(ПОДСТАВИТЬ(ПОДСТАВИТЬ(ПОДСТАВИТЬ(ПОДСТАВИТЬ(ПОДСТАВИТЬ(ПОДСТАВИТЬ(ПОДСТАВИТЬ(ПОДСТАВИТЬ(ПОДСТАВИТЬ(ПОДСТАВИТЬ(ПОДСТАВИТЬ(ПОДСТАВИТЬ(ПОДСТАВИТЬ(ПОДСТАВИТЬ(ПОДСТАВИТЬ(ПОДСТАВИТЬ(ПОДСТАВИТЬ(ПОДСТАВИТЬ(ПОДСТАВИТЬ(ПОДСТАВИТЬ(ПОДСТАВИТЬ(ПОДСТАВИТЬ(ПОДСТАВИТЬ(ПОДСТАВИТЬ(ПОДСТАВИТЬ(ПОДСТАВИТЬ(ПОДСТАВИТЬ(ПОДСТАВИТЬ(ПОДСТАВИТЬ(ПОДСТАВИТЬ(ПОДСТАВИТЬ(ПОДСТАВИТЬ(ПОДСТАВИТЬ(ПОДСТАВИТЬ(ПОДСТАВИТЬ(ПОДСТАВИТЬ(ПОДСТАВИТЬ(ПОДСТАВИТЬ(ПОДСТАВИТЬ(ПОДСТАВИТЬ(ПОДСТАВИТЬ(ПОДСТАВИТЬ(ПОДСТАВИТЬ(ПОДСТАВИТЬ(ПОДСТАВИТЬ(ПОДСТАВИТЬ(ПОДСТАВИТЬ(ПОДСТАВИТЬ(ЕСЛИ(ДЛСТР(ОКРУГЛВНИЗ(A1;0))>6;РИМСКОЕ(ПСТР(ОКРУГЛВНИЗ(A1;0);1;ДЛСТР(ОКРУГЛВНИЗ(A1;0))-6)+0)&" миллионов "&РИМСКОЕ(ПСТР(ОКРУГЛВНИЗ(A1;0);ДЛСТР(ОКРУГЛВНИЗ(A1;0))-5;3)+0)&" тысяч "&РИМСКОЕ(ПСТР(ОКРУГЛВНИЗ(A1;0);ДЛСТР(ОКРУГЛВНИЗ(A1;0))-2;3)+0)&" рублей";ЕСЛИ(ДЛСТР(ОКРУГЛВНИЗ(A1;0))>3;РИМСКОЕ(ПСТР(ОКРУГЛВНИЗ(A1;0);1;ДЛСТР(ОКРУГЛВНИЗ(A1;0))-3)+0)&" тысяч "&РИМСКОЕ(ПСТР(ОКРУГЛВНИЗ(A1;0);ДЛСТР(ОКРУГЛВНИЗ(A1;0))-2;3)+0)&" рублей";РИМСКОЕ(ОКРУГЛВНИЗ(A1;0))&" рублей"));"DCCC";" восемьсот");"DCC";" семьсот");"DC";" шестьсот");"CD";" четыреста");"XC";" девяносто");"CCC";" триста");"CC";" двести");"D";" пятьсот");"CM";" девятьсот");"C";" сто");"XL";" сорок");"LXXX";" восемьдесят");"LXX";" семьдесят");"LX";" шестьдесят");"L";" пятьдесят");"XXX";" тридцать");"XX";" двадцать");"XIX";" девятнадцать");"XVIII";" восемнадцать");"XVII";" семнадцать");"XVI";" шестнадцать");"XV";" пятнадцать");"XIV";" четырнадцать");"XIII";" тринадцать");"XII";" двенадцать");"XI";" одиннадцать");"IX";" девять");"X";" десять");"VIII";" восемь");"VII";" семь");"VI";" шесть");"IV";" четыре");"V";" пять");"III";" три");"II";" два");"I";" один");"один тысяч";"одна тысяча");"два тысяч";"две тысячи");"три тысяч";"три тысячи");"четыре тысяч";"четыре тысячи");"один миллионов";"один миллион");"два миллионов";"два миллиона");"три миллионов";"три миллиона");"четыре миллионов";"четыре миллиона");"один рублей";"один рубль");"два рублей";"два рубля");"три рублей";"три рубля");"четыре рублей";"четыре рубля"));"миллион тысяч";"миллион");"миллиона тысяч";"миллиона");"миллионов тысяч";"миллионов")&" "&ПОДСТАВИТЬ(ПОДСТАВИТЬ(ПОДСТАВИТЬ(ПОДСТАВИТЬ(ПОДСТАВИТЬ(ПОДСТАВИТЬ(ПОДСТАВИТЬ(ПОДСТАВИТЬ(ПРАВСИМВ(ОКРУГЛ(A1*100;0);2)&" копеек";"1 копеек";"1 копейка");"2 копеек";"2 копейки");"3 копеек";"3 копейки");"4 копеек";"4 копейки");"11 копейка";"11 копеек");"12 копейки";"12 копеек");"13 копейки";"13 копеек");"14 копейки";"14 копеек")
В русских рублях, первая буква заглавная
В Excel нет простой функции, которая бы позволила сделать только первую букву ячейки заглавной, поэтому в первой конфигурации формула была в 2 раза длиннее из-за использования ЛЕВСИМВ и ДЛСТР.
Но в комментариях было предложено отличное решение – функцией ПОДСТАВИТЬ заменить пробелы на букву, которой в числах нет (например, Ф или Z), что сделает все как бы одним словом, на результате использовать функцию ПРОПНАЧ, и после заменить букву обратно на пробелы. Сейчас используется этот вариант формулы, он короче.
Тройной клик по формуле выделит её целиком.
=ПОДСТАВИТЬ(ПОДСТАВИТЬ(ПРОПНАЧ(ПОДСТАВИТЬ(ПОДСТАВИТЬ(ПОДСТАВИТЬ(ПОДСТАВИТЬ(СЖПРОБЕЛЫ(ПОДСТАВИТЬ(ПОДСТАВИТЬ(ПОДСТАВИТЬ(ПОДСТАВИТЬ(ПОДСТАВИТЬ(ПОДСТАВИТЬ(ПОДСТАВИТЬ(ПОДСТАВИТЬ(ПОДСТАВИТЬ(ПОДСТАВИТЬ(ПОДСТАВИТЬ(ПОДСТАВИТЬ(ПОДСТАВИТЬ(ПОДСТАВИТЬ(ПОДСТАВИТЬ(ПОДСТАВИТЬ(ПОДСТАВИТЬ(ПОДСТАВИТЬ(ПОДСТАВИТЬ(ПОДСТАВИТЬ(ПОДСТАВИТЬ(ПОДСТАВИТЬ(ПОДСТАВИТЬ(ПОДСТАВИТЬ(ПОДСТАВИТЬ(ПОДСТАВИТЬ(ПОДСТАВИТЬ(ПОДСТАВИТЬ(ПОДСТАВИТЬ(ПОДСТАВИТЬ(ПОДСТАВИТЬ(ПОДСТАВИТЬ(ПОДСТАВИТЬ(ПОДСТАВИТЬ(ПОДСТАВИТЬ(ПОДСТАВИТЬ(ПОДСТАВИТЬ(ПОДСТАВИТЬ(ПОДСТАВИТЬ(ПОДСТАВИТЬ(ПОДСТАВИТЬ(ПОДСТАВИТЬ(ПОДСТАВИТЬ(ПОДСТАВИТЬ(ПОДСТАВИТЬ(ПОДСТАВИТЬ(ПОДСТАВИТЬ(ПОДСТАВИТЬ(ЕСЛИ(ДЛСТР(ОКРУГЛВНИЗ(A1;0))>6;РИМСКОЕ(ПСТР(ОКРУГЛВНИЗ(A1;0);1;ДЛСТР(ОКРУГЛВНИЗ(A1;0))-6)+0)&" миллионов "&РИМСКОЕ(ПСТР(ОКРУГЛВНИЗ(A1;0);ДЛСТР(ОКРУГЛВНИЗ(A1;0))-5;3)+0)&" тысяч "&РИМСКОЕ(ПСТР(ОКРУГЛВНИЗ(A1;0);ДЛСТР(ОКРУГЛВНИЗ(A1;0))-2;3)+0)&" рублей";ЕСЛИ(ДЛСТР(ОКРУГЛВНИЗ(A1;0))>3;РИМСКОЕ(ПСТР(ОКРУГЛВНИЗ(A1;0);1;ДЛСТР(ОКРУГЛВНИЗ(A1;0))-3)+0)&" тысяч "&РИМСКОЕ(ПСТР(ОКРУГЛВНИЗ(A1;0);ДЛСТР(ОКРУГЛВНИЗ(A1;0))-2;3)+0)&" рублей";РИМСКОЕ(ОКРУГЛВНИЗ(A1;0))&" рублей"));"DCCC";" восемьсот");"DCC";" семьсот");"DC";" шестьсот");"CD";" четыреста");"XC";" девяносто");"CCC";" триста");"CC";" двести");"D";" пятьсот");"CM";" девятьсот");"C";" сто");"XL";" сорок");"LXXX";" восемьдесят");"LXX";" семьдесят");"LX";" шестьдесят");"L";" пятьдесят");"XXX";" тридцать");"XX";" двадцать");"XIX";" девятнадцать");"XVIII";" восемнадцать");"XVII";" семнадцать");"XVI";" шестнадцать");"XV";" пятнадцать");"XIV";" четырнадцать");"XIII";" тринадцать");"XII";" двенадцать");"XI";" одиннадцать");"IX";" девять");"X";" десять");"VIII";" восемь");"VII";" семь");"VI";" шесть");"IV";" четыре");"V";" пять");"III";" три");"II";" два");"I";" один");"один тысяч";"одна тысяча");"два тысяч";"две тысячи");"три тысяч";"три тысячи");"четыре тысяч";"четыре тысячи");"один миллионов";"один миллион");"два миллионов";"два миллиона");"три миллионов";"три миллиона");"четыре миллионов";"четыре миллиона");"один рублей";"один рубль");"два рублей";"два рубля");"три рублей";"три рубля");"четыре рублей";"четыре рубля"));"миллион тысяч";"миллион");"миллиона тысяч";"миллиона");"миллионов тысяч";"миллионов")&" "&ПОДСТАВИТЬ(ПОДСТАВИТЬ(ПОДСТАВИТЬ(ПОДСТАВИТЬ(ПОДСТАВИТЬ(ПОДСТАВИТЬ(ПОДСТАВИТЬ(ПОДСТАВИТЬ(ПРАВСИМВ(ОКРУГЛ(A1*100;0);2)&" копеек";"1 копеек";"1 копейка");"2 копеек";"2 копейки");"3 копеек";"3 копейки");"4 копеек";"4 копейки");"11 копейка";"11 копеек");"12 копейки";"12 копеек");"13 копейки";"13 копеек");"14 копейки";"14 копеек");" ";"Z"));"z";" ");"Z";" ")
В русских рублях с копейками прописью
Если нужно, чтобы копейки тоже были написаны прописью, то формула будет чуть длиннее, такой:
=СЖПРОБЕЛЫ(ПОДСТАВИТЬ(ПОДСТАВИТЬ(ПРОПНАЧ(ПОДСТАВИТЬ(ПОДСТАВИТЬ(ПОДСТАВИТЬ(ПОДСТАВИТЬ(СЖПРОБЕЛЫ(ПОДСТАВИТЬ(ПОДСТАВИТЬ(ПОДСТАВИТЬ(ПОДСТАВИТЬ(ПОДСТАВИТЬ(ПОДСТАВИТЬ(ПОДСТАВИТЬ(ПОДСТАВИТЬ(ПОДСТАВИТЬ(ПОДСТАВИТЬ(ПОДСТАВИТЬ(ПОДСТАВИТЬ(ПОДСТАВИТЬ(ПОДСТАВИТЬ(ПОДСТАВИТЬ(ПОДСТАВИТЬ(ПОДСТАВИТЬ(ПОДСТАВИТЬ(ПОДСТАВИТЬ(ПОДСТАВИТЬ(ПОДСТАВИТЬ(ПОДСТАВИТЬ(ПОДСТАВИТЬ(ПОДСТАВИТЬ(ПОДСТАВИТЬ(ПОДСТАВИТЬ(ПОДСТАВИТЬ(ПОДСТАВИТЬ(ПОДСТАВИТЬ(ПОДСТАВИТЬ(ПОДСТАВИТЬ(ПОДСТАВИТЬ(ПОДСТАВИТЬ(ПОДСТАВИТЬ(ПОДСТАВИТЬ(ПОДСТАВИТЬ(ПОДСТАВИТЬ(ПОДСТАВИТЬ(ПОДСТАВИТЬ(ПОДСТАВИТЬ(ПОДСТАВИТЬ(ПОДСТАВИТЬ(ПОДСТАВИТЬ(ПОДСТАВИТЬ(ПОДСТАВИТЬ(ПОДСТАВИТЬ(ПОДСТАВИТЬ(ПОДСТАВИТЬ(ЕСЛИ(ДЛСТР(ОКРУГЛВНИЗ(A1;0))>6;РИМСКОЕ(ПСТР(ОКРУГЛВНИЗ(A1;0);1;ДЛСТР(ОКРУГЛВНИЗ(A1;0))-6)+0)&" миллионов "&РИМСКОЕ(ПСТР(ОКРУГЛВНИЗ(A1;0);ДЛСТР(ОКРУГЛВНИЗ(A1;0))-5;3)+0)&" тысяч "&РИМСКОЕ(ПСТР(ОКРУГЛВНИЗ(A1;0);ДЛСТР(ОКРУГЛВНИЗ(A1;0))-2;3)+0)&" рублей";ЕСЛИ(ДЛСТР(ОКРУГЛВНИЗ(A1;0))>3;РИМСКОЕ(ПСТР(ОКРУГЛВНИЗ(A1;0);1;ДЛСТР(ОКРУГЛВНИЗ(A1;0))-3)+0)&" тысяч "&РИМСКОЕ(ПСТР(ОКРУГЛВНИЗ(A1;0);ДЛСТР(ОКРУГЛВНИЗ(A1;0))-2;3)+0)&" рублей";РИМСКОЕ(ОКРУГЛВНИЗ(A1;0))&" рублей"));"DCCC";" восемьсот");"DCC";" семьсот");"DC";" шестьсот");"CD";" четыреста");"XC";" девяносто");"CCC";" триста");"CC";" двести");"D";" пятьсот");"CM";" девятьсот");"C";" сто");"XL";" сорок");"LXXX";" восемьдесят");"LXX";" семьдесят");"LX";" шестьдесят");"L";" пятьдесят");"XXX";" тридцать");"XX";" двадцать");"XIX";" девятнадцать");"XVIII";" восемнадцать");"XVII";" семнадцать");"XVI";" шестнадцать");"XV";" пятнадцать");"XIV";" четырнадцать");"XIII";" тринадцать");"XII";" двенадцать");"XI";" одиннадцать");"IX";" девять");"X";" десять");"VIII";" восемь");"VII";" семь");"VI";" шесть");"IV";" четыре");"V";" пять");"III";" три");"II";" два");"I";" один");"один тысяч";"одна тысяча");"два тысяч";"две тысячи");"три тысяч";"три тысячи");"четыре тысяч";"четыре тысячи");"один миллионов";"один миллион");"два миллионов";"два миллиона");"три миллионов";"три миллиона");"четыре миллионов";"четыре миллиона");"один рублей";"один рубль");"два рублей";"два рубля");"три рублей";"три рубля");"четыре рублей";"четыре рубля"));"миллион тысяч";"миллион");"миллиона тысяч";"миллиона");"миллионов тысяч";"миллионов")&" "&ПОДСТАВИТЬ(" "&ПОДСТАВИТЬ(ПОДСТАВИТЬ(ПОДСТАВИТЬ(ПОДСТАВИТЬ(ЕСЛИ(ЛЕВСИМВ(ПРАВСИМВ(ОКРУГЛ(A1*100;0);2))="1";ИНДЕКС({"десять";"одиннадцать";"двенадцать";"тринадцать";"четырнадцать";"пятнадцать";"шестнадцать";"семнадцать";"восемнадцать";"девятнадцать"};ПРАВСИМВ(ОКРУГЛ(A1*100;0);2)-9);ПОДСТАВИТЬ(ПОДСТАВИТЬ(ПОДСТАВИТЬ(ПОДСТАВИТЬ(ПОДСТАВИТЬ(ПОДСТАВИТЬ(ПОДСТАВИТЬ(ПОДСТАВИТЬ(ПОДСТАВИТЬ(ЛЕВСИМВ(ПРАВСИМВ(ОКРУГЛ(A1*100;0);2));"2";"двадцать");"3";"тридцать");"4";"сорок");"5";"пятьдесят");"6";"шестьдесят");"7";"семьдесят");"8";"восемьдесят");"9";"девяносто");"0";"")&" "&ПОДСТАВИТЬ(ПОДСТАВИТЬ(ПОДСТАВИТЬ(ПОДСТАВИТЬ(ПОДСТАВИТЬ(ПОДСТАВИТЬ(ПОДСТАВИТЬ(ПОДСТАВИТЬ(ПОДСТАВИТЬ(ПОДСТАВИТЬ(ПРАВСИМВ(ПРАВСИМВ(ОКРУГЛ(A1*100;0);2));"1";"одна");"2";"две");"3";"три");"4";"четыре");"5";"пять");"6";"шесть");"7";"семь");"8";"восемь");"9";"девять");"0";""))&" копеек";"одна копеек";"одна копейка");"две копеек";"две копейки");"три копеек";"три копейки");"четыре копеек";"четыре копейки");" копеек";"");" ";"Z"));"z";" ");"Z";" "))
В белорусских рублях
Тройной клик по формуле выделит ее целиком.
=ПРОПИСН(ЛЕВСИМВ(ПОДСТАВИТЬ(ПОДСТАВИТЬ(ПОДСТАВИТЬ(СЖПРОБЕЛЫ(ПОДСТАВИТЬ(ПОДСТАВИТЬ(ПОДСТАВИТЬ(ПОДСТАВИТЬ(ПОДСТАВИТЬ(ПОДСТАВИТЬ(ПОДСТАВИТЬ(ПОДСТАВИТЬ(ПОДСТАВИТЬ(ПОДСТАВИТЬ(ПОДСТАВИТЬ(ПОДСТАВИТЬ(ПОДСТАВИТЬ(ПОДСТАВИТЬ(ПОДСТАВИТЬ(ПОДСТАВИТЬ(ПОДСТАВИТЬ(ПОДСТАВИТЬ(ПОДСТАВИТЬ(ПОДСТАВИТЬ(ПОДСТАВИТЬ(ПОДСТАВИТЬ(ПОДСТАВИТЬ(ПОДСТАВИТЬ(ПОДСТАВИТЬ(ПОДСТАВИТЬ(ПОДСТАВИТЬ(ПОДСТАВИТЬ(ПОДСТАВИТЬ(ПОДСТАВИТЬ(ПОДСТАВИТЬ(ПОДСТАВИТЬ(ПОДСТАВИТЬ(ПОДСТАВИТЬ(ПОДСТАВИТЬ(ПОДСТАВИТЬ(ПОДСТАВИТЬ(ПОДСТАВИТЬ(ПОДСТАВИТЬ(ПОДСТАВИТЬ(ПОДСТАВИТЬ(ПОДСТАВИТЬ(ПОДСТАВИТЬ(ПОДСТАВИТЬ(ПОДСТАВИТЬ(ПОДСТАВИТЬ(ПОДСТАВИТЬ(ПОДСТАВИТЬ(ЕСЛИ(ДЛСТР(ОКРУГЛВНИЗ(A1;0))>6;РИМСКОЕ(ПСТР(ОКРУГЛВНИЗ(A1;0);1;ДЛСТР(ОКРУГЛВНИЗ(A1;0))-6)+0)&" миллионов "&РИМСКОЕ(ПСТР(ОКРУГЛВНИЗ(A1;0);ДЛСТР(ОКРУГЛВНИЗ(A1;0))-5;3)+0)&" тысяч "&РИМСКОЕ(ПСТР(ОКРУГЛВНИЗ(A1;0);ДЛСТР(ОКРУГЛВНИЗ(A1;0))-2;3)+0)&" белорусских рублей";ЕСЛИ(ДЛСТР(ОКРУГЛВНИЗ(A1;0))>3;РИМСКОЕ(ПСТР(ОКРУГЛВНИЗ(A1;0);1;ДЛСТР(ОКРУГЛВНИЗ(A1;0))-3)+0)&" тысяч "&РИМСКОЕ(ПСТР(ОКРУГЛВНИЗ(A1;0);ДЛСТР(ОКРУГЛВНИЗ(A1;0))-2;3)+0)&" белорусских рублей";РИМСКОЕ(ОКРУГЛВНИЗ(A1;0))&" белорусских рублей"));"DCCC";" восемьсот");"DCC";" семьсот");"DC";" шестьсот");"CD";" четыреста");"XC";" девяносто");"CCC";" триста");"CC";" двести");"D";" пятьсот");"CM";" девятьсот");"C";" сто");"XL";" сорок");"LXXX";" восемьдесят");"LXX";" семьдесят");"LX";" шестьдесят");"L";" пятьдесят");"XXX";" тридцать");"XX";" двадцать");"XIX";" девятнадцать");"XVIII";" восемнадцать");"XVII";" семнадцать");"XVI";" шестнадцать");"XV";" пятнадцать");"XIV";" четырнадцать");"XIII";" тринадцать");"XII";" двенадцать");"XI";" одиннадцать");"IX";" девять");"X";" десять");"VIII";" восемь");"VII";" семь");"VI";" шесть");"IV";" четыре");"V";" пять");"III";" три");"II";" два");"I";" один");"один тысяч";"одна тысяча");"два тысяч";"две тысячи");"три тысяч";"три тысячи");"четыре тысяч";"четыре тысячи");"один миллионов";"один миллион");"два миллионов";"два миллиона");"три миллионов";"три миллиона");"четыре миллионов";"четыре миллиона");"один белорусских рублей";"один белорусский рубль");"два белорусских рублей";"два белорусских рубля");"три белорусских рублей";"три белорусских рубля");"четыре белорусских рублей";"четыре белорусских рубля"));"миллион тысяч";"миллион");"миллиона тысяч";"миллиона");"миллионов тысяч";"миллионов");1))&ПСТР(ПОДСТАВИТЬ(ПОДСТАВИТЬ(ПОДСТАВИТЬ(СЖПРОБЕЛЫ(ПОДСТАВИТЬ(ПОДСТАВИТЬ(ПОДСТАВИТЬ(ПОДСТАВИТЬ(ПОДСТАВИТЬ(ПОДСТАВИТЬ(ПОДСТАВИТЬ(ПОДСТАВИТЬ(ПОДСТАВИТЬ(ПОДСТАВИТЬ(ПОДСТАВИТЬ(ПОДСТАВИТЬ(ПОДСТАВИТЬ(ПОДСТАВИТЬ(ПОДСТАВИТЬ(ПОДСТАВИТЬ(ПОДСТАВИТЬ(ПОДСТАВИТЬ(ПОДСТАВИТЬ(ПОДСТАВИТЬ(ПОДСТАВИТЬ(ПОДСТАВИТЬ(ПОДСТАВИТЬ(ПОДСТАВИТЬ(ПОДСТАВИТЬ(ПОДСТАВИТЬ(ПОДСТАВИТЬ(ПОДСТАВИТЬ(ПОДСТАВИТЬ(ПОДСТАВИТЬ(ПОДСТАВИТЬ(ПОДСТАВИТЬ(ПОДСТАВИТЬ(ПОДСТАВИТЬ(ПОДСТАВИТЬ(ПОДСТАВИТЬ(ПОДСТАВИТЬ(ПОДСТАВИТЬ(ПОДСТАВИТЬ(ПОДСТАВИТЬ(ПОДСТАВИТЬ(ПОДСТАВИТЬ(ПОДСТАВИТЬ(ПОДСТАВИТЬ(ПОДСТАВИТЬ(ПОДСТАВИТЬ(ПОДСТАВИТЬ(ПОДСТАВИТЬ(ЕСЛИ(ДЛСТР(ОКРУГЛВНИЗ(A1;0))>6;РИМСКОЕ(ПСТР(ОКРУГЛВНИЗ(A1;0);1;ДЛСТР(ОКРУГЛВНИЗ(A1;0))-6)+0)&" миллионов "&РИМСКОЕ(ПСТР(ОКРУГЛВНИЗ(A1;0);ДЛСТР(ОКРУГЛВНИЗ(A1;0))-5;3)+0)&" тысяч "&РИМСКОЕ(ПСТР(ОКРУГЛВНИЗ(A1;0);ДЛСТР(ОКРУГЛВНИЗ(A1;0))-2;3)+0)&" белорусских рублей";ЕСЛИ(ДЛСТР(ОКРУГЛВНИЗ(A1;0))>3;РИМСКОЕ(ПСТР(ОКРУГЛВНИЗ(A1;0);1;ДЛСТР(ОКРУГЛВНИЗ(A1;0))-3)+0)&" тысяч "&РИМСКОЕ(ПСТР(ОКРУГЛВНИЗ(A1;0);ДЛСТР(ОКРУГЛВНИЗ(A1;0))-2;3)+0)&" белорусских рублей";РИМСКОЕ(ОКРУГЛВНИЗ(A1;0))&" белорусских рублей"));"DCCC";" восемьсот");"DCC";" семьсот");"DC";" шестьсот");"CD";" четыреста");"XC";" девяносто");"CCC";" триста");"CC";" двести");"D";" пятьсот");"CM";" девятьсот");"C";" сто");"XL";" сорок");"LXXX";" восемьдесят");"LXX";" семьдесят");"LX";" шестьдесят");"L";" пятьдесят");"XXX";" тридцать");"XX";" двадцать");"XIX";" девятнадцать");"XVIII";" восемнадцать");"XVII";" семнадцать");"XVI";" шестнадцать");"XV";" пятнадцать");"XIV";" четырнадцать");"XIII";" тринадцать");"XII";" двенадцать");"XI";" одиннадцать");"IX";" девять");"X";" десять");"VIII";" восемь");"VII";" семь");"VI";" шесть");"IV";" четыре");"V";" пять");"III";" три");"II";" два");"I";" один");"один тысяч";"одна тысяча");"два тысяч";"две тысячи");"три тысяч";"три тысячи");"четыре тысяч";"четыре тысячи");"один миллионов";"один миллион");"два миллионов";"два миллиона");"три миллионов";"три миллиона");"четыре миллионов";"четыре миллиона");"один белорусских рублей";"один белорусский рубль");"два белорусских рублей";"два белорусских рубля");"три белорусских рублей";"три белорусских рубля");"четыре белорусских рублей";"четыре белорусских рубля"));"миллион тысяч";"миллион");"миллиона тысяч";"миллиона");"миллионов тысяч";"миллионов");2;200)&" "&ПОДСТАВИТЬ(ПОДСТАВИТЬ(ПОДСТАВИТЬ(ПОДСТАВИТЬ(ПОДСТАВИТЬ(ПОДСТАВИТЬ(ПОДСТАВИТЬ(ПОДСТАВИТЬ(ПРАВСИМВ(ОКРУГЛ(A1*100;0);2)&" копеек";"1 копеек";"1 копейка");"2 копеек";"2 копейки");"3 копеек";"3 копейки");"4 копеек";"4 копейки");"11 копейка";"11 копеек");"12 копейки";"12 копеек");"13 копейки";"13 копеек");"14 копейки";"14 копеек")
Если вам не нужно делать первую букву заглавной, просто “оберните” всю эту гигантскую формулу функцией СТРОЧН.
Сумма прописью — формула для Openoffice Calc
У формулы выше были проблемы с импортом в Openoffice, т.к. тот в отличие от Excel (2007 и старше), поддерживает максимум 42 уровня вложенности в формулах, а не 64.
Поэтому пришлось полностью переделать логику формулы и сделать ее сложной формулой массивов.
Так она выглядит в Excel:
=ПРОПИСН(ЛЕВСИМВ(ПОДСТАВИТЬ(ПОДСТАВИТЬ(ПОДСТАВИТЬ(ПОДСТАВИТЬ(ПОДСТАВИТЬ(ПОДСТАВИТЬ(ЕСЛИ(ПСТР(ТЕКСТ(A1;"000000000");1;3)+0>0;ЕСЛИ(ПСТР(ТЕКСТ(A1;"000000000");2;1)="1";ПОДСТАВИТЬ(ИНДЕКС({"";"сто ";"двести ";"триста ";"cеста ";"пятьсот ";"шестьсот ";"семьсот ";"vьсот ";"девятьсот "};ПСТР(ТЕКСТ(A1;"000000000");1;1)+1)&ИНДЕКС({"";"dь ";"дваe ";"триe ";"сорок ";"пятьd ";"шестьd ";"семьd ";"vьd ";"девяносто "};ПСТР(ТЕКСТ(A1;"000000000");2;1)+1)&ИНДЕКС({"mов";"один m";"два mа";"три mа";"cе mа";"пять mов";"шесть mов";"семь mов";"vь mов";"девять mов"};ПСТР(ТЕКСТ(A1;"000000000");3;1)+1);ИНДЕКС({"dь один m":"dь два mа":"dь три mа":"dь cе mа":"dь пять":"dь шесть":"dь семь":"dь vь":"dь девять"};ПСТР(ТЕКСТ(A1;"000000000");3;1));ИНДЕКС({"одиннаe mов":"двенаe mов":"тринаe mов":"cнаe mов":"пятнаe":"шестнаe":"семнаe":"vнаe":"девятнаe"};ПСТР(ТЕКСТ(A1;"000000000");3;1)));ИНДЕКС({"";"сто ";"двести ";"триста ";"cеста ";"пятьсот ";"шестьсот ";"семьсот ";"vьсот ";"девятьсот "};ПСТР(ТЕКСТ(A1;"000000000");1;1)+1)&ИНДЕКС({"";"dь ";"дваe ";"триe ";"сорок ";"пятьd ";"шестьd ";"семьd ";"vьd ";"девяносто "};ПСТР(ТЕКСТ(A1;"000000000");2;1)+1)&ИНДЕКС({"mов";"один m";"два mа";"три mа";"cе mа";"пять mов";"шесть mов";"семь mов";"vь mов";"девять mов"};ПСТР(ТЕКСТ(A1;"000000000");3;1)+1));"")&" "&ЕСЛИ(ПСТР(ТЕКСТ(A1;"000000000");4;3)+0>0;ЕСЛИ(ПСТР(ТЕКСТ(A1;"000000000");5;1)="1";ПОДСТАВИТЬ(ИНДЕКС({"";"сто ";"двести ";"триста ";"cеста ";"пятьсот ";"шестьсот ";"семьсот ";"vьсот ";"девятьсот "};ПСТР(ТЕКСТ(A1;"000000000");4;1)+1)&ИНДЕКС({"";"dь ";"дваe ";"триe ";"сорок ";"пятьd ";"шестьd ";"семьd ";"vьd ";"девяносто "};ПСТР(ТЕКСТ(A1;"000000000");5;1)+1)&ИНДЕКС({"тысяч";"одна тысяча";"две тысячи";"три тысячи";"cе тысячи";"пять тысяч";"шесть тысяч";"семь тысяч";"vь тысяч";"девять тысяч"};ПСТР(ТЕКСТ(A1;"000000000");6;1)+1);ИНДЕКС({"dь одна тысяча":"dь две тысячи":"dь три тысячи":"dь cе тысячи":"dь пять":"dь шесть":"dь семь":"dь vь":"dь девять"};ПСТР(ТЕКСТ(A1;"000000000");6;1));ИНДЕКС({"одиннаe тысяч":"двенаe тысяч":"тринаe тысяч":"cнаe тысяч":"пятнаe":"шестнаe":"семнаe":"vнаe":"девятнаe"};ПСТР(ТЕКСТ(A1;"000000000");6;1)));ИНДЕКС({"";"сто ";"двести ";"триста ";"cеста ";"пятьсот ";"шестьсот ";"семьсот ";"vьсот ";"девятьсот "};ПСТР(ТЕКСТ(A1;"000000000");4;1)+1)&ИНДЕКС({"";"dь ";"дваe ";"триe ";"сорок ";"пятьd ";"шестьd ";"семьd ";"vьd ";"девяносто "};ПСТР(ТЕКСТ(A1;"000000000");5;1)+1)&ИНДЕКС({"тысяч";"одна тысяча";"две тысячи";"три тысячи";"cе тысячи";"пять тысяч";"шесть тысяч";"семь тысяч";"vь тысяч";"девять тысяч"};ПСТР(ТЕКСТ(A1;"000000000");6;1)+1));"")&" "&ЕСЛИ(ПСТР(ТЕКСТ(A1;"000000000");8;1)="1";ПОДСТАВИТЬ(ИНДЕКС({"";"сто ";"двести ";"триста ";"cеста ";"пятьсот ";"шестьсот ";"семьсот ";"vьсот ";"девятьсот "};ПСТР(ТЕКСТ(A1;"000000000");7;1)+1)&ИНДЕКС({"";"dь ";"дваe ";"триe ";"сорок ";"пятьd ";"шестьd ";"семьd ";"vьd ";"девяносто "};ПСТР(ТЕКСТ(A1;"000000000");8;1)+1)&ИНДЕКС({"rей";"один rь";"два rя";"три rя";"cе rя";"пять rей";"шесть rей";"семь rей";"vь rей";"девять rей"};ПСТР(ТЕКСТ(A1;"000000000");9;1)+1);ИНДЕКС({"dь один rь":"dь два rя":"dь три rя":"dь cе rя":"dь пять":"dь шесть":"dь семь":"dь vь":"dь девять"};ПРАВСИМВ(A1));ИНДЕКС({"одиннаe rей":"двенаe rей":"тринаe rей":"cнаe rей":"пятнаe":"шестнаe":"семнаe":"vнаe":"девятнаe"};ПРАВСИМВ(A1)));ИНДЕКС({"";"сто ";"двести ";"триста ";"cеста ";"пятьсот ";"шестьсот ";"семьсот ";"vьсот ";"девятьсот "};ПСТР(ТЕКСТ(A1;"000000000");7;1)+1)&ИНДЕКС({"";"dь ";"дваe ";"триe ";"сорок ";"пятьd ";"шестьd ";"семьd ";"vьd ";"девяносто "};ПСТР(ТЕКСТ(A1;"000000000");8;1)+1)&ИНДЕКС({"rей";"один rь";"два rя";"три rя";"cе rя";"пять rей";"шесть rей";"семь rей";"vь rей";"девять rей"};ПСТР(ТЕКСТ(A1;"000000000");9;1)+1));"m";"миллион");"d";"десят");"r";"рубл");"e";"дцать");"v";"восем");"c";"четыр")))&ПСТР(ПОДСТАВИТЬ(ПОДСТАВИТЬ(ПОДСТАВИТЬ(ПОДСТАВИТЬ(ПОДСТАВИТЬ(ПОДСТАВИТЬ(ЕСЛИ(ПСТР(ТЕКСТ(A1;"000000000");1;3)+0>0;ЕСЛИ(ПСТР(ТЕКСТ(A1;"000000000");2;1)="1";ПОДСТАВИТЬ(ИНДЕКС({"";"сто ";"двести ";"триста ";"cеста ";"пятьсот ";"шестьсот ";"семьсот ";"vьсот ";"девятьсот "};ПСТР(ТЕКСТ(A1;"000000000");1;1)+1)&ИНДЕКС({"";"dь ";"дваe ";"триe ";"сорок ";"пятьd ";"шестьd ";"семьd ";"vьd ";"девяносто "};ПСТР(ТЕКСТ(A1;"000000000");2;1)+1)&ИНДЕКС({"mов";"один m";"два mа";"три mа";"cе mа";"пять mов";"шесть mов";"семь mов";"vь mов";"девять mов"};ПСТР(ТЕКСТ(A1;"000000000");3;1)+1);ИНДЕКС({"dь один m":"dь два mа":"dь три mа":"dь cе mа":"dь пять":"dь шесть":"dь семь":"dь vь":"dь девять"};ПСТР(ТЕКСТ(A1;"000000000");3;1));ИНДЕКС({"одиннаe mов":"двенаe mов":"тринаe mов":"cнаe mов":"пятнаe":"шестнаe":"семнаe":"vнаe":"девятнаe"};ПСТР(ТЕКСТ(A1;"000000000");3;1)));ИНДЕКС({"";"сто ";"двести ";"триста ";"cеста ";"пятьсот ";"шестьсот ";"семьсот ";"vьсот ";"девятьсот "};ПСТР(ТЕКСТ(A1;"000000000");1;1)+1)&ИНДЕКС({"";"dь ";"дваe ";"триe ";"сорок ";"пятьd ";"шестьd ";"семьd ";"vьd ";"девяносто "};ПСТР(ТЕКСТ(A1;"000000000");2;1)+1)&ИНДЕКС({"mов";"один m";"два mа";"три mа";"cе mа";"пять mов";"шесть mов";"семь mов";"vь mов";"девять mов"};ПСТР(ТЕКСТ(A1;"000000000");3;1)+1));"")&" "&ЕСЛИ(ПСТР(ТЕКСТ(A1;"000000000");4;3)+0>0;ЕСЛИ(ПСТР(ТЕКСТ(A1;"000000000");5;1)="1";ПОДСТАВИТЬ(ИНДЕКС({"";"сто ";"двести ";"триста ";"cеста ";"пятьсот ";"шестьсот ";"семьсот ";"vьсот ";"девятьсот "};ПСТР(ТЕКСТ(A1;"000000000");4;1)+1)&ИНДЕКС({"";"dь ";"дваe ";"триe ";"сорок ";"пятьd ";"шестьd ";"семьd ";"vьd ";"девяносто "};ПСТР(ТЕКСТ(A1;"000000000");5;1)+1)&ИНДЕКС({"тысяч";"одна тысяча";"две тысячи";"три тысячи";"cе тысячи";"пять тысяч";"шесть тысяч";"семь тысяч";"vь тысяч";"девять тысяч"};ПСТР(ТЕКСТ(A1;"000000000");6;1)+1);ИНДЕКС({"dь одна тысяча":"dь две тысячи":"dь три тысячи":"dь cе тысячи":"dь пять":"dь шесть":"dь семь":"dь vь":"dь девять"};ПСТР(ТЕКСТ(A1;"000000000");6;1));ИНДЕКС({"одиннаe тысяч":"двенаe тысяч":"тринаe тысяч":"cнаe тысяч":"пятнаe":"шестнаe":"семнаe":"vнаe":"девятнаe"};ПСТР(ТЕКСТ(A1;"000000000");6;1)));ИНДЕКС({"";"сто ";"двести ";"триста ";"cеста ";"пятьсот ";"шестьсот ";"семьсот ";"vьсот ";"девятьсот "};ПСТР(ТЕКСТ(A1;"000000000");4;1)+1)&ИНДЕКС({"";"dь ";"дваe ";"триe ";"сорок ";"пятьd ";"шестьd ";"семьd ";"vьd ";"девяносто "};ПСТР(ТЕКСТ(A1;"000000000");5;1)+1)&ИНДЕКС({"тысяч";"одна тысяча";"две тысячи";"три тысячи";"cе тысячи";"пять тысяч";"шесть тысяч";"семь тысяч";"vь тысяч";"девять тысяч"};ПСТР(ТЕКСТ(A1;"000000000");6;1)+1));"")&" "&ЕСЛИ(ПСТР(ТЕКСТ(A1;"000000000");8;1)="1";ПОДСТАВИТЬ(ИНДЕКС({"";"сто ";"двести ";"триста ";"cеста ";"пятьсот ";"шестьсот ";"семьсот ";"vьсот ";"девятьсот "};ПСТР(ТЕКСТ(A1;"000000000");7;1)+1)&ИНДЕКС({"";"dь ";"дваe ";"триe ";"сорок ";"пятьd ";"шестьd ";"семьd ";"vьd ";"девяносто "};ПСТР(ТЕКСТ(A1;"000000000");8;1)+1)&ИНДЕКС({"rей";"один rь";"два rя";"три rя";"cе rя";"пять rей";"шесть rей";"семь rей";"vь rей";"девять rей"};ПСТР(ТЕКСТ(A1;"000000000");9;1)+1);ИНДЕКС({"dь один rь":"dь два rя":"dь три rя":"dь cе rя":"dь пять":"dь шесть":"dь семь":"dь vь":"dь девять"};ПРАВСИМВ(A1));ИНДЕКС({"одиннаe rей":"двенаe rей":"тринаe rей":"cнаe rей":"пятнаe":"шестнаe":"семнаe":"vнаe":"девятнаe"};ПРАВСИМВ(A1)));ИНДЕКС({"";"сто ";"двести ";"триста ";"cеста ";"пятьсот ";"шестьсот ";"семьсот ";"vьсот ";"девятьсот "};ПСТР(ТЕКСТ(A1;"000000000");7;1)+1)&ИНДЕКС({"";"dь ";"дваe ";"триe ";"сорок ";"пятьd ";"шестьd ";"семьd ";"vьd ";"девяносто "};ПСТР(ТЕКСТ(A1;"000000000");8;1)+1)&ИНДЕКС({"rей";"один rь";"два rя";"три rя";"cе rя";"пять rей";"шесть rей";"семь rей";"vь rей";"девять rей"};ПСТР(ТЕКСТ(A1;"000000000");9;1)+1));"m";"миллион");"d";"десят");"r";"рубл");"e";"дцать");"v";"восем");"c";"четыр");2;200)&" "&ЕСЛИ(ЛЕВСИМВ(ПРАВСИМВ(ОКРУГЛ(A1*100;0);2))="1";ПРАВСИМВ(ОКРУГЛ(A1*100;0);2) &" копеек";ПРАВСИМВ(ОКРУГЛ(A1*100;0);2)&ИНДЕКС({" копеек";" копейка";" копейки";" копейки";" копейки";" копеек";" копеек";" копеек";" копеек";" копеек"};ПРАВСИМВ(ОКРУГЛ(A1*100;0))+1))
А так – после импорта в Openoffice Calc:
=UPPER(LEFT(SUBSTITUTE(SUBSTITUTE(SUBSTITUTE(SUBSTITUTE(SUBSTITUTE(SUBSTITUTE(IF(MID(TEXT(A1;"000000000");1;3)+0>0;IF(MID(TEXT(A1;"000000000");2;1)="1";SUBSTITUTE(INDEX({"";"сто ";"двести ";"триста ";"cеста ";"пятьсот ";"шестьсот ";"семьсот ";"vьсот ";"девятьсот "};MID(TEXT(A1;"000000000");1;1)+1)&INDEX({"";"dь ";"дваe ";"триe ";"сорок ";"пятьd ";"шестьd ";"семьd ";"vьd ";"девяносто "};MID(TEXT(A1;"000000000");2;1)+1)&INDEX({"mов";"один m";"два mа";"три mа";"cе mа";"пять mов";"шесть mов";"семь mов";"vь mов";"девять mов"};MID(TEXT(A1;"000000000");3;1)+1);INDEX({"dь один m"|"dь два mа"|"dь три mа"|"dь cе mа"|"dь пять"|"dь шесть"|"dь семь"|"dь vь"|"dь девять"};MID(TEXT(A1;"000000000");3;1));INDEX({"одиннаe mов"|"двенаe mов"|"тринаe mов"|"cнаe mов"|"пятнаe"|"шестнаe"|"семнаe"|"vнаe"|"девятнаe"};MID(TEXT(A1;"000000000");3;1)));INDEX({"";"сто ";"двести ";"триста ";"cеста ";"пятьсот ";"шестьсот ";"семьсот ";"vьсот ";"девятьсот "};MID(TEXT(A1;"000000000");1;1)+1)&INDEX({"";"dь ";"дваe ";"триe ";"сорок ";"пятьd ";"шестьd ";"семьd ";"vьd ";"девяносто "};MID(TEXT(A1;"000000000");2;1)+1)&INDEX({"mов";"один m";"два mа";"три mа";"cе mа";"пять mов";"шесть mов";"семь mов";"vь mов";"девять mов"};MID(TEXT(A1;"000000000");3;1)+1));"")&" "&IF(MID(TEXT(A1;"000000000");4;3)+0>0;IF(MID(TEXT(A1;"000000000");5;1)="1";SUBSTITUTE(INDEX({"";"сто ";"двести ";"триста ";"cеста ";"пятьсот ";"шестьсот ";"семьсот ";"vьсот ";"девятьсот "};MID(TEXT(A1;"000000000");4;1)+1)&INDEX({"";"dь ";"дваe ";"триe ";"сорок ";"пятьd ";"шестьd ";"семьd ";"vьd ";"девяносто "};MID(TEXT(A1;"000000000");5;1)+1)&INDEX({"тысяч";"одна тысяча";"две тысячи";"три тысячи";"cе тысячи";"пять тысяч";"шесть тысяч";"семь тысяч";"vь тысяч";"девять тысяч"};MID(TEXT(A1;"000000000");6;1)+1);INDEX({"dь одна тысяча"|"dь две тысячи"|"dь три тысячи"|"dь cе тысячи"|"dь пять"|"dь шесть"|"dь семь"|"dь vь"|"dь девять"};MID(TEXT(A1;"000000000");6;1));INDEX({"одиннаe тысяч"|"двенаe тысяч"|"тринаe тысяч"|"cнаe тысяч"|"пятнаe"|"шестнаe"|"семнаe"|"vнаe"|"девятнаe"};MID(TEXT(A1;"000000000");6;1)));INDEX({"";"сто ";"двести ";"триста ";"cеста ";"пятьсот ";"шестьсот ";"семьсот ";"vьсот ";"девятьсот "};MID(TEXT(A1;"000000000");4;1)+1)&INDEX({"";"dь ";"дваe ";"триe ";"сорок ";"пятьd ";"шестьd ";"семьd ";"vьd ";"девяносто "};MID(TEXT(A1;"000000000");5;1)+1)&INDEX({"тысяч";"одна тысяча";"две тысячи";"три тысячи";"cе тысячи";"пять тысяч";"шесть тысяч";"семь тысяч";"vь тысяч";"девять тысяч"};MID(TEXT(A1;"000000000");6;1)+1));"")&" "&IF(MID(TEXT(A1;"000000000");8;1)="1";SUBSTITUTE(INDEX({"";"сто ";"двести ";"триста ";"cеста ";"пятьсот ";"шестьсот ";"семьсот ";"vьсот ";"девятьсот "};MID(TEXT(A1;"000000000");7;1)+1)&INDEX({"";"dь ";"дваe ";"триe ";"сорок ";"пятьd ";"шестьd ";"семьd ";"vьd ";"девяносто "};MID(TEXT(A1;"000000000");8;1)+1)&INDEX({"rей";"один rь";"два rя";"три rя";"cе rя";"пять rей";"шесть rей";"семь rей";"vь rей";"девять rей"};MID(TEXT(A1;"000000000");9;1)+1);INDEX({"dь один rь"|"dь два rя"|"dь три rя"|"dь cе rя"|"dь пять"|"dь шесть"|"dь семь"|"dь vь"|"dь девять"};RIGHT(A1));INDEX({"одиннаe rей"|"двенаe rей"|"тринаe rей"|"cнаe rей"|"пятнаe"|"шестнаe"|"семнаe"|"vнаe"|"девятнаe"};RIGHT(A1)));INDEX({"";"сто ";"двести ";"триста ";"cеста ";"пятьсот ";"шестьсот ";"семьсот ";"vьсот ";"девятьсот "};MID(TEXT(A1;"000000000");7;1)+1)&INDEX({"";"dь ";"дваe ";"триe ";"сорок ";"пятьd ";"шестьd ";"семьd ";"vьd ";"девяносто "};MID(TEXT(A1;"000000000");8;1)+1)&INDEX({"rей";"один rь";"два rя";"три rя";"cе rя";"пять rей";"шесть rей";"семь rей";"vь rей";"девять rей"};MID(TEXT(A1;"000000000");9;1)+1))&" "&IF(LEFT(RIGHT(ROUND(A1*100;0);2))="1";RIGHT(ROUND(A1*100;0);2) &" копеек";RIGHT(ROUND(A1*100;0);2)&INDEX({" копеек";" копейка";" копейки";" копейки";" копейки";" копеек";" копеек";" копеек";" копеек";" копеек"};RIGHT(ROUND(A1*100;0))+1));"m";"миллион");"d";"десят");"r";"рубл");"e";"дцать");"v";"восем");"c";"четыр")))&MID(SUBSTITUTE(SUBSTITUTE(SUBSTITUTE(SUBSTITUTE(SUBSTITUTE(SUBSTITUTE(IF(MID(TEXT(A1;"000000000");1;3)+0>0;IF(MID(TEXT(A1;"000000000");2;1)="1";SUBSTITUTE(INDEX({"";"сто ";"двести ";"триста ";"cеста ";"пятьсот ";"шестьсот ";"семьсот ";"vьсот ";"девятьсот "};MID(TEXT(A1;"000000000");1;1)+1)&INDEX({"";"dь ";"дваe ";"триe ";"сорок ";"пятьd ";"шестьd ";"семьd ";"vьd ";"девяносто "};MID(TEXT(A1;"000000000");2;1)+1)&INDEX({"mов";"один m";"два mа";"три mа";"cе mа";"пять mов";"шесть mов";"семь mов";"vь mов";"девять mов"};MID(TEXT(A1;"000000000");3;1)+1);INDEX({"dь один m"|"dь два mа"|"dь три mа"|"dь cе mа"|"dь пять"|"dь шесть"|"dь семь"|"dь vь"|"dь девять"};MID(TEXT(A1;"000000000");3;1));INDEX({"одиннаe mов"|"двенаe mов"|"тринаe mов"|"cнаe mов"|"пятнаe"|"шестнаe"|"семнаe"|"vнаe"|"девятнаe"};MID(TEXT(A1;"000000000");3;1)));INDEX({"";"сто ";"двести ";"триста ";"cеста ";"пятьсот ";"шестьсот ";"семьсот ";"vьсот ";"девятьсот "};MID(TEXT(A1;"000000000");1;1)+1)&INDEX({"";"dь ";"дваe ";"триe ";"сорок ";"пятьd ";"шестьd ";"семьd ";"vьd ";"девяносто "};MID(TEXT(A1;"000000000");2;1)+1)&INDEX({"mов";"один m";"два mа";"три mа";"cе mа";"пять mов";"шесть mов";"семь mов";"vь mов";"девять mов"};MID(TEXT(A1;"000000000");3;1)+1));"")&" "&IF(MID(TEXT(A1;"000000000");4;3)+0>0;IF(MID(TEXT(A1;"000000000");5;1)="1";SUBSTITUTE(INDEX({"";"сто ";"двести ";"триста ";"cеста ";"пятьсот ";"шестьсот ";"семьсот ";"vьсот ";"девятьсот "};MID(TEXT(A1;"000000000");4;1)+1)&INDEX({"";"dь ";"дваe ";"триe ";"сорок ";"пятьd ";"шестьd ";"семьd ";"vьd ";"девяносто "};MID(TEXT(A1;"000000000");5;1)+1)&INDEX({"тысяч";"одна тысяча";"две тысячи";"три тысячи";"cе тысячи";"пять тысяч";"шесть тысяч";"семь тысяч";"vь тысяч";"девять тысяч"};MID(TEXT(A1;"000000000");6;1)+1);INDEX({"dь одна тысяча"|"dь две тысячи"|"dь три тысячи"|"dь cе тысячи"|"dь пять"|"dь шесть"|"dь семь"|"dь vь"|"dь девять"};MID(TEXT(A1;"000000000");6;1));INDEX({"одиннаe тысяч"|"двенаe тысяч"|"тринаe тысяч"|"cнаe тысяч"|"пятнаe"|"шестнаe"|"семнаe"|"vнаe"|"девятнаe"};MID(TEXT(A1;"000000000");6;1)));INDEX({"";"сто ";"двести ";"триста ";"cеста ";"пятьсот ";"шестьсот ";"семьсот ";"vьсот ";"девятьсот "};MID(TEXT(A1;"000000000");4;1)+1)&INDEX({"";"dь ";"дваe ";"триe ";"сорок ";"пятьd ";"шестьd ";"семьd ";"vьd ";"девяносто "};MID(TEXT(A1;"000000000");5;1)+1)&INDEX({"тысяч";"одна тысяча";"две тысячи";"три тысячи";"cе тысячи";"пять тысяч";"шесть тысяч";"семь тысяч";"vь тысяч";"девять тысяч"};MID(TEXT(A1;"000000000");6;1)+1));"")&" "&IF(MID(TEXT(A1;"000000000");8;1)="1";SUBSTITUTE(INDEX({"";"сто ";"двести ";"триста ";"cеста ";"пятьсот ";"шестьсот ";"семьсот ";"vьсот ";"девятьсот "};MID(TEXT(A1;"000000000");7;1)+1)&INDEX({"";"dь ";"дваe ";"триe ";"сорок ";"пятьd ";"шестьd ";"семьd ";"vьd ";"девяносто "};MID(TEXT(A1;"000000000");8;1)+1)&INDEX({"rей";"один rь";"два rя";"три rя";"cе rя";"пять rей";"шесть rей";"семь rей";"vь rей";"девять rей"};MID(TEXT(A1;"000000000");9;1)+1);INDEX({"dь один rь"|"dь два rя"|"dь три rя"|"dь cе rя"|"dь пять"|"dь шесть"|"dь семь"|"dь vь"|"dь девять"};RIGHT(A1));INDEX({"одиннаe rей"|"двенаe rей"|"тринаe rей"|"cнаe rей"|"пятнаe"|"шестнаe"|"семнаe"|"vнаe"|"девятнаe"};RIGHT(A1)));INDEX({"";"сто ";"двести ";"триста ";"cеста ";"пятьсот ";"шестьсот ";"семьсот ";"vьсот ";"девятьсот "};MID(TEXT(A1;"000000000");7;1)+1)&INDEX({"";"dь ";"дваe ";"триe ";"сорок ";"пятьd ";"шестьd ";"семьd ";"vьd ";"девяносто "};MID(TEXT(A1;"000000000");8;1)+1)&INDEX({"rей";"один rь";"два rя";"три rя";"cе rя";"пять rей";"шесть rей";"семь rей";"vь rей";"девять rей"};MID(TEXT(A1;"000000000");9;1)+1))&" "&IF(LEFT(RIGHT(ROUND(A1*100;0);2))="1";RIGHT(ROUND(A1*100;0);2) &" копеек";RIGHT(ROUND(A1*100;0);2)&INDEX({" копеек";" копейка";" копейки";" копейки";" копейки";" копеек";" копеек";" копеек";" копеек";" копеек"};RIGHT(ROUND(A1*100;0))+1));"m";"миллион");"d";"десят");"r";"рубл");"e";"дцать");"v";"восем");"c";"четыр");2;200)
Сумма прописью в Google Spreadsheets
Прелесть формул выше в том, что они с минимальными модификациями портируются в Google Таблицы, где их замечательно можно использовать.
Ниже пример таблицы с суммой прописью:
Посмотреть сам файл и скопировать к себе можно по ссылке:
https://docs.google.com/spreadsheets/d/1dmqEB3TehEGmWfaxRmIQ9LXjGal439_YgKxZhbK0Ods/edit?usp=sharing
UDF-функции надстройки !SEMTools
Для тех, у кого ОС Windows и Excel 2010 и выше, и кто не готов пользоваться указанными формулами, есть простое решение – установить надстройку, в которой присутствует код, скрывающий все эти вычисления “под капот”. Одна из таких – разработанная мной надстройка !SEMTools.
В ней для решения задачи преобразования числа и суммы в их прописной вариант есть 2 лаконичные функции:
Они доступны абсолютно бесплатно безо всяких ограничений в любой версии надстройки, приобретать полную версию не обязательно.
Единственное ограничение – эти формулы будут работать только на тех компьютерах, где установлена надстройка.
Процедуры !SEMTools
Еще более простое, но не всегда удобное решение – процедуры (макросы). В надстройке для Excel !SEMTools доступны макросы преобразования чисел в сумму и число прописью в 1 клик.
Вызов процедур находится в меню “Изменить символы” в группе “ИЗМЕНИТЬ” на панели надстройки. Макрос преобразует числа на месте, превращая их в текст. Можно выделить как одну, так и несколько ячеек:

Функционал доступен в полной версии надстройки.
Перевод чисел прописью в другие падежи
Зачастую после получения числа или суммы прописью нужно указать его в другом падеже.
Например, “сумма в размере пятисот тысяч трехсот трех рублей”. !SEMTools справляется и с этой задачей – смотрите раздел склонение по падежам в Excel.
Надстройка !SEMTools для Excel поможет буквально за пару кликов написать числа или суммы прописью.
Скачайте и убедитесь в этом сами!
Microsoft Excel не включает встроенных инструментов для конвертации валюты. Однако вы можете использовать внешний источник данных для предоставления актуальных ставок. Затем базовая формула умножения преобразует одну валюту в другую. Вот как вы это делаете!
Внешний источник данных — лучший способ получать актуальные курсы обмена валют. Вы можете использовать эти данные для конвертации из одной валюты в другую в Excel. Процесс похож на конвертацию валюты в Google Таблицах.
Во-первых, вам нужен подходящий онлайн-источник данных (в формате XML), который вы можете импортировать в свою электронную таблицу. FloatRates имеет различные XML-каналы, основанные на разных валютах, которые вы можете использовать.
После того, как вы найдете тот, который хотите использовать, откройте электронную таблицу Excel. В Excel 2019 или Office 365 щелкните Данные> Получить данные> Из файла> Из XML. В более старых версиях Excel вместо этого щелкните Данные> Получить внешние данные> Из других источников> Из импорта данных XML.
В нашем примере мы используем Фид данных FloatRates USD, поэтому мы импортируем это в Excel.
В окне «Импорт данных» вставьте URL-адрес вашего канала данных XML в поле «Имя файла», а затем нажмите «Импорт».
Если у вас есть Office 2019 или 365, вы увидите предварительный просмотр того, как данные будут импортированы. Если вы используете данные FloatRates, вам необходимо преобразовать их в редакторе Excel Power Query Editor, чтобы использовать их.
Для этого нажмите «Преобразовать данные».
Откроется редактор Excel Power Query. Прокрутите до столбца «Элемент», а затем дважды щелкните «Таблица», чтобы загрузить актуальные курсы валют.
Предварительный просмотр редактора Power Query обновляется и показывает валютные данные FloatRates. Нажмите «Закрыть и загрузить» в верхнем левом углу, чтобы добавить данные в электронную таблицу.
Данные, которые вы импортируете, появятся на новом листе, к которому теперь вы можете обращаться, когда вам нужно конвертировать валюту.
Большинство внешних источников данных обновляются ежечасно, но FloatRates обновляется только каждые 12 часов. Если вы хотите обновить данные вручную, нажмите «Данные»> «Обновить все».
Конвертация валюты в Microsoft Excel
Вы можете использовать обновленные данные, которые вы импортировали, для преобразования валютных показателей с помощью простой формулы умножения.
Щелкните лист с курсами импортированных валют. Если вы используете данные FloatRates, посмотрите курсы обмена в столбце «exchangeRate». Обратите внимание на ячейку, содержащую курс валюты, в которую вы хотите конвертировать.
Используя наши данные о долларах США FloatRates, мы видим, что для преобразования из долларов США в британские фунты необходимо использовать обменный курс фунта стерлингов в ячейке I3.
Вернитесь к существующему листу и введите цену в долларах США, которую вы хотите преобразовать, в ячейку. Во второй ячейке используйте формулу = A2 * Sheet2! $ I $ 3 и замените «A2» ячейкой, содержащей вашу цену в долларах США.
Замените вторую часть формулы абсолютной ссылкой на ячейку в столбце «exchangeRate» на вашем листе импортированных данных, которая содержит обменный курс, в который вы хотите конвертировать.
В приведенном выше примере в столбце A указаны доллары США. В столбце B перечислены конвертированные курсы валют из долларов США в британские фунты (1 доллар США в фунт стерлингов находится в ячейке B2).
Когда вы меняете абсолютную ссылку на ячейку и используете альтернативные источники данных (например, источник данных FloatRates GBP для конвертации из GBP в другие валюты), вы можете конвертировать из любой валюты в другую.
Вы также можете использовать ручной курс вместо внешнего источника данных для преобразования курсов валют. Просто установите курс обмена вручную в ячейке (в нашем примере ячейка B2), а цену в другой (ячейка A3).
Эта же формула умножения преобразует вашу валюту. Однако, если вы не используете внешний источник данных, вам придется обновить курс вручную, чтобы увидеть правильную цену.