Может быть, на вашем предприятии тысячи сотрудников, и в день их рождения вы захотите отправить им поздравительную открытку со своими пожеланиями. Их имя, рождение и другие данные занесены в список на листе. Как узнать, чей день рождения сегодня? А как в Excel сделать напоминание о дне рождения?
Напоминание о дне рождения в Excel с формулой
Напоминание о дне рождения в Excel с условным форматированием
 Напоминание о дне рождения в Excel с формулой
Напоминание о дне рождения в Excel с формулой
Следующая формула может дать оценку людям, у которых сегодня день рождения. Вы можете решить эту проблему, выполнив следующие действия:
1. Предположим, у вас есть следующая информация о ваших сотрудниках.
2. Пожалуйста, введите или скопируйте эту формулу = ЕСЛИ (МЕСЯЦ (B2) <> МЕСЯЦ (СЕГОДНЯ ()), «», ЕСЛИ (ДЕНЬ (B2) <> ДЕНЬ (СЕГОДНЯ ()), «», «С Днем Рождения»)) (B2 — это ячейка, которая содержит дату рождения, вы можете изменить ее по своему усмотрению), например, в пустую ячейку C2.
3, Затем нажмите Enter , затем выберите ячейку C2 и перетащите маркер заполнения в диапазон, в котором вы хотите применить эту формулу. Если дата соответствует критериям, в ячейке будет отображаться «С Днем Рождения», но если дата не соответствует критериям, отобразится пустая ячейка. Смотрите скриншот:
Внимание: Эта формула является динамической, результат будет изменяться по мере изменения времени, поэтому вы можете быстро узнать, чей день рождения сегодня.
 Напоминание о дне рождения в Excel с условным форматированием
Напоминание о дне рождения в Excel с условным форматированием
Вместо использования приведенной выше формулы вы также можете применить условное форматирование, чтобы выделить сегодняшние дни рождения в столбце B.
1. Выберите все даты в столбце B.
2. Затем нажмите Главная > Условное форматирование > Новое правило, см. снимок экрана:
3. И в Новое правило форматирования диалоговое окно, нажмите Используйте формулу, чтобы определить, какие ячейки следует форматировать. вариант под Выберите тип правила раздел, а затем введите эту формулу = (МЕСЯЦ (СЕГОДНЯ ()) = МЕСЯЦ (B2)) * (ДЕНЬ (СЕГОДНЯ ()) = ДЕНЬ (B2)) в Формат значений, где эта формула истинна поле. (B2 — первая активная ячейка вашего диапазона дат) См. снимок экрана:
4. Затем нажмите Формат кнопку, чтобы перейти к Формат ячеек диалоговое окно и щелкните Заполнять вкладку, затем выберите один понравившийся цвет.
5. Затем нажмите OK > OK чтобы закрыть диалоговые окна, а день рождения сегодня выделяется следующим образом:
Внимание: Это условное форматирование также является динамическим способом, результат будет изменяться при изменении времени, поэтому вы можете быстро узнать, чей день рождения сегодня.
Статьи по теме:
Как быстро преобразовать дату рождения в возраст в Excel?
Как быстро отсортировать дни рождения (даты) по месяцам в Excel?
Лучшие инструменты для работы в офисе
Kutools for Excel Решит большинство ваших проблем и повысит вашу производительность на 80%
- Снова использовать: Быстро вставить сложные формулы, диаграммы и все, что вы использовали раньше; Зашифровать ячейки с паролем; Создать список рассылки и отправлять электронные письма …
- Бар Супер Формулы (легко редактировать несколько строк текста и формул); Макет для чтения (легко читать и редактировать большое количество ячеек); Вставить в отфильтрованный диапазон…
- Объединить ячейки / строки / столбцы без потери данных; Разделить содержимое ячеек; Объединить повторяющиеся строки / столбцы… Предотвращение дублирования ячеек; Сравнить диапазоны…
- Выберите Дубликат или Уникальный Ряды; Выбрать пустые строки (все ячейки пустые); Супер находка и нечеткая находка во многих рабочих тетрадях; Случайный выбор …
- Точная копия Несколько ячеек без изменения ссылки на формулу; Автоматическое создание ссылок на несколько листов; Вставить пули, Флажки и многое другое …
- Извлечь текст, Добавить текст, Удалить по позиции, Удалить пробел; Создание и печать промежуточных итогов по страницам; Преобразование содержимого ячеек в комментарии…
- Суперфильтр (сохранять и применять схемы фильтров к другим листам); Расширенная сортировка по месяцам / неделям / дням, периодичности и др .; Специальный фильтр жирным, курсивом …
- Комбинируйте книги и рабочие листы; Объединить таблицы на основе ключевых столбцов; Разделить данные на несколько листов; Пакетное преобразование xls, xlsx и PDF…
- Более 300 мощных функций. Поддерживает Office/Excel 2007-2021 и 365. Поддерживает все языки. Простое развертывание на вашем предприятии или в организации. Полнофункциональная 30-дневная бесплатная пробная версия. 60-дневная гарантия возврата денег.
Вкладка Office: интерфейс с вкладками в Office и упрощение работы
- Включение редактирования и чтения с вкладками в Word, Excel, PowerPoint, Издатель, доступ, Visio и проект.
- Открывайте и создавайте несколько документов на новых вкладках одного окна, а не в новых окнах.
- Повышает вашу продуктивность на 50% и сокращает количество щелчков мышью на сотни каждый день!
|
Tyfelka Пользователь Сообщений: 35 |
Можно ли в эксель сделать автомотическое напоминание при открытии листа или книги? Напоминание по дням рождения сотрудников, т.е. на текущую дату чтобы показывало отдельным окном или определенными цветами (вобщем все равно) у кого из сотрудников день рождение например в ближайшие 10 дней. Спасибо за отклики. |
|
Igor67 Пользователь Сообщений: 3729 |
пример http://www.planetaexcel.ru/forum.php?thread_id=4695 Если у Вас не ОФ2007, |
|
Tyfelka Пользователь Сообщений: 35 |
Извините, но не поняла. Можно для нагладности более подробно расписать, как Вы это делаете. Я «чайник» что касается excel. Вот на нижеприкрепленном файле покажите пожалуйста. |
|
{quote}{login=Tyfelka}{date=17.10.2009 03:35}{thema=}{post}Извините, но не поняла. Можно для нагладности более подробно расписать, как Вы это делаете. Я «чайник» что касается excel. Вот на нижеприкрепленном файле покажите пожалуйста.{/post}{/quote} |
|
|
Tyfelka Пользователь Сообщений: 35 |
А почему он не показывает у кого например завтра день рождение? Вот у Марии 18.10.1985.И как сделать чтобы можно было менять за сколько дней до дня рождения показывать дату? |
|
vikttur Пользователь Сообщений: 47199 |
Примените формулу. |
|
Dophin Пользователь Сообщений: 2684 |
=И(ДАТА(;МЕСЯЦ(СЕГОДНЯ());ДЕНЬ(СЕГОДНЯ()))>=ДАТА(;МЕСЯЦ(B1-$C$10);ДЕНЬ(B1-$C$10));ДАТА(;МЕСЯЦ(СЕГОДНЯ());ДЕНЬ(СЕГОДНЯ()))<=ДАТА(;МЕСЯЦ(B1);ДЕНЬ(B1))) В условном форматировании |
|
Dophin Пользователь Сообщений: 2684 |
{quote}{login=vikttur}{date=17.10.2009 05:27}{thema=}{post}Примените формулу. я дико извиняюсь но мне кажется что у людей, которые не родились в будущем дата рождения всегда будет меньше сегодняшнего дня |
|
vikttur Пользователь Сообщений: 47199 |
Нечего извиняться, это я год не учел. |
|
Tyfelka Пользователь Сообщений: 35 |
Спасибо ВСЕМ большое, очень помогли. |
|
Еще как вариант. В столбец P вводим ключевые даты. В столбец Q вводим описание события. |
|
|
В начале вроде все поняла, разобралась,но когда села чтобы это применить к своей кадровой программе в Excel, то получается что это не действует, как обычно с формулами: в первую ячейку вводишь формулу и растягиваешь по всему столбцу, а формула сама в зависимости от ячейки меняет адрес.Эта формула так не делает, она просто одну формулу с адресом копирует на весь столбец.Что не так? И в процессе работы в эту таблицу будут добавляться новые сотрудники, как то это будет отражаться на формуле, будет ли она так же нормально работать при новых данных. |
|
|
Юрий М Модератор Сообщений: 60577 Контакты см. в профиле |
Посмотрите вариант, которым я пользуюсь. Код написал уважаемый ZVI, а самую трудную часть работы — таблицу на листе — сделал я сам. Правда, пришлось изрядно попотеть… |
|
Kuzmich Пользователь Сообщений: 7998 |
Юрий М |
|
Юрий М Модератор Сообщений: 60577 Контакты см. в профиле |
Галочки я ставил вручную, чтобы затем формировать для распечатки список для сбора денежки именинникам. Второй лист (с этим списком) я в этом примере удалил. Но, думаю, что проставлять галки автоматом большой трудности не составит. |
|
Sh_Alex Пользователь Сообщений: 732 |
Юрий! |
|
Юрий М Модератор Сообщений: 60577 Контакты см. в профиле |
Sh_Alex, спасибо. Действительно формула в УФ не отслеживала переход года. Уважаемый ZVI любезно согласился подправить, и теперь всё работает как и было задумано. |
|
Kuzmich Пользователь Сообщений: 7998 |
Post_70108 Подскажите, пожалуйста, как на вкладке Присвоение Имени |
|
Юрий М Модератор Сообщений: 60577 Контакты см. в профиле |
Ставим курсор в начало поля формулы, мышкой вправо до упора, Ctrl+C. А потом можно на лист скопировать и посмотреть. |
|
Kuzmich Пользователь Сообщений: 7998 |
Юрий М |
|
Условие1, когда активна ячейка Лист1!B2 Условие2: Условие: |
|
|
Юрий М Модератор Сообщений: 60577 Контакты см. в профиле |
Кто-то любезно ответил. Я не успел — был занят другим. |
|
Доброго времени суток! Буду очень признателен за помощь! |
|
|
vikttur Пользователь Сообщений: 47199 |
Берете функции Excel и творите ВПР, ИНДЕКС, СЕГОДНЯ()… |
|
Ребята, можете кто-то изложить все вышепеределанное в виде «Приемов». Что-то никак не выходит получить результат. Или же отправите на мыло. Спасибо. |
|
|
KuklP Пользователь Сообщений: 14868 E-mail и реквизиты в профиле. |
{quote}{login=baobabsmart}{date=08.11.2010 11:28}{thema=}{post}Ребята, можете кто-то изложить все вышепеределанное в виде «Приемов». Что-то никак не выходит получить результат. Или же отправите на мыло. Спасибо.{/post}{/quote} Я сам — дурнее всякого примера! … |
|
Сергей, забыл? Мы находимся на «Планета Exтрасенсов» P.S. «Я искал ее, да только без толку, то ли девочку, а то ли виденье.» (с) |
|
|
KuklP Пользователь Сообщений: 14868 E-mail и реквизиты в профиле. |
{quote}{login=Дъмитръ}{date=08.11.2010 01:24}{thema=}{post}Сергей, забыл? Мы находимся на «Планета Exтрасенсов» Я сам — дурнее всякого примера! … |
|
VARYG64 Пользователь Сообщений: 1 |
#30 20.11.2011 15:45:49 А почему =И(ДАТА(;МЕСЯЦ(СЕГОДНЯ());ДЕНЬ(СЕГОДНЯ()))>=ДАТА(;МЕСЯЦ(B1-$C$10);ДЕНЬ(B1-$C$10));ДАТА(;МЕСЯЦ(СЕГОДНЯ());ДЕНЬ(СЕГОДНЯ()))<=ДАТА(;МЕСЯЦ(B1);ДЕНЬ(B1))), с месяца тоже вычитаетя аргумент? И почему по отдельности формула не работает? И если не трудно обьясните пожалуйста как работает фаша функция, |
Возможно, на вашем предприятии тысячи сотрудников, и в день их рождения вы хотите отправить им поздравительную открытку со своими пожеланиями. Их имя, рождение и другие данные занесены в список на листе. Как узнать, чей день рождения сегодня? А как сделать напоминание о дне рождения в Excel?
Сделать напоминание о дне рождения в Excel с помощью формулы
Сделать напоминание о дне рождения в Excel с условным форматированием
 Сделайте напоминание о дне рождения в Excel с помощью формулы
Сделайте напоминание о дне рождения в Excel с помощью формулы
Следующая формула может дать оценку людям, чей день рождения сегодня. Вы можете решить эту проблему, выполнив следующие действия:
1 . Предположим, у вас есть следующая информация о ваших сотрудниках.

2 . Введите или скопируйте эту формулу = IF (MONTH (B2) MONTH (TODAY ()), “”, IF (DAY (B2) DAY (TODAY ()), “”, “Happy День рождения “)) ( B2 – это ячейка, содержащая дату рождения, вы можете изменить ее по своему усмотрению), например, в пустую ячейку C2.

3 . Затем нажмите клавишу Enter , затем выберите ячейку C2 и перетащите маркер заполнения в диапазон, в котором вы хотите применить эту формулу. Если дата соответствует критериям, в ячейке будет отображаться «С Днем Рождения», а если не соответствует критериям, отобразится пустая ячейка. См. Снимок экрана:

Примечание : эта формула является динамической, результат будет изменяться по мере изменения времени, поэтому вы можете быстро узнать, чей день рождения сегодня.
 Сделать напоминание о дне рождения в Excel с условным форматированием
Сделать напоминание о дне рождения в Excel с условным форматированием
Вместо использования приведенной выше формулы вы также можете применить Условное форматирование для выделения сегодняшних дней рождения в столбце B.
1 . Выберите все даты в столбце B.
2 . Затем нажмите Главная > Условное форматирование > Новое правило , см. Снимок экрана:

3 . И в диалоговом окне Новое правило форматирования нажмите Использовать формулу, чтобы определить, какие ячейки нужно форматировать в параметре Выбрать тип правила , а затем введите эту формулу = (МЕСЯЦ (СЕГОДНЯ ()) = МЕСЯЦ (B2)) * (ДЕНЬ (СЕГОДНЯ ()) = ДЕНЬ (B2)) в Форматировать значения, в которых указана истинная формула . ( B2 – первая активная ячейка вашего диапазона дат) См. снимок экрана:

4 . Затем нажмите кнопку Формат , чтобы перейти к диалоговому окну Формат ячеек , и нажмите вкладку Заливка , затем выберите один цвет, который вы как.

5. А затем нажмите OK > OK , чтобы закрыть диалоговые окна, и сегодняшняя дата дня рождения будет выделена следующим образом:

Примечание . Это условное форматирование также является динамическим способом , результат будет изменяться по мере изменения времени, поэтому вы можете быстро увидеть, чей день рождения сегодня.
Как быстро преобразовать дату рождения в возраст в Excel?
Как быстро отсортировать дни рождения (даты) по месяцам в Excel?
Календарь дней рождения с выделениями
Вы никогда не пропустите день рождения благодаря этому шаблону календаря напоминания о дне рождения в Excel. Введите даты в верхней части шаблона календаря дней рождения, и документ автоматически выделит их, чтобы вы никогда не пропустили ни один день рождения. Это шаблон со специальными возможностями.
Excel
Скачать
Открыть в браузере
Поделиться
|
Группа: Друзья Ранг: Ветеран Сообщений: 1067
Замечаний: |
1. формулу в усл. форм. можно изменить на :
Код
= ДАТА(ГОД(СЕГОДНЯ());МЕСЯЦ($E2);ДЕНЬ($E2)) — СЕГОДНЯ() = 3
2. если ДР с 1 янв по 3 янв, то не будет работать, нужно усложнить формулу
3. в модуль «ЭтаКнига»:
[vba]
Код
Private Sub Workbook_Open()
Dim rng As Range, dte As Date
For Each rng In Лист1.Range(«E2:E23»)
dte = CDate(rng.Value)
If DateSerial(0, Month(dte), Day(dte)) — _
DateSerial(0, Month(Date), Day(Date)) = 3 Then
MsgBox rng.Address
End If
Next rng
End Sub
[/vba]
Обновлено: 14.04.2023
Данная функция не имеет аргументов, поэтому вы можете просто ввести в ячейку: «=СЕГОДНЯ()» и нажать ВВОД. Текущая дата в ячейке: Если же необходимо чтобы в ячейке автоматически обновлялось значение не только текущей даты, но и времени тогда лучше использовать функцию «=ТДАТА()». Текущая дата и время в ячейке.
Как в Excel настроить уведомление?
Как связать Excel и Outlook?
Запустите Microsoft Outlook. Выберите команду Импорт и Экспорт в меню Файл. В окне мастере импорта файла выберите вариант Импорт из другой программы или файла, а затем нажмите кнопку Далее. В поле Выберите файл для импорта выберите Microsoft Excel, а затем нажмите кнопку Далее.
Как в Excel настроить оповещение по дате?
Для начала необходимо выделить нужный диапазон с вашими датами, на панели управления во вкладке «Главная», выбрать выпадающее меню «Условное форматирование», выбрать в списке «Правила выделения ячеек», далее выбрать тип «Дата…».
Как включить уведомления в гугл таблице?
Как включить уведомления
- Откройте файл в Google Таблицах на компьютере.
- В верхней части страницы нажмите Инструменты Уведомления.
- В открывшемся окне выберите действия, о которых будут приходить уведомления. Доступные варианты: …
- В открывшемся окне выберите способ получения уведомлений. Доступные варианты: …
- Выберите Сохранить.
Как выделить дату в Эксель?
1. Выберите диапазон данных или целые строки данных, за исключением заголовков, если они есть. Чаевые: Чтобы выделить сегодняшнюю дату, примените эту формулу: = $ A2 = СЕГОДНЯ (); Чтобы выделить дату текущего месяца, введите следующую формулу: = ТЕКСТ ($ A2, «ммгг») = ТЕКСТ (СЕГОДНЯ (), «ммгг»).
Как выделить значение в Excel Дата в которой просрочена?
Выберите пустую ячейку рядом с датой, по которой вы хотите определить, просрочена ли она. Введите в нее формулу ниже, а затем нажмите Enter ключ. 2. Перетащите маркер заполнения в диапазон с датами, которые вы хотите определить, если они просрочены.
Как в Экселе посчитать срок годности?
1. В формуле = EDATE (B3,3), 3 означает «3 месяца». 2. Иногда срок действия может не измеряться месяцем, например 45 дней, 2 года или 10 недель.
Как импортировать адресную книгу из Outlook 2010?
Импорт контактов в Outlook
- В верхней части ленты Outlook выберите вкладку Файл. …
- Выберите Открыть и экспортировать > Импорт и экспорт. …
- Выберите Импортировать из другой программы или файла и нажмите кнопку Далее.
- Выберите Значения, разделенные запятыми и нажмите Далее.
- В диалоговом окне Импорт файла найдите файл с контактами и дважды щелкните его.
Как вставить таблицу из экселя в Аутлук?
Как создать таблицу в Outlook?
Outlook вставит базовую таблицу (сетку).
…
Вставка таблицы
Как сделать условное форматирование по дате?
2. Проверка дат и сроков
- Выделите таблицу, к которой будет применяться Условное форматирование
- Выберите в меню Формат — Условное форматирование
- Задайте условие 1: выберите — «формула» введите формулу =B2
- Нажмите «А также >>» для ввода второго условия
- Задайте условие 2: выберите — «формула» …
- Нажмите ОК
Как сделать выборку по датам в Excel?
- Перетащите указатель вниз по столбцу, чтобы выделить нужные даты.
- На вкладке Главная щелкните стрелку на кнопке Сортировка и фильтр и выберите команду Сортировка от старых к новым или Сортировка от новых к старым.
Как сделать чтобы дата не менялась в Excel?
Если нужно ввести всего несколько чисел, можно сделать так, чтобы Excel не превнося их в даты, введите:
- Пробел перед вводом числа. …
- Апостроф (‘) перед вводом числа, например ’11-53 или ‘1/47. …
- Нуль и пробел перед вводом дроби, например 1/2 или 3/4, чтобы они не менялись, например, на 2-янв или 4-мар.
Информирование пользователя EXCEL о принадлежности ДАТЫ к определенному диапазону
history 5 декабря 2012 г.
Используем Условное форматирование для подачи сигнала пользователю MS EXCEL о принадлежности даты к определенному диапазону.
Предположим, что пользователь вводит некие даты событий. Требуется, чтобы EXCEL автоматически выделял ячейки следующим образом:
- красным, если дата совпадает с сегодняшним днем;
- оранжевым, если вводимая дата находится в пределах 1 недели от сегодняшнего числа;
- зеленым, если вводимая дата находится в пределах 2 недель от сегодняшнего числа.
Сначала создадим правило, по которому ячейка будет выделяться, если дата совпадает с сегодняшним днем (см. Файл примера ):
- выделите диапазон, в который пользователь будет вводить данные;
- вызовите инструмент Условное форматирование ( Главная/ Стили/ Условное форматирование/ Управление правилами ). Откроется окно Диспетчер правил условного форматирования ;
- нажмите Создать правило ;
- выберите Форматировать только ячейки, которые содержат ;
- в выпадающем списке выберите Равно ;
- введите формулу =СЕГОДНЯ() ;
- нажав кнопку Формат выберите, например, красный шрифт;
- нажмите ОК и вернитесь в Диспетчер правил условного форматирования ;
Теперь создадим правило, по которому ячейка будет выделяться, если дата находится в пределах 1 недели от сегодняшнего числа:
Проделайте аналогичные шаги для создания правила, по которому ячейка будет выделяться если дата находится в пределах двух недель от сегодняшнего числа, используйте формулы =СЕГОДНЯ()-14 и =СЕГОДНЯ()+14 .
ВНИМАНИЕ! Когда к диапазону ячеек применяются два или более правил Условного форматирования , приоритет обработки определяется порядком их перечисления в Диспетчере правил условного форматирования . Правило, расположенное в списке выше, имеет более высокий приоритет, чем правило, расположенное в списке ниже. Новые правила всегда добавляются в начало списка и поэтому обладают более высоким приоритетом, однако порядок правил можно изменить в диалоговом окне при помощи кнопок со стрелками Вверх и Вниз .
Если мы расположим правила как показано на предыдущем рисунке, то при вводе сегодняшней даты она выделится зеленым цветом, а не красным, т.к. правило ( Между =СЕГОДНЯ()-14 и =СЕГОДНЯ()+14 ) у нас идет первым и имеет наивысший приоритет. Для правильного отображения поменяем порядок критериев, используя соответствующие стрелочки.
В результате получим вот такую картину.
СОВЕТ: Чтобы найти все ячейки на листе, к которым применены правила Условного форматирования необходимо:
Напоминание о дне рождения в Excel с формулой
Следующая формула может дать оценку людям, у которых сегодня день рождения. Вы можете решить эту проблему, выполнив следующие действия:
1. Предположим, у вас есть следующая информация о ваших сотрудниках.
2. Пожалуйста, введите или скопируйте эту формулу = ЕСЛИ (МЕСЯЦ (B2) <> МЕСЯЦ (СЕГОДНЯ ()), «», ЕСЛИ (ДЕНЬ (B2) <> ДЕНЬ (СЕГОДНЯ ()), «», «С Днем Рождения»)) (B2 — это ячейка, которая содержит дату рождения, вы можете изменить ее по своему усмотрению), например, в пустую ячейку C2.
3, Затем нажмите Enter , затем выберите ячейку C2 и перетащите маркер заполнения в диапазон, в котором вы хотите применить эту формулу. Если дата соответствует критериям, в ячейке будет отображаться «С Днем Рождения», но если дата не соответствует критериям, отобразится пустая ячейка. Смотрите скриншот:
Внимание: Эта формула является динамической, результат будет изменяться по мере изменения времени, поэтому вы можете быстро узнать, чей день рождения сегодня.
Напоминание о дне рождения в Excel с условным форматированием
Вместо использования приведенной выше формулы вы также можете применить условное форматирование, чтобы выделить сегодняшние дни рождения в столбце B.
1. Выберите все даты в столбце B.
2. Затем нажмите Главная > Условное форматирование > Новое правило, см. снимок экрана:
3. И в Новое правило форматирования диалоговое окно, нажмите Используйте формулу, чтобы определить, какие ячейки следует форматировать. вариант под Выберите тип правила раздел, а затем введите эту формулу = (МЕСЯЦ (СЕГОДНЯ ()) = МЕСЯЦ (B2)) * (ДЕНЬ (СЕГОДНЯ ()) = ДЕНЬ (B2)) в Формат значений, где эта формула истинна поле. (B2 — первая активная ячейка вашего диапазона дат) См. снимок экрана:
4. Затем нажмите Формат кнопку, чтобы перейти к Формат ячеек диалоговое окно и щелкните Заполнять вкладку, затем выберите один понравившийся цвет.
5. Затем нажмите OK > OK чтобы закрыть диалоговые окна, а день рождения сегодня выделяется следующим образом:
Внимание: Это условное форматирование также является динамическим способом, результат будет изменяться при изменении времени, поэтому вы можете быстро узнать, чей день рождения сегодня.
Когда вы работаете с таблицей, содержащей даты, которые нужно не пропустить при их наступлении, неизбежно возникает вопрос о том, как это гарантированно сделать. В Excel можно использовать различные средства для создания «напоминалки». Прочитав эту статью, вы узнаете о них.
Для наглядности возьмем совсем несложный пример. Предположим, в некоторой таблице отмечается дата регистрации заказа и дата, когда он должен быть выполнен. За сутки до даты выполнения необходимо перезвонить клиенту. Какие варианты «напоминалок» можно использовать?
Во-первых, можно таблицу раскрасить. Например, строки, относящиеся к заказу, по поводу которого пора звонить, должны окрашиваться красным. Строки заказов, срок исполнения которых отстоит от сегодняшней даты более чем на 1 день, должны быть окрашены голубым. Строки заказов, срок исполнения которых уже прошел, вообще не окрашиваются. Последовательность действий для реализации этой «задумки»:
- выделите столбцы таблицы (можно целиком, чтобы не ограничивать количество строк с данными);
- в меню команды Условное форматирование (вкладка Главная) выберите строку Управление правилами;
- создайте правило в виде формул: «=$C2-СЕГОДНЯ()>1» (формат: заливка голубым) и «=$C2-СЕГОДНЯ()=1» (формат: заливка красным);
- примените созданные правила.
Обратите внимание, что ссылка на ячейку «$С2» смешанная (запрет установлен на изменение номера столбца С). Использование функции «СЕГОДНЯ()» позволит автоматизировать форматирование, так как при каждом открытии файла будет проверяться текущая дата и строки в таблице будут менять цвет заливки. Если результат вам не понравиться, удалите правила, выбрав соответствующую команду в меню кнопки Условное форматирование.
- вставьте дополнительный столбец, например, перед таблицей;
- в первую ячейку столбца проверки вставьте формулу: «=ЕСЛИ(D2-СЕГОДНЯ()=1;»Позвонить»;» «)»;
- скопируйте ее в остальные ячейки столбца;
- установите фильтр (вкладка Данные, кнопка Фильтр);
- используйте фильтр для столбца Напоминание.
После того, как всем позвонили, снимите фильтр со столбца Напоминание и продолжайте ввод данных о новых заказах.
В-третьих, можно формировать список звонков с помощью расширенного фильтра.
Плюсом этого решения является создание отдельного списка напоминаний. Минусом — необходимость удаления сформированного списка перед формированием нового на следующий день. Но эту проблему можно решить, создав макрос.
В статье было предложено три варианта создания «напоминалки». Конечно, возможны и другие, более сложные варианты. Но даже рассмотренные приемы существенно облегчат вашу ежедневную работу.
Чтобы работало при открытии файла, замените Sub Кнопка1_Щелчок() на Private Sub Workbook_Open()
Во многих фирмах отдельное внимание уделяется датам, выпадающим после определенного пройденного периода. С помощью условного форматирования можно легко составить отчет «После периода» на котором выделены пройденные даты.
Как сделать подсвечивание цветом ячеек с датами пройденного срока в Excel
Пример представлен ниже на рисунке в виде отчета, в котором даты за более чем 90 дней от текущей даты выделенные другим цветом заливки.
Чтобы составить аналогичный отчет с таким же автоматическим форматированием ячеек по условию выполните следующее:
- Выделите целевой диапазон ячеек (в данном примере A3:A8) и выберите инструмент: «ГЛАВНАЯ»-«Условное форматирование»-«Создать правило». В результате чего появится окно для внесения всех необходимых настроек инструмента:
- В появившемся окне из верхней части где находится список опций выберите пункт: «Использовать формулу для определения форматируемых ячеек». Данная опция позволяет нам использовать собственные формулы для составления сложны правил условного форматирования. Формула должна содержать логическое выражение и соответственно возвращать логическое значение для каждой ячейки из выделенного диапазона. Если будет возвращено – ИНСТИНА, тогда к этой ячейке будет применятся правило и присваивается новый формат, который предварительно настроен этим же инструментом.
- В полю ввода формул введите логическое выражение представленное на этом шаге. Данная формула проверяет значение ячеек: будет ли их дата выпадать после 90 дней, пройденных от сегодняшнего дня. Отсчитывается от даты, указанной в целевой ячейке A3 выделенного просматриваемого диапазона. Если да (ИСТИНА) – сразу же применяется условное форматирование.
А в результате выделились все даты актуальность которых превышает 90 дней.
Предположим, что пользователь вводит некие даты событий. Требуется, чтобы EXCEL автоматически выделял ячейки следующим образом:
- красным, если дата совпадает с сегодняшним днем;
- оранжевым, если вводимая дата находится в пределах 1 недели от сегодняшнего числа;
- зеленым, если вводимая дата находится в пределах 2 недель от сегодняшнего числа.
Сначала создадим правило, по которому ячейка будет выделяться, если дата совпадает с сегодняшним днем (см. Файл примера ):
- выделите диапазон, в который пользователь будет вводить данные;
- вызовите инструмент Условное форматирование ( Главная/ Стили/ Условное форматирование/ Управление правилами ). Откроется окно Диспетчер правил условного форматирования;
- нажмите Создать правило;
- выберите Форматировать только ячейки, которые содержат;
- в выпадающем списке выберите Равно;
- введите формулу =СЕГОДНЯ() ;
- нажав кнопку Формат выберите, например, красный шрифт;
- нажмите ОК и вернитесь в Диспетчер правил условного форматирования;
Теперь создадим правило, по которому ячейка будет выделяться, если дата находится в пределах 1 недели от сегодняшнего числа:
Проделайте аналогичные шаги для создания правила, по которому ячейка будет выделяться если дата находится в пределах двух недель от сегодняшнего числа, используйте формулы =СЕГОДНЯ()-14 и =СЕГОДНЯ()+14 .
ВНИМАНИЕ!
Когда к диапазону ячеек применяются два или более правил Условного форматирования, приоритет обработки определяется порядком их перечисления в Диспетчере правил условного форматирования. Правило, расположенное в списке выше, имеет более высокий приоритет, чем правило, расположенное в списке ниже. Новые правила всегда добавляются в начало списка и поэтому обладают более высоким приоритетом, однако порядок правил можно изменить в диалоговом окне при помощи кнопок со стрелками Вверх и Вниз.
Если мы расположим правила как показано на предыдущем рисунке, то при вводе сегодняшней даты она выделится зеленым цветом, а не красным, т.к. правило (Между =СЕГОДНЯ()-14 и =СЕГОДНЯ()+14 ) у нас идет первым и имеет наивысший приоритет. Для правильного отображения поменяем порядок критериев, используя соответствующие стрелочки.
В результате получим вот такую картину.
СОВЕТ:
Чтобы найти все ячейки на листе, к которым применены правила Условного форматирования необходимо:
- на вкладке Главная в группе Редактирование щелкните стрелку рядом с командой Найти и выделить;
- выберите в списке пункт Условное форматирование;
- будут выделены все ячейки, которым применены правила Условного форматирования.
Когда вы работаете с таблицей, содержащей даты, которые нужно не пропустить при их наступлении, неизбежно возникает вопрос о том, как это гарантированно сделать. В Excel можно использовать различные средства для создания «напоминалки». Прочитав эту статью, вы узнаете о них.
Для наглядности возьмем совсем несложный пример. Предположим, в некоторой таблице отмечается дата регистрации заказа и дата, когда он должен быть выполнен. За сутки до даты выполнения необходимо перезвонить клиенту. Какие варианты «напоминалок» можно использовать?
Во-первых, можно таблицу раскрасить. Например, строки, относящиеся к заказу, по поводу которого пора звонить, должны окрашиваться красным. Строки заказов, срок исполнения которых отстоит от сегодняшней даты более чем на 1 день, должны быть окрашены голубым. Строки заказов, срок исполнения которых уже прошел, вообще не окрашиваются. Последовательность действий для реализации этой «задумки»:
- выделите столбцы таблицы (можно целиком, чтобы не ограничивать количество строк с данными);
- в меню команды Условное форматирование (вкладка Главная) выберите строку Управление правилами;
- создайте правило в виде формул: «=$C2-СЕГОДНЯ()>1» (формат: заливка голубым) и «=$C2-СЕГОДНЯ()=1» (формат: заливка красным);
- примените созданные правила.
Обратите внимание, что ссылка на ячейку «$С2» смешанная (запрет установлен на изменение номера столбца С). Использование функции «СЕГОДНЯ()» позволит автоматизировать форматирование, так как при каждом открытии файла будет проверяться текущая дата и строки в таблице будут менять цвет заливки. Если результат вам не понравиться, удалите правила, выбрав соответствующую команду в меню кнопки Условное форматирование.
- вставьте дополнительный столбец, например, перед таблицей;
- в первую ячейку столбца проверки вставьте формулу: «=ЕСЛИ(D2-СЕГОДНЯ()=1;»Позвонить»;» «)»;
- скопируйте ее в остальные ячейки столбца;
- установите фильтр (вкладка Данные, кнопка Фильтр);
- используйте фильтр для столбца Напоминание.
После того, как всем позвонили, снимите фильтр со столбца Напоминание и продолжайте ввод данных о новых заказах.
В-третьих, можно формировать список звонков с помощью расширенного фильтра.
Плюсом этого решения является создание отдельного списка напоминаний. Минусом — необходимость удаления сформированного списка перед формированием нового на следующий день. Но эту проблему можно решить, создав макрос.
В статье было предложено три варианта создания «напоминалки». Конечно, возможны и другие, более сложные варианты. Но даже рассмотренные приемы существенно облегчат вашу ежедневную работу.
Во многих фирмах отдельное внимание уделяется датам, выпадающим после определенного пройденного периода. С помощью условного форматирования можно легко составить отчет «После периода» на котором выделены пройденные даты.
Как сделать подсвечивание цветом ячеек с датами пройденного срока в Excel
Пример представлен ниже на рисунке в виде отчета, в котором даты за более чем 90 дней от текущей даты выделенные другим цветом заливки.
Чтобы составить аналогичный отчет с таким же автоматическим форматированием ячеек по условию выполните следующее:
- Выделите целевой диапазон ячеек (в данном примере A3:A8) и выберите инструмент: «ГЛАВНАЯ»-«Условное форматирование»-«Создать правило». В результате чего появится окно для внесения всех необходимых настроек инструмента:
- В появившемся окне из верхней части где находится список опций выберите пункт: «Использовать формулу для определения форматируемых ячеек». Данная опция позволяет нам использовать собственные формулы для составления сложны правил условного форматирования. Формула должна содержать логическое выражение и соответственно возвращать логическое значение для каждой ячейки из выделенного диапазона. Если будет возвращено – ИНСТИНА, тогда к этой ячейке будет применятся правило и присваивается новый формат, который предварительно настроен этим же инструментом.
- В полю ввода формул введите логическое выражение представленное на этом шаге. Данная формула проверяет значение ячеек: будет ли их дата выпадать после 90 дней, пройденных от сегодняшнего дня. Отсчитывается от даты, указанной в целевой ячейке A3 выделенного просматриваемого диапазона. Если да (ИСТИНА) – сразу же применяется условное форматирование.
А в результате выделились все даты актуальность которых превышает 90 дней.
Предположим, что пользователь вводит некие даты событий. Требуется, чтобы EXCEL автоматически выделял ячейки следующим образом:
- красным, если дата совпадает с сегодняшним днем;
- оранжевым, если вводимая дата находится в пределах 1 недели от сегодняшнего числа;
- зеленым, если вводимая дата находится в пределах 2 недель от сегодняшнего числа.
Сначала создадим правило, по которому ячейка будет выделяться, если дата совпадает с сегодняшним днем (см. Файл примера ):
- выделите диапазон, в который пользователь будет вводить данные;
- вызовите инструмент Условное форматирование ( Главная/ Стили/ Условное форматирование/ Управление правилами ). Откроется окно Диспетчер правил условного форматирования ;
- нажмите Создать правило ;
- выберите Форматировать только ячейки, которые содержат ;
- в выпадающем списке выберите Равно ;
- введите формулу =СЕГОДНЯ() ;
- нажав кнопку Формат выберите, например, красный шрифт;
- нажмите ОК и вернитесь в Диспетчер правил условного форматирования ;
Теперь создадим правило, по которому ячейка будет выделяться, если дата находится в пределах 1 недели от сегодняшнего числа:
Проделайте аналогичные шаги для создания правила, по которому ячейка будет выделяться если дата находится в пределах двух недель от сегодняшнего числа, используйте формулы =СЕГОДНЯ()-14 и =СЕГОДНЯ()+14 .
ВНИМАНИЕ! Когда к диапазону ячеек применяются два или более правил Условного форматирования , приоритет обработки определяется порядком их перечисления в Диспетчере правил условного форматирования . Правило, расположенное в списке выше, имеет более высокий приоритет, чем правило, расположенное в списке ниже. Новые правила всегда добавляются в начало списка и поэтому обладают более высоким приоритетом, однако порядок правил можно изменить в диалоговом окне при помощи кнопок со стрелками Вверх и Вниз .
Если мы расположим правила как показано на предыдущем рисунке, то при вводе сегодняшней даты она выделится зеленым цветом, а не красным, т.к. правило ( Между =СЕГОДНЯ()-14 и =СЕГОДНЯ()+14 ) у нас идет первым и имеет наивысший приоритет. Для правильного отображения поменяем порядок критериев, используя соответствующие стрелочки.
В результате получим вот такую картину.
СОВЕТ: Чтобы найти все ячейки на листе, к которым применены правила Условного форматирования необходимо:
Читайте также:
- Варианты огэ 2020 по русскому языку с ответами в ворде
- 1с ут 11 подключение оборудования
- Как сделать рамку в ворд пад
- Задать цвет текста в формуле excel
- Какой тег сообщает браузеру что текст является языком сценария
Содержание
- Как сделать напоминание о дне рождения в Excel?
- Сделайте напоминание о дне рождения в Excel с помощью формулы
- Сделать напоминание о дне рождения в Excel с условным форматированием
- Напоминания в excel
- Создаем «напоминалку» в Excel
- Напоминания в excel
- Добавление напоминания к письму в Outlook
- Создание напоминаний
- Как в excel сделать дату красным когда она наступает?
- Подсветка дат и сроков с помощью правил выделения ячеек
- Подсветка дат в ячейках с помощью условного форматирования и элементов управления форм
- Как поставить текущую дату в Excel
- Как установить текущую дату в Excel на колонтитулах
Как сделать напоминание о дне рождения в Excel?
Возможно, на вашем предприятии тысячи сотрудников, и в день их рождения вы хотите отправить им поздравительную открытку со своими пожеланиями. Их имя, рождение и другие данные занесены в список на листе. Как узнать, чей день рождения сегодня? А как сделать напоминание о дне рождения в Excel?
Сделать напоминание о дне рождения в Excel с помощью формулы
Сделать напоминание о дне рождения в Excel с условным форматированием
 Сделайте напоминание о дне рождения в Excel с помощью формулы
Сделайте напоминание о дне рождения в Excel с помощью формулы
Следующая формула может дать оценку людям, чей день рождения сегодня. Вы можете решить эту проблему, выполнив следующие действия:
1 . Предположим, у вас есть следующая информация о ваших сотрудниках.
2 . Введите или скопируйте эту формулу = IF (MONTH (B2) MONTH (TODAY ()), “”, IF (DAY (B2) DAY (TODAY ()), “”, “Happy День рождения “)) ( B2 – это ячейка, содержащая дату рождения, вы можете изменить ее по своему усмотрению), например, в пустую ячейку C2.
3 . Затем нажмите клавишу Enter , затем выберите ячейку C2 и перетащите маркер заполнения в диапазон, в котором вы хотите применить эту формулу. Если дата соответствует критериям, в ячейке будет отображаться «С Днем Рождения», а если не соответствует критериям, отобразится пустая ячейка. См. Снимок экрана:
Примечание : эта формула является динамической, результат будет изменяться по мере изменения времени, поэтому вы можете быстро узнать, чей день рождения сегодня.
 Сделать напоминание о дне рождения в Excel с условным форматированием
Сделать напоминание о дне рождения в Excel с условным форматированием
Вместо использования приведенной выше формулы вы также можете применить Условное форматирование для выделения сегодняшних дней рождения в столбце B.
1 . Выберите все даты в столбце B.
2 . Затем нажмите Главная > Условное форматирование > Новое правило , см. Снимок экрана:
3 . И в диалоговом окне Новое правило форматирования нажмите Использовать формулу, чтобы определить, какие ячейки нужно форматировать в параметре Выбрать тип правила , а затем введите эту формулу = (МЕСЯЦ (СЕГОДНЯ ()) = МЕСЯЦ (B2)) * (ДЕНЬ (СЕГОДНЯ ()) = ДЕНЬ (B2)) в Форматировать значения, в которых указана истинная формула . ( B2 – первая активная ячейка вашего диапазона дат) См. снимок экрана:
4 . Затем нажмите кнопку Формат , чтобы перейти к диалоговому окну Формат ячеек , и нажмите вкладку Заливка , затем выберите один цвет, который вы как.
5. А затем нажмите OK > OK , чтобы закрыть диалоговые окна, и сегодняшняя дата дня рождения будет выделена следующим образом:
Примечание . Это условное форматирование также является динамическим способом , результат будет изменяться по мере изменения времени, поэтому вы можете быстро увидеть, чей день рождения сегодня.
Как быстро преобразовать дату рождения в возраст в Excel?
Как быстро отсортировать дни рождения (даты) по месяцам в Excel?
Источник
Напоминания в excel
Создаем «напоминалку» в Excel
Когда вы работаете с таблицей, содержащей даты, которые нужно не пропустить при их наступлении, неизбежно возникает вопрос о том, как это гарантированно сделать. В Excel можно использовать различные средства для создания «напоминалки». Прочитав эту статью, вы узнаете о них.
Для наглядности возьмем совсем несложный пример. Предположим, в некоторой таблице отмечается дата регистрации заказа и дата, когда он должен быть выполнен. За сутки до даты выполнения необходимо перезвонить клиенту. Какие варианты «напоминалок» можно использовать?
Во-первых, можно таблицу раскрасить. Например, строки, относящиеся к заказу, по поводу которого пора звонить, должны окрашиваться красным. Строки заказов, срок исполнения которых отстоит от сегодняшней даты более чем на 1 день, должны быть окрашены голубым. Строки заказов, срок исполнения которых уже прошел, вообще не окрашиваются. Последовательность действий для реализации этой «задумки»:
- выделите столбцы таблицы (можно целиком, чтобы не ограничивать количество строк с данными);
- в меню команды Условное форматирование (вкладка Главная) выберите строку Управление правилами;
- создайте правило в виде формул: «=$C2-СЕГОДНЯ()>1» (формат: заливка голубым) и «=$C2-СЕГОДНЯ()=1» (формат: заливка красным);
- примените созданные правила.
Обратите внимание, что ссылка на ячейку «$С2» смешанная (запрет установлен на изменение номера столбца С). Использование функции «СЕГОДНЯ()» позволит автоматизировать форматирование, так как при каждом открытии файла будет проверяться текущая дата и строки в таблице будут менять цвет заливки. Если результат вам не понравиться, удалите правила, выбрав соответствующую команду в меню кнопки Условное форматирование.
Во-вторых, можно создать дополнительный столбец для выдачи сообщений о необходимости звонить клиенту (конечно, если разрешается менять структуру таблицы). Плюс этого решения будет в том, что можно включить фильтр по дополнительному столбцу и просмотреть только строки с напоминанием. Последовательность действий в этом случае:
- вставьте дополнительный столбец, например, перед таблицей;
- в первую ячейку столбца проверки вставьте формулу: «=ЕСЛИ(D2-СЕГОДНЯ()=1;»Позвонить»;» «)«;
- скопируйте ее в остальные ячейки столбца;
- установите фильтр (вкладка Данные, кнопка Фильтр);
- используйте фильтр для столбца Напоминание.
После того, как всем позвонили, снимите фильтр со столбца Напоминание и продолжайте ввод данных о новых заказах.
В-третьих, можно формировать список звонков с помощью расширенного фильтра.
Плюсом этого решения является создание отдельного списка напоминаний. Минусом — необходимость удаления сформированного списка перед формированием нового на следующий день. Но эту проблему можно решить, создав макрос.
В статье было предложено три варианта создания «напоминалки». Конечно, возможны и другие, более сложные варианты. Но даже рассмотренные приемы существенно облегчат вашу ежедневную работу.
Напоминания в excel
Да, 15 минут — это действительно очень-очень оптимистично. Если сложить объем кода в символах (2900) и объем сообщения (900), то получится 3800. Чтобы только напечатать в режиме недумающей машинистки такое кол-во символов, мне потребуется не менее 20-25 минут (я не владею десятипальцевой техникой печати и стучу как обычный человек — двумя-четырьмя пальцами). Да, конечно, в коде есть повторяющиеся фрагменты, которые копи-пастятся, но в то же время первоначальный код отличался от конечного хотя бы тем, что я сначала тупо повторил 5 фрагментов загрузки по массивам, прежде чем сообразил, что это не очень красиво даже для на скорую руку написанного макроса, после чего оформил подпрограмму. Поэтому отбросив пробные попытки, можно считать, что опубликованный код был набран символ за символом. Плюс собственно соображалка, мысли, которые водили руками по клаве. Плюс УФ пришлось повспоминать, обычно это «не мой профиль», я его использую очень редко, в основном когда объясняю кому-то, кто абсолютно не знаком с этой фичей Excel. Плюс надо было выработать концепцию по дням рождениям, сообразить, что надо анализировать две даты — текущего года и следующего. Плюс просто поглазеть на таблицу, поразмышлять.
Верхняя граница тоже известна — я задумался примерно в 10 утра, а опубликовал решение в 16, т.е. 6 часов минус полчаса обеда = 5 ч 30 мин максимум. Но я же на работе был, поэтому занимался и основной работой — причём, большей частью. Хорошо день был относительно спокойный и можно было позаниматься и этим «самообразованием в Excel». В общем, если мы возьмем среднеарифметический центр интервала, определенного RAN (1.5+3)/2 = 2 ч 15 минут, то думаю это соответствует действительности с вероятностью 95%. И если далее уточнять эту величину, то я склонен скорее к движению в сторону 3 ч, нежели 1.5 ч.
Данное сообщение, наверное, отчасти может считаться флудом, но я с удовлетворением его опубликую, чтобы вопрошающее человечество хотя бы примерно представляло временнЫе затраты человечества отвечающего.
Объём данного сообщения составляет 2100 знаков. На его подготовку у меня ушло 29 минут.
Добавление напоминания к письму в Outlook
В современном мире темпы работы, объем выполняемых задач и уровень продуктивности вышли на очень высокий уровень. Задания сыпятся одно за другим, а электронная почта вот-вот лопнет от количества входящих сообщений. Если Вы правильно организовываете свою работу то знаете, что чем чаще переключаешься между различными задачами, тем больше времени уходит на их выполнение и тем ниже качество итогового результат.
Если Вы заняты каким-то делом, а на почту приходят новые письма с новыми заданиями, то есть два варианта: бросить текущее дело и хвататься за новое (крайне сомнительный способ) или отложить новое задание до завершения текущего. Единственный риск при выборе второго способа — это вероятность забыть о новом поручении. Чтобы этого избежать в Outlook есть возможность добавления напоминания к сообщению.
Для добавления напоминания нужно кликнуть правой кнопкой мыши на письме и выбрать » К исполнению » — » Добавить напоминание «.
Другой вариант — команда на ленте: » Главная » — » К исполнению » — » Добавить напоминание «.
Когда Вы выберите эту команду, появится окно добавления напоминания.
Разберем его чуть подробнее:
1) Пометка . Здесь Вы можете выбрать из раскрывающегося списка тип пометки, устанавливаемой на письмо. С точки зрения функционала работы напоминания это ни на что не влияет. Просто поможет Вам вспомнить, какое именно действие Вы планировали произвести с этим письмом.
2) Дата начала и дата выполнения . Дата начала и дата окончания выполнения задачи. Если Вы хотите просто создать напоминание, то можно указать одну и ту же дату в обоих случаях. Если же Вы создаете многодневную задачу, то можно выбрать из выпадающего календаря нужные даты.
3) Напоминание . Установите галочку, если о письме нужно будет напомнить. Именно для этой галочки мы сюда и зашли.
4) и 5) Дата и время напоминания. Установите дату и время, когда Outlook напомнит Вам об отложенном письме. Имейте в виду, что напоминание срабатывает только при запущенном Outlook. Если программа была закрыта в момент напоминания, то оно появится при следующем ее открытии.
6) Звук уведомления . Нажмите на эту пиктограмму и попадете в окно выбора звука уведомления. Здесь можно отключить звук (снять галочку «Использовать этот звук»), либо выбрать какую-то другую мелодию.
7) Удалить пометку . Нажмите эту кнопку, если Вы ошибочно кликнули не на том письме.
Когда Вы добавите напоминание, у письма в списке сообщений появится соответствующие пиктограммы.
В блоке предпросмотра письма появится строка с указанием выбранной пометки, даты начала, окончания и даты и времени напоминания.
Кроме того, такое письмо попадает в список задач на вкладке » Задачи «.
Когда наступит время напоминания, Outlook оповестит Вас подобным сообщением:
Видеоверсию данной статьи смотрите на нашем канале на YouTube
Чтобы не пропустить новые уроки и постоянно повышать свое мастерство владения Excel — подписывайтесь на наш канал в Telegram Excel Everyday
Много интересного по другим офисным приложениям от Microsoft (Word, Outlook, Power Point и т.д.) — на нашем канале в Telegram Office Killer
Вопросы по Excel можно задать нашему боту обратной связи в Telegram @ExEvFeedbackBot
Вопросы по другому ПО (кроме Excel) задавайте второму боту — @KillOfBot
Создание напоминаний
Добрый день!
Во вложениях прикрепляю схему, отражающую идею более полно
Необходимо, чтобы при наступлении назначенного времени на экране появлялись уведомления
Есть столбец — F1:F99, в котором прописана дата и время (ДД:ММ:ГГГГ ЧЧ:ММ)
Необходимо, чтобы при наступлении события «Сегодня» и «Time» выскакивал MSgBox, оповещающий о событии.
«[» & «]» & Time & «Напоминание: » & Задача(Из столбца C1) & » в » & Наименование(Столбец А1)
Пример: [12:40] Напоминание: Звонок в ООО «Энергия»

Доброго времени суток! Пользователь задаёт время, когда ему напомнить о тренировке. Как сделать.
Не всплывает окно напоминаний
Здравствуйте! Подскажите, активировал Outlook 2010. Забил в календарь события, оповещение поставил.

Здравствуйте, не подскажите, как мне можно реализовать перемещение объектов в форме? Планирую.
Отображение напоминаний в календаре ios 7
Доброго времени суток! Вот столкнулся с выбором, где записывать задачи и цели в iphone. От.
Программа Авто-Напоминаний, как?
Привет всем! Очень буду благодарен за любую помощь или подсказку! Мне требуется создать на C# -.
Как в excel сделать дату красным когда она наступает?

Темой статьи будет возможность подсветить сроки и даты в ячейках Excel, которые будут указаны в условиях как критические. Это необходимо когда выполнение любых условий привязанных к датам являются очень важными.
Статья будет полезна тем, кому важны сроки окончания действий договоров, для их перезаключения, проведения тендеров, тут вообще необходимо жёсткое соответствие срокам, отслеживания дат отгрузок товаров согласно соглашениям, ведение строгой и простой отчётности и т.п… Как видите, сфера применения очень обширна и данная возможность пригодится многим юристам, работникам кадровых служб, экономистам и бухгалтерам.
Давайте рассмотрим на практике два способа применения подсветки с помощью условного форматирования:
- С помощью правил выделения ячеек;
- С помощью правил условного форматирования и элементов управления форм.
Подсветка дат и сроков с помощью правил выделения ячеек
Это самый простой способ, который возможно осуществить с помощью нескольких кликов. Для начала необходимо выделить нужный диапазон с вашими датами, на панели управления во вкладке «Главная», выбрать выпадающее меню «Условное форматирование», выбрать в списке «Правила выделения ячеек», далее выбрать тип «Дата…». 
Подсветка дат в ячейках с помощью условного форматирования и элементов управления форм
Этот способ будет более сложным, конечно, но и лучше, и красочнее, и интересней. Рассмотрим наш пример на основе отдела продаж и плану отгрузки товаров для клиентов, выполнение, которого очень строго и обязательно для исполнения, если необходима кристальная репутация и деньги.
Создадим таблицу отгрузки товаров: 
Для наибольшей наглядности настроим несколько правил для работы условного форматирования, чтобы происходила заливка строки таблицы в определённые цвета в зависимости от указанных дат поставки.
Для начала выделим созданную таблицу и на вкладке «Главная» выбираем в выпадающем списке «Условное форматирование» пункт «Создать правило». В открывшемся диалоговом окне выбираете правило «Использовать формулу для определения форматируемых ячеек» и вводим формулу: =$D5
Мне надо создать таблицу с фильтрацией и выделением ячеек, в которых наступает событие по дате и высвечивалось оповещение в ячейке сколько дней осталось до наступления данного события.
Если можно сделать, чтобы при наведении на ячейку высвечивался календарь и выделялись дни до наступления события(для примера день рождения)
Для наглядности прикрепил таблицу с данными.
Поточнее выражу мысль. В столбце -Дата рождения-надо, чтобы выделялись ячейки например красным цветом или мигали при приближении к дате рождения в этом году, а в столбце -Срок наступления события в этом году- высвечивался календарь с днями до наступления дня рождения в этом году
Сообщение отредактировал Andreyuser: 31 Январь 2016 — 18:25
Когда вы работаете с таблицей, содержащей даты, которые нужно не пропустить при их наступлении, неизбежно возникает вопрос о том, как это гарантированно сделать. В Excel можно использовать различные средства для создания «напоминалки». Прочитав эту статью, вы узнаете о них.
Для наглядности возьмем совсем несложный пример. Предположим, в некоторой таблице отмечается дата регистрации заказа и дата, когда он должен быть выполнен. За сутки до даты выполнения необходимо перезвонить клиенту. Какие варианты «напоминалок» можно использовать?
Во-первых, можно таблицу раскрасить. Например, строки, относящиеся к заказу, по поводу которого пора звонить, должны окрашиваться красным. Строки заказов, срок исполнения которых отстоит от сегодняшней даты более чем на 1 день, должны быть окрашены голубым. Строки заказов, срок исполнения которых уже прошел, вообще не окрашиваются. Последовательность действий для реализации этой «задумки»:
- выделите столбцы таблицы (можно целиком, чтобы не ограничивать количество строк с данными);
- в меню команды Условное форматирование (вкладка Главная) выберите строку Управление правилами;
- создайте правило в виде формул: «=$C2-СЕГОДНЯ()>1» (формат: заливка голубым) и «=$C2-СЕГОДНЯ()=1» (формат: заливка красным);
- примените созданные правила.
Обратите внимание, что ссылка на ячейку «$С2» смешанная (запрет установлен на изменение номера столбца С). Использование функции «СЕГОДНЯ()» позволит автоматизировать форматирование, так как при каждом открытии файла будет проверяться текущая дата и строки в таблице будут менять цвет заливки. Если результат вам не понравиться, удалите правила, выбрав соответствующую команду в меню кнопки Условное форматирование.
Во-вторых, можно создать дополнительный столбец для выдачи сообщений о необходимости звонить клиенту (конечно, если разрешается менять структуру таблицы). Плюс этого решения будет в том, что можно включить фильтр по дополнительному столбцу и просмотреть только строки с напоминанием. Последовательность действий в этом случае:
- вставьте дополнительный столбец, например, перед таблицей;
- в первую ячейку столбца проверки вставьте формулу: «=ЕСЛИ(D2-СЕГОДНЯ()=1;»Позвонить»;» «)«;
- скопируйте ее в остальные ячейки столбца;
- установите фильтр (вкладка Данные, кнопка Фильтр);
- используйте фильтр для столбца Напоминание.
После того, как всем позвонили, снимите фильтр со столбца Напоминание и продолжайте ввод данных о новых заказах.
В-третьих, можно формировать список звонков с помощью расширенного фильтра.
Плюсом этого решения является создание отдельного списка напоминаний. Минусом — необходимость удаления сформированного списка перед формированием нового на следующий день. Но эту проблему можно решить, создав макрос.
В статье было предложено три варианта создания «напоминалки». Конечно, возможны и другие, более сложные варианты. Но даже рассмотренные приемы существенно облегчат вашу ежедневную работу.
Самый простой и быстрый способ ввести в ячейку текущую дату или время – это нажать комбинацию горячих клавиш CTRL+«;» (текущая дата) и CTRL+SHIFT+«;» (текущее время).
Гораздо эффективнее использовать функцию СЕГОДНЯ(). Ведь она не только устанавливает, но и автоматически обновляет значение ячейки каждый день без участия пользователя.
Как поставить текущую дату в Excel
Чтобы вставить текущую дату в Excel воспользуйтесь функцией СЕГОДНЯ(). Для этого выберите инструмент «Формулы»-«Дата и время»-«СЕГОДНЯ». Данная функция не имеет аргументов, поэтому вы можете просто ввести в ячейку: «=СЕГОДНЯ()» и нажать ВВОД.
Текущая дата в ячейке:
Если же необходимо чтобы в ячейке автоматически обновлялось значение не только текущей даты, но и времени тогда лучше использовать функцию «=ТДАТА()».
Текущая дата и время в ячейке.
Как установить текущую дату в Excel на колонтитулах
Вставка текущей даты в Excel реализуется несколькими способами:
- Задав параметры колонтитулов. Преимущество данного способа в том, что текущая дата и время проставляются сразу на все страницы одновременно.
- Используя функцию СЕГОДНЯ().
- Используя комбинацию горячих клавиш CTRL+; – для установки текущей даты и CTRL+SHIFT+; – для установки текущего времени. Недостаток – в данном способе не будет автоматически обновляться значение ячейки на текущие показатели, при открытии документа. Но в некоторых случаях данных недостаток является преимуществом.
- С помощью VBA макросов используя в коде программы функции: Date();Time();Now().
Колонтитулы позволяют установить текущую дату и время в верхних или нижних частях страниц документа, который будет выводиться на принтер. Кроме того, колонтитул позволяет нам пронумеровать все страницы документа.
Чтобы сделать текущую дату в Excel и нумерацию страниц с помощью колонтитулов сделайте так:
- Откройте окно «Параметры страницы» и выберите закладку «Колонтитулы».
- Нажмите на кнопку создать нижний колонтитул.
- В появившемся окне щелкните по полю «В центре:». На панели выберите вторую кнопку ««Вставить номер страницы»». Потом выберите первую кнопку «Формат текста» и задайте формат для отображения номеров страниц (например, полужирный шрифт, а размер шрифта 14 пунктов).
- Для установки текущей даты и времени щелкните по полю «Справа:», а затем щелкните по кнопке «Вставить дату» (при необходимости щелкните на кнопку «Вставить время»). И нажмите ОК на обоих диалоговых окнах. В данных полях можно вводить свой текст.
- Нажмите на кнопку ОК и обратите на предварительный результат отображения колонтитула. Ниже выпадающего списка «Нижний колонтитул».
- Для предварительного просмотра колонтитулов перейдите в меню «Вид»-«Разметка страницы». Там же можно их редактировать.
Колонтитулы позволяют нам не только устанавливать даты и нумерации страниц. Так же можно добавить место для подписи ответственного лица за отчет. Например, отредактируем теперь левую нижнюю часть страницы в области колонтитулов:
Таким образом, можно создавать документы с удобным местом для подписей или печатей на каждой странице в полностью автоматическом режиме.
Источник







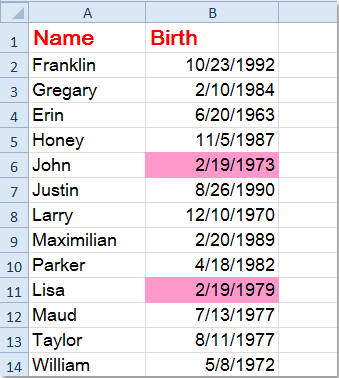



 Сделайте напоминание о дне рождения в Excel с помощью формулы
Сделайте напоминание о дне рождения в Excel с помощью формулы 



























 Сделайте напоминание о дне рождения в Excel с помощью формулы
Сделайте напоминание о дне рождения в Excel с помощью формулы 





