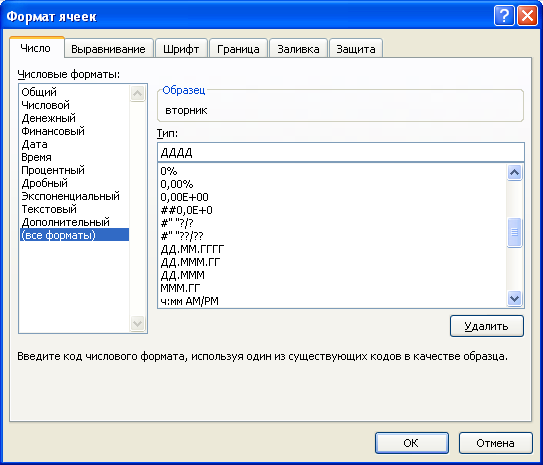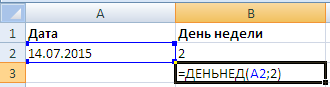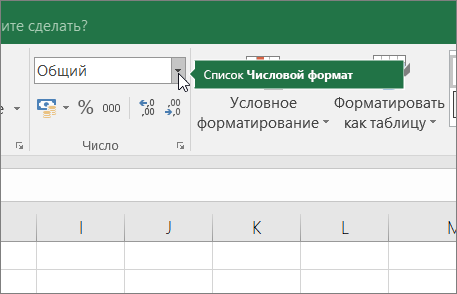Например, у вас есть дата 3/4/2015, и вам нужно узнать начало / начало недели по этой дате в Excel. Как решить эту проблему быстро? В этой статье будут представлены два решения:
- Найти начало / начало недели по заданной дате с помощью формул
- Найти начало/начало недели по заданной дате с помощью Kutools for Excel
Найти начало / начало недели по заданной дате с помощью формул
Этот метод представит некоторые формулы, позволяющие легко найти начало / начало недели по любой заданной дате в Excel.
Формула: = A2-ДЕНЬ НЕДЕЛИ (A2,2) +1
Выберите пустую ячейку, в которой вы вернете начало недели, и введите формулу = A2-ДЕНЬ НЕДЕЛИ (A2,2; 1) +XNUMX (A2 — это ячейка с заданной датой) и перетащите маркер заполнения в нужный диапазон. Смотрите скриншоты:
Примечание. Эта формула = A2-WEEKDAY (A2,2) +1 вернет понедельник как начало недели на основе заданной даты.
Формулы: = A2-MOD (A2-2,7) или = A2-MOD (A2-1,7)
Выберите пустую ячейку, в которую вы вернете начало недели, и введите формулу = A2-MOD (A2-2,7) (A2 — это ячейка с заданной датой), а затем перетащите маркер заполнения в нужный диапазон. Смотрите скриншоты:
Заметки:
(1) Эта формула = A2-MOD (A2-2,7) вернет понедельник как начало недели в зависимости от заданной даты. Чтобы вернуть воскресенье как начало недели, примените эту формулу = A2-MOD (A2-1,7).
(2) Если возвращенный понедельник или воскресенье не отображается как дата, продолжайте выбирать даты и нажимайте Главная > Формат номера выпадающий список> Короткое свидание. Смотрите скриншот:
Найти начало/начало недели по заданной дате с помощью Kutools for Excel
Обычно мы можем легко узнать начало/начало недели на основе заданной даты в календаре. Kutools for ExcelАвтора Вставить дату Утилита подготавливает такой календарь для удобного поиска и вставки дат.
Kutools for Excel — Включает более 300 удобных инструментов для Excel. Полнофункциональная бесплатная пробная версия 30-день, кредитная карта не требуется! Get It Now
1, Нажмите Кутулс > Вставить > Вставить дату , чтобы открыть диалоговое окно «Вставить дату». Смотрите скриншот:
2. В открывшемся диалоговом окне «Вставить дату» найдите данную дату в календаре, а затем вы увидите начало этой недели (как воскресенье, так и понедельник), как показано ниже.
Выберите пустую ячейку на текущем листе и дважды щелкните найденный понедельник или воскресенье, чтобы вставить в ячейку.
Внимание: Эта утилита поддерживает вставку дат со специальным форматированием даты: Проверьте Использование формата нажмите, чтобы выделить форматирование даты на правой панели, а затем дважды щелкните найденный понедельник или воскресенье.
3. Закройте диалоговое окно «Вставить дату».
Kutools for Excel — Включает более 300 удобных инструментов для Excel. Полнофункциональная бесплатная пробная версия 30-день, кредитная карта не требуется! Get It Now
Легко объединяйте несколько листов / книг / файлов CSV в один рабочий лист / книгу
Объединение десятков листов из разных книг в один лист может оказаться утомительным. Но с Kutools for ExcelАвтора Объединить (рабочие листы и рабочие тетради) утилиту, вы можете сделать это всего за несколько кликов!
Лучшие инструменты для работы в офисе
Kutools for Excel Решит большинство ваших проблем и повысит вашу производительность на 80%
- Снова использовать: Быстро вставить сложные формулы, диаграммы и все, что вы использовали раньше; Зашифровать ячейки с паролем; Создать список рассылки и отправлять электронные письма …
- Бар Супер Формулы (легко редактировать несколько строк текста и формул); Макет для чтения (легко читать и редактировать большое количество ячеек); Вставить в отфильтрованный диапазон…
- Объединить ячейки / строки / столбцы без потери данных; Разделить содержимое ячеек; Объединить повторяющиеся строки / столбцы… Предотвращение дублирования ячеек; Сравнить диапазоны…
- Выберите Дубликат или Уникальный Ряды; Выбрать пустые строки (все ячейки пустые); Супер находка и нечеткая находка во многих рабочих тетрадях; Случайный выбор …
- Точная копия Несколько ячеек без изменения ссылки на формулу; Автоматическое создание ссылок на несколько листов; Вставить пули, Флажки и многое другое …
- Извлечь текст, Добавить текст, Удалить по позиции, Удалить пробел; Создание и печать промежуточных итогов по страницам; Преобразование содержимого ячеек в комментарии…
- Суперфильтр (сохранять и применять схемы фильтров к другим листам); Расширенная сортировка по месяцам / неделям / дням, периодичности и др .; Специальный фильтр жирным, курсивом …
- Комбинируйте книги и рабочие листы; Объединить таблицы на основе ключевых столбцов; Разделить данные на несколько листов; Пакетное преобразование xls, xlsx и PDF…
- Более 300 мощных функций. Поддерживает Office/Excel 2007-2021 и 365. Поддерживает все языки. Простое развертывание на вашем предприятии или в организации. Полнофункциональная 30-дневная бесплатная пробная версия. 60-дневная гарантия возврата денег.
Вкладка Office: интерфейс с вкладками в Office и упрощение работы
- Включение редактирования и чтения с вкладками в Word, Excel, PowerPoint, Издатель, доступ, Visio и проект.
- Открывайте и создавайте несколько документов на новых вкладках одного окна, а не в новых окнах.
- Повышает вашу продуктивность на 50% и сокращает количество щелчков мышью на сотни каждый день!
Комментарии (4)
Оценок пока нет. Оцените первым!
В Microsoft Excel есть разные форматы ячеек, среди которых находятся и отвечающие за дату. Обычно они отображают значение в числовом виде с расстановкой точек между днем, месяцем и годом. Из-за этого у некоторых пользователей возникает потребность в отображении именно дня недели по указанной дате, чтобы организовать нужное представление содержимого. Достичь желаемого результата можно тремя разными методами.
Перед тем как мы обратимся к инструкциям, обращаю ваше внимание на то, что исчисление лет в Экселе начинается с 01.01.1900. Соответственно, программа не сможет показать день недели по дате, если она была раньше указанной, например, 19.01.1854. При использовании таких дат придется обращаться только к сторонним календарям и заполнять таблицу вручную.
Изменение формата ячейки
Самый простой и быстрый вариант для реализации, не требующий применения дополнительных функций, – изменение формата ячейки, чтобы Excel отображал число как конкретный день недели. Такой метод подойдет в тех случаях, когда вам нужно именно конвертировать дату в день недели. Настройка формата ячейки осуществляется следующим образом:
-
Щелкните по ячейке с датой правой кнопкой мыши и из появившегося контекстного меню выберите пункт «Формат ячеек».
-
В новом окне на панели слева выделите левой кнопкой мыши пункт «Все форматы», после чего самостоятельно укажите тип как ДДДД.
-
Обратите внимание на поле «Образец», чтобы пример показывался как текстовое описание дня недели, после чего примените изменения.
-
Вернитесь к таблице, выделите нужную ячейку и убедитесь в том, что результат вас устраивает.
Комьюнити теперь в Телеграм
Подпишитесь и будьте в курсе последних IT-новостей
Подписаться
Использование функции ТЕКСТ
Следующий вариант отображения дня недели по дате – использование функции ТЕКСТ. Она работает таким образом, что переводит любой формат ячейки в текстовый с дополнительным указанием типа. Как раз тип мы будем использовать такой же, который выбирали и в предыдущей инструкции. Разница будет лишь в том, что значение ячейки с датой у вас не заменится, а день недели просто будет выведен в одной из соседних ячеек по вашему выбору.
-
Выберите любую свободную ячейку для подставления имеющегося значения и объявите в ней функцию =ТЕКСТ().
-
В скобках в первую очередь выберите ячейку с датой, кликнув по ней левой кнопкой мыши. Затем поставьте знак «;» для перехода к следующему аргументу.
-
Задайте кавычки и внутри них напишите дддд, чтобы указать нужный тип формата ячейки.
-
Примените ввод формулы через Enter и посмотрите, как будет выведена ваша дата в виде дня недели. Эту формулу можно растянуть и на все следующие даты, если в таблице много строк, конвертирование которых требуется.
Использование функции ДЕНЬНЕД
Следующая функция под названием ДЕНЬНЕД является автоматической, то есть вам не придется никакой формат вписывать вручную или заниматься расчетами. Отличие этого варианта от предыдущих – день недели будет выведен в виде цифры в выбранной ячейке. Иногда это будет полезно при использовании дополнительных формул, связанных с днями недели.
-
Объявите функцию =ДЕНЬНЕД().
-
В скобках выберите ячейку с датой, день недели которой вы хотите вывести.
-
После точки с запятой появится список с вариантами начала исчисления дней недели. Первый вариант подходит в тех случаях, если первым днем недели для вас является воскресенье, а последним – суббота. Второй является стандартным для СНГ-стран, поскольку первый день будет понедельник, а последний – воскресение. Посмотрите на весь список и решите, какой из этих вариантов подходит вам.
-
Подходящий вариант нужно указать просто цифрой, после чего можно применить функцию и посмотреть, какая цифра будет выведена в качестве результата дня недели для даты.
Каждый из трех представленных вариантов перевода даты в день недели подойдет в разных случаях. Иногда можно ограничиться конвертированием формата ячейки, а иногда пригодится именно отображение дня как цифры, чтобы дальше вклинить значение в свою формулу и использовать в таблице.
На чтение 4 мин. Просмотров 158 Опубликовано 21.05.2021
Например, у вас есть дата 04.03.2015, и вам нужно узнать начало/начало недели по этой дате в Excel. Как быстро решить эту проблему? В этой статье будут представлены два решения:
- Найти начало/начало недели по заданной дате с помощью формул
- Найдите начало/начало недели по заданной дате с помощью Kutools for Excel
Вкладка Office позволяет редактировать и просматривать в Office с вкладками и упростить вашу работу …
Подробнее … Скачать бесплатно …
Kutools for Excel решает большинство ваших проблем и увеличивает вашу производительность на 80%.
- Повторное использование чего-либо: добавляйте наиболее часто используемые или сложные формулы, диаграммы и все остальное в избранное и быстро используйте их в будущем.
- Более 20 текстовых функций: извлечение числа из текстовой строки; Извлечь или удалить часть текстов; Преобразование чисел и валют в английские слова.
- Инструменты слияния: несколько книг и листов в одну; Объединить несколько ячеек/строк/столбцов без потери данных; Объедините повторяющиеся строки и суммируйте.
- Инструменты разделения: разделение данных на несколько листов в зависимости от значения; Из одной книги в несколько файлов Excel, PDF или CSV; Один столбец в несколько столбцов.
- Вставить пропуск скрытых/отфильтрованных строк; Подсчет и сумма по цвету фона; Массовая отправка персонализированных писем нескольким получателям.
- Суперфильтр: создавайте расширенные схемы фильтров и применяйте их к любым листам; Сортировать по неделе, дню, частоте и т. Д. Фильтр жирным шрифтом, формулами, комментарием …
- Более 300 мощных функций; Работает с Office 2007-2019 и 365; Поддерживает все языки; Простое развертывание на вашем предприятии или в организации.
Подробнее … Бесплатная загрузка …
->
Содержание
- Найти начало/начало недели по заданной дате с помощью формул
- Найти начало/начало недели по заданной дате с помощью Kutools for Excel
- С легкостью комбинируйте несколько листов/книг/ Файлы CSV в один лист/книгу
Найти начало/начало недели по заданной дате с помощью формул

Потрясающе! Использование эффективных вкладок в Excel, таких как Chrome, Firefox и Safari!
Сэкономьте 50% своего времени и сократите тысячи щелчков мышью каждый день!
->
Этот метод представит некоторые формулы для определения начала/начала недели по любой заданной дате в Excel легко.
Формула: = A2-WEEKDAY (A2,2) +1
Выберите пустую ячейку, в которой вы вернет начало недели и введите в нее формулу = A2-WEEKDAY (A2,2) +1 (A2 – ячейка с заданной датой) и перетащите маркер заполнения в нужный диапазон. См. Скриншоты:


Примечание. Эта формула = A2-WEEKDAY (A2,2) +1 вернет понедельник как начало недели в зависимости от заданной даты.
Формулы: = A2-MOD (A2-2,7) или = A2-MOD (A2-1,7)
Выберите пустую ячейку, в которую вы вернете начало недели, и введите в нее формулу = A2-MOD (A2-2,7) (A2 – ячейка с заданной датой), а затем перетащите маркер заполнения в диапазон, как вам нужно. См. скриншоты:


Примечания :
(1) Эта формула = A2-MOD (A2-2,7) вернет понедельник как начало недели на основе заданного дата. Чтобы вернуть воскресенье в качестве начала недели, примените эту формулу = A2-MOD (A2-1,7).
(2) Если возвращается понедельник или воскресенье, не отображается как дату, продолжайте выбирать даты и нажимайте раскрывающийся список Home > Числовой формат > Краткая дата . См. Снимок экрана:

Найти начало/начало недели по заданной дате с помощью Kutools for Excel
Обычно мы можем легко узнать начало/начало недели по заданной дате в календаре. Kutools for Excel’s Insert Date утилита подготавливает такой календарь для легкого поиска и вставки дат.
Kutools for Excel – Включает в себя больше более 300 удобных инструментов для Excel. Полнофункциональная 30-дневная бесплатная пробная версия, кредитная карта не требуется! Получить сейчас
1 . Нажмите Kutools > Вставить > Вставить дату , чтобы открыть диалоговое окно «Вставить дату». См. Снимок экрана:

2 . В открывшемся диалоговом окне «Вставить дату» найдите данную дату в календаре, а затем вы увидите начало этой недели (как воскресенье, так и понедельник), как показано на скриншоте ниже.
Выберите пустое поле ячейку на текущем листе и дважды щелкните найденный понедельник или воскресенье, чтобы вставить в ячейку.

Примечание . Эта утилита поддерживает вставку дат со специальным форматированием даты: установите флажок Использование формата , щелкните, чтобы выделить форматирование даты на правой панели, а затем дважды щелкните найденный понедельник или воскресенье.
3 . Закройте диалоговое окно «Вставить дату».
Kutools for Excel – включает более 300 удобных инструментов для Excel. Полнофункциональная бесплатная 30-дневная пробная версия, кредитная карта не требуется! Получить сейчас
С легкостью комбинируйте несколько листов/книг/ Файлы CSV в один лист/книгу
Объединение десятков листов из разных книг на одном листе может быть утомительным.. Но с помощью утилиты Combine (рабочие листы и книги) в Kutools for Excel, вы можете сделать это всего за несколько щелчков мышью! 30-дневная бесплатная пробная версия полнофункциональной версии!

Определим понедельник или воскресенье текущей недели. Неделю будем задавать через дату.
Пусть дана дата
15.08.2012.
Определим, на какой день приходится понедельник этой недели. Ответ:
13.08.2012
.
Пусть в ячейке
А2
содержится дата
15.08.2012
, а в ячейке
B2
– число, соответствующее дню недели (1 – понедельник, 2 – вторник, …). Если в
B
2
содержится число 1, то нижеследующая формула вернет дату понедельника недели, которой принадлежит дата из ячейки
А2
(см.
Файл примера
):
=A2-(ДЕНЬНЕД(A2;2)-B2)
Если в
B
2
содержится число 7, то формула вернет дату воскресенья недели, которой принадлежит дата из ячейки
А2
.
Формула
=СЕГОДНЯ()-(ДЕНЬНЕД(СЕГОДНЯ();2)-7)
вернет воскресенье текущей недели, а
=СЕГОДНЯ()-(ДЕНЬНЕД(СЕГОДНЯ();2)-1)
— понедельник.
Альтернативный вариант — день недели задаем текстовым значением
Как видно из рисунка выше, день недели в ячейке
В2
задается с помощью
Элемента управления формы Поле со списком
, который с ней связан. Тем самым, в ячейкe
B2
вводится номер позиции элемента выбранного в Поле со списком, т.е. день недели (выбрав Вторник — второй элемент в списке, получим в ячейке
B2
число 2, т.е. второй день недели). Использовать
Элемент управления формы Поле со списком
не всегда удобно (например, при изменении ширины столбца элемент может сместиться), поэтому в
файле примера
также использована
Проверка данных
для формирования в ячейке
В11
Выпадающего списка
с днями недели.
Теперь день недели в ячейке
B11
задается не числом, а текстовым значением
Понедельник
,
Вторник
и т.д. Формулу в ячейке
С11
(аналогичную
С2
) нужно изменить на
=A11-(ДЕНЬНЕД(A11;2)-ВПР(B11;E2:F8;2;ЛОЖЬ))
В диапазоне
E2:F8
содержится вспомогательная таблица
День недели в текстовой форме — День недели в числовой форме
.
Excel для Microsoft 365 Excel для Microsoft 365 для Mac Excel для Интернета Excel 2019 Excel 2019 для Mac Excel 2016 Excel 2016 для Mac Excel 2013 Excel 2010 Excel 2007 Excel для Mac 2011 Excel Starter 2010 Еще…Меньше
В этой статье описаны синтаксис формулы и использование функции НОМНЕДЕЛЬ
в Microsoft Excel.
Описание
Возвращает номер недели для определенной даты. Например, неделя, на которую приходится 1 января, считается первой неделей года, и для нее возвращается число 1.
Для этой функции могут использоваться две разные системы.
-
Система 1 Неделя, на которую приходится 1 января, считается первой неделей года, и для нее возвращается число 1.
-
Система 2 Неделя, на которую приходится первый четверг года, считается первой неделей, и для нее возвращается число 1. Эта методика определена в стандарте ISO 8601, который широко используется в Европе для нумерации недель.
Синтаксис
НОМНЕДЕЛИ(дата_в_числовом_формате;[тип])
Аргументы функции НОМНЕДЕЛИ описаны ниже.
-
Дата_в_числовом_формате Обязательный. Дата, по которой определяется неделя. Даты должны вводиться с использованием функции ДАТА или как результат вычисления других формул и функций. Например, для указания даты 23 мая 2008 г. воспользуйтесь выражением ДАТА(2008,5,23). Если даты вводятся как текст, это может привести к возникновению проблем.
-
Тип Необязательный. Число, которое определяет, с какого дня начинается неделя. Значение по умолчанию — 1.
|
Тип |
Начало недели |
Система |
|
1 или опущен |
Воскресенье |
1 |
|
2 |
Понедельник |
1 |
|
11 |
Понедельник |
1 |
|
12 |
Вторник |
1 |
|
13 |
Среда |
1 |
|
14 |
Четверг |
1 |
|
15 |
Пятница |
1 |
|
16 |
Суббота |
1 |
|
17 |
Воскресенье |
1 |
|
21 |
Понедельник |
2 |
Замечание
-
В приложении Excel даты хранятся в виде последовательных чисел, что позволяет использовать их в вычислениях. По умолчанию дате 1 января 1900 г. соответствует число 1, а 1 января 2008 г. — число 39 448, поскольку интервал между датами составляет 39 448 дней.
-
Если Serial_number находится вне диапазона для текущего базового значения даты, #NUM! возвращается ошибка.
-
Если Return_type находится вне диапазона, указанного в таблице выше, #NUM! возвращается ошибка.
Пример
Скопируйте образец данных из следующей таблицы и вставьте их в ячейку A1 нового листа Excel. Чтобы отобразить результаты формул, выделите их и нажмите клавишу F2, а затем — клавишу ВВОД. При необходимости измените ширину столбцов, чтобы видеть все данные.
|
Данные |
||
|
09.03.2012 |
||
|
Формула |
Описание |
Результат |
|
=НОМНЕДЕЛИ(A2) |
Номер недели в году, на которую припадает дата 09.03.2012, если неделя начинается в воскресенье (по умолчанию). |
10 |
|
=НОМНЕДЕЛИ(A2;2) |
Номер недели в году, на которую припадает дата 09.03.2012, если неделя начинается в понедельник (второй аргумент, т. е. 2). |
11 |
Нужна дополнительная помощь?
Содержание
- Отображение дня недели в Экселе
- Способ 1: применение форматирования
- Способ 2: использование функции ТЕКСТ
- Способ 3: применение функции ДЕНЬНЕД
- Вопросы и ответы
При работе в программе Excel иногда ставится задача, чтобы после ввода конкретной даты в ячейку выводился день недели, который ей соответствует. Естественно, решить данную задачу посредством такого мощного табличного процессора, как Эксель, возможно, причем несколькими способами. Давайте посмотрим, какие варианты существуют для выполнения данной операции.
Отображение дня недели в Экселе
Существуют несколько способов отобразить день недели по введенной дате, начиная от форматирования ячеек и заканчивая применением функций. Давайте взглянем на все существующие варианты выполнения указанной операции в Экселе, чтобы пользователь мог выбрать самый лучший из них для конкретной ситуации.
Способ 1: применение форматирования
Прежде всего, посмотрим, как при помощи форматирования ячеек можно отобразить день недели по введенной дате. Данный вариант подразумевает преобразование даты в указанное значение, а не сохранение отображения обоих этих видов данных на листе.
- Вводим любую дату, содержащую данные о числе, месяце и годе, в ячейку на листе.
- Кликаем по ячейке правой кнопкой мыши. Запускается контекстное меню. Выбираем в нем позицию «Формат ячеек…».
- Запускается окно форматирования. Перемещаемся во вкладку «Число», если оно было открыто в какой-нибудь другой вкладке. Далее в блоке параметров «Числовые форматы» устанавливаем переключатель в позицию «Все форматы». В поле «Тип» вручную вводим следующее значение:
ДДДДПосле этого щелкаем по кнопке «OK» внизу окна.
- Как видим, в ячейке вместо даты отобразилось полное наименование дня недели ей соответствующего. При этом, выделив данную ячейку, в строке формул вы все равно увидите отображение даты.
В поле «Тип» окна форматирования вместо значения «ДДДД» можно также ввести выражение:
ДДД
В этом случае на листе будет отображено сокращенное наименование дня недели.
Урок: Как изменить формат ячейки в Экселе
Способ 2: использование функции ТЕКСТ
Но способ, который был представлен выше, предусматривает преобразование даты в день недели. Существует ли вариант, чтобы оба эти значения выводились на листе? То есть, если в одной ячейке мы вводим дату, то в другой должен выводиться день недели. Да, такой вариант существует. Его можно осуществить при помощи формулы ТЕКСТ. В этом случае нужное нам значение будет выводиться в указанную ячейку в текстовом формате.
- Записываем дату на любом элементе листа. Затем выделяем любую пустую ячейку. Щелкаем по пиктограмме «Вставить функцию», которая расположена возле строки формул.
- Происходит запуск окошка Мастера функций. Переходим в категорию «Текстовые» и из списка операторов выбираем наименование «ТЕКСТ».
- Открывается окно аргументов функции ТЕКСТ. Данный оператор призван выводить указанное число в выбранном варианте текстового формата. Он имеет следующий синтаксис:
=ТЕКСТ(Значение;Формат)В поле «Значение» нам нужно указать адрес той ячейки, в которой содержится дата. Для этого устанавливаем курсор в указанное поле и левой кнопкой мыши щелкаем по этой ячейке на листе. Адрес тут же отобразится.
В поле «Формат» в зависимости от того, какое мы хотим иметь представление дня недели полное или сокращенное, вводим выражение «дддд» или «ддд» без кавычек.
После ввода этих данных жмем на кнопку «OK».
- Как видим в ячейке, которую мы выбрали в самом начале, отобразилось обозначение дня недели в выбранном текстовом формате. Теперь у нас на листе отображается и дата, и день недели одновременно.
Более того, если в ячейке изменить значение даты, то соответственно автоматически изменится и день недели. Таким образом, меняя дату можно узнавать на какой день недели она будет приходиться.
Урок: Мастер функций в Экселе
Способ 3: применение функции ДЕНЬНЕД
Имеется ещё один оператор, который может выводить день недели по заданной дате. Это функция ДЕНЬНЕД. Правда, она выводит не название дня недели, а его номер. При этом пользователь может устанавливать с какого дня (с воскресенья или с понедельника) нумерация будет отсчитываться.
- Выделяем ячейку для вывода номера дня недели. Щелкаем по значку «Вставить функцию».
- Снова открывается окошко Мастера функций. На этот раз переходим в категорию «Дата и время». Выбираем наименование «ДЕНЬНЕД» и жмем на кнопку «OK».
- Производится переход в окно аргументов оператора ДЕНЬНЕД. Он имеет следующий синтаксис:
=ДЕНЬНЕД(дата_в_числовом_формате;[тип])В поле «Дата в числовом формате» вводим конкретную дату или адрес ячейки на листе, в которой она содержится.
В поле «Тип» задается число от 1 до 3, которое определяет, как именно будут нумероваться дни недели. При установке числа «1» нумерация будет происходить, начиная с воскресенья, причем этому дню недели будет присвоен порядковый номер «1». При установке значения «2» нумерация будет выполняться, начиная с понедельника. Этому дню недели будет дан порядковый номер «1». При установке значения «3» нумерация так же будет происходить с понедельника, но в этом случае понедельнику будет присвоен порядковый номер «0».
Аргумент «Тип» не является обязательным. Но, если его опустить, то считается, что значение аргумента равно «1», то есть, неделя начинается с воскресенья. Так принято в англоязычных странах, но нам данный вариант не подходит. Поэтому в поле «Тип» ставим значение «2».
После выполнения указанных действий щелкаем по кнопке «OK».
- Как видим, в указанную ячейку выводится порядковый номер дня недели, который соответствует введенной дате. В нашем случае это число «3», которое обозначает среду.
Как и с предыдущей функцией, при изменении даты автоматически изменяется номер дня недели в ячейке, в которой установлен оператор.
Урок: Функции даты и времени в Экселе
Как видим, в Экселе существуют три основных варианта представления даты в виде дня недели. Все они относительно просты и не требуют от пользователя наличия каких-то специфических умений. Один из них заключается в применении специальных форматов, а два других для достижения указанных целей используют встроенные функции. Учитывая, что механизм и способ отображения данных в каждом описанном случае существенно отличаются, пользователь должен сам выбрать, какой из указанных вариантов в конкретной ситуации ему подходит более всего.
На чтение 29 мин. Просмотров 40.8k.
Содержание
- Получить день
- Получить день недели
- Получить месяц
- Получить год с даты
- Извлечение даты с даты и времени
- Извлечение времени с даты и времени
- Получить возраст от дня рождения
- Получайте дни, часы и минуты между датами
- Получить финансовый квартал с даты
- Получить процент завершения года
- Получить квартал от даты
- Получить ту же дату в следующем месяце
- Получить ту же дату в следующем году
- Получить дату начала в соответствии с установленной датой
- Получить номер недели с даты
Получить день
Получить дату с номера дня
= ДАТА(год; 1; день)
Чтобы получить реальную дату из числа дня или «n-го числа года», вы можете использовать функцию ДАТА.
В показанном примере формула в C5:
= ДАТА(2015;1; B5)
Функция построения даты берется из отдельных значений года, месяца и дня. Один из его трюков — это способность выполнять сверку с целью исправления дат, когда дни и месяцы находятся вне диапазона.
Например, ДАТА возвращает 9 апреля 2016 года со следующими аргументами:
= ДАТА(2016;1;100)
В январе нет 100-го дня, поэтому ДАТА просто продвигается на 100 дней вперед с 1 января, а цифры возвращают правильную дату.
Формула на этой странице использует эту механику. В этом случае предполагается, что в этом году 2015 год, поэтому 2015 год жестко закодирован в течение года, а 1 используется в течение месяца. Значение дня выводится из столбца B, а функция ДАТА рассчитывает дату, как объяснено выше.
Если у вас есть дата в формате Юлиан, например 10015, где используется формат «дддгг», вы можете изменить формулу следующим образом:
= ДАТА(ПРАВСИМВ(A1;2); 1; ЛЕВСИМВ(A1;3))
Здесь мы используем ПРАВСИМВ, чтобы извлечь 2 символа справа за год, и ЛЕВСИМВ, чтобы извлечь 3 символа слева в течение дня. Месяц представлен как 1, как в первом примере.
Получить день с даты
= ДЕНЬ(дата)
Если вам необходимо извлечь день из даты, вы можете использовать функцию ДЕНЬ. В общей форме приведенной выше формула дата должна быть в форме, которую Excel распознает как действительную дату.
Функция ДЕНЬ принимает только один аргумент — дату, из которой вы хотите извлечь день. В этом примере формула:
= ДЕНЬ (B3)
B4 содержит значение даты для 5 января 2016 года. Функция ДЕНЬ возвращает число 5, представляющее компонент дня даты.
Обратите внимание: вы можете использовать ДЕНЬ для извлечения дня из дня, введенного как текст:
= ДЕНЬ(«1/5/2016»)
Но это может привести к непредсказуемым результатам на компьютерах, использующих разные региональные настройки даты. В общем, лучше (и более гибко) указать адрес ячейки, в которой уже есть действительное значение даты в качестве аргумента для ДЕНЬ.
Получить имя дня с даты
ТЕКСТ (B4; «дддд»)
Если вам необходимо получить имя дня (например, понедельник, вторник и т. д.) С даты, есть несколько вариантов в зависимости от ваших потребностей.
Если вы хотите отображать имя дня, вам не нужна формула — вы можете использовать формат персонализированного номера. Выберите дату, затем перейдите к Форматирование ячеек (Ctrl + 1 или Cmd + 1)> Custom и введите один из этих настраиваемых форматов:
«ддд» // «сред»
«дддд» // «среда»
Excel отобразит только имя дня, но оно оставит неизменным значение даты.
Если вы хотите преобразовать значение даты в текстовое значение, вы можете использовать функцию ТЕКСТ с настраиваемым числовым форматом, например, «ддд». Формула выглядит так:
= ТЕКСТ (B4; «ддд»)
Функция ТЕКСТ преобразует значения в текст с использованием формата чисел, который вы предоставляете. Обратите внимание, что в преобразовании теряется дата, остается только текст названия дня.
Если вы не хотите использовать вспомогательную таблицу, вы также можете отобразить номер дня недели в название месяца непосредственно в функции ВЫБОР следующим образом:
= ВЫБОР (ДЕНЬНЕД(B4); «Вс»; «Пн»; «Вт»; «Ср»; «Чт»; «Пт»; «Сб»)
В этом случае введите имена дней недели, которые вы хотите вернуть (сокращенно или нет), в качестве значений в ВЫБОР после первого аргумента. ДЕНЬНЕД будет извлекать номер буднего дня, и ВЫБОР будет использовать это число для возврата n-го значения в списке. Это работает, потому что ДЕНЬНЕД возвращает число 1-7, соответствующее заданному дню недели. С настройками по умолчанию, воскресенье = 1 и суббота = 7. Смотрите ДЕНЬНЕД для получения дополнительной информации.
ВЫБОР — это больше работы по настройке, но она также более гибкая, так как позволяет привязать дату к любым требуемым значениям (т. е. Вы можете использовать значения, которые являются пользовательскими, сокращенными, не сокращенными, разными языками и т. д.).
Получить дни до даты
= дата-СЕГОДНЯ ()
Чтобы вычислить дни до определенной даты, вы можете использовать вычитание и функцию СЕГОДНЯ. В обобщенной версии вышеприведенной формулы дата — это более поздняя дата — день, на который вы рассчитываете, — а функция СЕГОДНЯ используется для создания текущей даты.
В примере D5 содержит эту формулу:
= B4-СЕГОДНЯ()
В Excel даты — это просто серийные номера. В стандартной системе дат для окон, основанной на 1900 году, где 1 января 1900 года является номером 1. Даты действительны до 9999, что является серийным номером 2 958 465. Это означает, что 1 января 2050 года серийный номер 54789.
В примере датой является 9 марта 2016 года, который является серийным номером 42 438. Так:
= B4-СЕГОДНЯ()
= 1 января 2050 — 27 апреля 2014 г.
= 54;789 — 42;438
= 12;351
Это означает, что до 1 января 2050 года, когда отсчитывается с 9 марта 2016 года, существует 13 033 дня.
Примечание: вам не нужно использовать функцию СЕГОДНЯ. Во втором примере формула в D6:
= B6-C6
В третьем примере одна и та же базовая формула используется вместе с оператором конкатенации (&) для встраивания вычисленных дней в простое текстовое сообщение:
= «Осталось всего» & B6-C6 & «дней!»
Поскольку между 10 декабря 2014 года и 25 декабря 2014 года существует 15 дней, результатом является следующее сообщение:
Осталось всего 15 дней!
Получить дни между датами
= Поздняя дата-Ранняя дата
Если вы хотите вычислить количество дней между двумя датами, вы можете просто вычесть старшую дату из более новой даты. Результатом будет целое число, представляющее дни между датами.
В примере формула в ячейке D6 возвращает 365, поскольку между 1/1/1999 и 1/1/2000 есть 365 дней.
Даты в Excel — это просто серийные номера, которые начинаются 1 января 1900 года.
В примере формула в ячейке D6 просто вычитает числовое значение 1/1/1999 (36161) из числового значения 1/1/2000 (36526), чтобы получить результат 365. Шаги выглядят так:
= C5-B5
= 1/1 / 1999-1 / 1/2000
= 36161-36526
= 365
Если вам необходимо вычислить количество дней между более ранней датой и сегодняшним днем, используйте:
= СЕГОДНЯ() – ранняя дата
Если вам необходимо вычислить количество дней между более поздней датой и сегодняшним днем, используйте:
= Поздняя дата-СЕГОДНЯ()
Обратите внимание, что СЕГОДНЯ будет пересчитываться на постоянной основе. Если вы откроете книгу позднее, значение, используемое для СЕГОДНЯ, обновится, и вы получите новый результат.
Функция ДНИ, введенная в Excel 2013, также вычисляет дни между двумя датами.
Получайте дни между датами, игнорируя годы
= РАЗНДАТ (нач_дата; кон_дата; «гд»)
Для вычисления дней между двумя датами, игнорируя значения года, используйте функцию РАЗНДАТ. В показанном примере формула в D5:
= РАЗНДАТ(B5; C5; «yd»)
Функция РАЗНДАТ может обрабатывать различные расчеты «разницы дат» для вычисления разницы между двумя датами в годах, месяцах и днях. РАЗНДАТ принимает 3 аргумента: начальную дату, конечную дату и единицу измерения, которая контролирует, какой результат будет возвращен.
В этом случае мы хотим, чтобы дни игнорировались годами, поэтому мы поставляем «yd» для единицы.
После настройки функция полностью автоматическая и возвращает результат в запрошенном модуле.
Получить первый день месяца
= Дата-ДЕНЬ(дата) +1
Чтобы получить первый день месяца для определенной даты, вы можете использовать простую формулу, основанную на функции ДЕНЬ.
В показанном примере формула в ячейке B5:
= B5-ДЕНЬ(B5) +1
Функция ДЕНЬ возвращает значение дня для даты. В примере показано, что значение дня для даты в B5 (5 июня 2016 года) равно 5. Поскольку даты — это только порядковые номера в Excel, мы можем вычесть 5, а затем добавить 1, чтобы получить значение даты на 1 июня 2016 года.
Получить первый день предыдущего месяца
= КОНМЕСЯЦА(дата; -2) +1
Чтобы получить первый день предыдущего месяца для данной даты, вы можете использовать простую формулу, основанную на функции КОНМЕСЯЦА.
В показанном примере формула в ячейке B5:
= КОНМЕСЯЦА(B5; -2) +1
Функция КОНМЕСЯЦА возвращает последний день месяца, основанный на заданной дате. Второй аргумент — это месяцы, в которых указывается, сколько месяцев в будущем или в прошлом нужно переместить перед возвратом последнего дня. Возвращаясь на 2 месяца, затем добавляя один день, мы можем рассчитать первый день предыдущего месяца с любой заданной даты.
В показанном примере месяцев указываются как -2, что заставляет КОНМЕСЯЦА возвращаться 4/30/2015. Затем добавляется 1 день для получения 5/1/2015.
Получить последний день месяца
= КОНМЕСЯЦА(дата; 0)
Самый простой способ подсчитать последний день месяца — использовать функцию КОНМЕСЯЦА, которая предназначена для этой цели.
В показанном примере формула в ячейке B5:
= КОНМЕСЯЦА(B5;0)
Второй аргумент (месяцы) функции КОНМЕСЯЦА позволяет вам получить последний день месяца в будущем или в прошлом месяце. Когда вы используете ноль в течение месяцев, КОНМЕСЯЦА вернет последний день месяца в том же месяце.
Чтобы получить последний день предыдущего месяца, используйте:
= КОНМЕСЯЦА(дата; -1)
Чтобы получить последний день следующего месяца, используйте:
= КОНМЕСЯЦА(дата; 1)
Если вы предпочитаете создавать умные формулы, которые озадачивают других, вы также можете использовать функцию ДАТА, чтобы получить последний день месяца:
= ДАТА(ГОД (дата); МЕСЯЦ(дата) +1;0)
Трюк с этой формулой дает ноль в течение дня. Когда вы указываете нуль в качестве аргумента дня для ДАТА, функция даты откатывается один день в предыдущий месяц до последнего дня этого месяца. Таким образом, добавляя 1 к месяцу и используя ноль в день, ДАТА возвращается к последнему дню «оригинального» месяца.
Получить последний рабочий день в месяц
=РАБДЕНЬ (КОНМЕСЯЦА(дата) + 1; -1)
Чтобы получить последний рабочий день в месяце, вы можете использовать функцию РАБДЕНЬ вместе с функцией КОНМЕСЯЦА.
В примере формула в C5:
= РАБДЕНЬ (КОНМЕСЯЦА (B5;0) + 1; -1)
Работая изнутри, функция КОНМЕСЯЦА получает последний день месяца любой даты. К этому результату мы добавляем 1, что приводит к первому дню следующего месяца.
Эта дата переходит в функцию РАБДЕНЬ как «дата начала», а также -1 для «дней». Функция РАБДЕНЬ автоматически отступает на 1 день, принимая во внимание любые выходные. В результате будет последний рабочий день месяца.
Чтобы получить последний рабочий день месяца, принимая во внимание праздники, просто добавьте диапазон, содержащий даты отпуска, в формулу, подобную этой:
= РАБДЕНЬ(КОНМЕСЯЦА(B5;0) + 1; -1; праздничные дни)
Функция РАБДЕНЬ предполагает, что выходные — это суббота и воскресенье. Если вам необходимо настроить выходные дни, вы можете использовать функцию РАБДЕНЬ.МЕЖД.
Получить n-ый день года
= Дата-ДАТА (ГОД (дата); 1;0)
Если вы хотите получить день года с даты (например, n-го числа года), вы можете использовать формулу, которая использует функции ДАТА и ГОД вместе.
Например, с датой «1 июня 2016 года» в ячейке B4 следующая формула вернет 153:
= B4-ДАТА(ГОД (B4); 1;0)
То есть 1 июня 2016 года — 153-й день этого года.
Эта формула использует тот факт, что даты — это просто порядковые номера в Excel. Он определяет последний день предыдущего года и вычитает его, начиная с исходной даты B4. Результат — n-й день года.
Обратите внимание, что аргумент день в ДАТА предоставляется как ноль. Хорошей особенностью функции ДАТА является то, что она может обрабатывать значения ДЕНЬ, которые находятся «вне диапазона», и соответствующим образом корректировать результат. Когда мы даем ДАТА год, 1 месяц и 0 дней, функция ДАТА возвращает последний день предыдущего года.
Чтобы настроить формулу для возврата n-го дня года для текущей даты, просто используйте функцию СЕГОДНЯ для даты:
= СЕГОДНЯ () — ДАТА (ГОД (СЕГОДНЯ ()); 1;0)
Получить день недели
Получить последний день недели
= Дата-ОСТАТ(дата-день; 7)
Если вы хотите найти самую последнюю среду, субботу или понедельник, указав определенную дату начала, вы можете использовать формулу, которая использует функцию ОСТАТ.
Формулы, в которых используется понятие «день недели», основаны на идее, что каждый день недели имеет определенное число. По умолчанию Excel назначает 1 на воскресенье и 7 на субботу.
В примере формула B6 является датой 1/16/2015, а формула в C6:
= B6-ОСТАТ(B6-7;7)
Число 7 (числовой аргумент в функции ОСТАТ) представляет день недели (день), который вы хотите. Только помните, что 1 — это воскресенье, а 7 — суббота. Так принято в США.
Чтобы решить эту формулу, Excel сначала вычитает день (7 в данном случае) из даты, а затем передает результат в функцию ОСТАТ в качестве числа. ОСТАТ возвращает остаток от деления этого числа на 7, которое затем вычитается из даты.
= B6-ОСТАТ(B6-7;7)
= B6-ОСТАТ(42013;7)
= B6-6
= 42014
= 1/10 / 2015
Если вы хотите получить последний день недели с текущей даты, вы можете использовать функцию СЕГОДНЯ следующим образом:
= СЕГОДНЯ () — ОСТАТ(СЕГОДНЯ () — день; 7)
Примечание. Если дата имеет тот же день недели, дата будет возвращена.
Получить следующий день недели
= Дата + 7-ДЕНЬНЕД(дата + 7-день)
Если вы хотите найти следующий конкретный день недели (т.е. следующую среду, пятницу или понедельник) с определенной датой начала, вы можете использовать общую формулу, которая использует функцию ДЕНЬНЕД с чем-то, называемым «день недели» (день). С помощью этой формулы вы можете делать такие вещи:
- Получить следующую пятницу
- Получить следующую субботу
- Получить следующий вторник
Формулы, в которых используется понятие «день недели», основаны на идее, что каждый день недели имеет определенное число. По умолчанию Excel назначает 1 на воскресенье и 7 на субботу. Таким образом, функция ДЕНЬНЕД при заданной дате возвращает число от 1 до 7. В двух словах эта формула сначала переводит дату вперед на 7 дней, а затем возвращается к правильной дате, вычитая результат вычисления, который использует функцию ДЕНЬНЕД.
В примере формула B6 является датой 1/16/2015, а формула в C6:
= B6 + 7-ДЕНЬНЕД(B6 + 7-2)
Число 2 представляет день недели (день), который вы хотите, в данном случае, понедельник.
Чтобы решить эту формулу, Excel сначала добавляет 7 к начальной дате в C6, а затем уменьшает B6 + 7-2 до 42025 (порядковый номер в системе даты Excel, который представляет 1/21/2015). Затем Excel вычисляет день недели для этой даты (4) и вычитает, что из исходной даты начала + 7 (42027 = 1/23/2015), чтобы получить окончательное значение даты 42013 = 1/9/2015
= B6 + 7-ДЕНЬНЕД(B6 + 7-2)
= 42027-ДЕНЬНЕД(42025)
= 42027-4
= 42023
= 1/9/2015
Если вы хотите получить следующий день недели с текущей даты, вы можете использовать функцию СЕГОДНЯ, например:
= СЕГОДНЯ () + 7-НЕДЕЛЯ (СЕГОДНЯ () + 7-день)
Примечание. Если указанная дата совпадает с днем недели, которую вы хотите восстановить, будет возвращена одна и та же дата.
Получить n-й день недели в месяце
= Дата-ДЕНЬ(дата) + 1 + n * 7-ДЕНЬНЕД(дата-ДЕНЬ (дата) + 8-день)
Чтобы получить n-й день недели в месяце (т. е. первый вторник, третий вторник, четвертый четверг и т. д.), вы можете использовать формулу, основанную на функциях ДЕНЬ и НЕДЕЛЯ.
В показанном примере формула в E5:
= B5-ДЕНЬ(B5) + 1 + D5 * 7-ДЕНЬНЕД(B5-ДЕНЬ(B5) + 8-C5)
Во-первых, эта формула определяет «дату начала». «Первое число месяца» рассчитывается с помощью функции ДЕНЬ:
= B5-ДЕНЬ(B5) +1
Затем n * 7 дней до первого числа месяца, чтобы получить дату начала n недель с первого числа месяца. В общей форме формулы n представляет «n-ое».
Следующий шаг — рассчитать корректировку, необходимую для достижения конечного результата. Корректировка рассчитывается с использованием ДЕНЬНЕД и ДЕНЬ:
ДЕНЬНЕД(B5-ДЕНЬ(B5) + 8-C5)
В ДЕНЬНЕД снова вычисляется первое число месяца, затем добавляются 8 дней и вычитается значение для день (день недели).
День недели сокращенно «день» в общей форме формулы. Это число от 1 (воскресенье) до 7 (суббота), которое может быть изменено по мере необходимости.
Наконец, вычисленная корректировка вычитается из исходной даты начала, чтобы получить окончательный результат.
Получить последний день недели за месяц
= КОНМЕСЯЦА(дата; 0) + 1-ДЕНЬНЕД (КОНМЕСЯЦА(дата; 0) + 1-день)
Чтобы получить последний день недели за месяц (то есть в прошлую субботу, последнюю пятницу, последний понедельник и т. Д.), Вы можете использовать формулу, основанную на функциях КОНМЕСЯЦА и ДЕНЬНЕД.
В показанном примере формула в D5:
= КОНМЕСЯЦА(B5;0) + 1-ДЕНЬНЕД(КОНМЕСЯЦА(B5;0) + 1-C5)
Во-первых, эта формула определяет первый день следующего месяца * после * данной даты. Он делает это, используя КОНМЕСЯЦА, чтобы получить последний день месяца, а затем добавить один день:
= КОНМЕСЯЦА(B5;0) +1
Затем формула вычисляет количество дней, требуемых для «возврата назад» к последнему запрошенному буднему дню в предшествующем месяце (т. е. Месяце исходной даты):
ДЕНЬНЕД(КОНМЕСЯЦА(B5;0) + 1-C5)
В ДЕНЬНЕД КОНМЕСЯЦА снова используется для получения первого дня следующего месяца. С этой даты вычитается значение для дня недели, и результат вводится в ДЕНЬНЕД, который возвращает количество дней для отката.
И наконец, дни отката вычитаются из первого числа следующего месяца, что дает окончательный результат.
В общем виде формулы вверху страницы день недели сокращенно «день». Это число от 1 (воскресенье) до 7 (суббота), которое можно изменить, чтобы получить другой день недели. Например, чтобы получить последний четверг месяца, установите значение день равным 5.
Получить первый понедельник до любой даты
= Дата-ДЕНЬНЕД (дата-2)
Если вам нужно найти понедельник непосредственно перед любой датой, вы можете использовать общую формулу, которая использует функцию ДЕНЬНЕД.
Если вы предполагаете, что у вас есть случайная дата и хотите оглянуться назад во времени, чтобы найти ближайший предыдущий понедельник, вы можете увидеть, что вам нужно будет «отбросить» определенное количество дней в зависимости от дня недели (например, понедельник, вторник, и т. д.) даты. Если дата является понедельником, вам нужно будет вернуться на 7 дней, если дата является вторником, вам нужно вернуться на 1 день и так далее. Ниже приведены корректировки, необходимые для каждого дня недели.
Понедельник 7
Вторник 1
Среда 2
Четверг 3
Пятница 4
Суббота 5
Воскресенье 6
Чтобы рассчитать эту корректировку динамически для любой даты, вы можете использовать тот факт, что понедельник — это второй день недели в схеме по умолчанию Excel. Просто вычислите день недели даты на 2 дня раньше и используйте этот результат для значения корректировки. Итак, при допущении даты 4 июня 2015 года (четверг) в ячейке A1 формула решается следующим образом:
= A1-ДЕНЬНЕД (A1-2)
= 4;2015 июня — ДЕНЬНЕД (4 июня015-2)
= 4;2015 июня — ДЕНЬНЕД(2 июня 2015 г.)
= 4 июня015-3
= Июнь 1;2015
Если вы считаете, что настройка дня недели запутанна и не интуитивна, вы используете альтернативную формулу, которая использует функцию ВЫБОР с жестко заданными значениями регулировки:
= A1-ВЫБОР(ДЕНЬНЕД(A1;2); 7;1;2;3;4;5;6)
В этой версии используется ДЕНЬНЕД, чтобы получить индекс для дня недели (с понедельника как 1), а затем ВЫБОР возвращает правильное количество дней для возврата.
Если вам нужно найти понедельник до сегодняшнего дня, просто используйте функцию СЕГОДНЯ на дату:
= СЕГОДНЯ () — ДЕНЬНЕД(СЕГОДНЯ () — 2)
Получить месяц
Получить месяц с даты
= МЕСЯЦ (дата)
Если вам необходимо извлечь месяц из даты, вы можете использовать функцию МЕСЯЦ. В общей форме приведенной выше формулы дата должна быть в форме, которую Excel распознает как действительную дату.
Функция МЕСЯЦ принимает только один аргумент — дату, из которой вы хотите извлечь месяц. В этом примере формула:
= МЕСЯЦ (B3)
B4 содержит значение даты на 5 января 2016 года. Функция МЕСЯЦ возвращает число 1, соответствующее месяцу (январю) даты.
Обратите внимание, что вы можете использовать МЕСЯЦ для извлечения месяца со дня, введенного как текст:
= МЕСЯЦ(«1/5/2016»)
Однако использование текста для дат может приводить к непредсказуемым результатам на компьютерах с использованием разных региональных настроек даты. В общем, лучше (и более гибко) указать адрес ячейки, которая уже содержит действительную дату.
Получить название месяца с даты
= ТЕКСТ (дата; «мммм»)
Если вам необходимо получить название месяца (например, январь, февраль, март и т. д.) с даты, у вас есть несколько вариантов в зависимости от ваших потребностей.
Если вы хотите отображать название месяца, вам не нужна формула — вы можете использовать формат персонализированного номера. Выберите дату и перейдите к Форматирование ячеек (Ctrl + 1 или Cmd +1), затем выберите Custom и введите один из этих настраиваемых форматов:
«Ммм» // «Янв»
«Мммм» // «Январь»
Excel отобразит только название месяца, но оно оставит неизменным значение даты.
Если вы хотите преобразовать значение даты в текстовое значение, вы можете использовать функцию ТЕКСТ с настраиваемым числовым форматом, например «ммм».
= ТЕКСТ (B4; «мммм»)
Функция ТЕКСТ преобразует значения в текст с использованием формата чисел, который вы предоставляете. Обратите внимание, что дата теряется при преобразовании: остается только текст для названия месяца.
Если вы хотите максимальной гибкости, вы можете «сопоставить» название месяца с именем месяца непосредственно в функции ВЫБОР следующим образом:
= ВЫБОР (МЕСЯЦ (B4); «Янв»; «Фев»; «Мар»; «Апр»; «Май»; «Июн»; «Июл»; «Авг»; «Сен»; «Окт»; «Ноя» «;» Дек»)
Введите названия месяца, которые хотите вернуть (сокращенно или нет), в качестве значений в ВЫБОР после первого аргумента, который вводится как МЕСЯЦ (дата). МЕСЯЦ выведет номер месяца, и ВЫБОР будет использовать это число для возврата n-го значения в списке. Это работает, потому что МЕСЯЦ возвращает число 1-12, соответствующее имени месяца.
ВЫБОР — это больше работы по настройке, но она также более гибкая, так как позволяет сопоставлять дату с любыми требуемыми значениями (т. е. Вы можете использовать значения, которые являются обычаями, аббревиатурами, аббревиатурами на другом языке и т. д. ).
Получать месяцы между датами
= РАЗНДАТ (нач_дата; кон_дата; «м»)
Чтобы рассчитать месяцы между двумя датами как целые числа, вы можете использовать функцию РАЗНДАТ.
В показанном примере формула в D5:
= РАЗНДАТ(B5; C5; «м»)
Обратите внимание, что РАЗНДАТ автоматически округляется вниз.
Функция РАЗНДАТ — это функция «совместимости», которая приходит из Лотос 1-2-3. По неизвестным причинам это документировано в Excel 2000, но вы можете использовать его в своих формулах во всех версиях Excel с того времени.
РАЗНДАТ принимает 3 аргумента: дата начала, дата окончания и единица измерения. В этом случае мы хотим месяцы, поэтому мы поставляем «м» для единицы.
РАЗНДАТ автоматически вычисляет и возвращает число в течение месяцев, округленное вниз.
РАЗНДАТ округляется по умолчанию. Если вы хотите рассчитать месяцы до ближайшего целого месяца, вы можете сделать простую корректировку формулы:
= РАЗНДАТ(нач_дата; кон_дата + 15; «м»)
Это гарантирует, что даты окончания, относящиеся ко второй половине месяца, рассматриваются как даты в следующем месяце, эффективно округляя конечный результат.
Получить год с даты
= ГОД(дата)
Если вам необходимо извлечь год из даты, вы можете использовать функцию ГОД. В общей форме приведенной выше формулы дата должна быть в форме, которую Excel распознает как действительную дату.
Функция ГОД принимает только один аргумент — дату, из которой вы хотите извлечь год. В этом примере формула:
= ГОД(B3)
B4 содержит значение даты для 5 января 2016 года. Функция ГОД возвращает число 2016, представляющее год даты.
Обратите внимание, что вы можете использовать ГОД для извлечения года из дня, введенного как текст:
= ГОД(«1/5/2016»)
Однако использование текста для дат может приводить к непредсказуемым результатам на компьютерах с использованием разных региональных настроек даты. В общем, лучше (и более гибко) указать адрес ячейки, которая уже содержит действительную дату.
Извлечение даты с даты и времени
= ЦЕЛОЕ(дата)
Excel обрабатывает даты и время, используя схему, в которой даты — это серийные номера, а время — дробные значения. Например, 1 июня 2000 г. 12:00 PM представлено в Excel как число 36678,5, где 36678 — это дата, а 0,5 — время.
Если у вас есть даты со значениями времени, и вы хотите извлечь только часть даты, вы можете использовать формулу, которая использует функцию ЦЕЛОЕ. Итак, если A1 содержит дату и время, 1 июня 2000 г. 12:00, формула, приведенная ниже, возвращает только часть даты (36678):
= ЦЕЛОЕ(A1)
Временная часть значения (дробная часть) отбрасывается. Вы также можете использовать функцию ОТБР с тем же результатом:
= ОТБР (A1)
Заметки:
- При использовании любого из приведенных выше методов убедитесь, что вы используете формат даты для результата, который не включает время. В противном случае вы увидите время, отображаемое как 12:00 AM.
- Для дат и времени (которые должны быть положительными в Excel) нет разницы в использовании ЦЕЛОЕ и ОТБР для извлечения целого числа. Но ЦЕЛОЕ фактически округляет числа до ближайшего целого, что делает разницу, когда значения отрицательные.
Извлечение времени с даты и времени
= ОСТАТ(дата; 1)
Excel обрабатывает даты и время, используя схему, в которой даты — это серийные номера, а время — дробные значения. Например, 1 июня 2000 г. 12:00 PM представлено в Excel как число 36678,5, где 36678 — это дата, а .5 — время.
Если у вас есть даты со значениями времени, и вы хотите извлечь только часть времени (дробную часть), вы можете использовать формулу, которая использует функцию ОСТАТ. Если предположить, что A1 содержит дату и время 1 июня 2000 г. 12:00, формула, приведенная ниже, вернет только часть времени (0,5):
= ОСТАТ(A1;1)
Функция ОСТАТ возвращает остаток от деления. Первый аргумент — это число, а второй — делитель. Вот несколько примеров:
= ОСТАТ(5;2) // возвращает 1
= ОСТАТ(7;5) // возвращает 2
Таким образом, если вы используете ОСТАТ с делителем 1, результат будет дробной частью числа, если таковой имеется, потому что каждое целое число может быть равномерно разделено само по себе. Например:
= ОСТАТ(3.125;1) // возвращает 0.125
Короче говоря, = ОСТАТ(число, 1) возвращает только дробную часть числа, отбрасывая целую часть, поэтому это удобный способ извлечь время из даты и времени.
Примечание. Если вы используете эту формулу, чтобы отделить время от даты и времени, вам необходимо настроить формат числа в подходящий формат времени.
Получить возраст от дня рождения
= ЦЕЛОЕ(ДОЛЯГОДА (дата рождения; СЕГОДНЯ ()))
Если вам необходимо рассчитать возраст человека с даты его рождения, вы можете сделать это с помощью функций ДОЛЯГОДА, ЦЕЛОЕ и СЕГОДНЯ. В общей версии приведенной выше формулы, дата рождения — день рождения человека с года, а СЕГОДНЯ — дата, на которую рассчитывается возраст. Поскольку эта формула использует функцию СЕГОДНЯ, она будет продолжать рассчитывать и правильный возраст в будущем.
В этом примере активная ячейка содержит эту формулу:
= ЦЕЛОЕ(ДОЛЯГОДА(D3; СЕГОДНЯ()))
ДОЛЯГОДА вычисляет десятичное число, представляющее долю года между двумя датами. Чтобы определить долю года в десятичном значении, Excel использует целые дни между двумя датами. Это просто в Excel, потому что все даты — это просто серийные номера.
Таким образом, в этом случае дата рождения предоставляется в качестве даты начала из ячейки D4, а сегодняшняя дата предоставляется в качестве конечной даты, с любезного разрешения функции СЕГОДНЯ.
Результатом ДОЛЯГОДА для Майкла Чанга, здесь в феврале 2016 года, является что-то вроде этого:
14.7333333333333
Затем функция ЦЕЛОЕ берет на себя и округляет это число до целочисленного значения, которое является числом 14. Хотя Майклу почти 15 лет, ему все еще только 14 по годам, так что это правильный результат.
Если вы хотите рассчитать возраст человека на определенную дату, просто замените функцию СЕГОДНЯ на эту дату или ссылку на ячейку на эту дату.
Чтобы проверить день рождения и вернуть «Несовершеннолетний» или «Взрослый», вы можете обернуть формулу возраста в функции ЕСЛИ следующим образом:
= ЕСЛИ(ЦЕЛОЕ(ДОЛЯГОДА(A1; СЕГОДНЯ())) <18; «Несовершеннолетний»; «Взрослый»)
Вы можете заменить 18 любым возрастом, имеющим смысл для вашей ситуации.
Чтобы рассчитать возраст на определенную дату, учитывая дату рождения, вы можете использовать функцию ДАТА вместо функции СЕГОДНЯ следующим образом:
= ЦЕЛОЕ(ДОЛЯГОДА(A1; ДАТА (2016;1;1)))
Где A1 содержит дату рождения.
Получайте дни, часы и минуты между датами
= ЦЕЛОЕ(конец-начало) & «дни» & ТЕКСТ(конец-начало; «ч» «часы» «м» «мин-ы» «»)
Чтобы вычислить и отобразить дни, часы и минуты между двумя датами, вы можете использовать функцию ТЕКСТ с небольшой помощью функции ЦЕЛОЕ.
В показанном примере формула в D5:
= ЦЕЛОЕ(C5-B5) &»дни»&ТЕКСТ(C5-B5; «ч» «часы» «м» «мин-ы» «»)
Большая часть работы в этой формуле выполняется функцией ТЕКСТ, которая применяет формат часового номера в часах и минутах к значению, созданному путем вычитания даты начала с конечной даты.
ТЕКСТ (C5-B5; «ч» «часы» «м» «мин-ы» «»)
Это пример вставки текста в пользовательский формат числа, и этот текст должен быть окружен дополнительной парой двойных кавычек.
Значение для дней вычисляется с помощью функции ЦЕЛОЕ, которая просто удаляет целую часть конечной даты минус дата начала:
ЦЕЛОЕ(C5-B5)
Хотя вы можете использовать «д» в настраиваемом числовом формате в течение нескольких дней, значение «перевернется» обратно к нулю, когда число дней больше 31.
Чтобы включить секунды, вы можете расширить формат пользовательских чисел следующим образом:
= ЦЕЛОЕ(C5-B5) & «дни» & ТЕКСТ(C5-B5; «ч» «часы» «м» «мин-ы» «с» «сек-ы» «»))
Получить финансовый квартал с даты
= ВЫБОР(МЕСЯЦ (дата); 1;1;1;2;2;2;3;3;3;4;4;4)
Если вы хотите рассчитать финансовый квартал от даты, а финансовый квартал начинается в месяце, отличном от января, вы можете использовать формулу, основанную на функции ВЫБОР.
Примечание: если вам просто нужно вычислить «нормальный» квартал на основе четвертичной системы, которая начинается в январе, вы можете использовать эту более простую формулу.
В показанном примере формула в ячейке D5:
= ВЫБОР(МЕСЯЦ (B5); 4;4;4;1;1;1;2;2;2;3;3;3)
Эта формула возвращает число 1-4, которое соответствует четвертичной системе, которая начинается в апреле и заканчивается в марте.
Функция выбора использует первый аргумент для «выбора» оставшихся элементов. Например, в схеме, где 1 = маленький, 2 = средний и 3 = большой, эта формула «отобразит» число 2 на «среднее».
= ВЫБОР (2; «маленький»; «средний»; «большой»)
В случае фискальных кварталов мы можем использовать эту же идею для сопоставления любого входящего месяца (1-12) с одним из 4 квартальных значений. Нам просто нужно использовать функцию МЕСЯЦ, чтобы получить номер месяца в качестве первого аргумента, а затем предоставить 12 номеров (по одному на каждый месяц года), которые тщательно упорядочены, чтобы отразить желаемый финансовый год:
= ВЫБОР(МЕСЯЦ (B5); 1;1;1;2;2;2;3;3;3;4;4;4) // Начало январь
= ВЫБОР(МЕСЯЦ (B5); 4;4;4;1;1;1;2;2;2;3;3;3) // Начало апрель
= ВЫБОР (МЕСЯЦ (B5); 3;3;3;4;4;4;1;1;1;2;2;2) // Начало июль
Если вы хотите, чтобы номер квартала включал «К» со значением года, вы можете объединить его:
= «К» & ВЫБОР(МЕСЯЦ (дата); 1;1;1;2;2;2;3;3;3;4;4;4) & «-» & ГОД(дата)
Возвращает значения типа: «К1 — 2016», «К2 — 2016» и т. д.
Получить процент завершения года
= ДОЛЯГОДА(ДАТА (ГОД (дата); 1;1); дата)
Если вам необходимо вычислить процент, оставшийся в году, на основе данной даты, вы делаете это с помощью формулы, основанной на функции ДОЛЯГОДА.
В примере формула в C5, которая вычисляет процент оставшегося года, выглядит так:
= ДОЛЯГОДА(ДАТА(ГОД(B5); 1;1); B5)
Функция ДОЛЯГОДА принимает две даты, дату начала и дату окончания и вычисляет время между ними в дробных годах. В этом случае мы используем конечную дату как есть, но генерируем начальную дату, равную первому дню того же года, с этим битом кода:
ДАТА (ГОД (B5); 1;1)
Это извлекает значение года из даты в B5 и вставляет его в функцию ДАТА, а также 1 для месяца и дня.
В результате функция ДОЛЯГОДА возвращает десятичное значение, соответствующее доле года между двумя датами.
Когда это значение форматируется с использованием формата номера в процентах, он показывает процент года, который был завершен.
Чтобы вычислить процент оставшегося года, просто скорректируйте формулу, чтобы вычесть дробный год из 1. В примере D5 содержит эту формулу:
= 1-ДОЛЯГОДА(ДАТА(ГОД(B5); 1;1); B5)
Получить квартал от даты
= ОКРУГЛВВЕРХ (МЕСЯЦ (дата) / 3;0)
Если вы хотите рассчитать квартал (то есть 1,2,3,4) от даты, вы можете использовать функцию ОКРУГЛВВЕРХ вместе с МЕСЯЦ.
В показанном примере формула в ячейке C5:
= ОКРУГЛВВЕРХ(МЕСЯЦ (B5) / 3;0)
В этом случае формула сначала извлекает месяц как число от 1 до 12, а затем делит это число на 3. Затем результат округляется до ближайшего целого числа с помощью функции ОКРУГЛВВЕРХ.
Функция ОКРУГЛВВЕРХ работает так же, как функция ОКРУГЛ, за исключением того, что ОКРУГЛВВЕРХ всегда округляет цифры от 1 до 9 до заданного количества цифр.
Если вы хотите, чтобы номер четверти включал «Ч», вы можете конкатенировать. Формула в D5:
= «Ч» & ОКРУГЛВВЕРХ(МЕСЯЦ (B5) / 3;0)
Результатом является буква «Ч», добавленная к номеру квартала.
Получить ту же дату в следующем месяце
= ДАТАМЕС(дата; 1)
Чтобы получить ту же дату в следующем месяце с определенной даты, вы можете использовать функцию ДАТАМЕС.
В показанном примере формула в ячейке B5:
=ДАТАМЕС (B5;1)
ДАТАМЕС может получить «ту же дату» в будущем или в прошлом, исходя из количества предоставленных месяцев. Когда 1 дается месяцами, ДАТАМЕС получает ту же дату в следующем месяце.
Чтобы получить ту же дату за предыдущий месяц, используйте -1:
= ДАТАМЕС(дата; -1) // предыдущий месяц
Получить ту же дату в следующем году
=ДАТАМЕС (дата; 12)
Чтобы получить ту же дату в следующем году с определенной даты, вы можете использовать функцию ДАТАМЕС.
В показанном примере формула в ячейке B5:
= ДАТАМЕС(B5;12)
ДАТАМЕС может получить «ту же дату» в будущем или в прошлом, исходя из количества предоставленных месяцев. Когда 12 дается на месяцы, ДАТАМЕС получает ту же дату в следующем году.
Чтобы получить ту же дату за предыдущий месяц, используйте -12:
= ДАТАМЕС(дата; -12) // предыдущий год
Получить дату начала в соответствии с установленной датой
= РАБДЕНЬ(цель; дни; праздники)
Чтобы рассчитать требуемую дату начала в соответствии с установленной датой запуска / запуска / завершения, за исключением нерабочих дней, таких как выходные и праздничные дни, вы можете использовать функцию РАБДЕНЬ.
В показанном примере формула в D6:
= РАБДЕНЬ(B6; C6; B9: B11)
Начиная с даты окончания Пт, 06-Янв-2015, функция РАБДЕНЬ отсчитывает назад 10 рабочих дней (исключая выходные и праздничные дни) и возвращает Вт, 18-дек-2014. Это необходимая дата начала активности, для которой требуется 10 рабочих дней.
Функция РАБДЕНЬ принимает три аргумента: дата начала, дни и (необязательно) праздники. Затем он добавляет дни к дате, автоматически исключая выходные и праздничные дни (если они предусмотрены).
В этом случае мы хотим считать назад от даты в будущем (дату запуска) на определенное количество рабочих дней. Решением является использование отрицательного значения для дней.
При отрицательном значении дня РАБДЕНЬ вычитает дни с даты начала, принимая во внимание выходные и праздничные дни.
Обратите внимание, что праздники не являются обязательными. Результат в D5 показывает разницу, когда отпуска не предусмотрены.
Если в вашем расписании пользовательские выходные дни (то есть что-то отличается от субботы и воскресенья), используйте функцию РАБДЕНЬ.МЕЖД вместо РАБДЕНЬ.
Получить номер недели с даты
= НОМНЕДЕЛИ (дата)
Если вам необходимо получить номер недели со дня с даты, вы можете использовать функцию НОМНЕДЕЛИ. Дата должна быть в формате, который Excel распознает как действительную дату.
Функция НОМНЕДЕЛИ принимает два аргумента, дату и, необязательно, аргумент с именем Тип возвращаемого значения, который управляет схемой, используемой для вычисления номера недели.
В этом примере формула:
= НОМНЕДЕЛИ (B5)
B4 содержит значение даты для 5 января 2016 года. Функция ДЕНЬ возвращает число 2, представляющее число вычисляемой недели.
Обратите внимание, что по умолчанию функция НОМНЕДЕЛИ использует схему, где неделя 1 начинается 1 января, а неделя 2 начинается в следующее воскресенье (когда аргумент Тип возвращаемого значения опущен или поставлен как 1).
При значении Тип возвращаемого значения 2 неделя 1 начинается 1 января, а неделя 2 начинается в следующий понедельник.
С номерами недель в неделю неделя 1 начинается в понедельник первой недели в году с четверга. Это означает, что первый день года для недель ISO — это всегда понедельник в период с 29 января по 4 января.
Начиная с Excel 2010 для Windows и Excel 2011 для Mac, вы можете сгенерировать номер недели ISO, используя 21 как Тип возвращаемого значения:
= НОМНЕДЕЛИ(дата; 21)
В Excel 2013 появилась новая функция НОМНЕДЕЛИ.ISO.
Номер недели по дате функцией НОМНЕДЕЛИ
Потребность знать номер рабочей недели для заданной даты (или группы дат) весьма востребованная вещь в управленческом учете. Понедельные отчеты, еженедельный контроль выполнения плана, недельная сетка вещания в рекламе – все это требует умения определять номер рабочей недели для заданной даты. Задача, на первый взгляд, простая, но (как всегда) есть несколько весьма существенных нюансов.
Во-первых, в разных странах отсчет начала и конца самой недели – различаются. У нас в России днем отсчета недели принят понедельник, а в других странах (например, США и Израиле) – воскресенье.
Во-вторых, вопрос — какую неделю считать первой? На сегодняшний момент существуют как минимум два основных варианта с разной логикой. Рассмотрим их последовательно.
Способ 1. Стандарт ГОСТ ИСО 8601-2001 и функция НОМНЕДЕЛИ.ISO
Первой рабочей неделей года считается та, на которую выпадает первый четверг года (или 4 января, если хотите). Здесь логика проста. Первая неделя – это та, на которую пришлось больше трех дней (больше половины недели) из наступившего года. Некоторое неудобство в том, что в году получается когда 52, а когда 53 рабочих недели. Плюс ко всему 1 января может запросто оказаться 52 неделей предыдущего года.
Но именно этот вариант официально принят в России с 2002 года как государственный и остается им на данный момент (см. ГОСТ ИСО 8601-2001). Чтобы посчитать номер недели по дате по такой системе, можно использовать вот такую формулу:
=ОТБР(ОСТАТ(A1+3-ДЕНЬНЕД(A1;2);365,25)/7+1)
=TRUNC(MOD(A1+3-WEEKDAY(A1;2);365,25)/7+1)
В Excel 2013 функцию для расчета номера недели по ISO добавили в стандартный набор – она называется НОМНЕДЕЛИ.ISO (WEEKNUM.ISO)
Способ 2. Неделя с 1-м января и функция НОМНЕДЕЛИ (WEEKNUM)
В этом случае первой неделей года считается та, на которую попадает 1 января. Здесь также возникает сложность в том, что в году может оказаться 52 или 53 недели и, плюс ко всему, 1 января может выпасть на воскресенье, т.е. шесть последних дней года могут оказаться уже в неделе с номером 1, что затрудняет отчетность. Тем не менее, если такой способ нумерации вам нужен, то его можно реализовать функцией НОМНЕДЕЛИ (WEEKNUM), появившейся в Excel начиная с 2007 года. Синтаксис этой функции таков:
=НОМНЕДЕЛИ(Дата; Тип_отсчета)
где
- Дата — ячейка с датой, для которой нужно определить номер недели
- Тип_отсчета — число (1, 2 или 3), обозначающее тип нумерации дней в неделе. Вариант 1 — американский (неделя начинается с воскресенья), вариант 2 — наш.
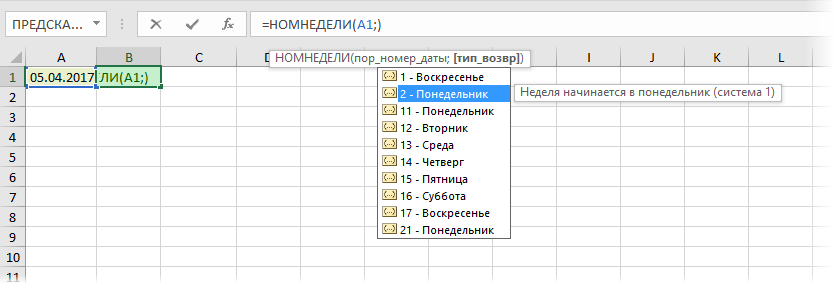
Ссылки по теме
- Основные принципы работы с датами и временем в Microsoft Excel
- Номер квартала по дате
- Вычисление возраста или стажа в годах, месяцах, днях
- Выпадающий календарь для удобного ввода даты из надстройки PLEX
|
Как определить дату начала недели по номеру недели |
||||||||
Ответить |
||||||||
Ответить |
||||||||
Ответить |
||||||||
Ответить |
||||||||
Ответить |
||||||||
Ответить |
||||||||
Ответить |
||||||||
Ответить |
||||||||
Ответить |
||||||||
Ответить |
||||||||
Ответить |
||||||||
Ответить |
День недели в Excel
Часто в работе нам требуется определить день недели в Excel по заданной дате.
Давайте разберем несколько простых способов как это можно сделать.
День недели можно отобразить двумя способами: с помощью использования формата ячейки и посредством формул.
Использование формата ячейки
Зададим ячейке с датой определенный формат. В Excel есть два типа формата ячеек, отображающих день недели:
- ДДД — краткий формат дня (Пн, Вт, Ср, Чт, Пт, Сб, Вс);
- ДДДД — полный формат дня (Понедельник, Вторник, Среда, Четверг, Пятница, Суббота, Воскресенье).
Нажимаем правой кнопкой мыши на ячейку, выбираем Формат ячеек -> Число -> Все форматы и вводим новый формат «ДДД» или «ДДДД» в строчку Тип:
Изменение формата ячейки
Использование формул
Определить день недели также можно с помощью функции ТЕКСТ:
ТЕКСТ(значение; формат)
Форматирует число и преобразует его в текст.
- Значение(обязательный аргумент) — числовое значение;
- Формат(обязательный аргумент) — численный формат в виде текста в кавычках (например, «ДДД» или «ДДДД»).
В данном случае выбираем в качестве значения ячейку с датой A2 и задаем формат как «ДДД» или «ДДДД», в результате получаем день недели как вторник:
Определение дня недели с помощью функции ТЕКСТ
ДЕНЬНЕД(дата_в_числовом_формате; [тип])
Возвращает число от 1 до 7, соответствующее номеру дня недели для заданной даты.
- Дата в числовом формате(обязательный аргумент) — числовое значение;
- Тип(необязательный аргумент) — тип возвращаемого значения.
- 1 — неделя от воскресенья (число 1) до субботу (число 7);
- 2 — неделя от понедельника (число 1) до воскресенья (число 7);
- 3 — неделя от понедельника (число 0) до воскресенья (число 6).
В нашем случае в качестве даты в числовом формате вводим ячейку с датой A2 и задаем тип как 2, в результате получаем значение 2 (т.е. вторник):
Определение дня недели с помощью функции ДЕНЬНЕД
Как определить в Excel день недели по дате

Эту статью я посвятил теме, как определить в Excel день недели по дате. Очень часто с этим вопросом сталкиваются бухгалтера по заработной плате и специалисты отдела кадров, хотя и решений вопросов, когда надо знать припадает ли данное число на рабочий день недели или нет, достаточно много. К этим задачам можно отнести расчёт больничного листа, определения праздничных дней, определения отпускных дней, да и, впрочем, еще много задач где нужно определить в Excel день недели по дате.
Определить день недели можно несколькими способами и в этой статье мы рассмотрим 3 варианта:
С помощью пользовательского формата
Очень простой способ определить день недели по дате, делается это следующим образом:
- выделяете диапазон ячеек, в которых хотите внести изменения в отображении даты;
- вызываете контекстное меню правой кнопкой мыши и выбираете пункт «Формат ячеек»;
- в появившемся окне выбираете вкладку «Число», в разделе «Числовые форматы» вам нужно выбрать пункт «(все форматы)» и в поле тип внести нужный вам формат даты.

- Полный формат обозначаеться полным названием дня недели или месяца (к примеру, среда, четверг, и т.д.), полный формат указывается «ДДДД» — для дней недели, «ММММ» — для месяцев.
- Сокращенный формат отображается только двумя буквами (к примеру, Ср, Чт, Пт, и т.д.) и для этого указывается формат «ДДД» — для дней недели, «МММ» — для месяцев.

С помощью функции ТЕКСТ
В этом случае мы будем использовать встроенную функцию ТЕКСТ, для того чтобы определить в Excel день недели по дате. Эта функция предназначена, чтобы форматировать число в ячейке и преобразовать его в текст.
Орфография формулы выглядит так:
=ТЕКСТ (А1;«дддд»), формула возвращает текстовое значение дня недели.
С помощью функции ДЕНЬНЕД
Третий вариант узнать день недели по дате, это с помощью функции ДЕНЬНЕД, которая относится к группе «Дата и время», там вы ее и найдете. Эта функция возвращает число от 1 до 7, что соответствуют дню недели.
=ДЕНЬНЕД(А1;2), где:
- «А1» – это адрес ячейки где дата в числовом формате,
- «2» – это число которое определяет тип возвращаемого значения (существует 3 типа: 1 или отсутствует – возвращает число от 1 (воскресенье) до 7 (суббота), 2 – от 1 (понедельник) до 7 (воскресенье) и 3 – от 0 (понедельник) до 6 (воскресенье), нам привычней всего 2 тип).
Думаю вам станет интересной статья «Как определяется разница между двумя датами с помощью функции РАЗНДАТ» в ней вы найдете полезные советы и примеры при работе с датами.
А на этом у меня всё! Я очень надеюсь, что что тема как определить в Excel день недели по дате, была раскрыта и стала вам полезной . Буду очень благодарен за оставленные комментарии, так как это показатель читаемости и вдохновляет на написание новых статей! Делитесь с друзьями прочитанным и ставьте лайк!
Не забудьте поблагодарить автора!
Беда не в том, что экономисты не умеют предсказывать, а в том, что политики требуют слишком оптимистических прогнозов.
Установка дня недели по дате в Microsoft Excel
При работе в программе Excel иногда ставится задача, чтобы после ввода конкретной даты в ячейку выводился день недели, который ей соответствует. Естественно, решить данную задачу посредством такого мощного табличного процессора, как Эксель, возможно, причем несколькими способами. Давайте посмотрим, какие варианты существуют для выполнения данной операции.
Отображение дня недели в Экселе
Существуют несколько способов отобразить день недели по введенной дате, начиная от форматирования ячеек и заканчивая применением функций. Давайте взглянем на все существующие варианты выполнения указанной операции в Экселе, чтобы пользователь мог выбрать самый лучший из них для конкретной ситуации.
Способ 1: применение форматирования
Прежде всего, посмотрим, как при помощи форматирования ячеек можно отобразить день недели по введенной дате. Данный вариант подразумевает преобразование даты в указанное значение, а не сохранение отображения обоих этих видов данных на листе.
- Вводим любую дату, содержащую данные о числе, месяце и годе, в ячейку на листе.
Кликаем по ячейке правой кнопкой мыши. Запускается контекстное меню. Выбираем в нем позицию «Формат ячеек…».
Запускается окно форматирования. Перемещаемся во вкладку «Число», если оно было открыто в какой-нибудь другой вкладке. Далее в блоке параметров «Числовые форматы» устанавливаем переключатель в позицию «Все форматы». В поле «Тип» вручную вводим следующее значение:
После этого щелкаем по кнопке «OK» внизу окна.
В поле «Тип» окна форматирования вместо значения «ДДДД» можно также ввести выражение:
В этом случае на листе будет отображено сокращенное наименование дня недели.
Способ 2: использование функции ТЕКСТ
Но способ, который был представлен выше, предусматривает преобразование даты в день недели. Существует ли вариант, чтобы оба эти значения выводились на листе? То есть, если в одной ячейке мы вводим дату, то в другой должен выводиться день недели. Да, такой вариант существует. Его можно осуществить при помощи формулы ТЕКСТ. В этом случае нужное нам значение будет выводиться в указанную ячейку в текстовом формате.
-
Записываем дату на любом элементе листа. Затем выделяем любую пустую ячейку. Щелкаем по пиктограмме «Вставить функцию», которая расположена возле строки формул.
Происходит запуск окошка Мастера функций. Переходим в категорию «Текстовые» и из списка операторов выбираем наименование «ТЕКСТ».
Открывается окно аргументов функции ТЕКСТ. Данный оператор призван выводить указанное число в выбранном варианте текстового формата. Он имеет следующий синтаксис:
В поле «Значение» нам нужно указать адрес той ячейки, в которой содержится дата. Для этого устанавливаем курсор в указанное поле и левой кнопкой мыши щелкаем по этой ячейке на листе. Адрес тут же отобразится.
В поле «Формат» в зависимости от того, какое мы хотим иметь представление дня недели полное или сокращенное, вводим выражение «дддд» или «ддд» без кавычек.
После ввода этих данных жмем на кнопку «OK».
Более того, если в ячейке изменить значение даты, то соответственно автоматически изменится и день недели. Таким образом, меняя дату можно узнавать на какой день недели она будет приходиться.
Способ 3: применение функции ДЕНЬНЕД
Имеется ещё один оператор, который может выводить день недели по заданной дате. Это функция ДЕНЬНЕД. Правда, она выводит не название дня недели, а его номер. При этом пользователь может устанавливать с какого дня (с воскресенья или с понедельника) нумерация будет отсчитываться.
-
Выделяем ячейку для вывода номера дня недели. Щелкаем по значку «Вставить функцию».
Снова открывается окошко Мастера функций. На этот раз переходим в категорию «Дата и время». Выбираем наименование «ДЕНЬНЕД» и жмем на кнопку «OK».
Производится переход в окно аргументов оператора ДЕНЬНЕД. Он имеет следующий синтаксис:
В поле «Дата в числовом формате» вводим конкретную дату или адрес ячейки на листе, в которой она содержится.
В поле «Тип» задается число от 1 до 3, которое определяет, как именно будут нумероваться дни недели. При установке числа «1» нумерация будет происходить, начиная с воскресенья, причем этому дню недели будет присвоен порядковый номер «1». При установке значения «2» нумерация будет выполняться, начиная с понедельника. Этому дню недели будет дан порядковый номер «1». При установке значения «3» нумерация так же будет происходить с понедельника, но в этом случае понедельнику будет присвоен порядковый номер «0».
Аргумент «Тип» не является обязательным. Но, если его опустить, то считается, что значение аргумента равно «1», то есть, неделя начинается с воскресенья. Так принято в англоязычных странах, но нам данный вариант не подходит. Поэтому в поле «Тип» ставим значение «2».
После выполнения указанных действий щелкаем по кнопке «OK».
Как и с предыдущей функцией, при изменении даты автоматически изменяется номер дня недели в ячейке, в которой установлен оператор.
Как видим, в Экселе существуют три основных варианта представления даты в виде дня недели. Все они относительно просты и не требуют от пользователя наличия каких-то специфических умений. Один из них заключается в применении специальных форматов, а два других для достижения указанных целей используют встроенные функции. Учитывая, что механизм и способ отображения данных в каждом описанном случае существенно отличаются, пользователь должен сам выбрать, какой из указанных вариантов в конкретной ситуации ему подходит более всего.
Отблагодарите автора, поделитесь статьей в социальных сетях.
Отображение дат как дней недели
Примечание: Мы стараемся как можно оперативнее обеспечивать вас актуальными справочными материалами на вашем языке. Эта страница переведена автоматически, поэтому ее текст может содержать неточности и грамматические ошибки. Для нас важно, чтобы эта статья была вам полезна. Просим вас уделить пару секунд и сообщить, помогла ли она вам, с помощью кнопок внизу страницы. Для удобства также приводим ссылку на оригинал (на английском языке).
Предположим, что вы хотите вывести в ячейке день недели, например «Понедельник», а не саму дату, такую как «3 октября 2005 г.». Это можно сделать несколькими способами.
Примечание: Снимок экрана в этой статье был взят в Excel 2016. Если вы используете другую версию, то в ней может быть немного другой интерфейс, но если не указано иное, функции будут такими же.
Форматирование ячеек для отображения дня недели
Выделите ячейки, содержащие даты, которые вы хотите вывести в виде дней недели.
На вкладке Главная в списке числовой формат выберите пункт другие числовые форматы, а затем откройте вкладку число .
В поле Числовые форматы выберите пункт (все форматы) и в поле Тип введите значение дддд, чтобы отображались полные названия дней недели («понедельник», «вторник» и т. д.), либо ддд, чтобы отображались сокращенные названия («Пн», «Вт», «Ср» и т. д.).
Преобразование дат в дни недели в текстовом формате
Для выполнения этой задачи используйте функцию ТЕКСТ.
Скопируйте указанные ниже данные на пустой лист.
Определение дня недели по дате в Excel
Иногда перед пользователем во время работы в Эксель встаёт задача – вывести название дня недели, соответствующее указанной в определенной ячейке дате. Что делать в таком случае? Сверяться с календарем и прописывать день недели вручную? Конечно же, нет. Программа Excel обладает очень мощным функционалом, и вполне способна справиться с такой, казалось бы, непростой задачей. Более того, ее можно выполнить по-разному.
Итак, давайте разберем все возможные способы вывода дня недели по заданной дате в таблице Эксель.
1. Отображение дня недели через формат ячеек
Отличительная особенность данного метода в том, что в результате будет выведен только конечный результат с указанием дня недели. Сама же дата не сохранится, т.е. дата в ячейке преобразуется в соответствующий ей день недели. А саму дату можно будет увидеть, лишь выделив ячейку с днем недели (информация отобразится в строке для ввода формул).
Для того чтобы воспользоваться этим методом, следуем приведенной ниже инструкции.
- Например, у нас есть ячейка таблицы, в которой указана какая-то конкретная дата.
- Щелкаем по ячейке с датой правой кнопкой мыши. Затем в появившемся списке команд кликаем по строке “Формат ячеек…”.
- В открывшемся окне переходим во вкладку “Число” (если вдруг по какой-то причине мы сразу не оказались в ней). В перечне “Числовые форматы” кликаем по варианту “(все форматы)”. После этого обращаем внимание на поле “Тип”, кликаем по области ввода значений и пишем в ней “ДДДД” (без кавычек). После этого нажимаем OK, чтобы сохранить изменения и закрыть окно форматирования.
- В результате дата в ячейке таблицы будет преобразована в название дня недели согласно календарю. Для того, чтобы увидеть саму дату, отмечаем эту ячейку, и в поле для ввода формул будет отображена исходное значение в формате даты.
Примечание: Вместо “ДДДД” можно задать формат “ДДД” (т.е. 3 буквы, а не 4), и в этом случае день недели будет выведен в ячейку в сокращенном виде. Посмотреть, как это будет выглядеть в итоге можно сразу же в окне форматирования в поле “Образец”.
2. Определение дня недели с помощью оператора ТЕКСТ
Метод, описанный выше, подразумевает замену даты в исходной ячейке таблицы на наименование дня недели. Но в некоторых случаях такой подход не очень удобен, и требуется, чтобы дата и соответствующий ей день недели отображались в разных ячейках.
Для того, что бы дата оставалась неизменно в своей начальной ячейке, а день недели выводился в другой, потребуется применить специальную функцию ТЕКСТ. Давайте разберем на практике, как применяется данный оператор и каковы его возможности в Эксель.
- Итак, у нас есть определенная дата в таблице. Выбираем другую ячейку, где планируется отобразить название дня недели и отмечаем ее мышью. Далее нажимаем кнопку “Вставить функцию” (слева от строки формул).
- В открывшемся окне щелкаем по текущей категории функций и в раскрывшемся перечне кликаем по строке “Текстовые”.
- Из предложенного списка функций нам нужен “ТЕКСТ”, щелкаем по нему и далее жмем кнопку OK.
- В результате перед нами откроется окно с настройками функции “ТЕКСТ”, где требуется заполнить значения его аргументов. Сама формула функции выглядит следующим образом: =ТЕКСТ(Значение;Формат вывода). Для заполнения предлагаются 2 аргумента:
- “Значение” – это та самая дата, день недели которой требуется вывести. В этом поле можно как прописать дату вручную, так и указать координаты ячейки. Чтобы это сделать щелкаем по полю ввода значений, затем – по требуемой ячейке с датой.
- В поле “Формат” пишем нужный нам вариант отображения дня недели: “дддд” – полное название, “ддд” – сокращенное. По завершении кликаем OK.
- В результате в ячейке с формулой будет выведен день недели, а дата останется в своей ячейке.
- Кроме того, если мы теперь изменим дату, то и день недели изменится автоматически, что действительно, очень удобно.
3. Номер дня недели через оператор ДЕНЬНЕД
Есть еще одна функция для выполнения поставленной задачи – это оператор ДЕНЬНЕД, однако, при его использовании будет выводиться не название дня недели, а его порядковый номер. Более того, вовсе не обязательно, чтобы понедельник был под номером 1, так как порядок нумерации дней недели устанавливается пользователем.
Для лучшего понимания давайте попробуем применить это метод на практике.
- Как всегда, для начала нам нужна ячейка с датой. Кликаем по другой ячейке, куда будет выводиться результат. После этого жмем кнопку “Вставить функцию”.
- В открывшемся окне вставки функций выбираем категорию “Дата и время” и из перечня операторов – “ДЕНЬНЕД”. Подтверждаем действие нажатием OK.
- Откроется окно настройки функции, формула которой имеет следующий вид: =ДЕНЬНЕД(дата;[тип]). Как мы видим, у нее тоже 2 аргумента, значения которых требуется указать.
- В поле “Дата” печатаем нужную дату или указываем координаты ячейки, содержащей дату.
- В поле “Тип” указываем день недели, с которого будет производиться отсчет. Значениями этого аргумента могут быть только цифры 1, 2 или 3:
- 1 – первым днем недели будет воскресенье
- 2 — отсчет начнется с понедельника
- 3 — как и в случае с цифрой “2”, отсчет начнется с понедельника, но ему будет присвоена цифра “0”.
- если аргумент “Тип” не будет указан, по умолчанию ему будет присвоено значение “1”, т.е. первым днем недели будет считаться воскресенье. Нам же привычнее вести отсчет с понедельника, поэтому ставим значение “2” и завершаем настройку нажатием кнопки OK.
- В ячейку с функцией будет отображен результат в виде числа, соответствующего дню недели. В нашем случае день недели – пятница, и ему присвоен порядковый номер “5” согласно выбранному нами варианту отсчета.
- Если изменить дату в исходной ячейке, то в конечной также будут автоматически внесены изменения.
Возможно, данный способ не слишком удобен, так как можно запутаться в порядковых номерах дней недели и правилах их отсчета. Однако, он есть и мы не могли не рассказать о нем.
Заключение
Итак, мы познакомились с тремя способами вывода дня недели по дате в Excel. Все они просты в реализации и не требуют от пользователей углубленных знаний программы. Однако, третий способ в определенных ситуациях может запутать и при неверной настройке будет выведен не тот результат, что ожидался. При этом, первый способ не слишком удобен тем, что трансформируется сама ячейка с указанной в ней датой. Поэтому, пожалуй, самым оптимальным вариантом будет использование второго способа, который позволяет вывести нужную информацию в отдельной ячейке в привычном для нас виде, при этом, оставляя исходные данные в начальной ячейке нетронутыми.














































































 а если верить календарю то должно было 4.01.2016
а если верить календарю то должно было 4.01.2016
 [/img]
[/img]