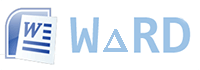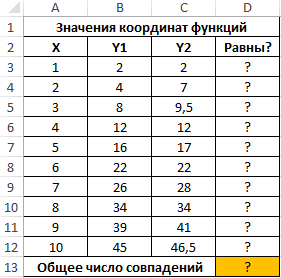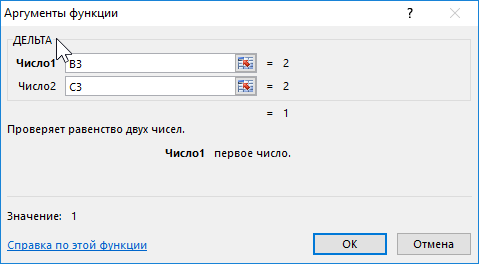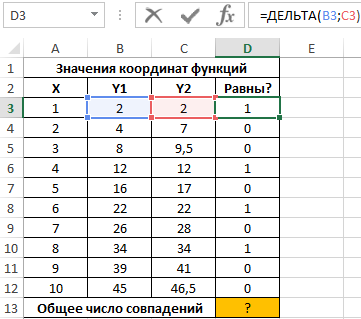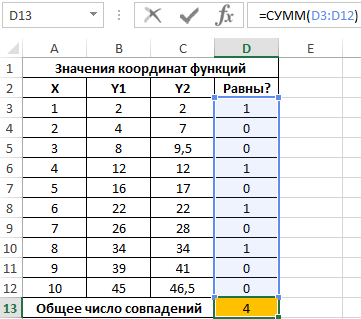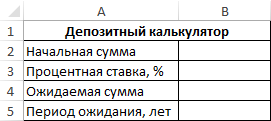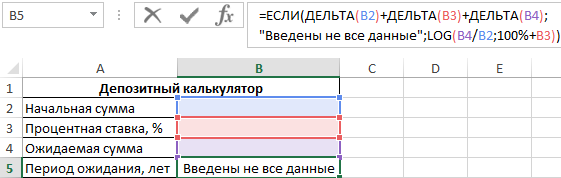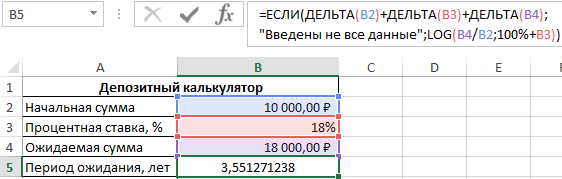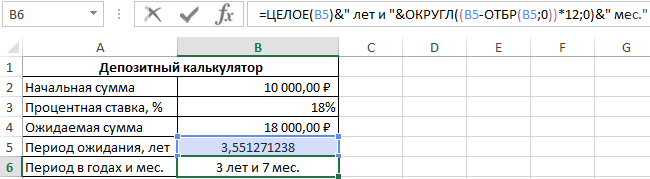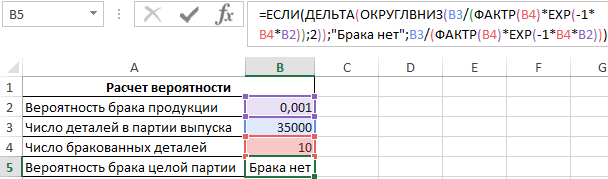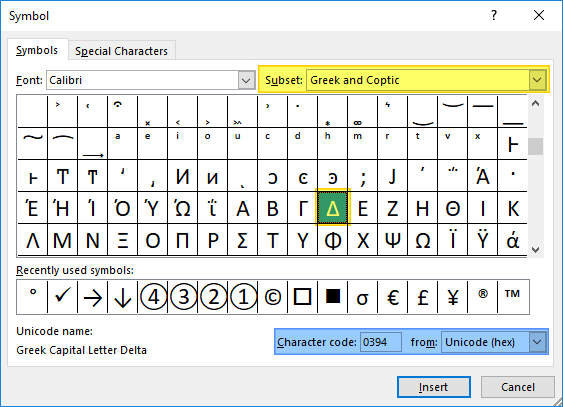Excel для Microsoft 365 Excel для Microsoft 365 для Mac Excel для Интернета Excel 2021 Excel 2021 для Mac Excel 2019 Excel 2019 для Mac Excel 2016 Excel 2016 для Mac Excel 2013 Excel 2010 Excel 2007 Excel для Mac 2011 Excel Starter 2010 Еще…Меньше
В этой статье описаны синтаксис формулы и использование функции ДЕЛЬТА в Microsoft Excel.
Описание
Проверяет равенство двух значений. Возвращает 1, если число1 = число2, и 0 в противном случае. Эта функция используется для фильтрации множества значений. Например, суммируя несколько функций ДЕЛЬТА, можно подсчитать количество равных пар. Эту функцию также называют дельта-функцией Кронекера.
Синтаксис
ДЕЛЬТА(число1;[число2])
Аргументы функции ДЕЛЬТА описаны ниже.
-
Число1 — обязательный аргумент. Первое число.
-
Число2. Необязательный. Второе число. Если этот вопрос опущен, то число2 считается нулевым.
Замечания
-
Если число1 не является числом, delta возвращает #VALUE! значение ошибки #ЗНАЧ!.
-
Если число2 не является числом, delta возвращает #VALUE! значение ошибки #ЗНАЧ!.
Пример
Скопируйте образец данных из следующей таблицы и вставьте их в ячейку A1 нового листа Excel. Чтобы отобразить результаты формул, выделите их и нажмите клавишу F2, а затем — клавишу ВВОД. При необходимости измените ширину столбцов, чтобы видеть все данные.
|
Формула |
Описание |
Результат |
|
=ДЕЛЬТА(5;4) |
Проверяет, равно ли число 5 числу 4 |
0 |
|
=ДЕЛЬТА(5;5) |
Проверяет, равно ли число 5 числу 5 |
1 |
|
=ДЕЛЬТА(0,5;0) |
Проверяет, равно ли число 0,5 числу 0 |
0 |
Нужна дополнительная помощь?

| Раздел функций | ИНЖЕНЕРНЫЕ |
| Название на английском | DELTA |
| Волатильность | Не волатильная |
| Похожие функции | СОВПАД, ВПР |
Что делает эта функция?
Эта функция сравнивает два значения и проверяет, являются ли они абсолютно одинаковыми.
Если числа совпадают, результатом будет 1, в противном случае – 0.
Работает только с числами, текстовые значения на входе отдают результат #ЗНАЧ!
Форматирование числа не имеет существенного значения, поэтому числа, которые выглядят округленными из-за удаления десятичных разрядов, будут по-прежнему корректно соответствовать не округленным значениям.
Синтаксис
=ДЕЛЬТА(ПервоеЧисло;ВтороеЧисло)
Пример
Следующая таблица используется для определения того, сколько одинаковых пар чисел в списке.
Функция ДЕЛЬТА проверяет каждую пару, а затем функция СУММ суммирует их.

По иронии судьбы, функция ДЕЛЬТА не поможет посчитать дельту в Excel. Сравнивая данные в ячейках, функция лишь отвечает на вопрос, равна ли их дельта нулю или нет (иными словами, есть ли дельта).
А посчитать дельту между A и B можно без применения каких-либо функций вовсе, лишь зная две простые формулы ее подсчета:
Второй вариант в Excel использовать удобнее, т.к. первый требует использования скобок.
Не дайте буквам в формуле вас запутать – B обозначает первый замер (результат “до”), а A – второй (результат “после”). Иными словами, A случилось после B, их алфавитный порядок здесь не при чем.
Чтобы полученный результат выражался в процентах, нужно изменить формат ячеек на процентный:

Другие инженерные функции
ДВ.В.ДЕС, ДЕС.В.ДВ, ДЕС.В.ШЕСТН, ПОРОГ, ПРЕОБР, ШЕСТН.В.ДЕС
Дельта — четвертая буква греческого алфавита. Символ верхнего регистра выглядит как треугольник — «Δ», а нижнего так «δ». Рассмотрим способы печати знака в документе Ворд и в ячейках табличного редактора Excel.
- Вставка в Word
- Вставка в Excel
- Знак дельты на Mac
В математике знак часто обозначает разницу между значениями температур или другими переменными. Например, начальное напряжение U1=220В, а конечное — U2=120В.
ΔU=U2–U1=220В-120В=100В
Вставка в Word
Рассмотрим 3 способа:
-
Напечатайте вместо знака английскую букву «D». Выделите её и в верхнем меню на вкладке «Главная» установите шрифт «Symbol». Буква автоматически превратится в дельту.
-
В любом месте документа введите «0394» и нажмите горячие клавиши Alt и X. Цифры преобразуются в символ. Раскладка клавиатуры должна быть английской.
0 3 9 4 ➟ Alt + X = Δ
-
На полноценной клавиатуре с правым цифровым блоком клавиш можно воспользоваться следующим методом. Зажимаем Alt и набираем «916». Вводить цифры надо именно на правом цифровом блоке.
Alt + 9 1 6 = Δ
Вставка в Excel
Предыдущие способы не походят в полной мере для применения в таблицах Excel. Например, конвертация буквы «D» в знак дельты может применяться только если в ячейке не будет других символов. Поэтому, самый лучший способ — воспользоваться вставкой.
В верхнем меню на вкладке «Вставка» выбираем пункт «Символ». В открывшемся окне указываем набор — «греческие и коптские символы». Здесь будет нужный знак.
Если нет возможности выбора набора, то внизу окна в поле «из:» установите значение «Юникод (шестн.)»
Знак дельта на Mac
Счастливые обладатели яблочной продукции Mac или Macbook могут использовать горячие клавиши Option + J.
Полезные советы или нет — ждём обратную связь в комментариях.
Функция ДЕЛЬТА в Excel используется для проверки двух числовых значений и возвращает два возможных варианта:
- Числовое значение 1, если переданные в качестве первого и второго аргумента числа совпадают по значению.
- 0 (нуль), если переданные числа по значению не совпадают.
Примеры использования функции ДЕЛЬТА в Excel
Пример 1. В таблице Excel указаны значения независимой координаты X и значения зависимых координат Y1 и Y2 для двух разных функций. Определить количество пар совпадающих значений.
Вид исходной таблицы данных:
Для решения задачи сравним каждую пару значений зависимых координат Y1 и Y2 с помощью функции ДЕЛЬТА. В ячейке D3 запишем следующую формулу:
Описание аргументов:
- B3 – значение аргумента Y1 – сравниваемое число;
- C3 – значение аргумента Y2 – число, с которым сравнивается первое значение.
Полученное значение (1) свидетельствует о равенстве сравниваемых чисел. Протянем записанную в ячейке D3 формулу вниз до ячейки D12, чтобы автоматически рассчитать результаты для остальных значений Y1 и Y2:
Для расчета числа пар совпадающих значений используем следующую функцию:
=СУММ(D3:D12)
Полученный результат:
Всего 4 пары совпадений в значениях функций координат.
Калькулятор сроков возврата инвестиций в банковские депозиты
Пример 2. Реализовать калькулятор, который рассчитывает, сколько времени потребуется на получение определенной прибыли от депозита при известной начальной сумме вклада и годовой процентной ставки. Предусмотреть вывод сообщения об ошибке в случае, если одно или несколько исходных данных не указаны.
Вид формы для расчета:
Поскольку для расчета используется логарифм из частного ожидаемой и начальной суммы с основанием в виде суммы депозита, выраженного в процентах (то есть 100%), и процентной ставки, то каждая ячейка из диапазона B2:B4 не должна являться пустой или принимать значение 0, поскольку логарифм нуля или логарифм с основанием 1 (100%) не может быть вычислен. Поэтому для расчетов используем следующую формулу:
В качестве проверочного выражения функции ЕСЛИ выступает значение, являющееся суммой возвращаемых результатов функциями ДЕЛЬТА. Последние сравнивают значения, содержащиеся в ячейках B2, B3 и B4 соответственно с 0 (второй аргумент явно не указан). Данный вариант записи соответствует логическому И (общий результат равен ИСТИНА, если все выражения, проверяемые функцией И, возвращают результат ИСТИНА). Полученное значение (0 или любое число от 1 до +∞) будет интерпретировано как ЛОЖЬ или ИСТИНА соответственно.
При незаполненных полях получим следующий результат:
Пример расчета:
Напишем формулу для преобразования дробного числа в годы и месяцы:
В результате получим:
Расчет вероятности выпуска бракованной продукции на производстве в Excel
Пример 3. При изготовлении деталей на производственно-ремонтном заводе существует вероятность брака производимой продукции, которая равная коэффициенту 0,001. Определить, какая вероятность появления 10 выбракованных деталей (в этом случае вся партия считается браком) в партии из 35000 шт. Считается, что вероятностями ниже 10% можно пренебречь (то есть их приравнивают к нулю).
Вид исходной таблицы данных:
Для расчета используем следующую формулу:
Функция ОКРУГЛВНИЗ округляет до 0 все значения, которые меньше числа 0,01, то есть 10%-й вероятности. Функция ДЕЛЬТА принимает только один аргумент (выражение, полученное на основе формулы Пуассона для вычисления маловероятных случайных ситуаций), то есть сравнение выполняется с числом 0 (нуль).
Результат вычислений:
Если вычислять формулу поэтапно, будет видно, что вероятность по формуле Пуассона равна примерно 0,00974 < 0,01, поэтому результат округления равен 0. Тогда функция ДЕЛЬТА возвращает значение 1 (0=0), которое интерпретируется как логическое ИСТИНА.
Особенности использования функции ДЕЛЬТА в Excel
Функция имеет следующий синтаксис:
=ДЕЛЬТА(число1;[число2])
Описание аргументов:
- число1 – обязательный аргумент, принимающий данные числового типа, которые будут сравнены по значению с числом, переданным в качестве второго аргумента, или нулем, если последний опущен;
- [число2] – необязательный для заполнения аргумент, характеризующий числовое значение, с которым выполняется операция сравнения. Если явно не указан, принимает значение 0 (нуль).
Примечания:
- Рассматриваемая функция выполняет операцию сравнения только числовых значений. Если в качестве одного из аргументов было передано имя, текстовая строка или логические ИСТИНА и ЛОЖЬ, результатом выполнения функции ДЕЛЬТА будет код ошибки #ЗНАЧ!.
- Функция ДЕЛЬТА может быть использована для сравнения двух дат, которые являются результатами выполнения функции ДАТА или других функций, возвращающих данные формата Дата, поскольку Excel выполняет автоматическое преобразование в формат времени Excel (соответствующее числовое значение).
- Если в качестве первого аргумента функции ДЕЛЬТА было передано число 0, а в качестве второго – ссылка на пустую ячейку, результатом вычислений будет число 1, поскольку пустое значение интерпретируется как числовое значение 0.
- Рассматриваемая функция также имеет название дельта-функция Кронекера.
- Данную функцию можно использовать вместо логического знака равенства «=» в выражениях, которые используются как условия проверки в логических функциях. Например, функция =ЕСЛИ(ДЕЛЬТА(1;1);”равны”;”не равны”) вернет значение «равны». При этом преобразование чисел 1 и 0 в логические ИСТИНА и ЛОЖЬ выполняется автоматически.
- Функция ДЕЛЬТА не может быть использована в качестве формулы массива. Например, формула массива =ДЕЛЬТА (A1:A5;B1B5) вернет массив ошибок #ЗНАЧ!, даже если ячейки из диапазонов A1:A5 и B1:B5 содержат только числовые значения.
Delta, which is the 4th letter of the Greek alphabet, is widely used in mathematics and science. Unfortunately, most keyboards don’t have this key and you would have to use different methods to get it in your Excel spreadsheets. In this article, we’re going to show you 5 ways you can use to insert a delta symbol in Excel.
Copy & Paste
Copy & Paste the character from here:
Δ
Enjoy!
Symbols
Excel (like other Office tools) has a Symbols menu where you can find all supported characters. You can find the Symbol dialog by going to INSERT > Symbols > Symbol path in the Ribbon.
In the Symbol dialog, select Greek and Coptic from the Subset dropdown and scroll down to find the delta symbol character. Select the delta symbol and click the Insert button.
Alternatively, you can use the code associated with the character. First, select Unicode (hex) from the from dropdown, and then type in 394 into the Character code box.
Symbol Font
The delta symbol can be found in the font named Symbol. All you need to do change the cell font to Symbol and type in «D». The «D» character must be uppercase.
AutoCorrect
AutoCorrect is an essential Excel feature that automatically corrects common typos. An alternative use of this feature is ability for inserting symbols by typing their codes. For example, typing «(c)» will create the symbol ©. You can add a new rule for the delta symbol to customize this feature for your needs.
- Open the Options window from File tab in the Ribbon.
- Activate Proofing tab.
- Click the AutoCorrect Options button.
- In the AutoCorrect dialog,
- enter a friendly text fro Replace
- enter (copy/paste) a delta symbol With
- Click Add and then OK button to apply the rule and return back to your worksheet.
We chose the string «delta» for this symbol. Once the changes are saved, typing in «delta» will insert a delta symbol.
Alt Code
As a workaround, you can add a solid triangle to mimic the delta symbol. All you need to do is to hold down the Alt button, and then type its code. While holding the Alt key, press 30 to add a triangle.