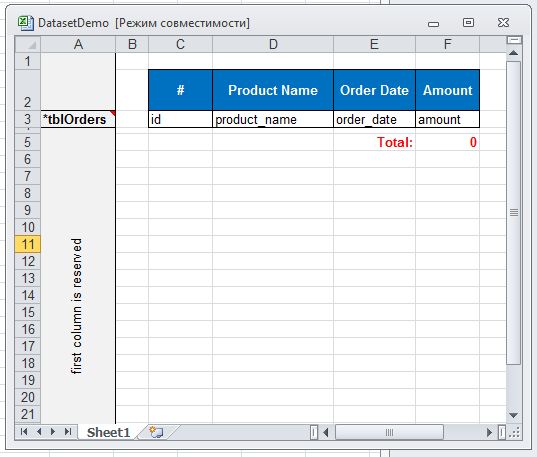09.10.2013, 16:10. Показов 11148. Ответов 15

Добрый день! Перечитал кучу информации по заезженной теме, на всех сайтах и форумах, включая мой любимый cyberforum, смог сделать то, что мне нужно, но возникли некоторые трудности! Прошу, ОГРОМНОГО прощения, за то, что как и многие создаю подобные темы!
Проблема заключается в следующем, имеется компонент DBGrid1, черпает он информацию из Базы Данных MS Access!
Так же имеется кнопка (BitBtn3 — «Создать Прайс-лист»), при нажатии на нее, кнопка, открывает программу Excel (Прайс-лист) и по шаблону заполняет все данные из Access!
Я не знаю, как мне сделать, чтобы при нажатии на кнопку (BitBtn3 — «Создать Прайс-лист»), данные заполнялись только в те столбцы, что мне нужны! Как я понял, DBGrid роли никакой не играет при составление «отчета» в Excel, всю информацию получают прямиком из Базы Данных MS Access, при том, что Excel отображает всю информацию в точь, в точь, как и в Access, тогда как сделать так, чтобы в «Прайс-листе», заполнялись только те столбцы с информацией, что мне надо, даже, если в таблице Access, столбцы с информацией расположены в хаотичном порядке!
Код программы:
| Delphi | ||
|
Заранее спасибо! Надеюсь, проблему свою описал!
Миниатюры
0
Создание документа
Внимание!!! Всегда когда создаете объект интерфейса, заключайте процедуру создания в модуль обработки ошибок:
try
создаем интерфейс;
формируем отчет;
освобождаем интерфейс;
Except
обрабатываем ошибки;
освобождаем интерфейс;
end;
Далее идет краткий справочник по основным функциям работы с EXCEL
try
// создаем обьект EXCEL
excel := CreateOleObject(‘Excel.Application’);
// Чтоб не задавал вопрос о сохранении документа
excel.DisplayAlerts := false;
// создаем новый документ рабочую книгу
excel.WorkBooks.Add;
// или загружаем его из директории с программой
excel.WorkBooks.Open(GetCurrentDir() + ‘отчет.xls’);
{ GetCurrentDir()- возвращает путь к директории с программой}
// Делаем его видимым данную функцию после отладки и тестирования лучше использовать в конце, после сформирования отчета (это ускоряет процесс вывода данных в отчет)
excel.Visible := true;
//задаем тип формул в формате R1C1
excel.Application.ReferenceStyle := xlR1C1;
// задаем тип формул в формате A1
excel.Application.ReferenceStyle := xlA1;
// Задаем название первому и второму листу
excel.WorkBooks[1].WorkSheets[1].Name := ‘Отчет1’;
excel.WorkBooks[1].WorkSheets[2].Name := ‘Отчет2’;
//задаем формат числа для первой и четвертой колонки формат числа
excel.WorkBooks[1].WorkSheets[1].Columns[1].NumberFormat := ‘0,00’;
excel.WorkBooks[1].WorkSheets[1].Columns[4].NumberFormat := ‘0,0’;
// задаем ширину первой и второй колонки
excel.WorkBooks[1].WorkSheets[1].Columns[1].ColumnWidth := 10;
excel.WorkBooks[1].WorkSheets[1].Columns[2].ColumnWidth := 20;
// задаем начертание, цвет, размер и тип шрифта для первого ряда
excel.WorkBooks[1].WorkSheets[1].Rows[1].Font.Bold := True; //жирный
excel.WorkBooks[1].WorkSheets[1].Rows[1].Font.Color := clRed; // цвет красный
excel.WorkBooks[1].WorkSheets[1].Rows[1].Font.Size := 12; //размер 12
excel.WorkBooks[1].WorkSheets[1].Rows[1].Font.Name := ‘Times New Roman’; //шрифт
//присваиваем ячейке 1,4 и 2,4 значения (1 — ряд, 4 — колонка)
excel.WorkBooks[1].WorkSheets[1].Cells[1, 4] := ‘А так можно внести значение в ячейку’;
excel.WorkBooks[1].WorkSheets[1].Cells[2, 4] := ‘А так можно внести значение в ячейку’;
//ввод в ячейку ‘A12’ формулы ‘=b5+c4’
excel.WorkBooks[1].WorkSheets[1].Range[‘A12′].Formula:=’=b5+c4’;
// Выравнивам первый ряд по центру по вертикали
excel.WorkBooks[1].WorkSheets[1].Rows[1].VerticalAlignment := xlCenter;
// Выравнивам первый ряд по центру по горизонтали
excel.WorkBooks[1].WorkSheets[1].Rows[1].HorizontalAlignment := xlCenter;
// Выравнивам в ячейке по левому краю
excel.WorkBooks[1].WorkSheets[1].Cells[3, 2].HorizontalAlignment := xlLeft;
// Выравнивам в ячейке по правому краю
excel.WorkBooks[1].WorkSheets[1].Cells[3, 4].HorizontalAlignment := xlRight;
// Обьединяем ячейки ‘A1:A8’
excel.WorkBooks[1].WorkSheets[1].Range[‘A1:A8’].Merge;
// Поворачиваем слова под углом 90 градусов для второго ряда
excel.WorkBooks[1].WorkSheets[1].Rows[2].Orientation := 90;
// Поворачиваем слова под углом 45 градусов для диапазона ячеек ‘B3:D3’
excel.WorkBooks[1].WorkSheets[1].Range[‘B3:D3’].Orientation := 45;
//рисуем границы выделенного диапазона левая
excel.Selection.Borders[xlEdgeLeft].LineStyle := xlContinuous; // стиль линии сплошная
excel.Selection.Borders[xlEdgeLeft].Weight := xlMedium;// толщина линии
//рисуем границы выделенного диапазона верхняя
excel.Selection.Borders[xlEdgeTop].LineStyle := xlContinuous;
excel.Selection.Borders[xlEdgeTop].Weight := xlMedium;
//рисуем границы выделенного диапазона нижняя
excel.Selection.Borders[xlEdgeBottom].LineStyle := xlContinuous;
excel.Selection.Borders[xlEdgeBottom].Weight := xlMedium;
//рисуем границы выделенного диапазона правая
excel.Selection.Borders[xlEdgeRight].LineStyle := xlContinuous;
excel.Selection.Borders[xlEdgeRight].Weight := xlMedium;
//рисуем границы выделенного диапазона вертикальные внутрениие
excel.Selection.Borders[xlInsideVertical].LineStyle := xlContinuous;
excel.Selection.Borders[xlInsideVertical].Weight := xlMedium;
//рисуем границы выделенного диапазона горизонтальные внутрениие
excel.Selection.Borders[xlInsideHorizontal].LineStyle := xlContinuous;
excel.Selection.Borders[xlInsideHorizontal].Weight := xlMedium;
//автозаполнение выделенного диапазона
//для примера заполним область ячеек ‘A10:C10’ словом ‘привет’
//и размножим его вниз еще на пять ячеек ‘A10:C15’
excel.WorkBooks[1].WorkSheets[1].Range[‘A10:C10′].Value:=’привет’;
//выделяем диапазон ячеек ‘A10:C10’
excel.WorkBooks[1].WorkSheets[1].Range[‘A10:C10’].Select;
//автозаполняем (копируем) выделенным диапазоном область ячеек ‘A10:C15’
excel.selection.autofill(excel.WorkBooks[1].WorkSheets[1].Range[‘A10:C15’],xlFillDefault);
//отключаем предупреждения, чтобы не задавал вопросов о сохранении и других
excel.DisplayAlerts := False;
//сохраняем документ в формате Excel 97-2003
excel.ActiveWorkBook.Saveas(GetCurrentDir() + ‘отчет.xls’,xlExcel8);
//сохраняем документ в текущем формате Excel 2007
excel.ActiveWorkBook.Saveas(GetCurrentDir() + ‘отчет.xlsx’);
//закроем все книги
excel.Workbooks.Close;
//закрываем Excel
excel.Application.quit;
//освобождаем интерфейсы
excel := Unassigned;
Except
//обрабатываем ошибки
showmessage(‘Внимание! Произошла ошибка при создании MS Excel приложения’);
//закроем все книги
excel.Workbooks.Close;
//закрываем Excel
excel.Application.quit;
//освобождаем интерфейсы
excel := Unassigned;
end;
end;
При работе с листом Excel мы можем использовать следующие варианты:
— работать с областью Range[‘B3:D3’];
— работать с ячейкой Cells[2, 4] где 2 — ряд, 4 — колонка;
— работать с рядами Rows[1] или с диапазоном рядов Rows[‘1:5’];
— работать с колонками Columns[1] или диапазоном колонок Columns[‘A:I’];
Range[‘A1’] и Cells[1, 1] обозначают одно и тоже.
После сформирования документа или возникновении ошибки вы должны правильно освободить интерфейсы.
Иначе при закрытии Excel он скрывается с экрана, но если открыть диспетчер задач он продолжает там висеть и если данный процесс не завершить , то при каждом новом запуске их будет накапливаться больше и больше, пока компьютер не начнет виснуть. Поэтому обязательно необходимо освобождать все интерфейсы с вязанные с Excel с его книгами и листами.
Например так:
//закроем все книги
excel.Workbooks.Close;
//закрываем Excel
excel.Application.quit;
//освобождаем интерфейсы
sheet:=Unassigned; //интерфейс листа если он был создан
WorkBook := Unassigned;//интерфейс рабочей книги если он был создан
excel := Unassigned;//интерфейс самого предложения если он был создан
end;
Ниже привожу пример вывода в Excel из Delphi таблицы умножения с подробными комментариями.
unit Unit1;
interface
uses
Windows, Messages, SysUtils, Variants, Classes, Graphics, Controls, Forms,
Dialogs, comobj, StdCtrls, Excel_TLB;
type
TForm1 = class(TForm)
Button1: TButton;
procedure Button1Click(Sender: TObject);
private
{ Private declarations }
public
{ Public declarations }
end;
var
Form1: TForm1;
excel: variant; // Переменная в которой создаётся объект EXCEL
MyData: variant; // Переменная в которой формируется таблица умножения
i,j:integer;
implementation
{$R *.dfm}
procedure TForm1.Button1Click(Sender: TObject);
begin
try
// Обьект EXCEL
excel := CreateOleObject(‘Excel.Application’);
// Чтоб не задавал вопрос о сохранении документа
excel.DisplayAlerts := false;
// новый документ
excel.WorkBooks.Add;
//объявляем вариантный массив
MyData := VarArrayCreate([1,9,1,9],varVariant);
for I := 1 to 9 do
for J := 1 to 9 do
MyData[i,j]:=i*j;
// Обьединяем ячейки ‘A1:I1’
excel.WorkBooks[1].WorkSheets[1].Range[‘A1:I1’].Merge;
//Пишем заголовок
excel.WorkBooks[1].WorkSheets[1].Range[‘A1′].Value:=’Таблица умножения’;
// Выравнивам заголовок по центру
excel.WorkBooks[1].WorkSheets[1].Range[‘A1’].HorizontalAlignment := xlCenter;
// задаем ширину колонок с A по I
excel.WorkBooks[1].WorkSheets[1].Columns[‘A:I’].ColumnWidth := 3;
//выделяем область таблицы умножения [‘A2:I10’] и рисуем границы
excel.WorkBooks[1].WorkSheets[1].Range[‘A2:I10’].select;
//рисуем границы выделенного диапазона левая
excel.Selection.Borders[xlEdgeLeft].LineStyle := xlContinuous; // стиль линии сплошная
excel.Selection.Borders[xlEdgeLeft].Weight := xlThin;// толщина линии
//рисуем границы выделенного диапазона верхняя
excel.Selection.Borders[xlEdgeTop].LineStyle := xlContinuous;
excel.Selection.Borders[xlEdgeTop].Weight := xlThin;
//рисуем границы выделенного диапазона нижняя
excel.Selection.Borders[xlEdgeBottom].LineStyle := xlContinuous;
excel.Selection.Borders[xlEdgeBottom].Weight := xlThin;
//рисуем границы выделенного диапазона правая
excel.Selection.Borders[xlEdgeRight].LineStyle := xlContinuous;
excel.Selection.Borders[xlEdgeRight].Weight := xlThin;
//рисуем границы выделенного диапазона вертикальные внутрениие
excel.Selection.Borders[xlInsideVertical].LineStyle := xlContinuous;
excel.Selection.Borders[xlInsideVertical].Weight := xlThin;
//рисуем границы выделенного диапазона горизонтальные внутрениие
excel.Selection.Borders[xlInsideHorizontal].LineStyle := xlContinuous;
excel.Selection.Borders[xlInsideHorizontal].Weight := xlThin;
//присваиваем диапазону [‘A2:I10’] значения вариантного массива MyData это значительно ускоряет работу, нежели вывод по //ячеечно
excel.WorkBooks[1].WorkSheets[1].Range[‘A2:I10’].Value:=MyData;
// Делаем его видимым
excel.Visible := true;
//освобождаем интерфейсы
MyData:= Unassigned;
excel := Unassigned;
Except
showmessage(‘Внимание! Произошла ошибка при создании MS Excel приложения’);
//закрываем Excel
excel.Application.quit;
//освобождаем интерфейсы
MyData:= Unassigned;
excel := Unassigned;
end;
end;
end.
При написании статьи использовался материал с сайта http://vlad2000.h1.ru/Frames/Statyi/page_14.html
Подготовка
Откроем нашу среду разработки Delphi (в моем случае это Delphi 2010). Создадим новый проект. Должен сказать, что работа с Excel происходит через объекты COM. Поэтому нам надо подключить в раздел
USES
нашего проекта модуль
COMObj
. Так же нам понадобится модуль
ActiveX
. Это будет выглядеть примерно вот так:
unit Unit1; interface uses Windows, …, ActiveX, COMObj;
Проверка наличия установленного Microsoft Excel в операционной системе
Теперь собственно нам нужно, как писалось выше, определить наличие Excel в системе. Если он не будет обнаружен, то мы сообщим об этом пользователю и завершим программу. Для этого создадим простенькую функцию и объявим её в секции
private
нашей формы
TForm1
:
… private function CheckExcelInstalled(AValue: String): boolean; … function TForm1.CheckExcelInstalled(AValue: String): boolean; var FCLSID: TCLSID; begin Result := (CLSIDFromProgID(PChar(AValue), FCLSID) = S_OK); end;
Функция
CLSIDFromProgID
определена в модуле
ActiveX
и имеет следующее описание:
function CLSIDFromProgID(pszProgID: POleStr; out clsid: TCLSID): HResult;
Данная функция ищет
CLSID
, по соответствующему
ProgID
в реестре, в нашем случае мы ищем «Excel.Application». Если открыть реестр и перейти к ветке:
HKEY_LOCAL_MACHINESOFTWAREClasses
то там можно будет обнаружить много разделов. Среди них есть как раз нужный нам «Excel.Application» (при условии, что данное ПО установлено в системе). К сведению: у этого раздела имеется еще два подраздела:
HKEY_LOCAL_MACHINESOFTWAREClassesExcel.ApplicationCLSID
HKEY_LOCAL_MACHINESOFTWAREClassesExcel.ApplicationCurVer
Параметры функции:
—
pszProgID
: строка, содержащая ProgID.
—
clsid
: получает CLSID.
Возвращаемые значения:
—
S_OK
— CLSID создан успешно.
—
CO_E_CLASSSTRING
— CLSID зарегистрированный для ProgID неверен.
—
REGDB_E_WRITEREGDB
— ошибка записи в реестр.
—
E_OUTOFMEMORY
— нет памяти.
—
E_INVALIDARG
— указывает что один или более аргументов неверны. Стоит проверить правильность строки pszProgID.
—
E_UNEXPECTED
— неизвестная ошибка.
Теперь на событии
OnCreate
формы
TForm1
напишем следующий код:
procedure TForm1.FormCreate(Sender: TObject); begin if not CheckExcelInstalled('Excel.Application') then begin Application.MessageBox(PChar('Для работы программы необходимо ' + 'иметь установленное программное обеспечение Microsoft Excel.'#13#10 + 'Приложение будет закрыто.'), 'Ошибка', MB_ICONERROR); Halt; end; end;
При загрузке приложения ищем наличие Excel в системе. Если не находим, то выводим сообщение пользователю и закрываем программу с помощью метода
Halt
. Если находим, то просто показываем форму.
Проверить, запущен ли Microsoft Excel
Далее давайте кинем на форму одну кнопку TButton. На событии
OnClick
будем писать код работы с Excel. Первое что мы сделаем, это добавим локальную переменную типа
Variant
для доступа к Excel с именем, например,
FExcel
:
Теперь определимся, что мы хотим. Я всегда создавал новый экземпляр экселя, даже если он был уже запущен в системе. Но я это не вы. Поэтому я покажу вам, как можно использовать уже запущенный Excel. Создадим функцию и объявим ее так же в секции
private
:
… private … function CheckExcelRun(AValue: String; var ADest: Variant): boolean; … function TForm1.CheckExcelRun(AValue: String; var ADest: Variant): boolean; begin try ADest := GetActiveOleObject(AValue); Result := true; except Result := false; end; end;
Функция
GetActiveOleObject
определена в модуле
COMObj
и имеет следующее описание:
function GetActiveOleObject(const ClassName: string): IDispatch;
Функция возвращает ссылку на интерфейс
IDispatch
активного OLE-объекта указанного класса. Она использует информацию из таблицы активных объектов OLE (OLE running object table). Идентификатор класса объекта OLE в таблице активных объектов OLE передается в параметре
ClassName
. При невозможности выполнения функции GetActiveOleObject возникает исключение EOleSysError.
Теперь как пользоваться нашей функцией:
procedure TForm1.Button1Click(Sender: TObject); var FExcel: Variant; begin if not CheckExcelRun('Excel.Application', FExcel) then Exit; end;
Стоить пояснить. Если в системе запущена программа Excel, то функция
GetActiveOleObject
находит его, при этом функция
CheckExcelRun
возвращает
TRUE
. Ссылка на интерфейс передается через параметр «var ADest» нашей созданной переменной
FExcel
. Теперь вы можете работать с этим экземпляром Excel. Если же запущенный эксель не найден, то функция
GetActiveOleObject
вызывает исключение, простыми словами выходит ошибка. Поэтому мы поместили эту функцию в блок
try…except…end
. Вот в секции
except
мы присваиваем результат
FALSE
и т.о. выходим из процедуры
Button1Click
с помощью метода
Exit
. Но это все отступление. Давайте не будем искать уже запущенный ексель, а будем создавать новый и по завершению работы с ним корректно закроем его и высвободим память.
Создание нового экземпляра Microsoft Excel
Создать новый экземпляр можно с помощью функции
CreateOleObject
. Давайте сразу напишем шаблон.
procedure TForm1.Button1Click(Sender: TObject); var FExcel: Variant; begin try // Создаем новый экземпляр Excel FExcel := CreateOleObject('Excel.Application'); FExcel.Visible := true; ... // Тут ваш код finally // Если переменная не пустая, то... if not VarIsEmpty(FExcel) then begin // ...отключаем диалог с вопросом сохранять ли файл при выходе или нет FExcel.DisplayAlerts := false; // Закрываем Excel FExcel.Quit; // Присваиваем неопределенный тип, освобождая при этом // процесс excel.exe, чтобы он мог завершиться. Если этого не // сделать, то процесс останется висеть в памяти. FExcel := Unassigned; end; end; end;
Функция
VarIsEmpty
определена в модуле
Variants
и имеет следующее описание:
function VarIsEmpty(const V: Variant): Boolean;
Функция проверяет, определен ли тип значения
Variant
-переменной. Возвращает
TRUE
, если переменная имеет неопределенный тип (Unassigned). Если типу переменной соответствует значение какой-либо константы
VarType
типа
TVarData
, то функция возвращает
FALSE
.
Операции над программой Microsoft Excel из Delphi
Теперь давайте рассмотрим, что вообще можно делать с Excel из Delphi. Операций достаточно много. И все описать просто невозможно. Но если в моем описании не окажется нужного вам метода, то огорчаться не стоит. Методы можно узнать самому. Открываете Excel. Затем в меню
Сервис – Макрос – Начать запись
. Там жмем ОК и выполняем необходимые нам операции в Excel. Когда закончите, жмем на
Стоп
. Затем нажимаем комбинацию клавиш
Alt+F11
и перед нами открывается
редактор Visual Basic
. Вот в нем слева вверху есть древовидный список. В нем находится папка с названием
Modules
. В свою очередь в ней располагаются модули. Вот эти модули и есть ваши макросы. Кликнем два раза на тот модуль, который мы только что записали (если это первая запись, то модуль будет один). И тут будут отображены все ваши действия в виде исходного кода на языке Visual Basic. Вам остается только перевести это дело на Delphi.
По поводу констант. В Delphi придется объявлять их самим. Посмотреть чему они равны можно в том же редакторе Visual Basic. Делается это так. Вписываем любую нужную нам константу в редакторе. Кликаем правой клавишей мыши, чтобы появилось контекстное меню. И там выбираем пункт
«Quick Info»
. При этом будет показана всплывающая подсказка со значением этой константы. Все просто! Единственное оговорюсь. В Visual Basic будет показано так, например:
&HFFFFEFF4
, но Delphi этого не поймет. Надо объявлять в нем так:
$FFFFEFF4
.
Работа с окном (формой) Excel
FExcel.Visible := true;
Делать Excel видимым (True)/не видимым(False). При установке
Visible
в
FALSE
, программа Excel Так же пропадает из панели задач Windows.
FExcel.Application.EnableEvents := false;
Показывать (True)/не показывать(False) системные сообщения Excel. Рекомендую отключать сообщения при построении отчета. А сам код писать после создания экземпляра Excel. Это увеличит скорость создания отчета. Пример:
FExcel := CreateOleObject('Excel.Application'); FExcel.Visible := false; FExcel.Application.EnableEvents := false;
FExcel.DisplayAlerts := false;
Показывать (True)/не показывать(False) предупреждающие сообщения.
FExcel.WindowState := xlMaximized;
Состояние окна Excel:
const xlMaximized = $FFFFEFD7 (или -4137)
— развернуть Excel на весь экран.
const xlNormal = $FFFFEFD1 (или -4143)
— восстановить Excel.
const xlMinimized = $FFFFEFD4 (или -4140)
— свернуть Excel на панель задач.
FExcel.ScreenUpdating := false;
Включить (True)/отключить (False) перерисовку окон. Используется для ускорения работы макроса, т.к. в это время не обновляется экран. Я в своих проектах не использовал данный метод, но возможно построение отчета будет выполняться быстрее, если отключить обновление окон Excel. После построения отчета перерисовку окон можно будет включить обратно.
Работа над книгой (Workbooks)
FExcel.Workbooks.Open(path);
Открытие существующей книги (где path — путь к фалу). Функция Open описана так:
function Open( const Filename: String; UpdateLinks: Variant; ReadOnly: Variant; Format: Variant; Password: Variant; WriteResPassword: Variant; IgnoreReadOnlyRecommended: Variant; Origin: Variant; Delimiter: Variant; Editable: Variant; Notify: Variant; Converter: Variant; AddToMru: Variant ): Workbook;
FileName
— обязательный элемент. Имя открываемого файла, желательно с полным путем, иначе Excel будет искать этот файл в каталоге по умолчанию;
UpdateLinks
— Необязательный параметр. Определяет способ обновления связи в открываемом файле. Если данный аргумент отсутствует, то пользователю будет выдан запрос на определение способа обновления связей. Данный параметр имеет следующие допустимые значения:
0 – никакие связи не обновляются;
1 – обновляются внешние ссылки, но не обновляются удаленные ссылки;
2 – обновляются удаленные ссылки, но не обновляются внешние ссылки;
3 – обновляются оба типа ссылок
ReadOnly
— необязательный параметр. Если файл имеет атрибут только для чтения, то при открытии его в Excel выдается соответствующее предупреждение*. Чтобы его игнорировать, передайте в качестве данного параметра True.
Format
— необязательный параметр. При открытии текстового файла этот параметр определяет вид символов-разделителей. Ниже представлены допустимые значения данного аргумента:
1 – символы табуляции;
2 – запятые;
3 – пробелы;
4 – точка с запятой;
5 – разделители отсутствуют;
6 – вид разделителя определяется пользователем (с помощью параметра Delimiter).
Password
— необязательный параметр, задающий строку пароля, необходимого для открытия защищенной рабочей книги. Если при открытии защищенной книги данный аргумент отсутствует, то пользователю будет выдан запрос на ввод пароля*.
WriteResPassword
— необязательный параметр. Предназначен для задания пароля, необходимого для записи в рабочую книгу. Если при открытии защищенной книги данный аргумент отсутствует, то пользователю будет выдан запрос на ввод пароля*.
IgnoreReadOnlyRecommended
— необязательный параметр. В случае задания ему значения True этот аргумент позволяет устранить вывод сообщения с рекомендацией открытия книги только для чтения (в том случае, если данная рабочая книга была сохранена с параметром Read-Only Recommended).
Origin
— необязательный параметр. При открытии текстового файла этот параметр указывает, где был создан этот файл, что необходимо для правильного распознавания страницы кодировки. Значениями данного аргумента может быть одна из констант: xlMacintosh, xlWindows или xlMSDOS**. Если данный аргумент отсутствует, то используются текущие параметры операционной системы.
Delimiter
— необязательный параметр. Если открывается текстовый файл и параметр Format имеет значение, равное 6, то этот аргумент определяет символ-разделитель.
Editable
— необязательный параметр. Если файл является файлом MS Excel 4.0, то этот параметр при задании ему значения True позволяет открыть надстройку как видимое окно. По умолчанию ему присвоено значение False.
Notify
— необязательный параметр. Если файл не может быть открыт для записи, то при задании данному аргументу значения True файл будет добавлен в список уведомления. Если данный аргумент равен False или отсутствует, то открыть файл будет невозможно.
Converter
— необязательный параметр. Предназначен для определения индекса фильтра, который будет использован при открытии данного файла. Если фильтр не сможет распознать формат файла, то будут последовательно использованы все доступные фильтры.
AddToMRU
— необязательный параметр типа Variant. Если данный параметр имеет значение True, то рабочая книга будет добавлена в список недавно использованных файлов. По умолчанию ему присвоено значение False.
Примечание:
* Сообщения будут выведены на экран, если вы не отключили их с помощью:
FExcel.Application.EnableEvents := false;
Показывать (True)/не показывать(False) системные сообщения Excel.
** Delphi не знает о существовании констант, поэтому чтобы посмотреть их значения, нужно воспользоваться средствами VBA. Эти константы соответственно равны 1, 2 и 3.
***
FExcel.SheetsInNewWorkbook := X;
Задать количество страниц в книге, где X — это количество страниц. Диапазон значений 1..255. Данный метод применяется только с
FExcel.Workbooks.Add;
и в коде Delphi пишется перед методом Add.
FExcel.Workbooks.Add(path);
// path — путь к фалу
Создание новой книги. Причем создается стандартная книга с тремя листами. В этом методе можно указать стандартный тип шаблона Excel. Если же в нем указать имя (с полным путем) подготовленного файла (шаблоном может быть и «обычный» файл XLS, а не только файл XLT), то можно открыть книгу на диске как шаблон.
FExcel.Workbooks.Add(Template);
Template — Необязательный параметр. Этот параметр определяет, как будет создана рабочая книга. Если этот параметр будет иметь значение строки, определяющей имя файла (включая путь) существующей рабочей книги, то создается рабочая книга с использованием данного файла как шаблона. В случае когда данный параметр является одной из констант:
xlWBATExcel4IntlMacroSheet = 4;
xlWBATExcel4MacroSheet = 3;
xlWBATWorksheet = $FFFFEFB9 (или -4167);
xlWBATChart = $FFFFEFF3 (или -4109);
Создаваемая книга будет содержать один лист соответствующего типа. В том случае, если этот параметр отсутствует, то создается рабочая книга с количеством листов, определяемым значением свойства
SheetslnNewWorkbook
.
***
FExcel.Workbooks[1].SaveAs(path);
// path — путь к фалу
Сохранить книгу как… Чтобы укоротить код можно создать переменную
FWorkbook
типа
Variant
и присвоить ей ссылку либо на первую[1] книгу, либо на вновь созданную:
FWorkbook := FExcel.Workbooks[1];
либо
FWorkbook := FExcel.Workbooks.Add;
Тогда сохранение может выглядеть вот так:
FWorkbook.SaveAs(path);
// path — путь к фалу
Функция SaveAs описана так:
function SaveAs( FileName: Variant; FileFormat: Variant; Password: Variant; WriteResPassword: Variant; ReadOnlyRecommended: Variant; CreateBackup: Variant; AccessMode: Variant; ConflictResolution: Variant; AddToMru: Variant; TextCodePage: Variant; TextVisualLayout: Variant ): Workbook;
FileName
— необязательный параметр. Задает строку, определяющую имя сохраняемого файла. Можно указать полный путь или только имя файла (в этом случае файл будет сохранен в текущей папке).
FileFormat
— необязательный параметр. Данный параметр задает формат файла. Его значением может быть одна из констант, описанных в
таблице 1
. В том случае, если файл уже существует, в качестве его формата по умолчанию будет назначен формат, использовавшийся при его предыдущем сохранении.
Формат Константа Книга MS Excel xlWorkbookNormal Web-страница xlHTML Шаблон xlTemplate Текстовые файлы (с разделителями табуляции) xlTextWindows Текст Юникод xlUnicodeText Книга MS Excel 5.0/95 xlExcel7 Книга MS Excel 95/97/2000 xlExcel9795 CSV (разделители – запятые) xlCSVWindows Файл MS Excel 4.0 xlExcel4 Файл MS Excel 3.0 xlExcel3 Файл MS Excel 2.1 xlExcel2 Книга MS Excel 4.0 xlExcel4Workbook WK4 (1-2-3) xlWK4 WK3, FM3 (1-2-3) xlWK3FM3 WK3 (1-2-3) xlWK3 WK1, FMT (1-2-3) xlWK1FMT WK1, ALL (1-2-3) xlWK1ALL WK1 (1-2-3) xlWK1 WKS (1-2-3) xlWKS WQ1 (Quattro Pro/Dos) xlWQ1 DBF4 (dBase IV) xlDBF2 DBF3 (dBase III) xlDBF3 DBF2 (dBase II) xlDBF4 Форматированный текст (разделители – пробелы) xlTextPrinter Текст (Macintosh) xlTextMac Текст (MS-DOS) xlTextMSDOS CSV (Macintosh) xlCSVMac CSV (MS-DOS) xlCSVMSDOS DIF (Data Interchange Format) xlDIF SYLK (Symbolic Link) xlSYLK Надстройка MS Excel xlAddln
Таблица 1 — Форматы файлов MS Excel 2000 и соответствующие им константы.
Password
— необязательный параметр. Данный параметр определяет защитный пароль для сохраняемого файла. Пароль определяется строкой, содержащей не более 15 символов.
WriteResPassword
— необязательный параметр. Предназначен для задания строки, определяющей пароль для сохранения файла в качестве файла только для чтения. При последующем открытии файла будет выдан запрос на ввод этого пароля, и если он не будет введен, то файл будет открыт в режиме только для чтения.
ReadOnlyRecommended
— необязательный параметр. В случае присвоения ему значения True, последующее открытие файла на экране будет сопровождаться сообщением, говорящим о том, что этот файл рекомендуется открыть в режиме только для чтения.
CreateBackup
— необязательный параметр. Определяет возможность создания резервного файла (значение True).
AccessMode
— необязательный параметр. Этот параметр определяет режим доступа к рабочей книге и может иметь одно из следующих значений:
xINoChange – режим доступа не изменяется (равно 1);
xlShared – общие листы (равно 2);
xlExclusive – монопольный доступ (равно 3).
ConflictResolution
— необязательный параметр. Определяет способ разрешения конфликтов в том случае, если книга имеет общие листы. Значением данного свойства может быть значение одной из констант:
xlUserResolution — отображает окно диалога для разрешения конфликтов (равно 1);
xlLocalSessionChanges — автоматически принимаются изменения локального пользователя (равно 2);
xlOtherSessionChanges — принимаются другие изменения вместо изменений локального пользователя (равно 3).
AddToMru
— необязательный параметр. Позволяет поместить сохраняемый файл в список сохраненных файлов в меню Файл (File). Для реализации этой возможности значение этого аргумента должно равняться True.
TextCodePage
— необязательный параметр. В локализованной версии MS Office не используется.
TextVisualLayout
— необязательный параметр. В локализованной версии MS Office не используется.
***
FWorkbook.Save;
Если книга была открыта, то файл перезапишется. Если была создана новая книга, то будет задан вопрос о сохранении файла. Если вы нажмете «Нет», то будет вызвано исключение.
FWorkbook.Close;
Закрыть книгу. При этом если Excel видимый, то появится диалог с вопросом, хотите ли вы сохранить файл.
Функция Close описана так:
function Close( SaveChanges: Variant; FileName: Variant; RouteWorkbook: Variant ): Workbook;
SaveChanges
— Необязательный элемент. Если данный параметр опущен, то будет выдан запрос на сохранение файла. Если равен
FALSE
, то книга закроется без сохранения и каких-либо оповещений, даже при установленном параметре
FileName
. Если равен
TRUE
, то сразу появится проводник с предложением выбрать место, куда сохранить файл. При установленном параметре FileName, книга будет сохранена без появления каких-либо диалогов.
FileName
— Необязательный элемент. Данный параметр определяет имя файла, в который будут записаны изменения.
RouteWorkbook
— Необязательный элемент. Если он имеет значение True, то рабочая книга будет послана следующему получателю.
Примечание:
если файл уже существует, то тогда будет выведен диалог с вопросом о перезаписи файла.
Пример:
// Отключаем предупреждающие сообщения, // в нашем случае чтобы не было вопроса о том, // перезаписывать ли файл, если таковой существует FExcel.DisplayAlerts := false; // Сохраняем книгу в файл "123.xls" на диск D: FWorkbook.Close(true, 'D:123.xls');
Установка параметров страницы, предварительный просмотр и печать
FExcel.Workbooks[1].WorkSheets[1] .Name := ‘Отчёт’;
Присваиваем первому листу в первой книге имя «Отчет». Если будем работать с самим листом, то чтобы не писать много кода мы можем просто объявить новую переменную, например,
FSheet
типа
Variant
:
procedure TForm1.Button1Click(Sender: TObject); var FExcel, FSheet: Variant; begin try ... // Тут ваш код finally ... // Обязательно! нужно все созданные Variant-переменные // очищать перед выходом FSheet := Unassigned; FExcel := Unassigned; ... end; end;
Примечание
: в принципе Delphi сама следит за корректным удалением переменных, но я считаю будем правильным сделать это вручную. Не стоит полагаться на систему.
И присвоим ей ссылку на наш Лист1 первой книги:
FSheet := FExcel.Workbooks[1].WorkSheets[1]; FSheet.Name := 'Отчёт';
Вот так вот будет проще. Теперь мы будет обращаться уже к переменной
FSheet
, а не к
FExcel
.
FSheet.PageSetup.Orientation := 2;
Ориентация страницы (1 – книжная, 2 – альбомная).
FSheet.PageSetup.LeftMargin := X;
Отступ от левого края страницы
FSheet.PageSetup.RightMargin := X;
Отступ от правого края страницы
FSheet.PageSetup.TopMargin := X;
Отступ от верхнего края страницы.
FSheet.PageSetup.BottomMargin := X;
Отступ от нижнего края страницы.
FSheet.PageSetup.HeaderMargin := X;
Высота верхнего колонтитула страницы.
FSheet.PageSetup.FooterMargin := X;
Высота нижнего колонтитула страницы.
Где X — это отступ в пикселях. Можно в принципе воспользоваться функцией перевода из, например, сантиметров в пиксели. Делается это так:
FSheet.PageSetup.BottomMargin := FExcel.Application.CentimetersToPoints(1.5);
Это будет полтора сантиметра, а как там переводится в пиксели это не наша забота.
FSheet.PageSetup.Zoom := false (или значение в процентах Z);
Масштаб. Принимает следующие значения:
Z
— «Установить Z% от натуральной величины», где X – это количество процентов. Т.е. если вы решите включить масштабирование, то вам необходимо вместо
FALSE
подставить число, например: FSheet.PageSetup.Zoom := 100; (что означает 100%).
FALSE
— «Разместить не более чем на: X стр. в ширину и Y стр. в высоту, где:
FSheet.PageSetup.FitToPagesWide := 1;
Количество страниц в ширину (X).
FSheet.PageSetup.FitToPagesTall := 100;
Количество страниц в высоту (Y).
FSheet.PageSetup.CenterFooter := ‘Стр. &С из &К’
;
Центральный нижний колонтитул. В нем будет информации о номере страницы из всего страниц. Данные переменные (&C, &K и т.п.) описаны в справочнике самого Excel. Аналогично:
FSheet.PageSetup.LeftFooter:=’Левый нижний колонтитул’;
FSheet.PageSetup.RightFooter:=’Правый нижний колонтитул’;
FSheet.PageSetup.LeftHeader:=’Левый верхний колонтитул’;
FSheet.PageSetup.CenterHeader:=’Центральный верхний колонтитул’;
FSheet.PageSetup.RightHeader:=’&7Правый верхний колонтитул’;
*
Примечание:
*для изменения размера шрифта добавьте к колонтитулу управляющий символ «&» и размер шрифта, в нашем случае 7
// const xlAutomatic = $FFFFEFF7 (или -4105)
FSheet.PageSetup.FirstPageNumber := xlAutomatic;
Номер первой страницы. В данном случае «Авто».
FSheet.PageSetup.Order := 1;
Последовательность вывода страниц на печать (1 — вниз, затем вправо; 2 — вправо, затем вниз).
FSheet.PrintPreview;
Предварительный просмотр страницы. Если вы не продолжите печать, а нажмете «Отмена», то будет вызвано исключение.
Примечание
: Excel, перед выполнением этой команды, обязательно должен быть видимым (FExcel.Visible := true;).
FSheet.PrintOut;
Вывод страницы на печать. Функция PrintOut описана так:
function PrintOut( From: Variant; To: Variant; Copies: Variant; Preview: Variant; ActivePrinter: Variant; PrintToFile: Variant; Collate: Variant ): Workbook;
From
— необязательный параметр. Задает страницу, с которой начинается печать. Если этот аргумент отсутствует, то печать начинается с первой страницы.
To
— необязательный параметр. Задает последнюю печатаемую страницу. Если этот аргумент отсутствует, то печать продолжается до последней страницы.
Copies
— необязательный параметр. Задает количество печатаемых копий.
Preview
— необязательный параметр, принимающий одно из двух значений:
TRUE
— приводит к выводу перед печатью окна предварительного просмотра;
FALSE
(значение по умолчанию) — печать производится без предварительного просмотра.
ActivePrinter
— необязательный параметр. Задает имя активного принтера.
PrintToFile
— необязательный параметр. Если данный параметр имеет значение True, то производится печать в файл. При этом пользователю выдается запрос на ввод имени файла.
Collate
— необязательный параметр. Если ему задать значение True, то копии будут объединены.
Пример:
FExcel.Application.EnableEvents := true; FExcel.DisplayAlerts := true; FExcel.Visible := true; FSheet.PrintOut(1, 2, 1, False, PrintToFile := True)
Печатаем с 1 по 2 страницы, одну копию, без предварительного просмотра в файл. Заметьте, что мы пропустили параметр ActivePrinter. Мы просто объявили PrintToFile := True.
***
Статья не окончена. Продолжение следует…
При составлении справочника я использовал собственные наработки и информацию со следующих сайтов:
1)
www.taurion.ru/excel
2)
www.superadm.net/index.php?name=pages&op=cat&id=19
3)
www.afalinasoft.com/rus/tips/
4)
www.codenet.ru/progr/delphi/stat/Excel-Export.php
Так же не обошлось без составления макросов в редакторе Visual Basic и последующим переводом кода из VBA в среду разработки Delphi 2010.
Автор: ООО «РИЛИО»
Прилагается исходный код компонента ExcelView и процедуры экспорта и печати по шаблону в Excel для Delphi 2010/XE/XE2. Доступна полная версия с примерами использования.
Зачем это нужно?
Excel в современном офисе фактически стал стандартом для ввода и анализа данных, создания итоговых отчетов и презентаций. В первую очередь, благодаря наглядности подхода и простоте освоения. Создать «табличку» с нужными автоматическими расчетами, добавить промежуточные итоги по нескольким критериям и построить по этим итогам круговую диаграмму — все это можно сделать без специальной подготовки, легко и непринужденно.
Поэтому вполне закономерно, что Excel широко используется и для разработки различных печатных форм. Хотя по своим возможностям он уступает специализированным генераторам отчетов, уже практически для всех типовых документов можно найти готовые Excel-шаблоны, от коммерческого предложения до товарно-транспортной накладной по форме 1-Т (http://blanker.ru/doc/38)
Что и как экспортировать?
Предполагается, что нам нужно заполнять предварительно созданные шаблоны Excel. Под шаблонами подразумеваются обычные Excel-файлы, в которых отдельные ячейки и области обозначаются именами переменных. Туда и будут вставляться наши данные.
В шаблоне могут использоваться в качестве переменных:
- все published свойства формы-владельца
- все компоненты, принадлежащие форме-владельцу, и их published свойства
- все наборы данных (наследники TDataSet) обрабатываются специальным образом, в шаблон подставляются значения их полей
Готовые решения на основе шаблонов
Компоненты для вывода в Excel довольно легко найти в интернете, например:
- TMS Flexcel Studio (http://www.tmssoftware.com/site/flexcel.asp) — $125
- ARExcelReport (http://www.vector-ski.com/reports/arexcelreport_index.htm) — бесплатный для некоммечерского использования, стоимость исходников — $125
- Don Excel Report (http://www.don-soft.com.ar/DonExcelReport/products.php) — $75
- AfalinaSoft XL Report (http://www.afalinasoft.com/download-xl-report.html) — «будет open source через месяц-два», — написано в 2003 году. Увы…
- FlexCelReport (http://www.freewebs.com/flexcel/) — бесплатный, в исходниках. Для Delphi 5/6/7. Сайт в настоящее время недоступен. При пересборке пакетов под Delphi 2010-XE2 необходимо вносить серьезные изменения.
Do It Yourself
Библиотеки компонентов всем хороши (кроме стоимости, конечно), но даже наличие исходных текстов не всегда спасает от возможных неприятностей. Проблема в том, что кода становится слишком много. Например, один из лучших (на мой взгляд) — FlexCelReport — это 916 Кб в 174 исходных файлах. Переносить этот проект на современные версии Delphi становится проблематично.
В таких случаях остается вариант написания процедуры или компонента самостоятельно. В качестве стартовой точки для ознакомления можно рекомендовать http://www.webdelphi.ru/2009/08/rabota-s-excel-v-delphi-osnovy-osnov/, http://www.codenet.ru/progr/delphi/stat/export-to-excel.php и т.д.
Таблицы и поля в шаблонах
У всех компонентостроителей — свои правила записи переменных в шаблонах. В FlexCelReport — это именованные диапазоны с двумя подчеркиваниями «__MAIN__» и переменные в ячейках вида ##DataSetName##FieldName, в ARExcelReport — <#table:DataSetName> … <#table> и т.д.
Мы хотим еще проще. Только FieldName и ничего лишнего.
А где задается DataSet?
В первой колонке. Отведем всю колонку под служебную информацию, благо в Экселе их (колонок) и так более чем достаточно. При выводе будем эту колонку скрывать.
Еще одно допущение — если мы хотим вывести все записи из DataSet-а в виде таблицы, ставим перед его именем звездочку (*tblOrders). Без звездочки будут выводиться только значения полей текущей записи.
Свойства и компоненты в шаблонах
Для вывода в шаблоне published свойства текущей формы запишем в ячейке имя этого свойства в квадратных скобках: [Caption], [Tag]. Свойства компонентов формы записываются с именем компонента через точку: [Memo1.Lines]. Поддерживаются (пока) свойства следующих типов: Integer, Int64, String, Double, Boolean, TStrings.
Реализация
Весь код находится в файле ExcelView.pas (7 Кб). Компонент TExcelView имеет единственное published свойство TemplateFileName — это имя файла шаблона. Метод Show открывает Excel и запускает процесс экспорта.
Можно и не устанавливать компонент в палитру, а сразу выполнить процедуру
Код:
procedure ShowExcelView(Owner: TComponent; FileName: TFileName);
Обратите внимание на параметр Owner! Это тот компонент (форма, датамодуль), чьи свойства, компоненты, датасеты и будут экспортироваться в Excel.
Взаимодействие с Excel происходит через OLE:
Код:
Excel := CreateOleObject(‘Excel.Application’);
Для вывода набора данных сначала формируется вариантный массив:
Код:
ArrayData := VarArrayCreate([1, DataSet.RecordCount, 1, FieldList.Count], varVariant);
y := 1;
while not DataSet.Eof do
begin
z := 1;
for i := 0 to FieldList.Count—1 do begin
if FieldList[i]=» then ArrayData[y, z] :=»
else begin
if DataSet.FieldByName(FieldList[i]).DataType=ftFloat then
ArrayData[y, z] := DataSet.FieldByName(FieldList[i]).AsFloat
else ArrayData[y, z] := DataSet.FieldByName(FieldList[i]).Value;
end;
inc(z);
end;
DataSet.Next;
inc(y);
end;
А потом уже вставляется в нужное место:
Код:
Range.Value := ArrayData;
Для вывода свойств используется модуль Rtti:
Код:
c := TRttiContext.Create;
t:=c.GetType(cmp.ClassInfo);
p:=t.GetProperty(PropName);
if p <> nil then begin
IsNumeric:=false;
if p.PropertyType.ToString = ‘TStrings’ then PropValue:=p.GetValue(cmp).AsType.Text
else if p.PropertyType.ToString = ‘Boolean’ then PropValue:=BoolToStr(p.GetValue(cmp).AsBoolean,true)
else
case p.PropertyType.TypeKind of
tkInteger,
tkInt64 : begin
PropValue := IntToStr(p.GetValue(cmp).AsInteger);
IsNumeric:=true;
end;
tkString,
tkUString,
tkLString : PropValue := p.GetValue(cmp).AsString;
tkFloat : begin
PropValue := FloatToStr(p.GetValue(cmp).AsExtended);
IsNumeric:=true;
end;
else PropValue := »;
end;
if IsNumeric and (Trim(Copy(st,1,i1—1))=») and (Trim(Copy(st,i2+1,length(st)))=») then
Sheet.Cells[Row, Col]:=StrToFloat(PropValue)
else Sheet.Cells[Row, Col]:=Copy(st,1,i1—1)+PropValue+Copy(st,i2+1,length(st));
end;
c.Free;
Из за использования модулей Rtti и TypInfo компонент не работает в Delphi младше 2010. Можно либо удалить эти ссылки и весь метод ProcessProperty, либо переписать его для младших версий Delphi (см. http://delphi7.org/lit/faq/1618.php)
Исходный код
Код:
//////////////////////////////////////////////////////////////
// ExcelView v 0.1 //
// Freeware component for Delphi 2010/XE/XE2 //
// //
// Copyright (c) 2012 RILIO (http://rilio.net) //
// //
// Software distributed on an «AS IS» basis, //
// WITHOUT WARRANTY OF ANY KIND, either express or implied. //
// //
//////////////////////////////////////////////////////////////
unit ExcelView;
interface
uses
SysUtils, Classes, DB;
type
TExcelView = class(TComponent)
private
FTemplateFileName: TFileName;
procedure SetTemplateFileName(const Value: TFileName);
procedure ProcessSheet(Sheet: Variant);
procedure ProcessDataSet(Sheet: Variant; Row: integer);
procedure ProcessMultipleRecords(Sheet: Variant; Row: integer; DataSet: TDataSet);
procedure ProcessProperty(Sheet: Variant; Row: integer; Col: integer);
protected
public
procedure Show;
published
property TemplateFileName: TFileName read FTemplateFileName write SetTemplateFileName;
end;
procedure ShowExcelView(Owner: TComponent; FileName: TFileName);
procedure Register;
implementation
uses Variants, ActiveX, ComObj, Rtti, TypInfo;
procedure ShowExcelView(Owner: TComponent; FileName: TFileName);
begin
with TExcelView.Create(Owner) do begin
TemplateFileName:=FileName;
Show;
Free;
end;
end;
function IsExcelInstalled: boolean;
var
ClassID: TCLSID;
begin
Result := CLSIDFromProgID(PWideChar(WideString(‘Excel.Application’)), ClassID) = S_OK;
end;
procedure Register;
begin
RegisterComponents(‘RILIO’, [TExcelView]);
end;
{ TExcelView }
procedure TExcelView.ProcessDataSet(Sheet: Variant; Row: integer);
var DataSetName: string;
MultipleRecords: boolean;
DataSet: TDataSet;
i: integer;
FieldName: string;
begin
DataSetName:=Sheet.Cells[Row,1];
MultipleRecords:=DataSetName[1]=‘*’;
if MultipleRecords then
DataSetName:=Copy(DataSetName,2,length(DataSetName));
DataSet:=TDataSet(Owner.FindComponent(DataSetName));
if DataSet <> nil then
if MultipleRecords and (DataSet.RecordCount > 1) then ProcessMultipleRecords(Sheet,Row,DataSet) else
for i := 2 to Sheet.UsedRange.Columns.Count do begin
FieldName:=string(Sheet.Cells[Row,i]);
if DataSet.FindField(FieldName) <> nil then begin
if DataSet.FieldByName(FieldName).DataType=ftFloat then
Sheet.Cells[Row,i]:=DataSet.FieldByName(FieldName).AsFloat
else Sheet.Cells[Row,i]:=DataSet.FieldByName(FieldName).AsString;
end;
end;
end;
procedure TExcelView.ProcessMultipleRecords(Sheet: Variant; Row: integer; DataSet: TDataSet);
var i,z,y: integer;
ArrayData : Variant;
FieldName: string;
FieldList: TStringList;
StartCol: integer;
Cell1,Cell2,Cell3,Range,RowRange: OleVariant;
begin
StartCol:=0;
FieldList:=TStringList.Create;
for i:=2 to Sheet.UsedRange.Columns.Count do begin
FieldName:=string(Sheet.Cells[Row,i]);
if DataSet.FindField(FieldName) <> nil then begin
FieldList.Add(FieldName);
if StartCol=0 then StartCol:=i;
end else if StartCol <> 0 then FieldList.Add(»);
end;
FieldList.Text:=Trim(FieldList.Text);
DataSet.Last;
DataSet.First;
ArrayData := VarArrayCreate([1, DataSet.RecordCount, 1, FieldList.Count], varVariant);
y := 1;
while not DataSet.Eof do
begin
z := 1;
for i := 0 to FieldList.Count—1 do begin
if FieldList[i]=» then ArrayData[y, z] :=»
else begin
if DataSet.FieldByName(FieldList[i]).DataType=ftFloat then
ArrayData[y, z] := DataSet.FieldByName(FieldList[i]).AsFloat
else ArrayData[y, z] := DataSet.FieldByName(FieldList[i]).Value;
end;
inc(z);
end;
DataSet.Next;
inc(y);
end;
for i := 1 to DataSet.RecordCount—1 do
Sheet.Rows[Row+1].Insert;
Cell1 := Sheet.Cells[Row, StartCol];
Cell2 := Sheet.Cells[Row, StartCol + FieldList.Count—1];
Cell3 := Sheet.Cells[Row + DataSet.RecordCount—1, StartCol + FieldList.Count—1];
RowRange := Sheet.Range[Cell1, Cell2];
Range := Sheet.Range[Cell1, Cell3];
if DataSet.RecordCount=0 then RowRange.Value:=» else begin
RowRange.AutoFill(Range, 3);
Range.WrapText:= True;
Range.VerticalAlignment := 1;
Range.Value := ArrayData;
end;
FieldList.Free;
end;
procedure TExcelView.ProcessProperty(Sheet: Variant; Row, Col: integer);
var st, PropName, PropValue: string;
i1, i2, dotpos: integer;
cmp: TComponent;
c : TRttiContext;
t : TRttiType;
p : TRttiProperty;
IsNumeric: boolean;
begin
st:=string(Sheet.Cells[Row, Col]);
i1:=Pos(‘[‘,st);
i2:=Pos(‘]’,st);
PropName:=Copy(st,i1+1,i2—i1—1);
dotpos:=Pos(‘.’,PropName);
if dotpos <> 0 then begin
cmp:=Owner.FindComponent(Copy(PropName,1,dotpos—1));
PropName:=Copy(PropName,dotpos+1,length(PropName));
end else cmp:=Owner;
if cmp <> nil then begin
c := TRttiContext.Create;
t:=c.GetType(cmp.ClassInfo);
p:=t.GetProperty(PropName);
if p <> nil then begin
IsNumeric:=false;
if p.PropertyType.ToString = ‘TStrings’ then PropValue:=p.GetValue(cmp).AsType<TStrings>.Text
else if p.PropertyType.ToString = ‘Boolean’ then PropValue:=BoolToStr(p.GetValue(cmp).AsBoolean,true)
else
case p.PropertyType.TypeKind of
tkInteger,
tkInt64 : begin
PropValue := IntToStr(p.GetValue(cmp).AsInteger);
IsNumeric:=true;
end;
tkString,
tkUString,
tkLString : PropValue := p.GetValue(cmp).AsString;
tkFloat : begin
PropValue := FloatToStr(p.GetValue(cmp).AsExtended);
IsNumeric:=true;
end;
else PropValue := »;
end;
if IsNumeric and (Trim(Copy(st,1,i1—1))=») and (Trim(Copy(st,i2+1,length(st)))=») then
Sheet.Cells[Row, Col]:=StrToFloat(PropValue)
else Sheet.Cells[Row, Col]:=Copy(st,1,i1—1)+PropValue+Copy(st,i2+1,length(st));
end;
c.Free;
end;
end;
procedure TExcelView.ProcessSheet(Sheet: Variant);
var
i,j,Cols,Rows: integer;
begin
Sheet.Activate;
Rows:=Sheet.UsedRange.Rows.Count;
Cols:=Sheet.UsedRange.Columns.Count;
for i := 1 to Rows+1 do begin
for j := 1 to Cols+1 do
if Pos(‘[‘,string(Sheet.Cells[i,j])) <> 0 then
ProcessProperty(Sheet,i,j);
end;
for i := 1 to Rows+1 do begin
if string(Sheet.Cells[i,1]) <> » then
ProcessDataSet(Sheet,i);
end;
Sheet.Columns[1].Hidden:=true;
end;
procedure TExcelView.SetTemplateFileName(const Value: TFileName);
begin
FTemplateFileName := Value;
end;
procedure TExcelView.Show;
var
Excel, Book, Sheet, ArrayData : Variant;
i: integer;
ClassID: TCLSID;
begin
if not FileExists(TemplateFileName) then raise Exception.Create(‘Template file «‘+TemplateFileName+‘» not found’);
if CLSIDFromProgID(PWideChar(WideString(‘Excel.Application’)), ClassID) <> S_OK then raise Exception.Create(‘MS Excel application not found’);
try
Excel := CreateOleObject(‘Excel.Application’);
Excel.EnableEvents := False;
Excel.Visible:=false;
Book := Excel.Workbooks.Add(TemplateFileName);
for i := 1 to Book.Sheets.Count do
ProcessSheet(Book.Sheets.Item[i]);
Book.Sheets.Item[1].Activate;
finally
Excel.EnableEvents := true;
Excel.Visible:=true;
Excel.Visible:=false;
Excel.Visible:=true;
end;
end;
end.
уважаемые посетители блога, если Вам понравилась, то, пожалуйста, помогите автору с лечением. Подробности тут.
Видимо любители экономить килобайты оперативной памяти могут меня закидать помидорами или ещё чем по-хуже, но все-таки я скажу, что интеграция приложений (мегабайты оперативы) — это большой плюс нынешней разработки приложений.
Как ни крути, а время DOS и килобайтов оперативной памяти прошло. Вряд ли кто-то всерьез сейчас задумывается над тем куда это с винчестера пропал мегабайт? Да и использование в своих приложениях функциональности программ, которых ты не писал, но которые выполняют что-то лучше — это всё-таки больший прогресс, нежели корпеть год-два над программой, а потом узнать, что время-то прошло.
Введение
Итак, цель сегодняшней статьи — поделиться с Вами опытом работы с Microsoft Excel в приложениях, написанных на Delphi.
Вспомнился сейчас один случай. Когда я только начинал работать по своей специальности, пригласили меня написать программу-расчётник для экологов нашего нефтезавода. В принципе ничего серьёзного — программа считает выброс от нагревательной печи и выдает табличку результатов, которую необходимо распечатать и уложить в толстую папку с отчётами. Естественно, что в области разработки подобных приложения я далеко не пионер, поэтому дали взглянуть на аналог будущей программы, который работал ещё под DOS и печатались отчёты на дико скрипящем матричном принтере с 12-ю иголками. Ну посмотрел, элементарная таблица, расчёт немного запутан, но жить можно — начал по-тихоньку писать. И попалась мне тогда на глаза статейка про работу с Excel в Delphi. Вот я и решил попробовать выдавать отчёт не только на форму приложения, а ещё и скидывать весь ход расчёта с формулами и прочим делом в Excel…Надо сказать более сильно детской радости начальника отдела я не видел до сих пор :). Люди, всю жизнь проработавшие в DOS увидели как тот же самый расчёт может выглядеть в современных условиях. Вот теперь при определении технических заданий на каждую новую программу, обязательно присутствует пункт, гласящий, что программа должна передавать данные либо в MS Word либо в MS Excel.Соответственно и цена на разработку возрастает, иногда значительно.
Отсюда можно сделать простой и однозначный вывод — заказчики готовы пожертвовать лишними деньгами только для того, чтобы всё в программе было красиво. Excel может дать вашему приложению ту самую красоту и удобство.
Ну, а для того, чтобы каждый раз не утруждать себя выполнением однотипных операций, я разработал небольшой модуль для работы с Excel. Этот же модуль я в настоящее время дорабатываю под ещё одну задачу, но об этом после. Сегодня основы основ работы с Excel в Delphi.
Создаем новый модуль (unit) и подключаем в uses следующие модули:
uses ComObj, ActiveX, Variants, Windows, Messages, SysUtils, Classes;
теперь объявляем глобальную переменную:
Одну константу (для удобства):
const ExcelApp = 'Excel.Application';
И пишем простенькую функцию:
function CheckExcelInstall:boolean; var ClassID: TCLSID; Rez : HRESULT; begin // Ищем CLSID OLE-объекта Rez := CLSIDFromProgID(PWideChar(WideString(ExcelApp)), ClassID); if Rez = S_OK then // Объект найден Result := true else Result := false; end;
Или ещё короче:
function CheckExcelInstall: boolean; var ClassID: TCLSID; begin Result:=CLSIDFromProgID(PWideChar(WideString(ExcelApp)), ClassID) = S_OK; end;
Если функция CLSIDFromProgID находит CLSID OLE-объекта, то, соответственно — Excel установлен.
Но проверка на наличие установленного Excel — это только часть необходимых операций перед началом работы. Другой немаловажной проверкой является проверка на наличие уже запущенного экземпляра Excel. Если этого не делать, то может случиться такая нехорошая ситуация, когда в системе будет зарегистрировано …дцать процессов Excel и все оперативная память волшебным образом утекает «в трубу» — за такое могут и по ушам надавать. Но мы-то свои уши бережем. Пишем вторую функцию проверки.
2. Определяем запущен ли Excel
function CheckExcelRun: boolean; begin try MyExcel:=GetActiveOleObject(ExcelApp); Result:=True; except Result:=false; end; end;
Думаю тут лишних объяснений не потребуется? Всё предельно просто — если есть активный процесс Excel, то мы просто получаем на него ссылку и можем использовать Excel для своих корыстных целей. Главное — не забыть проверить — может кто-то этот самый Excel забыл закрыть, но это другой момент. Будем считать, что Excel в нашем полном распоряжении.
3. Как запустить Excel?
Одно дело, когда мы получаем в распоряжение уже запущенный Excel, другое — когда Excel требуется запустить из Delphi. Напишем функцию запуска Excel:
function RunExcel(DisableAlerts:boolean=true; Visible: boolean=false): boolean; begin try {проверяем установлен ли Excel} if CheckExcelInstall then begin MyExcel:=CreateOleObject(ExcelApp); //показывать/не показывать системные сообщения Excel (лучше не показывать) MyExcel.Application.EnableEvents:=DisableAlerts; MyExcel.Visible:=Visible; Result:=true; end else begin MessageBox(0,'Приложение MS Excel не установлено на этом компьютере','Ошибка',MB_OK+MB_ICONERROR); Result:=false; end; except Result:=false; end; end;
Здесь мы в начале проверяем, установлен ли Excel в принципе и, если он все же установлен, запускам. При этом мы можем сразу показать окно Excel пользователю — для этого необходимо выставить параметр Visible в значение True.
Также рекомендую всегда отключать системные сообщения Excel, иначе, когда программа начнет говорить голосом Excel — пользователь может занервничать.
Переходим к следующему этапу работы — созданию рабочей книги.
4. Создаем пустую рабочую книгу Excel
Для создания пустой рабочей книги я обычно использую вот такую функцию:
function AddWorkBook(AutoRun:boolean=true):boolean; begin if CheckExcelRun then begin MyExcel.WorkBooks.Add; Result:=true; end else if AutoRun then begin RunExcel; MyExcel.WorkBooks.Add; Result:=true; end else Result:=false; end;
Второй вариант (более лаконичный):
function AddWorkBook(AutoRun: boolean = true): boolean; begin Result := CheckExcelRun; if (not Result) and (AutoRun) then begin RunExcel; Result := CheckExcelRun; end; if Result then MyExcel.WorkBooks.Add; end;
То есть сразу проверяю запущен ли Excel и, если он не запущен, то либо запускаю и добавляю книгу, либо просто выхожу — всё зависит от ситуации.
Здесь, думаю, следует напомнить, что, если вы выполните эту функцию, например пять раз, то получите пять открытых рабочих книг и работать с ними как Вам захочется. Главное при этом правильно обратиться к необходимой книге, а для этого можно использовать вот такую функцию:
function GetAllWorkBooks:TStringList; var i:integer; begin try Result:=TStringList.Create; for i:=1 to MyExcel.WorkBooks.Count do Result.Add(MyExcel.WorkBooks.Item[i].FullName) except MessageBox(0,'Ошибка перечисления открытых книг','Ошибка',MB_OK+MB_ICONERROR); end; end;
Функция возвращает список TStringList всех рабочих книг Excel открытых в данный момент. Обратите внимание, что в отличие от Delphi Excel присваивает первой книге индекс 1, а не 0 как это обычно делается в Delphi при работе, например, с теми же индексами в ComboBox’ах.
Ну, и наконец, после того, как поработали с книгами — их требуется закрыть. Точнее сохранить, а потом уж закрыть.
5. Сохраняем рабочую книгу и закрываем Excel
Для того, чтобы сохранить рабочую книгу, я использовал такую функцию:
function SaveWorkBook(FileName:TFileName; WBIndex:integer):boolean; begin try MyExcel.WorkBooks.Item[WBIndex].SaveAs(FileName); if MyExcel.WorkBooks.Item[WBIndex].Saved then Result:=true else Result:=false; except Result:=false; end; end;
Если у Вас открыто 10 книг — просто вызываете функцию 10 раз, меняя значение параметра WBIndex и имени файла и дело в шляпе.
А закрывается Excel вот так:
function StopExcel:boolean; begin try if MyExcel.Visible then MyExcel.Visible:=false; MyExcel.Quit; MyExcel:=Unassigned; Result:=True; except Result:=false; end; end;
Вот набор тех основных функций с которых начинается вся интеграция Excel в приложения написанные на Delphi. В следующий раз займемся работой с конкретной книгой — научимся записывать и читать данные из книг.
Книжная полка
 |
Название:Разработка приложений Microsoft Office 2007 в Delphi Описание Описаны общие подходы к программированию приложений MS Office. Даны программные методы реализации функций MS Excel, MS Word, MS Access и MS Outlook в среде Delphi. |
 |
5
3
голоса
Рейтинг статьи
уважаемые посетители блога, если Вам понравилась, то, пожалуйста, помогите автору с лечением. Подробности тут.