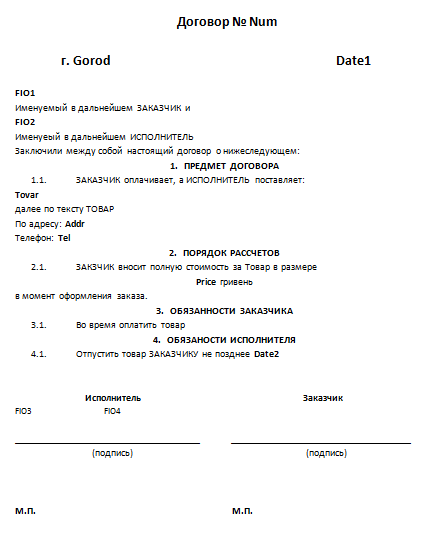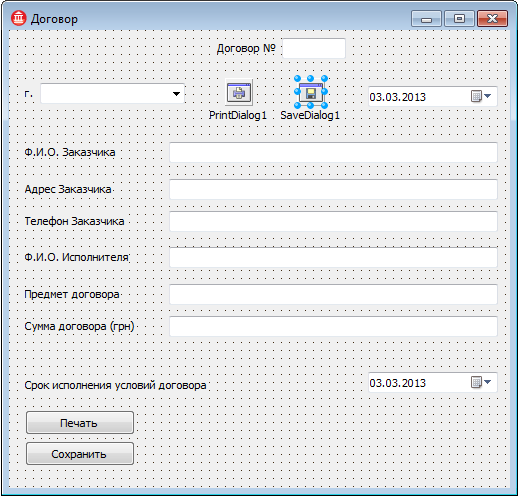Функция, реализующая механизм доступа к OLE-объекту, находится в библиотеке ComObj.pas. Эта функция – CreateOleObject. Ее единственным аргументом является строка-идентификатор, а возвращает она ссылку на объект.
Функция, реализующая механизм доступа к OLE-объекту, находится в библиотеке ComObj.pas. Эта функция – CreateOleObject. Ее единственным аргументом является строка-идентификатор, а возвращает она ссылку на объект. Доступ к приложению Word осуществляется, как правило, посредством основных двух объектов, Word.Application и Word.Document. Они же обеспечивают доступ и к другим объектам Word (текст, таблицы, кнопки, меню и т.д.). Наиболее легкий метод работы с COM-сервером Word базируется на использовании переменных типа Variant.
Давайте на примере рассмотрим создание документа Word помощью Delphi.
Для начала создадим новый проект (File | New | VCL Foms Application-Delphi) и поместим на него 4 кнопки (TButton). Поменяем заголовки (свойство Caption) этих кнопок на: «Создать документ Word», «Открыть документ Word», «Сохранить документ Word», «Закрыть документ Word». Как понятно из названий, мы будем открывать, создавать, сохранять и закрывать документ Word при нажатии на эти кнопки.
Чтобы начать работать с Word необходимо в модуле формы указать ссылку на использование библиотеки ComObj, поэтому в разделе uses мы дописываем ComObj. Также нам необходимо объявить переменную типа Variant. Давайте создадим обработчик события OnClick для кнопки «Создать документ Word» и напишем код:
Код
procedure TForm1.Button1Click(Sender: TObject);
begin
w:=CreateOleObject(‘Word.Application’);
end;
Если сейчас запустить нашу программу и нажать на кнопку «Создать документ Word», то приложение Word будет запущено, но его окно не будет отображено на экране монитора. В память компьютера будет загружен объект Application, который обеспечивает доступ ко всем внутренним объектам, коллекциям и свойствам. Сейчас нас интересует свойство Visible этого объекта. Если значение этого свойства установить в True, то окно приложения Word станет видимым. Поэтому давайте допишем еще одну строчку в наш код:
Код
procedure TForm1.Button1Click(Sender: TObject);
begin
w:=CreateOleObject(‘Word.Application’);// запуск приложения Word
w.Visible:=true; // делаем Word видимым
end;
Вот теперь если запустить программу и нажать на кнопку «Создать документ Word», то наше приложение Word станет видимым и отобразится на экране монитора.
Для того чтобы создать новый документ, необходимо использовать метод Add, коллекции Documents. Поэтому если мы хотим создать новый документ Word с помощью Delphi, необходимо написать:
Код
procedure TForm1.Button1Click(Sender: TObject);
begin
w:=CreateOleObject(‘Word.Application’);// запуск приложения Word
w.Documents.Add; // создание нового документа
w.Visible:=true; // делаем Word видимым
end;
В этом коде, после выполнения метода Add, будет создан новый документ, который отобразится в окне приложения Word. Обратите внимание, что видимым наш документ (w.Visible:=true) я делаю в самую последнюю очередь. При формировании отчетов, рекомендуется так делать. Это сокращает время создания отчетов и повышает производительность работы приложений.
С созданием документа Word в Delphi разобрались. Теперь перейдем к открытию документа Word. Для этого создаем обработчик события OnClick для кнопки «Открыть документ Word» и напишем следующее:
Код
procedure TForm1.Button2Click(Sender: TObject);
begin
w:=CreateOleObject(‘Word.Application’);// запуск приложения Word
w.Documents.Open(ExtractFilePath(paramstr(0))+’/Delphi and MS Word.doc’); //открываем документ Word находящийся в папке с программой
w.Visible:=true; // делаем Word видимым
end;
Синтаксис метода Open глядит следующим образом:
Код
Documents.Open(FileName, ConfirmConversions, ReadOnly, AddToRecentFiles, PasswordDocument, PasswordTemplate, Revert, WritePasswordDocument, WritePasswordTemplate, Format)
Давайте рассмотрим аргументы метода Open, их типы и функциональное значение:
FileName: string — путь и имя файла;
ConfirmConversions: boolean — False — не открывать диалоговое окно «Преобразование файла» при открытии файла, формат которого не соответствует формату Word (doc или docx)
ReadOnly:boolean — True — открыть документ в режиме «Только для чтения»
AddToRecentFiles: boolean — True, чтобы добавить документ в список недавно открытых документов.
PasswordDocument: string — пароль для открытия документа
PasswordTemplate: string — пароль для открытия шаблона
Revert : boolean — True, чтобы вернуться к сохраненному документу, если этот документ открывается повторно.
WritePasswordDocument: string — пароль для сохранения измененного документа в файле
WritePasswordTemplate:string — пароль для сохранения изменений в шаблоне
Format:integer — формат открываемого документа.
Обязательным параметром метода Open является только FileName, остальные параметры могут отсутствовать, как отсутствуют в вышеприведенном примере кода. Но если вдруг нам понадобится воспользоваться некоторыми из этих параметров, то их необходимо явно указать при вызове метода. Например, если мы решим открыть файл в режиме «Только для чтения», то код будет выглядеть следующим образом:
Код
procedure TForm1.Button2Click(Sender: TObject);
begin
w:=CreateOleObject(‘Word.Application’);// запуск приложения Word
w.Documents.Open(ExtractFilePath(paramstr(0))+’/DelphiSchool.doc’, ReadOnly:=true); // открываем документ Word находящийся в папке с программой в режиме «Только для чтения»
w.Visible:=true; // делаем Word видимым
end;
С открытием документа Word тоже разобрались. Переходим к сохранению документа. Для кнопки «Сохранить документ Word» создаем обработчик события OnClick и пишем:
Код
procedure TForm1.Button3Click(Sender: TObject);
begin
w:=CreateOleObject(‘Word.Application’);// запуск приложения Word
//открываем документ Word находящийся в папке с программой в режиме «Только для чтения»
w.Documents.Open(ExtractFilePath(paramstr(0))+’/DelphiSchool.doc’, ReadOnly:=true);
// сохраняем документ в папку с программой под именем DelphiSchool Copy.doc
w.ActiveDocument.SaveAs(ExtractFileDir(paramstr(0))+’/DelphiSchool Copy.doc’);
w.Visible:=true; // делаем Word видимым
end;
Аргументы метода SaveAs, их типы и функциональное назначение представлены ниже:
FileName: String — Путь и имя файла
FileFormat — Число Формат файла
LockComments: Boolean — True — не сохранять комментарии
Password: String — Пароль, который будет использоваться при открытии документа
AddToRecentFiles: Boolean — True — добавить имя файла в список меню File
WritePassword: String — Пароль, который будет использоваться для сохранения документа
ReadOnlyRecommended: Boolean — True — в последующем документ можно открыть «только для чтения»
EmbedTrueTypeFonts: Boolean — True — при сохранении перевести шрифты документа в TrueType
SaveNativePictureFormat: Boolean — Используется для импорта графики из форматов, не поддерживаемых Windows. True — импортировать только графику, поддерживаемую Windows
SaveFormsData: Boolean — True — сохранить форму документа без текста
SaveAsAOCELetter: Boolean — Используется в версиях Word для компьютеров Apple Macintosh
При вызове метода SaveAs, как и при Open, можно задавать как один, так и несколько аргументов. Но, как правило, достаточно только первого аргумента (путь и имя файла).
Ну и последнее что мы рассмотрим – это закрытие документа. Закрыть документы можно с помощью метода Close коллекции Documents. Создадим обработчик события OnClick для кнопки «Закрыть документ Word» и напишем код:
Код
procedure TForm1.Button4Click(Sender: TObject);
begin
w.ActiveDocument.Close(True); // сохраняем и закрываем Word
end;
После того как документ закрыт, можно закрывать и приложение Word:
Код
procedure TForm1.Button4Click(Sender: TObject);
begin
w.ActiveDocument.Close(True); // сохраняем и закрываем Word
w.Quit;
end;
К уроку (статье) Основы работы с MS Word. Создание, открытие, сохранение и закрытие документа Word с помощью Delphi прилагается исходник, посмотрев который, вы можете ознакомиться с полным исходным кодом программы и посмотреть как работает созданная программа. Исходный код сопровождается комментариями, благодаря чему вы сможете легко в нем разобраться. Но я настоятельно рекомендую делать все самостоятельно. Так вы лучше и быстрее усвоите то, о чем говорилось в этом уроке
Для того чтобы получить возможность скачать исходник Delphi к этому уроку, необходимо посетить сайт рекламодателя. После этого, появится ссылка на исходник Delphi к уроку Основы работы с MS Word. Создание, открытие, сохранение и закрытие документа Word с помощью Delphi
Нажмите на эту ссылку Ссылка
В этой статье я хочу поговорить об очередной интересной полезности, такой как создание отчетности в Microsoft Word. Недавно передо мной стала задача, автоматизировать процесс заключения договоров у меня на работе, и последующего их хранения и учета в электронном виде.
Пришлось перелопатить конечно много информации, но на выходе неожиданно для самого себя получилось очень простое,
компактное и я бы даже сказал универсальное решение, которым бы я хотел поделиться.
Многие кто по долгу работы сталкивается с заключением договоров, знает, что даже работая с типовыми их формами, все равно возникают сложности, на предмет, то пропустишь, и забудешь вбить какие то данные, то вобьешь их не туда куда надо, бывает даже и такое, когда у тебя очередь и буквально разрываешься на части, и о возможности сконцентрироваться, чтобы качественно обслужить текущего клиента, можно только мечтать. Ошибся, переписываешь все заново, опять куча потерянного времени, а особенно под конец дня вообще, жесть. В общем решил я положить этому всему край, и в очередной выходной занялся реализацией задуманного.
Задача стояла следующая, необходимо было создать некую форму документа с полями, куда бы я мог вбивать данные по договору, а потом, по нажатию клавиши смог бы либо сохранить, либо распечатать, уже готовый договор.
Полный листинг получившегося приложения я приводить, здесь не буду по скольку всего очень много, а небольшой примерчик доступный для понимания мы рассмотрим, тем паче, что подробно рассмотрев его, любой из вас самостоятельно сможет создавать фишки с отчетностью даже еще круче чем получилось у меня.
Итак приступим:
Работать мы будем с шаблоном документа MS Word, для этого создаем вордовский документ,
набираем в нем форму нашего договора, только вместо данных, которые мы будем перемещать в документ из нашей формы, впишем имена произвольных переменных. Допустим вместо даты, напишем слово date, Ф.И.О исполнителя — «FIO1«, Ф.И.О заказчика — «FIO2» и.т.д.
Чтобы легче было ориентироваться, ниже привожу скринчик, ориентировочного шаблона:
Почему именно так и для чего все это надо, забегая немного вперед поясню. В дальнейшем,
мы с вами, напишем функцию, которая будет искать эти значения и заменять на то что мы будем вводить в поля нашей формы. Вот так все просто). Записываем в Edit1, Ф.И.О. клиента , функция находит абзац, находит слово FIO2, и заменяет его на содержимое из нашего Edit1.
Далее, когда шаблон готов, сохраняем документ в формате .dot присваиваем ему какое нибудь имя, (я например свой назвал просто — «Договор«) и для удобства работы сохранил его на диск D:\
Все с шаблоном разобрались, теперь переходим непосредственно к программированию.
1) Создаем новый проект и помещаем на форму ряд компонентов (как на скрине ниже),
подключаем в Uses библиотеку ComObj, объявляем глобальные переменные:
var
Dogovor,W:Variant;
Text:String;
и приступим к настройке компонентов на форме:
а) Кликаем компонент SaveDialog1, переходим к инспектору объектов, где в его свойстве
Filter — прописываем Документ Microsoft Word|*.doc ;
б) В список Items компонента Combobox1, записываем какие нибудь города, например тот где вы живете или работаете). Свойство ItemIndex устанавливаете в 0;
2) Теперь создадим функцию, о которой мы говорили выше, она будет искать и осуществлять замену, для этого в разделе private пропишем:
function Repl(Atx, B, C:String):String;
нажимаем Ctrl+Shift+C и описываем ее:
function TForm3.Repl(Atx, B, C: String):String;
var
F1,F2,F3:String;
begin
F1:=»;
F2:=Atx;
F3:=Atx;
while
Pos(B, F2)>0 do
begin
F2:=Copy(F2, Pos (B, F2), (Length(F2)- Pos(B, F2))+1);
F1:=Copy(F3, 1, Length(F3) — Length(F2))+C;
delete(F2, Pos (B, F2), Length(B));
F3:=F1+F2;
end;
result:=F3;
end;
3) В событии OnCreate на форме, внесем настройки в DateTimePicker1 и DateTimePicker2, чтобы при запуске они показывали текущую дату:
procedure TForm1.FormCreate(Sender: TObject);
begin
DateTimePicker1.Date:=Now;
DateTimePicker2.Date:=Now;
end;
4) В событии OnClick, на кнопке «Печать» пишем:
procedure TForm1.Button1Click(Sender: TObject);
var
Text :String;
begin
D:=CreateOleObject(‘Word.Application’); //Создаем OLE объект;
D.Documents.Open(‘D:Договор.dot’); //Загружаем для работы наш шаблон договора;
D.Options.CheckSpellingAsYouType:=false; //Отключение правописания и
D.Options.CheckGrammarAsYouType:=false; //грамматики;
W:=D.Documents.Item(1);
text:=W.Paragraphs.Item(1).Range.Text; //Замена Num, на содержимое Edit1;
text:=repl(text,’Num’,Edit1.Text);
W.Paragraphs.Item(1).Range.Text:=text;
text:=W.Paragraphs.Item(3).Range.Text; //Замена Gorod в договоре на содержимое
text:=repl(text,’Gorod’,Combobox1.Text); //Combobox1;
W.Paragraphs.Item(3).Range.Text:=text;
text:=W.Paragraphs.Item(3).Range.Text; //Замена Date1 в договоре на содержимое Q;
text:=repl(text,’Date1′,DateToStr(DateTimePicker1.Date));
W.Paragraphs.Item(3).Range.Text:=text;
text:=W.Paragraphs.Item(5).Range.Text; //Замена FIO1, на содержимое Edit2;
text:=repl(text,’FIO1′,Edit2.Text);
W.Paragraphs.Item(5).Range.Text:=text;
text:=W.Paragraphs.Item(7).Range.Text; //Замена FIO2, на содержимое Edit5;
text:=repl(text,’FIO2′,Edit5.Text);
W.Paragraphs.Item(7).Range.Text:=text;
text:=W.Paragraphs.Item(12).Range.Text; //Замена Tovar, на содержимое Edit6;
text:=repl(text,’Tovar’,Edit6.Text);
W.Paragraphs.Item(12).Range.Text:=text;
text:=W.Paragraphs.Item(14).Range.Text; //Замена Addr, на содержимое Edit3;
text:=repl(text,’Addr’,Edit3.Text);
W.Paragraphs.Item(14).Range.Text:=text;
text:=W.Paragraphs.Item(15).Range.Text; //Замена Tel, на содержимое Edit4;
text:=repl(text,’Tel’,Edit4.Text);
W.Paragraphs.Item(15).Range.Text:=text;
text:=W.Paragraphs.Item(18).Range.Text; //Замена Price, на содержимое Edit7;
text:=repl(text,’Price’,Edit7.Text);
W.Paragraphs.Item(18).Range.Text:=text;
text:=W.Paragraphs.Item(23).Range.Text; //Замена Date2, на содержимое DateTimePicker2;
text:=repl(text,’Date2′,DateToStr(DateTimePicker2.Date));
W.Paragraphs.Item(23).Range.Text:=text;
text:=W.Paragraphs.Item(27).Range.Text; //Замена FIO3, на содержимое Edit5;
text:=repl(text,’FIO3′,Edit5.Text);
W.Paragraphs.Item(27).Range.Text:=text;
text:=W.Paragraphs.Item(27).Range.Text; //Замена FIO4, на содержимое Edit2;
text:=repl(text,’FIO4′,Edit2.Text);
W.Paragraphs.Item(27).Range.Text:=text;
if PrintDialog1.Execute then //Печать документа;
D.ActiveDocument.PrintOut;
D.Application.ActiveDocument.Close(false); //Закрываем документ, не сохраняем изменения;
D.Quit; //Освобождаем переменную;
end;
5) В событии OnClick, на кнопке «Сохранить» пишем все тоже самое, только в самом начале, после begin, зададим параметр FileName для компонента SaveDialog1, чтобы при сохранении договоров, в имя файла автоматом вбивался номер и дата документа). А в конце опишем опции сохранения, вместо опций печати:
procedure TForm1.Button1Click(Sender: TObject);
var
Text :String;
begin
SaveDialog1.FileName:=(‘Договор ‘+’№ ‘+Edit1.Text+’ от ‘+DateToStr(DateTimePicker1.Date)+’.doc’);
D:=CreateOleObject(‘Word.Application’); //Создаем OLE объект;
D.Documents.Open(‘D:Договор.dot’); //Загружаем для работы наш шаблон договора;
D.Options.CheckSpellingAsYouType:=false; //Отключение правописания и
D.Options.CheckGrammarAsYouType:=false; //грамматики;
W:=D.Documents.Item(1);
text:=W.Paragraphs.Item(1).Range.Text; //Замена Num, на содержимое Edit1;
text:=repl(text,’Num’,Edit1.Text);
W.Paragraphs.Item(1).Range.Text:=text;
text:=W.Paragraphs.Item(3).Range.Text; //Замена Gorod в договоре на содержимое
text:=repl(text,’Gorod’,Combobox1.Text); //Combobox1;
W.Paragraphs.Item(3).Range.Text:=text;
text:=W.Paragraphs.Item(3).Range.Text; //Замена Date1 в договоре на содержимое Q;
text:=repl(text,’Date1′,DateToStr(DateTimePicker1.Date));
W.Paragraphs.Item(3).Range.Text:=text;
text:=W.Paragraphs.Item(5).Range.Text; //Замена FIO1, на содержимое Edit2;
text:=repl(text,’FIO1′,Edit2.Text);
W.Paragraphs.Item(5).Range.Text:=text;
text:=W.Paragraphs.Item(7).Range.Text; //Замена FIO2, на содержимое Edit5;
text:=repl(text,’FIO2′,Edit5.Text);
W.Paragraphs.Item(7).Range.Text:=text;
text:=W.Paragraphs.Item(12).Range.Text; //Замена Tovar, на содержимое Edit6;
text:=repl(text,’Tovar’,Edit6.Text);
W.Paragraphs.Item(12).Range.Text:=text;
text:=W.Paragraphs.Item(14).Range.Text; //Замена Addr, на содержимое Edit3;
text:=repl(text,’Addr’,Edit3.Text);
W.Paragraphs.Item(14).Range.Text:=text;
text:=W.Paragraphs.Item(15).Range.Text; //Замена Tel, на содержимое Edit4;
text:=repl(text,’Tel’,Edit4.Text);
W.Paragraphs.Item(15).Range.Text:=text;
text:=W.Paragraphs.Item(18).Range.Text; //Замена Price, на содержимое Edit7;
text:=repl(text,’Price’,Edit7.Text);
W.Paragraphs.Item(18).Range.Text:=text;
text:=W.Paragraphs.Item(23).Range.Text; //Замена Date2, на содержимое DateTimePicker2;
text:=repl(text,’Date2′,DateToStr(DateTimePicker2.Date));
W.Paragraphs.Item(23).Range.Text:=text;
text:=W.Paragraphs.Item(27).Range.Text; //Замена FIO3, на содержимое Edit5;
text:=repl(text,’FIO3′,Edit5.Text);
W.Paragraphs.Item(27).Range.Text:=text;
text:=W.Paragraphs.Item(27).Range.Text; //Замена FIO4, на содержимое Edit2;
text:=repl(text,’FIO4′,Edit2.Text);
W.Paragraphs.Item(27).Range.Text:=text;
if SaveDialog1.Execute then //Печать документа;
begin
D.ActiveDocument.SaveAs(SaveDialog1.FileName, $00000000);
ShowMessage(‘Файл сохранен в следующей директории: ‘+SaveDialog1.FileName);
end;
D.Application.ActiveDocument.Close(false); //Закрываем документ, не сохраняем изменения;
D.Quit; //Освобождаем переменную D;
end;
Теперь можно запускать проект и любоваться результатом). Если все делалось в той последовательности, как описано в статье, то все должно работать как часы, ибо пример рабочий на все 100%, а код копировался прямо из листинга.
Великовата получилась статейка, но из песни слов не выкинешь, а дорогу осилит идущий).
Кстати:
Если необходимо, можно установить ориентацию листа:
D.Application.Selection.PageSetup.Orientation:= $00000000; //Ориентация — портрет; если нужен ландшафт — $00000001;
и размеры полей:
D.Application.Selection.PageSetup.LeftMargin:=56; //отступ слева «2,5 сантиметра«;
D.Application.Selection.PageSetup.RightMargin:=28; //отступ справа «1,0 сантиметр«;
D.Application.Selection.PageSetup.TopMargin:=28; //отступ сверху «1.0 сантиметр«;
D.Application.Selection.PageSetup.BottomMargin:=42; //отступ снизу «1,5 сантиметра«;
Единицы измерения — пункты (1 см = 28,35 п).
Вот так, например можно установить жирность шрифта, размер и выравнивание:
W.Paragraphs.Item(?).Range.Font.Bold:=True;
W.Paragraphs.Item(?).Range.Font.Size:=13;
W.Paragraphs.Item(?).Alignment:=$00000000; //Выравнивание по левому краю; если нужно
по центру — $00000001; и т.д. значения некоторых констант приведены ниже:
wdAlignParagraphLeft = 000000;
wdAlignParagraphCenter = 000001;
wdAlignParagraphRight = 000002;
wdAlignParagraphJustify = 000003;
wdAlignParagraphDistribute = 000004;
wdAlignParagraphJustifyMed = 000005;
wdAlignParagraphJustifyHi = 000007;
wdAlignParagraphJustifyLow = 000008;
wdAlignParagraphThaiJustify = 000009;
Чтобы было удобней пользоваться программой в последующем, файл шаблона можно поместить в папке с экзешником проекта. А для обращения к нему воспользоваться следующим кодом:
var
FName, Path:String
begin
FName:=’Договор.dot’;
Path:=(ExtractFilePath(Application.ExeName)+»+FName);
D.Documents.Open(Path);
…
…
…
end;
Теперь куда бы ни был перемещен экзешник с программой, если вордовский шаблон находится с ним в одной папке, он будет без проблем открыт и использован. И не нужно никаких перезаписей путей в листинге.
First import «Microsoft Word 12 Objects» (MS Word 2007) type library into your project by using Components | Import Components menu item. Then you can use this sample code to load a MS Word file, and save it as PDF using the internal PDF converter. If you are using Microsoft Word 2010, load its type library instead of Word 2007.
unit fMain;
interface
uses
Windows, SysUtils, Variants, Classes, Controls, Forms, Dialogs, StdCtrls,
Word_TLB;
type
TfrmMain = class(TForm)
btnLoad: TButton;
btnSaveAs: TButton;
FileOpenDialog1: TFileOpenDialog;
FileSaveDialog1: TFileSaveDialog;
procedure btnLoadClick(Sender: TObject);
procedure FormClose(Sender: TObject; var Action: TCloseAction);
procedure btnSaveAsClick(Sender: TObject);
private
FWordApp : WordApplication;
FWordDoc : WordDocument;
procedure InitializeApp;
procedure FinalizeApp;
function LoadFile(const AFileName: string): WordDocument;
procedure SaveAsPdf(ADocument: WordDocument; const AFileName: string);
public
{ Public declarations }
end;
var
frmMain: TfrmMain;
implementation
uses ComObj;
{$R *.dfm}
procedure TfrmMain.btnLoadClick(Sender: TObject);
begin
if FileOpenDialog1.Execute then
FWordDoc := LoadFile(FileOpenDialog1.FileName);
end;
procedure TfrmMain.btnSaveAsClick(Sender: TObject);
begin
if FileSaveDialog1.Execute then
begin
if Assigned(FWordDoc) then
SaveAsPdf(FWordDoc, FileSaveDialog1.FileName);
end;
end;
procedure TfrmMain.FinalizeApp;
var
SaveChanges: OleVariant;
begin
if Assigned(FWordApp) then
begin
SaveChanges := False;
FWordApp.Quit(SaveChanges, EmptyParam, EmptyParam);
FWordApp := nil;
end;
end;
procedure TfrmMain.FormClose(Sender: TObject; var Action: TCloseAction);
begin
FinalizeApp;
end;
procedure TfrmMain.InitializeApp;
begin
FWordApp := createOleObject('Word.Application') as WordApplication;
if Assigned(FWordApp) then
begin
FWordApp.Visible := False;
end
else
raise Exception.Create('Cannot initialize Word application');
end;
function TfrmMain.LoadFile(const AFileName: string): WordDocument;
var
FileName: OleVariant;
Doc : WordDocument;
begin
if not Assigned(FWordApp) then
InitializeApp;
FileName := AFileName;
Doc := FWordApp.Documents.Open(FileName, EmptyParam, EmptyParam, EmptyParam,
EmptyParam, EmptyParam, EmptyParam, EmptyParam,
EmptyParam, EmptyParam, EmptyParam, EmptyParam,
EmptyParam, EmptyParam, EmptyParam, EmptyParam);
Result := Doc;
end;
procedure TfrmMain.SaveAsPdf(ADocument: WordDocument; const AFileName: string);
var
FileName,
FileFormat : OleVariant;
begin
if Assigned(ADocument) then
begin
FileName := AFileName;
FileFormat := wdFormatPDF;
ADocument.SaveAs(FileName, FileFormat, EmptyParam, EmptyParam, EmptyParam,
EmptyParam, EmptyParam, EmptyParam, EmptyParam, EmptyParam,
EmptyParam, EmptyParam, EmptyParam, EmptyParam, EmptyParam,
EmptyParam);
end;
end;
end.
I just wrote the code and ran it once, it works, but I have not tested it thoroughly, so there might be some glitches.
уважаемые посетители блога, если Вам понравилась, то, пожалуйста, помогите автору с лечением. Подробности тут.
Сегодня, в последний рабочий день недели, практически весь день провозился над передачей данных из Delphi в Word. Так как подозрение есть, что работа продолжится то решил кое-какие моменты по работе с Microsoft Word в Delphi запечатлеть и у себя в блоге. Написать такую мини-шпаргалку (тем более, что по Excel уже кое что есть).
Для начала, немного общих моментов по работе с MS Office в Delphi. И первое, что мы сделаем — это создадим объект Word.Application. Создается этот объект абсолютно также, как и объект Excel.Application:
uses ComObj; var Word: variant; [...] procedure CreateWord(const Visible: boolean); begin Word:=CreateOleObject('Word.Application'); Word.Visible:=Visible; end;
Всё достаточно просто. Далее мы можем работать с объектом следующим образом:
- Создавать документ Word с нуля
- Открыть уже существующий документ и изменить в нем текст для получения необходимой формы документа.
Рассмотрим оба варианта, т.к. оба они имеют как свои плюсы, так и недостатки.
Чтобы создать новый документ необходимо выполнить метод Add у коллекции Documents, т.е.:
[...] Word.Documents.Add [...]
и после этой операции уже начинать работать с документам обращаясь к нему по индексу или имени в коллекции. Также, можно создать новый документ по шаблону (*.dot). Для этого необходимо выполнить тот же метод Add, но с одним входным параметром — путем к файлу-шаблону:
[...] Word.Documents.Add(TamplatePath:string); [...]
Чтобы получить список всех открытых в данный момент документов Word можно воспользоваться следующим листингом:
[...] var List: TStringList; i: integer; begin List:=TStringList.Create; for i:=1 to Word.Documents.Count do List.Add(Word.Documents.Item(i).Name); end; [...]
Обратите внимание, что нумерация начинается с 1, а не с нуля. Чтобы активировать любой документ из коллекции для работы, необходимо выполнить метод Activate:
Word.Documents.Item(index).Activate
где index — номер документа в коллекции.
Теперь можно приступать к записи и чтению документа. Для работы с текстов в документе Word, как и в Excel для работы с ячейками таблицы, определен объект Range. Именно методы этого объекта и дают нам возможность работы с текстом. Для начала рассмотрим работу двух основных методов: InsertBefore и InsertAfter.
Как следует из название — первый метод вставляет текст в начало содержимого Range, а второй — в конец. При этом сам объект Range может содержать как весть документ (Document) так и какую-либо его часть. Например, в следующем листинге я вставлю строку в начало документа и затем методом InsertAfter буду добавлять несколько строк текста в конец документа:
[...] Word.ActiveDocument.Range.InsertBefore('Hello World'); Word.ActiveDocument.Range.InsertAfter('текст после Hello World'); Word.ActiveDocument.Range.InsertAfter('окончание строки в документа'); [...]
При выполнении этих трех операции Range содержал весь документ.
Если работать со всем документом неудобно, а необходимо, например выделить фрагмент с 50 по 100 символ и работать с ним, то можно воспользоваться функцией Range, которая вернет нам необходимый объект Range:
var MyRange: variant; begin MyRange:=WordActiveDocument.Range(50,100); MyRange.InsertBefore('Привет');//всё, что было после 50-го символа сдвинулось вправо end;
Это что касается записи текста. Решение обратной задачи — чтения текста из документа ещё проще. Достаточно воспользоваться свойством Text у объекта Range:
[...] ShowMessage(Word.ActiveDocument.Range.Text) //весь текст в документе [...]
Также для чтения документа можно воспользоваться коллекцией документа Words (слова). За слово принимается непрерывный набор символов — цифр и букв, который оканчивается пробелом.
Перечисляются слова документа точно также как и при работе с коллекцией документов, т.е. первое слово имеет индекс 1 последнее — Word.Count.
[...] ShowMessage(Word.ActiveDocument.Words.Item(Word.ActiveDocument.Words.Count).Text) [...]
В данном случае я вывел на экран последнее слово в документе.
Очевидно, что приведенный выше способ работы с документам хорош в случае, когда требуется создать относительно простой документ Word и не требуется лишний раз рассчитывать фрагменты текста, правильно вставлять таблицы и т.д. Если же необходимо работать с документами, которые имеют сложное содержание, например текст в перемежку с рисунками, таблицами, а сам текст выводится различными шрифтами, то, на мой взгляд наиболее удобно использовать второй способ работы с Word в Delphi — просто заменить текст в уже заранее заготовленном документа.
2. Работа с документами Word в Delphi. Открытие готового документа и замена текста.
Чтобы открыть заранее заготовленный документ Word в Delphi достаточно воспользоваться методом Open у коллекции Documents, например так:
var FilePath: string; [...] Word.Documents.Open(FilePath) [...]
Метод Open можно вызывать с несколькими аргументами:
- FileName: string — путь и имя файла;
- ConfirmConversions: boolean — False — не открывать диалоговое окно «Преобразование файла» при открытии файла, формат которого не соответствует формату Word (doc или docx)
- ReadOnly:boolean — True — открыть документ в режиме «Только для чтения»
- AddToRecentFiles: boolean — True, чтобы добавить документ в список недавно открытых документов.
- PasswordDocument: string — пароль для открытия документа
- PasswordTemplate: string — пароль для открытия шаблона
- Revert : boolean — True, чтобы вернуться к сохраненному документу, если этот документ открывается повторно.
- WritePasswordDocument: string — пароль для сохранения измененного документа в файле
- WritePasswordTemplate:string — пароль для сохранения изменений в шаблоне
- Format:integer — формат открываемого документа.
Обязательным параметром метода Open является только FileName, остальные — могут отсутствовать. Если же Вам необходимо воспользоваться несколькими параметрами, то их необходимо явно указывать при вызове метода, например:
[...] Word.Documents.Open(FileName:=FilePath, ReadOnly:=true) [...]
В этом случае документ открывается в режиме «Только для чтения». При таком способе вызова (с явным указанием аргументов) положение аргументов может быть произвольным.
Что касается последнего аргумента — Format, то он может принимать целочисленные значения (применительно к версиям Microsoft Word 2007 и выше) от 0 до 13. При этом, для того, чтобы открыть «родные» вордовские документы (doc) достаточно использовать значения 0 или 6.
Теперь, когда документ открыт его необходимо преобразовать. Обычно я делаю следующим образом: в тех местах документа, в которые необходимо вставить текст я расставляю либо закладки, либо простые строки текста, например, обрамленные символом $ или #. И затем просто выполняю поиск и замену подстрок следующим образом:
function FindAndReplace(const FindText,ReplaceText:string):boolean; const wdReplaceAll = 2; begin Word.Selection.Find.MatchSoundsLike := False; Word.Selection.Find.MatchAllWordForms := False; Word.Selection.Find.MatchWholeWord := False; Word.Selection.Find.Format := False; Word.Selection.Find.Forward := True; Word.Selection.Find.ClearFormatting; Word.Selection.Find.Text:=FindText; Word.Selection.Find.Replacement.Text:=ReplaceText; FindAndReplace:=Word.Selection.Find.Execute(Replace:=wdReplaceAll); end;
Приведенная выше функция позволяет провести поиск и замену текстового фрагмента во всём документе. Для того, чтобы ограничить возможности пользователя при работе с шаблоном документа я обычно ставлю на необработанный файл пароль, а после обработки — пароль снимаю и сохраняю документ с другим названием в необходимую директорию.
Вот, наверное, самые-самые простые методы работы с Word в Delphi. Кстати, пишу пост и, думаю, что у кого-то из читателей может возникнуть вопрос: причём тут Delphi в Internet и Word в Delphi? 

3.1
8
голоса
Рейтинг статьи
уважаемые посетители блога, если Вам понравилась, то, пожалуйста, помогите автору с лечением. Подробности тут.
|
2 / 2 / 0 Регистрация: 22.04.2014 Сообщений: 136 |
|
|
1 |
|
|
19.05.2014, 13:36. Показов 4659. Ответов 3
проблема в следующем: я загружаю шаблоны в memo, там их заполняю (шаблоны в memo я с блокнота уже загрузил) и мне надо сохранить этот текст в MSWord. Как это сделать?
0 |
|
0 / 0 / 0 Регистрация: 28.12.2013 Сообщений: 89 |
|
|
19.05.2014, 13:43 |
2 |
|
сохранить этот текст в MSWord. Насколько я знаю у вордовских файлов(doc docx и тп) особая структура, врядли у вас так просто получится. Если вы не ограничены средой разработки то это будет проще сделать в VBA или если есть вариант сохранять в другие файлы текстового типа то будет намного легче сделать это в txt файл. А про структуру doc файлов не знаю. Хотя вот сейчас попробовал открыть обычный txt-шник через ворд, вроде нормально прочитал. Уточните вашу задачу пожалуйста, что значит сохранить текст в word? всмысле в любом формате чтоб ворд открыл или именно в docx doc и тп надо?
0 |
|
6 / 6 / 2 Регистрация: 25.11.2013 Сообщений: 239 |
|
|
19.05.2014, 14:00 |
3 |
|
Сохраните просто в textfile а потом откройте через word.
0 |
|
Беноевский 2 / 2 / 0 Регистрация: 22.04.2014 Сообщений: 136 |
||||
|
19.05.2014, 15:13 [ТС] |
4 |
|||
|
Насколько я знаю у вордовских файлов(doc docx и тп) особая структура, врядли у вас так просто получится. Если вы не ограничены средой разработки то это будет проще сделать в VBA или если есть вариант сохранять в другие файлы текстового типа то будет намного легче сделать это в txt файл. А про структуру doc файлов не знаю. Хотя вот сейчас попробовал открыть обычный txt-шник через ворд, вроде нормально прочитал. Уточните вашу задачу пожалуйста, что значит сохранить текст в word? всмысле в любом формате чтоб ворд открыл или именно в docx doc и тп надо? мне надо шаблон заполненный в memo (набранный текст) перенести в вордовский документ с разширением doc Добавлено через 48 секунд
Сохраните просто в textfile а потом откройте через word. мне сразу надо в word Добавлено через 1 час 7 минут
1 |
|
IT_Exp Эксперт 87844 / 49110 / 22898 Регистрация: 17.06.2006 Сообщений: 92,604 |
19.05.2014, 15:13 |
|
4 |