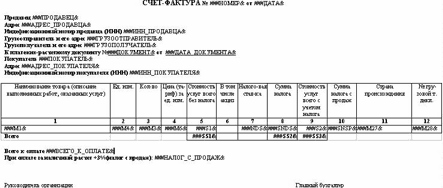1 2 3 4 5 6 7 8 9 10 11 12 13 14 15 16 17 18 19 20 21 22 23 24 25 26 27 28 29 30 31 32 33 34 35 36 37 38 39 40 41 42 43 44 45 46 47 48 49 50 51 52 53 54 55 56 57 58 59 60 61 62 63 64 65 66 67 68 69 70 71 72 73 74 75 76 77 78 79 80 81 82 83 84 85 86 87 88 89 90 91 92 93 94 95 96 97 98 99 100 101 102 103 104 105 106 107 108 109 110 111 112 113 114 115 116 117 118 |
unit Unit1; interface uses Windows, Messages, SysUtils, Variants, Classes, Graphics, Controls, Forms, Dialogs, StdCtrls; type TForm1 = class(TForm) Button1: TButton; OpenDialog1: TOpenDialog; Label1: TLabel; Label2: TLabel; Label3: TLabel; Label4: TLabel; Edit1: TEdit; Edit2: TEdit; Edit3: TEdit; Edit4: TEdit; procedure Button1Click(Sender: TObject); private { Private declarations } public { Public declarations } end; var Form1: TForm1; implementation {$R *.dfm} uses ComObj; //Функция записывает новый текст для закладки с именем aBmName. //Функция возвращает значение True, если закладка найдена и её текст изменён //и False - если закладка не найдена. //Переустановка текста закладки выплоняется так: //- Получаем ссылку на объект-диапазон, который содержит текст закладки. //- Удаляем закладку. //- Устанавливаем новый текст для объекта-диапазона. //- Создаём новую закладку с диапазоном, который содержит новый текст. function SetBmText(var aBms : Variant; const aBmName, aText : String) : Boolean; var Bm, Rng : Variant; begin //Проверяем - существует ли закладка с заданным именем. Result := aBms.Exists(aBmName); //Если закладка не найдена - выходим. if not Result then Exit; //Ссылка на закладку. Bm := aBms.Item(aBmName); //Ссылка на диапазон, связанный с закладкой. Rng := Bm.Range; //Удаление закладки. Bm.Delete; //Заменяем текст в диапазоне. Rng.Text := aText; //Добавляем новую закладку с таким же именем. aBms.Add(aBmName, Rng); end; procedure TForm1.Button1Click(Sender: TObject); var wdApp, wdDocs, wdDoc, wdBms : Variant; Od : TOpenDialog; begin Od := OpenDialog1; if Od.InitialDir = '' then Od.InitialDir := ExtractFilePath( Application.ExeName ) ; Od.Title := 'Выберите шаблон, на основе которого будет создан новый документ'; if not Od.Execute then Exit; if not FileExists(Od.FileName) then begin MessageDlg( 'Файл с заданным именем не найден. Действие отменено.' ,mtWarning, [mbOK], 0 ); Exit; end; try wdApp := CreateOleObject('Word.Application'); except ShowMessage('Не удалось запустить MS Word. Действие отменено.'); Exit; end; //Делаем видимым окно MS Word. wdApp.Visible := True; //Ссылка на коллекцию документов. wdDocs := wdApp.Documents; //Попытка открыть выбранный файл. wdDoc := wdDocs.Open(FileName:=Od.FileName); //Подключаемся к коллекции закладок. wdBms := wdDoc.Bookmarks; //Ищем закладки с нужными именами и изменяем их текст, в соответствие //с данными, введёнными на форме. SetBmText(wdBms, 'N_DOC', Edit1.Text); SetBmText(wdBms, 'DATE_CREATE', Edit2.Text); SetBmText(wdBms, 'N_TAB', Edit3.Text); SetBmText(wdBms, 'FIO', Edit4.Text); //Сохранять документ следует под другим именем, чтобы не перезаписать шаблон. //wdApp.DisplayAlerts := False; //Отключаем режим показа предупреждений. //wdDoc.SaveAs(FileName:=...); //wdApp.DisplayAlerts := True; //Включаем режим показа предупреждений. //Закрываем документ. //wdDoc.Close; //Закрываем MS Word. //wdApp.Quit; end; end. |
уважаемые посетители блога, если Вам понравилась, то, пожалуйста, помогите автору с лечением. Подробности тут.
Сегодня, в последний рабочий день недели, практически весь день провозился над передачей данных из Delphi в Word. Так как подозрение есть, что работа продолжится то решил кое-какие моменты по работе с Microsoft Word в Delphi запечатлеть и у себя в блоге. Написать такую мини-шпаргалку (тем более, что по Excel уже кое что есть).
Для начала, немного общих моментов по работе с MS Office в Delphi. И первое, что мы сделаем — это создадим объект Word.Application. Создается этот объект абсолютно также, как и объект Excel.Application:
uses ComObj; var Word: variant; [...] procedure CreateWord(const Visible: boolean); begin Word:=CreateOleObject('Word.Application'); Word.Visible:=Visible; end;
Всё достаточно просто. Далее мы можем работать с объектом следующим образом:
- Создавать документ Word с нуля
- Открыть уже существующий документ и изменить в нем текст для получения необходимой формы документа.
Рассмотрим оба варианта, т.к. оба они имеют как свои плюсы, так и недостатки.
Чтобы создать новый документ необходимо выполнить метод Add у коллекции Documents, т.е.:
[...] Word.Documents.Add [...]
и после этой операции уже начинать работать с документам обращаясь к нему по индексу или имени в коллекции. Также, можно создать новый документ по шаблону (*.dot). Для этого необходимо выполнить тот же метод Add, но с одним входным параметром — путем к файлу-шаблону:
[...] Word.Documents.Add(TamplatePath:string); [...]
Чтобы получить список всех открытых в данный момент документов Word можно воспользоваться следующим листингом:
[...] var List: TStringList; i: integer; begin List:=TStringList.Create; for i:=1 to Word.Documents.Count do List.Add(Word.Documents.Item(i).Name); end; [...]
Обратите внимание, что нумерация начинается с 1, а не с нуля. Чтобы активировать любой документ из коллекции для работы, необходимо выполнить метод Activate:
Word.Documents.Item(index).Activate
где index — номер документа в коллекции.
Теперь можно приступать к записи и чтению документа. Для работы с текстов в документе Word, как и в Excel для работы с ячейками таблицы, определен объект Range. Именно методы этого объекта и дают нам возможность работы с текстом. Для начала рассмотрим работу двух основных методов: InsertBefore и InsertAfter.
Как следует из название — первый метод вставляет текст в начало содержимого Range, а второй — в конец. При этом сам объект Range может содержать как весть документ (Document) так и какую-либо его часть. Например, в следующем листинге я вставлю строку в начало документа и затем методом InsertAfter буду добавлять несколько строк текста в конец документа:
[...] Word.ActiveDocument.Range.InsertBefore('Hello World'); Word.ActiveDocument.Range.InsertAfter('текст после Hello World'); Word.ActiveDocument.Range.InsertAfter('окончание строки в документа'); [...]
При выполнении этих трех операции Range содержал весь документ.
Если работать со всем документом неудобно, а необходимо, например выделить фрагмент с 50 по 100 символ и работать с ним, то можно воспользоваться функцией Range, которая вернет нам необходимый объект Range:
var MyRange: variant; begin MyRange:=WordActiveDocument.Range(50,100); MyRange.InsertBefore('Привет');//всё, что было после 50-го символа сдвинулось вправо end;
Это что касается записи текста. Решение обратной задачи — чтения текста из документа ещё проще. Достаточно воспользоваться свойством Text у объекта Range:
[...] ShowMessage(Word.ActiveDocument.Range.Text) //весь текст в документе [...]
Также для чтения документа можно воспользоваться коллекцией документа Words (слова). За слово принимается непрерывный набор символов — цифр и букв, который оканчивается пробелом.
Перечисляются слова документа точно также как и при работе с коллекцией документов, т.е. первое слово имеет индекс 1 последнее — Word.Count.
[...] ShowMessage(Word.ActiveDocument.Words.Item(Word.ActiveDocument.Words.Count).Text) [...]
В данном случае я вывел на экран последнее слово в документе.
Очевидно, что приведенный выше способ работы с документам хорош в случае, когда требуется создать относительно простой документ Word и не требуется лишний раз рассчитывать фрагменты текста, правильно вставлять таблицы и т.д. Если же необходимо работать с документами, которые имеют сложное содержание, например текст в перемежку с рисунками, таблицами, а сам текст выводится различными шрифтами, то, на мой взгляд наиболее удобно использовать второй способ работы с Word в Delphi — просто заменить текст в уже заранее заготовленном документа.
2. Работа с документами Word в Delphi. Открытие готового документа и замена текста.
Чтобы открыть заранее заготовленный документ Word в Delphi достаточно воспользоваться методом Open у коллекции Documents, например так:
var FilePath: string; [...] Word.Documents.Open(FilePath) [...]
Метод Open можно вызывать с несколькими аргументами:
- FileName: string — путь и имя файла;
- ConfirmConversions: boolean — False — не открывать диалоговое окно «Преобразование файла» при открытии файла, формат которого не соответствует формату Word (doc или docx)
- ReadOnly:boolean — True — открыть документ в режиме «Только для чтения»
- AddToRecentFiles: boolean — True, чтобы добавить документ в список недавно открытых документов.
- PasswordDocument: string — пароль для открытия документа
- PasswordTemplate: string — пароль для открытия шаблона
- Revert : boolean — True, чтобы вернуться к сохраненному документу, если этот документ открывается повторно.
- WritePasswordDocument: string — пароль для сохранения измененного документа в файле
- WritePasswordTemplate:string — пароль для сохранения изменений в шаблоне
- Format:integer — формат открываемого документа.
Обязательным параметром метода Open является только FileName, остальные — могут отсутствовать. Если же Вам необходимо воспользоваться несколькими параметрами, то их необходимо явно указывать при вызове метода, например:
[...] Word.Documents.Open(FileName:=FilePath, ReadOnly:=true) [...]
В этом случае документ открывается в режиме «Только для чтения». При таком способе вызова (с явным указанием аргументов) положение аргументов может быть произвольным.
Что касается последнего аргумента — Format, то он может принимать целочисленные значения (применительно к версиям Microsoft Word 2007 и выше) от 0 до 13. При этом, для того, чтобы открыть «родные» вордовские документы (doc) достаточно использовать значения 0 или 6.
Теперь, когда документ открыт его необходимо преобразовать. Обычно я делаю следующим образом: в тех местах документа, в которые необходимо вставить текст я расставляю либо закладки, либо простые строки текста, например, обрамленные символом $ или #. И затем просто выполняю поиск и замену подстрок следующим образом:
function FindAndReplace(const FindText,ReplaceText:string):boolean; const wdReplaceAll = 2; begin Word.Selection.Find.MatchSoundsLike := False; Word.Selection.Find.MatchAllWordForms := False; Word.Selection.Find.MatchWholeWord := False; Word.Selection.Find.Format := False; Word.Selection.Find.Forward := True; Word.Selection.Find.ClearFormatting; Word.Selection.Find.Text:=FindText; Word.Selection.Find.Replacement.Text:=ReplaceText; FindAndReplace:=Word.Selection.Find.Execute(Replace:=wdReplaceAll); end;
Приведенная выше функция позволяет провести поиск и замену текстового фрагмента во всём документе. Для того, чтобы ограничить возможности пользователя при работе с шаблоном документа я обычно ставлю на необработанный файл пароль, а после обработки — пароль снимаю и сохраняю документ с другим названием в необходимую директорию.
Вот, наверное, самые-самые простые методы работы с Word в Delphi. Кстати, пишу пост и, думаю, что у кого-то из читателей может возникнуть вопрос: причём тут Delphi в Internet и Word в Delphi? 

3.1
8
голоса
Рейтинг статьи
уважаемые посетители блога, если Вам понравилась, то, пожалуйста, помогите автору с лечением. Подробности тут.
Форум программистов Vingrad
| Модераторы: MetalFan |
Поиск: |
  
|
|
Опции темы |
| Delphist |
|
||

Delphist Эксперт Профиль
Репутация: нет
|
Скажите, пожалуйста, как происходит работа с шаблонами MS Word с помощью Delphi. Т.е. есть подготовленный шаблон в MS Word’e, а в нужные поля этого шаблона должна пуступать информация из программы. если можно поделитесь информацией или примерами по данному вопросу. ——————— ProcessInfo 1-ая моя программа (аналог spyxx.exe с гораздо большим функц-ом — внедрение dll в адр. простр. процесса, перехват API-функций, разбор приложения на окна мн.др). |
||
|
|||
| Данкинг |
|
||

Yersinia pestis Профиль
Репутация: 5
|
Конкретно с шаблоном не работал, но вот пример заполнения нужных полей в файле .doc:
——————— There’s nothing left but silent epitaphs. |
||
|
|||
| Delphist |
|
||

Delphist Эксперт Профиль
Репутация: нет
|
А как при этом должен выглядеть документ ворда, нужно ли там <zeus1>, <zeus2> обрамлять в тег var. Это сообщение отредактировал(а) Delphist — 6.1.2010, 10:50 ——————— ProcessInfo 1-ая моя программа (аналог spyxx.exe с гораздо большим функц-ом — внедрение dll в адр. простр. процесса, перехват API-функций, разбор приложения на окна мн.др). |
||
|
|||
| Regulum |
|
||
|
Новичок Профиль Репутация: 1
|
1. Вашу задачу в двух словах не решить. Ознакомьтесь с азами работы в MS Office из Delphi, например в книгах: 2. Непонятно, зачем использовать шаблоны, если текст документа формируется динамически из программы. Шаблоны целесообразно использовать в документах типа квитанций или платежек, где объем вставляемого программно текста намного меньше статического.
Вот, собственно, и почти все приемы, которые вам понадобятся. Подробнее о настройках есть в книгах |
||
|
|||
| Regulum |
|
||||
|
Новичок Профиль Репутация: 1
|
Никаких тегов в документе Word не нужно. Однако лучше каким-то образом выделять заменяемый текст, чтобы он наверняка не совпадал с другим фрагментом документа, который заменять не нужно. Ну например так: <текст, который надо заменить> или так ###текст, который надо заменить&.
PS. Прошу прощения, не нашел, как объединить 2 поста в один. Уважаемый модератор, не судите строго за 2 поста подряд. Это сообщение отредактировал(а) Regulum — 7.1.2010, 09:43 |
||||
|
|||||
| Данкинг |
|
||

Yersinia pestis Профиль
Репутация: 5
|
Нет, просто я обрамляю тегами для удобства. А по факту — в моём примере реализуется просто поиск-замена слова. ——————— There’s nothing left but silent epitaphs. |
||
|
|||
| ZVano |
|
||||||
|
Опытный Профиль
Репутация: нет
|
Используем подстановочные ключи вида <#НазваниеПодстановки> 0. Создаем функцию, которая должна вернуть значение тега по его имени «_TagText».
1. Настраиваем поиск. все переменные «_ИмяПеременной» типа OleVariant;
2. Ищем и заменяем ключи
PS: Это сообщение отредактировал(а) ZVano — 12.2.2010, 12:08 ——————— НЕ ФЛУДИМ. Пользуемся кнопками «+» или «-» для выражения своего отношения к теме или сообщению. |
||||||
|
|||||||
  
|
| Правила форума «Delphi: ActiveX/СОМ/CORBA» | |
|
|
Запрещено: 1. Публиковать ссылки на вскрытые компоненты 2. Обсуждать взлом компонентов и делиться вскрытыми компонентами
Если Вам помогли, и атмосфера форума Вам понравилась, то заходите к нам чаще! С уважением, Rrader, Girder. |
| 0 Пользователей читают эту тему (0 Гостей и 0 Скрытых Пользователей) |
| 0 Пользователей: |
| « Предыдущая тема | Delphi: ActiveX/СОМ/CORBA | Следующая тема » |
Заполнение и печать шаблона MS Word
, Как это делается?
- Подписаться на тему
- Сообщить другу
- Скачать/распечатать тему
|
|
|
|
Необходимо программно вставить данные из программы в шаблон документа MS Word и распечатать результат, при этом шаблон оставить прежним. Как это сделать, используя компоненты WordApplication и WordDocument? Пример: есть шаблон pattern.doc, содержащий текст: Нужно программно заполнить этот шаблон: И распечатать. После чего закрыть файл шаблона без изменений. Открывать и писать в документы я научился. Печатать тоже, наверное, смогу. А как писать текст в ОПРЕДЕЛЕННЫЕ места документа? Самое первое что напрашивается, это сделать метки в шаблоне и осуществлять замену. Но метода вроде Replace ни где не нашел. Буду очень благодарен за советы и примеры. |
|
zx |
|
|
НА места куда надо вписать данные ставь таблички пустые, потом такой код fil: OleVariant; wordApplication1.Connect; WordDocument1.Tables.Item(1).Range.Text:= ‘текст’; только кто нить знает как потом закрыть всё это корректно, без вопросов и без провисания сервака в памяти? |
|
zx |
|
|
Для печати |
|
AlexAnt |
|
|
Спасибо! А что если уже в самом шаблоне есть таблицы? У меня именно такая ситуация. Причем заносить данные нужно не просто в пустые ячейки, а в ячейки содержащие уж какой-то текст. Поэтому я сразу пытался избежать обращения к таблицам, шаблон большой и посчитать где какая таблица — практически невыполнимая задача для меня. |
|
AlexAnt |
|
|
Аналогичную задачу в Perl я всегда решал расстановкой меток в шаблоне, с последующей их заменой. Например: Фамилия: %surname% Затем используется простое регулярное выражение s/%surname%/Name/g, которое заменяет все метки %surname% на значение переменной Name. И т.д. Неужели ничего подобного нет в сервере MS Word? Я имею ввиду не регулярные выражения естественно, а замену текста на текст. Можете есть еще какие-то объекты, которые можно заменять на текст? |
|
zx |
|
|
Попробуй сделать так, на месте где тебе надо установить переменную, делаешь метку, например %name%, тоесть простой текст. |
|
AlexAnt |
|
|
В том-то и дело, что я ни где не могу найти инфу о том, как делать замену! Сейчас поищу на дельфикингдум… |
|
ych_boriss |
|
|
Senior Member Рейтинг (т): 22 |
text := AnsiReplaceText(text, ‘%surname%’, surname); // or text := StringReplace(text, ‘%surname%’, surname, [rfReplaceAll]); // or // … // or написать свою замену Сообщение отредактировано: ych_boriss — 15.04.04, 09:46 |
|
Song |
|
|
ych_boriss, тут разговор о замене средствами VBS. |
|
AlexAnt |
|
|
Всем кому интересно, приведенный ниже кусок открывает доковский файл FileName, находит первый текст %name% и заменяет его на ‘Вася’, распечатывает и закрывает файл без сохранения (распечатку еще не проверял): procedure TForm1.APrintExecute(Sender: TObject); FindText := ‘%name%’; WordApplication1.Selection.Find.Execute(FindText, OleFalse, OleFalse, WordApplication1.PrintOut; |
Bas |
|
|
oldStr,newStr,replace:OleVariant; replace:=1; oldStr:=’@1′; newStr:=DateTimeToStr(Now); //Находим в документе метки и производим их замены WordDocument1.Range.Find.Execute(oldStr,EmptyParam,EmptyParam, EmptyParam,EmptyParam,EmptyParam,EmptyParam, EmptyParam,EmptyParam,newStr,replace); |
|
TarZan |
|
|
Морока с этими док’ами… |
0 пользователей читают эту тему (0 гостей и 0 скрытых пользователей)
0 пользователей:
- Предыдущая тема
- Delphi: Общие вопросы
- Следующая тема
[ Script execution time: 0,0429 ] [ 16 queries used ] [ Generated: 13.04.23, 22:37 GMT ]
Шаблоны и отчёты MS Word
Многие популярные информационно-правовые системы содержат шаблоны различных документов в формате Word. Используя их и информацию данной статьи, вы можете легко и быстро создавать отчеты, если пишете свои программы на Delphi. Если пишете на другом языке, это не помеха, описанный подход справедлив к различным языкам.
Когда мы формируем сложный документ по шаблону, и когда в этом шаблоне есть таблицы, количество строк которых в выходном документе может быть произвольным и зависеть от объема информации, то нам недостаточно просто функций создания таблиц и записи в ячейки определенной информации. Для создания такого документа необходимо, как минимум, еще несколько функций работы с таблицами, в перечень которых входит перемещение по таблицам, добавление строк (столбцов) в конец или в середину таблицы. Также необходимо определять размер (количество строк, столбцов) и номер текущего столбца и строки. Чтобы понимать, о чем речь, необходимо просмотреть части 1-3 данной статьи, опубликованных в предыдущих номерах.
Для того, чтобы применить свои знания к конкретной задаче, сделаем ее постановку. Например, в нашем документе есть таблица, которая представляет собой шаблон и заполняется из массива информации, который имеет произвольную длину. Таким документом может быть счет-фактура, заголовок которой представляет собой сложную таблицу, средняя часть представляет таблицу переменной длины, а нижняя также представляет сложную таблицу. Для заполнения такого шаблона можно использовать способ, описанный во второй части данной статьи. Этот способ основан на поиске в шаблоне переменных (неповторяющиеся строковые значения длиной 3-5 символов) и подстановке вместо них реальных значений на этапе формирования документа. Поэтому для добавления информации в такую таблицу придется осуществить поиск и позиционирование в строку (по переменной), в которую и перед которой необходимо вставлять строки, и запомнить, в какие колонки какую записывать информацию, но для начала необходимо определить, находится курсор в таблице или нет.
Для этого используем свойство Information объекта Selection, в качестве параметра которого будет константа wdWithInTable. В этом случае этот метод возвращает TRUE, если курсор в таблице, или FALSE, если нет. Для использования в нашем приложении создадим функцию GetSelectionTable.
Function GetSelectionTable:boolean;
const wdWithInTable=12;
begin
GetSelectionTable:=true;
try
GetSelectionTable:=W.Selection.Information(wdWithInTable);
except
GetSelectionTable:=false;
end;
End;
Если в нашем документе может быть более одной таблицы, то, скорее всего, необходима возможность перехода и позиционирование курсора на следующей или предыдущей таблице. Объект Selection дает нам эту возможность через методы GoTo и GoTo, в этом случае в качестве их параметров должна использоваться константа wdGoToTable.
Function GoToTable (table_:integer):boolean;
const wdGoToTable=2;
begin
GoToTable:=true;
try
W.Selection.GoTo (wdGoToTable);
except
GoToTable:=false;
end;
End;
Function GoToTable (table_:integer):boolean;
const wdGoToTable=2;
begin
GoToTable:=true;
try
W.Selection.GoTo(wdGoToTable);
except
GoToTable:=false;
end;
End;
Когда мы позиционируемся на таблице, можем определить количество столбцов и строк в ней. Для этого также используем свойство Information объекта Selection, но в качестве аргументов используем константы wdMaximum Number Of Columns и wdMaximum NumberOfRows.
Function GetColumnsRowsTable(table_:integer;
var Columns,Rows:integer):boolean;
const
wdMaximumNumberOfColumns=18;
wdMaximumNumberOfRows=15;
begin
GetColumnsRowsTable:=true;
try
Columns:=W.Selection.Information (wdMaximumNumberOfColumns);
Rows:=W.Selection.Information (wdMaximumNumberOfRows);
except
GetColumnsRowsTable:=false;
end;
End;
Кроме размера таблицы, нам может быть необходим номер колонки и строки, на которой позиционирован курсор. Для этого так же используем свойство Information объекта Selection, но в качестве аргументов используем константы wdStartOfRangeColumnNumber, wdStartOfRangeRowNumber. Для реализации этого в Delphi создадим функцию GetColumnRowTable.
Function GetColumnRowTable(table_:integer;
var Column,Row:integer):boolean;
const
wdStartOfRangeColumnNumber=16;
wdStartOfRangeRowNumber=13;
begin
GetColumnRowTable:=true;
try
Column:=W.Selection.Information (wdStartOfRangeColumnNumber);
Row:=W.Selection.Information (wdStartOfRangeRowNumber);
except
GetColumnRowTable:=false;
end;
End;
После того, как мы нашли таблицу в шаблоне документа и позиционировались на определенной ячейке, нам необходимо выполнить некоторые действия с ней (добавить, вставить строки, записать информацию). Очевидно, что нам нужен будет набор функций для ее модификации.
Обычно во время формирования таблицы мы не знаем, сколько будет строк. Они могут добавляться в конец или вставляться в середину таблицы. Если для формирования документа мы используем шаблон таблицы и в нем уже есть, например, заголовок, то нам не обойтись без процедур добавления или вставления строк. Добавить строку в конец таблицы можно, используя метод Add коллекции Rows. Чтобы это сделать из приложения на Delphi, достаточно создать и использовать функцию. Определим ее как AddRowTableDoc.
Function AddRowTableDoc (table_:integer):boolean;
begin
AddRowTableDoc:=true;
try
W.ActiveDocument.Tables.Item(table_).Rows.Add;
except
AddRowTableDoc:=false;
end;
End;
Для того, чтобы вставлять строки в середину таблицы, удобно использовать пару операторов. Первый выделяет строку, перед которой необходимо вставить новую, второй вставляет строку (строки). Смотрите функцию InsertRowsTableDoc.
Function InsertRowsTableDoc(table_,position_,
count_:integer): boolean;
begin
InsertRowsTableDoc:=true;
try
W.ActiveDocument.Tables.Item(table_).Rows.Item(position_).Select;
W.Selection.InsertRows (count_);
except
InsertRowsTableDoc:=false;
end;
End;
Для добавления одной строки можно использовать также и метод Add коллекции Rows, но с параметром, в качестве которого выступает ссылка на строку, перед которой необходимо вставить новую. Первый оператор получает ссылку на строку, второй вставляет новую. Смотрите реализацию на Delphi (InsertRowTableDoc).
Function InsertRowTableDoc(table_,position_: integer):boolean;
var row_:variant;
begin
InsertRowTableDoc:=true;
try
row_:=W.ActiveDocument.Tables.Item(table_).Rows.Item(position_);
W.ActiveDocument.Tables.Item(table_).Rows.Add(row_);
except
InsertRowTableDoc:=false;
end;
End;
Когда мы в своем распоряжении имеем набор функций для изменения таблицы, можно приступать к решению задачи — созданию документа типа счета-фактуры на базе шаблона. Полный исходный текст и полную версию шаблона счета-фактуры можно скачать по адресу www.kornjakov.ru/st1_4.zip. Здесь мы рассмотрим фрагмент данного документа. Создадим шаблон — документ формата DOC — и разместим его на диске в каталоге нашего проекта. Внешний вид шаблона смотрите на рисунке.
Здесь будем заполнять только табличную часть. О том, как заполнять остальное, читайте вторую часть данной статьи. Для начала наши новые функции скопируем в библиотеку MyWord, которую мы создавали, начиная с первой части статьи. Затем создадим новый проект, на форме которого разместим кнопку, а в процедуре обработки ее нажатия напишем следующий программный текст.
procedure TForm1.Button1Click(Sender: TObject);
var tablica_:integer;
col_,row_:integer;
a_:integer;
metki_:array[1..12] of record
col:integer;
row:integer;
metka:string;
end;
tovar:array[1..2,1..12] of variant;
begin
// Заполняем массив данными. Массив используется
//для простоты демонстрации, в реальной программе
//данные берутся из базы данных.
tovar[1,1]:=‘Стул офисный’; tovar[1,2]:=‘шт.’;
tovar[1,3]:=2; tovar[1,4]:=520.00; tovar[1,5]:=1040.00;
tovar[1,6]:=‘-‘; tovar[1,7]:=20; tovar[1,8]:=208.0;
tovar[1,9]:=1248.00; tovar[1,10]:=62.40;
tovar[1,11]:=‘Россия’; tovar[1,12]:=‘-‘;
tovar[2,1]:=‘Телефон’; tovar[2,2]:=‘шт.’;
tovar[2,3]:=3; tovar[2,4]:=315.25; tovar[2,5]:=945.75;
tovar[2,6]:=‘-‘; tovar[2,7]:=20; tovar[2,8]:=189.15;
tovar[2,9]:=1134.90; tovar[2,10]:=56.70;
tovar[2,11]:=‘Беларусь’; tovar[2,12]:=‘-‘;
if CreateWord then begin
VisibleWord(true);
If OpenDoc(ExtractFileDir (application.ExeName) +‘sf.doc’)
then begin
tablica_:=1;
for a_:=1 to 12 do begin
StartOfDoc;
if FindTextDoc(‘###M’+inttostr(a_)+‘&’) then
if GetSelectionTable then begin
messagebox(handle,‘Находимся в таблице, запоминаем
метку(переменную), номер колонки и строки!’
,
pchar(‘Номер колонки/строки = ‘+inttostr(col_)+‘/’+inttostr(row_)),0);
metki_[a_].col:=col_;
metki_[a_].row:=row_;
metki_[a_].metka:=‘###M’+inttostr(a_)+‘&’;
end;
end;
Messagebox(handle,‘Заполняем первую строку’,»,0);
for a_:=1 to 12 do begin
SetTextToTable(tablica_,metki_[a_].row,metki_[a_].col,tovar[1,a_]);
end;
a_:=1;
Messagebox(handle,‘Добавляем строку’,»,0);
InsertRowTableDoc(tablica_, metki_[a_].row);
Messagebox(handle,‘Заполняем вторую строку’,»,0);
for a_:=1 to 12 do begin
SetTextToTable(tablica_,metki_[a_].row,metki_[a_].col,tovar[2,a_]);
end;
SaveDocAs(ExtractFileDir(application.ExeName)+‘Счет — фактура.doc’);
Messagebox(handle,‘Текст сохранен’,»,0);
CloseDoc;
end;
Messagebox(handle,‘ Текст закрыт’,»,0);
CloseWord;
end;
end;
Мы сформировали фрагмент сложного документа, но вы, возможно, захотите в дальнейшем сами развивать эту тему и использовать все возможности Word.Application. В следующей части я постараюсь на примерах объяснить, каким образом это сделать. По всем вопросам вы можете обратиться к автору по адресу www.kornjakov.ru или _kvn@mail.ru.
Василий КОРНЯКОВ
Литература: Н. Елманова, С. Трепалин, А. Тенцер «Delphi 6 и технология COM» «Питер» 2002.













 )
)




















 Куча доков и книг по работе с Word из Delphi и ни где нет и слова о замене!
Куча доков и книг по работе с Word из Delphi и ни где нет и слова о замене!