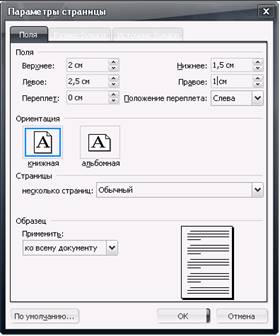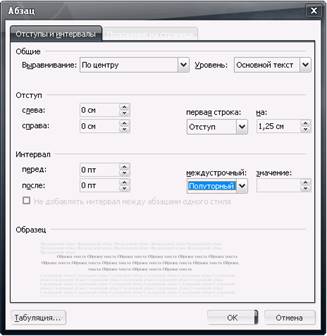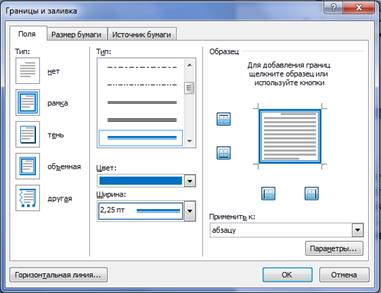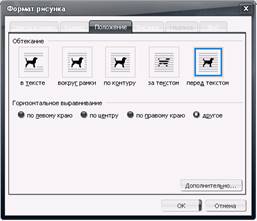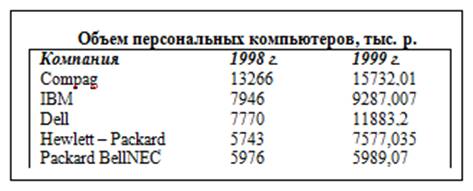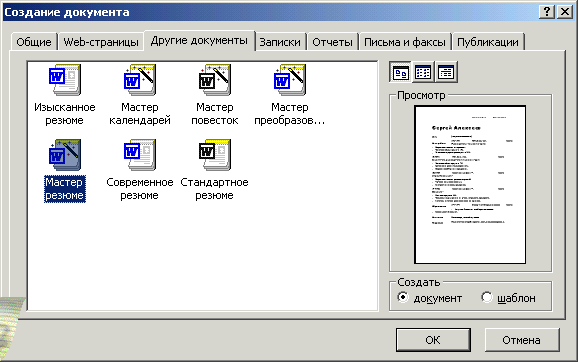Содержание
- Шрифт и межстрочный интервал
- Поля и отступы
- Оформление заголовков и подзаголовков
- Нумерация
- Вопросы и ответы
Параметры по ГОСТу (поля, абзац, размер бумаги, ориентация, разметка) устанавливают перед началом работы. Размер и начертание отдельных слов или предложений редактируется по ходу написания текста.
Шрифт и межстрочный интервал
При составлении какой-либо документации необходимо придерживаться нормативов ГОСТ 2 .105-95 и 7.32-2001. Написание студенческих и школьных работ (рефераты, курсовые и дипломы) требует использования стандартных шрифтов для документа: Times New Roman, 14 пт. Допустимо использование других начертаний в зависимости от типа документации:
| Шрифт | Размер |
|---|---|
| Times New Roman | От 12 |
| Verdana | 12-13 |
| Calibri | 12 |
| Arial | 12-13 |
Учитывайте, что для текста рекомендуют выбирать шрифт 14 кеглей; для сносок, подписей картинок, диаграмм, графиков в тексте используют 12 пт.
Для настройки шрифтов либо откройте диалоговое окно, либо воспользуйтесь панелью инструментов. В диалоговом окне в предлагаемых разделах установите необходимые параметры и кликните «ОК». Если планируете придерживаться указанных параметров и в дальнейшем, нажмите кнопку «По умолчанию». Это позволит не вводить каждый раз значения, а использовать установленные настройки в качестве шаблона. К слову, при вызове окна «Шрифт» настройка параметров доступна в расширенном режиме.
Поля и отступы
Межгосударственный стандарт предусматривает стандартные поля для любого документа:
| Поле | Отступ |
|---|---|
| Верхнее | 2 см |
| Нижнее | 2 см |
| Левое | 3 см |
| Правое | 1 см |
Чтобы вызвать окно «Параметры страницы», дважды кликните по линейке либо пройдите в раздел «Макет» и раскройте категорию «Поля». Либо выберите из предложенных вариантов, либо кликните на пункт «Настраиваемые поля» и отредактируйте значения согласно требованиям к научной работе.
Подробнее: Изменяем поля страницы в документе Microsoft Word
Красная строка – это строка, обозначающаяся отступом слева на расстоянии 1,25-1,27 см и обычно являющаяся первой в абзаце. Устанавливается через движение бегунка на линейке либо через диалоговое окно «Абзац». Помимо этого настраивают также отступы до и после абзаца и межстрочный интервал (по стандарту допустимо 1-1,5 строки, однако этот показатель увеличивается до 2, если при издании материала на бумажном носителе или в электронном виде масштаб заметно уменьшается).
Подробнее: Настраиваем отступы и интервалы в MS Word
Важный параметр при оформлении документа — установка опции «Выравнивание текста». Она доступна на панели инструментов и в диалоговом окне «Абзац», также вы можете воспользоваться горячими клавишами. «Выравнивание текста» позволяет красиво оформить текст без рваных краев. По ГОСТу требуется выравнивание по ширине, т.е. растягивание заданного массива текста от левого края до правого.
Подробнее: Выравнивание текста в документе Microsoft Word
Оформление заголовков и подзаголовков
По межгосударственным стандартам названия частей работы располагаются посередине строки, в конце предложения не ставится точка. И сверху, и снизу главы и более мелкие части разделяются тройным интервалом. Все настройки по отступам заголовков и подзаголовков доступны в контекстном меню.
Подробнее: Делаем заголовок в документе Microsoft Word
При написании работы необходимо соблюдать ряд условий:
- нумерация разделов и подразделов происходит по всему документу;
- недопустимо оставлять пустые строки вместо заглавия;
- заголовок нумеруется по порядку, подзаголовок включает номер главы и порядковый номер;
- точки не проставляются после нумерации частей;
- если заглавие раздела состоит из двух частей, между ними ставится точка;
- обозначение каждого пункта пишется с новой строки и с большой буквы (иногда допускается написание заголовков прописными буквами);
- перенос слов запрещен;
- в нумерацию разделов не включаются введение, заключение, список литературы.
Согласно требованиям ГОСТ каждый раздел начинается с новой страницы, т.е. вставляется разрыв. Это необходимо для того, чтобы отделить одну часть от другой, а также чтобы редактирование информации не привело к беспорядку в нижестоящем тексте. Разрыв, выполненный инструментами Word, позволяет сместить на одну страницу целый блок, в отличие от некорректного оформленного документа (когда разрыв выполняется через нажатие на Enter), где смещение происходит на произвольный интервал.
Читайте также: Добавляем разрыв страницы в Microsoft Word
Нумерация
Все листы в документе нумеруются, за исключением титульного, однако с него начинается нумерация. По стандарту номер в виде арабского числа проставляется в середине нижнего колонтитула без точки. Чтобы пронумеровать документ, перейдите в меню «Вставка» – блок «Колонтитулы» – «Номер страницы».
Подробнее: Как пронумеровать страницы в Microsoft Word
Также нумеруются картинки, таблицы и графики/диаграммы. Графическое отображение информации, как и подписи к ней, центрируются. Если изображение нормального размера, необходимо пропустить по одной строке до и после картинки. Если рисунок небольшой, допустимо его нахождение справа от текста с соблюдением пропуска в 0,5 см.
Тема:
«Создание деловых документов в текстовом
редакторе MS Word»
Сегодня
на рынке труда востребованы специалисты обладающие навыками работы с
информационно-коммуникационными технологиями, умеющие быстро и качественно
работать с информацией, способные выполнять разные производственные задачи с
применением компьютерной техники, знающие возможности и особенности работы
разных прикладных программ. В связи с этим одной из задач урока является
задача, связанная с формированием компетенций. При изучении темы данного
урока преподаватель формирует у студентов ОК1-5 используя словесные (беседа с
использованием компьютерных слайдов), наглядные (слайд-шоу,
образцы документов), и практические (карточки с заданиями)
методы обучения, которые способствуют
включенности в работу учащихся с различными видами восприятия и позволяет
учащимся лучше усвоить новый материал.
Методическая
разработка урока раскрывает для студентов возможности текстового редактора при
оформлении деловых документов, связанных с профессиональной деятельностью в
соответствии с общими требованиями, предъявляемыми ГОСТом к оформлению (поля
документа, шрифт и размер текста). На уроке осуществляется междисциплинарная
связь с ОП.05 «Документационное обеспечение управления» и связь
профессиональным модулем МДК 02.01 «Оценка качества товаров и основы
экспертизы».
Во
время проведения урока происходит чередование видов работы обучающихся:
совместно с преподавателем, работа в группах.
Структура
урока соответствует выбранному типу урока и включает следующие этапы:
- Организационный момент.
- Постановка темы и целей урока.
На
данном этапе обучающиеся должны расшифровать анаграмму, для того чтобы
определить направление темы урока.
- Актуализация знаний.
Актуализация
ранее полученных знаний проходит в виде игры, в ходе которой обучающиеся
набирают баллы. По количеству набранных балов на данном этапе урока в
соответствии с критериями каждый обучающийся получит оценку. Были использованы
задания: на соответствие, с правом выбора правильного ответа. Используется прием
взаимопроверки.
- Изучение нового материала.
Данный
этап проходит в виде беседы, в ходе которой: вводятся понятия документ,
стандарт, ГОСТ; обучающиеся знакомятся с форматами документов, с требования
предъявляемыми ГОСТом к размеру полей и тексту документов; учатся получать
формат меньшего размера, например из формата листа бумаги А4 получают формат
А5.
- Закрепление знаний.
При
выполнении первого заданий обучающиеся работают в малых группах состоящих из
3-4 человек. При выполнении первого задания, задача каждой группы заключается в
том, чтобы в процессе обсуждения образцов документов, определить название
документа представленного на образце. Каждая группа определяет только один
документ, который выпал в результате жеребьевки. По итогам обсуждения представитель
группы объясняет, почему выбранный образец соответствует виду документа,
который выпал при жеребьевке.
При выполнении второго задания перед
участниками группы ставится проблемная ситуация, результат решения которой
должен отразиться в составлении документа. Данный прием используется для
формирования навыка составления документов.
6. Подведение
итога и выставление оценок.
Подведение
итогов урока в виде рефлексии, предполагающей самооценку и суждения обучающихся
о своей деятельности на уроке, о том, какие знания и умения были приобретены и
где они могут быть использованы.
7.
Формирование домашнего задания.
Творческое задание: обучающимся
предлагается самостоятельно выбрать вид делового документа и подготовить
сообщение или презентацию.
Урок организован в содружестве педагога и студентов. На
протяжении всего урока педагог побуждает отвечать студентов не торопясь,
осмысливая вопрос и внимательно выслушивали ответ. В проведении урока имеет
место диалог, когда преподаватель отдает инициативу студентам. Поведение на
уроке свободное и естественное, нет нарушений культуры общения.
КОНСПЕКТ
УРОКА
Тема:
Создание деловых документов в текстовом редакторе MS Word
Тип урока:
изучение нового материала
Вид урока:
комбинированный
Цель урока:
1.
Познакомить обучающихся с видами деловых
документов; рассмотреть, что такое стандарт и какие требования предъявляются к
подготовке рабочего поля документа и тексту; способствовать формированию навыка
оформления документов, используя возможности текстового редактора.
2.
Способствовать развитию логического
мышления, произвольного внимания, грамотной речи, долговременного внимания.
3.
Воспитывать усидчивость, культуру общения,
интерес к предмету.
Формируемые
компетенции: ОК 5
Методы: словесные,
наглядные, практические
Материально-техническое
дидактическое оснащение урока: Компьютеры, текстовый
редактор MS Word, раздаточный материал.
ТСО: средства
мультимедиа.
Литература:
1. Информационные
технологии в профессиональной деятельности: учебное пособие/ Елена
Викторовна Михеева. – М.: Издательский центр «Академия», 2012.
2. Практикум
по информационным технологиям в профессиональной деятельности:
учебное пособие-практикум / Елена Викторовна Михеева. – М.: Издательский центр
«Академия», 2012.
План урока:
1. Организационный
момент — 2 мин.
2. Постановка
темы и цели урока 3 мин.
3. Актуализация
знаний – 5 мин.
4. Изучение
нового материала -15 мин.
5. Закрепление
полученных знаний — 15 мин.
6. Подведение
итога и выставление оценок — 3 мин.
7. Формирование
домашнего задания — 2 мин.
Ход урока:
I.
Организационный момент
Здравствуйте,
садитесь.
Проверка
готовности обучающихся к уроку, отметка отсутствующих.
II.
Постановка темы и цели урока
На прошлом уроке мы с вами говорили о
текстовом редакторе MS Word,
рассматривали его возможности, работали с текстом в Word.
Сегодня мы продолжим работать в текстовом редакторе Word.
Но для того чтобы узнать с чем мы сегодня будем работать и что будем делать за
компьютером вам надо расшифровать анаграмму.
Итак, какое слово здесь зашифровано? (если
обучающиеся затрудняются, то можно дать подсказку)
КДУТОМНЕ
Подсказки:
1.
Так называется любой текст, созданный с
помощью текстового редактора, а также включенные в него нетекстовые материалы
(графика, таблицы, звуковые фрагменты и т.д.)
2.
Зафиксированная на материальном носителе
информация с реквизитами, позволяющая ее идентифицировать.
3.
Деловая бумага, подтверждающая
какой-нибудь факт или право на что-нибудь.
Ответ:
документ
Правильно! Мы сегодня будем говорить о
документах, но как вы поняли, документы бывают разные. Сегодня речь на уроке
пойдет о деловых документах, рассмотрим виды деловых документов, познакомимся с
общими требованиями, предъявляемыми ГОСТом к оформлению деловых документов.
Запишите тему урока «Создание деловых
документов в текстовом редакторе MS Word»
(тема на слайде).
III.
Актуализация знаний
Прежде, чем приступить к изучению темы
урока, давайте проверим, как хорошо вы знаете текстовый редактор. За
правильный ответ вы можете получить один бал. В итоге по сумме набранных
баллов вы можете получить оценку: «5» если вы наберете 10 и более баллов, за
7-9 баллов – оценка «4», за 4-6 баллов – оценка «3». Тот, кто наберет менее 4
баллов подойдет на дополнительное занятие.
Критерии оценки записаны
на доске
Задание
1. При помощи какой кнопки можно запустить
текстовый редактор? Назовите номер.





1
2 3 4 5 6
Ответ озвучивает обучающийся, который
первым поднимет руку.
Ответ: 4
Задание
2. Какие
способы создания текстового документа Word вы знаете?
Обучающиеся
поднимают руки и озвучивают последовательность действий, способствующую
созданию текстового документа.
Ответ:
есть несколько способов создания текстового документа:
Первый:
через кнопку Пуск
Второй:
через иконку на рабочем столе
Третий:
через контекстное меню, вызванное правой кнопкой мыши
Четвертый:
через панель быстрого запуска
Задание
3. Перед вами окно программы с открытым новым
документом. Соотнесите название структурных элементов программы с местом их
расположения. (Приложение 1)
Я буду называть структурный элемент окна,
а вы поднимаете руку и называете цифру(ы), которые относятся к данному
структурному элементу окна текстового редактора Word.
Напоминаю, за каждый полный, правильный ответ — 1 бал.
Обучающиеся
поднимают руки и называют цифру, соответствующую структурному элементу окна
текстового редактора Word.
Задание
4. Перечислите, какие возможности
предоставляет пользователю текстовый редактор Word?
Обучающиеся
перечисляют возможности текстового редактора Word,
за каждый полный и правильный ответ — 1 бал.
Ответ:
набор текста, оформление (цвет, размер, начертание,
деление на колонки и т.д.), создание таблиц, схем, рисунков и т.д.
Задание
5. Заполните таблицу «Редактирование и форматирование
текста». (Приложение 2)
У
вас на столе лежат карточки с заданиями – возьмите их. Из предложенного списка
вам надо выбрать сначала то, что из списка относится к редактированию, а затем
то, что относится к форматированию текста
Обучающиеся самостоятельно
заполняют таблицу, после чего меняются карточками с выполненным заданием для
осуществления взаимопроверки.
Ответ:
|
Редактирование |
Форматирование |
|
Ø Перемещение Ø Проверка Ø Выделить, Ø Найти Ø Отменить |
Ø Вставка Ø Вставка Ø Вставка Ø Создание |
Посчитайте сколько
правильных ответов и запишите цифрой в правом нижнем углу. Те, кто из вас не
допустил ни одной ошибки, поднимите руки. Молодцы! Те, кто допустили ошибки,
дома повторите тему «Форматирование и редактирование текстовых документов в Word».
Сейчас подсчитайте
сколько баллов всего вы набрали. В зависимости от критериев, определите свою
оценку за знание темы прошлого урока. Поднимите руку те, кто получил: оценку
«5», оценку «4», оценку»3». Остальные, если таковые есть, должны придти на
дополнительное занятие после уроков, так как для дальнейшей работы в текстовом
редакторе надо знать не только структуру окна текстового редактора, но и то,
какие возможности предоставляет текстовый редактор при оформлении текстовых
документов.
IV.
Изучение нового материала
Молодцы! Вы действительно хорошо знаете
текстовый редактор и его основные элементы, а так же возможности, которые
предоставляет текстовый редактор пользователю. Эти знания вам помогут и при
изучении темы этого урока.
Беседа:
Сегодня мы с вами будем работать с
документами.
1.
Как вы думаете, что такое документ с точки
зрения информационных технологий?
Обучающиеся рассуждают, после чего учитель
обобщает ответы.
Ответ:
Документ — любой текст, созданный с помощью
текстового редактора, а также включенные в него нетекстовые материалы (графика,
таблицы, звуковые фрагменты и т.д.)
Давайте запишем это определение в тетрадь.
ОТКогда мы расшифровывали анаграмму, чтобы
узнать тему урока я вам давала подсказки, все это были определения слова
«документ». Исходя из этого делаем вывод, что документы бывают разные. Мы же
сегодня рассмотрим деловые документы.
2.
Как вы думаете, какие документы относятся
к деловым?
Обучающиеся
перечисляют документы, которые, по их мнению, относятся к деловым документам.
Учитель дополняет ответы.
Ответ:
приглашения, визитки, докладные записки, письма, заявления, протоколы, акты и
т.д.
Запишите заголовок «Деловые документы»
в тетрадь и перечислите документ, которые относятся к деловым.
Действительно,
ежедневно множество специалистов и служащих сталкиваются в процессе работы с
самыми разнообразными документами. Вам тоже придется в своей профессиональной
деятельности довольно часто сталкиваться с подобного рода документами.
3.
Какие документы, связанные с вашей будущей
специальностью вы уже разбирали при изучении дисциплины «Документационное
обеспечение управления» и МДК «Оценка качества товаров и основы экспертизы»
Обучающиеся
озвучивают название документов с которыми они уже знакомы и работали при
изучении дисциплины «Документационное обеспечение управления» и МДК «Оценка
качества товаров и основы экспертизы».
Кроме профессиональной деятельности мы и в
повседневной жизни имеем с ними дело не менее часто. Для удобства ежедневного
обращения с одинаково функционирующими документами, созданными различными
организациями, возникла необходимость разработать единые требования к их
оформлению, то есть стандарта.
4.
Что такое стандарт? Вы ведь уже знакомы с
этим понятием?
Обучающиеся
опираясь на знания, полученные при изучении дисциплины «Документационное
обеспечение управления» и МДК «Оценка качества товаров и основы экспертизы»,
объясняют что такое стандарт.
Ответ:
Стандарт – это образец, который
удовлетворяет по своим признакам, свойствам качествам определенным правилам.
Давайте запишем определение в тетрадь.
Для того чтобы правильно оформить
документ, необходимо познакомиться со стандартами, описанными в специальных
ГОСТах.
5.
Как вы думаете, какие общие правила,
предъявляются к печатным документам в соответствии с ГОСТом не зависимо от вида
документа?
Обучающиеся
высказывают предположения о том, какие требования предъявляются к документам не
зависимо от вида документа. Учитель обобщает ответы.
Ответ:
требование к формату документа (размер бумаги, на
которой оформлен документ), требования к полям документа (зависят от формата
бумаги).
Давайте рассмотри эти требования, так как
при выполнении практического задания вам эти знания понадобятся. Внимание на
экран. В таблице представлены различные форматы.
Таблица 1. Основные форматы потребительских
бумаг
|
Обозначение |
Размер, мм |
Обозначение |
Размеры, мм |
|
А0 |
841×1189 |
А6 |
105×148 |
|
А1 |
594×841 |
А7 |
74×105 |
|
А2 |
420×594 |
А8 |
52×74 |
|
А3 |
297×420 |
А9 |
37×52 |
|
А4 |
210×297 |
А10 |
26×37 |
|
А5 |
148×210 |
А11 |
18×26 |
6.
Какие форматы вам знакомы, и какие
документы можно на них оформить?
Обучающиеся
называют форматы и документы, которые можно на них оформить. Учитель обобщает
ответы
7.
Как можно получить формат меньше
предыдущего?
Обучающиеся
высказывают предположения. Учитель выслушивает, а потом показывает как можно из
формата А4 получить формат А5
8.
Какие размеры полей должны быть у деловых
документов?
Обучающиеся
высказывают предположения, после чего учитель предлагает обратить внимание на
таблицу, которая выводится на экран.
Таблица 2. Стандартные размеры полей,
устанавливаемых в документах
|
Поле |
ГОСТ |
На практике |
|
Левое |
20 |
35 мм (для удобства переплета) |
|
Правое |
не менее 8 мм |
10 мм |
|
Верхнее |
не менее 10 мм |
20 мм |
|
Нижнее |
не менее 8 мм |
не менее 20 мм |
При
установке полей важно знать:
·
При установке нижнего поля менее 20 мм
необходимо уточнить, какое нижнее непропечатываемое поле допускает принтер, на
котором предполагается распечатывать документ.
·
Для документов формата А5 нижнее поле
устанавливается не менее 15 мм.
Для
официальных документов также используется определенный шрифт текста и размер
(кегль): Times New Roman в некоторых случаях допускается Calibri и Arial,
размер шрифта – 14 или 12
V.
Закрепление полученных знаний
Работа
в группах:
Сейчас разбейтесь на группы по 3-4
человека.
Обучающиеся делятся на малые группы. Тем
временем учитель раздает образцы документов.
Каждой группе предложены 5 образцов
деловых документов (Приложение 3):
·
Докладная записка
·
Письмо
·
Приглашение
·
Заявление
·
Акт
Задание: Определить по тексту документа его
название.
Чтобы
определить какой документ будет искать каждая группа, проведем жеребьевку.
Обучающиеся
работают в группах, обсуждают образцы документов. В результате обсуждения
представитель каждой группы объясняет выбор сделанный группой.
Ответ:
·
Докладная записка (Образец 3)
·
Акт (Образец 4)
·
Приглашение (Образец 2)
·
Заявление (Образец 1).
·
Письмо (Образец 5)
Молодцы! Вам было легко найти нужный
образец, так как ранее вы уже имели возможность работать с подобного рода
документами.
Скажите,
одинаков ли стиль оформления этих документов?
Ответ:
нет
В
чем отличия?
Ответ:
в стиле написания и оформлении.
Что
общее вы заметили в этих документах?
А сейчас давайте, попробуем оформить документ.
Представьте, что вы работаете в крупном гипермаркете и вам выпал шанс проявить
себя. Руководство гипермаркета хочет заключить договор на реализацию
колбасных изделий с новым еще никому не известным производителем. Для того
чтобы выяснить будет ли продукция востребована, перед вами была поставлена
задача: организовать выставку – дегустацию, в ходе которой провести
анкетирование среди участников. По результатам мероприятия составить докладную
записку.
Задание: Составьте
докладную записку о результатах проведения выставки – дегустации на имя
директора гипермаркета ООО «Магнит» Сидорову Валентину Николаевну.
Обучающиеся
работают в группах. В качестве примера оформления докладной записки
используется образец № 3 из предыдущего задания. По итогам составления
составленные документы предлагаются к обсуждению.
VI. Подведение
итога и выставление оценок
Подведем итог нашего урока. Вы все
сегодня хорошо поработали на уроке. Особенно хочется выделить:…….. Оценки
которые вы получили в начале урока я выставлю в журнал. На втором уроке вы
будете работать самостоятельно за компьютерами. Во время работы мы с вами научимся
оформлять разные документы в текстовом редакторе.
Рефлексия:
А
сейчас продолжите фразу:
Сегодня
на уроке я узнал….
Теперь
я могу ……
Знания,
полученные на уроке пригодятся для …
VII.Домашнее задание
Подготовить сообщения о видах
деловых документов.
ПРИЛОЖЕНИЕ
1
Задание:
соотнесите название структурных элементов программы с местом их расположения.
Практическая работа №3
Тема: Создание деловых текстовых
документов. Оформление таблиц в текстовых документах.
Цель: — научиться создавать документ, делать установку
параметров страницы, форматировать текст, работать с несколькими документами
одновременно и производить распечатку текста.
Вид
работы: фронтальный
Время
выполнения: 2 часа
Задания к практической работе
Задание 1. Оформить приглашение
по образцу.
Ход работы
1.
Открыть
текстовый редактор Microsoft Word.
2.
Установите
нужный вид экрана, например Разметка страницы (Вид – Разметка страницы).
3.
Установите
параметры страницы (размер бумаги – А4, ориентация – книжная, поля: верхнее – 2
см, левое – 2,5 см, нижнее – 1,5 см, правое – 1 см), используйте команду Файл
– Параметры страницы (вкладка Поля и Размер бумаги) (Рис. 1).
|
Рисунок 1 — Установка параметров |
|
4.
Установите
выравнивание – по центру, первая строка – отступ, межстрочный интервал –
полуторный, используя команду Главная – Абзац (вкладка Отступы и
интервалы) (Рис. 2).
5.
Наберите текст,
приведенный ниже (текст можно изменить и дополнить). В процессе набора текста
меняйте начертание, размер шрифта (для заголовка – 16 пт, все прописные; для
основного текста – 14 пт), типы выравнивания абзаца (по центру, по ширине, по
левому краю), используя кнопки на панелях инструментов.
6.
Заключите текст
приглашения в рамку и произведите цветовую заливку.
Для этого:
— выделите мышью весь текст
приглашения;
— выполните команду Разметка
страницы – Границы страниц;
— на вкладке Поля установите
параметры границ: тип – рамка; ширина линии – 2,25 пт; применить – к абзацу;
цвет линии – по вашему усмотрению (Рис. 3);
Рисунок 3 — Оформление рамки вокруг приглашения
— на вкладке Источник бумаги
выберите цвет заливки;
— укажите условие применения
заливки – применить к абзацу;
— нажмите кнопку ОК.
Образец задания
ПРИГЛАШЕНИЕ
Уважаемый
господин Олег Петрович
Долженков!
Приглашаем Вас на
научно-практическую конференцию «Информационные технологии в современном
обществе».
Конференция
состоится 20 ноября 2010 г. В 14.00 в конференц-зале Института кибернетики,
информатики и связи.
 |
Ученый
секретарь
А. К. Орлова
7.
Вставьте
рисунок в текст приглашения (Вставка – Клип –Упорядочить клипы – Коллекция Microsoft Office); задайте положение текста относительно
рисунка – перед текстом (Выделите картинку — Формат – Обтекание текстом
–Перед текстом) (Рис. 4).
Рисунок 4 — Задание положения
текста относительно рисунка
8.
Скопируйте
типовое приглашение на лист дважды (выделите приглашение, Главная –
Копировать, установите курсор на новую строку, Главная — Вставить).
9.
Отредактируйте
лист с полученными двумя приглашениями и подготовьте к печати ( –
Печать — Предварительный просмотр).
10.
Напечатайте
приглашения (при наличии принтера), выполнив команду – Печать и
установив нужные параметры печати (число копий – 1, страницы — текущая).
11.
Сохраните файл
в папку вашей группы, выполнив следующие действия:
— выполните команду –
Сохранить как…
— в диалоговом окне Сохранить
как…укажите имя диска, например C,
и имя папки (например, Мои документы – Номер группы); введите имя файла:
«Лаб.1. Приглашение»;
— нажмите кнопку Сохранить.
Задание 2. Оформить
докладную записку по образцу.
Краткая справка. Верхнюю
часть докладной записки оформляйте в виде таблицы (2 столбца и 1 строка; тип
линий – нет границ). Этот прием оформления позволит выполнить разное
выравнивание в ячейках таблицы: в левой ячейке – по левому краю, в правой – по
центру.
Образец задания
|
Сектор аналитики и экспертизы |
Директору Центра ГАНЛ Н. С. Петрову |
ДОКЛАДНАЯ ЗАПИСКА
03.11.2002
Сектор не может завершить в
установленные сроки экспертизу проекта маркетингового исследования фирмы «Астра
— Н» в связи с отсутствием полных сведений о финансовом состоянии фирмы.
Прошу дать указания сектору
технической документации предоставить полные сведения по данной фирме.
Приложение: протокол о
некомплектности технической документации фирмы «Астра — Н».
|
Руководитель сектора |
(подпись) |
М. П. Спелов |
Задание 3. Оформить рекламное письмо по образцу.
Краткая справка. Верхнюю часть рекламного письма
оформляйте в виде таблицы (3 столбца и 2 строки; тип линий – нет границ, кроме
разделительной линии между строками). Произведите выравнивание в ячейках
таблицы: первая строка – по центру, вторая строка – по левому краю.
Образец задания
|
МЕЖДУНАРОДНЫЙ ИНСТИТУТ «РАБОТА И УПРАВЛЕНИЕ» |
INTERNATIONAL INSTITUTE «WORK & MANAGEMENT» |
|
|
Россия, Ленинский Тел./факс: |
Office 457, Moscow, 127564, Russia Phone/fax |
РУКОВОДИТЕЛЯМ
ФИРМ, ПРЕДПРИЯТИЙ, БАНКОВ
И СТРАХОВЫХ КОМПАНИЙ
Международный
институт «Работа и управление» предлагает вашему вниманию и вниманию ваших
сотрудников программу «Имидж фирмы и управляющий персонал».
Цель программы.
Формирование положительного имиджа фирмы: приобретение сотрудниками фирмы
коммуникативных и этикетных навыков.
Продолжительность
курса – 20 ч.
Предлагаемая
тематика.
1.
Психология
делового общения.
2.
Деловой этикет.
3.
Культура внешнего
вида персонала фирмы.
В реализации проекта
участвуют опытные психологи, культурологи, медики, визажисты, модельеры.
По окончании
обучения слушателям выдается удостоверение Международного института «Работа и
управление» по программе повышение квалификации.
Надеемся на
плодотворное сотрудничество, понимая исключительную важность и актуальность
предлагаемой нами тематики.
Редактор (подпись) Е.
В. Добрынина
Задание 4. Оформить заявление по
образцу.
Краткая справка. Верхнюю часть заявления оформляйте
в виде таблицы (2 столбца и 1 строка, тап линий – нет границы) или в виде
надписи инструментами панели Рисование.
Произведите выравнивание в ячейках по левому краю и по центру.
Образец
задания
|
ЗАЯВЛЕНИЕ 30.11.2002 |
Генеральному директору ОАО «ГИКОР» И. С. Степанову от Ковровой Ольги Ивановны, проживающей по адресу: 456789, г. Ул. Комсомольская, д. 6, кв. 57 |
Прошу принять меня на работу, на
должность главного специалиста.
(подпись) О. И. Коврова
Задание 5. Создать справку
личного характера.
Образец задания
ОАО «Вестор»
СПРАВКА
08.11.2003 № 45
Москва
Васильева Ольга
Ивановна работает в должности ведущего специалиста ОАО «Вестор».
Должностной оклад –
4750 р.
Справка выдана для
представления по месту требования.
Начальник отдела кадров (подпись) П.
П. Смелов
Задание 6. Создать Акт о
списании имущества.
Образец задания
|
ООО АКТ 03.07.2003 Воронеж |
УТВЕРЖДАЮ Генеральный директор _____________А. В. Орлов 05.07.2003 |
О
списании имущества
Основание: приказ
генерального директора ООО «Прогресс» от 25.06.2003 № 1 «О проведении
инвентаризации».
Составлен комиссией
в составе:
председатель –
коммерческий директор А. Л. Диева
член комиссии: 1.
Главный бухгалтер Л. Д. Жданова
2. Начальник
административно – хозяйственного отдела Л. Д. Роклеев
Присутствовали:
кладовщица Р. Ж. Крылова
В период с
26.06.2003 по 03.07.2003 комиссия провела работу по установлению непригодности
для дальнейшего использования имущества.
Комиссия установила:
согласно прилагаемому к акту перечню подлежит списанию имущество в связи с
непригодностью его использования.
Акт составлен в трех
экземплярах:
1-й экз. –
в бухгалтерию,
2-й экз. –
в административно – хозяйственный отдел,
3-й экз. –
в дело № 1 – 13.
Приложение: на 3
л. В 1 экз.
Председатель
комиссии (подпись) А. Л. Диева
Члены комиссии: (подпись) Л.
Д. Жданова
(подпись) Л.
Д. Роклеев
С актом ознакомлены: (подпись) Р.
Ж. Крылова
03.07.2003
Задание 7. Создать таблицу, используя табуляции.
Наберите приведенную ниже
таблицу в виде столбцов (рис. 5), используя табуляцию.
Перед набором табличных
данных расставьте табуляторы определенного вида на горизонтальной линейке. Вид
табулятора и его положение на линейке приведены ниже:
ÿ для 1-й колонки — (с выравниванием слева) 1,5
см;
ÿ для 2-й колонки — (с выравниванием по центру) 7,5
см;
ÿ для 3-й колонки — (с выравниванием по десятичной запятой)
10,5 см.
Табуляторы выбрать в левом углу линейки и установить на линейке
одинарным щелчком мыши (рис. 6) или задать командой Формат – Табуляция.
Рисунок 5 — Образец оформления таблицы с использованием
табуляции
Рисунок 6 — Линейка с установленными
табуляторами
При
наборе табличных данных двигайтесь по установленным табуляторам при помощи
клавиши [Tab].
Каждый документ Microsoft Word основан на
шаблоне.
Шаблон определяет основную структуру
документа и содержит настройки документа.
К настройкам относятся элементы
автотекста, шрифты, назначения сочетаний
клавиш, макросы, меню, параметры страницы,
форматирование и стили. Существует два
вида шаблонов – общие
шаблоны ишаблоны
документов.
Общие шаблонысодержат настройки,
доступные для всех документов.
Шаблоны документасодержат настройки,
доступные только для документов,
основанных на этом шаблоне. В Word имеется
набор шаблонов документов.
Можно самостоятельно создавать шаблоны
пользователя. Файлы шаблонов,
сохраняемые в папкеШаблоны, будут
доступны в диалоговом окнеСоздание
документа –пункт менюФайл.
Любой документ (файл с расширением
.doc), сохраняемый в папкеШаблоны,
также используется как шаблон.
Ш
Рис. 21.7.
аблоны, сохраняемые в папкеШаблоны,
отображаются на вкладкеОбщие. Если
нужно создать пользовательские вкладки
для шаблонов, тогда в диалоговом окнеСоздание документасоздайте новую
вложенную папку в папкеШаблоныи
сохраняйте шаблоны в этой папке. Имя,
назначенное этой новой вложенной папке,
будет отображаться на новой вкладке.
При сохранении шаблона Word автоматически
выбирает папкуШаблоны пользователя.
Эту папку можно выбрать через пункт
менюСервис – командаПараметры,
вкладкаРасположение. При
сохранении шаблона в другой папке
шаблон не будет отображаться в диалоговом
окнеСоздание документа.
В одном документе можно использовать несколько шаблонов. Чтобы присоединить другой шаблон к активному документу, нужно:
-
Выбрать команду Шаблоны и надстройкив менюСервис.
-
Нажать кнопку Присоединить, а затем
выбрать нужный шаблон. -
Нажать кнопку Открыть.
Чтобы использовать стили
из вновь присоединенного шаблона надо
установить флажок Автоматически
обновлять стили документа
в диалоговом окне Шаблоны
и надстройки (рис.
21.7). Стили из этого шаблона, будут
автоматически добавлены в документ.
Если стили документа и шаблона имеют
одинаковые имена, стили документа будут
автоматически изменены так, чтобы
полностью соответствовать стилям
шаблона.
Чтобы изменить шаблон документа, необходимо:
-
Выбрать команду Открытьв менюФайл, а затем найти и открыть шаблон,
который требуется изменить. -
Е
Рис. 21.8.
сли в диалоговом окнеОткрытие
документа нет списка
шаблонов, выберите значение Шаблон
документа в списке
Тип файлов. -
Нажать кнопку Сохранить.
Внесенные в шаблон изменения
не влияют на содержимое существующих
документов, основанных на этом шаблоне.
Измененные стили обновляются при
открытии существующих документов,
только если установлен флажок
Автоматически обновлять
стили. Чтобы установить
этот флажок, перед открытием существующих
документов выберите в меню Сервис
команду Шаблоны и
надстройки.
На основе существующих шаблонов можно
создавать различные деловые документы.
Чтобы создать резюме, необходимо:
-
В меню Файлвыбрать командуСоздать.
-
В открывшемся окне выбрать вкладку
Другие документы (рис. 21.8). -
Дважды щелкнуть значок Мастер резюме
и следовать указаниям мастера.
Мастер резюме оказывает также помощь
в создании сопроводительного письма и
отправке его вместе с резюме по электронной
почте или факсу, для чего соответствующие
службы должны поддерживаться данным
компьютером.
Соседние файлы в предмете [НЕСОРТИРОВАННОЕ]
- #
- #
- #
- #
- #
- #
- #
- #
- #
- #
- #
В статье приводятся конкретные правила и нормы оформления текста по госту и алгоритм действий в текстовом редакторе Ворд.
Дипломные и курсовые работы, бланки и нормативно-технические пособия — все эти документы должны быть составлены в соответствие с государственным стандартом. Важно соблюдать утвержденные параметры гост при подготовке, от них зависит его аккуратность и структурированный вид.
Если вы студент, владелец бизнеса или офисный сотрудник, то вам обязательно предстоит столкнуться с нормами гост в оформление работ. При подготовке очень удобно пользоваться редакторами. В Ворде можно прописать параметры поля, шрифта и заголовков по ГОСТу. Как это сделать описывается в этой статье.
Содержание:
- Параметры страницы и текста по ГОСТ
- Шрифт
- Отступы, поля
- Интервал между строками
- Параметры заголовков, подзаголовков
- Требования к нумерации
- Выравнивание текста
- Ссылки на другие источники
- Настройка параметров страницы в Ворде
Параметры страницы и текста по ГОСТ
Всероссийский институт научной и технической информации разработал нормативный документ, утверждающий порядок оформления ГОСТ 7.32-2019. Которому должны соответствовать:
- научные и технические отчеты;
- отчеты для информационных систем;
- документы научно-исследовательских институтов;
- дипломные и курсовые работы студентов высших учебных заведений.
Для каждого формата перечисленных документов, используется свой основной вид оформления. Но в общем гост предъявляет следующие требования к параметрам страниц и поля:
- Весь текст в курсовых работах рекомендуется оформлять в ворде шрифтом New Roman (им оформляются титульный лист, основное содержание и сноски).
- Размер шрифта по гост для основного содержания 14 пт., сноски можно оформить размером от 10 до 12 пт. в зависимости от количества источников информации.
- Строчки оформляются через полуторный интервал.
- Поля: правое не менее 10мм., верхнее и нижнее 30мм. и больше. В ворд эти значения поля установлены автоматически, поэтому этот редактор очень удобен в работе.
- Стандартное значение для абзацного отступа от поля по госту 1,5 мм.
- На титульном листе номер не ставиться, но при этом входит в общий объём работы.
- На остальных страницах номер по гост проставляется снизу по центру от поля.
- Нумерация по госту сквозная.
- Приложения к работе в ворде не нумеруются.
Подробный разбор текстовых параметров по гост приведен ниже.
Шрифт
Поправки к оформлению документов по гост вносятся каждый год. Но основные правила не изменяются. Для разных видов документации параметры могут отличаться.
Стоит учитывать, что нормы Гост носят рекомендательный характер и некоторые организации оформляют свои документы в ворде нестандартным шрифтом. Однако при пересылке происходит автозамена на шрифты, установленные на компьютере. В результате все оформление документа меняется. Чтобы избежать этого, стоит применять стандартизированные шрифты в ворде.
Для основного содержания:
- Times New Roman (13,14);
- Arial (12,13);
- Verdana (12,13);
- Calibri (14).
При выборе размера учитывают:
- общую читабельность;
- восприятие информации с листа и экрана;
- форматы бланков: А4, А5, А2.
Отступы, поля
Поля в Ворде-это не заполненное текстом пространство, располагающееся по краям листа. Все остальные элементы документа (таблицы, диаграммы, текст и графика) находятся в области печати, которую и ограничивают поля.
Допускается по госту использовать варианты поля, встроенных по умолчанию в ворде или создавать свои. Для подготовки документа автоматическими установками нужно:
- Перейти во вкладку «Макет» или в старых версиях Ворда «Разметка «
- Нажимаем на кнопку «Поля», расположенной в группе «Параметры».
- Выбираем в списке один из установленных гостом размеров поля.
Стандарты поля в ворде по ГОСТу:
- левые поля 20 мм;
- правые поля 10мм;
- верхние поля 20мм;
- нижние поля 20мм.
Поля для документов в ворде, которые хранятся более 10 лет, по госту должны быть слева на расстояние минимум 30 мм., так как поля прошивают или скрепляют. Для электронных документов эти значения не важны, но по госту их также применяют.
При установке поля страницы автоматически применяется отступ текста от края листа, но часто нужен дополнительный абзацный отступ. После него предложение начинается с красной строки. Его настраивают в ворде слева от поля, справа либо одновременно для обоих полей.
В соответствие с правилами гост абзацный отступ должен быть от 1,25 до 1,5 см от поля документа.
Интервал между строками
Справка: Межстрочный интервал по госту — это расстояние между прямыми линиями, проходящими по краю печатных знаков возле поля.
По правилам ГОСТ межстрочный интервал должен быть 1,5 мм. (его еще называют полуторным).
Чтобы изменить его в ворд нужно:
- Переходим во вкладку «Конструктор» и нажимаем кнопку «Интервал между абзацами».
- Предварительно просмотрев варианты в ворде, выбираем подходящий.
Для настройки одинарного интервала от поля для фрагмента нужно:
- Выбираем необходимые абзацы и выделяем их.
- Переходим во вкладку «Главная» в ворде.
- Нажимаем на кнопку «Интервал»от поля.
- Выбираем нужный.
Параметры заголовков, подзаголовков
Заголовок это текст, раскрывающий общее содержание документа, располагающейся над началом абзаца и выделенный отступом от поля и параметрами шрифта.
По правилам гост заголовок должен быть написан:
- В центре строки без точки в конце.
- На расстояние в 15 мм от текста.
- Заглавными (прописными буквами).
- Для заголовков по госту используют 14 размер шрифта.
- Каждый новый заголовок начинается с нового листа.
- Состоящий из двух предложений заголовок разделяется точкой.
- Не допускаются переносы и подчеркивания.
Чтобы создать заголовок в ворде встроенными стилями программы, которые удовлетворяют нормам гост нужно:
- Выделить нужный отрезок текста в ворде.
- В разделе «Главное» выбрать группу «Стили».
- В предложенных вордом типах, выбираем нужный.
Подзаголовок-это надпись под основным заголовком, дополнительно отражающее суть документа.
По нормам гост подзаголовок должен быть:
- Расположен в 8 миллиметрах от заголовка.
- Написан в ворде с учетом абзацного отступа от поля.
- Размер шрифта выбирается в зависимости от уровня вложенности в текст.
По сути подзаголовок отличается от заголовка только степенью вложенности и размером шрифта. Он вносит дополнительную смысловую нагрузку и структурирование.
Требования к нумерации
Для ориентации по темам документа в ворде создается содержание, в котором прописывают все структурные части. Без правильной нумерации страниц по госту прописать его не получится.
Нумерация по правилам гост должна быть:
- Сквозной (располагаться по порядку).
- Прописана арабскими цифрами.
- На титульном листе по гост не проставляется нумерация, но в общем количестве листов в ворде он указывается как отдельная страница.
- После номера страницы не ставиться точка.
- Номер по госту проставляется в нижней части листа.
Для нумерации приложений по госту предъявляются особенные требования:
- сквозная нумерация в ворде используется, если приложение это часть дипломной работы;
- объёмные приложения оформляются отдельно с рекомендуемым созданием специальной страницы содержания.
Нумерацию в Ворде выполняют так:
- Переходим во вкладку «Вставка»
- В разделе «Колонтитулы» кликаем по строке «Номер страницы»
- Проставляем номер в нижнем углу.
- Для настройки внешнего вида номера в ворде переходим в раздел «Формат номеров».
- Выбираем буквенный или цифровой форматы.
Выравнивание текста
Выравнивание это способ форматирования абзацев в соответствии с их расположениям от поля документа. Выделяют:
- выравнивание по левому краю от поля;
- по правому краю от поля;
- по центру;
- текст распространяется по всей ширине листа.
Нормами гост установлено выравнивание в ворде по ширине листа.
Выравнить текст по ширине в ворде можно несколькими способами.
В разделе «Абзац».
- выделяем нужный текст;
- в блоке «Параметры абзаца» в ворде переходим в раздел «Отступы и интервалы» от поля;
- в пункте «Общие» устанавливаем параметр по ширине.
В панели инструментов.
- на панель инструментов в ворде вынесены четыре кнопки выравнивания;
- выбираем среди них по ширине страницы от поля;
- выделяем нужный текст;
- через раздел «Абзац» применяем форматирование.
Применяя инструмент «Линейка».
Инструмент линейка имеет в ворде, три ползунка с разным функционалом.
- верхний нужен для установки красной строки абзаца от поля;
- нижний для перемещения остальных строчек от поля;
- правый перемещает текст справа налево от поля.
Если в документе ворд инструмент не вынесен под панель инструментов, включаем его во вкладке «Вид». Двигая ползунками линейки, выравниваем документ по ширине.
Стоит обязательно выделять части текста в ворде для выравнивания от поля, если это требуется для определенных областей. Автоматическое выравнивание для всего документа можно задать в ворде в пункте «Общие» параметра абзац.
Ссылки на другие источники
Для повышения доверия к тексту, а также формирования лучшего структурирования документа, нужно вставлять в работу ссылки использованных источников по госту. Правила и нормы для их оформления устанавливаются государственным стандартом.
Ссылки в ворде разделяются на:
- Библиографические — взятые из других источников информационные блоки. Располагаются в ворде в конце работы. Бывают полными и сокращенными.
- Внутритекстовые — ссылки на информацию, расположенные внутри документа. Должны выделяться квадратными скобками с указанием порядкового номера и вноситься в список литературы в конце работы.
- Подстрочные — в тексте информация на которую ссылается автор по госту, должна выделяться звездочкой или порядковым номером, а в конце страницы приводится список источников.
- Затекстовые — отличается от подстрочных ссылок тем, что их список располагают в самом конце работы. Также нумеруются по порядку.
ГОСТ регламентирует следующие нормы использования ссылок:
- Внутритекстовая ссылка оформляется квадратными скобками с номером. В конце работы детально прописывается источник информации и автор, а также через запятую страница, где вставлена ссылка.
- Подстрочные ссылки нумеруются по порядку, сносятся в ворде в конец текста.
- Затекстовые ссылки по гост оформляются в формате текста документа, обозначаются квадратными скобками в тексте. В списке используемой литературы выделяются кавычками.
- В работе можно использовать ссылки на электронные издания. В этом случае оформление проходит поэтапно:указывается заглавие источника; информация о издании; вид и объём сайта; физическое определение материала (размер, обозначения и т.д.); необходимые примечания; типовой номер.
- Ссылки на источники из интернета по гост оформляются в соответствие с используемым материалом:
- интервью;
- видеоролик в YouTube;
- социальные сети.
Проще всего для составления ссылок использовать текстовый редактор Ворд, где можно прописать их автоматически.
Для этого:
- Во вкладке ссылки выбираем стиль.
- Установив курсор в конце текста для ссылки щелкаем вставить ссылку.
- Нажимаем Ok.
Настройка параметров страницы в Ворде
Параметры страницы в ворде подразделяются на:
- размер бумаги;
- изменение полей;
- зеркальные поля для четных и нечетных листов;
- границы и заливка страницы;
- поля для переплета при брошюровании.
Для настройки первого пункта:
- переходим в меню файл;
- в параметрах страницы устанавливаем нужный размер(по ГОСТу А4).
Второй пункт:
- в меню файл ворда выбираем параметры страницы;
- открываем вкладку поля и выбираем параметры.
Третий пункт:
- открываем меню файл;
- выбираем параметры страницы;
- во вкладке поля указываем тип зеркальные;
- вводим значение внутри и снаружи.
Четвертый:
- в меню файл ворда, находим параметры страницы;
- открываем раздел источник бумаги;
- внизу окна жмем кнопку границы;
- открываем вкладку страница, указываем тип для ограничения поля.
Пятый пункт:
- открываем меню файл и выбираем параметры страницы;
- во вкладке поля находим переплет;
- вводим нужное значение;
- выбираем положение для переплета (слева или сверху).
Правильное оформление документа в ворде по госту также важно, как его содержание. Наличие заголовков, нумеровка страниц, ссылок на информацию дополнительно структурируют форму текста, повышая его читабельность. Нормы гост делают процесс написания проще, так как представляют автору готовые шаблоны для работы.