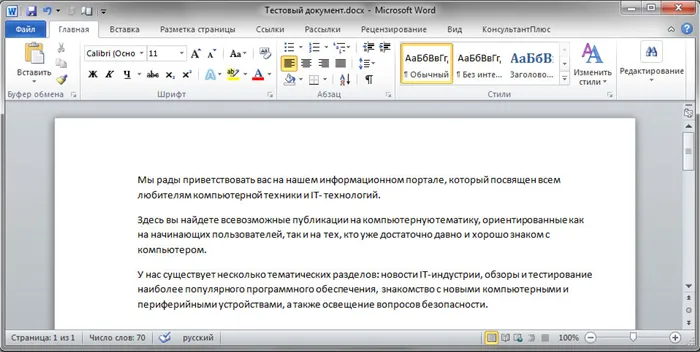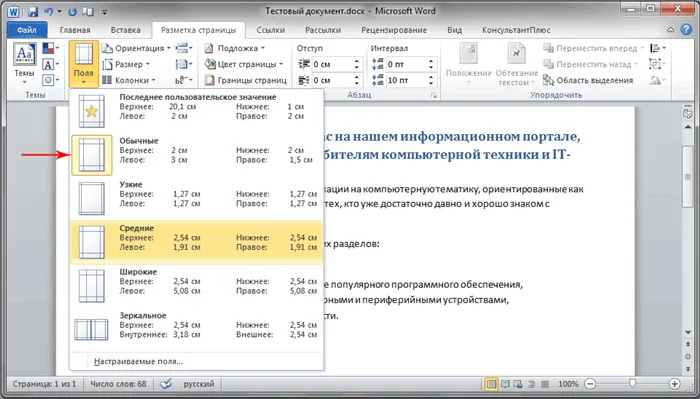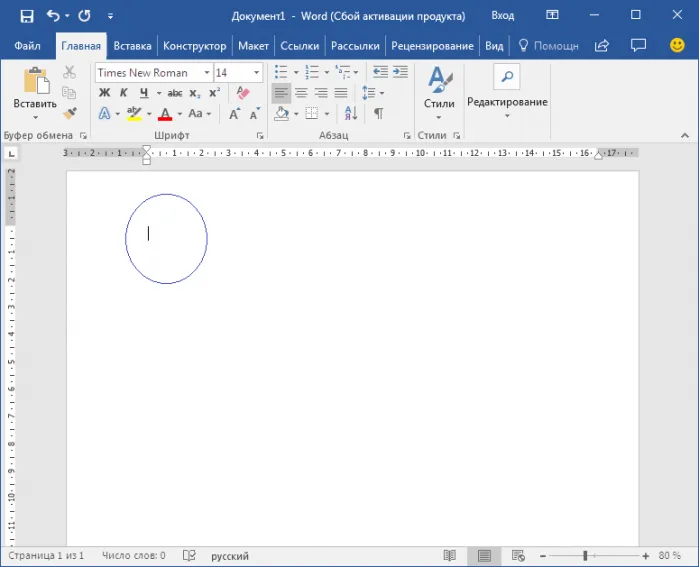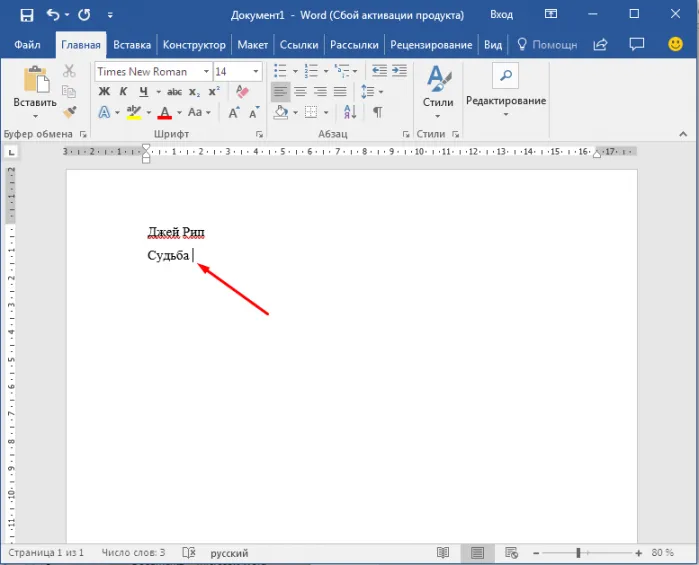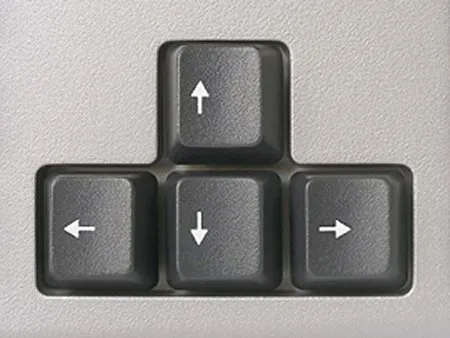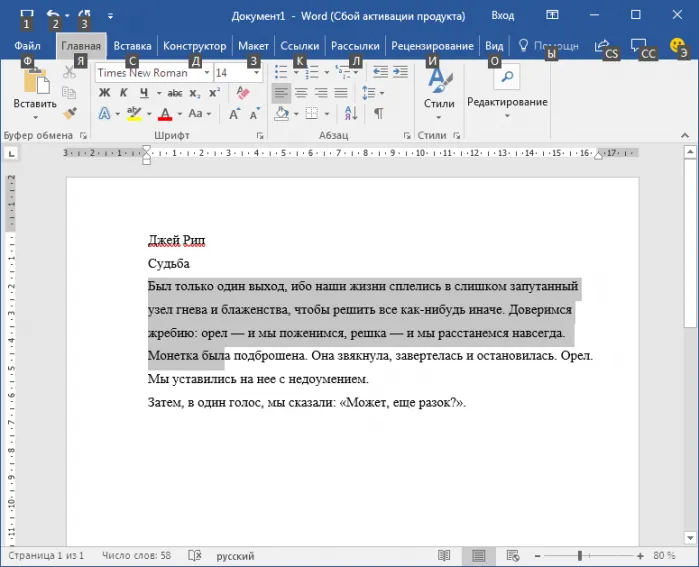Содержание
- Шрифт и межстрочный интервал
- Поля и отступы
- Оформление заголовков и подзаголовков
- Нумерация
- Вопросы и ответы
Параметры по ГОСТу (поля, абзац, размер бумаги, ориентация, разметка) устанавливают перед началом работы. Размер и начертание отдельных слов или предложений редактируется по ходу написания текста.
Шрифт и межстрочный интервал
При составлении какой-либо документации необходимо придерживаться нормативов ГОСТ 2 .105-95 и 7.32-2001. Написание студенческих и школьных работ (рефераты, курсовые и дипломы) требует использования стандартных шрифтов для документа: Times New Roman, 14 пт. Допустимо использование других начертаний в зависимости от типа документации:
| Шрифт | Размер |
|---|---|
| Times New Roman | От 12 |
| Verdana | 12-13 |
| Calibri | 12 |
| Arial | 12-13 |
Учитывайте, что для текста рекомендуют выбирать шрифт 14 кеглей; для сносок, подписей картинок, диаграмм, графиков в тексте используют 12 пт.
Для настройки шрифтов либо откройте диалоговое окно, либо воспользуйтесь панелью инструментов. В диалоговом окне в предлагаемых разделах установите необходимые параметры и кликните «ОК». Если планируете придерживаться указанных параметров и в дальнейшем, нажмите кнопку «По умолчанию». Это позволит не вводить каждый раз значения, а использовать установленные настройки в качестве шаблона. К слову, при вызове окна «Шрифт» настройка параметров доступна в расширенном режиме.
Поля и отступы
Межгосударственный стандарт предусматривает стандартные поля для любого документа:
| Поле | Отступ |
|---|---|
| Верхнее | 2 см |
| Нижнее | 2 см |
| Левое | 3 см |
| Правое | 1 см |
Чтобы вызвать окно «Параметры страницы», дважды кликните по линейке либо пройдите в раздел «Макет» и раскройте категорию «Поля». Либо выберите из предложенных вариантов, либо кликните на пункт «Настраиваемые поля» и отредактируйте значения согласно требованиям к научной работе.
Подробнее: Изменяем поля страницы в документе Microsoft Word
Красная строка – это строка, обозначающаяся отступом слева на расстоянии 1,25-1,27 см и обычно являющаяся первой в абзаце. Устанавливается через движение бегунка на линейке либо через диалоговое окно «Абзац». Помимо этого настраивают также отступы до и после абзаца и межстрочный интервал (по стандарту допустимо 1-1,5 строки, однако этот показатель увеличивается до 2, если при издании материала на бумажном носителе или в электронном виде масштаб заметно уменьшается).
Подробнее: Настраиваем отступы и интервалы в MS Word
Важный параметр при оформлении документа — установка опции «Выравнивание текста». Она доступна на панели инструментов и в диалоговом окне «Абзац», также вы можете воспользоваться горячими клавишами. «Выравнивание текста» позволяет красиво оформить текст без рваных краев. По ГОСТу требуется выравнивание по ширине, т.е. растягивание заданного массива текста от левого края до правого.
Подробнее: Выравнивание текста в документе Microsoft Word
Оформление заголовков и подзаголовков
По межгосударственным стандартам названия частей работы располагаются посередине строки, в конце предложения не ставится точка. И сверху, и снизу главы и более мелкие части разделяются тройным интервалом. Все настройки по отступам заголовков и подзаголовков доступны в контекстном меню.
Подробнее: Делаем заголовок в документе Microsoft Word
При написании работы необходимо соблюдать ряд условий:
- нумерация разделов и подразделов происходит по всему документу;
- недопустимо оставлять пустые строки вместо заглавия;
- заголовок нумеруется по порядку, подзаголовок включает номер главы и порядковый номер;
- точки не проставляются после нумерации частей;
- если заглавие раздела состоит из двух частей, между ними ставится точка;
- обозначение каждого пункта пишется с новой строки и с большой буквы (иногда допускается написание заголовков прописными буквами);
- перенос слов запрещен;
- в нумерацию разделов не включаются введение, заключение, список литературы.
Согласно требованиям ГОСТ каждый раздел начинается с новой страницы, т.е. вставляется разрыв. Это необходимо для того, чтобы отделить одну часть от другой, а также чтобы редактирование информации не привело к беспорядку в нижестоящем тексте. Разрыв, выполненный инструментами Word, позволяет сместить на одну страницу целый блок, в отличие от некорректного оформленного документа (когда разрыв выполняется через нажатие на Enter), где смещение происходит на произвольный интервал.
Читайте также: Добавляем разрыв страницы в Microsoft Word
Нумерация
Все листы в документе нумеруются, за исключением титульного, однако с него начинается нумерация. По стандарту номер в виде арабского числа проставляется в середине нижнего колонтитула без точки. Чтобы пронумеровать документ, перейдите в меню «Вставка» – блок «Колонтитулы» – «Номер страницы».
Подробнее: Как пронумеровать страницы в Microsoft Word
Также нумеруются картинки, таблицы и графики/диаграммы. Графическое отображение информации, как и подписи к ней, центрируются. Если изображение нормального размера, необходимо пропустить по одной строке до и после картинки. Если рисунок небольшой, допустимо его нахождение справа от текста с соблюдением пропуска в 0,5 см.
Инфоурок
›
Информатика
›Другие методич. материалы›Методическое пособие «Компьютерное делопроизводство в текстовом редакторе Microsoft Word»
-
Скачать материал
-
10.02.2020
490
-
DOCX
747.3 кбайт -
10
скачиваний -
Оцените материал:
-
-
Настоящий материал опубликован пользователем Оборина Наталья Сергеевна. Инфоурок является
информационным посредником и предоставляет пользователям возможность размещать на сайте
методические материалы. Всю ответственность за опубликованные материалы, содержащиеся в них
сведения, а также за соблюдение авторских прав несут пользователи, загрузившие материал на сайтЕсли Вы считаете, что материал нарушает авторские права либо по каким-то другим причинам должен быть удален с
сайта, Вы можете оставить жалобу на материал.Удалить материал
-
- На сайте: 9 лет и 1 месяц
- Подписчики: 0
- Всего просмотров: 37379
-
Всего материалов:
63
Файлы
Рабочий лист подходит для учеников 7 класса, работающих по учебнику «Информатика. ФГОС», автор Л….
В этом номере журнала мы начинаем разбираться с возможностями шаблонов документов в MS Word: чем они могут помочь службе делопроизводства и исполнителям на местах? как создать шаблоны, взяв за основу утвержденные унифицированные формы документов организации?
В предыдущем номере журнала мы с вами разбирались в том, как организации систематизировать и оптимизировать состав и содержание используемых ею документов при помощи Классификатора, Табеля и Альбома унифицированных форм. Тогда же мы отметили, что формы документов в утвержденном Альбоме могут стать прототипом для настройки электронных шаблонов этих документов в СЭД или в Word. С одной стороны, это поможет исполнителям, которые будут создавать свои конкретные документы с их помощью: меньше набирать с клавиатуры, не надо разбираться самим в правилах оформления. С другой стороны, будет легче вам: ошибок в документах станет меньше, обращений к вам за разъяснениями – тоже. Итак, давайте посмотрим, как сделать следующий логический шаг, например, с помощью программы Microsoft Word 2010 из стандартного офисного пакета, который может себе позволить любая организация.
Для начала немного терминологии:
- формуляр документа – это совокупность реквизитов документа, расположенных в установленной последовательности;
- унифицированная форма документа (УФД) – формуляр документа определенного вида, содержащий постоянную часть текста.
В отличие от формы документа его шаблон в MS Word еще может содержать комментарии о том, как следует заполнять каждое поле (более светлым шрифтом), вместо которых исполнитель вносит конкретную информацию для составления итогового документа (см. Рисунок 1). Шаблон можно снабдить списками, из которых можно выбирать готовые формулировки, календарем для выбора дат и др. удобным функционалом.
Разработчик формы может определить, какую ее часть сможет заполнять и редактировать исполнитель, как форматировать добавляемые пользователем значения (даты, шрифт и параметры абзацев текста и др.).
В шаблоне можно использовать следующие типы полей:
- текстовое (с заполнением с клавиатуры, из буфера обмена или списка);
- содержащее дату;
- числовое поле;
- поле с флагом, которое может принимать два значения: флаг установлен или снят (обычно используется в анкетах).
Надеемся, что описанные возможности убедили вас в том, что создавать документы на базе шаблона MS Word лучше, чем просто копировать предыдущий аналогичный документ и менять там переменную информацию (при таком редактировании исполнитель может изменить форму до неузнаваемости, наделав при этом ошибок в оформлении).
При открытии шаблона исполнителем Word создает его копию, в которую пользователю останется лишь внести переменную информацию по предусмотрительно оставленным вами «подсказкам»:
Рисунок 1. Настроенный шаблон протокола в MS Word для заполнения пользователем

разработка образцов бланков (письма, приказа, распоряжения, акта, протокола и др.) и утверждение их в составе инструкции по делопроизводству или отдельно приказом;
Microsoft Word 2010 для начинающих: Первые шаги, часть 1
Изучаем самый популярный текстовый редактор Microsoft Word. В этом материале вы научитесь создавать новый документ, вводить, редактировать и форматировать текст, создавать списки, применять стили и многому другому.
- ВСТУПЛЕНИЕ
- ОКНО ПРОГРАММЫ
- ВВОД И РЕДАКТИРОВАНИЕ ТЕКСТА
- ИСПРАВЛЕНИЕ ОШИБОК
- ВЫДЕЛЕНИЕ ФРАГМЕНТОВ ТЕКСТА
- ФОРМАТИРОВАНИЕ ТЕКСТА
- СТИЛИ
- СОЗДАНИЕ СПИСКОВ
- ПОЛЯ СТРАНИЦЫ
- ОКНО BACKSTAGE
- ЗАКЛЮЧЕНИЕ
Этой статьей мы открываем целый цикл обучающих материалов, с помощью которых вы научитесь создавать качественные текстовые документы в самом популярном приложении в этой сфере – Microsoft Word (Ворд). Изложение здесь пойдет на достаточно примитивном языке, что возможно сначала отпугнет читателей, которые уже частично знакомых с этим редактором. Но, поверьте, и для вас, скорее всего, найдется в этом цикле полезная информация.
Microsoft Word — это текстовый редактор (процессор), служащий для создания профессионально оформленных документов. Название Word, выбрано не случайно, ведь в переводе с английского это означает «Слово».
Благодаря тому, что Word объединяет в себе самые современные средства форматирования текста, с помощью него можно легко создавать документы любой сложности и систематизировать их. Помимо этого, за счет мощных средств редактирования и изменения, это приложение обеспечивает удобную среду для совместной работы нескольких пользователей над одним документом.
В первой части цикла обучающих материалов по Word, вы научитесь создавать новый документ, вводить и редактировать текст, познакомитесь с некоторыми основными видами его форматирования. Здесь же мы начнем знакомство с новомодным ленточным интерфейсом редактора. Так же мы рассмотрим создание маркированных и немаркированных списков, изменение полей документа и многое другое.
ОКНО ПРОГРАММЫ
При открытии Word в окне программы отображаются две ее основные части: лента, расположенная сверху (на рисунке ниже выделена красным) и пустой документ, занимающий почти все окно программы.
Лента включает в себя набор кнопок и команд, с помощью которых выполняются различные действия над документом и его содержимым (например, изменение размера текста или его печать). Само окно документа, выглядит, как обычный белый лист бумаги и предназначено для ввода всевозможной тестовой информации.
Так же над лентой слева размещается меню быстрого запуска, посередине – название документа, а в правом верхнем углу располагаются кнопки свёртывания, изменения размера и закрытия окна программы.
В открывшемся документе в верхнем левом углу страницы вы увидите курсор, то есть небольшую мигающую вертикальную черту. Данная черта указывает на то, что, начиная с данного места, будут появляться введенные вами символы.
ВВОД И РЕДАКТИРОВАНИЯ ТЕКСТА
После открытия программы, просто начните печатать, и введённые вами буквы, слова и предложения начнут отображаться на странице документа. Для того чтобы начать печатать на этой же странице, но на строку ниже, необходимо нажать клавишу Enter (Ввод). Количество нажатий на Enter будет соответствовать количеству пропущенных строк. Когда вы вводите текст, курсор постепенно перемещается вправо. Достигнув конца строки, просто продолжайте вводить буквы. Символы и точка вставки автоматически будут перенесены на следующую строку.
ПОЛЯ СТРАНИЦЫ
Поля страницы – это пустое пространство по ее краям. По умолчанию ширина полей вверху, внизу, слева и справа страницы составляет 2 см, 2 см, 3 см и 1,5 см соответсвенно . Это наиболее распространенная ширина полей, которая часто используется для большинства документов. Но, если потребуются поля иного размера, необходимо знать, как их изменить. Поля других размеров могут быть удобны, к примеру, при создании коротких писем, рецептов, приглашений или стихотворений.
Для изменения размеров полей тоже применяется лента. Только на этот раз используйте вкладку Разметка страницы. Сначала необходимо щелкнуть ее, чтобы выбрать, а потом в группе Параметры страницы выбрать пункт Поля. Перед вами появятся изображения (значки) полей и их размеры.
Первое значение списка – поле Обычное, которое активно в данный момент. Чтобы создать более узкие поля, необходимо нажать кнопку Узкое. Если требуется сделать левое и правое поля значительно шире, нажмите кнопку Широкое. При выборе типа полей, они автоматически будут применены ко всему документу.
При выборе полей, цвет фона их значков будет изменяться. При повторном нажатии на кнопку Поля, благодаря такому изменению цвета фона, можно определить, какой размер полей установлен.
Вся корпоративная переписка и документы стали храниться централизованно в облаке. Когда требовалось поделиться документами, передать дела или открыть доступ к старому почтовому ящику для нового сотрудника — эта схема хранения данных значительно упростила процесс.
Нормативно-правовая база
Федеральное архивное агентство координирует всю систему делопроизводства и обеспечивает методическое сопровождение ее участников: основы делопроизводства и документооборота находятся в ведении этого ведомства.
Разработкой непосредственно форм документов занимается Федеральное агентство по техническому регулированию и метрологии (известное как Госстандарт). Еще одна значимая организация — ВНИИДАД. В ее компетенции — научно-исследовательская работа в области документоведения и архивного дела.
Что касается законов и подзаконных актов, то особое внимание специалистам необходимо обратить на:
Также Росархив предлагает методические рекомендации по разработке инструкций по делопроизводству.
С чем предстоит работать специалисту
Базовая тема — это документационное обеспечение деятельности организации. Основы делопроизводства (кратко) сводятся к изучению различных видов бумаг, которые укрупненно делятся на:
- входящие (которые фирма получает);
- исходящие (которые она отправляет);
- внутренние (не выходящие за ее пределы).
Когда они изучены, целесообразно переходить к следующим тематическим блокам:
- Требования к бланкам и общие правила их оформления.
- Методика составления основных документов предприятия.
- Организация их оборота: регистрации, обработки, рассмотрения, исполнения.
- Требования к оформлению документации в соответствии с гостами.
- Правила хранения.
Государственное регулирование мы вкратце уже рассмотрели выше. Это тоже обязательная часть. Требования и стандарты регулярно обновляются. Следовательно, делопроизводителю необходимо отслеживать нововведения и корректировать с их учетом свою работу.
Есть еще один способ создания списка. Сначала пользователем вводятся все пункты списка, каждый обязательно с новой строки. Когда все пункты набраны выделите их все и нажмите либо на нумерацию, либо на маркеры, в зависимости от того какой именно список вам нужен.
Навигация по программе
- Шаг 1. Мигающий курсор (указатель мыши) в документе сообщает вам, где вы печатаете. Где бы ни находился мигающий курсор, буквы, которые вы вводите, будут вставлены в эту точку. Когда вы начинаете пустой документ, мигающий курсор будет в начале вашего документа, это значит, что он готов для начала ввода.
Как выбрать (выделить) текст
Выбор или выделение текста позволяет вам изменять выделенный фрагмент с точки зрения стиля, шрифта и/или цвета и даже заменять слова, если это необходимо. Следуйте этим пошаговым инструкциям, чтобы выбрать текст в документе.
Шаг 1. Для выбора текста используется мышь. При перемещении указатель будет меняться.
Шаг 2. Переместите указатель на начало необходимого фрагмента. Нажмите и удерживайте левую кнопку мыши. Выполняя это, переместите указатель туда, где необходимо остановить выбор. При перемещении мыши текст будет выделяться. Когда вы закончите свой выбор, отпустите левую кнопку мыши.
Выбранный текст теперь может быть отформатирован или изменен.
Скопировать текст можно с помощью клавиш Ctrl+C. Удалить текст — Backspace.
При выборе полей, цвет фона их значков будет изменяться. При повторном нажатии на кнопку Поля, благодаря такому изменению цвета фона, можно определить, какой размер полей установлен.
Печати и штампы
Часто новичкам, да и не только им, сложно разобраться, в каких случая нужна печать организации, а в каких — нет. Ответ содержат задачи делопроизводства: печатью (если она есть) заверяются исходящие бланки, т. к. наличие печати удостоверяет происхождение письма. Внутренние бумаги не требуют наличия печати, т. к. подписи руководства в этом случае вполне достаточно.
Входящие документы после их регистрации передаются руководителю для принятия решения и назначения ответственного за исполнение или ответ. На них не нужна печать. Не следует путать печать и штамп. Штампы бывают самые разные, от «Входящий №…» до «Копия верна», и никакой юридической силы они не имеют. Это просто вспомогательный инструмент для работы секретаря.
Электронный документооборот (ЭДО) — это способ организации работы с документами, при котором основная их масса используется в цифровом виде и хранится централизованно.
Где отчеты?
Однажды из нашего отдела ушел руководитель — ему пришлось срочно уехать в другой город. Когда на работу вышел новый — оказалось, что практически никаких документов на его рабочем компьютере не сохранилось, а переписку прежний начальник вел в личной почте. Так отдел остался без части отчетов и перспективных наработок.
Мы, конечно, собрали, все, что у нас было — работа не остановилась, но отдел потратил почти две недели то, чтобы привести дела в порядок и ввести в курс нового руководителя.
После
Вся корпоративная переписка и документы стали храниться централизованно в облаке. Когда требовалось поделиться документами, передать дела или открыть доступ к старому почтовому ящику для нового сотрудника — эта схема хранения данных значительно упростила процесс.
5 аргументов в пользу услуги «Облачные офисные приложения» от Selectel
Сейчас я сам работаю в компании, которая могла бы помочь моему предыдущему работодателю — в этом году у Selectel появилась услуга «Облачные офисные приложения».
Есть по меньшей мере 5 причин, почему подобные проблемы стоит решать с помощью Selectel:
- Предложения от обоих лидеров рынка облачных офисных приложений — Microsoft и Google
- Юридические лица могут рассчитаться за покупку в рублях и получить необходимые по закону отчетные документы — приобретать лицензии напрямую у Google и Microsoft куда сложнее
- Специалисты Selectel посоветуют подходящий пакет только из нужных вам офисных приложений, который решит задачу без лишних затрат
- Компания дает бизнесу возможность управлять через единую панель всей IT-инфраструктурой, а не только облачными приложениями
- Selectel поможет перевести работу в новое окружение и настроить услугу по вашим требованиям, может организовать обучение ваших сотрудников и предоставляет техническую поддержку
Грамотное и своевременное оформление документов высоко ценится в деловой практике. Вне зависимости от ведения делопроизводства традиционным способом либо с использованием персонального компьютера оформление документов осуществляется по установленным правилам.
Достижения последних лет в вычислительной технике, обширный рынок сравнительно недорогих компьютеров и принтеров позволили успешно использовать персональный компьютер в делопроизводстве. Сегодня развитие малого и среднего бизнеса не обходится без компьютера в офисе организации.
Раньше работа с документами требовала времени и больших трудозатрат в связи с необходимостью перепечатывать вручную весь документ даже при внесении самых незначительных изменений. Огромные стеллажи бумажных архивов и «десять тысяч одних курьеров» определяли «лицо» солидной организации. Компьютером вызваны фундаментальные перемены в делопроизводстве. Компьютерные программы помогают работать с текстом, таблицами, графиками, рисунками, позволяют создавать электронные архивы документов, обеспечивают движение документов внутри и вне организации, их регистрацию и контроль.
Материалы на данной страницы взяты из открытых истончиков либо размещены пользователем в соответствии с договором-офертой сайта. Вы можете сообщить о нарушении.