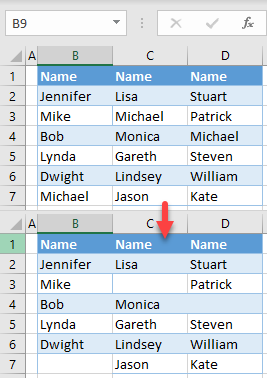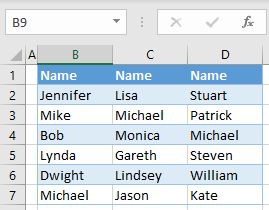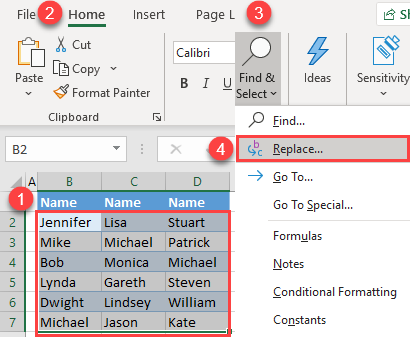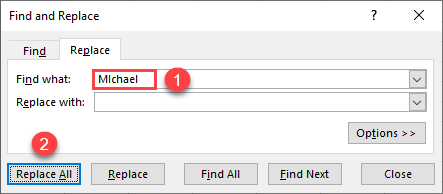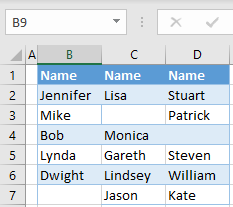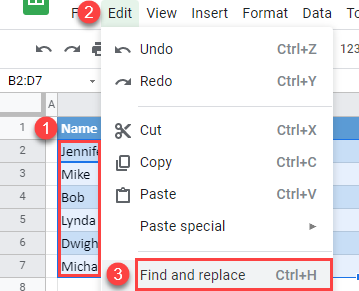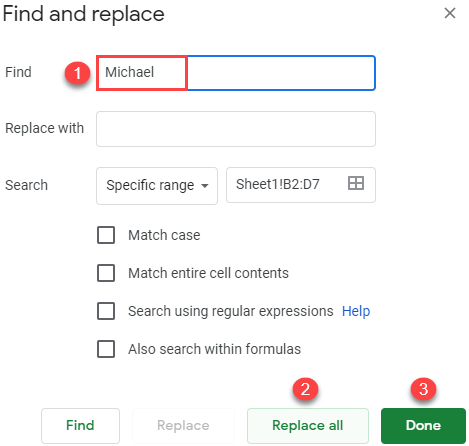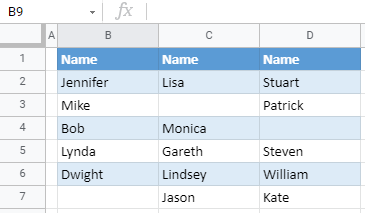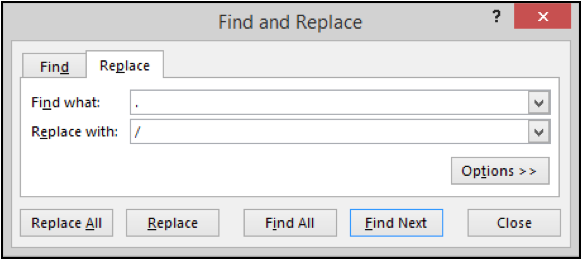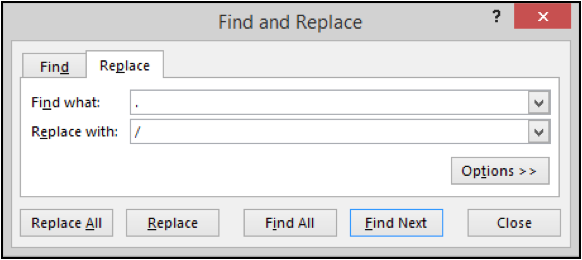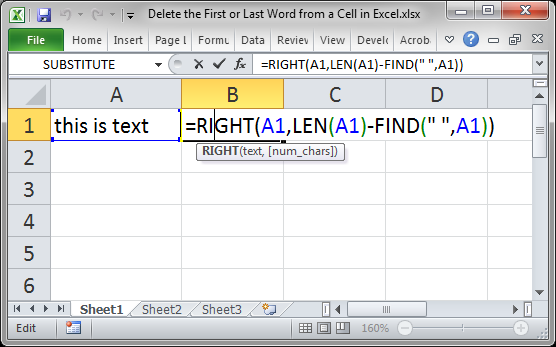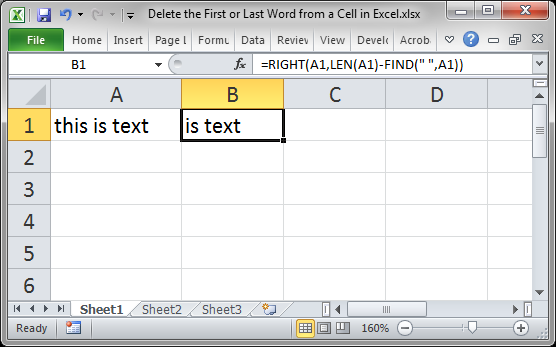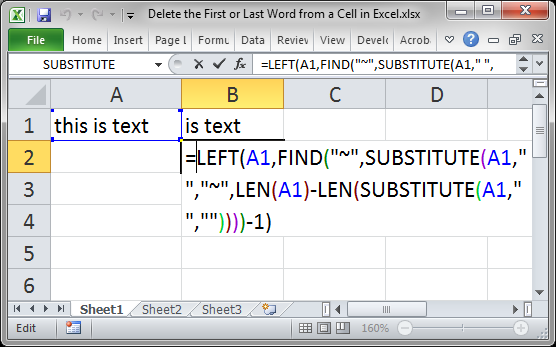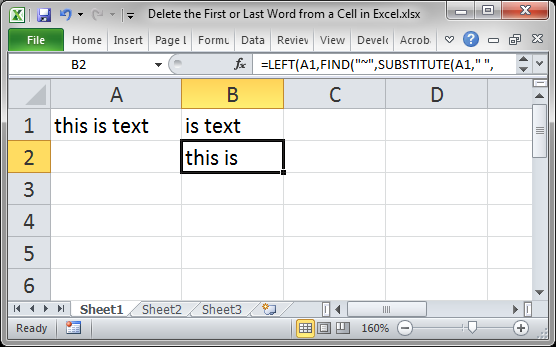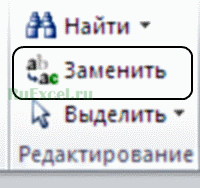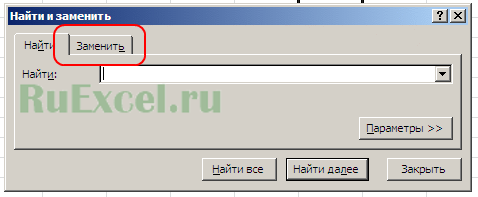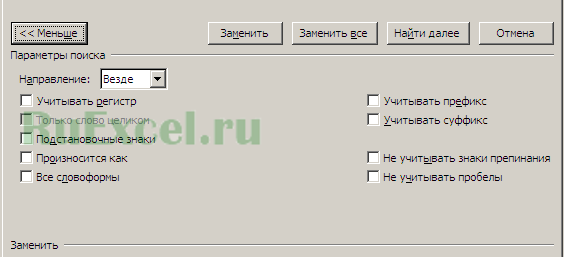Select the data range where you want to find and delete text (B2:D7) and in the Menu, go to Edit > Find and replace (or use the keyboard shortcut CTRL + H). 2. In the pop-up window, (1) enter the word you want to delete in the Find box and (2) click Replace all, then (3) Done.
Contents
- 1 How do you find and delete multiple names in Excel?
- 2 How do you search and delete in Excel?
- 3 How do I find and delete in Word?
- 4 How do you remove the last two words in Excel?
- 5 How do you mass delete text in Excel?
- 6 How do I mass delete data in Excel?
- 7 What is the shortcut to delete multiple cells in Excel?
- 8 How do I delete specific text in a cell?
- 9 How do you search for words on word?
- 10 What is the shortcut key for finding and replacing text in a document?
- 11 Which menu shows the Find Replace option?
- 12 How do you remove first and last words in Excel?
- 13 How do I remove the first two words in Excel?
- 14 How do I remove the first two letters in Excel?
- 15 How do I delete multiple words in Word?
- 16 How do I find bulk data in Excel?
- 17 How do I delete data from multiple cells in Excel?
- 18 How do you delete data from multiple cells in Excel?
- 19 What Ctrl Z do?
- 20 What is the shortcut key to delete?
How do you find and delete multiple names in Excel?
How to Remove all Rows Containing Certain Data
- Select all of your data, including the data you wish to remove.
- Press Ctrl F to open the Find and Replace window.
- Type the text that is contained in the row you wish to delete.
- Click the Find All button.
How do you search and delete in Excel?
How to Find & Delete Multiple Instances in Excel
- Click and drag your mouse across multiple cells to restrict the search to only the selected cells.
- Hold the “Ctrl” key and press “F” to open the Find tab in the Find and Replace window.
- Enter the text you wish to find in the “Find What” field.
How do I find and delete in Word?
Press [Ctrl]+H to open the Find And Replace dialog box. Click inside the Find What control, delete any existing contents, and enter two spaces (just two). Click inside the Replace With control, delete any existing contents, and enter one space.
How do you remove the last two words in Excel?
=TRIMLASTWORDS(A1,” “,2) where range A1 contains your text, and ” ” is the delimiter you want to use, and 2 is the number of words that you want to take out from the end. But before that, you’ll have to use this code in the VBA code module.
How do you mass delete text in Excel?
Delete text from multiple cells
To remove specific text from each cell in a selected range, press Ctrl + H to display the Find and Replace dialog, and then: Enter the unwanted text in the Find what box. Leave the Replace with box blank.
How do I mass delete data in Excel?
1. Delete multiple rows in Microsoft Excel through the contextual menu
- Open Microsoft Excel sheet which has the data you wish to manipulate.
- From the data, select all the rows you want to delete in one stretch.
- Now, right-click on the selection to open the contextual menu.
- Hit ‘Delete’.
What is the shortcut to delete multiple cells in Excel?
Another added tip. Want to select and delete all cells in the worksheet? Just hit‘Shift’ plus ‘Ctrl’ plus the ‘Spacebar‘ to select all, and then use the ‘Ctrl’ plus ‘Minus’ sign keystroke to delete everything.
How do I delete specific text in a cell?
Delete texts before or after specific character by Find and Replace in Excel
- Select the cells you will remove texts before or after a specific character, press Ctrl + H keys to open the Find and Replace dialog.
- Keep the Replace with text box empty, and then click the Replace All button.
How do you search for words on word?
To open the Find pane from the Edit View, press Ctrl+F, or click Home > Find. Find text by typing it in the Search the document for… box. Word Web App starts searching as soon as you start typing.
What is the shortcut key for finding and replacing text in a document?
Ctrl + H
If you want to find and replace text in a Word document, use the key combo Ctrl + H. That will bring up the “Find and Replace” dialog box.
Use the shortcut Ctrl+H or navigate to Home>Editing>Replace to reach the Find and Replace dialog box.
How do you remove first and last words in Excel?
The syntax of the LEN function is as below:= LEN(text)… The Excel TRIM function removes all spaces from text string except for single spaces between words. You can use the TRIM function to remove extra spaces between words in a string. The syntax of the TRIM function is as below:= TRIM (text)….
How do I remove the first two words in Excel?
Combine RIGHT and LEN to Remove the First Character from the Value. Using a combination of RIGHT and LEN is the most suitable way to remove the first character from a cell or from a text string. This formula simply skips the first character from the text provided and returns the rest of the characters.
How do I remove the first two letters in Excel?
How to Remove first characters from text in Excel
- =REPLACE(Text, 1, N, “”)
- =RIGHT (Text, LEN(text)-N)
- =REPLACE(A2, 1, B2, “”)
- =RIGHT(A2,LEN(A2)-B2)
How do I delete multiple words in Word?
You can also select multiple words by holding down the Ctrl key while clicking on additional words and then press delete and all the selected words will be deleted.
How do I find bulk data in Excel?
The easiest way to find multiple values in Excel is to use the Find feature. First, select cells you want to be searched. Then navigate to Home >> Editing >> Find & Select >> Find. You can also use the Ctrl + F keyboard shortcut for quick access.
How do I delete data from multiple cells in Excel?
Select the cells, rows, or columns that you want to clear.
, and then do one of the following:
- To clear all contents, formats, and comments that are contained in the selected cells, click Clear All.
- To clear only the formats that are applied to the selected cells, click Clear Formats.
How do you delete data from multiple cells in Excel?
Select the cells containing the content you want to clear. Click the Clear button (the one with the eraser) in the Editing group on the Home tab. Click one of the following options on the Clear drop-down menu: Clear All gets rid of all formatting, comments, and entries in the cell selection.
What Ctrl Z do?
To reverse your last action, press CTRL+Z. You can reverse more than one action. To reverse your last Undo, press CTRL+Y. You can reverse more than one action that has been undone.
What is the shortcut key to delete?
| To delete | Press |
|---|---|
| Next character | Delete |
| Next word | Ctrl+Delete or Ctrl+Backspace |
| Previous character | Backspace |
See all How-To Articles
This tutorial demonstrates how to find and delete words in Excel and Google Sheets.
Find and Delete Words
In Excel, you can easily delete all instances of a certain word using Replace functionality. Say you have the data set pictured below with names in Columns B, C, and D.
To delete all occurrences of Michael in the sheet (B7, C3, and D4), follow these steps:
- Select the data range where you want to find and delete a word (B2:D7) and in the Ribbon, go to Home > Find & Select > Replace.
- In the Find and Replace window, enter the text you want to replace (Michael) for Find what, and click Replace All.
Leave the Replace with field empty to replace Michael with a blank. If you don’t know the full text string you want to delete, or you want to replace all cells containing just part of the text, you can use wildcard characters.
Every cell that had the word Michael before these changes is now blank.
Note: You can also use VBA code to achieve the same thing.
Find and Delete Words in Google Sheets
- Select the data range where you want to find and delete text (B2:D7) and in the Menu, go to Edit > Find and replace (or use the keyboard shortcut CTRL + H).
- In the pop-up window, enter the word you want to delete in the Find box and click Replace all, then Done.
The Replace with box is empty because you want to delete the word.
As a result, all cells that contained Michael are now empty.
In this article, we will learn How to delete / remove a word in Excel.
Scenario:
In Excel, removing or replacing a particular word is very easy. For example removing .com from all the cells in the current sheet. Or replacing a word with another word within excel. For these problems we use the Find and Replace option in excel.
Find and Replace all in Excel
Find and Replace options are common functions in excel. And these are the common practices to use these options in Excel. Let’s get this one by one.
You can locate the find option using two ways
- Go to Home tab > Find & Select > Find
- Use Ctrl + F shortcut to find dialog box.
You can find the replace option in excel from the below mentioned ways.
- Go to Home tab > Find & Select > Replace
- Use Ctrl + H shortcut to replace dialog box.
Example :
All of these might be confusing to understand. Let’s understand how to use the function using an example. Here we will learn how to access the find and replace dialog box. These two options are very similar to use in Excel.
First we learn how to access the Replace option. Go to Home tab > Find & Select > Replace or use Ctrl + H
Fill the value to replace and the value to replace with. If you wish to delete / remove the word, then leave the replace with option blank.
Here are all the observational notes using the formula in Excel
Notes :
- You can replace one by one or all at once in excel.
- Find options only locates the occurrence of words in the sheet.
Hope this article about How to delete / remove a word in Excel is explanatory. Find more articles on calculating values and related Excel formulas here. If you liked our blogs, share it with your friends on Facebook. And also you can follow us on Twitter and Facebook. We would love to hear from you, do let us know how we can improve, complement or innovate our work and make it better for you. Write to us at info@exceltip.com.
Related Articles :
Find the partial match number from data in Excel : find the substring matching cell values using the formula in Excel
How to Highlight cells that contain specific text in Excel : Highlight cells based on the formula to find the specific text value within the cell in Excel.
Conditional formatting based on another cell value in Excel : format cells in Excel based on the condition of another cell using some criteria.
IF function and Conditional formatting in Excel : How to use IF condition in conditional formatting with formula in excel.
Excel REPLACE vs SUBSTITUTE function: The REPLACE and SUBSTITUTE functions are the most misunderstood functions. To find and replace a given text we use the SUBSTITUTE function. Where REPLACE is used to replace a number of characters in string…
Replace text from end of a string starting from variable position : To replace text from the end of the string, we use the REPLACE function. The REPLACE function use the position of text in the string to replace.
Popular Articles :
50 Excel Shortcuts to Increase Your Productivity : Get faster at your tasks in Excel. These shortcuts will help you increase your work efficiency in Excel.
How to use the VLOOKUP Function in Excel : This is one of the most used and popular functions of excel that is used to lookup value from different ranges and sheets.
How to use the IF Function in Excel : The IF statement in Excel checks the condition and returns a specific value if the condition is TRUE or returns another specific value if FALSE.
How to use the SUMIF Function in Excel : This is another dashboard essential function. This helps you sum up values on specific conditions.
How to use the COUNTIF Function in Excel : Count values with conditions using this amazing function. You don’t need to filter your data to count specific values. Countif function is essential to prepare your dashboard.
Excel formula to delete the first or last word from a cell.
You can copy and paste the formulas below for a quick fix and also learn how they work, if you’re interested.
Sections:
Remove the First Word from a Cell
Remove the Last Word from a Cell
More Versatile Formulas — Prevents Errors
Notes
Remove the First Word from a Cell
=RIGHT(A1,LEN(A1)-FIND(" ",A1))
Result:
This assumes the text is in cell A1, change as needed for your spreadsheet.
Non-Space Characters
If your words use dashes or some other separator, just replace » « with whatever separator is used. If a dash is used, change that to «-« in your formula.
Explanation
There are three functions at work here: the RIGHT(), LEN(), and FIND() functions.
The RIGHT function is what gets the text from the right of the cell. This is needed because we are extracting all of the text except the first word; that means we need to get everything that is to the right of the first word in the cell.
The LEN and FIND functions are used to tell the RIGHT function how many characters on the right of the cell we want to get. The RIGHT function only extracts so many characters from the right of the cell.
To get everything except the first word, we need to find the space that separates the first word and the rest of the text. Use the FIND function, searching for a space » « to get the number of characters from the left of the cell until the first space. In the example above this returns 5. That is the number of characters that we want to remove from the cell.
To get the number that we want to keep, we need to use the LEN function to count all of the characters in the cell. The result of the LEN function is 12 because there are 12 characters in the cell.
In the formula above, we subtract the result of FIND from that of LEN, which is 12-5, or 7.
This tells the RIGHT function to get 7 characters from the right of the cell, which effectively removes the first word from the cell.
Remove the Last Word from a Cell
=LEFT(A1,FIND("~",SUBSTITUTE(A1," ","~",LEN(A1)-LEN(SUBSTITUTE(A1," ",""))))-1)
Result:
This assumes the text is in cell A1, change as needed for your spreadsheet.
Note: if your cells might have the ~ character in them, change that part of the formula to a character that won’t be present in the cells.
Non-Space Characters
If your words use dashes or some other separator, just replace » « with whatever separator is used. If a dash is used, change that to «-« in your formula.
Explanation
This formula uses four functions: LEFT(), LEN(), FIND(), SUBSTITUTE().
This can be a bit confusing but you don’t need to read this section in order to use the formula.
In order to remove the last word from the cell, we need to extract all of the other words to a new cell and this new cell will then not contain the last word. Basically, we are getting all of the words that are to the left of the last word, so we use the LEFT function.
To do this, we need to tell the LEFT function how many characters from the left of the cell that we want in the new cell, and that number can vary. The tricky part of the formula is what gets us this number.
FIND("~",SUBSTITUTE(A1," ","~",LEN(A1)-LEN(SUBSTITUTE(A1," ",""))))
This piece of the formula SUBSTITUTE(A1,» «,»») removes all spaces in the cell and then counts how many characters are left using the LEN function LEN(SUBSTITUTE(A1,» «,»»)). From the example above, the result of this is 10.
It then counts how many characters are in the cell when the spaces are left in it: LEN(A1). The result is 12.
Then the formula subtracts the two above numbers to get 2 in this example. This number is the total number of spaces that are in the cell and this tells the other SUBSTITUTE function which space to replace; we want to replace the last space so we can find it more easily.
Using the number we just got, the SUBSTITUTE function is used again to replace the last space in the cell with ~ and then the FIND function is used to find that ~ and then the formula knows how many characters from the left of the cell the last space is.
The formula then subtracts 1 from that number since we don’t want to include the last space in the new cell.
Now, we have the total number of characters from the left of the cell up to the space that comes before the last word in the cell and we can use the LEFT function to return everything except the last word.
If you are still a little confused, check out our tutorial on the SUBSTITUTE function in Excel
More Versatile Formulas — Prevents Errors
If you use one of the above formulas on a list and any of the cells in that list contains a single word, an error will appear.
To avoid any errors, we can use a simple IFERROR() function.
Formula 1:
=IFERROR(RIGHT(A1,LEN(A1)-FIND(" ",A1)),A1)
Formula 2:
=IFERROR(LEFT(A1,FIND("~",SUBSTITUTE(A1," ","~",LEN(A1)-LEN(SUBSTITUTE(A1," ",""))))-1),A1)
This says that if there is an error, output the contents of the original cell. Errors like this usually happen if there is only one word in the cell, so this would output that single word.
Read our tutorial to learn more about the IFERROR function in Excel and suppressing errors in general.
Notes
These formulas can be confusing. I recommend simply copy/pasting them into your spreadsheet and changing the cell references as needed.
To make the new range of values text instead of formulas follow this tutorial for converting formulas to values.
Make sure to download the sample file attached to this tutorial to get these examples in Excel.
The replace function lets you replace text based on its location and length. In this case, we want to strip off the drive and path, and leave only the document name.The length of this part of the string (text) is 24 and the starting position is 1, and the pattern never changes.
The REPLACE function can handle this easily, we just need to provide a cell reference (B6), a starting position (1), the number of characters to replace (24), and the text to use for replacement («»):
=REPLACE(B6,1,24,"")
For replacement, we use an empty string («») which causes REPLACE to replace characters 1-24 with nothing.
Alternative with SUBSTITUTE
Since the text in this case never varies, we could also use the the SUBSTITUTE function to perform the name operation:
=SUBSTITUTE(B6,"C:UsersdaveDocuments","")
Иногда при редактировании старых текстов или таблиц приходится удалять (менять) слова или словосочетания в документе Excel или Word. Если делать удаление (замену) слов вручную, редактирование файлов потребует много времени, нервов и значительно посадит Ваше зрение. Поэтому разработчиками офисных программ предусмотрена автоматизация данного процесса.
Давайте рассмотрим способы замены или удаления слов в текстах таблиц и документов .
Замена слова:
Замена выполняется через специальную опцию «Заменить» . В Word и в Excel эта опция находится на главной панели .
Выглядят немного по-разному, но выполняют одну и ту же функцию.
Функцию замены можно вызвать так же сочетанием клавиш ctrl+F (поиск). После появления поля поиска выбрать «Заменить».
В появившемся окне следует внести слово (или словосочетание), которое вы ищите и слово, на которое следует его поменять.
Следует обратить внимание на то, что по умолчанию поиск находит все слова содержащие сочетание указанных символов.
Например, если в тексте есть слова «символ», «символика», «символично» и т.д. , замена сочетания «символ» будет выполнена во всех словах.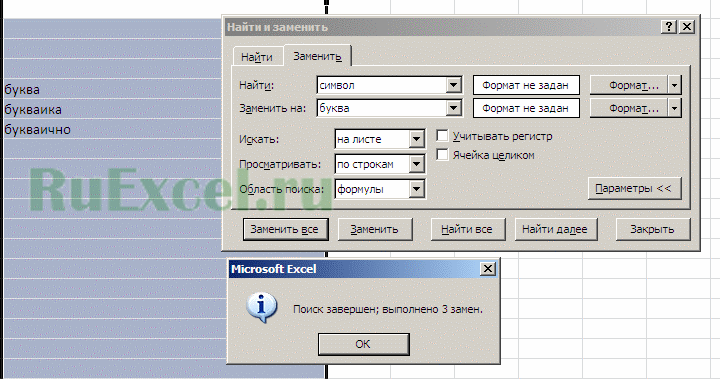
Чтобы этого избежать следует открыть дополнительные параметры и указать дополнительные критерии поиска.
Так же можно после искомого слова поставить пробел.
Удаление слова.
Удаление слова выполняется аналогично его замене. Только в случае удаления в поле «Заменить на» не следует ставить никаких символов. Будет произведена замена всех найденных слов на пустое место, то есть их удаление.
i need to ask if you there is something in excel where you can find a specific word in a cell and delete that but keep the other words or character in place. For example if I just want to delete dog in a cell. But the dog can be found in a middle of the word, at the end or the beginning. I just want to find that word and delete that
asked Apr 2, 2014 at 17:18
1
Press Ctrl+F and select the replace tab. This will find and replace words in the document.
Find Replace Window shown here:
answered Apr 2, 2014 at 17:47
1
You can use the SUBSTITUTE formula.
If your text is in column A, then you can type this in B1 and drag or copy
=SUBSTITUTE(A1,"DOG","")
The above formula will substitute the word DOG with a blank.
answered Apr 2, 2014 at 19:31
FireeFiree
1,84011 gold badges38 silver badges53 bronze badges
While working on excel with bulk data we may have a situation:
- Delete first or the last word from a cell in excel and
- Find the total number of words in a cell.
1. How To Delete A Word From A Cell Containing Data In An Excel Cell?
Introduction: Sometimes we have bulk data in Excel from which we have to Delete last or first word from a particular cell containing the data.
In an Excel sheet Select the blank Cell where you want the data to appear after deletion of the desired word and type the formula as:
Excel Formula:
=LEFT(TRIM(A2),FIND("~",SUBSTITUTE(A2," ","~",LEN(TRIM(A2))-LEN(SUBSTITUTE(TRIM(A2)," ",""))))-1)
For Example: Let’s take the following screenshot of an excel sheet in which Cell A2 contains the data from which you wish to delete the Last Word and C2 is the cell where you wish the result to appear. In the selected cell C2 type the formula =LEFT(TRIM(A2),FIND(“~”,SUBSTITUTE(A2,” “,”~”,LEN(TRIM(A2))-LEN(SUBSTITUTE(TRIM(A2),” “,””))))-1) and press enter to get the desired result:
Note: In the given formula “LEFT” deletes the last word. For deleting the first word put “RIGHT” in the formula.
For example, see the below screenshot:
2. How To Count Total Words In A Cell In Excel Formula?
Introduction: Many times we have bulk data in Excel from which we have to extract the total number of words contained by a particular cell.
In an Excel sheet Select the blank Cell where you want a total count of words of the particular cell to appear and type the formula as:
Excel Formula:
=LEN(TRIM(A2))-LEN(SUBSTITUTE(A2," ",""))+1
For Example: Let’s take the following screenshot of an excel sheet in which Cell A2 contains the data and you wish the total number of words to appear in the Cell D2. In the selected cell D2 type the formula =LEN(TRIM(A2))-LEN(SUBSTITUTE(A2,” “,”))+1 and press enter to get the desired total count of words contained by the cell A2.
For a total count of words in the other Cells of A3, A4, A5 and so on select the range of cells starting from D2 where you have the formula and press “Ctrl +D”, This syntax will be applied on all selected cell.
________________
Extract Last or First word from a cell in Excel>>