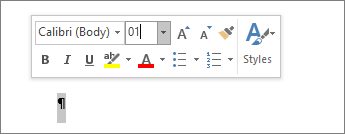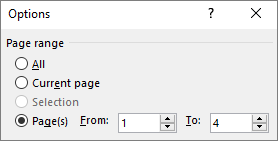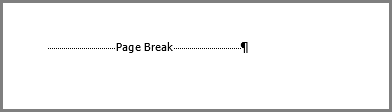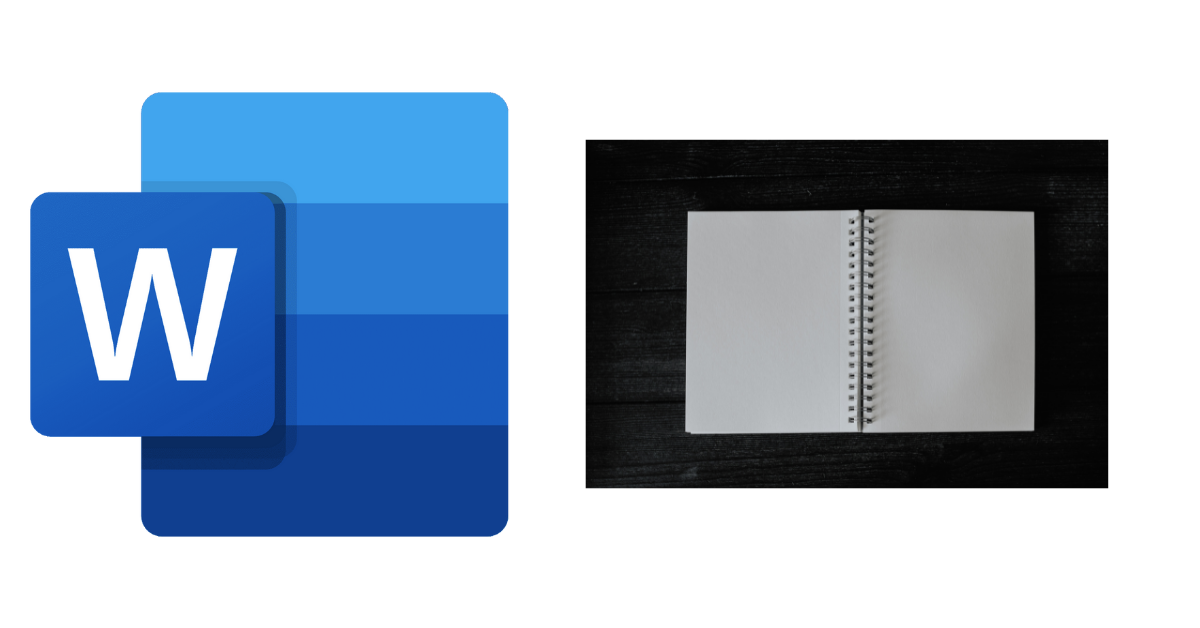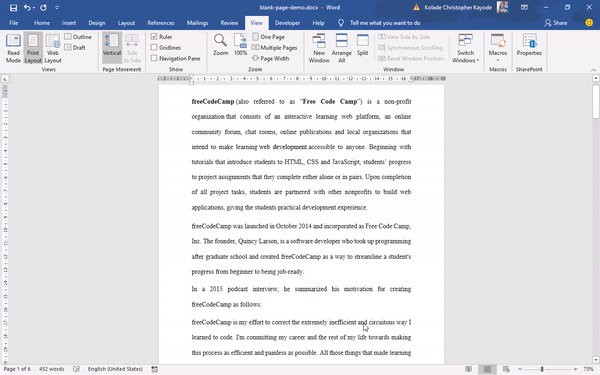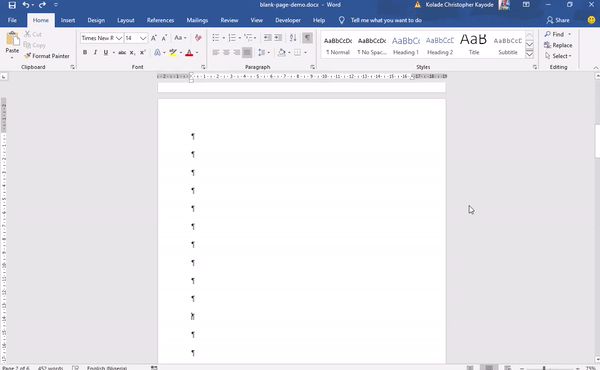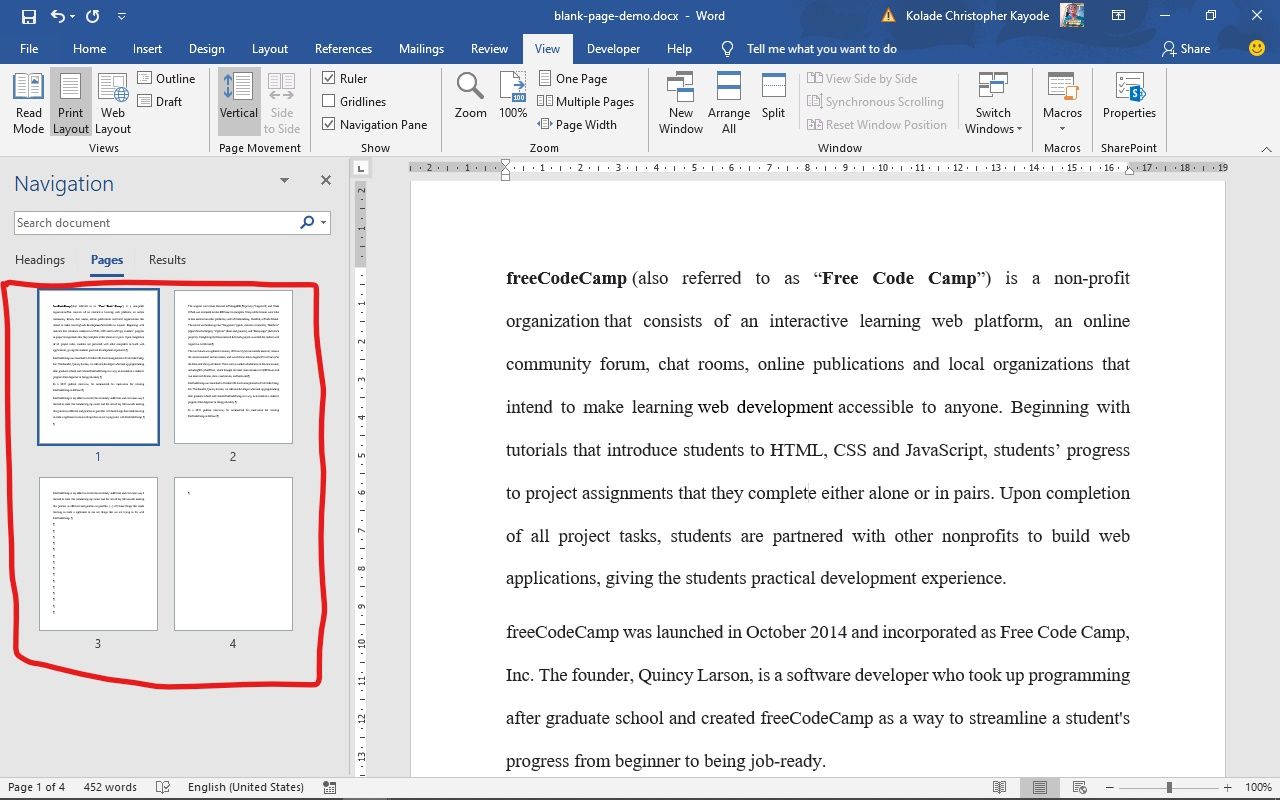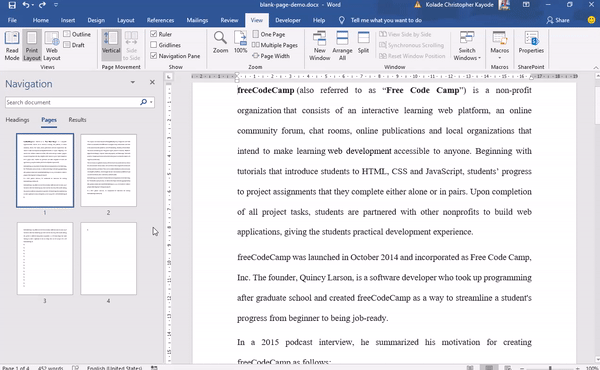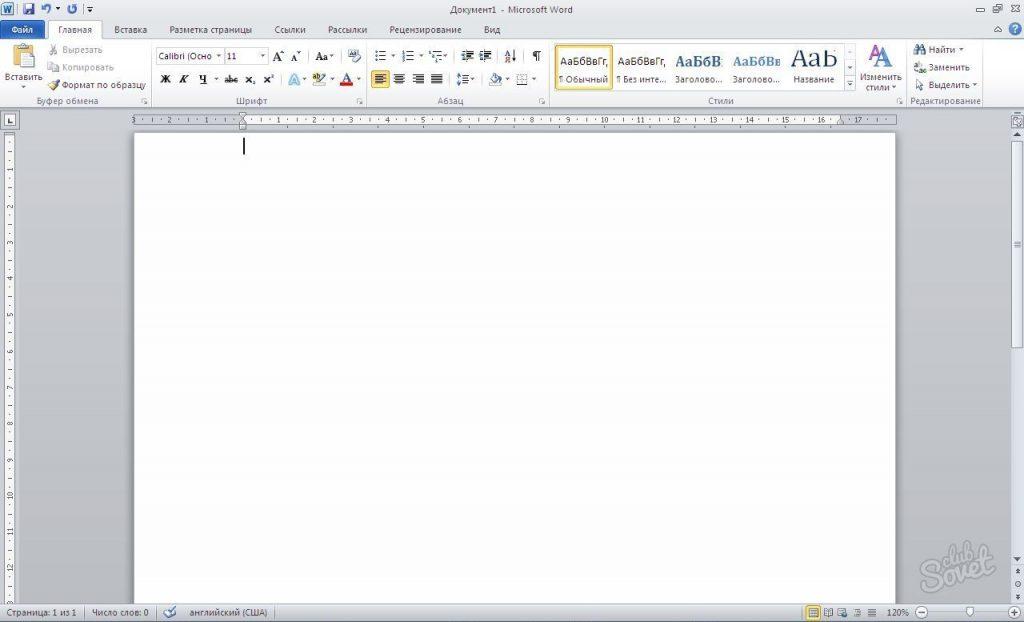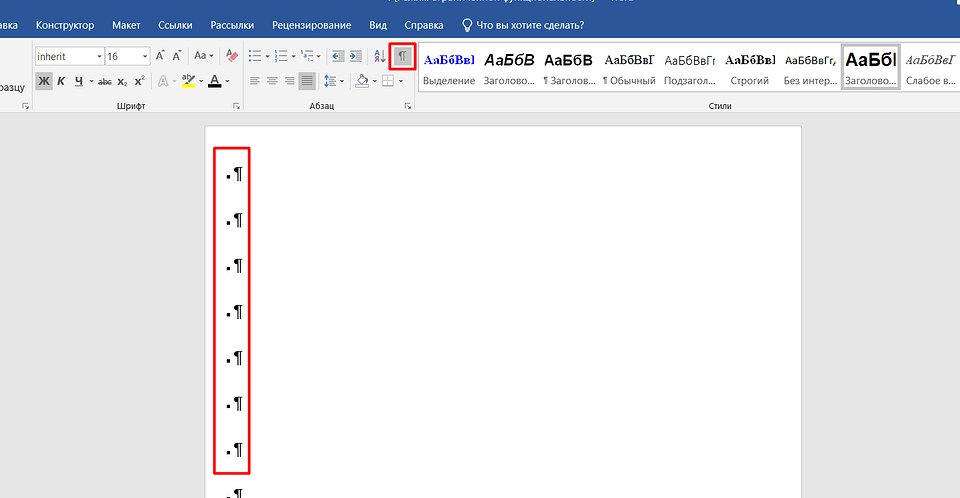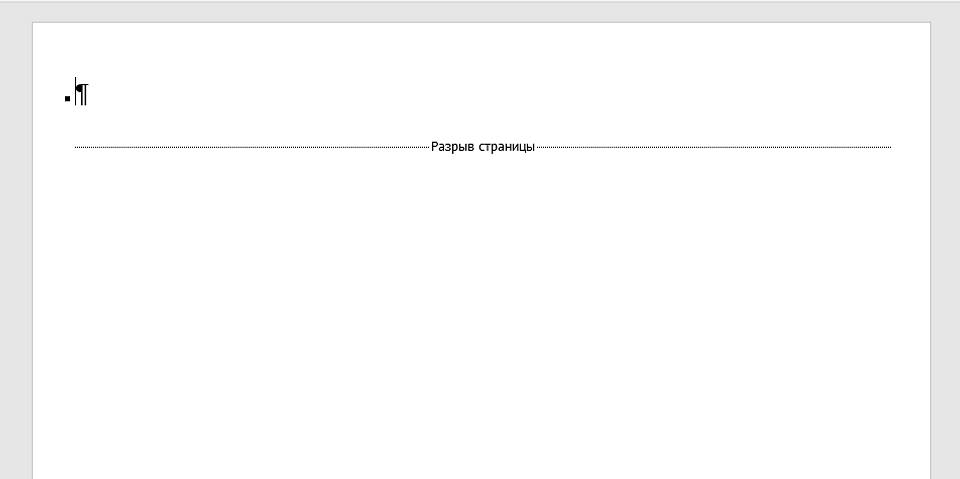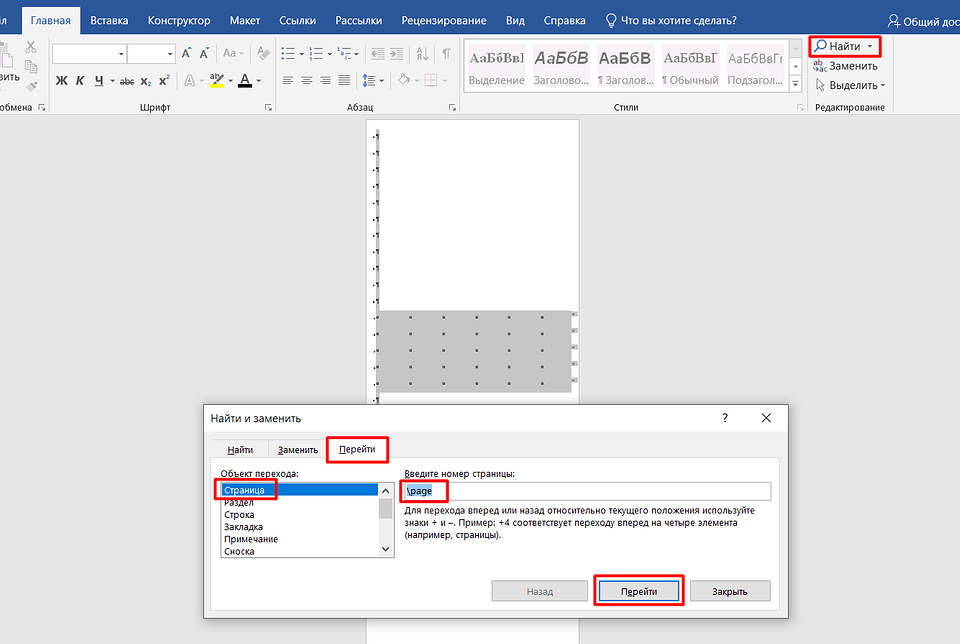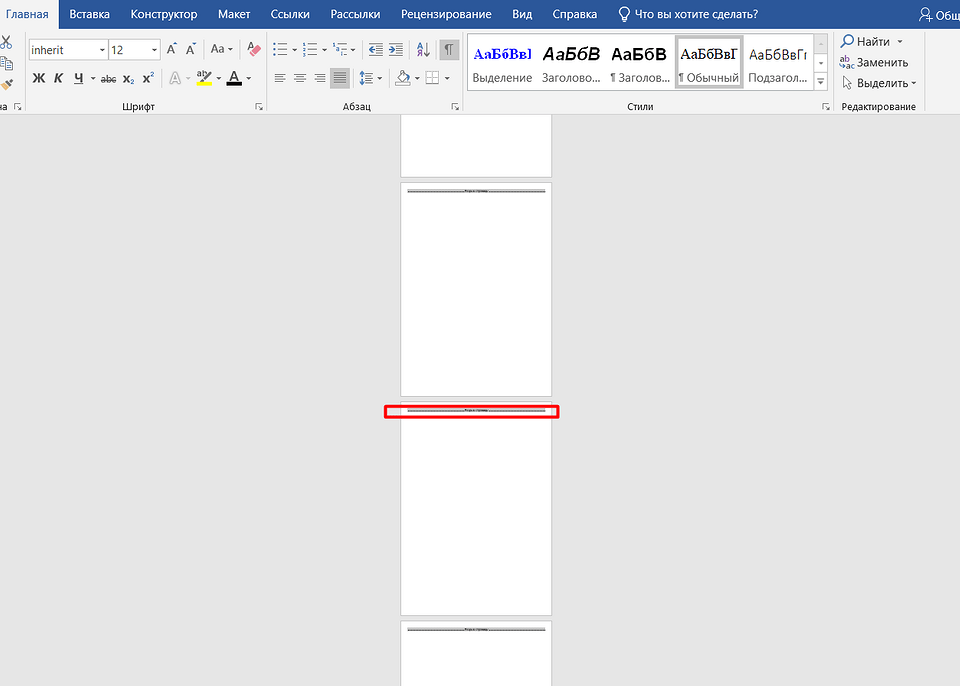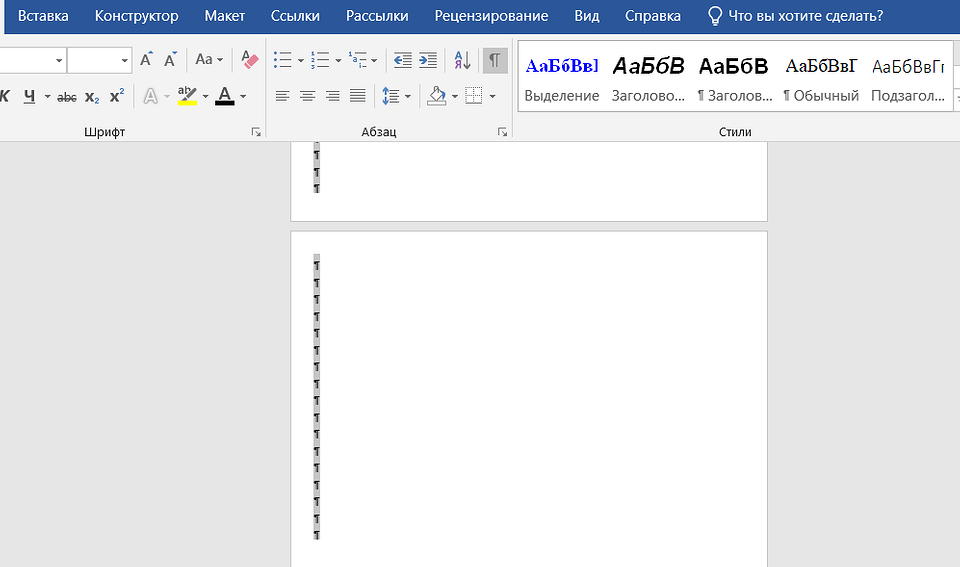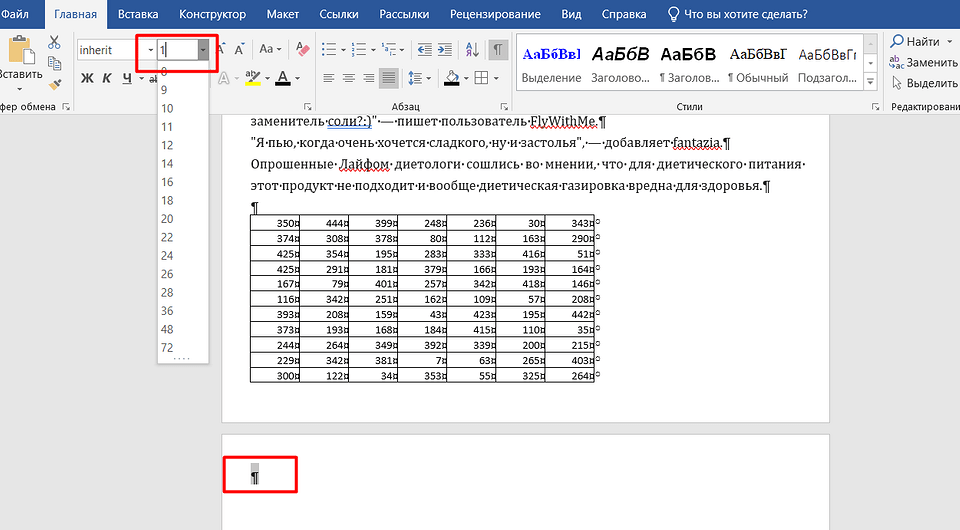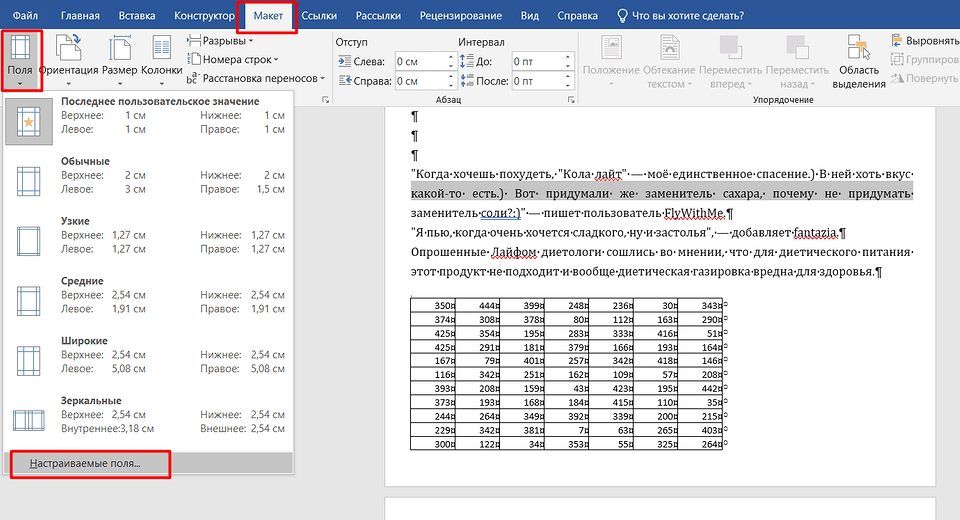Word includes a non-deleteable end-paragraph that sometimes gets pushed out to a new, blank page at the end of a document. The way to delete the page is to make the end-paragraph fit onto the preceding page. The most sure-fire way is to make the end-paragraph very small (1 point):
-
Press Ctrl+Shift+8 (⌘+8 on a Mac) to show paragraph marks.
-
Select the paragraph mark.
-
Select inside the Font size box, type 01, and then press Enter .
The paragraph now fits on the preceding page, removing the unwanted blank page.
-
Press Ctrl+Shift+8 again to hide the paragraph marks (⌘+8 on a Mac).
If that paragraph still doesn’t fit on the preceding page, you can make the bottom margin smaller (Layout tab > Margins > Custom Margins, and set the bottom margin to something small, like 0.3 inches).
Tip: If the paragraph mark has a square bullet next to it, the paragraph might have the Page break before option turned on. To turn it off, right-select the empty paragraph, select Paragraph Settings (Home tab), and on the Lines and Page Breaks tab of thedialog box, uncheck Page break before.
Convert to PDF
You can get rid of a trailing blank page by saving the document as a PDF, leaving out the last page.
-
Go to File > Save As, pick a place to save the file, and then choose PDF for the Save as type.
-
Select Options in the Save As dialog box.
-
Under Page range, choose Page(s), and then specify your non-blank pages. For example, if page 5 of your document is the blank page you can’t get rid of, specify pages from 1 to 4.
-
Select OK, and then select Save.
Page breaks tell Word where to start a new page. A manual page break might be making an unwanted blank page in your document.
-
To see manual page breaks, switch to showing paragraph marks:
Press Ctrl+Shift+8 (⌘+8 on a Mac).
-
Now you can select the page break and delete it.
Section break problems
In the middle of a document, deleting section breaks can cause formatting problems. In these cases, try changing the section break to one that doesn’t generate a new page. Here’s how:
-
Double select the section break.
-
On the Layout tab of the Page Setup dialog box, select the Section start drop down and select Continuous.
-
Select OK.
Odd, Even, and Next cause blank pages
Next Page, Odd Page, and Even Page section breaks may create a blank page in your document. If the blank page occurs at the end of your document and you have a section break there, place your cursor directly before the section break and press Delete.
Tip: To more easily find section breaks, try switching to Draft on the View tab.
To delete a page that contains text, graphics, or empty paragraphs, select the content to delete, and press Delete. You can also do this:
-
Click or tap anywhere in the page you want to delete, press Ctrl+G.
-
In the Enter page number box, type page.
-
Press Enter on your keyboard, and then select Close.
-
Verify that a page of content is selected, and then press Delete on your keyboard.
-
Click or tap anywhere in the page you want to delete, press Option+⌘+G.
-
In the Enter page number box, type page.
-
Press Enter on your keyboard, and then select Close.
-
Verify that a page of content is selected, and then press Delete on your keyboard.
To remove blank pages in the middle or at the end of your document, see Delete a blank page.
При наборе текста в приложении Microsoft Word бывают случаи, когда внутри документа оказываются пустые страницы, которые нужно удалить. Причин появления пустых страниц может быть множество. В частности, могут быть виноваты особенности форматирования документа. В тексте могут обнаружиться пустые абзацы, разрывы страниц и прочие элементы форматирования.
Эти элементы обычно невидимые, поэтому пользователь может не обратить на них внимания. Однако, когда документ нужно распечатать или кому-то показать, требуется привести его в надлежащий вид. Тогда и возникает необходимость убрать ненужные пустые страницы, которые могут располагаться в разных частях документа.
Обычно они находятся в конце документа. Нередко такие страницы возникают под таблицами, иногда они бывают в начале и значительно реже в середине документа.
В версиях приложения Word 2007-2019 пустые страницы появляются чаще всего по следующим причинам:
- Наличие в тексте скрытых символов.
- Перенос таблицы внутри документа.
- Ненужные переносы и пробелы.
В данной статье описано несколько методов удаления пустых страниц в нескольких версиях приложения Word.
Способ 1
Проще всего удалить пустую страницу, если она в документе идёт последней. Для этого достаточно начать кнопку мыши и кнопку на клавиатуре.
- Нажмите курсором мыши на пустой странице в Word.
- На клавиатуре нажмите Backspace или Delete.
Это позволит убрать ненужные абзацы. Если в документе несколько пустых абзацев, нажимайте на кнопки на клавиатуре несколько раз, пока они все не будут удалены.
Способ 2
Пустые страницы могут появляться по причине наличия в тексте невидимых символов – новых абзацев. Чтобы понять это, придётся включить просмотр непечатаемых символов.
- На клавиатуре нажмите и удерживайте сочетание клавиш Ctrl + Shift + 8.
Или откройте вкладку Home (Главная) и нажмите на кнопку «Отобразить все знаки» (Ctrl + *).
- В документе будут показаны невидимые прежде символы абзаца.
- Теперь можно удалять пустые страницы.
Мышью выделите символы абзаца.
- Используйте кнопку Delete на клавиатуре для удаления этих символов.
Кроме символов абзаца, в документе могут обнаружиться символы «Разрыв страницы». Выделите и удалите и их.
Способ 3
Другой причиной возникновения пустых страниц в Word могут быть элементы «Разрыв раздела» и «Разрыв страницы». От них тоже придётся избавляться.
- На вкладке Home (Главная) нажмите на кнопку «Отобразить все знаки» (Ctrl + *).
- На пустой странице вы увидите элемент «Разрыв страницы».
- Выделите этот элемент указателем мыши и удалите кнопкой Del на клавиатуре.
Способ 4
Если описанные выше методы не помогли избавиться от пустых страниц, это может означать, что в конце документа находится таблица. После таблицы всегда по умолчанию ставится пустой абзац. Если таблица располагается внизу страницы, пустой абзац оказывается на следующей странице. Это и становится причиной появления ненужной пустой страницы.
Можно исправить ситуацию изменением размера шрифта в невидимом абзаце.
- На вкладке Home (Главная) нажмите на кнопку «Отобразить все знаки» (Ctrl + *).
- На пустой странице под таблицей нажмите на изображение абзаца (¶).
- На вкладке Home (Главная) в разделе «Шрифт» измените размер шрифта. Если поставить значение 1, пустая страница пропадёт.
- Отключите отображение всех знаков.
Способ 5
Бывает, что пустая страница находится в середине документа. Это может происходить из-за редактирования.
Причиной могут стать «Разрыв страницы» или «Разрыв раздела». Вот как удалить пустую страницу в таком случае.
- На клавиатуре нажмите и удерживайте сочетание клавиш Ctrl + Shift + 8 для включения непечатаемых символов.
- Нажмите курсором мыши перед «Разрывом раздела».
- На клавиатуре нажмите Del.
Способ 6
Пустая страница может обнаружиться в начале документа, перед основным текстом или оглавлением.
Вот как избавиться от неё.
- Нажмите на клавиатуре Ctrl + G.
- В окне «Найти и заменить» на вкладке «Перейти» в поле «Введите номер страницы» вставьте page.
- Нажмите «Перейти».
- Первая страницы будет выделена.
- Нажмите на клавиатуре Del.
Способ 7
Вставка разрыва страницы иногда создаёт пустую страницу в режиме макета печати. Тогда следует просмотреть строку разрыва страницы для её удаления.
- Откройте вкладку «Вид», в разделе «Режимы просмотра документа» нажмите «Черновик». Или в нижнем правом углу страницы нажмите миниатюру «Черновик».
- Выберите строку разрыва страницы и удалите её.
Способ 8
Разрывов пустых страниц может быть несколько, если документ длинный.
- В Word 2007/2013 нажмите «Редактирование» на вкладке Home (Главная), затем выберите «Заменить» в раскрывающемся списке. В Word 2010 нажмите «Заменить» в группе «Редактирование» на вкладке Home. Или используйте сочетание клавиш Ctrl + F.
- В окне «Найти и заменить» откройте вкладку «Заменить», нажмите «Больше», чтобы развернуть параметры.
- Нажмите кнопку «Специальный» и выберите в списке «Разрыв страницы».
- Ничего не вводите в поле «Заменить на», нажмите «Заменить все» для удаления нескольких разрывов страниц.
Подсказка: как показать разрыв страницы в Word, если он скрыт в режиме черновика? В Word 2010/2013/2016 перейдите к Файл> Параметры > Показать. Установите флажок «Показывать все метки форматирования» в разделе «Всегда показывать эти метки форматирования на экране». Или используйте сочетание клавиш Ctrl + Shift + 8.
Способ 9
Если таблица занимает всю страницу, появляется следующая страница, которую нельзя удалить.
- Откройте вкладку «Разметка страницы», нажмите «Поля» в разделе «Параметры страницы». Выберите «Настраиваемые поля» в конце раскрывающегося списка.
- В окне «Параметры страницы» уменьшите поля для удаления пустой страницы.
TrashExpert Staff
Над статьей работал не только один автор, но и другие члены команды TrashExpert: администратор, редакторы или коллектив авторов.
If you’re using Microsoft Word, you don’t want blank pages appearing in the middle of your document, or extra pages at the end.
These extra pages could be caused by tables, hitting the ENTER key too many times, unnecessary section breaks, unintentional page breaks, extra paragraph markers, and more.
You don’t want your Word document to look unprofessional because of this quirk, so in this article I’ll show you how to delete blank and extra pages in Word.
I will be using Microsoft Office 2016 in this tutorial, but you can follow along with any version, as pretty much the same thing applies to all versions.
How to Delete a Blank Page in the Middle of a Word Document
If you are working with a large word document and you are about to present it or print it, it’s a good idea to check for blank pages and an extra final page.
To do this, press CTRL + SHIFT + 8, or go to the Home tab and click the paragraph icon.
This key combination displays paragraph markers (¶) at the end of every paragraph and each blank line – basically, whenever you hit the ENTER key, and at the beginning of the extra blank page.
To remove these extra pages, highlight the paragraph markers with your mouse or trackpad and hit the DELETE button. If one of the markers remains there, remove it with the BACKSPACE key.
If you have the patience, you can also remove the blank page(s) by going to the blank pages and hitting the BACKSPACE key until the paragraph markers disappear.
Step 1: To delete an extra blank page that might get added at the end of your document, click the View tab:
Step 2: Go to the Navigation Pane. This will display a sidebar containing 3 tabs – Headings, Pages, and Results. Click on Pages to display all the pages of the document in the sidebar.
Step 3: The active page will be automatically selected. Click the extra blank page to select it and hit the DELETE button on your keyboard to remove it.
You can also remove this extra blank page by simply pressing the BACKSPACE key.
Conclusion
In this article, you learned how to remove blank pages in Word, so you can make your documents appear more professional.
Thank you for reading. If you find this article helpful, please share it with your friends and family.
Learn to code for free. freeCodeCamp’s open source curriculum has helped more than 40,000 people get jobs as developers. Get started
Download Article
Download Article
This wikiHow article teaches you how to remove stubborn blank pages from anywhere in your Word document. Blank pages in the middle of your document are usually the result of hidden extra paragraphs or page breaks. If the blank page is at the end, it could be the same situation—however, it’s also may be due to Word’s hidden end paragraph feature. You can get rid of blank pages by making paragraph and page breaks markers visible and editing or deleting them manually.
-
1
Go to the blank page in your document. If a strange blank page appears in the middle of your Word document, it’s likely due to an unintentional page break or extra paragraph markers that you can’t see.
-
2
Press Ctrl+⇧ Shift+8 on Windows or ⌘ Cmd+8 on Mac. This displays paragraph markers (¶) at the beginning of each blank line, as well as at the end of every paragraph. If there are any page breaks on this page, you’ll see them marked by dotted lines and the word «Page Break.»
Advertisement
-
3
Look for a small black square next to a paragraph marker. You’ll want to look for this on both the blank page and the page after it. If you see a paragraph marker with a black square beside it, the paragraph has the «Page break before» setting turned on. You’ll want to turn this off. To do so:
- Click the Home tab at the top of Word.
- Right-click the paragraph marker ¶ that has the corresponding black bullet point.
- Select Paragraph… on the menu.
- Click the Lines and Page Breaks tab.
- Remove the check next to «Page break before» (if there is one) and click OK.
-
4
Highlight the ¶ marks and/or Page Break lines with your mouse. If you see both (or more than one of each), highlight it all at once.
- Also check the page right before your blank one for extra page breaks and delete those as well.
- Don’t select paragraph markers that appear on lines that contain actual content.
-
5
Hit the Delete key. This should delete all the ¶ marks and page breaks, which should delete the blank page.
- If the blank page is still there, double-check the pages before for page breaks.
-
6
Press Ctrl+⇧ Shift+8 on Windows or ⌘ Cmd+8 on Mac again. This hides the paragraph markers again.
Advertisement
-
1
Go to the blank last page in your document. If a strange blank page appears at the end of your Word document, it could be due to Word’s hidden undeletable end paragraph.[1]
According to Microsoft, the most reliable way to get rid of that blank page is to make the hidden paragraph very small.- The undeletable hidden paragraph usually occurs when the content of your last real page (not the blank page) goes all the way to the bottom of that page.
-
2
Press Ctrl+⇧ Shift+8 on Windows or ⌘ Cmd+8 on Mac. This displays paragraph markers (¶) at the beginning of each blank line, as well as at the end of every paragraph. Since you have a blank page at the end of your document, you’ll see at least one paragraph marker on that page.
-
3
Delete all of the paragraph markers on the blank page (if there are multiple). If more than one paragraph marker appears on the blank page, deleting all of them will get usually get rid of the blank page. Try that first.
- If there’s only one paragraph marker at the top of the page, deleting it won’t help—continue with this method, if so.
-
4
Change the font size of the paragraph marker to 01. Here’s how:
- Click the Home tab if you’re not already there.
- Highlight the paragraph marker.
- Click the font size next to the font’s name.
- Replace it with 01 and press Enter or Return.
-
5
Press Ctrl+⇧ Shift+8 on Windows or ⌘ Cmd+8 on Mac again. This hides the paragraph markers again, which should delete the blank page at the end by fitting the hidden paragraph on the last page that contains content.
- If you still have a blank page after this, you can reduce the size of the bottom margin instead. To do this, click the Layout tab, select Margins, click Custom Margins, and change the bottom margin to 0.3 inches.
Advertisement
-
1
Click the File menu and choose Save as. If you still have a blank page at the end of your document after fixing hidden end paragraphs, you can omit the last page when saving your document as a PDF.
- This only works on the desktop version of Word—the web version doesn’t let you choose which pages to include in a PDF.
- If your file is synced to One Drive, you won’t see Save as. Click Save as copy instead.
- If the document must be in the Word format, you can convert the PDF back to the Word format after you save it as a PDF.
-
2
Select PDF as the file format. Depending on your version of Word, the file type menu may be in the upper-right corner of the page, or in the «Save as type» menu toward the bottom.
-
3
Click Options or More options. You’ll see one of these two options near the menu from which you selected PDF.
-
4
Click the radio option next to «Page(s).» This allows you to select a range of include in your PDF.
-
5
Enter the page range, minus the last page. Type «1» in the «From» box, and the last real page (before the blank page) into the «To» box.
-
6
Click Ok and then save the document. This saves your document as a PDF, minus the blank page(s) at the end.
Advertisement
Add New Question
-
Question
How can I delete an Excel page copied to Word?
You can usually highlight the entire pasted table and hit the Delete key. If that doesn’t work, try this: highlight the entire table, then right-click on it and select «Cut.»
-
Question
What if the methods described above still don’t work? What can I do then?
A far better and easier way is to save the doc as a pdf, delete the page from the pdf (which is super easy by clicking on «organize pages»), and then resave as a doc.
-
Question
How can I create a word document I can later fill in blanks such as names or other info in a contract?
If it’s for a printed document, just string underscores together to make the blanks for filling in.
See more answers
Ask a Question
200 characters left
Include your email address to get a message when this question is answered.
Submit
Advertisement
Thanks for submitting a tip for review!
About This Article
Article SummaryX
1. Open your document in Microsoft Word.
2. Press «Ctrl + Shift + 8» on Windows or «Command + 8» on Mac to display line break symbols in the document
3. Scroll down to the blank page.
4. Highlight any Page break or Paragraph symbols (¶) on the page.
5. Press «Delete«.
Did this summary help you?
Thanks to all authors for creating a page that has been read 2,351,071 times.
Is this article up to date?
В процессе работы в текстовом редакторе Microsoft Word, пользователи сталкиваются с пустыми лишними листами внутри документа, поэтому у них возникает вопросы о том, как удалить пустую страницу в Ворде. Необходимо удалить ненужные страницы, чтобы привести готовый документ в надлежащий вид.
Это проблема возникает по нескольким причинам, в основном, из-за особенностей форматирования документа. В тексте появляются пустые дополнительные абзацы, разрывы страниц или другие элементы форматирования.
Содержание:
- Как удалить пустой лист в Ворде — 1 способ
- Как удалить пустую страницу в документе Ворд — 2 способ
- Как удалить пустую страницу в Word — 3 способ
- Как удалить последнюю пустую страницу в Ворде — 4 способ
- Как в документе Ворд убрать пустую страницу, расположенную в середине — 5 способ
- Как в Ворде удалить первую пустую страницу в начале документа — 6 способ
- Выводы статьи
Большинство этих элементов в обычной ситуации скрыто от пользователя, поэтому он их не видит при работе над документом. Пользователю необходимо решить вопрос, как убрать пустую страницу в Ворде, которая может находиться в разных частях документа.
Чаще всего пустые страницы появляются в конце документа Word, довольно часто после таблиц, расположенных в нижней части листа, реже — вначале документа, и очень редко — в середине.
Проблема пустых страниц в версиях MS Word 2007-2019 возникает по нескольким причинам:
- в тексте документа имеются скрытые символы;
- в тексте выполнен перенос таблицы;
- наличие в тексте лишних переносов и пробелов.
В этом руководстве вы найдете инструкции о том, как удалить пустую страницу в документе Ворд, работающие в следующих версиях программы: Word 2019, Word 2016, Word 2013, Word 2010, Word 2007.
Как удалить пустой лист в Ворде — 1 способ
Сначала рассмотрим, как удалить последнюю пустую страницу в Ворде самым легким способом. Для этого, мы используем команду, выполняемую с помощью клавиши клавиатуры.
Выполните следующие действия:
- Щелкните курсором мыши на ненужной пустой странице документа Word.
- Нажмите на клавишу клавиатуры «Backspace» (←) или «Delete» (Del).
Эта команда удаляет лишние абзацы из документа. Если на странице находится несколько невидимых абзацев в виде пустых строк, клавишу «Del» придется нажать несколько раз, пока ненужная страница не исчезнет.
Если этот способ не помог нам прийти к нужному результату, рассмотрим другие альтернативные варианты.
Как удалить пустую страницу в документе Ворд — 2 способ
Частой причиной появления пустых страниц является наличие на листе документа непечатаемых символов: новых абзацев. Чтобы в этом убедиться, нужно включить отображение непечатаемых скрытых символов разметки страницы в Word — знаков абзацев и других элементов.
Сделать это можно следующими способами:
- Нажмите одновременно на клавиши клавиатуры «Ctrl» + «Shift» + «8».
- В программах Word 2019, 2016, 2013, 2010, 2007 войдите в меню «Главная», в группе «Абзац» нажмите на значок «Отобразить все знаки» (¶).
В окне редактора появятся скрытые элементы — знаки абзаца (¶).
Для удаления пустой страницы из документа, проделайте следующие действия:
- Выделите один или все знаки абзаца при помощи мыши.
- Нажмите на клавишу «Delete».
Вместе со знаками абзацев на странице может отображаться знак «Разрыв страницы». Для удаления этого элемента его нужно выделить вместе со знаками абзацев.
Как удалить пустую страницу в Word — 3 способ
Пустая страница в документе Word может появится из-за отдельных элементов «Разрыв страницы» или «Разрыв раздела», которые потребуется удалить.
Выполните следующее:
- Во вкладке «Главная» входим в группу «Абзац», а затем нажимаем на значок непечатаемых символов (¶).
- На пустой странице отобразится элемент «Разрыв страницы».
- Выделяем элемент или щелкаем указателем мыши по элементу «Разрыв страницы», а затем нажимаем на клавишу «Delete».
Как удалить последнюю пустую страницу в Ворде — 4 способ
Если удаление пустого листа из файла Word с помощью предыдущих способов не увенчались успехом, вероятно, что в конце документа имеется таблица.
По умолчанию, в Word после таблицы всегда добавляется пустой абзац, а если таблица расположена в самом низу страницы, то этот пустой абзац переносится на другой лист документа. В результате, появляется дополнительная, ненужная страница.
Решить проблему можно с помощью изменения размера шрифта в данном невидимом абзаце.
Проделайте следующие действия:
- В файле Word войдите в меню «Главная», нажмите на значок «Отобразить все знаки» (¶), расположенный в группе «Абзац».
- На пустой странице, находящейся сразу за таблицей, кликните по значку абзаца (¶).
- В меню «Главная», в группе «Шрифт» напротив поля с именем используемого в документе шрифта, измените размер шрифта для выбранного значка абзаца.
- Если выбрать размер шрифта «1», то пустая страница исчезнет из документа.
- Отключите значок «Отобразить все знаки» (¶).
Теперь, в документе Word после таблицы, расположенной внизу страницы, нет ненужного пустого листа.
Как в документе Ворд убрать пустую страницу, расположенную в середине — 5 способ
Случаются ситуации, когда пустая страница появляется в середине документа Word. Иногда, это происходит при редактировании документа.
На появление пустой страницы влияет функция «Разрыв страницы» или «Разрыв раздела». Понятно, что пустой лист не нужен и его необходимо удалить.
Пройдите шаги:
- Включите отображение всех значков при помощи клавиш «Ctrl» + «Shift» + «8».
- Щелкните курсором мыши перед элементом «Разрывом раздела».
- Нажмите на клавишу «Delete».
Как в Ворде удалить первую пустую страницу в начале документа — 6 способ
Встречаются ситуации, когда необходимо удалить страницу в Ворде, расположенную в самом начале документа, перед оглавлением или основной частью текста.
Для этого, необходимо совершить следующие действия:
- Нажмите на сочетание клавиш «Ctrl» + «G».
- В открывшемся окне «Найти и заменить», войдите во вкладку «Перейти», в поле «Введите номер страницы» вставьте выражение: «page» (без кавычек).
- Нажмите на кнопку «Перейти».
- Первая страница выделится полосой по краю документа.
- Нажмите на клавишу «Delete».
Первый пустой лист удалится из документа Word.
Выводы статьи
Если возникают вопросы о том, как убрать пустые страницы в Word, пользователь может воспользоваться несколькими способами для решения этой проблемы. Лишние пустые страницы часто появляются в самом конце документа, иногда, вначале, и очень редко — в середине. Причиной появления пустых страниц, обычно, служат не отображаемые специальные элементы абзацев или разрывов страницы.
Похожие публикации:
- Как открыть файл DOCX (DOC) онлайн — 7 способов
- Как убрать водяные знаки в Word — 2 способа
- Как убрать фон в Word — 6 способов
- Как открыть DOCX (DOC) на компьютере — 10 программ
- Как убрать режим ограниченной функциональности Word 2019, 2016, 2013, 2010, 2007
Using the Navigation pane under the View menu can help
What to Know
- Delete the blank page icon in the Navigation pane under the View menu.
- Find and delete any page break creating the blank page.
- Adjust sizing or delete paragraph markers before or after a table at the end of your document.
So, you’d like to remove a blank page in Word. Usually, pressing the delete/backspace key on your keyboard enough times should work just fine. However, sometimes it may not be so simple.
How to Remove a Blank Page in Word
The easiest way to remove a blank page in Microsoft Word is simply using the delete/backspace key. However, your cursor placement before deleting is key.
-
Start by placing the cursor at the bottom of the blank page in Word. If there is any space at the top of the following page, you may need to place the cursor at the start of that blank line to remove any extra blank space.
-
Press the delete/backspace key on the keyboard until you’ve deleted every blank line and the entire blank page is gone. You may need to adjust any remaining blank lines, so the start of the next page begins at the very top.
-
Another approach to delete a blank page in Word is by placing the cursor at the top of the blank page, holding down the Shift key, and pressing the down arrow on the keyboard until the entire blank page is selected. Once you’ve done that, you can press the delete/backspace key (just once) to delete the whole blank page.
How Do I Delete a Page in Word That Won’t Delete?
If you’ve attempted the process above, but the blank page didn’t delete, there could be several reasons. Blank pages may not always show up in particular layout views, or some formatting issues in Word can generate blank pages even when none shows up in the page layout view.
-
If you can’t delete the blank page in normal view, try deleting it in the Navigation pane. Select the View menu, and enable Navigation Pane in the Show section of the ribbon.
-
In the Navigation pane on the left, select the blank page from the list of pages. Once it’s highlighted, press the delete/backspace key, and the blank page should disappear.
-
Another issue that can cause a blank page you can’t delete is when you or another user inserted a page break into the page. You can clear this by ensuring a page break starts a new page, which will let you delete the blank page. To update this section setting, select the Layout menu and select Margins in the ribbon. Then, select Custom Margins.
-
Select the Layouts tab. In the Section start dropdown, select New page. Select OK. It should make the blank page display in a new section so you can delete it.
-
An embedded page break is another way users can create a blank page. Check to see if there’s a page break by looking for visible formatting marks. Select File, Options, and Display in the left pane. Enable the checkbox to the left of Show all formatting marks. Select OK.
-
Scroll through your document and look through the formatting marks. Look for the Page Break formatting mark, hopefully, around the blank page you want to delete. Just highlight the formatting mark and press the delete/backspace key to delete the blank page.
Tables and Blank Pages in Word
A table inserted at the end of a page can also create a blank page in Word. Tables automatically have a paragraph at the end, creating a blank page at the end of your document.
-
You may be able to remove this blank page by placing the cursor at the beginning of the blank page and pressing the delete/backspace key. If this doesn’t work, move on to the next fix.
-
Enable formatting marks using the same process as the section above. Highlight the paragraph marker below the table, right-click, and select Paragraph. Make sure Indentation and Spacing sizes are all set to 0pt.
-
If that didn’t work, right-click the paragraph mark and change the font size of the paragraph to the smallest setting.
-
Try making the paragraph hidden. Highlight the paragraph mark, select the callout arrow in the Font section of the Home menu, and enable the checkbox to the left of the Hidden option under Effects.
-
If all else fails, try deleting any of the paragraph marks above the table to bring the table far enough up in the previous page, so the blank page below disappears.
FAQ
-
How do I add page numbers in Microsoft Word ?
To add page numbers in Word, go to Insert > Page Number > Top of Page (Header) or Bottom of Page (Footer). Under Alignment, select Left, Right, or Center.
-
How do I duplicate a page in Microsoft Word?
To duplicate a page in Word, highlight all the text on the page you want to duplicate, including blank lines, and press Ctrl+C to copy. Then, insert a new blank page and paste the copied text using Ctrl+V.
-
How do I insert a page in Microsoft Word?
To insert a page break, place the cursor where you want the new page to begin and go to Insert > Blank Page. You can also use the keyboard shortcut Ctrl+Enter.
-
How do I remove extra breaks in Word documents?
To remove page breaks in Word, press Ctrl+Shift+8 to show section breaks, then place the cursor to the left of the break and press Delete. You can also go to Find & Replace, enter ^p^p next to Find and ^p next to Replace With.
Thanks for letting us know!
Get the Latest Tech News Delivered Every Day
Subscribe
Программа под названием MS Word – это самый популярный текстовый редактор в мире как среди пользователей, так и среди компаний. В данной программе можно не только писать тексты, но и создавать таблицы, графики и прочие отчеты. Изучить основы Word несложно, однако в некоторых случаях могут возникать вопросы касательно некоторых инструментов. К примеру, у тех кто хоть раз редактировал текст и сталкивался с пустыми страницами, возникал логический вопрос – как удалить пустую страницу в Ворде, если она не убирается стандартной кнопкой Delete. Именно на этот вопрос мы постараемся ответить в данной статье.
Пустые листы очень сильно портят итоговый вид документа, особенно если они расположены в начале или конце. Также лишние страницы могут испортить нумерацию страниц и принести прочие неудобства. Однако существует несколько способов как убрать пустую страницу в Ворде.
Смотрите также: Не работает Word в Windows 10 – причины и решения.
Как убрать пустую страницу в начале документа
Как правило, пустой лист не возникает просто так, поэтому необходимо точно установить причину его появления. В большинстве случаев причиной являются лишние символы абзацев, которые автоматически создают новый пустой лист. Проверить наличие таких абзацев можно при помощи комбинации горячих клавиш Ctrl + Shift + 8.
Если абзацы действительно присутствуют, то на рабочем листе появятся символы, которые и обозначают абзацы. Сами символы выглядят как буква «Р», развернутая в другую сторону. Удалив эти символы при помощи клавиши «Delete», вы уберете ненужные абзацы и вместе с ними и пустой лист.
Также причиной возникновения пустого листа могут быть разрывы страниц. Чтобы из увидеть, необходимо снова включить отображение невидимых символов при помощи комбинации горячих клавиш Ctrl + Shift + 8. Далее нужно навестись мышью и клацнуть на надпись «Разрыв страницы», а затем нажать клавишу “Delete”.
Если найти нужные невидимые символы очень сложно (так бывает когда текст написан мелким шрифтом), то можно выполнить следующие действия:
- Кликнуть по любой области пустого листа.
- Сочетанием клавиш Ctrl + G вызвать меню поиска. Сделать это можно также, нажав на панели инструментов на иконку лупы.
- Нажимаем «Перейти».
- В появившемся списке необходимо найти пункт под названием «Страница» (если он уже выбран, то просто пропускаем этот шаг).
- В поле ввода необходимо ввести следующее: «page». В конечном итоге нужно нажать кнопку «Перейти».
Если всё было сделано правильно, то на странице теперь можно наблюдать выделенные объекты и символы. Удалить из всех разом можно при помощи клавиши «Delete». Некоторым такой способ может показаться долгим, однако это намного быстрее, нежели делать это вручную. Также такой способ позволяет быстро удалить не только разрывы строк и пустые листы, но невидимые таблицы, которые занимают место после их удаления.
Удалить лист в середине документа также просто. Для этого всё также нужно искать невидимые символы при помощи выделения, а затем удалить их. Для упрощения задачи необходимо повторить следующее:
- Первым делом стоит включить показ невидимых символов.
- Далее необходимо левой кнопкой мыши кликнуть по любой надписи «Разрыв страницы.
- После этого будет выделено сразу несколько разрывов, которые можно быстро и одновременно удалить нажатием клавиши «Delete».
Как удалить пустую страницу в конце документа
Пустая страница может возникнуть и в самом конце документа. В большинстве случаев здесь также причиной появления пустого листа стоят невидимые символы. Однако не редко они возникают из-за случайного нажатия клавиши Enter.
В такой ситуации необходимо нажать комбинацию клавиш Ctrl + Shift + End, предварительно поставив курсор в самом начале последней пустой страницы. После чего, все ненужные абзацы будут выделены, и их можно будет убрать при помощи простого нажатия клавиши «Delete».
Проблема в виде пустой страницы может возникнуть из-за шрифта. Если это так, то следует просто немного уменьшить размер шрифта.
Если вышеуказанный способ оказался недействительным, то существует ещё один. Его использовать необходимо в тех случаях, когда ничего выше не помогло и пустая страница так и осталась. В таком случае необходимо немного изменить размеры страницы. Для этого необходимо перейти во вкладку «Макет». В ней нужно выбрать пункт под названием «Поля».
Далее необходимо придать им размер собственным значением или шаблонным, который можно выбрать в выпадающем списке. Таким образом мешающий абзац сдвинется вверх и пустая страница автоматически пропадет.
Post Views: 534
Содержание
- Самый простой метод
- Почему пустая страница появилась и как от нее избавиться?
- Лишние абзацы
- Принудительный разрыв страницы
- Разрыв разделов
- Преобразование разрыва раздела в разрыв «на текущей странице»
- Таблица
- Вопросы и ответы
Документ Microsoft Word, в котором есть лишняя, пустая страница, в большинстве случаев содержит пустые абзацы, разрывы страниц или разделов, ранее вставленные вручную. Это крайне нежелательно для файла, с которым вы планируете работать в дальнейшем, распечатывать его на принтере или предоставлять кому-то для ознакомления и дальнейшей работы. Однако, прежде, чем приступить к устранению проблемы, давайте разберемся с причиной ее возникновения, ведь именно она и диктует вариант решения.
В случае, если пустая страница появляется только во время печати, а в текстовом документе Ворд она не отображается, вероятнее всего, для вашего принтера установлен параметр печати страницы-разделителя между заданиями. Следовательно, нужно перепроверить настройки принтера и изменить их, если это необходимо.
Самый простой метод
Если вам просто необходимо удалить ту или иную, лишнюю или попросту ненужную страницу с текстом или его частью, просто выделите необходимый фрагмент с помощью мышки и нажмите «DELETE» или «BackSpace». Правда, если вы читаете эту статью, вероятнее всего, ответ на столь простой вопрос вы и так знаете. Скорее всего, вам необходимо удалить пустую страницу, которая, вполне очевидно, тоже является лишней. Чаще всего такие страницы появляются в конце текста, иногда в его середине.
Самый простой метод — опуститься в самый конец документа, нажав «Ctrl+End», а затем нажать «BackSpace». Если эта страница была добавлена случайно (путем разрыва) или появилась из-за лишнего абзаца, она сразу же удалится. Возможно, в конце вашего текста несколько пустых абзацев, следовательно, потребуется несколько раз нажать «BackSpace».
Если это вам не помогло, значит, причина возникновения лишней пустой страницы совсем иная. О том, как от нее избавиться, вы узнаете ниже.
Почему пустая страница появилась и как от нее избавиться?
Для того, чтобы установить причину возникновения пустой страницы, необходимо включить в документе Word отображение символов абзаца. Этот метод подходит для всех версий офисного продукта от Майкрософт и поможет удалить лишние страницы в Ворде 2007, 2010, 2013, 2016, как и в его более старых версиях.
- Нажмите соответствующий значок («¶»)на верхней панели (вкладка «Главная») или используйте комбинацию клавиш «Ctrl+Shift+8».
- Так, если в конце, как и в середине вашего текстового документа есть пустые абзацы, а то и целые страницы, вы это увидите — в начале каждой пустой строчки будет расположен символ «¶».
Лишние абзацы
Возможно, причина появления пустой страницы именно в лишних абзацах. Если это ваш случай, то:
- Выделите пустые строки, помеченные символом «¶».
- И нажмите на кнопку «DELETE».
Принудительный разрыв страницы
Бывает и так, что пустая страница появляется из-за разрыва, добавленного вручную. В данном случае необходимо:
- Поместить курсор мышки перед разрывом.
- И нажать кнопку «DELETE» для его удаления.
Стоит отметить, что по этой же причине довольно часто лишняя пустая страница появляется в середине текстового документа.
Разрыв разделов
Возможно, пустая страница появляется из-за разрывов разделов, установленных «с четной страницы», «с нечетной страницы» или «со следующей страницы». В случае, если пустая страница расположена в конце документа Microsoft Word и разрыв раздела отображается, нужно:
- Поместить перед ним курсор.
- И нажать «DELETE».
- После этого пустая страница будет удалена.
Если вы по каким-то причинам не видите разрыва страницы, перейдите во вкладку «Вид» на верхней ленте Ворд и переключитесь в режим черновика — так вы увидите больше на меньшей области экрана.
Важно: Иногда бывает так, что из-за появления пустых страниц в середине документа, непосредственно после удаления разрыва, нарушается форматирование. В случае, если вам необходимо оставить форматирование текста, расположенного после разрыва, неизменным, разрыв нужно оставить. Удалив разрыв раздела в данном месте, вы сделаете так, что форматирование ниже идущего текста распространится на текст, который находится перед разрывом. рекомендуем в таком случае изменить тип разрыва: установив «разрыв (на текущей странице)», вы сохраните форматирование, не добавив при этом пустую страницу.
Преобразование разрыва раздела в разрыв «на текущей странице»
- Установите курсор мышки непосредственно после разрыва раздела, который вы планируете изменить.
- На панели управления (лента) MS Word перейдите во вкладку «Макет».
- Нажмите на маленький значок, расположенный в правом нижнем углу раздела «Параметры страницы».
- В появившемся окне перейдите во вкладку «Источник бумаги».
- Раскройте список напротив пункта «Начать раздел» и выберите «На текущей странице».
- Нажмите «ОК» для подтверждения изменений.
- Пустая страница будет удалена, форматирование останется прежним.
Таблица
Вышеописанные методы удаления пустой страницы окажутся бездейственными, если в конце вашего текстового документа расположена таблица — она находится на предыдущей (предпоследней по факту) странице и доходит до самого ее конца. Дело в том, что в Ворде обязательно указывается пустой абзац после таблицы. Если же таблица упирается в конец страницы, абзац перемещается на следующую.
Пустой, ненужный вам абзац будет подсвечен соответствующим значком: «¶», который, к сожалению, нельзя удалить, по крайней мере, простым нажатием кнопки «DELETE» на клавиатуре.
Чтобы решить эту проблему, необходимо скрыть пустой абзац в конце документа.
- Выделите символ «¶» с помощью мышки и нажмите комбинацию клавиш «Ctrl+D», перед вами появится диалоговое окно «Шрифт».
- Чтобы скрыть абзац, необходимо установить галочку напротив соответствующего пункта («Скрытый») и нажать «ОК».
- Теперь отключите отображение абзацев, нажав соответствующую («¶») кнопку на панели управления или используйте комбинацию клавиш «Ctrl+Shift+8».
- Пустая, ненужная вам страница исчезнет.
На этом все, теперь вы знаете о том, как убрать лишнюю страницу в Ворде 2003, 2010, 2016 или, проще говоря, в любой версии этого продукта. Сделать это несложно, особенно, если знать причину возникновения данной проблемы (а мы с каждой из них детально разобрались). Желаем вам продуктивной работы без хлопот и проблем.
Это легко сделать разными способами.
Довольно часто из‑за ошибок вёрстки, а также незнания особенностей форматирования в документах появляются пустые страницы, которые нужно удалить. Следует понимать, что листы на самом деле не пустые, они содержат скрытые символы. Кроме того, Word не позволяет целиком удалить сами страницы и, чтобы избавиться от них, необходимо стереть их содержимое, даже если его и не видно. Только тогда ненужные листы наконец пропадут.
Можно действовать разными способами в зависимости от ситуации. Рассмотрим несколько проверенных вариантов.
1. Как удалить страницу в Word через область навигации
Для быстрого определения пустых страниц и перехода к ним удобно использовать область навигации Word. Выбрав лист из превью, вам нужно выделить и удалить его содержимое.
Для этого включите отображение превью страниц, перейдя на вкладку «Вид», а затем кликнув «Отображение» → «Область навигации». Или просто нажмите Ctrl + F на клавиатуре.
Найдите пустой лист в появившейся слева панели, кликните по нему, а затем выделите содержимое страницы, зажав левую кнопку мыши. Нажмите клавишу Delete или Backspace.
Пустая страница исчезнет, а её место займёт следующая.
2. Как удалить страницу в Word через поиск
Данный вариант во многом похож на предыдущий, но вам не придётся вручную выделять содержимое листа. Это может быть полезно, например, при использовании в документе мелкого шрифта.
Перейдите на пустой лист и нажмите Ctrl + G. Затем в открывшемся меню кликните «Страница», вбейте в поле ввода page и кликните Enter или по кнопке «Перейти».
Это выделит весь текст и другое содержимое страницы, после чего вам останется только закрыть окошко и нажать Delete.
Пустой лист исчезнет.
3. Как удалить страницу в Word, убрав скрытые символы
Если содержимое страницы нельзя выделить, значит, на ней используются специальные символы форматирования вроде абзацев, разрывов страниц и другого. В этом случае необходимо сначала включить их отображение — и затем удалить.
Для этого на вкладке «Главная» кликните по кнопке, напоминающей прописную букву «П», или просто нажмите Shift + Ctrl + 8 на клавиатуре.
Теперь, когда скрытые символы видны, выделите их мышью и удалите, нажав Delete или Backspace.
После этого следующая страница займёт место пустой.
4. Как удалить страницу в Word через изменение типа разрыва
Иногда пустые листы возникают из‑за неправильно выбранного разрыва — места, обозначающего переход к следующему разделу. Если указан разрыв с чётной или нечётной страницы, то при его удалении форматирование может сдвинуться и структура документа нарушится. В этом случае достаточно выбрать правильные настройки.
На вкладке «Главная» включите отображение специальных знаков или просто нажмите Shift + Ctrl + 8. Найдите разрыв с нечётной или чётной страницы и дважды кликните по нему.
В открывшемся окне установите для пункта «Начать раздел» вариант «На текущей странице» и нажмите OK. Это удалит пустой лист.
5. Как удалить страницу в Word через уменьшение шрифта
Упомянутые выше скрытые символы не видны, но занимают место на странице. Поэтому могут возникать ситуации, когда из‑за одного лишь знака абзаца в конце документа появляется пустая страница. Эту проблему легко решить, уменьшив размер скрытого символа, чтобы он поместился на предыдущем листе.
Сначала включите показ всех знаков нажатием одноимённой кнопки на вкладке «Главная» или сочетания Shift + Ctrl + 8. Затем выделите символ абзаца в конце, установите для него размер шрифта в 1 пункт и кликните Enter.
Пустая страница исчезнет.
6. Как удалить страницу в Word через экспорт в PDF
Если дальнейшее редактирование не предполагается и вам нужно лишь распечатать документ без пустых страниц, то рабочим вариантом будет экспорт в PDF. В процессе можно выбрать диапазон листов и просто не включать пустые, избавившись таким образом от них.
Запомните, какие страницы являются пустыми, и откройте меню «Файл».
Кликните «Создать документ PDF/XPS» и затем «Создать PDF/XPS».
Нажмите «Параметры» и в открывшемся окне укажите диапазон страниц с текстом, за исключением пустых, и кликните OK.
Присвойте документу имя, выберите папку сохранения и нажмите «Опубликовать».