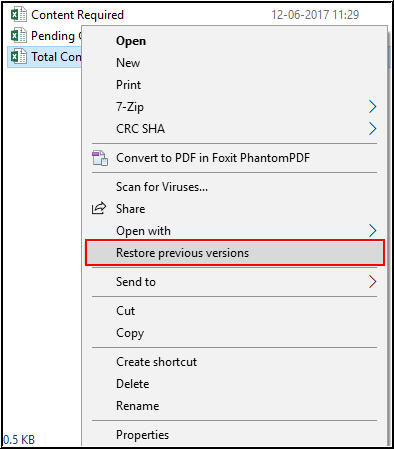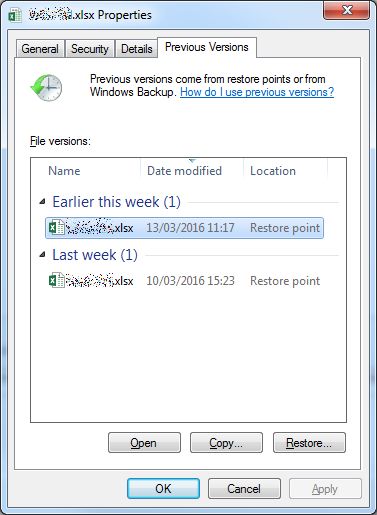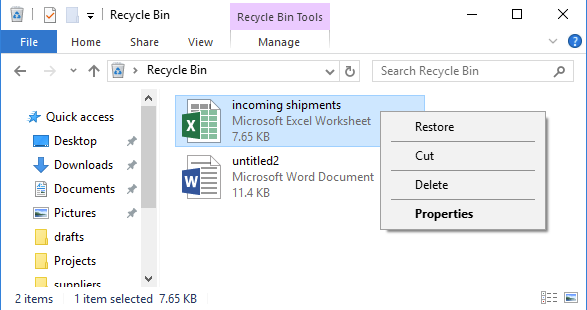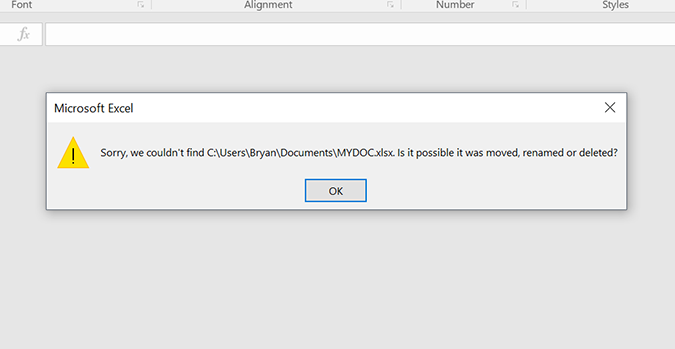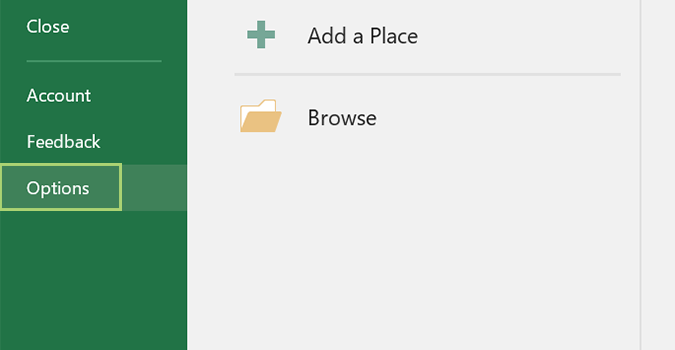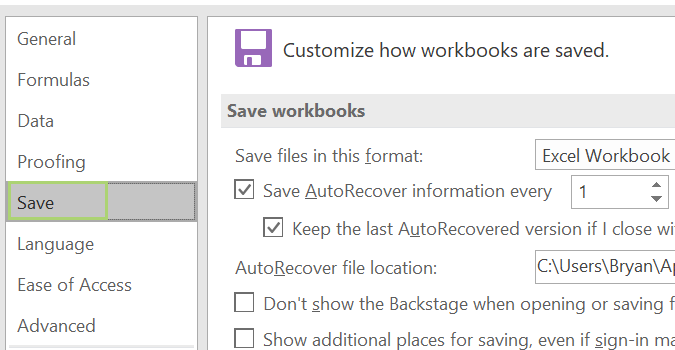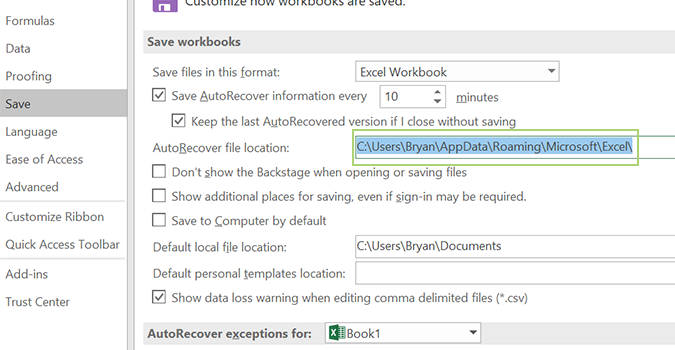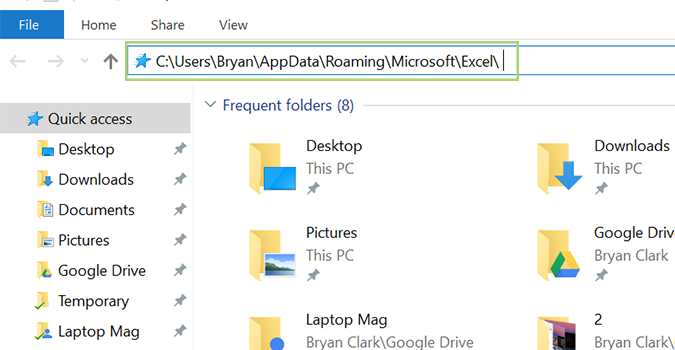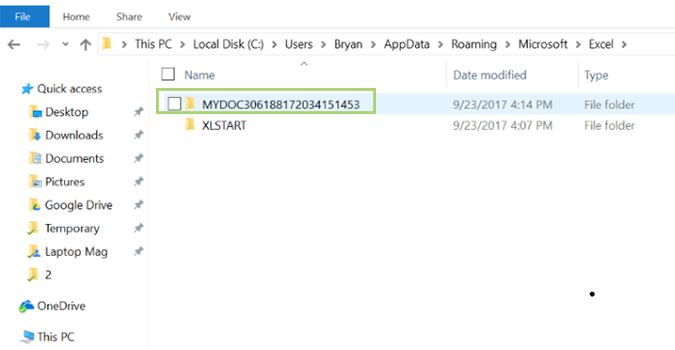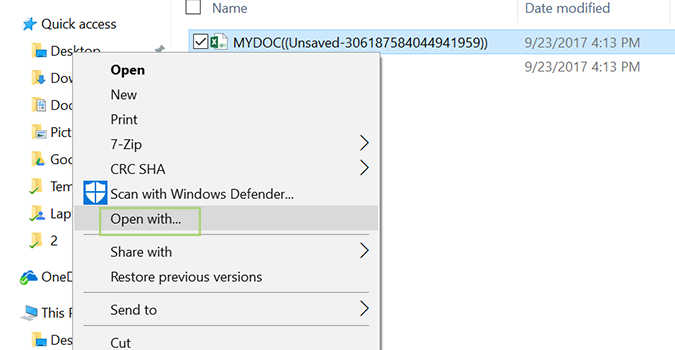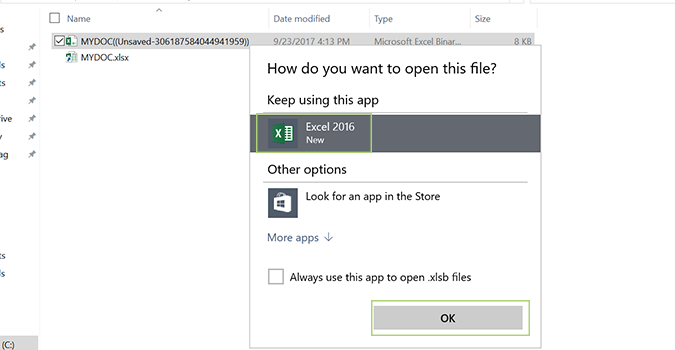Looking for some quick solutions to recover deleted Excel sheet data? Stop searching here and there…!
As today through this article, I am going to answer this most frequently asked question of numerous Excel users i.e how to recover deleted data from Excel sheet?
I guess, we all have faced Excel sheet deletion issue meanwhile handling this application. Well, this is a really very miserable situation as this can leads to a serious dilemma. Losing data not only causes data loss, in fact, the hours which you have spent in maintaining, organizing Excel sheet data also go wasted.
So without wasting any more time let’s discuss each and every aspect, necessary to recover deleted Excel sheet data.
User Experience:
Let define it best with user’s experience:
HI soc! I’ve got a problem. I accidentally deleted the wrong Excel files, and now I need to recover them. But I have no idea how to do it? I’ve tried everything I know. Maybe anyone of you knows some programs or tools, which can help me?
My boyfriend will be shocked when he learns that I deleted his reports.
Please help me to hide this small crime ^^
Original Post from Microsoft Community…
Well, this is a serious issue or might be a SMALL CRIME as said in the user experience, but remember “Every Problem Comes With an Equal or Greater Opportunity.”
So, the deleted Excel file recovery is possible as there are some ways that you can try before opting for Excel recovery software.
Here check it out…
Before moving further, check out some important points that should be followed to recover deleted Excel file data.
What Guidelines Need To Be Followed To Recover Deleted Excel File Data?
Here are the guidelines that should be followed to recover deleted Excel sheet data:
- When your Excel file data are lost or deleted, DO NOT store any new data on the hard drive or on the storage medium where you have lots of your Excel sheets data. Storing new data can overwrite the lost or deleted data from the Excel sheet and you cannot restore lost Excel files.
- Try to recover lost or deleted data from Excel files immediately, because the longer you wait for the chances of deleted Excel file recovery becomes less.
- If you are looking to download and install Excel file recovery software then do not install it on the hard drive from which you lost Excel documents.
- To recover deleted data from SD card, mobile, USB, and others, connect your device to your PC.
Well, there are many reasons that cause data loss in Excel files such as accidentally deleting Excel sheets, hard drive failure, or unintentionally delete an XLS spreadsheet, file system corruption, or incorrect data operation on storage drive and many others can cause data loss.
And, to recover deleted data from Excel sheets follow the above-given points as soon as you lost data. Now know some manual ways to restore deleted Excel sheet data.
Follow the below mentioned fixes to recover Deleted Excel Sheet data:
Fix 1: Recover Deleted Excel Files By Restoring The Previous Version
Fix 2: Restore Excel Files From Recycle Bin
Fix 3: Use Excel Autosave and AutoRecover Features
Let’s discuss them briefly…!
Fix 1# Recover Deleted Excel Files by Restoring the Previous Version
This is a very helpful process for the users who are looking for deleted Excel file recovery or documents in partitions, not the desktop. Here follow the ways to do so:
- Open This PC/ My Computer.
- Locate the folder where you have saved the deleted Excel files.
- Right-click the folder and select Restore previous versions.
- Choose the versions that you need after then click Restore.
Please Note: This process only works when you have created backups by utilizing Windows Backup. But if this is not turned ON, then this might not work for you.
Fix 2# Restore Excel Files From Recycle Bin
This is also an option to recover deleted Excel files. So if you have created Excel files on the desktop and gets deleted due to any reason, then the simple way is to look in your recycle bin to restore Excel files.
- Just open Recycle bin.
- Find and right-click the deleted Excel files.
- select Restore.
If you are unable to find your deleted Excel file in the recycle file then read this helpful article: 5 Quick Fixes To Recover Deleted Excel File Not In Recycle Bin.
Fix 3# Use Excel Autosave and AutoRecover Features
You can make use of the Excel Autosave and AutoRecover the two best features to restore Excel data but if they are enabled.
The Excel AutoSave is a tool that automatically saves the new document created just now but hasn’t saved yet.
Whereas on the other hand, Excel AutoRecover allows users to recover unsaved Excel files. With the help of this, you can recover the last saved version displayed in the Document Recovery Pane, when the Excel file is started next time.
You can also configure the AutoSave (AutoRecover) settings in Excel. Follow the steps to do so:
- Go to the File tab > choose Options > click Save on left side
- And assure both Save AutoRecover information every X minutes and also tick mark the Keep the last autosaved version if I close without saving option
- Next click OK.
However, the AutoRecover feature is by default set to automatically save changes every 10 minutes. You can increase or decrease the time period as per your recommendation.
You can also change the Excel AutoRecover file location and specify AutoRecover exceptions. These two Excel features are really very helpful for deleted Excel sheet data recovery.
Well, these are some of the manual ways that help you to recover deleted data from Excel sheets. But if still, you are unable to recover Excel data then restore it by making use of the trusted MS Excel Repair Tool.
Recover Deleted Excel File Data With MS Excel Repair Tool:
To recover deleted Excel sheet data easily and effortlessly try the professional recommended MS Excel Repair Tool. This tool allows to easily restoring all corrupt Excel file including the charts, worksheet properties cell comments, and other important data.
With the help of this, you can fix all sorts of issues, corruption, errors in Excel workbooks. This is a unique tool to repair multiple Excel files at one repair cycle and recovers the entire data in a preferred location. It is easy to use and compatible with both Windows as well as Mac operating systems. This supports the entire Excel versions and the demo version is free.
* Free version of the product only previews recoverable data.
Steps to Utilize MS Excel Repair Tool:
How To Avoid Excel Sheet Data Loss Situation?
Well, these are some of the tips that will help you to avoid major Excel sheet data loss like situations. You can consider all these points as a primary step towards deleted Excel file recovery.
- Always make the backup of the files, folder before deleting it.
- Make use of the “Delete” key during deleting Excel sheets as if you find it important, you can restore it easily from the recycle bin.
- Utilize good antivirus software to prevent the Excel files corruption with a virus.
- Do not add recovered files on the original location where you have lost XLXs files.
Follow these tips on a regular basis to avoid Excel sheet data loss and to recover deleted Excel file data.
Nevertheless, in case you have any additional workarounds that proved successful or questions concerning the ones presented. Do tell us in the comments section below or you can also visit our Repair MS Excel Facebook and Twitter account.
Good Luck….
Priyanka is an entrepreneur & content marketing expert. She writes tech blogs and has expertise in MS Office, Excel, and other tech subjects. Her distinctive art of presenting tech information in the easy-to-understand language is very impressive. When not writing, she loves unplanned travels.
In this article, you can learn to undo deleted sheet in Excel and recover permanently deleted Excel document with EaseUS Data Recovery Wizard. At the end of this page, you will see extra guidance on how to recover unsaved Excel files effectively.
| Workable Solutions | Step-by-step Troubleshooting |
|---|---|
| 1. Recover deleted worksheet |
Method 1. Go to «File» > click «Save as» > re-open the original Excel document > copy…Full steps Method 2. Open the excel file > click «Home» > click «History» > click «Previous»……Full steps |
| 2. Recover deleted Excel file | Download Excel file recovery software > choose a location to scan > preview and recover…Full steps |
| 3. Recover unsaved Excel file | Open Excel > click «File» and «Info» > click «Manage Workbook» > choose Recover…Full steps |
Working on an Excel document but accidentally deleted a worksheet tab with essential data? It’s a disaster! At this moment, you usually have two choices to go on. One is closing the Excel file without saving to restore the deleted worksheet, and the other is clicking the save button to keep all the changes but lose the chance to undo deleted files. It’s tough to decide as each choice will force you to give up something.
Now that you are here, you can find solutions to this dilemma.
Recover Deleted Sheet (Data) in Excel 2007/2010/2013/2016
You can learn how to recover deleted sheet and data in Excel without losing any change from the following graphic tutorial.
Method 1. Recover Deleted Worksheet in Excel Before Saving
When you delete a sheet in Excel, there is no Undo option for you. The easiest way to get it back is to close your workbook without saving the changes and then reopen it. The removed worksheet will be there again. But what if you have made many crucial changes to your workbook and you don’t want to lose them? How to recover? Here is a solution.
1. Go to «File», and click «Save As» to save your working Excel document with a different filename.
2. Re-open your original Excel document.
3. Copy the deleted worksheet from the original file to the new renamed document.
This method will help you restore deleted worksheet data to the new renamed Excel document and keep all the changes you have made to the Excel.
Method 2. Recover Deleted Worksheet in Excel After Saving
If you have saved your working Excel document, the original files will be overwritten, and there is nowhere you can open it to restore the deleted worksheet. In this case, you can try to recover the original Excel document via the Previous Version.
1. Press Windows + E to open File Explorer and then open the folder that used to save the Excel document.
2. Click the Excel file, click the «Home» tab on the toolbar and then click the «History» button in the Open group. It will tell File History to display all the files contained in the most recent backup of that folder.
3. Click the «Previous» button to locate and choose the version to recover. Then click the green «Restore» button to undeleted the Excel worksheet.
You can recover the deleted sheet in Excel through the above two approaches. Suppose you have accidentally deleted the whole Excel document instead of a certain worksheet, how can you get the file back? Don’t worry, read the following part, and you’ll solve the problem effortlessly.
How to Recover Deleted Excel Files on Windows 10/11
You may lose the Excel document due to various reasons, such as unintended deletion, hard drive formatting, device damage/corruption, OS crash, etc. When you face these situations, don’t despair. You can use EaseUS Data Recovery Wizard to help you restore the lost Excel file, even though it has been permanently removed.
EaseUS Deleted File Recovery Software
- Recover lost or deleted files, documents, photos, audio, music, emails effectively
- Recover files from SD card, USB flash drive, emptied Recycle Bin, memory card, digital camera, and camcorders
- Repair corrupted files after the data recovery, including repair corrupted Excel files
Step 1. Select location and click «Scan»
Choose the drive or a specific folder on Desktop or somewhere else where you lost the excel files, and click the «Scan» button.
Step 2. Locate your excel files
To quickly find the Excel files from the scan results, click the «Documents» option in the left panel. Choose «Excel», and click «Preview» to check if the Excel files are the wanted ones.
Step 3. Recover Excel files
Finally, select the desired Excel files and click the «Recover» button. Then, select a folder to save the Excel files to another location.
Relevant reading: How to recover unsaved and deleted Word documents in Windows 10
Extra Guide: How to Recover Unsaved Excel Files
When we talk about excel data recovery, there is also another great need to restore unsaved excel files. It happens a lot to almost everyone. Working day and night for a crucial Excel document, but the power suddenly goes out unexpectedly, your computer shuts down and gives you no time to click the save button. Naturally, the Excel file you are employing disappears.
In this case, you may become extremely anxious about losing the Excel document that contains a lot of data. Calm down. Fortunately, thanks to the AutoRecover feature built-in Excel, you can recover unsaved Excel by following the steps below.
1. Open Excel, click «File» and then click «Info.» Click the «Manage Workbook» button and then choose «Recover Unsaved Workbooks» from the menu.
2. Then, a window will prompt to show you the whole unsaved Excel files. Select the file to restore and then click «Open» to load the workbook.
3. Click the «Save As» button on the yellow bar to recover the worksheet.
This solution won’t work if the AutoRecover is disabled. You can enable it in this way:
Open Excel, and click «File» > «Options». In the left navigation pane, clicking «Save». Change the AutoRecover duration in «Save AutoRecover information every xx minutes» and click «OK».
Even if you have enabled it, in general, your computer will keep the unsaved temporary files for four days after the latest version. So, to ensure data security, you’d better save the document regularly and back up the saved files to an external hard drive if they are important enough.
- Relevant reading: How to recover lost or unsaved Excel files on Mac
At times a Microsoft excel user may permanently delete their excel file; after all, accidents happen from time to time. It may happen accidentally or unknowingly. Losing important Excel data, which you have painfully perfected and spent lots of hours on, can be a hard pain to swallow literally. There comes a time when one may still need to use the deleted File, seeking ways to recover the data. How will I recover this data when it is permanently deleted? It is a good question asked by many. We all know when we consider the permanent factor; it means the File is lost never to be recovered. But, this is not the case in Excel. Most times, deleted files end up in the Recycle bin on your computer. In case you empty your Recycle bin, you can still access your deleted File. It is possible as these files always remain in the exact location they were deleted from but become inaccessible. Note that this option is only offered temporarily by windows, as any new data added will automatically overwrite the older files, and your data is lost forever.
In the article below, we inform you about the different ways of recovering your permanently deleted excel file. Here we go.
Method 1: recover your data from Recycle Bin
1. On your computer, double click on the Recycle bin icon to open it. The icon is available on the desktop screen.
2. from the different deleted data, locate your exact lost excel file. You can use the search to find your File.
3. Right-click on the File and choose the Restore option. The Recycle bin will automatically restore this File to the initial location it was stored.
Method 2: how to recover excel files, not in the recycle bin but are in Backups
1. On your computer, locate the location and folder that used to contain the excel file.
2. Right-click and choose the option Properties to display a dialog box.
3. On the display box, click on the second tab, ‘Previous Versions‘
4. Choose the correct version of your deleted File and click Restore to retrieve the excel file.
How to recover from Backup
1. On your computer, access the taskbar’s search box and type in restore File.’
2. Select Restore your files with File History.
3. Locate the File you want to recover. Use the arrow keys on your keyboard to see the available versions.
4. Select Restore to recover the File to its original location. You can also select Restore if you want to choose a different place to store the File.
When an Excel file is not saved
1. On your open excel workbook, click on the File menu tab.
2. From the list, select open and choose the option ‘Manage Document.’
3. From the drop-down arrow, select Recover Unsaved Workbooks in Excel.
4. Select the excel file and choose Open.
5. Select the Restore option. After clicking this tab, select the Save As an option to save your File.
Use the command prompt.
When you use the command prompt, it helps you display hidden folders that may contain your deleted files.
1. Open the cmd prompt on your computer.
2. Type chkdsk ‘drive letter’ /f and press the Enter key.
3. Press the Y key until the command line appears
4. Type in the drive letter and hit Enter on your keyboard.
5. Enter the following command: drive letter: attrib – h -r –s/s/d *.*
Using Third-Party Tools
Using third-party tools can be an effective way to recover permanently deleted lost Excel files. The only problem is that you will need to install and launch the software on your PC or desktop to aid in file recovery. Also, some tools work with specific windows and Excel versions. Hence, of all the third-party tools you can trust, here are the best ones to try.
Stellar Data Recovery
To use Stellar Data Recovery software, you first need to download it from the official website and install it. After installing it, you can proceed with the following steps:
1. Open the Stellar Data Recovery software and locate the driver where you had previously saved the file. For example, if you had saved it in your system storage, you can select the New Volume option on your PC.
Select whatever you want to recover. Whether they are Excel worksheets, office documents, or folders.
2. Click the Next icon to recover permanently deleted or unsaved files.
3. When the Recover From screen opens, select the folder from which you want to restore the deleted file and click Scan.
4. When the scanning process completes, you will see the deleted files on the screen.
You can select the files to retrieve directly or preview them all and click Recover.
5. Click the Browse button to select where you want to store the recovered Excel files.
6. Click the Start Saving option to finally save the recovered file.
Recoverit (IS)
Recoverit (IS) is a lifesaver software that can help you overcome all your data loss problems. That is because it can recover any Excel file you lost through device formatting, system error, or intentional deletion. Therefore, to use the tool to recover your permanently deleted file, you can follow these simple steps:
1. Download Recoverit (IS) from its official website, install it on your PC and launch it.
2. Select the recovery mode based on the lost scenario of your Excel file, including recycle bin and formatted disk recovery.
3. Select the disk or an external device that had your lost data and click the Start button to start the scanning process.
4. When the scanning process ends, preview all the recovered files and pick the ones you need to restore by ticking in the adjacent box.
5. After selecting all the files you need to recover, click the Recover button at the bottom right corner of the page.
6. Choose where you want to store the recovered files, whether it is on your PC or an external disk.
Manual Recovery Methods
In this part, you can use already-enabled Excel programs to recover permanently deleted files easily. Some of the methods include the following:
Recovery Using Temporary Files
Whenever you start a new Excel file, there is always a temporary file created that contains unique characters after the squiggly line. It is, therefore, easier for you to recover your permanently deleted files using the temporary files through the following steps:
Opening the Temp File Folder
The location of the folder may differ based on the computer’s operating system. If you are using Windows 7;
- You can go to the “C” section and open the User
- Select Name > App Data > Roaming > Microsoft > Excel.
If you are using Windows 8 and later versions;
- Open the “C” partition and click on the User
- Select App Data > Local > Microsoft > Office > Unsaved Files.
Restoring Excel Temporary Files
1. After locating where the temporary files are, you can check on the Lost Unsaved Excel document if you are using Windows 8 and above.
2. If you are using Windows 7 and below, check on the Unsaved Excel Documents.
3. Copy your recovered Excel files to the desktop and save them as new to complete the temporary file recovery process. You can also choose to store your recovered file on an external disk as a backup technique.
Using AutoRecovery Option
The AutoRecovery method helps you recover files that you once saved but you cannot trace the latest version due to a system crash or power failure. However, to use this method, you need to configure the AutoRecovery settings on your PC using the following steps:
1. Go to the File Tab from the File menu and select Options.
2. Click on the Save Tab. However, ensure the Save AutoRecovery ability is enabled so that it can save your files for a given period.
3. Click OK. This allows you to easily recover your files whenever you lose them when they are not saved.
After configuring the AutoRecovery settings on your PC, you can now follow these steps to recover your permanently deleted Excel files:
4. Go to the File Tab and click on the Open option to open a new Excel workbook.
5. Click on the Recent Workbook option at the top-left of your screen. It should be the recent worksheet that failed to be saved.
When a new box opens, click on the Recover Unsaved Workbook button at the bottom of the screen.
6. The step will generate a new list. Scroll down to locate the file that you need to recover.
7. Double-click on the file to open it in Excel format.
8. Save the recovered file using the Save As You can give it a different name or save it on an external drive as a backup file.
Using OneDrive Backups
OneDrive is also among the preferred storage mode for most Excel users since it can save important files. That means you can use it to recover accidentally deleted files from any device, including pictures, Excel spreadsheets, videos, and other documents. To recover your lost data using the OneDrive Backups option, you can follow these steps:
1. Go to the Settings icon at the right corner of the service homepage and open the OneDrive service. You can also log in to your OneDrive account using any device.
2. Click on the Restore Your OneDrive option; found in the drop-down menu in Settings.
3. Select the period over which you lost the file. It is better if you select a precise period or date since it allows you to view a lot of data you lost during that specific time.
4. Pick on the exact Excel file you need to recover.
5. Click on the Restore button found at the top of the screen. This will automatically restore the file to its original location.
Usually, excel files are your important documents. If they get lost or deleted by mistake, you must want to know how to recover deleted excel files. In this article, MiniTool introduces various methods based on different situations to recover excel files. No matter you are running Windows or Mac, you can always find a way to get your deleted excel files back.
Do You Want to Recover Deleted Excel Files?
Microsoft Excel, a spreadsheet which features calculation, graphing tools, pivot tables, and more, is developed by Microsoft for Windows, macOS, Android, and iOS. It is a widely used spreadsheet for these platforms nowadays.
The excel files contain some important data and information for you. If they get lost or deleted unexpectedly, you will ask: how to recover deleted excel files?
In practice, the situations of excel files loss are different. Thus, specific solutions are also diverse.
In the following contents, we will walk you through the steps to recover deleted excel files on Windows/Mac in different situations:
- How to recover excel files from Recycle Bin or Trash
- How to restore excel files from backup
- How to recover deleted excel files via a third-party tool
Method 1: Recover Excel Files from Recycle Bin/Trash
When you delete files from your computer, these files will not be deleted from the device immediately. If you are running Windows, they will be moved to Recycle Bin. While if you are using Mac OS, they will be moved to Trash.
Before they are deleted permanently, you will be able to restore them from Recycle Bin or Trash. So, just open Recycle Bin or Trash on your computer to check whether your needed excel files are there. If yes, choose them and then restore them to their original path(s).
However, if the deleted excel file not in Recycle Bin or Trash, it must be deleted permanently. In this situation, this solution is unavailable. Then, you can try the next method.
Method 2: Restore Deleted Excel Files from Backup
This method also tells you how to recover deleted excel files without software. That is, how to restore deleted excel files from backup if there is an available backup file.
Of course, Windows and Mac are two different operating systems. So, their snap-in backup tools are also not the same. How to recover deleted excel files from backup in Windows 10 and Mac? We will introduce them respectively in the following contents.
How to Recover Deleted Excel Files in Windows 10 from Backup
Backup and Restore (Windows 7) is a Windows snap-in tool which can be used to back up your computer. If you have used this tool to back up your excel files, you will be able to restore your deleted excel files from the previous backup.
To do this work, please follow these steps:
- Press Start.
- Choose Setting.
- Go to Update & security > Backup > Go to Backup and Restore (Windows 7).
- Choose Restore my files and follow the wizards to restore your deleted excel files from the backup.
Click to Tweet
How to Recover Deleted Excel Files Mac from Backup
The built-in tool on Mac which can back up your computer is Time Machine. If you have created a backup of your Mac with Time Machine, you can enter Time Machine to restore specific files such as excel files from that backup.
To recover excel files from your Time Machine backup, you can follow these steps:
1. Connect the Time Machine backup disk to Mac.
2. Open a window that contains or once contained the excel files you want to restore.
For instance, you want to restore the items from a folder which is named as REPORTS, thus, you need to open that folder firstly.
3. Select Enter Time Machine from the Time Machine menu.
4. Find the excel files you want to restore. There is more than one way to do this work:
- Use the timeline on the right edge of the screen to see the files in the Time Machine backup according to the backup date and time.
- Use the up and down arrows on the screen to switch to the last time the contents of the window changed.
- Use the Search function to find the target item and then move through time while seeing changes to that item.
5. To check whether it is the file you want to recover, you can select it and press Space Bar to preview it.
6. Choose the file you need and press Restore. Then, the file will be restored to its original path.
If there is no available backup for you to restore, what should you do then?
When you search for recover deleted excel file free online, you will see third-party data recovery software is recommended. Here, you need to select a reliable tool to recover your excel files.
MiniTool has such kinds of tools for you to choose:
- If you are running Windows, you can use MiniTool Power Data Recovery to retrieve your deleted excel files
- If you are using Mac, you need to use MiniTool Mac Data Recovery to get your deleted excel files back.
How to Recover Deleted Excel Files in Windows 10
With MiniTool Power Data Recovery, you can rescue your lost and deleted files from computer hard drives, USB flash drives, memory cards, and more. It has a Trial Edition that allows you to scan the drive to find the files you want to recover. Press the following button to get it.
Free Download
In the following contents, we will show you how to recover deleted excel files in Windows 10 with this software.
Step 1: Open the Software to Scan the Target Drive
Open the software and you will enter This PC interface directly. Then, choose the drive which contained the deleted items before and press Scan to continue.
Step 2: Find the Excel Files You Want to Restore
When the scanning process ends, you will see the scan results that are displayed by path. You can open each path to find the items you want to restore.
You can also use the Type feature to look for the files according to the data type. Additionally, you can also use the Find function to find your needed files by their names.
Select one item and press Preview to check whether it is the file you want to recover. Currently, this software supports previewing 70 types of files.
Step 3: Upgrade the Software and Recover Excel Files
If you are sure this software can find your needed excel files, you can update it to a full edition to recover your data without limits. Just go to the MiniTool official store to get the edition you want.
For example, if you are a personal user, you can choose the Personal Deluxe Edition. Or, if you want to know how to recover deleted excel files from server with this program, the Business Standard Edition is the minimum choice.
After receiving the license key, you need to press the Register button in the scan result interface to register the software. Then, choose the items you need, press Save and choose a proper path to save them.
Note: Please keep in mind that do not save the files to the original path, otherwise, the deleted items on that path might be overwritten and become unrecoverable.
After these three simple steps, your needed excel files will be recovered to the specific path and you can use them directly.
Similarly, if you want to rescue excel files from removable disk drives like USB flash drives, memory cards, SD cards, you can use the Removable Disk Drive module of this software. Learn more information from this post: SD Card Recovery — MiniTool Helps You Solve Multiple Situations.
Click to Tweet
How to Recover Deleted Excel Files Mac
MiniTool Mac Data Recovery is specially designed to restore deleted files Mac. It has a Demo Edition which also allows you to recover 1MB files. Press the following button to get this free edition.
Then, the following content is a full guide on how to recover deleted excel files Mac using this software.
Step 1: Choose a Proper Recovery Module
Open the software and choose Damaged Partition Recovery to continue.
Step 2: Select the Target Volume to Scan
This software will show you all the volumes it can find on Mac. You need to choose the one which saved the deleted excel files before deletion and then press Full Scan to start the scanning process.
Step 3: Find the Items You Want to Restore
Likewise, the scanned files will be listed by path. You can open each path to find your needed excel files. On the other hand, you can also use the Type and Find features of this software to locate your needed items easily.
Step 4: Use a Full Edition to Get Your Data Back
Similarly, MiniTool Mac Data Recovery Demo Edition does not allow you to recover more than 1MB files. You need to use a full edition to recover more. Go to the MiniTool Store to get a suitable license and then register the software to retrieve the deleted excel files without limits.
Click to Tweet
Bonus: How to Recover Unsaved Excel Files
The above 3 methods tell you how to recover deleted data in excel after save. However, in some cases, you also want to recover unsaved excel files. For example, the excel file may be closed unexpectedly due to a power failure, or you want to restore an earlier version of the excel file.
Here are two situations in which you can recover unsaved excel files:
1. If the excel file is closed unexpectedly before you save the most recent changes, Document Recovery will automatically open the next time you open the Office app. It will give you the opportunity to recover unsaved excel files.
You can get the detailed recovery steps in this article: Recover your Office files – Office Support.
2. If the AutoRecover feature of your excel is turned on, you can automatically save versions of the excel file while you’re working on it.
Learn the detailed steps in this post: Recover an earlier version of an Office file – Office Support.
To protect your files including excel files, you’d better back up your data regularly. Using a third-party file backup software is recommended and MiniTool ShadowMaker is worth trying.
You can press the following download button to get the Trial Edition of this software to free use for 30 days. To get the detailed backup steps, you can refer to this post: How to Backup Files on Windows 10? Try These Top 4 Ways.
Free Download
Bottom Line
After reading this post, you must know how to recover deleted excel files in different situations. You can just choose one method based on your actual case. Hope these solutions can help you out.
Should you have any question when dealing with this excel file recovery issue, you can contact us via [email protected] or let us know in the comment. You can also share your opinions with us here.
Recover Deleted Excel File FAQ
How do I recover permanently deleted Excel files?
If you have backed up these deleted Excel files, you can restore them from your backup file. If not, you will need to use special data recovery software to get them back. You can try MiniTool Power Data Recovery:
- Download and install this software on your computer.
- Open the software and select the drive that contained the deleted Excel files before.
- Press Scan to start the scanning process.
- Go to find the needed Excel files and recover them.
How do I recover a deleted Excel file on Android?
- If you have backed up your Android Excel files, you can get the deleted ones from the backup.
- If there are no available backup files, you can use MiniTool Mobile Recovery for Android to rescue your deleted Excel files from Android.
How do I recover permanently deleted files?
The previous backup file is your first choice to recover the permanently deleted files. If this method don’t work for you, you can try MiniTool Power Data Recovery, professional data recovery software, to get your deleted data back.
Can you recover files deleted from Recycle Bin?
When you delete files from your computer, these files will be moved to Recycle Bin. If you don’t deleted them from the Recycle Bin, you can restore them to their original locations:
- Open Recycle Bin.
- Find the files you want to recover and select them all.
- Right-click on them and select Restore.
| Summary: Executives in the business world use Excel on a regular basis. However, Excel is not just used for business. A large number of people use Excel for personal reasons. Therefore, excel files that people create are of great importance to them. The creators would place a lot of work into them. |
|---|
Excel is a versatile spreadsheet from Microsoft that can organize data, graph data, has computing abilities, and can even be programmed using VBA. A business can work without Trello, Jira, Asana, Basecamp, etc but not without Excel. If you have deleted an Excel file by mistake or it has been corrupted, valuable data may have been lost. Do not worry about how to recover deleted Excel files. With a few simple steps, you can recover a deleted Excel file.
You can also read, How to repair corrupted Excel Files?
What are the methods to Recover Deleted Excel Files?
How to recover deleted excel files? We show a few simple methods anyone can learn.
Restore files from Recycle Bin
Maybe you deleted the Excel file from the original folder. In this case, Windows would move your excel file to the Recycle Bin. In this case recovery of the data is easy. To recover the deleted Excel sheets follow the below steps.
1. Go to the Recycle Bin
If the Recycle Bin does not show on your desktop, right-click on an empty area of the desktop and select Personalize. Now select Themes > Change Desktop Icons. Click on the Recycle Bin icon and click Apply and then OK.
2. Search if the file or data you need is present.
3. Right-click on the file and click on the Restore option to get back the files.
4. The Excel files will return again to the folder they initially were present.
| [NOTE]: You can access the data upon completion of this step. This action is not possible in the case of the permanent deletion of the file. A permanent data deletion happens with the Shift-Delete method. This ensures permanent deletion of the data and the file not moved to the Recycle Bin. In such a case, you can use one of the below methods to recover permanently deleted excel files. |
|---|
Note, if the folder has been deleted then the file cannot return according to its original path. In that case, right-click on the Excel file and cut and paste it onto the desktop. From there you can transfer it to the folder of your choice. This is the easiest way to recover deleted Excel sheet data.
Use the Restore function
You can achieve this with two methods. Both these methods require the Windows Backup function to be enabled. You may be unaware of this but, this may be a default option in your system. Windows 7, 8, 8.1 10, and 11 have this option. Click Start and type Backup and configure it, if you have not already.
1. Go to the original folder of the Excel file. This is the folder where the file was present before deletion.
2. Right-click on the folder and select the option of Restore Previous Versions. This will display multiple versions saved by Windows.
3. Select the latest version of the file.
4. The last step is to select the Restore option. This way for deleted Excel file recovery works best if you have emptied your Recycle Bin.
The indirect method involves using the System Restore function. This method is part of the Windows functions. To perform this method, follow the steps below.
1. Go to your Control Panel.
2. Navigate to the “System and Security” tab.

4. On the tray located on the left side, click on the “System Protection” option.
5. A Pop-Up window would appear. Go to the System Protection tab and click the System Restore button.
6. Click ‘Next’ and choose a restore point that would bring back the file.
| [NOTE]: However, please ensure that you don’t pick an older restore point. Because this action may also make some changes to your system files. |
|---|
This shows us that the direct method is a better way to recover deleted Excel files. You should use the indirect method to recover deleted Excel sheets if you have tried the direct method and failed.
Use Stellar Data Recovery Software
Deleted Excel file recovery with the above methods might not work all the time. Windows Backup does not take a snapshot of the system every minute. You may be able to recover a partial file at best. In such cases, don’t lose hope. Let us review other options. You may download Stellar Data recovery software. This helps you to get your deleted excel sheets back.
1. Download and install the Stellar Data Recovery Software.
2. Scan the original location of the file.
3. If the intelligent software locates your file, you can recover it.
4. You can access the original data after you recover it.
| [NOTE]: There are two versions of the software available. If you want to recover up to 1 GB of deleted data then you can try our Free Data Recovery software. If you want to recover more than 1 GB of data then buy a licensed version of our software. |
|---|
Stellar Data Recovery software is second to none when it comes to restoring deleted excel files.
Key features:
- Retrieves any type of data from hundreds of file types.
- Retrieves data lost due to formatted drive and wrong partitioning.
- Retrieves data lost due to accidental deletion.
- Has an easy-to-understand wizard that has a 3 step recovery.
- The free version offers 1 GB recovery and lets you test the software functionality.
- Supports all types of hard drives, SSDs, USB drives, and memory cards.
- The unique preview feature lets you select what you want and discard the rest.
- Available for macOS and Windows.
Go ahead and download Stellar Data Recovery software and get back all your valuable Excel files in a few hours. The software has been developed over years of intuitive efforts and hard work. Months of research and development have taken the form of this software. Enjoy the benefits of this software that helps you in file recovery. Retrieve a range of files including lost Excel files or more.
Here is the video on “how to recover deleted excel files”
Avail the help of a Data Recovery Service Provider
If you can’t recover the deleted file with the help of DIY methods, then you may seek expert help. These experts operate in the domain of Data Recovery. Experienced firms like Stellar ensure up to 100% data recovery. The experienced staff ensures your data is in the right hands.
Stellar has decades of experience and uses the latest technology. You don’t have to worry about your data privacy and confidentiality. Relax, as Stellar takes care of your data with 100% security and privacy. The experts will recover the Excel file with ease. Your data is in safe and experienced hands.
FAQs
-
How does Stellar Data Recovery work?
Stellar Data Recovery software uses a powerful algorithm to scan the hard drive. The software can recognize fragments of files and recover them perfectly. If you are confused about
how to recover a deleted Excel file, download Stellar Data Recovery software and let it do the heavy lifting. -
What is the footprint?
The software requires 250 MB of free space on your disk. Recovery itself requires computing power that is drawn from the device’s CPU. high-end CPUs are able to deliver faster results.
-
Can the software make corrupted Excel Files usable?
As long as the location of the original data was not written over by a new file, Stellar Data Recovery can piece together the original file. If you have an SSD for internal storage, TRIM command should be disabled from the CMD prompt by typing “fsutil behavior set DisableDeleteNotify 1” and Enter followed by a restart.
-
How to set up Auto Recover for my Excel files?
Auto Recover lets you save your work every 10 minutes (this duration can be changed).
- Open a blank Excel Sheet.
- Select File and Options (older versions may have Excel Options)
- Find Save on the left pane and click on it.
- Tick the option called ‘Save AutoRecover information every’
- The default is 10 minutes but you can set it to 2 minutes.
5. How to set up AutoSave on OneDrive in Excel?
AutoSave is a new function in Microsoft 365 that makes it easier to recover deleted Excel sheets. It only works if you are using a OneDrive account with an MSN login.
- Use the same steps as in the last answer.
- Tick the option called ‘AutoSave OneDrive and SharePoint Online files by default in Excel’
Transcript
In this lesson, we’ll look at several ways to delete data in a worksheet. The most common way to remove data is to use the delete key, or, to use the Clear button on the ribbon. However, you can also remove data by deleting columns, rows, or cells.
Let’s take a look.
One way to remove data in Excel is to use the Clear button on the home ribbon. Choose «Clear Contents» to clear just the contents.
Choose «Clear All» to clear both the contents and the formatting.
A faster way to clear content is to use the delete key. Just select the cells you’d like to delete, then press the delete key.
Notice that deleting cells this way removes the data but not the formatting. If you also want to remove the formatting, use «Clear all» in the Clear menu on the home ribbon.
Another easy way to remove data in a worksheet is to delete entire columns or rows. Just select the columns or rows that contain the data you’d like to remove, and delete, using one of the methods covered in an earlier lesson.
This method will completely remove all data and formatting, and it can be a good way to quickly tidy up a worksheet.
Finally, you can right-click and choose Delete from the context menu. Then choose an appropriate option in the Delete dialog box that appears.
As always when deleting rows or columns, be careful not to delete other data that may exist elsewhere in the worksheet.
Losing your important documents can surely be disastrous and to make matters worse, getting them back could be even more troublesome. No matter how pesky it seems, it is possible to recover them if you take relevant action in time. Removed an excel file from your PC and now regretting the action? Don’t worry, you can get it back too, provided you haven’t performed any actions after deleting the file.
Excel file is a popular form of document used in offices, that holds important data. It is rather a course of action which will cost you a project, or sometimes even your job.
With Microsoft Excel available for both Windows and Mac, it becomes an important tool to create data entries. You can have your attendance chart or some detailed stock files. Once you delete any excel file individually or in a folder, it is hard to recover it.
How To Recover Permanently Deleted Excel Files From Computer?
There can be a number of ways to retrieve a deleted excel file. Here in the article, we discuss the proper methods to get the document back on your computer. The process might need a third-party tool that expertise in recovering permanently deleted files. On your computer, you can have an excel file.
A few things you need to remember before you start the excel file recovery-
- Do not use the computer to save any more files as the action could overwrite deleted files making it hard to recover the data.
- Remember the name of the excel file correctly and insert it as it was saved the last time.
- Get started by looking at the file in the Recycle Bin to restore it to its original location.
Method 1: Using Restore option
This method works well with Windows PC and if you take the action immediately after deleting a file. All you need to do is go to the folder where the file was previously saved and right-click on it to get options.
Choose the Restore previous versions, select the version which includes the deleted excel file and click Restore. This will most likely recover your last saved version of excel file.
Method 2: Using Advanced Disk Recovery
Advanced Disk Recovery is one of the most reliable software for Windows to recover the permanently deleted files. If you have accidentally removed an important document, use this tool to recover it.
You will find it very helpful as it comes with two scan options: Quick Scan is used to retrieve your deleted files quickly from an assigned location. While Deep Scan option will do the digging and get you all the data that are assumed to be permanently deleted but still exists in the system. With its user-friendly interface, it becomes easier to operate. Get the tool from the download link below for Windows 10/8.1/8/7/Vista and XP (32 and 64 bit).
It will then start the scan and thoroughly look into each drive and its content for the deleted file.
So, if you are wondering how to recover permanently deleted excel files on Windows, this software is your answer. The software ensures the file is retrieved if it has not been overwritten by any other files yet. This tool is also good for recovering your deleted photos.
Method 3: Using Undelete From EaseUS
EaseUS has a tool just to recover the permanently deleted files from your computer. You will find a tool for your Windows and Mac both. Download the tool from the link below and get to the procedure of your lost excel file recovery. This tool is capable of data recovery from several situations. If you have lost an excel file or have to find a file from a hidden folder. You can also recover the excel sheets from the partitions. The tool supports the guidance assistance for you to help in the activity.
EaseUS provides you a bunch of options to choose from –
With its free version, you can recover up to 2GB of data.
Pro version is the most sought after and it will recover unlimited data and the license is provided for one PC.
Pro + Winpe version has unlimited data recovery from the cases such as computer crashed or formatted. This service is also limited to one PC.
Technician version is good for the professionals where the tool can be handy for a greater number of computers. The place which is more prone to data loss and thus needs the data recovery software more often.
Choose from the list as per your needs.
Once you have successfully installed the tool on your computer. Run the program and start the search by providing a specific location of the saved file before it was deleted. Run the scan and use the filter option to check with documents or the file type. In this case of excel files, it must be .xls or .xlsx file format. Locate your deleted files from all the list it complies are the scan and click on recover.
Download EaseUS
Method 4: Using Stellar Data Recovery Software
Another third-party tool for excel file recovery is Stellar data recovery Software. This is also available for both Windows and Mac. You will find a free version as well as a pro version for this tool and make a choice accordingly. With the help of this tool, you can recover a permanently deleted excel file from your computer, hard drive, external hard drive, SSD and pen drive.
It can get your permanently deleted data back even from the recycle bin. Download the tool from the link below. Select the location which had the file saved previously. This makes the process easy as you have provided the exact location as it can recover the excel file quickly. Once you can locate your deleted file you can click on the Recover button.
Stellar Data Recovery Software
Conclusion:
In this article, we have explained to you that not all deleted files are lost for real. If we take action to retrieve them in time, there is a high possibility that you can get your document back. There are several methods available to do it along with a number of third-party software. We recommend using Advanced Disk Recovery for finding your missing excel files for Windows.
Accidentally deleting a file you’ve spent hours working on — or worse, collaborating on with several others — is never an easy pill to swallow. Luckily, Microsoft Excel has an excellent file recovery tool that often helps you to recover these accidentally deleted documents if you can’t just pull it out of the Recycle Bin.
A word of warning though: this isn’t foolproof, and it doesn’t always work. Saving regularly and backup up these saves to the cloud is always a better bet.
1. Open a blank Microsoft Excel document and click the File tab.
2. Click the Options link at the bottom.
3. Choose the Save option from the left.
4.Once you find the section with a path showing where your autosaved documents go, select and copy it. In my case, it’s here: C:UsersBryanAppDataRoamingMicrosoftExcel
5. Open File Explorer and paste in the copied file path. Hit enter.
6. Here, we’ll see the last save of the document I was working on, which starts with the name “MYDOC.” Click it to open the file.
7. Right click the Microsoft Excel Binary file, and select Open with.
8. Choose Excel, and click Ok.
Check out our list of Excel tips below, including tutorials on How to Freeze Rows in Excel, How to Lock Cells in Excel, How to Use VLOOKUP in Excel to boost your productivity in a big way.
Microsoft Excel Tips
- Previous Tip
- Next Tip
- Use VLOOKUP in Excel
- Back Up Files Automatically in Excel
- Remove Duplicate Data in Excel
- Create a Waterfall Chart in Excel
- Lock Cells in Excel
- Freeze Rows and Columns in Excel
- Build a Forecast Chart in Excel
- Create a Funnel Chart in Excel
- Make a Treemap in Excel
- Convert Excel Sheets to Google Sheets
- Open Google Sheets in Excel
- Combine Data from Different Cells
- Merge Cells to Span Multiple Columns
- Use AutoFill for Repetitive Data
- Copy and Paste Repetitive Data the Easy Way
- Use Text to Columns
- Draw Diagonal Line in a Cell
- Create a New Shortcut Menu
- Transpose Columns Using Paste Special
Get instant access to breaking news, the hottest reviews, great deals and helpful tips.
How to Recover Deleted Excel Files?
«I have a really important presentation coming up and I just ended up deleting my entire Excel sheet by mistake. Is there any way that I can get my Excel file back quickly, please help!»
Using Excel spreadsheets has become a part and parcel of the corporate world. It has become a crucial cog in the data-keeping machinery. We have come to rely on these simple sheets so much that a scenario without them seems like a nightmare. That’s what this guide is all about, What to do if you end up losing your Excel file due to some reason or the other. In this guide, we will see various ways in which you can recover deleted excel files Windows 10. These fixes range from using utilities present on your computer by default to employing fixes from third-party apps. From causes to prevention tips we have got all bases covered. So in the future when you are suffering from this problem don’t waste your time googling how to recover deleted excel files, simply head on to our site and get everything you need in a single article.
- Part 1: What Cause Excel Data Loss on Windows 10/11?
- Part 2: Can You Recover a Permanently Deleted Excel File from Windows 10/11?
-
Part 3: How to Recover Deleted Excel Files Windows 10/11?
- Fix 1: Recover Deleted Excel from Recycle Bin
- Fix 2: Recover Deleted Excel Files with Data Recovery ToolHOT
- Fix 3: Recover Deleted Excel File from Backup
- Fix 4: Recover Deleted Excel File via Command Prompt
- Fix 5: Recover Deleted Excel File through System Restore
- Part 4: How to Safeguard Your Data in Excel Windows 10/11?
-
Excel FAQs:
- 1. How to Recover Unsaved Excel Files?
- 2. How to Recover Overwritten/Replaced Excel Files?
Part 1: What Cause Excel Data Loss on Windows 10/11?
The causes of data loss are varied. Isolating the cause of data loss can help us employ the perfect solution which will help us to recover deleted excel sheet in no time. So it’s important to learn about the causes of Excel Data loss before we look at how to recover deleted files in excel. Common causes include,
- Unsaved Files- Forgetting to save your work is a big reason behind Excel sheet loss. So always remember to save your work by keeping the Ctrl+S keys handy.
- Virus or Malware- Viruses are good for no one, especially for data as they cause data loss with a burning intensity.
- Formatting- If you have formatted your drive for some reason or by accident you will end up losing all data including Excel files.
- User Errors- Users overwriting or deleting files is a major reason behind this problem.
- Data Corruption of Excel files.
Part 2: Can You Recover a Permanently Deleted Excel File from Windows 10/11?
The answer to the question of can you recover a permanently deleted excel file is yes! It might be a little tedious at times but there are multiple solutions by which you can easily recover deleted excel file. So with that out of the way let’s see how to recover deleted excel files in windows 10.
Fix 1: Recover Deleted Excel from Recycle Bin
It’s no secret that the Recycle Bin is a treasure trove of deleted files. It is the first place you should look if you have accidentally deleted any files.
To recover deleted excel spreadsheet, open the Recycle Bin and navigate through the items in it. You can also search for a specific file in the search bar. Once you find the Excel sheet you are looking for, simply right-click on it and click on ‘Restore’.
Fix 2: Recover your Deleted/ Lost Excel Files with a Data Recovery Tool
Sometimes the resources present by default on your PC may not be enough to recover deleted excel sheet data. In these situations, you need an intelligent and powerful utility that will recover your Excel sheets without a hassle. What if we told you we can provide you with that powerful utility? Yes, you heard that right, the Tenorshare 4DDiG Data Recovery is an all-in-one solution for all your data recovery problems including the recovery of lost Excel sheets. The best features of the 4DDiG app include:
- Recover deleted or lost Excel, Word, Powerpoint, etc.
- Recover deleted files from emptied Recycle Bin.
- Recover files from Windows/Mac/USB flash drives/SD cards/external hard drives/digital camera, etc.
- Support various loss scenarios like deletion, formatting, RAW, corrupt, damaged, etc.
- Support 1000+ data types such as photos, videos, audio, documents and more.
- Fast scan with 100% security.
Now let’s see how to recover an excel file that was deleted with the 4DDiG data recovery in 3 simple steps.
- Select a Location
- Scan to Find Deleted Excel Files
- Preview and Recover Deleted Excel Files
Launch the 4DDiG app on your PC and select the drive from where your file was deleted and click on ‘Scan’ to proceed
The app will now start scanning the drive for the deleted files. You can preview the found files as they are being found. Alternatively, you can also opt for a ‘Deep Scan’ if you are not satisfied with the initial scan results.
Once the scan is completed, select the Excel sheets that you want to recover and click on ‘Recover’ and save these files on your device.
Fix 3: Recover Deleted Excel File from Backup
Backups are a great way to recover deleted excel file not in recycle bin. They store your files safely until you use them again. People who use Microsoft Office have the option of creating backups of their Excel files in One Drive. In the event of data loss, you can simply recover deleted excel file windows 10 through one drive.
You can also create local backups in external storage devices and use them if you lose your Excel files.
Fix 4: Recover Deleted Excel File with the help of the Command Prompt
If you are still looking for answers to how to recover a deleted excel file, the command prompt may be of some assistance. To use command prompt in this situation follow the steps below.
Step 1: Open the Command prompt on your computer by typing ‘cmd’ in the windows search box.
Step 2: Once it is open type in the following and hit enter.
chkdsk ‘drive letter’ /f
Here the drive letter will be the drive from which you lost the excel files, usually the ‘C’ drive or the system drive.
Step 3: Press ‘Y’ and in the new command line enter the drive letter again and click ‘Enter’.
Step 4: Now enter the following command:
attrib –h –r –s /s /d *.*
and click on enter. This will trigger the recovery of the deleted files from the selected drive.
Fix 5: Recover Deleted Excel File through System Restore
System Restore is an amazing way to recover deleted excel file office 365. It reverses your system back to a point where your Excel sheet was not lost, thus bringing your data back.
Step 1: Open ‘Control Panel’ on your PC and head towards the ‘System and Security’ tab.
Step 2: From the left side panel click on the ‘System Protection’ option. This will bring the System Protection window with several tabs. Now go to the ‘System Protection’ tab. In this tab click on the ‘System Restore’ button.
Step 3: Click ‘Next’ in the next window. Now you will be able to see different points to which you can restore your system. Select one in which your files weren’t lost and click Ok and that’s it.
Part 4: How to Safeguard Your Data in Excel Windows 10/11?
The best answer to how to recover deleted excel sheet is by safeguarding your data in Excel so that this situation never occurs. But how will you do that? The answer is simple, through Autosave. Autosave is a great feature that ensures that the files you are working on are automatically saved at regular intervals. This ensures that your data is safe and not prone to data loss. To enable the Auto-recover feature in Excel,
Step 1: Open the Excel program and click on ‘File’. Now select ‘Options’ and go to the ‘Save’ tab.
Step 2: Turn on the ‘Save AutoRecover information every XY minutes’ option and set the time interval. Click on OK once you finish.
Excel FAQs
1. How to Recover Unsaved Excel Files?
Closing an important excel file without saving it is a big headache. In these situations, you can open the excel software again and check for your file in the recent files section. Apart from that you can also make use of the previous version utility and get your unsaved file back.
2. How to Recover Overwritten/Replaced Excel Files?
You can recover overwritten/Replaced Excel files by the following methods,
- Recover Excel files from Recycle Bin
- Recover Excel Files with Data Recovery Tool
- Recover Excel File from Backup
- Recover Excel File through System Restore
Summary
Even though we have given you various answers on how to recover deleted files from excel in this comprehensive guide, you won’t require anything other than the Tenorshare 4DDiG to get your files back. That’s how good that app promises to be. So download it now and say bye to your data loss problems forever.
Tenorshare 4DDiG Data Recovery
4DDiG is your second to none choice to recover all lost data on Windows/Mac computer from various loss scenarios like deletion, formatting, RAW, etc. with a higher success rate.
Free Download
Free Download
BUY NOW
BUY NOW