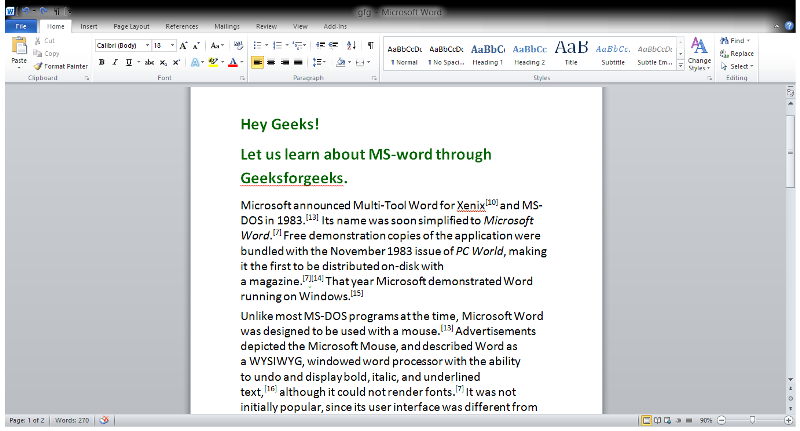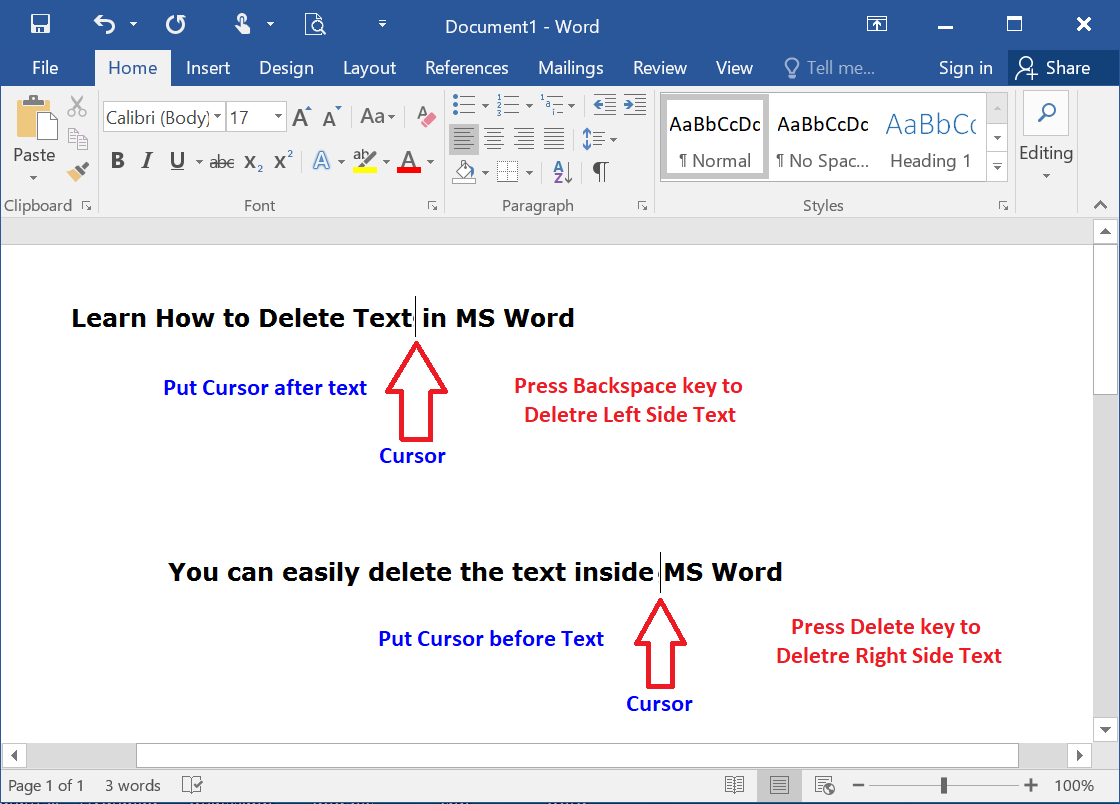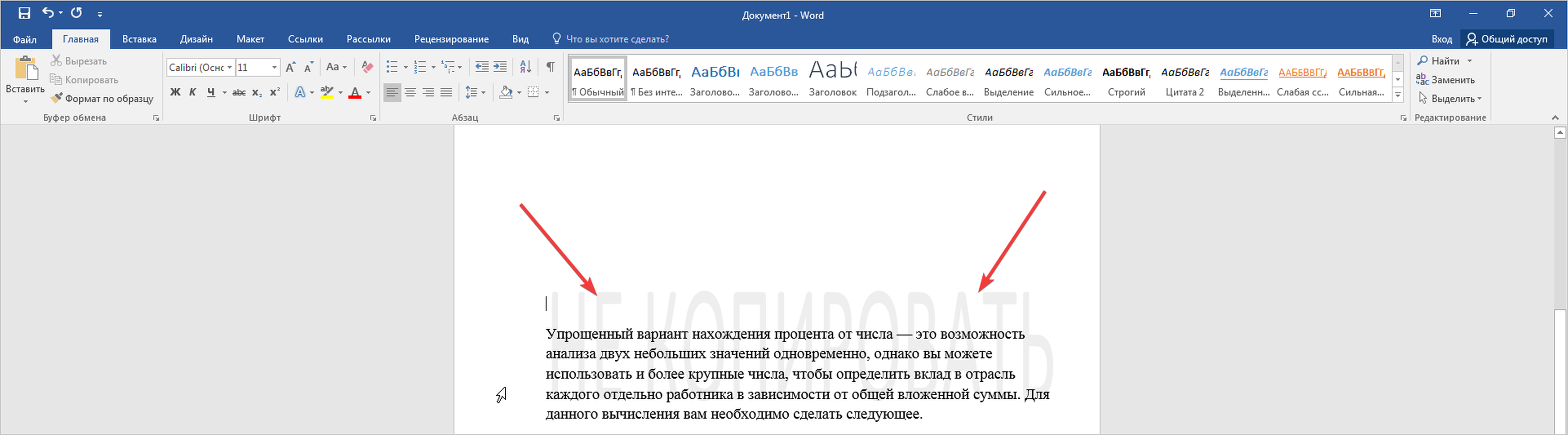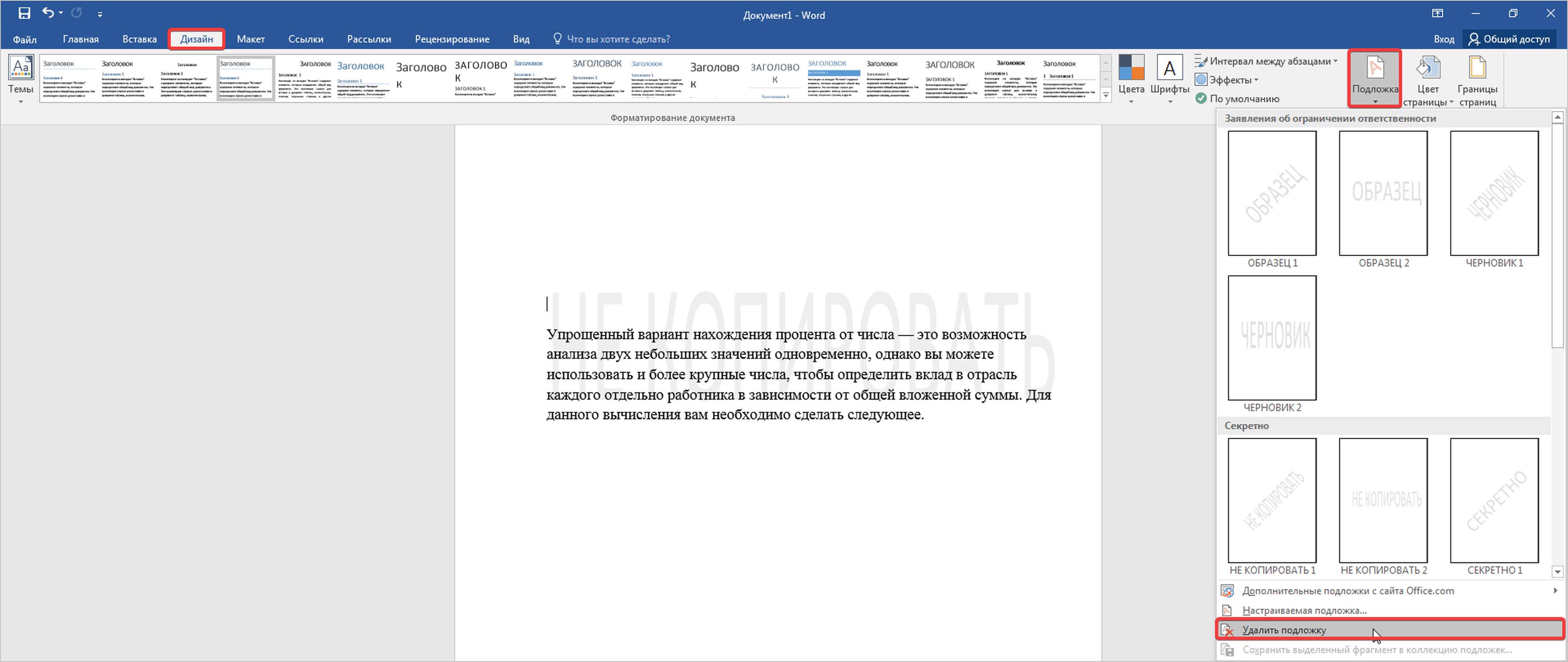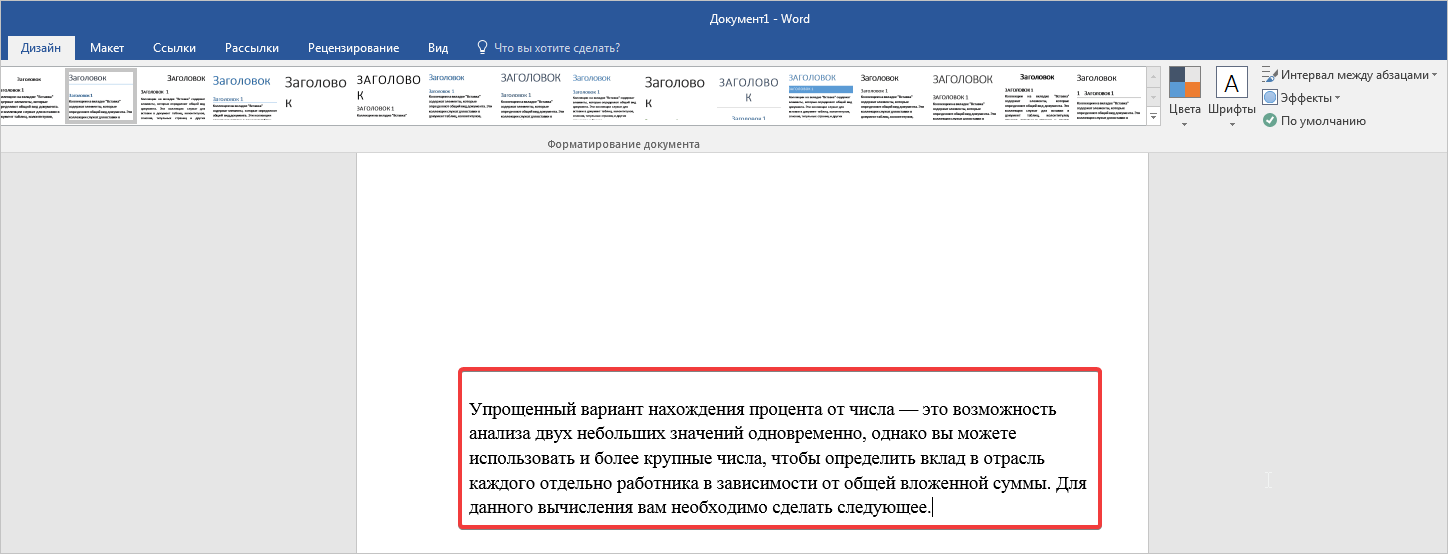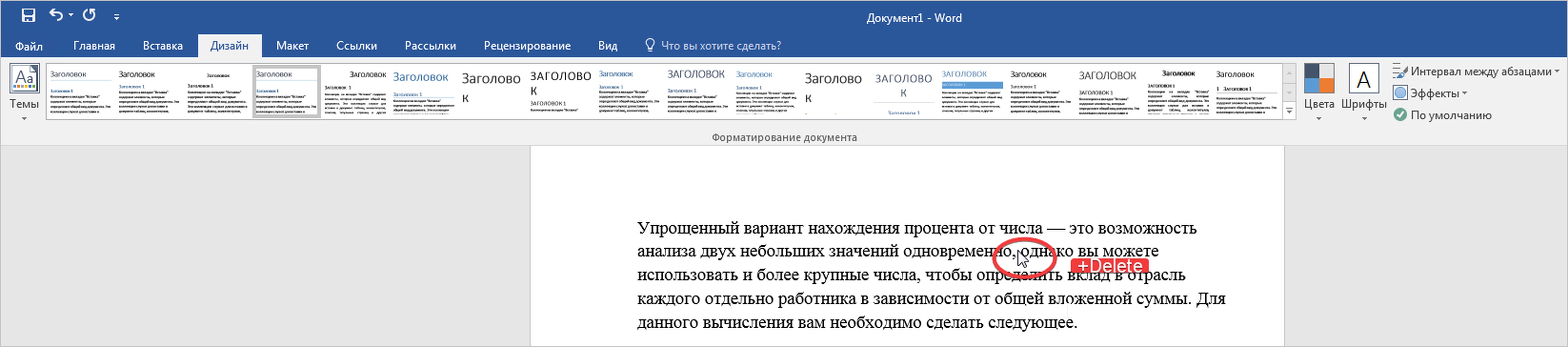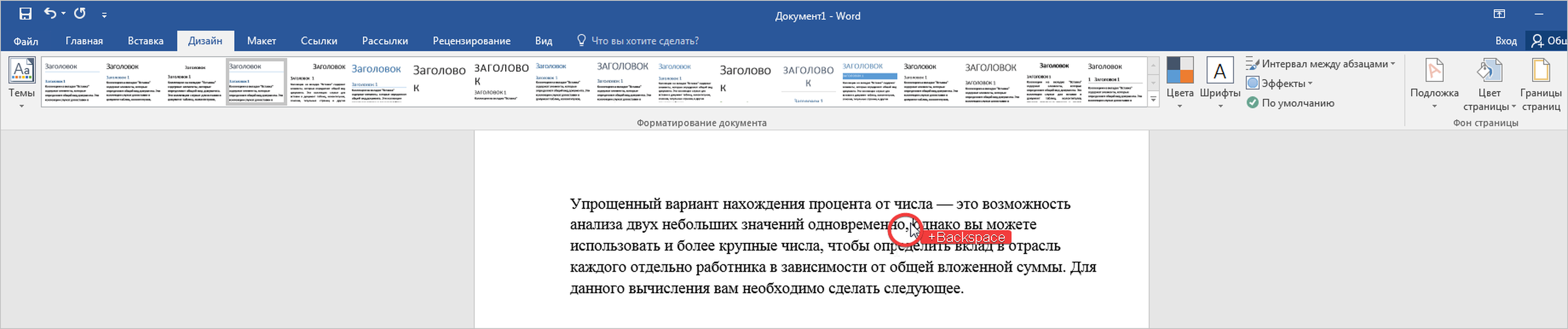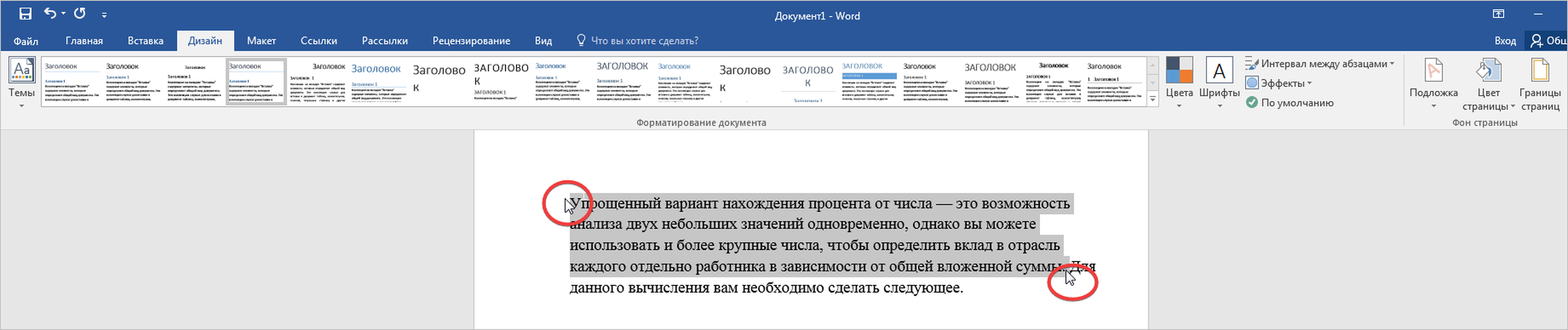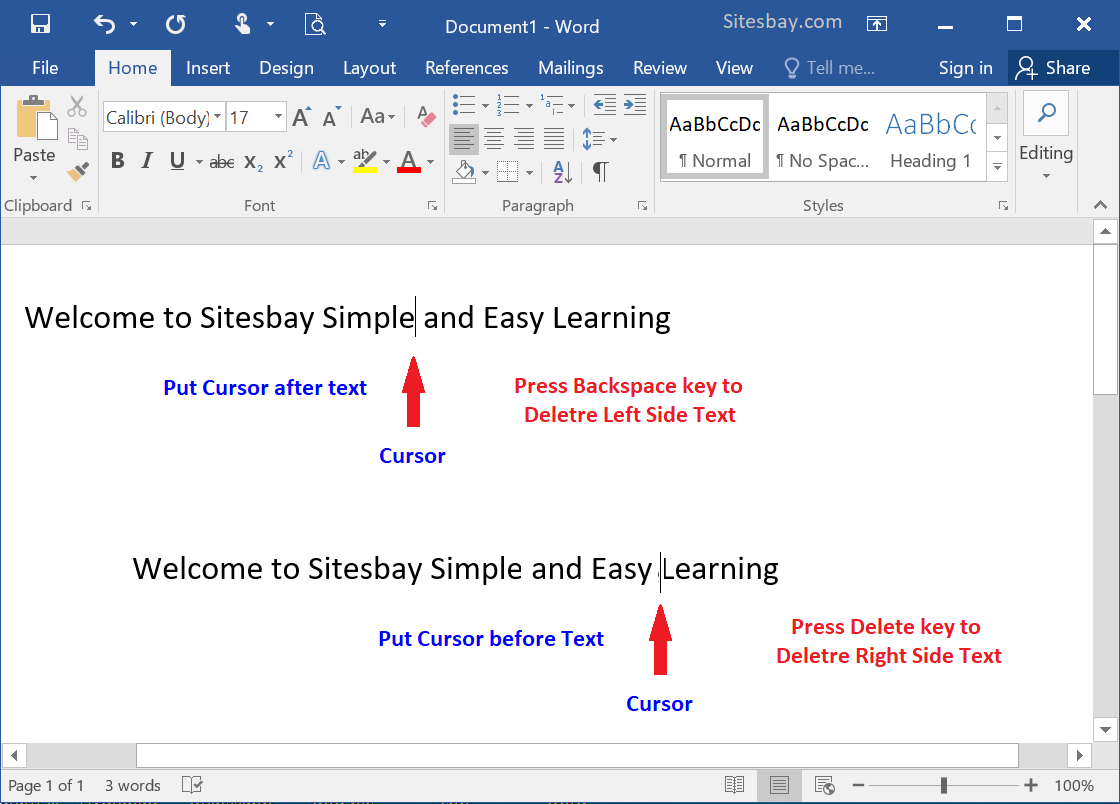We’ll talk about how to delete text in MS Word. In a Word document, it’s very common to delete text and retype the content. It’s possible that you typed something you didn’t intend to type or that the document contains extra information that is not necessary.
Whatever the reason, Word gives you a number of options for deleting text from a document, either completely or partially.
Table of contents
- Delete Text in MS Word
- What is Deleting Text in MS Word?
- How to Delete Text in Word Using the Keyboard
- What are the Simple Ways to Delete Text?
- List of Using Selection Method
- How to Delete Text in MS Word Step-by-Step
- Additional Tip in Deleting Text in MS Word
- Summary
What is Deleting Text in MS Word?
Deleting Text in MS Word is one of the many features that MS Word offers. When we make a mistake while typing and want to delete it or want to delete some text or a paragraph that is no longer necessary.
The Backspace or Delete keys on the keyboard can be used to perform this specific operation.
How to Delete Text in Word Using the Keyboard
One way to delete text in Word while typing is using the Backspace and Delete keyboard keys.
The “Backspace” key on the majority of PCs deletes text that is located to the left of the insertion point. Meanwhile, Backspace key or Backspace key is a keyboard key that deletes any character before the cursor’s current position. Text to the right of the insertion marker is deleted when the “Delete” key is pressed.
The “Delete” key on the majority of Macs removes all text to the left of the insertion point. Text to the right of the insertion point can be deleted by simultaneously pressing the “Delete” key and the “fn” (function) key.
Selecting the text to be deleted within the document is another way to delete text in Microsoft Word. Then, delete it by pressing the “Delete” key on your keyboard.
What are the Simple Ways to Delete Text?
The simplest way to delete text is to delete one character at a time by pressing the backspace or delete key. The table below shows how to use either of these two keys to delete a single character or a whole word.
| Keys | Ways to Delete |
|---|---|
| Backspace | Keep the insertion point immediately following the character you wish to delete, and press the Backspace key. Microsoft Word deletes the character to the left of the insertion point. |
| Ctrl + Backspace | Keep the insertion point immediately following the word you wish to delete and press Ctrl + Backspace. Word eliminates the entire word to the left of the insertion point. |
| Delete | Keep the insertion point right before the character you want to delete and press the Delete key. Word gets rid of the character that is right next to the insertion point. |
| Ctrl + Delete | Keep the insertion point right before the word you want to delete and press the Ctrl + Delete keys. The word to the right of the insertion point is deleted by Word. |
List of Using Selection Method
Here is a list of ways to delete text in an MS Word document using the Selection Method. You can make use of that learning to delete those selected parts as described in the following list.
- Deleting text between two points – To select a block of text, click at the beginning of the block, hold down the Shift key, and click at the end of the block. Then, press either the Backspace or Delete key.
- Deleting a single word – You can delete a word by double-clicking anywhere on it and then pressing either the Backspace or Delete key.
- Deleting a paragraph – You can delete a paragraph by clicking on it three times and then pressing either the Backspace or Delete key.
- Deleting a sentence – Hold down the Ctrl key and click anywhere in the sentence you want to delete. Then, press either the Backspace or Delete key.
- Deleting a column of text – Hold down the Alt key, click and hold the mouse button, and drag over the column you want to delete. Then, press either the Backspace or Delete key.
- Deleting a line – Bring your mouse to the selection bar, click in front of the line you want to delete, and then press either the Backspace or Delete key.
- Deleting entire document content – Press the Ctrl and A keys together to delete the entire document, and then press either the Backspace or Delete key.
How to Delete Text in MS Word Step-by-Step
Let us now examine the methods on how to delete the text step by step. This operation is elementary and simple to master.
- Using the Backspace key to delete the text
We can delete any word by pressing the Backspace key over and over, but it takes a long time when the text is long, like a whole paragraph. So, we’ll look at how to do it below.
Step 1:Open MS-Word on your computer first.
Step 2: Now, either open the document you want to do this with or make a new one.
Step 3: Select the text to be deleted.
Step 4: To delete the selected text, press the “Backspace” key.
Step 5: Thus, the text has been successfully deleted. - Delete the text by using the Delete key
Step 1:Open MS-Word on your computer first.
Step 2: Now, either open the document you want to do this with or make a new one.
Step 3: Select the text to be deleted.
Step 4: To delete the selected text, press the “Delete” key.
Step 5: Thus, the text has been successfully deleted.
Additional Tip in Deleting Text in MS Word
These are additional tips for deleting text in MS Word. To highlight one row of text at a time, hold down Shift and press the down or up arrow key. You can also highlight one page of text at a time by holding down Shift and pressing the Page Up or Page Down keys. When the text is highlighted, pressing the Backspace or Delete key deletes it.
Moreover, when using an Apple keyboard with only a Delete key and no Backspace key, pressing delete removes the text before the cursor.
Summary
In this tutorial, we’ve talked about the ways how to delete text in documents as well as what those terms mean. We also gain insight what are the tips deleting document. Further, we also picked up some skills on what are the shortcut keys in deleting documents.
We hope this tutorial helps you as you plan to create a document in MS Word.
PREVIOUS
NEXT
In this chapter, we will discuss how to delete text in Word 2010. It is very common to delete text and retype the content in your Word document. You might type something you did not want to type or there is something extra which is not required in the document. Regardless of the reason, Word offers you various ways of deleting the text in partial or complete content of the document.
Using Backspace & Delete Keys
The most basic deletion technique is to delete characters one at a time by pressing either the backspace key or the delete key. Following table describes how you can delete single character or a whole word by using either of these two keys −
| S.No | Keys & Deletion Methods |
|---|---|
| 1 |
Backspace Keep the insertion point just after the character you want to delete and press the Backspace key. Word deletes the character immediately to the left of the insertion point. |
| 2 |
Ctrl + Backspace Keep the insertion point just after the word you want to delete and press Ctrl + Backspace key. Word deletes the whole word immediately to the left of the insertion point. |
| 3 |
Delete Keep the insertion point just before the character you want to delete and press the Delete key. Word deletes the character immediately to the right of the insertion point. |
| 4 |
Ctrl + Delete Keep the insertion point just before the word you want to delete and press Ctrl + Delete key. Word deletes the word immediately to the right of the insertion point. |
Using Selection Method
You have learnt how to select various parts of a Word document. You can make use of that learning to delete those selected parts as described in the following table −
| S.No | Component Selection & Delete Methods |
|---|---|
| 1 |
Deleting text between two points Click at the start of the block of text, hold down the Shift key, and click at the end of the block to select the portion of text and finally press either the Backspace key or the Delete key. |
| 2 |
Deleting a single word Double-click anywhere on the word you want to delete and finally press either the Backspace key or the Delete key. |
| 3 |
Deleting a paragraph Triple-click anywhere on the paragraph you want to delete and finally press either the Backspace key or the Delete key. |
| 4 |
Deleting a sentence Hold down the Ctrl key and click anywhere in the sentence you want to delete and finally press either the Backspace or the Delete key. |
| 5 |
Deleting a column of text Hold down the Alt key, click and hold the mouse button, and drag over the column you want to delete and finally press either the Backspace key or the Delete key. |
| 6 |
Deleting a line Bring your mouse in the selection bar area and click in front of the line you want to delete and finally press either the Backspace key or the Delete key. |
| 7 |
Deleting entire document content Press Ctrl + A keys to delete the entire document and finally press either the Backspace key or the Delete key. |
Note − The black shaded area in the following screen shot is called the selection bar. When you bring your cursor in this area, it turns into a rightward-pointing arrow.
MS-Word is a word processing application, and it is a very interactive and user-friendly tool. We use MS-Word for editing the already existing document and also for creating new documents. It is easy to use and learn. It is also very popular because of the vast features and tools provided by it to its user.
Deleting the Text
It is also one of the many features which are there in MS-Word. This feature is used when we make mistake while typing and want to delete it or want to delete some text or paragraph which is no more required.
We can do this particular operation with the Backspace key or Delete key which is present on the keyboard.
Let us now see how to delete the text step by step with help of images and instructions. This operation is Basic and easy to learn.
Method 1. Deleting the text with the help of Backspace key
We can delete any word by simply using the Backspace key repeatedly, but when the text is a bit long like a whole paragraph then it is very much time taking. So for that, we will see below how to do it.
Steps to follow:
Step 1: First open MS-Word on your PC.
Step 2: Now, Open the document or create a new one in which you want to perform this operation.
Step 3: Now, Select the Text which you want to delete.
Step 4: Now, Press the “Backspace” key to delete the selected text.
Step 5: So, the text is deleted successfully.
Method 2. Deleting the text with help of Delete key
Steps to follow:
Step 1: First open MS-Word on your PC.
Step 2: Now, Open the document or create a new one in which you want to perform this operation.
Step 3: Now, Select the Text which you want to delete.
Step 4: Now, Press the “Delete” key to delete the selected text.
Step 5: So, the text is deleted successfully.
So, this is a very basic operation and easy to learn.
Updated: 06/06/2021 by
Whether you want to delete one or more characters, a whole word, or a full line of text, there are several ways to accomplish the task. Click each link below for ways to delete text in a document.
Delete one or more characters
To delete one or characters (letters, numbers, or symbols) in a document, try one of the following methods.
- Open the document in Microsoft Word or another word processor.
- Move the mouse cursor to the last character you want to delete.
- Click the left mouse button to place the cursor after the last character.
- Press Backspace one or more times to delete the characters in front of the cursor.
OR
- Open the document.
- Move the mouse cursor to the first character you want to delete.
- Click the left mouse button to place the cursor before the first character.
- Press Delete one or more times to delete the characters after the cursor.
Note
For Apple keyboards that only have a Delete key and not a Backspace key, pressing delete removes the text before the cursor.
Delete entire word
To delete an entire word in a document, try one of the following methods.
- Open the document in Microsoft Word or another word processor.
- Move the mouse cursor to the beginning of the word you want to delete.
- Press and hold the left mouse button, then drag the mouse to the right until the entire word is highlighted.
- Press Backspace or Delete to delete the word.
OR
- Open the document.
- Move the mouse cursor over the word you want to delete.
- Double-click the left mouse button to highlight the entire word.
- Press Backspace or Delete to delete the word.
Tip
You can highlight a full word by only using your keyboard if you hold down the Shift and Ctrl keys, and then press the arrow key in the direction you want to highlight.
Note
For Apple keyboards that only have a Delete key and not a Backspace key, pressing delete removes the text before the cursor.
Delete full line of text
To delete an entire line of text, try one of the following methods.
- Open the document in Microsoft Word or another word processor.
- Move the mouse cursor to the beginning of the line of text you want to delete.
- Press and hold the left mouse button, then drag the mouse to the right until the entire line of text is highlighted.
- Press Backspace or Delete to delete the line of text.
OR
- Open the document.
- Move the mouse cursor to the margin, left of the line of text you want to delete. The cursor should look like an arrow slanted to the right.
- Press the left mouse button to highlight the entire line of text.
- Press Backspace or Delete to delete the line of text.
Tip
You can hold down Shift and press the down arrow or up arrow key to highlight one row of text at a time. You can also hold down Shift and press the Page up or Page down keys to highlight one page of text at a time. Once the text is highlighted, pressing the Backspace or Delete key deletes the highlighted text.
Note
For Apple keyboards that only have a Delete key and not a Backspace key, pressing delete removes the text before the cursor.
Delete all text in a text file
To delete all text in a text file, you can use the shortcut key to select all text which is Ctrl+A. Once all text is highlighted, press the Del or Backspace key to delete all highlighted text.
В этой статье мы обсудим, как удалить текст в ворде. Ввод и удаление текста в ворде осуществляется с помощью клавиатуры. Для того чтобы удалить текст в ворде используются две клавиши: Backspace и Delete. Далее мы рассмотрим, как удалить текст в ворде используя эти клавиши.
Как удалить текст в ворде с использованием клавиш Backspace и Delete
Самый простой способ, как удалить текст в ворде — это удаление символов по одному, нажимая либо клавишу Backspace, либо клавишу Delete. В следующей таблице описано, как вы можете удалить одиночный символ или целое слово, используя любую из этих двух клавиш:
|
№ |
Клавиши и методы удаления текста в ворде |
|
1 |
Backspace Установите курсор сразу после символа, который вы хотите удалить, и нажмите клавишу Backspace. Ворд удалит один символ слева от курсора. |
|
2 |
Ctrl+Backspace Установите курсор сразу после слова, которое вы хотите удалить в ворде, и нажмите Ctrl+Backspace. Ворд удалит целое слово слева от курсора. |
|
3 |
Delete Установите курсор непосредственно перед символом, который вы хотите удалить, и нажмите клавишу Delete. Ворд удалит один символ справа от курсора. |
|
4 |
Ctrl+Delete Установите курсор непосредственно перед словом, которое вы хотите удалить, и нажмите Ctrl+Delete. Ворд удалит все слово справа от курсора. |
Как удалить текст в ворде используя выделение
В статье как выделить текст в ворде, описано как выделять различные части документа Word. Вы можете использовать выделение для удаления выбранных частей текста. Как удалить текст в ворде выделяя определенные части текста описано в следующей таблице:
|
№ |
Выделение и методы удаления текста в ворде |
|
1 |
Удалить часть текста в ворде Нажмите в начале фрагмента текста, удерживайте клавишу Shift и нажмите в конце текста, чтобы выделить текст, и, наконец, нажмите либо клавишу Backspace, либо клавишу Delete. |
|
2 |
Удалить одно слово в ворде Дважды щелкните в любом месте слова, которое вы хотите удалить, и нажмите либо клавишу Backspace, либо клавишу Delete. |
|
3 |
Удалить абзац в ворде Трижды щелкните в любом месте абзаца, который вы хотите удалить, и нажмите либо клавишу Backspace, либо клавишу Delete. |
|
4 |
Удалить предложение в ворде Удерживайте клавишу Ctrl и щелкните в любом месте предложения, которое вы хотите удалить, и нажмите либо клавишу Backspace, либо клавишу Delete. |
|
5 |
Удалить вертикальную часть текста в ворде Удерживая клавишу Alt, нажмите и удерживайте кнопку мыши и выделите часть текста, который вы хотите удалить; нажмите клавишу Backspace или клавишу Delete. |
|
6 |
Удалить строку в ворде Принесите свою мышь в область панели выбора (см. изображение ниже) и нажмите напротив строки, которую вы хотите удалить, и нажмите клавишу Backspace или клавишу Delete. |
|
7 |
Удалить весь текст в ворде Нажмите клавиши Ctrl+A, чтобы выделить весь документ и нажмите клавишу Backspace или клавишу Delete. |
Примечание. Выделенная область в изображении ниже называется панелью выбора. Когда вы наводите курсор в этой области, он превращается в стрелку, направленную вправо.
Как удалить текст в Word – Панель выбора
О том, как удалить таблицу оставив текст в ворде написано в статье Как преобразовать таблицу в текст в Word.
Теперь вы знаете, как удалить текст в ворде несколькими способами. Использование сочетаний клавиш для выделения и удаления текста в ворде позволяет существенно увеличить скорость работы в программе MS Word.
You can easily delete the text inside MS Word including characters, paragraphs or all of the content in your document. Word also offers you different methods to delete this text; some of the commonly used methods are:
- First, Place the cursor next to your text then press Backspace key
- Now, Place the cursor to the left of the text and then press the Delete key
- Select the text you want to delete and then press the Backspace or Delete key
- Or select the text to be replaced and type over it the new text.

Please Share
Печатный текст, выполненный в Microsoft Word нередко требует форматирования и удаления разных абзацев с информацией. При сдаче документа Word в чистовом виде, необходимо правильно предварительно удалить ненужный текст и откорректировать его. Методы решения такой проблемы различные, поэтому изучим сразу несколько способов, которые приведут к единому результату.
Удаление ненужной подложки: используем встроенные утилиты
Что такое водяной знак — это прежде всего инструмент, который подчеркивает оригинальность текста. Кроме того, при помощи такого объекта можно сделать документ секретным. Но мы в этом разделе разберемся, как избавиться от водяного знака в тексте.
- Заходим в наш документ, где на листе с текстом установлен шаблон «Не копировать».
- Заходим во вкладку «Дизайн», находим блок «Фон страницы», где выбираем «Подложка» и кликаем по стрелочке, указывающей вниз. В появившемся списке нажимаем на пункт «Удалить подложку».
- Обратите внимание на место под текстом. Теперь надпись «не копировать» исчезла, соответственно, текст может быть скопированным и перенесенным в любой другой текстовый редактор.
Если в качестве подложки использован инструмент WordArt, то его удаление не составит труда. Достаточно кликнуть на знаке и нажать Delete.
Исключение большого куска текста из документа
Редактировать текст можно любым удобным способом. Один из них — это применение клавиш Backspace или Delete. Однако, они немного отличаются между собой. Давайте рассмотрим, чем.
- При необходимости удалить текст после курсора, вам необходимо использовать клавишу Delete. Смотрите на фото, как это происходит. Установим курсор перед словом «однако» в тексте и начнем нажимать клавишу Delete на клавиатуре. Обратите внимание, что текст удаляется в обратном порядке.
- Посмотрим, как работает клавиша Backspace. Для этого поставим курсор на тоже место и будем нажимать на клавишу Backspace. Удаление символов начнется в привычном порядке, т.е. с права на лево.
- Удалить целый фрагмент текста или абзац можно при помощи простого выделения нужного куска надписи. Для этого установите курсор мыши на начало нужного фрагмента, затем протяните вниз до определенного слова. Затем нажмите кнопку Backspace — выбранный текст удалится с листа.
Если вам необходимо удалить большие части текста или всю текстовую информацию целиком, то можно пользоваться «горячими клавишами» Ctrl+A.
Также пользуйтесь буфером обмена для вырезки, копирования и вставки текста.
Как вы заметили, исключение ненужных абзацев и отдельных предложений текста выполнить несложно, главное не запутаться с клавишами, иначе есть риск удалить весь текст безвозвратно.
Если вам потребуется не убрать текст в документе, а только лишь скрыть его, воспользуйтесь этой инструкцией.
Тест по теме «Как убрать текст в Word: полезные способы форматирования»
Editing Documents
Part 13 — Delete Text in Word
It is very common to delete text and retype the content in your word
document. You might type something you did not want to type or there is
something extra which is not required in the document. Regardless of the
reason, Word offers you various ways of deleting the text in partial
or complete content of the document.
Using Backspace & Delete Keys:
The most basic deletion technique is to delete characters one at a
time by pressing either backspace or delete keys. Following table
describes how you can delete single character or whole word by using
either of these two keys:
| SN | Keys & Deletion Methods |
|---|---|
| 1 | Backspace Keep the insertion point just after the character you want to delete and press backspace key. Word deletes the character immediately to the left of the insertion point. |
| 2 | Ctrl + Backspace Keep the insertion point just after the word you want to delete and press Ctrl + Backspace key. Word deletes the whole word immediately to the left of the insertion point. |
| 3 | Delete Keep the insertion point just before the character you want to delete and press delete key. Word deletes the character immediately to the right of the insertion point. |
| 4 | Ctrl + Delete Keep the insertion point just before the word you want to delete and press Ctrl + Delete key. Word deletes the word immediately to the right of the insertion point. |
Using Selection Method:
You have learnt how to select various parts of a word document. You
can make use of that learning to delete those selected parts as
described in the following table:
| SN | Component Selection & Delete Methods |
|---|---|
| 1 | Deleting text between two points Click at the start of the block of text, hold down Shift, and click at the end of the block to select the text and finally press either backspace or delete key. |
| 2 | Deleting a single word Simply double click anywhere on the word you want to delete and finally press either backspace or delete key. |
| 3 | Deleting a paragraph Simply triple click anywhere on the paragraph you want to delete and finally press either backspace or delete key. |
| 4 | Deleting a sentence Hold down Ctrl key and click anywhere in the sentence you want to delete and finally press either backspace or delete key. |
| 5 | Deleting a column of text Hold down Alt, click and hold the mouse button, and drag over the column you want to delete and finally press either backspace or delete key. |
| 6 | Deleting a line Bring your mouse in selection bar area and click in front of the line you want to delete and finally press either backspace or delete key. |
| 7 | Deleting entire document content Press Ctrl + A keys to delete the entire document and finally press either backspace or delete key. |
Note: The black shaded area in the following screen shot is called selection bar. When you bring your cursor in this area, it turns into a rightward-pointing arrow.
Delete Text in MS-Word
Delete Text
You can easily delete the text, characters, paragraphs or all of the content of your document by using backspace or delete button. Some basic steps to delete text on word document are;
- Place the cursor on the text then press Backspace key
- Place the cursor to the left of the text then press Delete key
- Select the text and press the Backspace or Delete key
- Select the text and type new text over it.