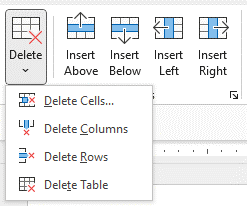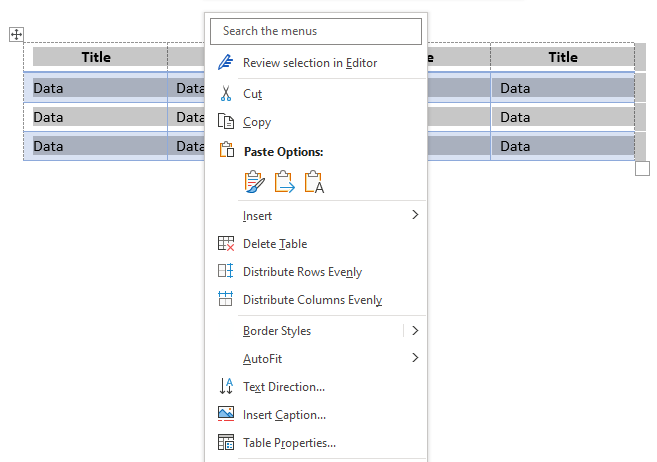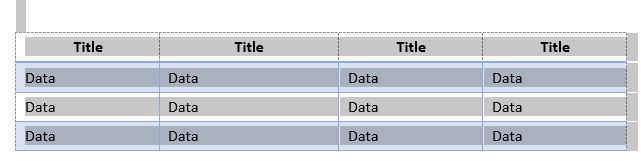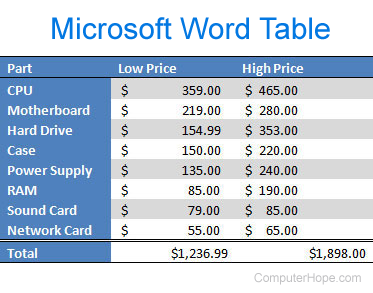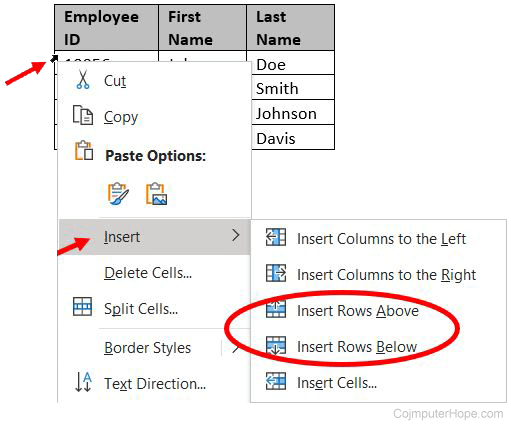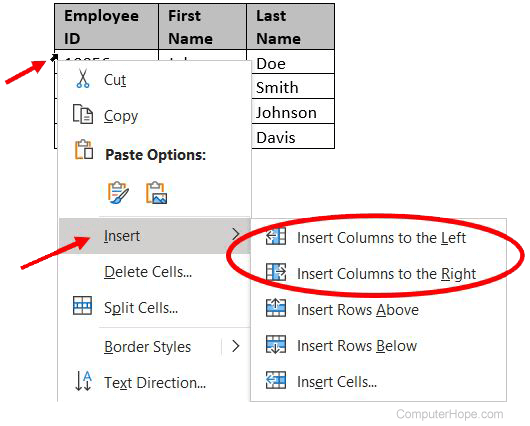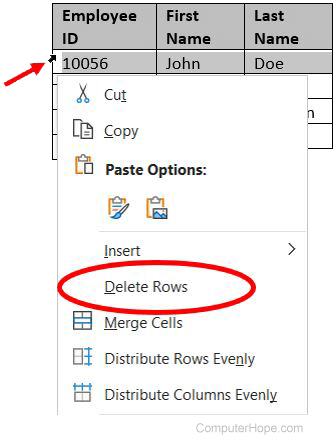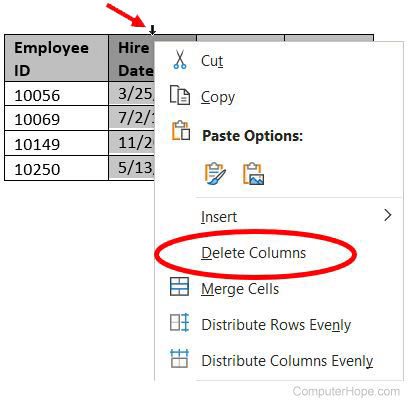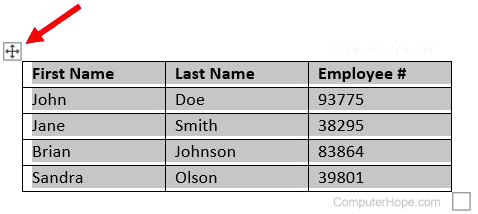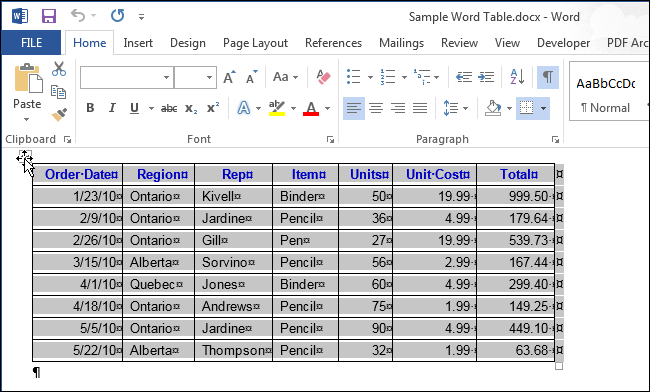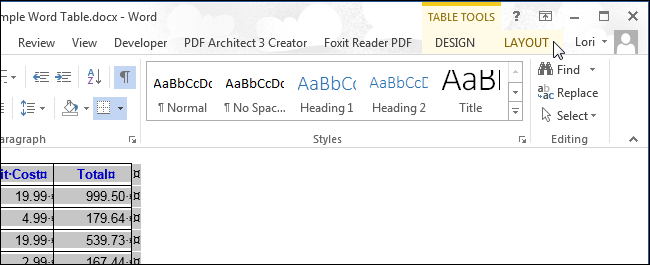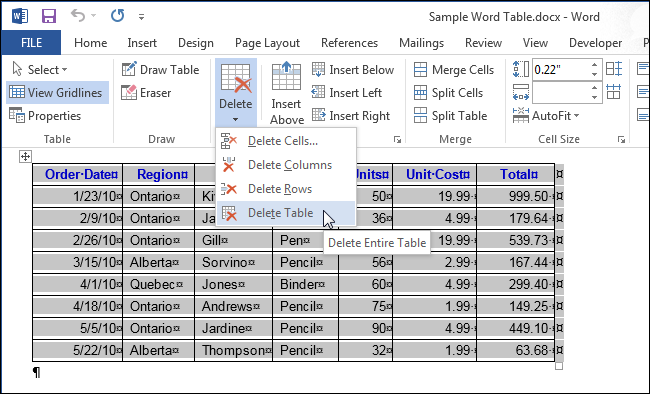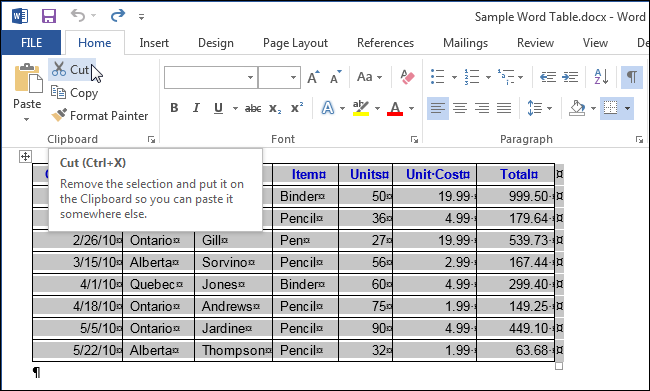Skip to main content
Support
Support
Sign in
Sign in with Microsoft
Sign in or create an account.
Hello,
Select a different account.
You have multiple accounts
Choose the account you want to sign in with.
Word for the web More…Less
Use Table Tools to quickly delete a table in Word for the web.
-
If you’re not already in Editing View, click Edit Document > Edit in Word for the web.

-
Click anywhere in the table to open Table Tools.
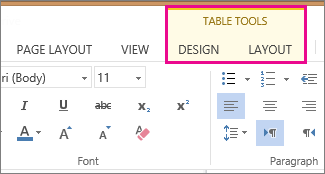
-
Click Layout > Delete Table.
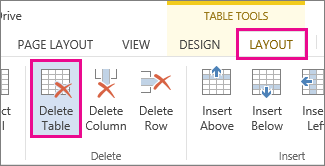
Tip: Another quick way to delete a table is to select the contents of any cell. When the pop-up menu opens, click Delete > Delete Table.
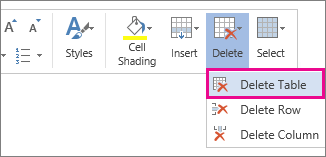
Need more help?
Expand your skills
EXPLORE TRAINING >
Get new features first
JOIN MICROSOFT 365 INSIDERS >
Was this information helpful?
(The more you tell us the more we can help.)
(The more you tell us the more we can help.)
What affected your experience?
Resolved my issue
Clear instructions
Easy to follow
No jargon
Pictures helped
Other
Didn’t match my screen
Incorrect instructions
Too technical
Not enough information
Not enough pictures
Other
Any additional feedback? (Optional)
Thank you for your feedback!
×
-
If you haven’t already, double-click the document to open it in Word. You can also open Word first and click File > Open to open any document.
Advertisement
-
When the mouse is over the table, a 4-directional arrow will appear. This arrow will be at the table’s top-left corner.
-
Use the right mouse button to click this icon. If you’re using a Mac, press Control as you click the icon instead. A menu will appear.
Advertisement
-
Clicking Delete Table removes the table from the document. If you don’t see this option, you can choose Cut instead.
Ask a Question
200 characters left
Include your email address to get a message when this question is answered.
Submit
Advertisement
Thanks for submitting a tip for review!
About This Article
Article SummaryX
1. Open Word.
2. Press Ctrl+O (PC) or ⌘ Command+O (Mac).
3. Select the document.
4. Click Open.
5. Hover the cursor over the table.
6. Right-click the 4-directional arrow.
7. Click Delete Table or Cut.
Did this summary help you?
Thanks to all authors for creating a page that has been read 46,311 times.
Is this article up to date?
Time Needed : 1 minutes
It sucks when we have to remove a table but still need the text inside it. Fortunately, in Microsoft Word, you can remove the table while without deleting its content so you could use it as a normal text. Here’s how to do that.
- Click on the table you want to remove. This action also will trigger an exclusive menu for managing the table.
- Go to the Table Tools > Layout menu.
- Click Convert to Text.
- Select the separator type between text, then click OK. Feel free to test which one is best for you.
- The table is now removed and the text still there.
This method reportedly works on Microsoft Word 2010, 2013, 2016, 2019, and 365. However, the aforementioned feature should be available on older versions of Word as well.
Another way to remove the table while maintaining the text is by copying the text and paste as a text. That way, the table will not be included when pasting the content.
Содержание
- Удаление таблицы со всем содержимым
- Удаление всего или части содержимого таблицы
- Вопросы и ответы
Об инструментах и функциях программы Microsoft Word, связанных с созданием и изменением таблиц, мы уже писали неоднократно. Однако, в некоторых ситуациях перед пользователями возникает задача противоположного характера — необходимость убрать таблицу в Ворде со всем ее содержимым или же удалить все данные или их часть, оставив при этом неизменной саму таблицу.
Урок: Как в Word сделать таблицу
Удаление таблицы со всем содержимым
Итак, если ваша задача удалить таблицу вместе со всеми данными, которые содержатся в ее ячейках, выполните следующие действия:
1. Наведите указатель курсора на таблицу, чтобы в ее верхнем левом углу появился значок перемещения [].
2. Кликните по этому значку (таблица тоже выделится) и нажмите кнопку “BackSpace”.
3. Таблица вместе со всем ее содержимым будет удалена.
Урок: Как в Ворде скопировать таблицу
Удаление всего или части содержимого таблицы
Если же ваша задача — удалить все данные содержащиеся в таблице или их часть, выполните следующее:
1. Выделите с помощью мышки все ячейки или те ячейки (столбцы, строки), содержимое которых вы хотите удалить.
2. Нажмите кнопку “Delete”.
3. Все содержимое таблицы или выделенный вами фрагмент будут удалены, таблица при этом останется на своем прежнем месте.
Уроки:
Как в MS Word объединить ячейки таблицы
Как добавить строку в таблицу
Собственно, в этом и заключается вся инструкция касательного того, как удалить таблицу в Ворде с ее содержимым или только данные, которые в ней содержатся. Теперь вы знаете еще больше о возможностях этой программы, в целом, а также о таблицах в ней, в частности.
Еще статьи по данной теме:
Помогла ли Вам статья?
Delete a Table in Microsoft Word
by Avantix Learning Team | Updated September 25, 2022
Applies to: Microsoft® Word® 2013, 2016, 2019, 2021 and 365 (Windows)
You can delete a table in a Word document in 4 simple ways – using the Ribbon, using the context menu, using the Backspace key or by selecting a paragraph and a table and pressing Delete.
Note: Buttons and Ribbon tabs may display in a different way (with or without text) depending on your version of Word, the size of your screen and your Control Panel settings. For newer versions of Word, Ribbon tabs may appear with different names. For example, the Table Design tab may appear as Table Tools Design.
Recommended article: 4 Ways to Create a Table in Word
Do you want to learn more about Microsoft Word? Check out our virtual classroom or in-person classroom Word courses >
It’s a good idea to display table gridlines if you are working with tables.
To show table gridlines in a Word document:
- Click in a table.
- Click the Table Layout or Table Tools Layout tab in the Ribbon.
- In the Table group, check View Gridlines.
Delete a table using Delete Table in the Ribbon
To delete a table using Delete Table in the Ribbon:
- Click in the table you want to delete.
- Click the Table Layout or Table Tools Layout tab in the Ribbon.
- Click Delete in the Rows and Columns group. A drop-down menu appears.
- Select Delete Table.
Delete Table appears in the Ribbon as follows:
Delete a table using the context menu
To delete a table using the context menu:
- Click in the table you want to delete.
- Click the four arrows on the top left of the table to select the table. You can also click in the first cell and Shift-click in the last cell to select the table.
- Right-click in one of the the selected rows. A drop-down menu appears.
- Select Delete Table.
Delete Table appears as follows in the drop-down menu when you right-click in a table (where you have selected the entire table):
Delete a table using the Backspace key
To delete a table using the Backspace key:
- Click in the table you want to delete.
- Click the four arrows on the top left of the table to select the table. You can also click in the first cell and Shift-click in the last cell to select the table.
- Press the Backspace key.
Delete a table by selecting a paragraph and a table
To delete a table by selecting a paragraph and a table:
- Select a paragraph before or after the table as well as the table.
- Press the Delete key.
In the following example, the paragraph before a table as well as the table have been selected:
If you select only the table and press the Delete key, Word will delete the content in the cells.
Subscribe to get more articles like this one
Did you find this article helpful? If you would like to receive new articles, JOIN our email list.
More resources
How to Make Columns in Word (Newspaper-style)
How to Double Space in Word (4 Ways + Shortcut)
10 Microsoft Word Shortcuts for Moving Around in Tables
How to Keep a Microsoft Word Table Together on One Page
How to Insert, Format and Update Cross-References in Word
Related courses
Microsoft Word: Intermediate / Advanced
Microsoft Excel: Intermediate / Advanced
Microsoft PowerPoint: Intermediate / Advanced
Microsoft Word: Long Documents Master Class
Microsoft Word: Styles, Templates and Tables of Contents
Microsoft Word: Designing Dynamic Word Documents Using Fields
VIEW MORE COURSES >
Our instructor-led courses are delivered in virtual classroom format or at our downtown Toronto location at 18 King Street East, Suite 1400, Toronto, Ontario, Canada (some in-person classroom courses may also be delivered at an alternate downtown Toronto location). Contact us at info@avantixlearning.ca if you’d like to arrange custom instructor-led virtual classroom or onsite training on a date that’s convenient for you.
Copyright 2023 Avantix® Learning
Microsoft, the Microsoft logo, Microsoft Office and related Microsoft applications and logos are registered trademarks of Microsoft Corporation in Canada, US and other countries. All other trademarks are the property of the registered owners.
Avantix Learning |18 King Street East, Suite 1400, Toronto, Ontario, Canada M5C 1C4 | Contact us at info@avantixlearning.ca
Updated: 04/30/2020 by
You can insert a table in a Microsoft Word document to display data in a tabular format. A table is a great way to represent multiple fields of associated data. For example, a list of prices is easier to read when displayed in a table.
Adding a table in Word
- In Word, place the mouse cursor where you want to add the table.
- Click the Insert tab in the Ribbon.
- Click the Table button and select how many cells, rows, and columns you want the table to display. You can also click Insert Table and enter the number of columns and rows for the inserted table.
Inserting or deleting a row or column
In a Microsoft Word table, you can add or remove a row or column at any time.
- Insert a row.
- Insert a column.
- Delete a row.
- Delete a column.
Insert a row
- Move the mouse cursor inside the left edge of a cell in the row where you want to insert a new row. The cursor changes to a small black arrow pointing to the top-right.
- Using your mouse, right-click to open the pop-up menu, select Insert, then select Insert Rows Above or Insert Rows Below, depending where you want to insert the row.
Insert a column
- Move the mouse cursor inside the left edge of a cell in the column where you want to insert a new column. The cursor changes to a small black arrow pointing to the top-right.
- Using your mouse, right-click to open the pop-up menu, select Insert, then select Insert Columns to the Left or Insert Columns to the Right, depending where you want the row inserted.
Delete a row
- Move the mouse cursor inside the left edge of a cell in the row you want to delete. The cursor changes to a small black arrow pointing to the top-right.
- Using your mouse, double-click to select the entire row in the table.
- Right-click with the mouse to open the pop-up menu, and select Delete Rows.
Delete a column
- Move the mouse cursor inside the top edge of the top-most cell in the column you want to delete. The cursor changes to a small black arrow pointing downward.
- Using your mouse, click once to select the entire column in the table.
- Right-click with the mouse to open the pop-up menu, and select Delete Columns.
Moving the table
After the table is added to the document, you can move it anywhere else in the document. To move the table, hover your mouse cursor over the table, then click-and-drag the arrows in the top-left corner of the table.
Resizing the table
Once the table is inserted, you can adjust the table’s size by moving the mouse to the bottom-right corner of the table until you get a double-headed arrow. Once this arrow is visible, click-and-drag the table in the direction you want the table to expand.
Changing the look of the table
After the table is added to the document, move your cursor to a cell in the table, and click the Design tab. In the Design tab, you can adjust the Header Row, Total Row, and how the rows appear. You can also adjust the overall look of the table by clicking one of the table styles.
Repeat header row of the table on each page
If the table spans more than one page, you may want to have the header row displayed on each additional page the table spans across. You can make the header row visible on each page by following the steps below.
- Right-click the header row of the table and select Properties in the pop-up menu.
- In the Table Properties window, click the Row tab.
- Check the box for the Repeat as header row at the top of each page option, and click OK.
Deleting a table
If you want to delete a table from a Word document, follow the steps below.
- Move your mouse cursor over the table you want to delete.
- At the upper-left corner of the table, a small square with the move icon
inside it should be seen. Move your mouse cursor over that icon and click it to select the entire table.
- Right-click anywhere in the table and select Delete Table in the pop-up menu.
На чтение 2 мин Опубликовано 06.10.2015
Если Вы вставили таблицу в документ Word и теперь хотите её удалить, то, скорее всего, уже обнаружили, что удалить только таблицу (не удаляя прочего содержимого) – это не такая уж простая задача. Мы покажем Вам некоторые пути обхода этого ограничения.
1-й способ: Чтобы удалить таблицу, первым делом её нужно выделить (не обязательно целиком).
На Ленте меню под заголовком Работа с таблицами (Table Tools) нажмите Макет (Layout).
В разделе Строки и столбцы (Rows & Columns) нажмите кнопку Удаление (Delete) и выберите Удалить таблицу (Delete Table).
Если таблица выделена целиком, то Вы также можете удалить её, нажав Удалить столбцы (Delete Columns) или Удалить строки (Delete Rows).
2-й способ: Выделите таблицу целиком и нажмите Главная > Буфер обмена > Вырезать (Home > Clipboard > Cut). То же самое произойдёт, если Вы нажмёте сочетание клавиш Ctrl+X.
Стоит отметить, что нажатие клавиши Delete не удалит всю выделенную таблицу, будет удалено только содержимое ячеек. Однако, если вместе с таблицей Вы выделите хотя бы один абзац (до или после таблицы), то нажатие клавиши Delete удалит выделенный текст вместе с таблицей.
Примечание переводчика: В этой статье не упоминается, наверное, самый простой способ удалить таблицу (или ее часть) в Word. Для этого выделите полностью всю таблицу (или несколько строк, столбцов, ячеек) и воспользуйтесь клавишей Backspace.
Оцените качество статьи. Нам важно ваше мнение:
To delete a table, first select the entire table. Click the “Layout” tab under “Table Tools”. Click “Delete” in the “Rows & Columns” section and select “Delete Table” to delete the table. You can also use the “Delete Columns” and “Delete Rows” options to delete the entire table as long as the entire table is selected.
Contents
- 1 How do I remove all tables in word but keep the text?
- 2 How do I delete table lines in Word 2020?
- 3 How a table can be deleted?
- 4 How do I delete a table without deleting the content?
- 5 How do I delete multiple tables in Word?
- 6 How do I delete a table in Word 2007?
- 7 How do I delete a table in Word 2013?
- 8 How do you delete a column in a table in Word?
- 9 How do I edit a table in Word?
- 10 How do I delete a table in Word Windows 10?
- 11 How do I add and delete a table in Microsoft Office?
- 12 How do I remove a protected table in Word?
- 13 How do you delete multiple rows?
- 14 How do I delete a table in Word 2016?
- 15 How do you delete a table in docs?
- 16 How do you delete a column from a table?
- 17 How do I edit a table?
- 18 Why can’t I edit my table in Word?
- 19 How do you edit all tables in Word?
How do I remove all tables in word but keep the text?
Select the table. Go to the Tables Tools / Layout tab on the ribbon. Press Convert to Text.
How do I delete table lines in Word 2020?
To erase table lines in Word, click the table’s “Layout” contextual tab in the Ribbon. Then click the “Eraser” button in the “Draw” button group. Your mouse pointer then turns into an eraser. Then click and drag the mouse over the line to erase.
How a table can be deleted?
A table can be deleted by Clicking anywhere in the table and choose Delete / Table from Table menu and Selecting table and press Backspace key. If you select the table and press Delete key, it will only erase the contents of the table; however, the table will remain intact.
How do I delete a table without deleting the content?
How to Remove Table without Deleting Text in Microsoft Word
- Click on the table you want to remove.
- Go to the Table Tools > Layout menu.
- Click Convert to Text.
- Select the separator type between text, then click OK.
- The table is now removed and the text still there.
How do I delete multiple tables in Word?
Just click Kutools > Remove > Remove Tables, and all tables will be removed from the current Word document immediately. Note: If you want to remove all tables from a certain selection, please select the part of document firstly, and then click Kutools > Remove > Remove Tables.
How do I delete a table in Word 2007?
1Click the mouse inside the table. 2If the Layout tab is not displayed, click to display it. 3Choose Delete—Table.
How do I delete a table in Word 2013?
Click the existing table in your Word document. Go to the Layout Tab and choose the delete table button and click over delete table option. It deletes the entire table from the document.
How do you delete a column in a table in Word?
Word
- Click a column or cell in the table, and then click the Table Layout tab.
- Under Rows & Columns, click Delete, and then click Delete Columns.
How do I edit a table in Word?
Click in the table that you want to format. Under Table Tools, click the Design tab. In the Table Styles group, rest the pointer over each table style until you find a style that you want to use. Click the style to apply it to the table.
How do I delete a table in Word Windows 10?
Click the “Layout” tab under “Table Tools”. Click “Delete” in the “Rows & Columns” section and select “Delete Table” to delete the table.
How do I add and delete a table in Microsoft Office?
In Word, place the mouse cursor where you want to add the table. Click the Insert tab in the Ribbon. Click the Table button and select how many cells, rows, and columns you want the table to display. You can also click Insert Table and enter the number of columns and rows for the inserted table.
How do I remove a protected table in Word?
Go to the “Review” tab of the ribbon. Click the “Restrict Editing” button in the “Protect” group. The “Restrict Formatting and Editing” task pane will open. Click the “Stop Protection” button at the bottom of the task pane.
How do you delete multiple rows?
Delete Multiple Rows through Contextual Menu
Right-click the selection and click Delete or Delete rows from the list of options. Alternatively, click the Home tab, navigate to the Cells group, and click Delete. A drop-down menu will open on your screen. Select Delete Sheet Rows to delete the selection.
How do I delete a table in Word 2016?
Click Layout > Delete Table.
How do you delete a table in docs?
To delete a table, right-click on any of the table cells. From the dropdown menu, select the ‘Delete table’ option.
How do you delete a column from a table?
In Object Explorer, locate the table from which you want to delete columns, and expand to expose the column names. Right-click the column that you want to delete, and choose Delete. In Delete Object dialog box, click OK.
How do I edit a table?
Editing tables
- Move the cursor to the location in the document where you want to create the table.
- Click the Table button in the Elements tool, or choose Table from the Insert menu.The Table dialog displays.
- Enter the initial number of rows and columns for the new table, and specify the border width, etc.
Why can’t I edit my table in Word?
Method 1: Clear the Specified Row Height
To begin with, click the plus sign on the upper-left corner of the table to select the whole table. Then right click and choose “Table Properties”. In “Table Properties” dialog box, clear the “Specify height” box. And click “OK” to save the change.
How do you edit all tables in Word?
We can use VBA to change style of all tables.
- Press Alt+F11 to open the VBA window in Word;
- Click Module in Insert tab, and insert the VBA code into Module window; VBA code: change style of all tables. Sub ApplyTableStyle()
- Press F5 key to run this code, and all tables have been changed to your specified style.
If you’ve inserted a table in Word and you now want to delete it, you may have found it’s not all that straightforward to delete the entire table without deleting other content around the table. We’ll show you a couple of ways around this limitation.
To delete a table, first select the entire table.
Click the “Layout” tab under “Table Tools”.
Click “Delete” in the “Rows & Columns” section and select “Delete Table” to delete the table. You can also use the “Delete Columns” and “Delete Rows” options to delete the entire table as long as the entire table is selected.
Another way to delete the entire table once you’ve selected it, is to click “Cut” in the “Clipboard” section of the “Home” tab. You can also press “Ctrl + X”.
Pressing the “Delete” key on the keyboard will not delete the entire selected table. It will only delete the contents of the cells. However, if you have selected at least one paragraph before or after the table as well as the table, the table can be deleted using the “Delete” key.
READ NEXT
- › How to Create a Table Template in Microsoft Word
- › BLUETTI Slashed Hundreds off Its Best Power Stations for Easter Sale
- › How to Adjust and Change Discord Fonts
- › Google Chrome Is Getting Faster
- › The New NVIDIA GeForce RTX 4070 Is Like an RTX 3080 for $599
- › This New Google TV Streaming Device Costs Just $20
- › Expand Your Tech Career Skills With Courses From Udemy
How-To Geek is where you turn when you want experts to explain technology. Since we launched in 2006, our articles have been read billions of times. Want to know more?
В предыдущей статье мы рассмотрели, как сделать таблицу в ворде. Существует простой способ создания таблицы в ворде, все что вам нужно сделать, это выбрать необходимое количество строк и столбцов, и все готово. Однако, когда вам нужно удалить таблицу в ворде, традиционный метод нажатия клавиши Backspace или Delete не будет работать.
Но есть несколько способов, как удалить таблицу в ворде, хотите ли вы полностью удалить ее или просто удалить несколько строк или столбцов. В этой статье мы рассмотрим, как удалить таблицу в ворде с помощью разных методов.
Как удалить таблицу используя верхнее меню
Самый простой способ в ворде удалить таблицу без необходимости использовать сочетания клавиш или выделения определенных областей – это использовать верхнее меню.
- Щелкните в любом месте таблицы, которую вы хотите удалить.
Как удалить таблицу в Word – Таблица в ворде, которую нужно удалить
- Перейдите на вкладку «Макет» и в группе «Строки и столбцы» нажмите на команду «Удаление».
Как удалить таблицу в Word – Команда Удалить в ворде
- Откроется контекстное меню с возможностью удалить всю таблицу в ворде или удалить строки, столбцы, ячейки. Нажмите вариант «Удалить таблицу».
Как удалить таблицу в Word – Удалить таблицу в ворде
- Выбранная таблица ворде будет удалена.
Как удалить таблицу используя правую кнопку мыши
- Чтобы выбрать всю таблицу в ворде, переместите указатель мыши в верхний левый угол таблицы, пока не увидите значок выбора таблицы.
Как удалить таблицу в Word – Значок выбора таблицы в ворде
- Щелкните значок выбора таблицы, чтобы выделить всю таблицу.
Как удалить таблицу в Word – Выделить всю таблицу в ворде
- Щелкните правой клавишей мыши по выделенной таблице и выберите в появившемся контекстном меню пункт «Удалить таблицу».
Как удалить таблицу в Word – Удалить таблицу в ворде из контекстного меню
- Таблица в ворде удалиться.
Как удалить таблицу используя команду Вырезать
На самом деле это не официальный способ, как удалить таблицу в ворде, но действенный. Вы можете вырезать таблицу в ворде и скопировать ее в буфер обмена, удалив ее из исходного местоположения. Копирование таблицы в буфер обмена будет полезно при перемещении таблицы в ворде из одной области в другую.
- Выделите всю таблицу, используя значок выбора таблицы.
Как удалить таблицу в Word – Выделение всей таблицы в ворде
- На вкладке «Главная» нажмите команду «Вырезать» или используйте сочетание клавиш Ctrl+X.
Как удалить таблицу в Word – Вырезать таблицу в ворде
- Таблица в ворде будет удалена и скопирована в буфер обмена. Вы можете использовать ее снова, пока вы не скопируете/вырежете другое содержимое.
Как удалить таблицу используя клавишу Backspace или Delete
Да, традиционный способ нажатия клавиши Backspace или Delete для того, чтобы удалить таблицу в ворде не будет работать, но есть один способ.
- Выделите всю таблицу с одним или более абзацем до или после нее.
Как удалить таблицу в Word – Выделение всей таблицы и одного абзаца после нее
- Нажмите клавишу Backspace или Delete для того, чтобы удалить таблицу в ворде.
Как удалить таблицу и оставить текст в ворде
Для того чтобы в ворде удалить таблицу, но оставить содержимое, вам будет необходимо будет использовать команду «Преобразовать в текст».
Как удалить таблицу в Word – Удалить таблицу, но оставить содержимое
О том, как удалить таблицу в ворде, но оставить текст подробно описано в статье Как преобразовать таблицу в текст в Word.
На этом можно закончить статью, как удалить таблицу в ворде. Теперь вы знаете, несколько способов, как удалить таблицу, и как удалить таблицу в ворде без содержания текста.