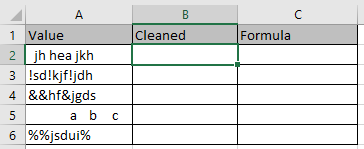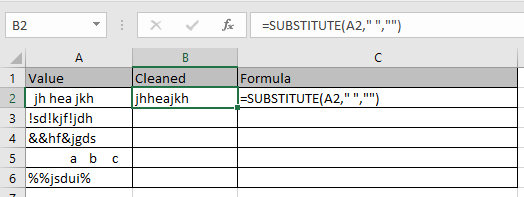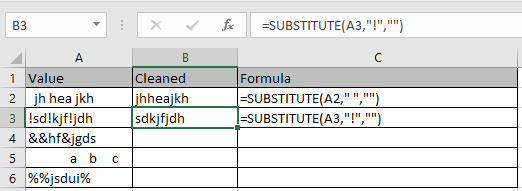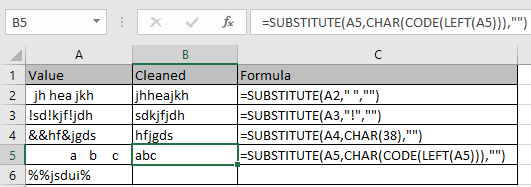A big part of processing data involves the cleaning of the data.
Most data you bring in to Excel often comes from various sources. Many times they are converted from a different format. As such, it is not uncommon to find unwanted characters inside text string data.
What’s more annoying is that sometimes these unwanted characters are invisible. So they fail to give expected results when operations are performed on them. Another common problem is the presence of inconsistent blank spaces.
In this tutorial, we will address all the above issues using Excel functions, formulas, and features. We will see how to use various Excel functionalities to remove specific characters from strings in your cells.
Removing a Specific Character with the Find and Replace Feature
Excel’s Find and Replace dialog box is a great way to find items on your worksheet and get things done quickly.
All you need to do is enter your search string to specify what you want to replace and then specify what you want to replace it with.
Suppose you have the below dataset and you want to remove all the ‘@’ characters from the text string in each cell.
Below are the steps to remove a specific character using Find and Replace:
- Select the range of cells you want to work with.
- Click on Find & Select from the Home tab (under the ‘Editing’ group).
- This will display a dropdown menu. Select ‘Replace’.
- This will open the Find and Replace dialog box. Type ‘@’ in the text box next to ‘Find what’.
- Leave the text box next to ‘Replace with’ blank. This is because you want to remove any instance of the ‘@’ symbol in each cell.
- Click on the ‘Replace All’ button.
This will remove all instances of the ‘@’ symbol from all the cells.
Removing a Specific Character with the SUBSTITUTE Function
The SUBSTITUTE function can be used to remove a specific character from a string or replace it with something else. The general syntax for this function is:
=SUBSTITUTE (original_string, old_character, new_character, instance_number)
Here,
- original_string is the text or reference to the cell that you want to work on.
- old_character is the character that you want to replace.
- new_character is the character that you want to replace old_character with.
- instance_number is optional. It is the instance of the old_character that you want to replace.
It is possible to customize the above formula to the make it suitable to remove a specific character from a string, as follows:
=SUBSTITUTE (original_string, old_character, “”)
This formula will replace the old_character with a blank (“”), which means the character will basically get deleted.
Let us assume you have the same set of string values with the ‘@’ symbol in random places, and you want to remove all of them:
For this, you can use the SUBSTITUTE function with the following steps:
- Select the first cell of the column where you want the results to appear. In our example, it will be cell B2.
- Type the formula:
=SUBSTITUTE(A2,"@","")
- Press the return key.
- This will give you the text obtained after removing all instances of the ‘@’ symbol in cell A2.
- Double click the fill handle (located at the bottom-left corner) of cell B2. This will copy the formula to all the other cells of column B. You can also choose to drag down the fill handle to achieve the same effect. Here are both the original and converted columns side by side:
- If you want to retain only the converted versions of the text, then select these cells (B2:B5), copy them, and paste them in the same place as values.
- You can then delete column A if you need to.
Also Read: How to Remove the Last Digit in Excel?
Removing only a Particular Instance of a Specific Character in a String
Now, what if you wanted to remove just the first ‘@’ symbol from each cell, instead of all instances of them?
This is where the last optional parameter of the SUBSTITUTE function comes in handy.
Using this, you can specify which instance of the symbol you want to remove. So, to remove the first instance of a symbol, your function should be:
SUBSTITUTE (original_string, old_character, “”,1)
Similarly, if you want to remove the second instance of the character, the function will be:
SUBSTITUTE (original_string, old_character, “”,2)
Let’s see the steps to remove only the first instance of the ‘@’ symbol from the above dataset:
- Select the first cell of the column where you want the results to appear. In our example, it will be cell B2.
- Type the formula:
=SUBSTITUTE(A2,"@","",1)
- Press the return key.
- This will give you the text obtained after removing only the first ‘@’ symbol in cell A2.
- Double click the fill handle (located at the bottom-left corner) of cell B2. This will copy the formula to all the other cells of column B. You can also choose to drag down the fill handle to achieve the same effect. Here are both the original and converted columns side by side:
- If you want to retain only the converted versions of the text, then select these cells (B2:B5), copy them, and paste them in the same place as values.
- You can then delete column A if you need to.
Also read: How to Remove First Character in Excel?
Removing any Special Character with the CLEAN Function
The Excel CLEAN function removes line breaks and non-printable characters from a string. The general syntax for this function is:
=CLEAN (original_string)
Here, original_string is the text or reference to the text cell that you want to clean.
The result is the text that has all non-printable characters removed.
Let’s take a look at the following set of strings.
Since the list was brought in from another application, it ended up having a lot of unnecessary characters, like new-line characters, spaces, etc.
Let’s see how to use the CLEAN function to clean this data:
- Select the first cell of the column where you want the results to appear. In our example, it will be cell B2.
- Type the formula:
=CLEAN(A2).
- Press the return key.
- This will give you the text obtained after removing all line breaks from the string in cell A2.
- Double click the fill handle (located at the bottom-left corner) of cell B2. This will copy the formula to all the other cells of column B.
Notice that the new line characters got removed, but the results still don’t look right. This is because when the data was brought in, it also contained some space characters, besides the new lines.
The CLEAN function removes only the first 32 (non-printable) characters in the 7-bit ASCII code (i.e. values 0 to 31). However, there are other non-printable characters in Unicode that CLEAN cannot remove.
Since the space character has a value of 32, the CLEAN function does not remove spaces. So it is best to apply the TRIM function after applying the CLEAN function to remove the spaces.
Removing Leading or Trailing Space Characters with the TRIM Function
A lot of data cleaning merely consists of removing leading or trailing space characters from strings. Excel’s TRIM function makes this easy to do in just one go.
The TRIM function removes the space character (“ “) from the text. If the spaces are leading or trailing spaces, it removes all of them. If there are extra spaces between words, then it removes the extras and leaves just a single space.
The general syntax for this function is:
=TRIM (original_string)
Here, original_string is the text or reference to the text cell that you want to process.
Let us use the TRIM function to remove the space characters that were left over after applying the CLEAN function:
- Select the first cell of the column where you want the results to appear. In our example, it will be cell C2.
- Type the formula:
=TRIM(B2).
- Press the return key.
- This will give you the text obtained after removing all unnecessary spaces from the string in cell B2.
- Double click the fill handle (located at the bottom-left corner) of cell C2. This will copy the formula to all the other cells of column C.
- If you want to retain only the converted versions of the text, then select these cells (C2:C5), copy them, and paste them in the same place as values.
- You can then delete columns A and B if you need to.
Removing a Specific Invisible Character from a String using SUBSTITUTE, CHAR and CODE Functions
In some cases, both CLEAN and TRIM functions fail to remove some particularly annoying characters from the string.
This may be because these characters are neither spaces nor one of the 32 characters that the CLEAN function can remove.
You can find the code of a character by using the CODE function. For example, in the sample text below, there is an invisible character at the start of the string.
Since it couldn’t be removed with a TRIM or CLEAN, it is quite evident that it’s not a regular space.
Here’s what we can do to remove all instances of the invisible character:
- To find out what this character is, we can use the CODE function. Type this function into the cell B2: =CODE(LEFT(A2)). Since the character is in the first position in the text, we can easily find out its code using the LEFT function. In this case, we get the result as “160”. That means the invisible character’s code is 160.
- Let us use this value in the SUBSTITUTE function. Type this function into the cell C2: =SUBSTITUTE(A2,CHAR(B2),””). Here we used the CHAR function to convert the character code back to its character equivalent.
- When you press the return key now, you will find all instances of that invisible character removed from the string.
In this tutorial, we saw how you can use various Excel functions, formulas, and features to remove specific characters from a string.
If you know what the character you want to remove is, you can use either the Find and Replace feature or the SUBSTITUTE function.
To remove blank spaces and special characters (that often accompany data brought in from other applications) you can use the CLEAN and TRIM functions respectively.
If there are other invisible characters in the string and you don’t know what the characters are, you can use a formula that combines the CODE, CHAR, and SUBSTITUTE functions together.
We tried to put together all possible situations where you would need to remove a specific character from text in Excel.
Hope you found the tutorial useful!
Other Excel tutorials you may like:
- How to Remove Text after a Specific Character in Excel
- How to Remove Question Marks from Text in Excel?
- How to Remove Commas in Excel (from Numbers or Text String)
- How to Remove Dollar Sign in Excel
- How to Remove Apostrophe in Excel
- How to Add Text to the Beginning or End of all Cells in Excel
- How to Reverse a Text String in Excel (Using Formula & VBA)
- How to Change All Caps to Lowercase Except the First Letter in Excel?
- How to Extract Text After Space Character in Excel?
- Extract Last Name in Excel
- How to Separate Names in Excel
- How to Remove Space before Text in Excel
- Удалить символы * и ?
- Удалить символы по их типу
- Удалить все, кроме букв и цифр (удалить пунктуацию)
- Лишние пробелы
- Лишние символы справа / слева
- Цифры
- Буквы, латиница, кириллица
- Удалить всё, кроме…
- Удалить все, кроме цифр (извлечь цифры)
- Удалить все, кроме букв (извлечь буквы)
- Другое
- Другие операции с символами в Excel
Когда меня спрашивают, как удалить в Excel лишние символы, я не могу не задать ряд встречных вопросов:
- Что послужило причиной называть их лишними и избавиться от них?
- Что конкретно подразумевает процедура удаления? Мы будем непременно удалять их или заменим символы на какие-то другие, или, может быть, перенесем в другой столбец?
- Точно ли имеет смысл удалять сами символы? Может быть, стоит удалить из текста слова, в которых они содержатся? Или и вовсе содержимое ячеек целиком?
- Не проще ли вместо удаления этих символов рассматривать такую операцию, как извлечение из текста определенных символов кроме этих, удаляемых?
В зависимости от ответов на эти вопросы решений может быть много и разных. Где-то можно обойтись простейшими функциями, где-то подключить регулярные выражения, а где-то и вовсе понадобятся готовые программные решения. Итак, по порядку.
Удалить символы * и ?
См. Подстановочные символы в Excel.
Удалить символы по их типу
MS Excel не предлагает удаление символьных множеств по их признаку, единственной процедурой для удаления всегда остается “найти и заменить”, позволяющая удалять один символ или подстроку за раз. Но, если приложить некоторые усилия, все возможно.
Удалить все, кроме букв и цифр (удалить пунктуацию)
Удалить все символы, кроме букв и цифр, а иначе говоря, пунктуацию, — нетривиальная задача, ведь таких символов могут быть сотни! Но и она решается — смотрите статью на эту тему.
Лишние пробелы
Наиболее часто ненужными считаются повторяющиеся пробелы между словами или пробелы в конце и начале ячейки. Как убрать их, можно узнать из этой статьи.
Лишние символы справа / слева
Кто-то видит лишними символы справа или слева от основного текста в ячейке, желая отрезать их от него по позиции или по определенной границе. О том, как удалить N символов с начала или с конца каждой ячейки, читайте в этой статье.
В случае если границей является определенный символ и нужно удалить всё, что перед ним, поможет вот этот текст.
Цифры
Бывает, что ненужными символами становятся цифры, которых десять, и хочется более быстрый способ, чем очищать строки от них методом замены на пустоту. Как удалить цифры из текста в ячейках — этот раздел даст ответ на вопрос.
Буквы, латиница, кириллица
Аналогично сложно удалить разом все буквы алфавита, которых 26 или 33 в случае с английскими и русскими символами соответственно. О том, как удалить латиницу в Excel, читайте в моем гайдлайне.
Удалить всё, кроме…
Часты случаи, когда лишними считаются вообще все символы, кроме определенных. Тут речь уже больше об извлечении нужных символов, а не об удалении ненужных.
Удалить все, кроме цифр (извлечь цифры)
Номера телефонов, почтовые коды, числовые артикулы, IP адреса… Иногда проблемой является наличие в ячейках других символов, помимо цифр. Читайте об этом: Удалить всё, кроме цифр в ячейках Excel.
Удалить все, кроме букв (извлечь буквы)
Случай, когда в данных лишними являются любая пунктуация, цифры и прочие символы, кроме букв алфавита. Это могут быть:
- кириллица;
- латиница;
- любые буквы.
Другое
Хотите узнать, как удалять другие символы в Excel? Оставляйте комментарии под этой статьей.
Не всегда нужны такие кардинальные меры, как удаление символов. Иногда необходимо просто обнаружить их наличие, извлечь или заменить на какие-то другие. В решении подобных задач вам помогут соответствующие разделы сайта:
- Обнаружить символы;
- Извлечь символы;
- Изменить символы.
Также Microsoft Excel способен на полную мощность задействовать возможности регулярных выражений. Буквы, цифры, знаки препинания, специальные символы — регулярным выражениям подвластна работа с любыми данными. Подробнее на тему читайте в статье Регулярные выражения в Excel.
Смотрите также:
- Как удалять ячейки по условию в Excel;
- Как удалять определенные слова в Excel;
- Как удалять ненужные столбцы и строки по множеству условий;
- Как убрать формулы из ячеек и оставить только значения.
Хотите быстро удалять любые лишние символы или пробелы в ваших таблицах?
!SEMTools существенно расширит возможности вашего Excel.
При выгрузке из учетной программы, при скачивании данных из интернета или, если файл заполняется неопытным пользователем, случается, что в ячейках остаются лишние символы, пробелы, точки, знаки переноса строки и т.п. Как быстро и просто удалить любой символ в ячейке Excel?
Самая распространенная ошибка, когда Excel не воспринимает текст как число. Об этом можно читать здесь. Способов как удалить символ в ячейке много, постараюсь рассказать о каждом подробнее.
Содержание
- 1. Найти и заменить символ в ячейке Excel
- 2. Удалить символ в ячейке Excel формулой
- 3. =СЖПРОБЕЛЫ()
- 4. Удалить первый символ
- 5. Функция =ПЕЧСИМВ()
- Похожие статьи
1. Найти и заменить символ в ячейке Excel
Если вкратце, то существует специальный инструмент во всех продуктах MS Office. Вызывается клавишами Ctrl+F (найти) или Ctrl+H (заменить). В первое поле можно вписать символ, который нужно удалить, во второе ничего не вписывайте.
Подробнее об этом инструменте написано в этой статье
2. Удалить символ в ячейке Excel формулой
Удалить любой символ можно прекрасной функцией =ПОДСТАВИТЬ().
Эта функция имеет следующую конструкцию =ПОДСТАВИТЬ(текст;старый_текст;новый_текст;номер_вхождения)
текст — здесь указывается ячейка, где записан текст для изменения
старый_текст — что меняем
новый_текст — на что меняем
номер_вхождения — является необязательным. Он предписывает Excel заменить только символы, начиная с определенного номера. Интересное дополнение
Представим, что вам нужно заменить все точки на запятые, получится формула:
=ПОДСТАВИТЬ(A1;".";",")
3. =СЖПРОБЕЛЫ()
Часто пробелы не видны невооруженным глазом («Иванов Иван «), нужно писать дополнительную проверку, чтобы найти их, в общем, предпринимать дополнительные действия. Проще всего воспользоваться формулой =СЖПРОБЕЛЫ(). Она убирает все задвоенные пробелы, а так же лишние пробелы в конце и начале текста в ячейке (станет «Иванов Иван») .
Но! Будьте внимательнее — формула удаляет стандартные пробелы. Если вы к примеру копировали текст с сайта — он может содержать символы похожие на пробелы, но функция =СЖПРОБЕЛЫ() не будет их удалять. В таком случае придется пользоваться возможностью Найти и заменить.
Но в 95% случаев сжпробелы помогает на «отлично».
Удаление пробелов я даже вынес в отдельную статью
4. Удалить первый символ
Часто необходимо удалить первый, несколько последних символов и так далее. Как это сделать быстро и не вручную? Воспользуйтесь функцией ПСТР.
Очень подробно об этом написано здесь.
Например, у нас в ячейках задан порядковый номер сотрудника. Нужно удалить первые символы до точки и пробел.
Формула будет выглядеть следующим образом:
=ПСТР(A:A;ПОИСК(".";A:A)+2;ДЛСТР(A:A)-ПОИСК(".";A:A))
Так же можно разделить текст по столбцам и разнести их в разные ячейки.
Пример
5. Функция =ПЕЧСИМВ()
Функция с одним аргументом очень похожа на СЖПРОБЕЛЫ, но она удаляет непечатные символы в строке, такие как перенос строки, знаки абзаца, какие-нибудь квадратики и т.п. (первые 32 непечатаемых знаков в 7-разрядном коде ASCII). Особенно полезна она, если нужно удалить перенос строки — мне всегда помогает.
Внимание! ПЕЧСИМВ способна удалить большинство, но не все лишние символы.
Yesterday, one of my colleagues…
…who is really passionate to learn Excel these days…
…asked me this:
Do you know how to remove the first character from a cell in Excel?
I told him a small formula (which was easy) for that, but he was not satisfied and want another method.
And after that, I told him about five different methods for this but then he got confused about which method is easy.
Even I have created a small UDF to make it super easy for him to remove n number of characters from the start of a string.
And today in this post, I’d like to share with you all these methods which I’ve found easy and convenient to remove a character from starting off a string.
…here we go.
- RIGHT + LEN
- Using REPLACE
- Combine MID and LEN
- Text to Column
- UDF
1. Combine RIGHT and LEN to Remove the First Character from the Value
Using a combination of RIGHT and LEN is the most suitable way to remove the first character from a cell or from a text string.
This formula simply skips the first character from the text provided and returns the rest of the characters.
In the below example, we have a list of roll numbers where we have alphabet “H” as a prefix.
Here we need to remove “H” and return rest of the string and the combination of RIGHT with LEN can help us.
Here’s what you need to do, select the cell B2 and enter the below formula into it and after that drag that formula to the end.
In the result, it has returned the last three characters by removing the first character from the actual text string.
[wp_ad_camp_1]
but how this formula works
First of all, we have used LEN function which counts the total number of character from the cell and returns that number.
After that, we have used the RIGHT function to get the characters from the same cell starting from the right.
As you know, you need to specify the number of characters you want to extract using the RIGHT function, and for this, we have used the number returned by the LEN…
…but, instead of returning all the character we have subtracted one from it so that the formula skips the last character from the right which is the first character from the left.
If you want to remove more that one character then simply replace 1 in the right function with 2, 3, 4 for whatever the characters you want to remove.
2. Using REPLACE Function to Remove First Character from a Cell
And if you want to use a single formula, you can use REPLACE function.
In below example with the same list of roll numbers, we have used REPLACE to remove the first character from the cell.
It simply replaces the first character with an empty character using the below formula.
=REPLACE(A2,1,1,””)
[wp_ad_camp_1]
how it works
With REPLACE function, you can replace a character or more than one character using the starting position of the character(s).
Here in this formula, we have referred to the main text string and specify the starting position 1 (from the characters should be replaced) and then mentioned the number of characters to replace.
As we have specified the starting position 1 and only 1 character to replace and skip specifying the character to replace with.
It has removed the first character and only the first one without replacing it with any other character. That’s why what we got in return is the text string without the first character.
There is no such difference between this method and the method which we have used above.
If you want to remove more that one character then simply replace 1 (characters to replace) with 2, 3, 4 for whatever the characters you want to remove.
3. Combine MID and LEN to Get Values after Removing First Character
The third formula which we can use is a combination is of MID and LEN. sThis combination works just like the two methods which we have used above.
In below example, we have used this combination to get characters from a cell except for the first most character. And the formula is:
how this formula calculates
In this formula, LEN returns the total number of characters in the string.
As we want to remove the first character from the original text string we need to deduct 1 from the number returned by the LEN.
So when LEN returns 4 as the total number of characters we deduct 1 from it.
After that in the MID, we have referred to the original text string and mentioned the starting position as two so that it skips the first character.
In the result, the formula has returned the rest of the characters except the first.
4. Remove First Character with Text to Column from a Cell
If instead of removing the first character if you want to separate it from the original text string then you can use TEXT to COLUMN method.
By using TEXT to COLUMN you can split the first character and rest of the characters into two different columns instead of removing it.
Below are the simple steps you need to follow here:
Finally, here you have two columns, one with the first character and other with the rest of the characters.
You can delete if you don’t want to use the column with first character.
There’s one thing you need to understand that this is not a dynamic method to remove a character and if you want to separate more than one character then you just need to adjust the vertical line up to that character.
5. Applying Flash Fill to Remove First Character using a SHORTCUT KEY
On a quick note, you can also use flash fill to remove the first character from a text string.
Let me explain to you how to use it and I’m using the same example data here which I have used in other methods.
- First of all, in the cell A1 enter the first text by skipping the first character from the original text.
- After that, hit enter and come down to the second cell in the column.
- Now, press the keyboard shortcut Control + E to apply a flash fill to apply.
how it works
The moment you press the shortcut key flash fill follows the pattern which you have used in the first entry.
In simple words, when you entered the text in the first cell you skipped the first character from the text…
…and flash fill followed the same pattern return text in the rest of the cells without the first character
To give you more ease I have created a User Defined Function.
It will exactly do the same which we can do what other formulas do. Just copy the following code and use the steps to insert in your workbook.
- First of all, open the visual basic editor from your workbook using Alt + F11.
- After that, insert a module and paste above code into it.
- Now, come back to your worksheet and insert the following formula.
Public Function removeFirstC(rng As String, cnt As Long)
removeFirstC = Right(rng, Len(rng) — cnt)
End Function
how this UDF works
In this UDF, I have simply used the formula which we have applied in the first method.
You just need to refer to the cell where you have the text or you can directly enter the text into the function and then you need to enter a number to specify the character you want to remove.
Yes, that’s it.
Note: If you want to remove more than one character from the starting of the string then you can enter that number in the function.
Sample File
Not all the time you’ll have the first character an actual character. Sometimes it can be an unwanted space. In that situation, you can remove it using the TRIM function.
TRIM removes unwanted characters from the starting and from the ending of a text string.
=TRIM(“ Puneet”)
In the end
In conclusion, I’d like to say that all the above methods are quite easy and convenient to use.
First three methods are based on formulas which are dynamic and on the other hand text-to-column is quick but you need to use again and again so sometimes it comes less handy.
But the important thing is if you want to remove more than one character (two, three, four etc) from the string/cell then using a UDF is a perfect way.
If you ask me method 1 and 5 is my favorite. But here you need to tell me one thing.
Which method do you like the most?
Please share your views with me in the comment section, I’d love to hear from you and please don’t forget to share this tip with your friends.
More Formulas
About the Author
Puneet is using Excel since his college days. He helped thousands of people to understand the power of the spreadsheets and learn Microsoft Excel. You can find him online, tweeting about Excel, on a running track, or sometimes hiking up a mountain.
In this article, we will learn how to remove unwanted characters in Excel.
Sometimes you get uncleaned data set in excel & I don’t want you being banging your head on wall to clean the data set.
In simple words, Excel lets you clean unwanted characters using SUBSTITUTE function .
Syntax to clean unwanted characters
=SUBSTITUTE ( Text , «remove_char», «»)
“” : empty string
Let’s use this function on some of the uncleaned values shown below.
Let’s understand this one by one:
1st case:
When you need to remove just the spaces from the data set. Use the single space as remove_char in the formula
Formula
=SUBSTITUTE(A2,» «,»»)
Explanation:
This formula extracts every single space in the cell value and replaces it with an empty string.
As you can see the first value is cleaned.
Second Case:
When you know a specific character to remove from the cell value, just use that character as remove_char in the formula
Use the formula
=SUBSTITUTE(A3,»!»,»»)
As you can see the value is cleaned.
Third Case:
When you wish to remove the character by using its code. This can help you in removing case sensitive character.
Just use the char(code) in place of remove_char. To know the code of the character uses the function shown below.
Use the formula to remove the character
=SUBSTITUTE(A4,CHAR(38),»»)
As you can see the value is cleaned.
Final Case:
When you wish to remove the character which comes at the first position in the text. You need to grab the code of the character using the LEFT & CODE function.
Use the formula
=SUBSTITUTE(A5,CHAR(CODE(LEFT(A5))),»»)
Explanation:
LEFT(A5) grabs the single space code in the formula using LEFT & CODE function and giving as input to char function to replace it with an empty string.
As you can see the value is cleaned in both the cases whether it is single space or any other character.
I hope you understood how to remove unwanted characters from the text using SUBSTITUTE function in Excel. Explore more articles on Excel TEXT function here. Please feel free to state your query or feedback for the above article.
Related Articles:
How to Remove leading and trailing spaces from text in Excel
How to use the RIGHT function in Excel
How to Remove unwanted characters in Excel
How to Extract Text From A String In Excel Using Excel’s LEFT And RIGHT Function
Popular Articles:
50 Excel Shortcuts to Increase Your Productivity
How to use the VLOOKUP Function in Excel
How to use the COUNTIF function in Excel
How to use the SUMIF Function in Excel
Explanation
The SUBSTITUTE function can find and replace text in a cell, wherever it occurs. In this case, we are using SUBSTITUTE to find a character with code number 202, and replace it with an empty string («»), which effectively removes the character completely.
How can you figure out which character(s) need to be removed, when they are invisible? To get the unique code number for the first character in a cell, you can use a formula based on the CODE and LEFT functions:
=CODE(LEFT(B4))
Here, the LEFT function, without the optional second argument, returns the first character on the left. This goes into the CODE function, which reports the characters code value, which is 202 in the example shown.
For more general cleaning, see the TRIM function and the CLEAN function.
All in one formula
In this case, since we are stripping leading characters, we could combine both formulas in one, like so:
=SUBSTITUTE(B4,CHAR(CODE(LEFT(B4))),"")
Here, instead of providing character 202 explicitly to SUBSTITUTE, we are using CODE and CHAR to provide a code dynamically, using the first character in the cell.
- 1. Удалите символы слева, справа или в середине текстовых строк.
- 1.1 Удалить первые n символов из текстовых строк
- Используя формулы
- Используя функцию, определяемую пользователем
- 1.2 Удалить последние n символов из текстовых строк
- Используя формулы
- Используя функцию, определяемую пользователем
- 1.3 Удалите первые, последние n символов или определенные символы позиции с помощью мощной функции
- 1.4 Удалите первые n и последние n символов из текстовых строк с помощью формулы
- 1.1 Удалить первые n символов из текстовых строк
- 2. Удалите ненужные / специальные символы из текстовых строк.
- 2.1 Удаление некоторых специальных символов из текстовых строк
- Удалите несколько специальных символов из текстовых строк с помощью функции ЗАМЕНА
- Удалите несколько специальных символов из текстовых строк с помощью функции, определяемой пользователем
- Удалите несколько специальных символов из текстовых строк с помощью удивительной функции
- 2.2 Удалить все числа из текстовых строк
- Удалите числа из текстовых строк с помощью функции ЗАМЕНА
- Удалите числа из текстовых строк с помощью функции TEXTJOIN
- Удаление чисел из текстовых строк с помощью функции, определяемой пользователем
- Удаляйте числа из текстовых строк с помощью удобной опции
- 2.3 Удаление нечисловых символов из текстовых строк
- Удалите нечисловые символы из текстовых строк с формулой в Excel 2016 и более ранних версиях
- Удалите нечисловые символы из текстовых строк с помощью функции TEXTJOIN в Excel 2019, 2021, 365
- Удалите нечисловые символы из текстовых строк с помощью функции, определяемой пользователем
- Удалите нечисловые символы из текстовых строк с помощью простой функции
- 2.4. Разделите текст и числа из одной ячейки на два столбца
- Разделите текст и числа из одной ячейки на два столбца с помощью функции, определяемой пользователем
- Разделите текст и числа из одной ячейки на два столбца с помощью простой функции
- 2.5 Удаление символов разрыва строки из текстовых строк
- Удалите символы разрыва строки из текстовых строк с помощью функции поиска и замены
- Удалите символы разрыва строки из текстовых строк с помощью функции ЗАМЕНА
- Удалите символы разрыва строки из текстовых строк с помощью кода VBA
- Удалите символы разрыва строки из текстовых строк с помощью умной опции
- 2.6 Удаление пробелов (начальных, конечных, дополнительных или всех) из текстовых строк
- Удалите лишние пробелы (ведущие, конечные, лишние) из текстовых строк с помощью функции TRIM
- Удалить все пробелы из текстовых строк
- Удалите все виды пробелов из текстовых строк с помощью мощной функции
- 2.1 Удаление некоторых специальных символов из текстовых строк
- 3. Удалите символы / текст до или после определенного символа.
- 3.1 Удаление текста до или после первого конкретного символа
- Удалить текст перед первым конкретным символом с помощью формулы
- Удалить текст после первого определенного символа с помощью формулы
- 3.2 Удаление текста до или после N-го вхождения символа
- Удалить текст перед N-м вхождением символа с формулой
- Удалить текст после N-го вхождения символа с формулой
- Удалить текст до или после N-го вхождения символа с помощью функции, определяемой пользователем
- 3.3 Удаление текста до или после последнего появления символа
- Удалить текст перед последним вхождением символа с формулой
- Удалять текст после последнего вхождения символа с формулами
- 3.4 Удалить текст между скобками
- Удалите текст между скобками с помощью функции поиска и замены
- Удалить текст между скобками с формулой
- Удалите текст между скобками с помощью функции, определяемой пользователем
- 3.1 Удаление текста до или после первого конкретного символа
- 4. Удалите слова из текстовых строк.
- 4.1 Удалить первое или последнее слово из текстовой строки
- Удалить первое слово из текстовой строки с помощью формулы
- Удалить последнее слово из текстовой строки с помощью формулы
- 4.2 Удаление повторяющихся символов или слов в ячейке
- Удалите повторяющиеся символы в ячейке с помощью функции, определяемой пользователем
- Удалите повторяющиеся слова в ячейке с помощью функции, определяемой пользователем
- 4.3 Обрезать текстовую строку до N слов
- Обрезать текстовую строку до N слов с помощью формулы
- Обрезать текстовую строку до N слов с помощью функции, определяемой пользователем
- 4.1 Удалить первое или последнее слово из текстовой строки
Предположим, у вас есть длинный список текстовых строк, содержащих символы, числа или другие специфические символы. В некоторых случаях вам может потребоваться удалить некоторые символы в зависимости от позиции, например справа, слева или посередине из текстовых строк, или удалить некоторые нежелательные символы, числа из списка строк. Поиск решений одно за другим вызовет у вас головную боль, в этом руководстве собраны все виды методов удаления символов, слов или чисел в Excel.
Содержание:
1. Удалите символы слева, справа или в середине текстовых строк.
- 1.1 Удалить первые n символов из текстовых строк
- Используя формулы
- Используя функцию, определяемую пользователем
- 1.2 Удалить последние n символов из текстовых строк
- Используя формулы
- Используя функцию, определяемую пользователем
- 1.3 Удалите первые, последние n символов или определенные символы позиции с помощью мощной функции
- 1.4 Удалите первые n и последние n символов из текстовых строк с помощью формулы
2. Удалите ненужные / специальные символы из текстовых строк.
- 2.1 Удаление некоторых специальных символов из текстовых строк
- Удалите несколько специальных символов из текстовых строк с помощью функции ЗАМЕНА
- Удалите несколько специальных символов из текстовых строк с помощью функции, определяемой пользователем
- Удалите несколько специальных символов из текстовых строк с помощью удивительной функции
- 2.2 Удалить все числа из текстовых строк
- Удалите числа из текстовых строк с помощью функции ЗАМЕНА
- Удалите числа из текстовых строк с помощью функции TEXTJOIN
- Удаление чисел из текстовых строк с помощью функции, определяемой пользователем
- Удаляйте числа из текстовых строк с помощью удобной опции
- 2.3 Удаление нечисловых символов из текстовых строк
- Удалите нечисловые символы из текстовых строк с формулой в Excel 2016 и более ранних версиях
- Удалите нечисловые символы из текстовых строк с помощью функции TEXTJOIN в Excel 2019, 2021, 365
- Удалите нечисловые символы из текстовых строк с помощью функции, определяемой пользователем
- Удалите нечисловые символы из текстовых строк с помощью простой функции
- 2.4. Разделите текст и числа из одной ячейки на два столбца
- Разделите текст и числа из одной ячейки на два столбца с помощью функции, определяемой пользователем
- Разделите текст и числа из одной ячейки на два столбца с помощью простой функции
- 2.5 Удаление символов разрыва строки из текстовых строк
- Удалите символы разрыва строки из текстовых строк с помощью функции поиска и замены
- Удалите символы разрыва строки из текстовых строк с помощью функции ЗАМЕНА
- Удалите символы разрыва строки из текстовых строк с помощью кода VBA
- Удалите символы разрыва строки из текстовых строк с помощью умной опции
- 2.6 Удаление пробелов (ведущих, конечных, дополнительных или всех) из текстовых строк
- Удалите лишние пробелы (ведущие, конечные, лишние) из текстовых строк с помощью функции TRIM
- Удалить все пробелы из текстовых строк
- Удалите все виды пробелов из текстовых строк с помощью мощной функции
3. Удалите символы / текст до или после определенного символа.
- 3.1 Удаление текста до или после первого конкретного символа
- Удалить текст перед первым конкретным символом с помощью формулы
- Удалить текст после первого определенного символа с помощью формулы
- 3.2 Удаление текста до или после N-го вхождения символа
- Удалить текст перед N-м вхождением символа с формулой
- Удалить текст после N-го вхождения символа с формулой
- Удаление текста до или после N-го символа с помощью функции, определяемой пользователем
- 3.3 Удаление текста до или после последнего появления символа
- Удалить текст перед последним вхождением символа с формулой
- Удалять текст после последнего вхождения символа с формулами
- 3.4 Удалить текст между скобками
- Удалите текст между скобками с помощью функции поиска и замены
- Удалить текст между скобками с формулой
- Удалите текст между скобками с помощью функции, определяемой пользователем
4. Удалите слова из текстовых строк.
- 4.1 Удалить первое или последнее слово из текстовой строки
- Удалить первое слово из текстовой строки с помощью формулы
- Удалить последнее слово из текстовой строки с помощью формулы
- 4.2 Удаление повторяющихся символов или слов в ячейке
- Удалите повторяющиеся символы в ячейке с помощью функции, определяемой пользователем
- Удалите повторяющиеся слова в ячейке с помощью функции, определяемой пользователем
- 4.3 Обрезать текстовую строку до N слов
- Обрезать текстовую строку до N слов с помощью формулы
- Обрезать текстовую строку до N слов с помощью функции, определяемой пользователем
Удалите символы слева, справа или в середине текстовых строк
Для большинства из нас может быть обычной задачей удалить некоторые символы слева, справа или в середине текстовых строк на листах Excel. В этом разделе представлены несколько простых и быстрых приемов решения этой задачи.
1.1 Удалить первые n символов из текстовых строк
Если вам нужно удалить первые n символов из списка текстовых строк, следующие методы могут оказать вам услугу.
Используя формулы
Обычно, чтобы удалить символы из начала текстовых строк, вы можете использовать функцию REPLACE или комбинацию функций RIGHT и LEN.
Функция REPLACE для удаления первых N символов:
=REPLACE(string, 1, num_chars, «»)
- string: Текстовая строка, из которой вы хотите удалить символы;
- num_chars: Количество символов, которые вы хотите удалить.
Например, чтобы удалить первые 2 символа из ячеек, используйте приведенную ниже формулу, а затем перетащите маркер заполнения, чтобы скопировать формулу в другие ячейки, см. Снимок экрана:
=REPLACE(A4, 1, 2, «»)
Функции RIGHT и LEN для удаления первых N символов:
=RIGHT(string, LEN(string) — num_chars)
- string: Текстовая строка, из которой вы хотите удалить символы;
- num_chars: Количество символов, которые вы хотите удалить.
Чтобы удалить первые 2 символа из ячеек, примените следующую формулу:
=RIGHT(A4,LEN(A4)-2)
Используя функцию, определяемую пользователем
Чтобы удалить первые n символов из ячеек, вы также можете создать определяемую пользователем функцию для решения этой задачи. Пожалуйста, сделайте следующие шаги:
1. Удерживайте Alt + F11 , чтобы открыть Microsoft Visual Basic для приложений окно.
2. Нажмите Вставить > Модулии вставьте следующий код в окно модуля.
Код VBA: удалить первые n символов из текстовых строк
Function removeFirstx(rng As String, cnt As Long)
'Updateby Extendoffice
removeFirstx = Right(rng, Len(rng) - cnt)
End Function
3. Затем вернитесь к рабочему листу и введите эту формулу: = removefirstx (A4,2) в пустую ячейку, а затем перетащите дескриптор заполнения вниз, чтобы получить нужные результаты, см. снимок экрана:
Внимание: В этой формуле: A4 это ячейка, из которой вы хотите удалить символы; Номер 2 указывает количество символов, которые вы хотите удалить из начала текстовой строки.
1.2 Удалить последние n символов из текстовых строк
Чтобы удалить определенное количество символов с правой стороны текстовых строк, вы также можете использовать формулу или функцию, определяемую пользователем.
Используя формулу
Чтобы удалить последние n символов из текстовых строк, вы можете использовать формулу, основанную на функциях LEFT и LEN.
Функции LEFT и LEN для удаления последних N символов:
=LEFT(string, LEN(string) — num_chars)
- string: Текстовая строка, из которой вы хотите удалить символы;
- num_chars: Количество символов, которые вы хотите удалить.
Чтобы удалить 3 символа из конца текстовых строк, используйте эту формулу, а затем перетащите маркер заполнения, чтобы скопировать формулу в другие ячейки, см. Снимок экрана:
=LEFT(A4, LEN(A4) — 3)
Используя функцию, определяемую пользователем
Здесь функция, определяемая пользователем, также может помочь вам удалить последние n символов из списка ячеек, пожалуйста, сделайте следующее:
1. Удерживайте Alt + F11 , чтобы открыть Microsoft Visual Basic для приложений окно.
2. Нажмите Вставить > Модулии вставьте следующий код в окно модуля.
Код VBA: удалить последние n символов из текстовых строк
Function removeLastx(rng As String, cnt As Long)
'Updateby Extendoffice
removeLastx = Left(rng, Len(rng) - cnt)
End Function
3. Затем вернитесь к рабочему листу и введите эту формулу: = removelastx (A4,3) в пустую ячейку, а затем перетащите дескриптор заполнения вниз, чтобы получить нужные результаты, см. снимок экрана:
Внимание: В этой формуле: A4 это ячейка, из которой вы хотите удалить символы; Номер 3 указывает количество символов, которые вы хотите удалить из конца текстовой строки.
1.3 Удалите первые, последние n символов или определенные символы позиции с помощью мощной функции
Вам может быть сложно запоминать различные формулы, удалять символы слева, справа или в определенной позиции текстовых строк, Kutools for Excel поддерживает мощную функцию — Удалить по позиции. С помощью этого небольшого инструмента вы можете справиться с этими задачами несколькими щелчками мыши, не запоминая никаких формул.
После установки Kutools for Excel, пожалуйста, сделайте так:
1. Выделите ячейки, в которых нужно удалить символы, и нажмите Кутулс > Текст > Удалить по позиции, см. снимок экрана:
2. В Удалить по позиции диалоговом окне выполните следующие действия:
2.1 Удалите первые n символов из ячеек:
- In Номера текстовое поле введите количество символов, которые вы хотите удалить из строк. В этом примере я удалю первые 2 символа.
- Выберите Слева вариант в Позиция .
- Затем нажмите Ok or Применить кнопку, чтобы получить результат, как показано на скриншоте ниже.
2.2 Удалить последние n символов из ячеек:
- In Номера текстовое поле введите количество символов, которые вы хотите удалить из строк. В этом примере я удалю последние 3 символа.
- Выберите Справа вариант в Позиция .
- Затем нажмите Ok or Применить кнопку, чтобы получить результат, как показано на скриншоте ниже.
2.3 Удалить n символов из определенных позиций ячеек:
Если вам нужно удалить определенное количество символов из определенной позиции текстовых строк, например, удаление 3 символов начинается с третьего символа строк.
- In Номера текстовое поле введите количество символов, которые вы хотите удалить из строк. В этом примере я уберу 3 символа из определенной позиции.
- Выберите Указывать вариант и введите число, с которого вы хотите удалить символы, начинающиеся с, в текстовом поле Позиция раздел. Здесь я удалю символы из третьего символа.
- Затем нажмите Ok or Применить кнопку, чтобы получить результат, как показано на скриншоте ниже.
Скачать и бесплатную пробную версию Kutools for Excel от Yhao сейчас!
1.4 Удалите первые n и последние n символов из текстовых строк с помощью формулы
Когда вам нужно удалить некоторые символы с обеих сторон текстовых строк в Excel, вы можете объединить функции MID и LEN, чтобы создать формулу для решения этой задачи.
=MID(string, left_chars + 1, LEN(string) — (left_chars + right_chars)
- string: Текстовая строка, из которой вы хотите удалить символы;
- left_chars: Количество символов, которые нужно удалить слева;
- right_chars: Количество символов, которые нужно удалить справа.
Например, вам нужно удалить первые 7 символов и последние 5 символов из текстовых строк одновременно, введите следующую формулу в пустую ячейку:
=MID(A4, 7+1, LEN(A4) — (7+5))
Внимание: В этой формуле: A4 это ячейка, из которой вы хотите удалить символы; Номер 7 это количество символов, которое вы хотите удалить с левой стороны; Номер 5 — это количество символов, которое вы хотите удалить с правой стороны.
Затем перетащите маркер заполнения туда, где вы хотите применить эту формулу, и вы получите результат, как показано на скриншоте ниже:
Удалите ненужные / специальные символы из текстовых строк
При импорте данных из другого места в Excel на ваш рабочий лист может быть вставлено множество специальных или нежелательных символов. Чтобы удалить эти нежелательные символы, такие как # @ $% ^ &, пробелы, числа, нечисловые числа, разрывы строк и т. Д., В этом разделе будут представлены несколько полезных методов, которые могут вам помочь.
2.1 Удаление некоторых специальных символов из текстовых строк
Если в текстовых строках есть специальные символы, такие как% ^ & * (), чтобы удалить этот тип символов, вы можете применить следующие три уловки.
Удалите несколько специальных символов из текстовых строк с помощью функции ЗАМЕНА
Обычно в Excel вы можете вложить несколько функций ЗАМЕНЫ, чтобы ничего не заменять каждый конкретный символ, общий синтаксис следующий:
=SUBSTITUTE(SUBSTITUTE(SUBSTITUTE(string_cell, char1, «»), char2, «»), char3, «»)
- string_cell: Ячейка содержит текстовую строку, из которой вы хотите удалить специальные символы;
- символ1, символ2, символ3: Нежелательные символы, которые вы хотите удалить.
Теперь скопируйте или введите формулу ниже в пустую ячейку:
=SUBSTITUTE(SUBSTITUTE(SUBSTITUTE(SUBSTITUTE(A2, «#«, «»), «&«, «»), «*«, «»), «%«, «»)
Затем перетащите дескриптор заполнения вниз к ячейкам, к которым вы хотите применить эту формулу, и все указанные вами нежелательные символы будут сразу удалены, см. Снимок экрана:
Tips: Если есть другие символы, которые вы хотите удалить, вам просто нужно вложить больше функций ЗАМЕНА в формулу.
Удалите несколько специальных символов из текстовых строк с помощью функции, определяемой пользователем
Вышеупомянутые вложенные функции ЗАМЕНА хорошо работают, если нужно удалить несколько специальных символов, но если вам нужно удалить десятки символов, формула станет слишком длинной и сложной для управления. В этом случае следующая функция, определяемая пользователем, может помочь вам быстро и легко выполнить эту задачу.
1. Удерживайте Alt + F11 , чтобы открыть Microsoft Visual Basic для приложений окно.
2. Нажмите Вставить > Модулии вставьте следующий код в окно модуля.
Код VBA: удалить несколько специальных символов из текстовых строк
Function RemoveUnwantedChars(Str As String, xchars As String)
'Updateby Extendoffice
For Index = 1 To Len(xchars)
Str = Replace(Str, Mid(xchars, Index, 1), "")
Next
RemoveUnwantedChars = Str
End Function
3. Затем закройте окно кода и вернитесь на рабочий лист, введите эту формулу = RemoveUnwantedChars (A2; $ D $ 2) в пустую ячейку, куда нужно вывести результат, а затем перетащите дескриптор заполнения вниз, чтобы получить нужные результаты, см. снимок экрана:
Внимание: В приведенной выше формуле: A2 это ячейка, из которой вы хотите удалить символы; $ D $ 2 содержит специальные символы, которые вы хотите удалить (вы можете ввести любые другие специальные символы, которые вам нужны).
Удалите несколько специальных символов из текстовых строк с помощью удивительной функции
Если вы установили Kutools for Excel, С его Удалить символы функция, вы можете удалить все виды символов, такие как числовые символы, буквенные символы, непечатаемые символы … из списка ячеек по мере необходимости.
После установки Kutools for Excel, пожалуйста, сделайте так:
1. Выберите диапазон ячеек, из которого вы хотите удалить специальные символы, а затем нажмите Кутулс > Текст > Удалить символы, см. снимок экрана:
2. В Удалить символы диалоговое окно:
- Проверьте На заказ вариант под Удалить символы .
- Затем введите специальные символы в текстовое поле, которое вы хотите удалить.
- Затем нажмите Ok or Применить кнопку, чтобы сразу удалить указанные вами символы. Смотрите скриншот:
Скачать и бесплатную пробную версию Kutools for Excel от Yhao сейчас!
2.2 Удалить все числа из текстовых строк
Если у вас есть список текстовых строк, которые смешиваются с числами, буквами и специальными символами, и теперь вы просто хотите удалить все числа и оставить другие символы. В этом разделе вы найдете несколько полезных способов помочь вам.
Удалите числа из текстовых строк с помощью функции ЗАМЕНА
В Excel вложенная функция ЗАМЕНА может помочь заменить все числа ничем, поэтому вы можете использовать приведенную ниже формулу для удаления всех чисел из ячеек:
=SUBSTITUTE(SUBSTITUTE(SUBSTITUTE(SUBSTITUTE(SUBSTITUTE(SUBSTITUTE(SUBSTITUTE(SUBSTITUTE(SUBSTITUTE(SUBSTITUTE(A2,1,»»),2,»»),3,»»),4,»»),5,»»),6,»»),7,»»),8,»»),9,»»),0,»»)
Затем перетащите дескриптор заполнения вниз к ячейкам, к которым вы хотите применить эту формулу, и все числа будут удалены из списка текстовых строк, см. Снимок экрана:
Удалите числа из текстовых строк с помощью функции TEXTJOIN
Если у вас есть Excel 2019, 2021 или 365, новая функция TEXTJOIN также может помочь удалить числа из текстовых строк.
Скопируйте следующую формулу в пустую ячейку, а затем нажмите клавиши Ctrl + Shift + Enter вместе, чтобы получить первый результат:
=TEXTJOIN(«», TRUE, IF(ISERR(MID(A2, ROW(INDIRECT( «1:»&LEN(A2) )), 1) *1), MID(A2, ROW(INDIRECT(«1:»&LEN(A2))), 1), «»))
А затем скопируйте формулу в другие ячейки ниже, где вы хотите применить эту формулу, см. Снимок экрана:
Внимание: Этот TEXTJOIN доступен только в Excel 2019, 2021 и Office 365.
Удаление чисел из текстовых строк с помощью функции, определяемой пользователем
Помимо двух приведенных выше формул, функция, определяемая пользователем, также может оказать вам услугу, выполните следующие действия:
1. Удерживайте Alt + F11 , чтобы открыть Microsoft Visual Basic для приложений окно.
2. Нажмите Вставить > Модулии вставьте следующий код в окно модуля.
Код VBA: удалить числа из текстовых строк
Function RemoveNumbers(Txt As String) As String
'Updateby Extendoffice
With CreateObject("VBScript.RegExp")
.Global = True
.Pattern = "[0-9]"
RemoveNumbers = .Replace(Txt, "")
End With
End Function
3. Затем закройте и выйдите из окна кода, вернитесь на рабочий лист и введите эту формулу: = RemoveNumbers (A2) в пустую ячейку, затем перетащите маркер заполнения вниз к ячейкам, к которым вы хотите применить эту формулу, см. снимок экрана:
Удаляйте числа из текстовых строк с помощью удобной опции
Если вы устали от сложных формул, позвольте мне показать вам простой инструмент — Kutools for ExcelАвтора Удалить символы. С помощью этой удобной функции вы можете выполнить эту задачу всего за несколько щелчков мышью.
После установки Kutools for Excel, пожалуйста, сделайте так:
1. Выберите диапазон ячеек, в котором вы хотите удалить числа, а затем щелкните Кутулс > Текст > Удалить символы.
2. В Удалить символы диалоговом окне выполните следующие действия:
- Проверьте Числовой вариант под Удалить символы .
- Затем нажмите Ok or Применить кнопку, чтобы немедленно удалить числа. Смотрите скриншот:
Скачать и бесплатную пробную версию Kutools for Excel от Yhao сейчас!
2.3 Удаление нечисловых символов из текстовых строк
Чтобы удалить все нечисловые символы и сохранить только числа из текстовых строк, в этом разделе будут рассказаны о некоторых способах решения этой задачи в Excel.
Удалите нечисловые символы из текстовых строк с формулой в Excel 2016 и более ранних версиях
Если вы используете Excel 2016 или более ранние версии, вам следует применить сложную формулу для выполнения этой задачи, скопируйте или введите приведенную ниже формулу в пустую ячейку:
=SUMPRODUCT(MID(0&A2, LARGE(INDEX(ISNUMBER(—MID(A2, ROW(INDIRECT(«1:»&LEN(A2))), 1)) * ROW(INDIRECT(«1:»&LEN(A2))), 0), ROW(INDIRECT(«1:»&LEN(A2))))+1, 1) * 10^ROW(INDIRECT(«1:»&LEN(A2)))/10)
А затем скопируйте формулу в другие ячейки ниже, где вы хотите применить эту формулу, см. Снимок экрана:
Внимание: Если числа в текстовой строке начинаются с 0, 0 будет потерян.
Удалите нечисловые символы из текстовых строк с помощью функции TEXTJOIN в Excel 2019, 2021, 365
Приведенная выше формула может быть слишком сложной для понимания большинством из нас. Если у вас есть Excel 2019, 2021 или 365, есть отличная формула, которая может вам помочь.
Скопируйте или введите следующую формулу в пустую ячейку и нажмите Shift + Ctrl + Enter вместе, чтобы получить первый правильный результат:
=TEXTJOIN(«»,TRUE,IFERROR(MID(A2,ROW(INDIRECT(«1:100″)),1)+0,»»))
Затем перетащите маркер заполнения вниз к ячейкам, где вы будете применять эту формулу, и вы получите результат, как показано на скриншоте ниже:
Внимание: С помощью этой формулы вы можете видеть, что ведущие нули будут сохранены, поскольку числа возвращаются в виде текста.
Удалите нечисловые символы из текстовых строк с помощью функции, определяемой пользователем
Конечно, вы также можете создать свою собственную функцию, определяемую пользователем, с более простым синтаксисом, сделайте следующее:
1. Удерживайте Alt + F11 , чтобы открыть Microsoft Visual Basic для приложений окно.
2. Нажмите Вставить > Модулии вставьте следующий код в окно модуля.
Код VBA: удаление нечисловых символов из текстовых строк
Function Removenonnumeric(str As String) As String
'Updateby Extendoffice
With CreateObject("VBScript.RegExp")
.Global = True
.Pattern = "[^0-9]"
Removenonnumeric = .Replace(str, "")
End With
End Function
3. Затем закройте и выйдите из окна кода, вернитесь на рабочий лист и введите эту формулу: = Удалить числовое значение (A2) в пустую ячейку, затем перетащите дескриптор заполнения вниз к ячейкам, где вы хотите применить эту формулу, будут извлечены только числа, как показано ниже:
Удалите нечисловые символы из текстовых строк с помощью простой функции
Чтобы напрямую удалить нечисловые символы в диапазоне ячеек, Kutools for ExcelАвтора Удалить символы Утилита может сделать это всего за несколько кликов.
После установки Kutools for Excel, пожалуйста, сделайте так:
1. Выберите диапазон ячеек, из которого вы хотите удалить нечисловые символы, а затем щелкните Кутулс > Текст > Удалить символы.
2. В Удалить символы диалоговое окно, установите следующие операции:
- Проверьте Нечисловой вариант под Удалить символы .
- Затем нажмите Ok or Применить кнопку, чтобы немедленно удалить все нечисловые символы. Смотрите скриншот:
Скачать и бесплатную пробную версию Kutools for Excel от Yhao сейчас!
2.4. Разделите текст и числа из одной ячейки на два столбца
Иногда вам может потребоваться извлечь текст и числа из текстовых строк в два отдельных столбца. С помощью следующих методов вы можете быстро и легко выполнить эту задачу.
Разделите текст и числа из одной ячейки на два столбца с помощью функции, определяемой пользователем
Используя следующую функцию, определяемую пользователем, вы можете сразу извлекать текст и числа, выполните следующие действия:
1. Удерживайте Alt + F11 , чтобы открыть Microsoft Visual Basic для приложений окно.
2. Нажмите Вставить > Модулии вставьте следующий код в окно модуля.
Код VBA: разделите текст и числа из текстовых строк на два столбца
Function SplitText(pWorkRng As Range, pIsNumber As Boolean) As String
'Updateby Extendoffice
Dim xLen As Long
Dim xStr As String
xLen = VBA.Len(pWorkRng.Value)
For i = 1 To xLen
xStr = VBA.Mid(pWorkRng.Value, i, 1)
If ((VBA.IsNumeric(xStr) And pIsNumber) Or (Not (VBA.IsNumeric(xStr)) And Not (pIsNumber))) Then
SplitText = SplitText + xStr
End If
Next
End Function
3. Затем закройте и выйдите из окна кода, вернитесь на рабочий лист и введите эту формулу: = SplitText (A2; ЛОЖЬ) в пустую ячейку, а затем перетащите дескриптор заполнения вниз к ячейкам, которые вы хотите заполнить этой формулой, чтобы получить весь текст, см. снимок экрана:
4. А затем продолжайте вводить эту формулу: = SplitText (A2; ИСТИНА) в другую ячейку и перетащите дескриптор заполнения вниз к ячейкам, которые вы хотите заполнить этой формулой, чтобы получить числа, см. снимок экрана:
Разделите текст и числа из одной ячейки на два столбца с помощью простой функции
Если у вас есть Kutools for Excel, Его Разделить клетки Утилита может помочь вам разделить ячейки на несколько столбцов или строк на основе любых разделителей, заданной ширины или текста и числа.
После установки Kutools for Excel, пожалуйста, сделайте так:
1. Выберите диапазон ячеек, который вы хотите разделить, и нажмите Кутулс > Слияние и разделение > Разделить клетки, см. снимок экрана:
2. В Разделить клетки диалоговое окно, выберите Разделить на столбцы вариант под Тип раздел, а затем проверьте Текст и номер из Разделить на раздел, см. снимок экрана:
3, Затем нажмите Ok кнопка и еще один Разделить клетки появится диалоговое окно, выберите ячейку для вывода разделенного текста и чисел, а затем щелкните значок OK кнопка. Теперь вы можете видеть, что текст и числа в выбранных ячейках разделены сразу на два столбца, как показано ниже:
Скачать и бесплатную пробную версию Kutools for Excel от Yhao сейчас!
2.5 Удаление символов разрыва строки из текстовых строк
Разрыв строки — это то, что позволяет вам иметь несколько строк в одной ячейке в Excel. Иногда, когда вы копируете данные с веб-сайта или разделяете содержимое ячейки с помощью Alt + Enter вручную, вы получите перевод строки или возврат каретки. В некоторых случаях вы можете удалить разрывы строк, чтобы сделать содержимое ячейки одной строкой, как показано на скриншоте ниже. Здесь я расскажу о некоторых способах решения этой задачи в Excel.
Удалите символы разрыва строки из текстовых строк с помощью функции поиска и замены
В Excel вы можете использовать Найти и заменить для удаления разрывов строк, сделайте следующее:
1. Выберите диапазон данных, из которого вы хотите удалить разрывы строк.
2, Затем нажмите Главная > Найти и выбрать > Замените (или нажмите Ctrl + H ключи), чтобы перейти Найти и заменить диалоговое окно, см. снимок экрана:
3. В выскочившем Найти и заменить диалоговом окне выполните следующие действия:
- Поместите курсор в Найти то, что поле и нажмите Ctrl + J на клавиатуре вы можете ничего не увидеть, но вставлен символ разрыва строки.
- В разделе Заменить оставьте это поле пустым, чтобы просто удалить разрывы строк, или нажмите клавишу Пробел баr один раз, чтобы заменить разрывы строк пробелами.
4, Затем нажмите Заменить все при нажатии кнопки все разрывы строк в выбранных ячейках будут сразу удалены или заменены пробелами. Смотрите скриншот:
Удалите символы разрыва строки из текстовых строк с помощью функции ЗАМЕНА
Вы также можете создать формулу на основе функций ПОДСТАВИТЬ и СИМВОЛ, чтобы удалить разрывы строк из текстовых строк.
Пожалуйста, примените формулу ниже, чтобы получить результат:
=SUBSTITUTE(A2,CHAR(10),»»)
Tips: Функция ПОДСТАВИТЬ находит и заменяет символ CHAR (10), который представляет символ разрыва строки, ничем. Если вы хотите, чтобы результат был разделен запятой и пробелом, вы можете использовать следующую формулу:
=SUBSTITUTE(A2,CHAR(10),», «)
Удалите символы разрыва строки из текстовых строк с помощью кода VBA
Если вам удобно использовать код VBA, здесь вы также найдете код, выполните следующие действия:
1. Удерживайте Alt + F11 , чтобы открыть Microsoft Visual Basic для приложений окно.
2. Нажмите Вставить > Модулии вставьте следующий код в окно модуля.
Код VBA: удаление разрывов строк из текстовых строк
Sub RemoveCarriage()
'Updateby Extendoffice
Dim Rng As Range
Dim WorkRng As Range
On Error Resume Next
xTitleId = "KutoolsforExcel"
Set WorkRng = Application.Selection
Set WorkRng = Application.InputBox("Range", xTitleId, WorkRng.Address, Type:=8)
For Each Rng In WorkRng
Rng.Value = Replace(Rng.Value, Chr(10), "")
Next
End Sub
3, Затем нажмите F5 нажмите клавишу для запуска этого кода, и появится окно подсказки, выберите диапазон, в котором вы хотите удалить разрывы строк, см. снимок экрана:
4. А затем нажмите OK Кнопка, все разрывы строк будут удалены из выбранного диапазона данных.
Удалите символы разрыва строки из текстовых строк с помощью умной опции
Здесь, Kutools for ExcelАвтора Удалить символы функция также может помочь вам с легкостью удалять разрывы строк.
После установки Kutools for Excel, пожалуйста, сделайте так:
1. Выберите диапазон ячеек, в котором вы хотите удалить разрывы строк, а затем щелкните Кутулс > Текст > Удалить символы.
2. В Удалить символы диалоговое окно, установите следующие операции:
- Проверьте Непечатаемый вариант под Удалить символы .
- Затем нажмите Ok or Применить кнопку, чтобы удалить все разрывы строк из выбранного диапазона данных. Смотрите скриншот:
Скачать и бесплатную пробную версию Kutools for Excel от Yhao сейчас!
2.6 Удаление пробелов (ведущих, конечных, дополнительных или всех) из текстовых строк
Копирование и вставка текста из внешнего источника в рабочий лист Excel часто приводит к появлению некоторых раздражающих оставшихся пробелов, удаление начальных, конечных или других лишних пробелов вручную будет утомительным занятием. К счастью, в Excel есть несколько простых приемов для решения этой задачи.
Удалите лишние пробелы (ведущие, конечные, лишние) из текстовых строк с помощью функции TRIM
В Excel для удаления начальных, конечных и дополнительных пробелов из текстовых строк вам может помочь простая функция TRIM. Эта функция удаляет все пробелы, кроме одинарных пробелов между словами.
Введите следующую формулу в пустую ячейку:
=TRIM(A2)
А затем перетащите дескриптор заполнения вниз, чтобы скопировать формулу для других ячеек, теперь вы можете видеть, что все ведущие, конечные пробелы и лишние пробелы между словами удаляются сразу со скриншота:
Удалить все пробелы из текстовых строк
Если вы хотите удалить все пробелы из текстовых строк, следующая функция ЗАМЕНА и функция поиска и замены могут оказать вам услугу.
Используя функцию ЗАМЕНА
Вы можете использовать функцию ЗАМЕНА, чтобы заменить все пробелы ничем, примените приведенную ниже формулу в пустую ячейку:
=SUBSTITUTE(A2,» «,»»)
Затем перетащите дескриптор заполнения вниз, чтобы скопировать эту формулу в другие нужные ячейки, и все пробелы будут удалены, как показано на скриншоте ниже:
Используя функцию «Найти и заменить»
В самом деле, Найти и заменить Функция в Excel также может помочь избавиться от всех пробелов в выбранных ячейках, выполните следующие действия:
1. Выберите диапазон данных, из которого вы хотите удалить все пробелы.
2, Затем нажмите Главная > Найти и выбрать > Замените (или нажмите Ctrl + H ключи), чтобы перейти к Найти и заменить диалоговое окно, в открывшемся Найти и заменить диалоговом окне выполните следующие действия:
- Нажмите Пробел в Найти то, что поле;
- В разделе Заменить поле, оставьте это поле пустым.
3. А затем нажмите Заменить все кнопка, все пробелы в выбранных ячейках будут удалены сразу. Смотрите скриншот:
Удалите все виды пробелов из текстовых строк с помощью мощной функции
Kutools for Excel имеет мощную особенность — Удалить пробелыс помощью этой утилиты вы можете не только удалить начальные, конечные и лишние пробелы, но и все пробелы из выбранных диапазонов в одном диалоговом окне, что повысит продуктивность вашей работы.
После установки Kutools for Excel, пожалуйста, сделайте так:
1. Выберите диапазон данных, из которого вы удалите пробелы, а затем щелкните Кутулс > Текст > Удалить пробелы. Смотрите скриншот:
2. В Удалить пробелы диалоговом окне выберите один тип пространства, которое вы хотите удалить из Тип пространства:
- Удалите начальные пробелы, выберите Ведущие места вариант;
- Удалите конечные пробелы, выберите Конечные пробелы вариант;
- Удалите начальные и конечные пробелы сразу, пожалуйста, выберите Начальные и конечные пробелы вариант;
- Удалите все лишние пробелы, выберите Все лишние места вариант;
- Удалите все пробелы, выберите Все пространства опцию.
3, Затем нажмите Ok or Применить кнопку, вы получите нужный результат.
Скачать и бесплатную пробную версию Kutools for Excel от Yhao сейчас!
Удалить символы / текст до или после определенного символа
В этом разделе я представлю некоторые операции по удалению текста или символов до или после первого, последнего или n-го появления определенного символа.
3.1 Удаление текста до или после первого конкретного символа
Если вы хотите удалить текст до или после первого определенного символа, такого как пробел, запятая, из списка текстовых строк, как показано на скриншоте ниже, здесь я опубликую для вас два метода.
Удалить текст перед первым конкретным символом с помощью формулы
Чтобы удалить текст или символы перед первым конкретным символом, вы можете создать формулу на основе функций RIGHT, LEN и FIND, общий синтаксис:
=RIGHT(cell, LEN(cell)-FIND(«char«, cell))
- ячейка: Ссылка на ячейку или текстовую строку, из которой вы хотите удалить текст;
- колесница: Конкретный разделитель, на основе которого вы хотите удалить текст.
Например, чтобы удалить все до первой запятой из строк списка, вы должны применить следующую формулу к пустой ячейке, а затем перетащить ее в нужные ячейки, см. Снимок экрана:
=RIGHT(A2,LEN(A2)-FIND(«,«,A2))
Внимание: В приведенной выше формуле: A2 это ячейка, из которой вы хотите удалить текст; , — это конкретный символ, на основе которого вы хотите удалить текст, вы можете изменить его на любые другие символы по своему усмотрению.
Удалить текст после первого определенного символа с помощью формулы
Чтобы удалить все, что находится после первого определенного символа, вы можете использовать функции LEFT и FIND для получения результата, общий синтаксис:
=LEFT(cell,FIND(«char«,cell)-1)
- ячейка: Ссылка на ячейку или текстовую строку, из которой вы хотите удалить текст;
- колесница: Конкретный разделитель, на основе которого вы хотите удалить текст.
Теперь введите приведенную ниже формулу в пустую ячейку, а затем перетащите дескриптор заполнения в другие ячейки, где вы хотите применить эту формулу, и все символы после первой запятой будут удалены сразу, см. Снимок экрана:
=LEFT(A2,FIND(«,«,A2)-1)
3.2 Удаление текста до или после N-го вхождения символа
Иногда текстовые строки содержат несколько экземпляров определенного разделителя, вы можете удалить все символы до или после определенного экземпляра, например, второй, третий или четвертый по мере необходимости. Чтобы справиться с этим типом удаления, вы можете использовать следующие приемы:
Удалить текст перед N-м вхождением символа с формулой
Чтобы удалить текст перед N-м вхождением определенного символа, вам может помочь следующая формула, общий синтаксис:
=RIGHT(cell,LEN(cell)-FIND(«#»,SUBSTITUTE(cell,»char«,»#»,N)))
- ячейка: Ссылка на ячейку или текстовую строку, из которой вы хотите удалить текст;
- колесница: Конкретный разделитель, на основе которого вы хотите удалить текст;
- N: Вхождение символа, перед которым следует удалить текст.
Например, чтобы удалить из текстовых строк все, что находится до второй запятой, следует применить следующую формулу:
=RIGHT(A2,LEN(A2)-FIND(«#»,SUBSTITUTE(A2,»,«,»#»,2)))
Внимание: В приведенной выше формуле: A2 это ячейка, из которой вы хотите удалить текст; , это конкретный символ, на основе которого вы хотите удалить текст, вы можете изменить его на любые другие символы по своему усмотрению; 2 указывает n-ю запятую, перед которой вы хотите удалить текст.
Затем перетащите маркер заполнения, чтобы скопировать формулу в другие ячейки, см. Снимок экрана:
Удалить текст после N-го вхождения символа с формулой
Чтобы удалить текст после N-го вхождения определенного разделителя, функции LEFT, SUBSTITUTE и FIND могут оказать вам услугу. Общий синтаксис:
=LEFT(cell, FIND(«#», SUBSTITUTE(cell, «char«, «#», N)) -1)
- ячейка: Ссылка на ячейку или текстовую строку, из которой вы хотите удалить текст;
- колесница: Конкретный разделитель, на основе которого вы хотите удалить текст;
- N: Появление символа, после которого следует удалить текст.
Как только вы поймете основной синтаксис, скопируйте или введите приведенную ниже формулу в пустую ячейку:
=LEFT(A2, FIND(«#», SUBSTITUTE(A2, «,», «#», 2)) -1)
Внимание: В приведенной выше формуле: A2 это ячейка, из которой вы хотите удалить текст; , это конкретный символ, на основе которого вы хотите удалить текст, вы можете изменить его на любые другие символы по своему усмотрению; 2 указывает n-ю запятую, после которой вы хотите удалить текст.
Затем перетащите маркер заполнения, чтобы скопировать формулу в другие ячейки, и все символы после второй запятой будут удалены сразу, см. Снимок экрана:
Удаление текста до или после N-го символа с помощью функции, определяемой пользователем
Как видите, вы можете решить случаи удаления текста до или после N-го вхождения символа, используя собственные функции Excel в различных комбинациях. Проблема в том, что вам нужно запомнить эти хитрые формулы. В этом случае я создам функцию, определяемую пользователем, чтобы охватить все сценарии, пожалуйста, сделайте следующее:
1. Удерживайте Alt + F11 , чтобы открыть Microsoft Visual Basic для приложений окно.
2. Нажмите Вставить > Модулии вставьте следующий код в окно модуля.
Код VBA: удалить текст до или после N-го вхождения символа
Function RemoveTextOccurrence(Str As String, Delimiter As String, Occurrence As Integer, IsAfter As Boolean)
Dim xStr As String
Dim xStrLen, xF, xIntStart As Integer
xStr = Str
xStrLen = Len(xStr)
xIntStart = 1
For xF = 1 To Occurrence
xIntStart = InStr(xIntStart + 1, xStr, Delimiter, vbTextCompare)
If (xIntStart = 0) Or (xIntStart < 0) Then
If IsAfter Then
RemoveTextOccurrence = xStr
Else
RemoveTextOccurrence = ""
End If
Exit Function
End If
Next
If IsAfter Then
RemoveTextOccurrence = Mid(Str, 1, xIntStart - 1)
Else
RemoveTextOccurrence = Mid(Str, xIntStart + 1)
End If
End Function
3. Затем закройте и выйдите из окна кода, вернитесь на рабочий лист, используйте следующие формулы:
Удалить текст перед вторым вхождением запятой:
=RemoveTextOccurrence(A2, «, «, 2, FALSE)
Удалить текст после второго вхождения запятой
=RemoveTextOccurrence(A2, «, «, 2, TRUE)
3.3 Удаление текста до или после последнего появления символа
Если вам нужно удалить весь текст до или после последнего определенного символа и оставить только подстроки после или перед последним конкретным символом, как показано на скриншоте ниже, в этом разделе будут обсуждаться некоторые формулы для решения этой проблемы.
Удалить текст перед последним вхождением символа с формулой
Чтобы удалить все символы перед последним вхождением символа, общий синтаксис:
=RIGHT(cell,LEN(cell)-SEARCH(«#»,SUBSTITUTE(cell,»char«,»#»,LEN(cell)-LEN(SUBSTITUTE(cell,»char«,»»)))))
- ячейка: Ссылка на ячейку или текстовую строку, из которой вы хотите удалить текст;
- колесница: Конкретный разделитель, на основе которого вы хотите удалить текст;
Теперь, если вам нужно удалить текст до последнего появления запятой, скопируйте или введите приведенную ниже формулу в пустую ячейку:
=RIGHT(A2,LEN(A2)-SEARCH(«#»,SUBSTITUTE(A2,»,«,»#»,LEN(A2)-LEN(SUBSTITUTE(A2,»,«,»»)))))
Внимание: В приведенной выше формуле: A2 это ячейка, из которой вы хотите удалить текст; , — это конкретный символ, на основе которого вы хотите удалить текст, вы можете изменить его на любые другие символы по своему усмотрению.
Затем перетащите маркер заполнения, чтобы скопировать формулу в другие ячейки, и все символы до последней запятой будут удалены, как показано ниже:
Удалять текст после последнего вхождения символа с формулами
Если значения ячеек разделены переменным количеством разделителей, теперь вы хотите удалить все, что находится после последнего экземпляра этого разделителя, общий синтаксис:
=LEFT(cell,FIND(«#»,SUBSTITUTE(cell,»char«,»#»,LEN(cell)-LEN(SUBSTITUTE(cell,»char«,»»))))-1)
- ячейка: Ссылка на ячейку или текстовую строку, из которой вы хотите удалить текст;
- колесница: Конкретный разделитель, на основе которого вы хотите удалить текст;
Скопируйте или введите приведенную ниже формулу в пустую ячейку, а затем перетащите дескриптор заполнения вниз, чтобы получить другие результаты, которые вам нужны, см. Снимок экрана:
=LEFT(A2,FIND(«#»,SUBSTITUTE(A2,»,«,»#»,LEN(A2)-LEN(SUBSTITUTE(A2,»,«,»»))))-1)
Внимание: В приведенной выше формуле: A2 это ячейка, из которой вы хотите удалить текст; , — это конкретный символ, на основе которого вы хотите удалить текст, вы можете изменить его на любые другие символы по своему усмотрению.
3.4 Удалить текст между скобками
Если у вас есть список текстовых строк с частью символов, заключенных в круглые скобки, теперь вы можете удалить все символы в круглых скобках, включая сами скобки, как показано на скриншоте ниже. В этом разделе мы расскажем о некоторых хитростях для решения этой задачи в Excel.
Удалите текст между скобками с помощью функции поиска и замены
В Excel встроенная функция поиска и замены может помочь вам найти все тексты в круглых скобках, а затем заменить их ничем. Пожалуйста, сделайте так:
1. Выберите список данных, в котором вы хотите удалить тексты между скобками.
2, Затем нажмите Главная > Найти и выбрать > Замените (или нажмите Ctrl + H ключей), чтобы перейти в диалоговое окно «Найти и заменить» в Найти и заменить диалоговом окне выполните следующие операции:
- В разделе Найти то, что поле, тип (*) в текстовое поле;
- В разделе Заменить поле, оставьте это поле пустым.
3, Затем нажмите Заменить все кнопки, все символы в круглых скобках (включая скобки) в выбранных ячейках будут удалены сразу. Смотрите скриншот:
Tips: Найти и заменить функция также работает для двух или более пар круглых скобок в текстовых строках.
Удалить текст между скобками с формулой
Помимо функции «Найти и заменить», вы также можете использовать формулу для решения этой задачи в Excel, общий синтаксис:
=SUBSTITUTE(text,MID(LEFT(text,FIND(«)»,text)),FIND(«(«,text),LEN(text)),»»)
- текст: Текстовая строка или ссылка на ячейку, из которых вы хотите удалить символы.
Теперь скопируйте или введите следующую формулу в пустую ячейку, в которой вы хотите получить результат:
=SUBSTITUTE(A2,MID(LEFT(A2,FIND(«)»,A2)),FIND(«(«,A2),LEN(A2)),»»)
Затем перетащите дескриптор заполнения вниз к ячейкам, в которых вы хотите применить эту формулу, и все тексты в круглых скобках, включая скобки, будут сразу удалены, см. Снимок экрана:
Tips: Если в значении ячейки нет скобок, после применения приведенной выше формулы будет отображаться сообщение об ошибке. Чтобы игнорировать ошибку, используйте следующую формулу:
=IFERROR(SUBSTITUTE(A2,MID(LEFT(A2,FIND(«)»,A2)),FIND(«(«,A2),LEN(A2)),»»),A2)
Удалите текст между скобками с помощью функции, определяемой пользователем
Вышеупомянутая формула хорошо подходит для удаления текста из одной пары круглых скобок, если вам нужно удалить текст из нескольких пар круглых скобок в текстовых строках, формула не будет работать правильно. Здесь я создам простую функцию, определяемую пользователем, для решения этой задачи.
1. Удерживайте Alt + F11 , чтобы открыть Microsoft Visual Basic для приложений окно.
2. Нажмите Вставить > Модулии вставьте следующий код в окно модуля.
Код VBA: удалить текст между скобками
Function remtxt(ByVal str As String) As String
'Updateby Extendoffice
While InStr(str, "(") > 0 And InStr(str, ")") > InStr(str, "(")
str = Left(str, InStr(str, "(") - 1) & Mid(str, InStr(str, ")") + 1)
Wend
remtxt = Trim(str)
End Function
3. Затем вернитесь к рабочему листу и введите эту формулу в пустую ячейку: = remtxt (A2), затем перетащите дескриптор заполнения вниз к ячейкам, в которых вы хотите применить эту формулу, весь текст во всех круглых скобках, включая круглые скобки, будет удален, как показано на скриншоте ниже:
Удалить слова из текстовых строк
В некоторых случаях вы можете захотеть удалить некоторые слова из списка ячеек, например, первое или последнее слово, повторяющиеся слова из ячейки. В этом разделе мы расскажем о некоторых методах решения проблемы такого удаления.
4.1 Удалить первое или последнее слово из текстовой строки
Чтобы удалить первое или последнее слово из списка текстовых строк, вам могут помочь следующие формулы.
Удалить первое слово из текстовой строки с помощью формулы
Удалите первые слова из списка текстовых строк, вы можете создать простую формулу на основе функций RIGHT, LEN и FIND, общий синтаксис:
=RIGHT(text,LEN(text)-FIND(» «,text))
- текст: Текстовая строка или ссылка на ячейку, из которой вы хотите удалить первое слово.
Теперь введите или скопируйте следующую формулу в пустую ячейку:
=RIGHT(A2,LEN(A2)-FIND(» «,A2))
Затем перетащите маркер заполнения вниз, чтобы применить формулу к другим ячейкам, см. Снимок экрана:
Tips: Если вам нужно удалить первые N слов из ячеек, используйте следующую формулу:
=MID(TRIM(text),1+FIND(«~»,SUBSTITUTE(TRIM(text),» «,»~»,N)),255)
- текст: Текстовая строка или ссылка на ячейку, из которой вы хотите удалить первые n слов;
- N: Указывает, сколько слов вы хотите удалить из начала текстовой строки.
Например, чтобы удалить первые два слова из ячеек, скопируйте или введите приведенную ниже формулу в пустую ячейку, чтобы получить нужный результат, см. Снимок экрана:
=MID(TRIM(A2),1+FIND(«~»,SUBSTITUTE(TRIM(A2),» «,»~»,2)),255)
Удалить последнее слово из текстовой строки с помощью формулы
Чтобы удалить последнее слово из текстовых строк, вы также можете использовать формулу для решения этой задачи, общий синтаксис:
=LEFT(TRIM(text),FIND(«~»,SUBSTITUTE(text,» «,»~»,LEN(TRIM(text))-LEN(SUBSTITUTE(TRIM(text),» «,»»))))-1)
- текст: Текстовая строка или ссылка на ячейку, из которой вы хотите удалить последнее слово;
Используйте приведенную ниже формулу в пустую ячейку, а затем перетащите маркер заполнения вниз, чтобы применить формулу к другим ячейкам, см. Снимок экрана:
=LEFT(TRIM(A2),FIND(«~»,SUBSTITUTE(A2,» «,»~»,LEN(TRIM(A2))-LEN(SUBSTITUTE(TRIM(A2),» «,»»))))-1)
Tips: Чтобы удалить последние N слов из списка ячеек, общий синтаксис:
=LEFT(text,FIND(«~»,SUBSTITUTE(text,» «,»~»,LEN(text)-LEN(SUBSTITUTE(text,» «,»»))-(N-1))))
- текст: Текстовая строка или ссылка на ячейку, из которой вы хотите удалить последние n слов;
- N: Указывает количество слов, которые вы хотите удалить из конца текстовой строки.
Предположим, чтобы удалить последние 3 слова из списка ячеек, используйте приведенную ниже формулу для возврата результата, см. Снимок экрана:
=LEFT(A2,FIND(«~»,SUBSTITUTE(A2,» «,»~»,LEN(A2)-LEN(SUBSTITUTE(A2,» «,»»))-(3-1))))
4.2 Удаление повторяющихся символов или слов в ячейке
При удалении повторяющихся значений или строк Excel предлагает несколько различных вариантов, но, когда дело доходит до удаления некоторых повторяющихся символов или слов в данной ячейке, может не быть какой-либо хорошей встроенной функции для решения этой проблемы. В этом случае этот раздел поможет создать некоторые пользовательские функции для решения этой головоломки.
Удалите повторяющиеся символы в ячейке с помощью функции, определяемой пользователем
Если у вас есть несколько вхождений одного и того же символа в ячейку, чтобы удалить повторяющиеся символы в ячейке и сохранить только первые вхождения, как показано на скриншоте ниже, вы можете использовать следующую функцию, определяемую пользователем.
1. Удерживайте Alt + F11 , чтобы открыть Microsoft Visual Basic для приложений окно.
2. Нажмите Вставить > Модулии вставьте следующий код в окно модуля.
Код VBA: удалить повторяющиеся символы в ячейке
Function RemoveDupeschars(pWorkRng As Range) As String
'Updateby Extendoffice
Dim xValue As String
Dim xChar As String
Dim xOutValue As String
Set xDic = CreateObject("Scripting.Dictionary")
xValue = pWorkRng.Value
For i = 1 To VBA.Len(xValue)
xChar = VBA.Mid(xValue, i, 1)
If xDic.Exists(xChar) Then
Else
xDic(xChar) = ""
xOutValue = xOutValue & xChar
End If
Next
RemoveDupeschars = xOutValue
End Function
3. Затем закройте окно кода, вернитесь на рабочий лист и введите эту формулу = RemoveDupeschars (A2) в пустую ячейку, кроме ваших данных, а затем перетащите маркер заполнения в ячейки, которые вы хотите применить к этой формуле, см. снимок экрана:
Внимание: A2 это ячейка данных, из которой вы хотите удалить повторяющиеся символы.
Функции: Функция чувствительна к регистру, поэтому строчные и прописные буквы рассматриваются как разные символы.
Удалите повторяющиеся слова в ячейке с помощью функции, определяемой пользователем
Предположим, у вас есть те же слова или текстовые строки в ячейке, и вы хотите удалить все те же слова из ячейки, как показано на скриншоте ниже. Вы можете использовать следующую функцию, определяемую пользователем, для решения этой задачи в Excel.
1. Удерживайте Alt + F11 , чтобы открыть Microsoft Visual Basic для приложений окно.
2. Нажмите Вставить > Модулии вставьте следующий код в окно модуля.
Код VBA: удаление повторяющихся слов в ячейке
Function RemoveDupeswords(txt As String, Optional delim As String = " ") As String
'Updateby Extendoffice
Dim x
With CreateObject("Scripting.Dictionary")
.CompareMode = vbTextCompare
For Each x In Split(txt, delim)
If Trim(x) <> "" And Not .exists(Trim(x)) Then .Add Trim(x), Nothing
Next
If .Count > 0 Then RemoveDupeswords = Join(.keys, delim)
End With
End Function
3. Затем закройте окно кода, вернитесь на рабочий лист и введите эту формулу = RemoveDupeswords (A2; «,») в пустую ячейку, кроме ваших данных, а затем перетащите маркер заполнения в ячейки, которые вы хотите применить к этой формуле, см. снимок экрана:
Внимание: A2 это ячейка, из которой вы хотите удалить повторяющиеся слова, а также запятую и пробел (, ) являются разделителями для разделения текстовых строк, вы можете изменить их на любые другие разделители по своему усмотрению.
Функции: Эта функция не чувствительна к регистру, строчные и прописные буквы обрабатываются как одни и те же символы.
4.3 Обрезать текстовую строку до N слов
Если у вас есть длинная текстовая строка в ячейке, иногда вам может потребоваться обрезать текстовую строку до определенного количества слов, что означает оставить только первые n слов и вырезать остальные слова. В этом разделе мы расскажем о некоторых приемах, которые помогут вам выполнить эту работу в Excel.
Обрезать текстовую строку до N слов с помощью формулы
Чтобы обрезать текстовую строку до N слов, вы можете создать формулу на основе функций LEFT, FIND и SUBSTITUTE, общий синтаксис:
=LEFT(text,FIND(«~»,SUBSTITUTE(text,» «,»~»,N))-1)
- текст: Текстовая строка или ссылка на ячейку, которую вы хотите обрезать;
- N: Количество слов, которые вы хотите сохранить слева от данной текстовой строки.
Чтобы выполнить это задание, скопируйте или введите приведенную ниже формулу в пустую ячейку:
=LEFT(A2,FIND(«~»,SUBSTITUTE(A2,» «,»~»,B2))-1)
Затем перетащите маркер заполнения вниз, чтобы применить эту формулу к другим ячейкам, см. Снимок экрана:
Обрезать текстовую строку до N слов с помощью функции, определяемой пользователем
Кроме приведенной выше формулы, вы также можете создать определяемую пользователем функцию для решения этой задачи, сделайте следующее:
1. Удерживайте Alt + F11 , чтобы открыть Microsoft Visual Basic для приложений окно.
2. Нажмите Вставить > Модулии вставьте следующий код в окно модуля.
Код VBA: обрезать текстовую строку до N слов
Function GetNWords(StrWords As String, Num_of_Words As Integer) As String
'Updateby Extendoffice
Dim xArr
Dim xRes As String
Dim xF As Integer
xStr = StrWords
If (Num_of_Words < 1) Then
GetNWords = ""
Exit Function
End If
xArr = Split(xStr, " ")
xRes = ""
On Error Resume Next
For xF = 0 To UBound(xArr)
If Trim(xArr(xF)) <> "" Then
Num_of_Words = Num_of_Words - 1
If xRes = "" Then
xRes = Trim(xArr(xF))
Else
xRes = xRes & " " & Trim(xArr(xF))
End If
End If
If Num_of_Words = 0 Then Exit For
Next
If Num_of_Words = 0 Then
GetNWords = xRes & "..."
Else
GetNWords = xRes & "..."
End If
End Function
3. Затем закройте и выйдите из окна кода, вернитесь на рабочий лист и введите эту формулу: = GetNWords (A2; B2) в пустую ячейку, а затем перетащите дескриптор заполнения вниз, чтобы применить эту формулу к другим ячейкам, сохраняется только первое определенное количество слов, как показано ниже:
Лучшие инструменты для работы в офисе
Kutools for Excel Решит большинство ваших проблем и повысит вашу производительность на 80%
- Бар Супер Формулы (легко редактировать несколько строк текста и формул); Макет для чтения (легко читать и редактировать большое количество ячеек); Вставить в отфильтрованный диапазон…
- Объединить ячейки / строки / столбцы и хранение данных; Разделить содержимое ячеек; Объедините повторяющиеся строки и сумму / среднее значение… Предотвращение дублирования ячеек; Сравнить диапазоны…
- Выберите Дубликат или Уникальный Ряды; Выбрать пустые строки (все ячейки пустые); Супер находка и нечеткая находка во многих рабочих тетрадях; Случайный выбор …
- Точная копия Несколько ячеек без изменения ссылки на формулу; Автоматическое создание ссылок на несколько листов; Вставить пули, Флажки и многое другое …
- Избранные и быстро вставляйте формулы, Диапазоны, диаграммы и изображения; Зашифровать ячейки с паролем; Создать список рассылки и отправлять электронные письма …
- Извлечь текст, Добавить текст, Удалить по позиции, Удалить пробел; Создание и печать промежуточных итогов по страницам; Преобразование содержимого ячеек в комментарии…
- Суперфильтр (сохранять и применять схемы фильтров к другим листам); Расширенная сортировка по месяцам / неделям / дням, периодичности и др .; Специальный фильтр жирным, курсивом …
- Комбинируйте книги и рабочие листы; Объединить таблицы на основе ключевых столбцов; Разделить данные на несколько листов; Пакетное преобразование xls, xlsx и PDF…
- Группировка сводной таблицы по номер недели, день недели и другое … Показать разблокированные, заблокированные ячейки разными цветами; Выделите ячейки, у которых есть формула / имя…
Вкладка Office — предоставляет интерфейс с вкладками в Office и значительно упрощает вашу работу
- Включение редактирования и чтения с вкладками в Word, Excel, PowerPoint, Издатель, доступ, Visio и проект.
- Открывайте и создавайте несколько документов на новых вкладках одного окна, а не в новых окнах.
- Повышает вашу продуктивность на 50% и сокращает количество щелчков мышью на сотни каждый день!