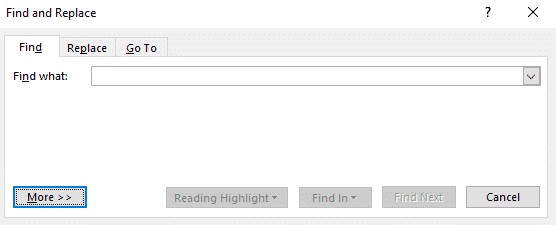As a regular user of Microsoft Office Word, working on documents in Word, it is known to you that this computer program allows you multiple text editing as well as page formatting features.
When working on a lengthy Microsoft Word document, it is possible to end up repeating words and even some phrases without having knowledge of the same.
Microsoft Office Word enables you to quickly find such words and even highlights them for you to easily identify or replace.
In this article, we will guide you through a simple step by step tutorial on how to find, highlight and remove duplicate words in a Microsoft Word document.
Removing duplicate words in a Microsoft Word document
Anyone can apply the Advanced Find featureto find, highlight and remove duplicate words in a Microsoft Word document by following the few easy steps below:
Step 1. Click the Home tab in the top left corner of your document, if it is not already selected.
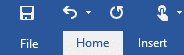
Step 2. Click the small arrowhead next to Find in the Editing group at the top right corner of your Microsoft Word document.
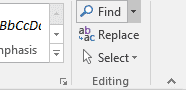
Step 3. Select Advanced Find from the drop down menu displayed.
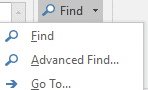
Step 4. The Find and Replace dialog boxpops up. Type the word you want to check for in the box.
Step 5. Click the More button in the bottom left corner of the dialog box to view more options.
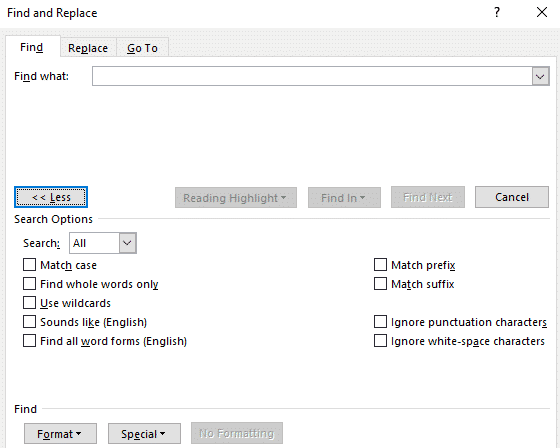
Step 6. Place a check mark in front of the Find whole words only option.
Step 7. In the same dialog box, click the Reading Highlight button and then Highlight All to find all duplicate words and highlight them.
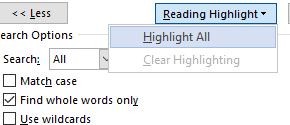
Step 8. Click Close to close the Find and Replace dialog box. The results i.e duplicate words remain highlighted.
Step 9. Go ahead to remove the duplicate words highlighted in your Microsoft Word document.
How Simul Docs simplifies working with Microsoft Word documents
Whether you are working alone or as a team on a document under Microsoft Office Word, the answer to a simpler process is Simul Docs.
Simul Docs completely eliminates the cumbersome process of continuously sending back and forth emails sharing different versions of the same Microsoft Word documents, with version names such as: “Project Y 2.0”
This version control and collaboration tool of Microsoft office, allows multiple collaborators access to the original Word document, which enables all the authors to work remotely from different locations.
Even when all the collaborators are making changes to the Microsoft Word document simultaneously, Simul Docs recognizes this, and as a result saves each person’s work as different versions of the document. This ensures that no changes are lost, overridden or deleted.
Furthermore, just one click of the mouse under Simul Docs compiles all the different versions of the Word document, with each author’s changes marked up as tracked changes in Microsoft Word, allowing you to easily identify the differences, accept and reject the changes, and fix any conflicts.
With Simul Docs, creating a database of your working process is a given. By recording all the changes made to your Microsoft Word document, Simul Docs gives you and your team access to the full history of changes made, which is useful for keeping track of the working progress.
Simul Docs makes it easy for you and your team to keep track of the changes made to your Microsoft word document in real time. This is through comparisons of the different versions of the Microsoft Word document, whether or not the tracked changes were turned on, which aids in easy monitoring of what changes were made, who made them and when.
Reverting to the previous versions of the Microsoft Word document in the event that the need arises to restore the original version is easy courtesy of Simul Docs.
Simul Docs has also proved very helpful in taking content from the previous versions and adding it to the latest and final draft of the Microsoft Word document.
When it comes to sharing the document to other people with no knowledge of Simul Docs, you can simply download the latest version of your Microsoft Word document, and share it via email. You can also export the document using cloud storage tools, for example: SharePoint, Dropbox, Google Drive to mention but a few.
Therefore, whether you work with a company, a government organisation or even a non-government organisation, introducing Simul Docs into your day to day working process, is a great business decision. This version control and collaboration tool will enable you to execute tasks quicker and with ease, in just a few clicks.
Download Article
Download Article
This wikiHow will teach you how to find and delete duplicate words in Word using a computer. Usually, the default grammar checker will underline any repeats, but you can always use the find and replace tool to locate specific words and delete them manually.
Steps
-
1
Open your project in Word. You can either click File > Open when you have Word open, or you can right-click your project file and select Open with > Word.
- If you’re using the mobile app, simply open your project in editing mode and tap the magnifying glass, then enter a word you’re looking for.
-
2
Click the Home tab (if needed). If you haven’t selected another tab, this should be selected when you open the project.
Advertisement
-
3
Click the arrow next to Find. It’s in the «Editing» group.
-
4
Click Advanced Find. This will pop up a «Find and Replace» window.
-
5
Type the word you want to search for. There should be a field for you to enter your word.
-
6
Click More. It’s at the bottom of the window.
-
7
Click to check the box next to «Find whole words only» and «Highlight All.« This sets the tool to find that word and highlight it.
- If you don’t see «Highlight All,» you may need to click Reading Highlight first.
-
8
Press ← Backspace or Delete until the word is deleted. You’ll manually need to delete the highlighted words if you want to remove duplicates.
Advertisement
Ask a Question
200 characters left
Include your email address to get a message when this question is answered.
Submit
Advertisement
Thanks for submitting a tip for review!
About This Article
Article SummaryX
1. Open your project in Word.
2. Click the Home tab (if needed).
3. Click the arrow next to Find.
4. Click Advanced Find.
5. Type the word you want to search for.
6. Click More.
7. Click to check the box next to «Find whole words only» and «Highlight All.»
Did this summary help you?
Thanks to all authors for creating a page that has been read 50,500 times.
Is this article up to date?
What’s the simplest way to remove duplicate words and phrases in MS Word documents?
For example, when writing long documents, or writing a report during the week, it’s easy to get ‘snowblind’ and end up repeating text without knowing it.
Luckily there is a way to check that these repetitions don’t creep into your document. To find places where you may have repeating words, follow these steps:
- From the Edit menu, select Find and then open the Replace tab.
- In the Find box, enter the word you want to check.
- In the Replace box, type ^& (press shift 6 to get the ^ character). This tells MS Word to find the word but not to replace it.
- Click Replace All.
The results tell you how many times the word has been used.
There are many secrets in MS Word that you may not know. But some secrets, or magics, can speed up your work. If you are working in any company, you are guaranteed to get appreciation from your boss. Or you can innovatively do your work.
In this article, you will learn how to easily delete duplicate words from your Word document in just one second.
Table of Contents
Type here to find out how many repeating words are there in this document you want to remove
Launch the document that you want to remove all the duplicate words
Go to the Home tab → Click Replace in the Editing group (Or press Ctrl + H to launch the Find and Replace window)
Now type the word in the “Find what” box that you want to remove
Then press Alt + A, or click Replace All on the Find and Replace dialogue box to Remove Duplicate Words in a Second in Word.

Delete Consecutive Duplicate Words Vertically
To remove all the consecutive duplicate words vertically in an MS Word document, follow the steps below.
Then click and hold down the left mouse button at the beginning of the vertical consecutive duplicate words
Lastly, press Backspace, or Delete.

Remove duplicate text or phrases using the multiple selections
Press and hold down the Ctrl key → Then double-click on the word you want to select for deletion → Lastly press Backspace or Delete.

Video tutorial
- Getting rid of unnecessary repetition in one’s writing may have numerous beneficial effects.
- It is possible for it to lessen the amount of content in a document, making it simpler to read content and manage space.
- Repeated words might throw off the structure of a phrase in a document.
- Removing duplicates assist a document keep its overall organisation and flow.
- In addition, getting rid of terms that are repeated several times may help enhance the readability of a piece of writing by eliminating any ambiguity that may have been brought on by the repetition.
- It also assist to check the correctness of a text by removing any possible errors that might have been made by typing the same word repeatedly in the wrong order.
Normally it is difficult to remove duplicate words in Word. But there are many keyboard shortcuts that most people don’t know about to make a quick wave. Using these will make your work editing fast.
What is the keyboard shortcut to delete duplicate Words?
Press Ctrl + H → Type the text you want to remove from Find what box → Then press Alt + A.
What is the shortcut to delete duplicate text vertically?
Press and hold down the Alt key + Select consecutive text vertically.
When writing, even the most expert makes mistakes. Both in writing and in style. On many occasions the same program corrects them, but sometimes you have to help it, as is the case of finding all the repeated words in a Word document .
When you review your document, no matter how many times you read it, you may not notice all the errors that are in it. Similarly, the automatic corrector is not always as effective as it is thought. Don’t worry, Word has the necessary tools to correct your text and leave it without a single error. You just have to learn how to use it to get the most out of it.
How to Find All Repeated Words in a Word Document
It is necessary to know how many versions of Windows 10 there are, to determine if you have the most recent and therefore the most current edition of Word.
Index( )
- What is called the repetition of words in a text
- Find all repeated words in a Word document
- Word wildcards
- How to easily check repeated words in Word
- Find repeating paragraphs in Word
- Repeated words in a Word document and wildcards
- How to underline all the same words in Word
- How to delete the same words in Word
- How to find all the repeated words in a Word document using wildcards?
What is called the repetition of words in a text
There is no specific term for this problem, but we could use ‘redundancy’ or ‘catchphrase’. Redundancy refers to the tendency to extend an argument too long and is something that should be avoided in certain cases. On the other hand, the catchphrase is the use of phrases in a repetitive way.
Although the catchphrase is seen mainly in speeches, it can also sneak into our texts, if we tend to use a word too much. Redundancy serves a purpose if you want to express a complex message in an explainable way, but you have to be careful and the catchphrase should also be avoided at all costs .
One of the most common mistakes when writing a document is that sometimes repeated words can be written. Normally, Word’s auto-checker alerts you to this error by underlining repetition in red. But this is not infallible, if you have the correction tool disabled it is still possible to detect these errors very easily. Using the program’s wildcards.
Word wildcards
Wildcards in Word are quite useful tools when navigating and correcting a document. However, many users do not know how to use them and many more do not even know that they exist. To find all the repeated words in a Word document, you can make use of these wildcards and even lock the position of an image in Word.
How to easily check repeated words in Word
Without a doubt, the easiest way to find repeated words in a Word document is by using the underline tool. With this tool you can check the integrity of your text looking for words that you think you repeated a lot. We will show you this below.
Find repeating paragraphs in Word
You may have gotten confused and copied a paragraph into large text. Fortunately, you can find repeating paragraphs if you use the underline tool below. It is enough that, instead of writing a word, you paste the text that is repeated in the document .
Repeated words in a Word document and wildcards
To get a repeated word, the first thing to do is search for a word, right? For this we will use the Word tool ” Search “. This is in the ” Start ” section of the top menu. It should be noted that to use this type of search you must select the “Use wildcard characters” box in the Search and Replace window.
If a word is a sequence of letters arranged in a specific way. So the first wildcard to use would be [a-zA-Z]. In this way the search engine will consider all the letters of the alphabet taking into account upper and lower case. Similarly, within this sequence will be the vowels with their accents and the letter “ñ”.
With that joker you can already get a letter. Now, how to find a word? Well, to do that you must use this wildcard [aaZ] {1;}. This is translated as a redundant letter one or more times, counting capital letters, accents, and the letter ñ.
The <> characters placed at the beginning and end of the wildcard will indicate the beginning and end of each word. But since you want to search for repeated words, you will modify the wildcard to the following <[a-zA-Z] {1;}). By replacing the “greater than” characters with a parenthesis, you are saying that you want to search for words followed by a space.
How to underline all the same words in Word
Underlining words is simple, for this we must use the ‘Find and replace’ tool. This option is found in the ‘Home’ section with the name of ‘Replace’, in turn, you can press Ctrl + B to display the tool.
Make sure you are in the ‘Search’ tab and type the word you want to search for. At the top you will see the option ‘Highlight reading’ , There select ‘Highlight all’. Doing the above will highlight the word in the text so you can see all the times it is there.
How to delete the same words in Word
To eliminate the repeated words, we must also use the ‘Find and replace’ tool . Remember, you access it through ‘Start’, there click on ‘Replace’. The tool menu will be displayed, you must click on the ‘Replace’ tab.
In ‘Search’ write the term you want to remove from your text and leave the ‘Replace with’ section blank. You can do the process one by one, clicking on ‘Find next’ to see the word in each section of the text, to make the modification click on ‘Replace’. If you want to remove all the words , click on ‘Replace all’.
How to find all the repeated words in a Word document using wildcards?
As an extra point, you should know that wildcards also apply to other cases, such as inserting a YouTube video in a Word document , a useful tool to finalize the file together with the elimination of repeated words.
Now, if the previous wildcard only searches for words followed by a space , how to find all the repeated words in a Word document? For that case, the wildcard explained above would be modified to the following (<[a-zA-Z] {1;}) 1>.
If you can tell, the previous wildcard is now inside parentheses. In wildcard theory it says that parentheses are used to create search references. Therefore adding parentheses created a reference.
This is followed by a space and then 1 follows. This refers to the word to search for. That is, to the first group of parentheses. If there were more sets of characters the reference would be 2, 3, or the amount of group of parentheses that are.
And finally this character> refers to the end of the word. So if you use this wildcard, it will find the redundancy “his his” but not “his dream” . Finally, after finding all the repeated words in a Word document, you will want to delete all the repeated words.
Thus, in the Word search and replace window you must put the following wildcard in the search bar (<[a-zA-Z] {1;}) 1> and in the replace window you must put 1. In this way, the repeated word will be deleted automatically.
- Remove From My Forums
-
Question
-
Hi
If my rather large Word.doc., is repeating the same sentence 20-30 times, does anyone know how to delete it?
I’ve tried the «Search»-function, but it’ll only look for one word and not a whole sentence.
Does anyone know?
Regards
Therese
Answers
-
Hi Therese123,
Try using replace. Choose replace the ocurence of the «repeated sentence» for «don’t type noyhing here» (live this field blank)
Then click first on «find next’ and then on «replace all»
You can use copy and paste to indicate what to find and substitute for nothing. This will work like selecting the sentences and pressing the delete key, but much faster due to the «replace all» option (this repalce all the ocurrences of the sentence
in the text at the same time)repeat this process for the other repeated sentence.
it should be enough
renatoabc
-
Marked as answer by
Friday, February 18, 2011 2:14 AM
-
Marked as answer by
﹀
- How do I find repeated words in a Word document?
- How do you remove duplicates in Word?
- How do you find occurrences in Word?
- How do I identify duplicates in a PDF?
- How do I make a copy of a Word document?
- How do I do word count in Word 2010?
- How do I find a word in a string python?
How do I find repeated words in a Word document?
Word : Find duplicated words
- Press Ctrl+H to open the Find and Replace dialog box.
- Click More, then select the Use wildcards option.
- In the Find field, type: ( <[a-za-z]@)[> (Note: There’s a space in there, so I suggest you copy this Find string.)
- In the Replace field, type: 1.
- Click Find Next then click Replace. Repeat .
How do you remove duplicates in Word?
[ How To] Remove Duplicate Words and Phrases in MS Word
- From the Edit menu, select Find and then open the Replace tab.
- In the Find box, enter the word you want to check.
- In the Replace box, type ^& (press shift 6 to get the ^ character). This tells MS Word to find the word but not to replace it.
- Click Replace All.
How do you find occurrences in Word?
To count the number of occurrences of a specific word in your document, you have to get sneaky. Press ctrl-F to open up the navigation pane and then type the word or phrase you want to count. Not only will Word find all occurrences of the word or phrase, it will diaply the count, too.
How do I identify duplicates in a PDF?
Start the Adobe® Acrobat® application and open a PDF file using «File > Open…» menu. Select «Plug-Ins > Split Documents > Find and Delete Duplicate Pages…» to open the » Find Duplicate Pages» dialog. Check the «Compare only page text (ignore visual appearance of the pages)» option.
How do I make a copy of a Word document?
Microsoft Word
- Open Microsoft Word .
- Press the keyboard shortcut Ctrl + O , or click the File tab in the Ribbon and click Open.
- Go to the location of the document you want to duplicate .
- Right-click on the file, and click Open as copy .
- A new file opens and is named Copy of Document , Document 2, or similar.
How do I do word count in Word 2010?
Click Review tab
- Click Review tab.
- Move to Proofing group.
- Click Word Count icon to get the Statistics window.
How do I find a word in a string python?
How to Search within a String in Python
- count(str, beg= 0, end=len( string )): Counts how many times str occurs in a string . …
- endswith(suffix, beg=0, end=len( string )): Returns True when a string ends with the characters specified by suffix. …
- find (str, beg=0, end=len( string )): Determines whether str occurs in a string and outputs the index of the location.
I’m looking for a simple way to delete repeated text in a Word 2007 document. If there are some shortcuts with the Find/Replace commands, I’m not seeing it. Otherwise, can someone recommend how I might write a macro that works like the following:
1- Select a block of text (could be mulitple paragraphs, have bullet points, etc).
2- Run the macro or do the command.
3- The macro or command deletes all instances of the selected text block.
Any insight here?
Deduplicator
44.3k7 gold badges65 silver badges115 bronze badges
asked Jan 28, 2011 at 20:06
1
Selection.Text returns the current selection’s text.
In principle, the syntax for your Replace command is:
Selection.Find.ClearFormatting
Selection.Find.Replacement.ClearFormatting
With Selection.Find
.Text = Selection.Text
.Replacement.Text = ""
.Forward = True
.Wrap = wdFindContinue
.Format = False
.MatchCase = False
.MatchWholeWord = False
.MatchWildcards = False
.MatchSoundsLike = False
.MatchAllWordForms = False
End With
Selection.Find.Execute Replace:=wdReplaceAll
You replace by an empty string, thus delete every instance of the text to find.
But: You have to decide of course how to handle the formatting of the selected text, maybe have to analyze your selected block first because replacing might not work with control chars neglected by Selection.Text … This is just the start, you need to specify what you want and then ask again, yourself or us. Meanwhile Record macro and the word vba reference are your friends.
answered Jan 28, 2011 at 20:30
mupanmupan
1192 silver badges7 bronze badges
2
For alpha number text (with out newlines), you can use Find/Replace however as soon as you get in the realm of bullets, new paragraphs, etc. it will no longer do exact matching. If you often need to do that, I would suggest using a program like LaTeX to write your documents. LaTeX would allow you do this style of exact matching of large blocks of text. If you’re on a Windows machine, a great LaTeX package would be proTeXt which can be found at http://www.tug.org/protext/
answered Jan 28, 2011 at 20:14
D.R.D.R.
1,1995 gold badges19 silver badges41 bronze badges
1
I had exactly the same problem, huge mailing list and I just needed the emails. I solved it by copying the text in excel, filtering sentence by sentence (or bullets) the paragraph i wanted to remove and deleting all rows. Mine was more than 270 pages, worked just fine (as long as the text is not too long, it was a lot faster than replaceing sentence by sentence in word.) Or if it is an option, just filter with a text filter — begins with «to:» , then you are done in 10 secs. Hope it helps.
answered Sep 26, 2012 at 7:17
1
Just Press Ctrl+H to select and replace text, Type the text you want to remove and Press Replace All leaving replace with field BLANK
answered Nov 2, 2013 at 22:07
1
mo1bmw
asked on 5/20/2008
in MS Word i wont to delete Duplicate words in the document
how to do this
thanks
Microsoft Word
Last Comment
exponentpower
8/22/2022 — Mon
In Word 2007 go to Word Options -Proofing. Make sure the «Flag repeated words» option is checked.
Flyster
Do a spell check on the document, by default it flags words that are the same next to each other.
Try these 2 VBA macros.
one deletes duplicate words without prompts. The other prompts you to delete.
NOTE: The original was documented in http://support.microsoft.com/kb/182304
Sub DeleteRepeatedWord()
'Deletes Repeated words without prompts
Dim oSpErr As Object
Dim spSugg As SpellingSuggestions
Dim msg As String
Dim response As Integer
For Each oSpErr In ActiveDocument.SpellingErrors
Set spSugg = oSpErr.GetSpellingSuggestions
Select Case spSugg.SpellingErrorType
Case wdSpellingNotInDictionary
Case wdSpellingCapitalization
Case Else
oSpErr.Select
Selection.Expand (wdWord)
Selection.Delete
End Select
Next
End Sub
Sub CheckForRepeatedWords()
'Deletes Repeated words WITH prompts
Dim oSpErr As Object
Dim spSugg As SpellingSuggestions
Dim msg As String
Dim response As Integer
For Each oSpErr In ActiveDocument.SpellingErrors
Set spSugg = oSpErr.GetSpellingSuggestions
Select Case spSugg.SpellingErrorType
Case wdSpellingNotInDictionary
Case wdSpellingCapitalization
Case Else
'This case can be modified to perform a
'different function dependent upon the need.
oSpErr.Select
msg = "Delete this repeated word?"
response = MsgBox(msg, vbYesNoCancel, "Repeated Word")
If response = vbYes Then
Selection.Expand (wdWord)
Selection.Delete
End If
If response = vbCancel Then Exit Sub
End Select
Next
End Sub
Open in new window
Forgot to add this works in Word 2003 and 2007.
hi all your have to give me the way to do this
like 1, do this
2, dothis as well
and so on sorry word is not best subject
thanks for your time on this
THIS SOLUTION ONLY AVAILABLE TO MEMBERS.
View this solution by signing up for a free trial.
Members can start a
7-Day free trial
and enjoy unlimited access to the platform.
Thanks for the points, but I should have only received an assist. Geneus deserves the accepted solution.
Hey guys, i am using Office 2007 and this code, after cuting and pasting into a macro, does not do anything. It runs, I think, but no results.
Can someone help me? I can create a new question with points to be awarded or whatever I need to do to give points out.
What is remove duplicate words?
Writing and editing large document is not an easy task while writing in any word editor as grammar and spelling mistakes can be easily located, but for duplicate words, you have to search the whole document manually. So, we built a new text edit tool, remove duplicate words. Remove Duplicate Words is used to remove repeating keywords and phrases text and sentences to reorder a sequence of words in an alphabetic or reverse alphabetical order. This tool will compare all the words in your text and then find & remove all of the duplicate words. After that, you can paste new unique text into the file for saving. Duplicate Keywords can create the problem as if same identical keywords are found with the same exact audience.
How does remove duplicate words tool work?
Identifying all duplicate words is little hectic, but in a little trick, you can do it very well. Remove duplicate keywords is free online tool helps you in removing all the identical keywords in simple. Reverse and alphabetical removal. What you have to do is, copy and paste the text in the selected area. Then, select from the three available options. You can select any option and after that, you will get the corrected text. You can save this newly corrected text into the document.
3 Available Options
Simple: It will extract all the duplicate words
Reverse: It will extract all the duplicate words but in a reversible manner
Alphabetical: It will extract all the duplicate words in an alphabetical way