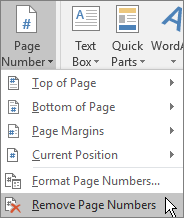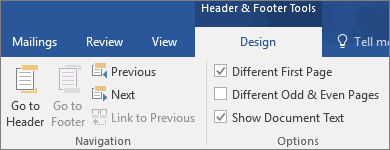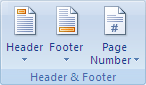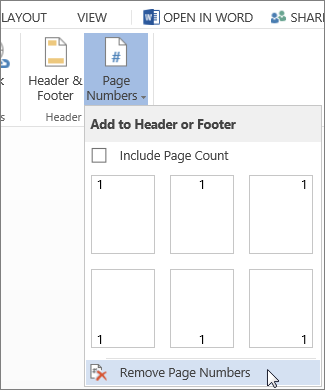Today you’re going to learn how to remove page numbers in Word.
After inserting the page numbers, due to one or two reasons, you realized that you don’t need the numbered pages anymore.
Or maybe you want to remove page numbers for certain pages only, like the first page or the first three pages.
You’ve come to the right place.
Below are some of the easiest ways you can remove page numbers in your Microsoft Word document:
If you are looking for how you can remove page numbers for specific pages, scroll down to option 4 because it explains just that.
However, if what you want is to remove all the page numbers
in your document, the options are outlined below for you to explore.
Option 1: Delete page number from footer or header
This is the easiest option to help you remove page numbers as
it can be done in under five seconds. This method can be used in both Windows and
Mac versions of Word.
NOTE: Use this method if you want to remove all the page numbers from your document. But if you want to remove the page numbers of the first page, or say the first 3 pages, then scroll down to the next section (Option 4).
Without further ado, let’s get started with the steps:
- Double-click the header or footer that has the page number. Double-clicking that area will activate the header and footer sections making them editable.

- Alternatively, you can right-click and click on Edit Footer to turn the footer into edit mode.
- Now highlight the page number and press the Delete key to delete the number. It doesn’t have to be page 1; it could be any page in the document.

- Now press Esc key to exist the Header and Footer section.
After deleting just one of the page numbers, all the page
numbers in the document will be deleted.

NOTE: If there are still page numbers for some of the pages, it means that there’s a page break that divides your document into sections. In this case, delete one of the page numbers in that section in order to remove all the page numbers.
Option 2: Remove page numbers in MS Word by removing the Footer
In Microsoft Word, page numbers are inserted into either
Headers or Footers.
Deleting the pages’ Headers or Footers means deleting
everything it contains including the page numbers.
NOTE: Use this approach if you don’t have other content
(such as a Letter Head) in your Headers or Footers. The footer or Header should
only have the page numbers.
The steps are outlined below:
- Identify the section that contains the page
numbers. Is it in the footer or the header section? Page numbers in the footer
are found at the bottom of the pages whilst page numbers in the headers are
found at the top of the pages. - If the page numbers are found in the Footers,
remove the footers by navigating to the Insert tab, in the Header
& Footer section, click on Footer then Remove Footer. - If the page numbers are found in the Headers,
remove the Headers by navigating to the Insert tab, in the Header
& Footer section, click on Header then Remove Header.

After removing the Footers or Headers in your document, Word
will delete the page numbers as well. At any point in time, you can again
insert the page numbers back into your pages.
Option 3: Using the Remove Page Numbers Command
The previous options are just shortcuts to removing page
numbers.
There’s this built-in command that allows you to remove page numbers in Microsoft Word with just some few clicks.
Here’s how to use this command:
Under the Insert tab in the Header & Footer
section, click on Page Number. A shortcut menu appears, click Remove Page
Numbers.
With these few clicks, all your page numbers should
disappear from your document.
NOTE: If this method fails, it means that the page numbers were inserted directly as a field rather than through the Insert Page Numbers Menu. In that case, use one of the previous methods instead.
Option 4: How to remove page number from first page
The above three methods only showed you how you can remove
all the page numbers from your Word document.
However, most documents and formal reports do not display
the page numbers on the first page.
If that’s the case in your case, you’re in good company.
There are two ways to remove page numbers from the first page in Microsoft Word. One involved using a command called Different First Page. And the other involved breaking the first page into its own sections so that you can delete the page number on the first page without affecting the rest of the pages.
Using Different First Page command
If you don’t want to have a multi-section document, then you
should use the following steps to omit the first page numbering:
- Open your Microsoft Word document that has the first page numbered.
- Double click in the Footer section to make it editable. This exposes all the Header and Footer commands in a suddenly-introduced Tab labeled Header and Footer.

- Click to check the Different First Page
command.
After checking this option, the first page number will hide.
You can also achieve the same result with the following
steps:
- Click to activate the Layout or Page Layout
tab. - Then click the Page Setup launcher at the bottom-right
corner of the Page Setup category.

The Page Setup dialog box should appear.
- Click to activate the Layout tab.
- Under the Headers and Footers section, click to check the checkbox labeled Different first page.
- Now click OK to apply the changes
See screenshot:

As soon as you hit the OK button, the page number on the first page disappear from your Word document.
This is how you remove page number from the first page.
NOTE: After successfully removing the page number from the first page, the second page will start numbering from 2. This means that the first page is still counted though, it is just hidden. If that’s a problem with you, you can set it to start the numbering from zero (0) so that the first page will be zero (0) which is hidden anyway, and the second page will show page number 1.
Option 5: Remove first page number by using Page Break
You can also use the break section command to separate the first
page from the rest of the pages.
This way, when you delete the first page number, it will not
affect the rest of the pages.
But without separating the first page, all the pages will get deleted even if you delete only the page number on the first page.
NOTE: Not only for the first page, but this approach can also be used to remove page numbers from certain sections in word
Without further ado, the steps are outlined below:
- Click to place the insertion pointer at the end of the first page.
- Under the Page Layout or Layout tab, click on Breaks, then Next Page.

This will insert a section break on the first page and start
the new section on the second page.
The first page is now a separate section from the rest of
the pages. However, it is not yet disconnected.
Keep reading to finally disconnect the initial page from the
rest of the pages.
- Scroll to the second page and double-click on the footer section to make it editable. This will also introduce the Header and Footer tab.
- From the Header and Footer tab, unlink the second page from the first page by clicking on the Link to Previous command.

- Now go to the first page and delete the page
number there.
To delete the page number from the first page, double-click in the header or footer area, select the page number and press the Delete key.
You’ll notice that the number on the first page gets removed
without deleting the remaining page numbers.
Conclusion
If you are able to follow the steps on this page very carefully, I’m confident that you can solve any issue concerning how to remove page numbers in Microsoft Word.
However, if you still have issues, you can mention it in the
comments section below for more clarifications.
Thank you very much for landing on this page.
Despite using Microsoft Word for all these years we often stuck on very little things like How to Remove Page Number from the First Page of a document. Recently a friend of mine asked this question and I went blank. As I never tried it so after a little bit of diving into the options we found a way to do it. Although there are several other ways to do it we are going to show you the easiest method of all.
If you are reading this guide then I hope that you are looking forward to removing the page number from the first page due to several reasons. So let’s see how it is done and Don’t forget to leave a comment below if you are facing any issues.
- Also Read: Insert row in word table: Easy to Add Row/Column/Cell
- Delete A Table In Word Is Your Worst Enemy. 2 Ways To Defeat It
Table of Contents

Video Tutorial: How to remove page number from first page on word document in MS office
We are going to show a super easy method to insert page numbers from the second page either on the header or footer depending on your choice.
- Open the document you want to edit.
- Click on “Page Layout”
- Now click on the Page Setup Dialog box launcher located at the right corner of the section.
- Select Layout tab & Check Different first page located under headers and footers.
- You can see that the page number is removed from page one.
- Also Read: How to Insert or Remove Header and footer in MS Word
- How to Add and Remove word header on first page only
How to change Numbering from Second Page of Word Document?
- Click on the insert tab.
- Next click on the Page Number located in the Header & Footer section. Select Format Page Numbers from the drop-down menu.
- In the dialogue box select “Start at” and make it 0. Click Ok.
- This will make your second page on the first page.
That’s it, you have successfully removed the page number from the first page as well as numbered the document from the second page. If you are still facing the issue even after following this method for removing page number from the first page of the Word document, feel free to drop a comment below. Don’t forget to share the article with your friends and family.
I hope you like this tutorial about How to Remove page number from the first page on Word document, do me a favor by sharing it with your friends. Please follow whatvwant on Facebook and Twitter. Subscribe to whatVwant channel on YouTube for regular updates.
You are here: Home / Office / Remove page number from selected pages in Word
This is in response to the query posted by a reader that
How to remove a page number without removing all page numbers.
Word 2016, 2013 and 2010 have a feature that allows users to remove page number for selected pages alone. The option is know as “Section Break” and it is available as part of the Page Setup menu. For example if you have 5 pages in a document and want to remove the page number for the 4th Page then you can follow the below mentioned steps.
Step 1:- In the Word document, scroll down to the page with number as 4.
Step 2:- Navigate to Page Layout menu then click the Break menu option under Page Setup section.
Step 3 :- Select Next Page from the Breaks menu drop down list.
Step 4 :- Then double click the Footer of the new page section.
Step 5 :- Select Same as Previous option in the document and un select the Link to Previous available under the Header & Footer Tools.
Step 6 :- Now you can edit or remove the page number from only the selected page.
Reader Interactions
Нумерация страниц в программе Word — штука весьма полезная, которая может понадобиться во многих ситуациях. Например, если документ представляет собой книгу, без этого точно не обойтись. Точно так же и с рефератами, дипломными и курсовыми, научными работами и многими другими документами, в которых много страниц и есть или по крайней мере должно быть содержание, необходимое для более удобной и простой навигации.
Урок: Как в Ворде сделать содержание автоматически
В статье, представленной по ссылке ниже, мы уже рассказали, как добавлять нумерацию страниц в документе, ниже речь пойдет об обратном действие — о том, как в Microsoft Word удалить нумерацию страниц. Это то, о чем тоже необходимо знать при работе с документами и их редактировании.
Урок: Как в Ворде пронумеровать страницы
Прежде, чем мы приступим к рассмотрению данной темы, традиционно отметим, что данная инструкция, хоть и будет показана на примере Microsoft Office 2016, точно также применима и ко всем более ранним версиям продукта. С ее помощью можно убрать номера страниц в Ворде 2010, а также последующих и предшествующих версиях этого многофункцуионального офисного компонента.
Как убрать нумерацию страниц в Word?
1. Для удаления номера страницы в документе Word, из вкладки «Главная» на панели управления программы нужно перейти во вкладку «Вставка».
2. Найдите группу «Колонтитулы», в ней находится необходимая нам кнопка «Номера страниц».
3. Нажмите на эту кнопку и в развернувшемся окне найдите и выберите «Удалить номера страниц».
4. Нумерация страниц в документе исчезнет.
На этом все, как видите, убрать нумерацию страниц в Ворде 2003, 2007, 2012, 2016 как и в любой другой версии программы, совсем несложно и сделать это можно всего в пару кликов. Теперь вы знаете немного больше, а значит, сможете работать результативнее да и просто быстрее.
Еще статьи по данной теме:
Помогла ли Вам статья?
Today we are going to learn how to remove page numbers in Word.After inserting the page numbers, due to one or two reasons, you realized that you don’t need the numbered pages anymore.Or maybe you want to remove page numbers for certain pages only, like the first page or the last pages.
You can remove page numbers in your Word document by manually editing the header or footer that contains them, but Word offers a specific function to remove these numbers automatically.This tutorial is one of the easiest way,you can remove page numbers in your Word document,it will help you organize your documents.You can use this function on mac 2010/ 2013/2016.
How to remove page number in Word?
Managing the files is quite simple and efficient when you are using the formatting tools of Word.However,when it comes to removing page numbers from large files,this platform can provide you with the best services.
In Word, page numbers are inserted into the header or footer areas of a document.When you want to removes, or deletes, the page,first choose header & footer and then the header and footer sections will active.
1. Click Insert to open the Insert tab.
2. Select the Header & Footer,Open the Header & Footer Tools.
3. In the Header & Footer section, click on Page Number. A shortcut menu appears, click Remove Page Numbers.
4. On Page Number popup menu, choose Remove Page Numbers.With these few clicks, all your page numbers should disappear from your document.
Here, we can select different types to delete page number according to our needs.Take current page as an Example!
How to remove page number from first page in word?
The above method showed you how you can remove all the page numbers from your Word document.However, most documents and formal reports do not display the page numbers on the first page.you can remove the page number on that page without deleting others page numbers.
These are the steps to remove page number on first page
1. Go to Insert>Header and Footer
2. Choose Header and Footer Options then a dialog box will open
3. Click the Different First page command and then oky.
To see your page numbers and confirm deletion of the first page number, go to View Close the Header and Footer view.
How do I start my page numbers on page 3?
1. Click the Insert tab and then click the page Number button.
2. A popup down menu will open,select insert Page Number,a dialog box will open.
3. Click on Insert Page Number.
4. Another dialog box will open.
5. Here check at start at Page Numbering area
6. Adjust the start number as 3
7. Click oky.
Conclusion
This is a very useful tutorial,how to remove page number in word, which could help you to remove page numbers on simple business document or a large important files.For all,there are also some advance methods,you can find in WPS office.For more practice you can visit our WPS Academy. View and subscribe WPS Academy , Download WPS Office for free to edit Word/Excel/PPT/PDF.
Remove page numbers
You can quickly remove (delete) page numbers in a document header or footer—even in a header or footer that contains additional content such as a company logo or a document title.
What would you like to do?
Remove continuous page numbers
If your document has a header or footer that doesn’t use a different first page or different odd and even pages, you can quickly remove all page numbers.
-
On the Insert tab, in the Header & Footer group, choose Page Number, and then choose Remove Page Numbers.
Notes:
-
If your document uses different odd and even pages, you’ll need to do this twice—once with an odd page selected, and once with an even page selected.
-
If the Remove Page Numbers button is not available, double-click in the header or footer, select the page number, and press Delete.
Remove page number on first page
If you created a different first page in your document, you can remove the page number on that page without deleting other content such as an image or a copyright notice.
Step 1: Choose to use a different first page (if you haven’t already)
-
On the Insert tab, click Header > Edit Header, and on the Design tab, in the Options group, select Different First Page.
-
Choose Close Header and Footer to exit.
Note: Different first page can be applied to the first page of any section in your document, not just the very first page.
Step 2: Delete the page number on the first page
-
On the first page of your document (or section), double-click at the top of the page to open the header or the bottom of the page to open the footer.
You should see a label that says First Page Header -Section #-.
-
Select the page number to highlight it and press Delete, or right-click and choose Cut.
-
Choose Close Header and Footer or press Esc to exit.
Remove page numbers in a section
Many documents are purposely divided into sections—like parts or chapters in a report or a book. Each section might have a different header or footer with different page numbers. Or, you might have content at the end of a document where you don’t want page numbers to appear.
If your document is already divided into sections
-
On the first page of the section from which you want to remove page numbers, double-click the header or footer to open it.
Note: The sections in your document are numbered. When you edit a header, you will see a label that says Header -Section x- or Footer -Section #-, as well as information about whether that section is linked to the previous section.
-
Select the page number and delete it. All page numbers in that section will also be deleted.
If this doesn’t work, on the Design tab, in the Navigation group, make sure Link to Previous is not selected.
Tip: If you just want to remove the first page number in a section, open the header on the first page of the section, and then follow the steps in Remove page number on the first page.
If your document is not divided into sections
-
Place your cursor at the very end of the page immediately before the page where you want to start removing page numbers, and on the Layout tab, click Breaks > Next Page.
Tip: You might find it helpful to see the section break labels. On the Home tab, in the Paragraph group, choose Show/Hide (¶) to turn on the display of formatting marks. Choose the button again to turn off the display.
-
At the top of the next page, double-click the header or footer to open it.
-
On the Design tab, click Link to Previous so that it is not selected. This disconnects page numbering from the previous page.
-
Select the page number and delete it. All page numbers in that section will also be deleted.
Tip: If you just want to remove the first page number in a section, open the header on the first page of the section, and then follow the steps in Remove a number on the first page.
What would you like to do?
Remove continuous page numbers
In Word, page numbers are fields that are inserted into the header or footer areas of a document. Microsoft Office Word 2007 removes, or deletes, the page number fields when you choose Remove Page Numbers.
-
On the Insert tab, in the Header & Footer group, choose Page Number.
-
Choose Remove Page Numbers.
Important: If Remove Page Numbers doesn’t appear to work, try double-clicking in the header or footer area, selecting the page number and pressing Delete.
Remove page number on first page
If you created a different first page in your document, you can remove the page number on that page without deleting other content such as an image or a copyright notice.
Step 1: Choose to use a different first page (if you haven’t already)
-
On the Insert tab, click Header > Edit Header, and on the Design tab, in the Options group, select Different First Page.
-
Choose Close Header and Footer to exit.
Note: Different first page can be applied to the first page of any section in your document, not just the very first page.
Step 2: Delete the page number on the first page
-
On the first page of your document (or section), double-click at the top of the page to open the header or the bottom of the page to open the footer.
You should see a label that says First Page Header -Section #-.
-
Select the page number to highlight it and press Delete, or right-click and choose Cut.
-
Choose Close Header and Footer or press Esc to exit.
Remove page numbers in a section
Many documents are purposely divided into sections—like parts or chapters in a report or a book. Each section might have a different header or footer with different page numbers. Or, you might have content at the end of a document where you don’t want page numbers to appear.
If your document is already divided into sections
-
On the first page of the section from which you want to remove page numbers, double-click the header or footer to open it.
Note: The sections in your document are numbered. When you edit a header, you will see a label that says Header -Section x- or Footer -Section #-, as well as information about whether that section is linked to the previous section.
-
Select the page number and delete it. All page numbers in that section will also be deleted.
If this doesn’t work, on the Design tab, in the Navigation group, make sure Link to Previous is not selected.
Tip: If you just want to remove the first page number in a section, open the header on the first page of the section, and then follow the steps in Remove page number on the first page.
If your document is not divided into sections
-
Place your cursor at the very end of the page immediately before the page where you want to start removing page numbers, and on the Layout tab, click Breaks > Next Page.
Tip: You might find it helpful to see the section break labels. On the Home tab, in the Paragraph group, choose Show/Hide (¶) to turn on the display of formatting marks. Choose the button again to turn off the display.
-
At the top of the next page, double-click the header or footer to open it.
-
On the Design tab, click Link to Previous so that it is not selected. This disconnects page numbering from the previous page.
-
Select the page number and delete it. All page numbers in that section will also be deleted.
Tip: If you just want to remove the first page number in a section, open the header on the first page of the section, and then follow the steps in Remove a number on the first page.
-
If you’re not in Editing View, click Edit Document > Edit in Word Online.
-
Click Insert > Page Numbers.
-
At the bottom of the list, choose Remove Page Numbers.
Learn more about working with page numbers
-
Add page numbers in Word
-
Add page numbers to a header or footer
-
Add page number X of Y to a document
-
Add different page numbers or number formats to different sections
-
Start page numbering later in your document