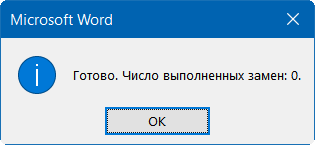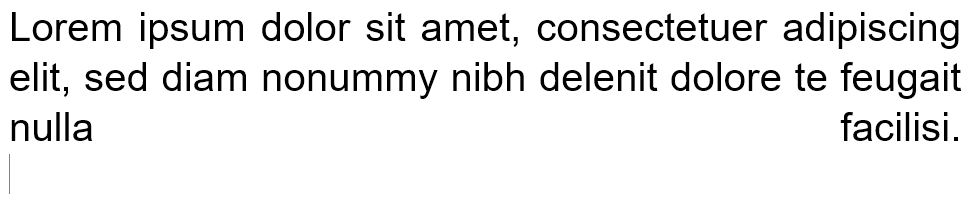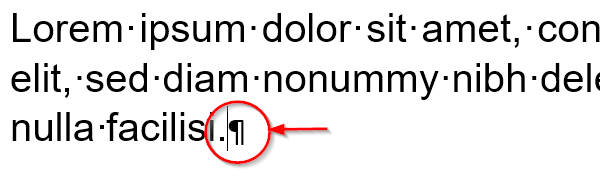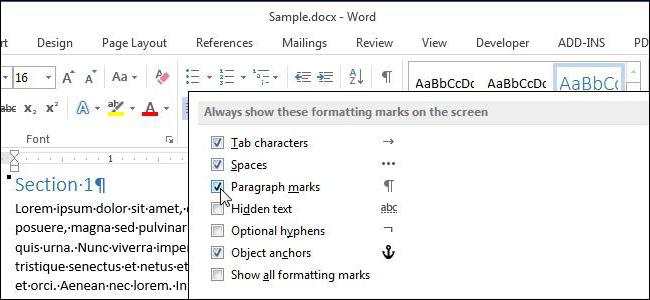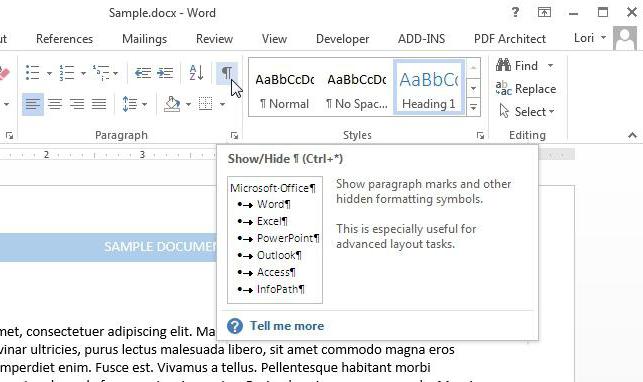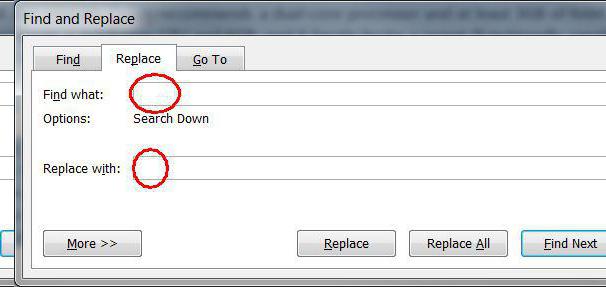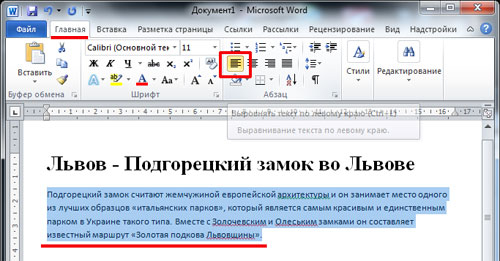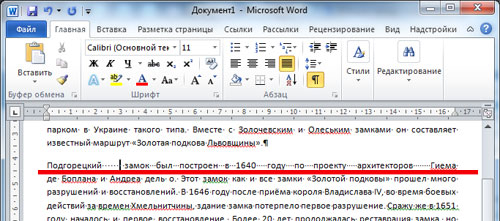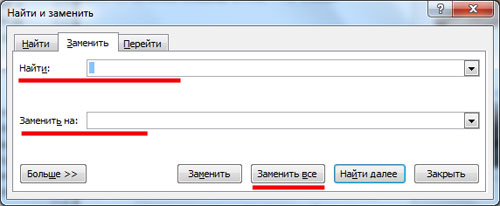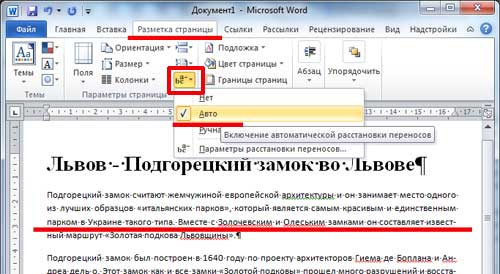Содержание
- Выравнивание текста в документе по ширине страницы
- Использование знаков табуляции вместо обычных пробелов
- Символ “Конец строки”
- Лишние пробелы
- Перенос слов
- Вопросы и ответы
Большие пробелы между словами в MS Word — проблема довольно распространенная. Причин, по которым они возникают, существует несколько, но все они сводятся к неправильному форматированию текста или ошибочному написанию.
С одной стороны, слишком большие отступы между словами довольно сложно назвать проблемой, с другой — это режет глаза, да и просто выглядит не красиво, как в распечатанном варианте на листе бумаги, так и в окне программы. В этой статье мы расскажем о том, как избавиться от больших пробелов в Ворде.
Урок: Как в Word убрать перенос слов
В зависимости от причины возникновения больших отступов между совами, варианты избавления от них отличаются. О каждом из них по порядку.
Выравнивание текста в документе по ширине страницы
Это, наверное, самая распространенная причина возникновения слишком больших пробелов.
Если в документе установлено выравнивание текста по ширине страницы, первые и последние буквы каждой строки будут находиться на одной вертикальной линии. Если в последней строке абзаца мало слов, они растягиваются на ширину страницы. Расстояние между словами в таком случае становится довольно большим.
Итак, если такое форматирование (по ширине страницы) не является обязательным для вашего документа, его необходимо убрать. Достаточно просто выровнять текст по левому краю, для чего нужно выполнить следующее:
1. Выделите весь текст или фрагмент, форматирование которого можно изменить, (используйте комбинацию клавиш “Ctrl+A” или кнопку “Выделить все” в группе “Редактирование” на панели управления).
2. В группе “Абзац” нажмите “Выровнять по левому краю” или используйте клавиши “Ctrl+L”.
3. Текст выровняется по левому краю, большие пробелы исчезнут.
Использование знаков табуляции вместо обычных пробелов
Еще одна из причин — знаки табуляции, установленные между словами вместо пробелов. В данном случае большие отступы возникают не только в последних строках абзацев, но и в любом другом месте текста. Чтобы увидеть, ваш ли это случай, выполните следующее:
1. Выделите весь текст и на панели управления в группе “Абзац” нажмите кнопку отображения непечатных знаков.
2. Если в тексте между словами помимо еле заметных точек есть еще и стрелки, удалите их. Если слова после этого будут написаны слитно, поставьте между ними один пробел.
Совет: Помните, что одна точка между словами и/или символами — значит наличие всего одного пробела. Это может пригодиться при проверке любого текста, так как лишних пробелов быть не должно.
4. Если текст большой или в нем просто много знаков табуляции, всех их можно удалить за раз, выполнив замену.
Символ “Конец строки”
Иногда расположение текста по ширине страницы является обязательным условием, и в данном случае менять форматирование попросту нельзя. В таком тексте последняя строка абзаца может быть растянутой из-за того, что в ее конце стоит символ “Конец абзаца”. Чтобы увидеть его, необходимо включить отображение непечатных знаков, нажав на соответствующую кнопку в группе “Абзац”.
Знак конца абзаца отображается в виде изогнутой стрелки, которую можно и нужно удалить. Для этого просто установите курсор в конце последней строки абзаца и нажмите клавишу “Delete”.
Лишние пробелы
Это самая очевидная и самая банальная причина возникновения больших пробелов в тексте. Большие они в данном случае лишь потому, что в некоторых местах их больше одного — два, три, несколько, это уже не так важно. Это ошибка написания, и в большинстве случаев такие пробелы Ворд подчеркивает голубой волнистой линией (правда, если пробелов не два, а три и более, то их программа уже не подчеркивает).
Примечание: Чаще всего с лишними пробелами можно столкнуться в текстах, скопированных или скачанных из интернета. Нередко такое бывает при копировании и вставке текста из одного документа в другой.
В таком случае после включения отображения непечатных знаков, в местах больших пробелов вы увидите более одной черной точки между словами. Если текст небольшой, удалить лишние пробелы между словами с легкостью можно и вручную, однако, если их много, это может затянутся надолго. Рекомендуем воспользоваться методом, аналогичным удалению знаков табуляции — поиск с последующей заменой.
1. Выделите текст или фрагмент текста, в котором вы обнаружили лишние пробелы.
2. В группе “Редактирование” (вкладка “Главная”) нажмите кнопку “Заменить”.
3. В строке “Найти” поставьте два пробела, в строке “Заменить” — один.
4. Нажмите “Заменить все”.
5. Перед вами появится окно с уведомлением о том, сколько программа осуществила замен. Если между некоторыми совами установлено более двух пробелов, повторите эту операцию до тех пор, пока не увидите следующее диалоговое окно:
Совет: При необходимости количество пробелов в строке “Найти” можно увеличить.
6. Лишние пробелы будут удалены.
Перенос слов
Если в документе разрешен (но пока еще не установлен) перенос слов, в таком случае уменьшить пробелы между словами в Word можно следующим образом:
1. Выделите весь текста, нажав “Ctrl+A”.
2. Перейдите во вкладку “Макет” и в группе “Параметры страницы” выберите пункт “Расстановка переносов”.
3. Установите параметр “Авто”.
4. В конце строк появятся переносы, а большие отступы между словами исчезнут.
На этом все, теперь вы знаете обо всех причинах появления больших отступов, а значит, можете самостоятельно сделать в Ворде пробел меньше. Это поможет придать вашему тексту правильный, хорошо читабельный вид, который не будет отвлекать внимание большим расстоянием между некоторыми словами. Желаем вам продуктивной работы и результативного обучения.
The default in the resume template I used was «keep with next.» I copied the column to a new document and converted it from table to text. Then I could select the entire thing and turn off widow and orphan control. I found it difficult to do it while still in the table, because I could pull up the Paragraph settings only randomly, not consistently.
Thanks to Rick for mentioning that nasty «Keep with next» setting. 
FOLLOW UP: Actually, the above described technique helped, but I still get two pages with two lines at the bottom. Table is formatted to put all text at the top. They are consecutive pages so it isn’t a folio verso thing. I copied the misbehaving likes to Notepad to strip hidden formatting, put them back, and they jumped to the bottom of their respective pages.
2ND FOLLOW UP: Word 2013 is either buggy or there is a demon in the online template I chose. I solved the last remaining problems by setting a specific (exactly, not at least) row height for each row and set each to allow breaking across pages. On the second page, the table rows went out of bounds, as if I’d set different R and L page margins. Broke it into a second table to see if that would help. Sometimes I could resize the table to be within bounds, and then it would bounce back out. I discovered I could align either the L or R edge of the table but not both reliably. I aligned the left edge and used manual line breaks on the right since I wasn’t showing the table lines. (You can use lines you establish in your header/footer for an overall box effect.)
WHEW!
Набирая текст в Ворд, нередко приходится сталкиваться с ситуацией, когда редактор самостоятельно устанавливает слишком большие разрывы между словами. Попытки исправить ситуацию с помощью клавиш «Backspace» или «Delete» оказываются неудачными. Слова слипаются между собой, а при вставке пробела вновь образуется разрыв. Внешний вид документа при этом оставляет желать лучшего. А между тем, решить эту проблему совсем не сложно.
Способы удаления разрывов между словами в Word
Существует несколько причин, по которым при работе в Ворд возникают большие разрывы между словами. Соответственно, способов решения проблемы также несколько.
Способ 1: Выравнивание текста
Первое, на что необходимо обратить внимание, это параметры выравнивания текста. Для этого во вкладке «Главная» меню Ворд, в блоке «Абзац» следует проверить, не установлено ли оно по ширине страницы. Если это так — необходимо изменить его на выравнивание по левому краю.
То же самое можно сделать, просто использовав комбинацию клавиш CTRL+L.
Способ 2: Горячие клавиши
Убрать лишние пробелы между словами в Word можно и с использованием горячих клавиш. Для этого необходимо:
- Выделить большой разрыв между словами с помощью мыши.
- Нажать одновременно Ctrl+Shift+Пробел.
Как видим, расстояние между словами стало нормальным.
Недостатком этого способа является то, что его невозможно применить по отношению ко всему документу сразу. Поэтому если лишних пробелов между словами много, использовать его нет смысла.
Способ 3: Автозамена
Использование автозамены является оптимальным решением в случае, если текст изобилует большими разрывами между словами. Преимуществом является то, что ее можно применять ко всему документу. Для настройки автозамены необходимо:
- Во вкладке «Главная» меню документа, в блоке «Редактирование» нажать «Заменить».
То же самое можно сделать, использовав комбинацию «CTRL+H» - В окне параметров автозамены в верхнем поле ввести два пробела, в нижнем — один, и щелкнуть по «Заменить все».
После этого все двойные пробелы в тексте заменятся одинарными, о чем будет выведено соответствующее сообщение. Но так как в разрывах, имеющихся в тексте, может быть более двух пробелов, операцию нужно повторять до тех пор, пока в сообщении о количестве выполненных замен не будет стоять 0.
Способ 4: Удаление скрытых символов
Часто причиной больших разрывов в тексте может быть наличие в нем скрытых символов форматирования. В этом случае замена двойных пробелов одинарными не поможет. По умолчанию скрытые символы не отображаются, однако изменить этот режим можно, щелкнув по значку в виде греческой буквы «Пи» в блоке «Абзац» главной вкладки меню документа.
В результате текст приобретет такой вид:
Если скрытых символов слишком много, их тоже можно убрать с помощью автозамены. Но настраивается она немного иначе:
- В меню замены символов нужно выбрать «Больше».
- В открывшихся дополнительных элементах настройки выбрать «Специальный».
- Из выпадающего списка выбрать спецсимвол, который будет заменен, например, неразрывный пробел.
После выбора специальный символ будет вставлен в верхнее поле меню автозамены и можно будет заменить его на обычный пробел. Весь последующий алгоритм действий аналогичный тому, что описан в «Способе 3».
Читайте также: Разбивка таблицы в MS Word
Таким образом, используя горячие клавиши или автозамену, в документе Word можно легко избавиться от больших разрывов между словами.
Исправьте ошибки форматирования всего в несколько кликов.
1. Как убрать большие пробелы в Word между словами через выравнивание
Довольно часто большие промежутки между словами в тексте появляются из‑за неподходящего типа выравнивания. А именно — выравнивания по ширине. При выборе такой вёрстки интервалы увеличиваются так, чтобы слова занимали всю строку. Это легко проверить и исправить.
Переключитесь на вкладку «Главная» и посмотрите на тип выравнивания в разделе «Абзац». Если стоит вариант «По ширине», то проблема в этом.
Чтобы избавиться от пробелов, просто переключитесь на выравнивание «По левому краю», кликнув по соответствующей кнопке или нажав на клавиатуре сочетание Ctrl + L.
2. Как убрать большие пробелы в Word между словами, удалив лишнее
Ещё один распространённый случай — использование двойных, тройных или даже большего количества пробелов для ручного выравнивания текста, которое иногда делают неопытные пользователи. Разумеется, если пробел не один, то расстояние между словами будет большим.
Кликните по значку в виде прописной буквы «П» на вкладке «Главная» или нажмите сочетание Ctrl + Shift + 8 на клавиатуре. Появившиеся точки между словами — это пробелы. При правильном форматировании их должно быть по одной, но никак не по две, три, пять или больше.
Чтобы привести документ в порядок, достаточно удалить лишние клавишей Delete или Backspace. Если таких пробелов много, то их удобнее убрать автоматически через замену текста.
Для этого нажмите Ctrl + H на клавиатуре. В поле «Найти» поставьте два пробела, а в поле «Заменить на:» — один пробел. Нажмите «Заменить все».
Word найдёт и заменит указанные символы. Если в тексте ещё останутся ненужные пробелы, нажмите «Да» для повторного поиска.
Таким же образом при необходимости выполните замену для тройных, четверных и других пробелов, вставив в поле «Заменить» нужное количество символов. По окончании отключите отображение скрытых знаков той же кнопкой или сочетанием Ctrl + Shift + 8.
3. Как убрать большие пробелы в Word между словами, удалив табуляцию
Разновидность предыдущей ситуации — то же ручное выравнивание текста, но уже не пробелами, а с помощью символов табуляции. Для исправления необходимо удалить их по одному или заменить на пробелы автоматически.
Включите показ символов разметки на вкладке «Главная» или нажатием Ctrl + Shift + 8. Табуляция обозначается стрелкой вправо. Если увидите такую, то это наш случай.
Скопируйте такой символ, затем нажмите Ctrl + H и вставьте его в поле «Найти», а в поле «Заменить на:» введите пробел и кликните «Заменить все».
Подтвердите замену, и все символы табуляции сменят точки, то есть обычные одинарные пробелы.
Останется лишь выключить показ специальных символов, кликнув по специальной кнопке на панели инструментов или зажав клавиши Ctrl + Shift + 8.
4. Как убрать большие пробелы в Word между словами, удалив переносы строк
Ещё один вариант, когда в тексте появляются большие промежутки, — это переносы строк. Они вставляются сочетанием клавиш Shift + Enter и перемещают курсор на новую строку без создания абзаца. При удалении подобных переносов пустота между словами исчезнет.
Чтобы заметить проблему в тексте, нажмите Ctrl + Shift + 8 или уже знакомую кнопку на вкладке «Главная» и внимательно посмотрите на пустоты в тексте. Если рядом с ними есть изогнутые стрелки — это переносы.
Просто поставьте курсор рядом с такой стрелкой и нажмите Delete. Перенос удалится, и текст с нижней строки займёт пустоту. Останется лишь отключить отображение спецсимволов.
5. Как убрать большие пробелы в Word, включив переносы слов
Если в тексте есть много длинных слов, то они могут не помещаться в конце строки и Word будет отправлять их на следующую. Из‑за этого у правой границы текста будет много пустот и больших пробелов. Такую проблему можно решить, включив переносы.
Для этого переключитесь на вкладку «Макет» и кликните «Расстановка переносов». Если изменения следует применить не к текущему абзацу, а ко всему тексту — предварительно нажмите Ctrl + A или выделите нужный фрагмент курсором.
Выберите вариант «Авто», и Word разобьёт непомещающиеся слова по слогам, перенеся окончания на следующую строку. Форматирование при этом станет гораздо компактнее.
Читайте также 🧐
- 25 секретов Word, которые упростят работу
- Как перевернуть страницу в Word
- Как перевернуть текст в Word
- Как настроить интервалы в Word
- Как создать колонки в Word и убрать их
Word for Microsoft 365 Outlook for Microsoft 365 Word 2021 Outlook 2021 Word 2019 Outlook 2019 Word 2016 Outlook 2016 Word 2013 Outlook 2013 Word 2010 Outlook 2010 Word 2007 Outlook 2007 More…Less
You can change the spacing between characters of text for selected text or for particular characters. In addition, you can stretch or compress an entire paragraph to make it fit and look the way that you want it to.
Change the spacing between characters
Selecting Expanded or Condensed alters the spacing between all selected letters by the same amount. Kerning alters the spacing between particular pairs of letters — in some cases reducing and in other cases expanding the space depending upon the letters.
Expand or condense the space evenly between all the selected characters
-
Select the text that you want to change.
-
On the Home tab, click the Font Dialog Box Launcher, and then click the Advanced tab.
Note: If you’re using Word 2007 the tab is called Character Spacing.
-
In the Spacing box, click Expanded or Condensed, and then specify how much space you want in the By box.
Kern the characters that are above a particular size
Kerning refers to the way spacing between two specific characters is adjusted. The idea is to give a better looking result by reducing the spacing between characters that fit together nicely (such as «A» and «V») and increasing the spacing between characters that don’t.
-
Select the text that you want to change.
-
On the Home tab, click the Font Dialog Box Launcher, and then click the Advanced tab.
Note: If you’re using Word 2007 the tab is called Character Spacing.
-
Select the Kerning for fonts check box, and then enter the point size in the Points and above box.
Stretch or scale the text horizontally
When you scale the text, you change the shapes of the characters by percentages. You can scale text by stretching it or by compressing it.
-
Select the text that you want to stretch or compress.
-
On the Home tab, click the Font Dialog Box Launcher, and then click the Advanced tab.
Note: If you’re using Word 2007 the tab is called Character Spacing.
-
In the Scale box, enter the percentage that you want.
Percentages above 100 percent stretch the text. Percentages below 100 percent compress the text.
Change the line spacing
To increase or decrease the amount of vertical space between lines of text within a paragraph, the best method is to modify the style the paragraph uses.
-
Find the style you’re using in the Styles gallery on the Home tab.
-
Right-click the style you want to change and select Modify.
-
Near the center of the dialog box you’ll find the line spacing buttons that let you select single, 1.5x or double spaced. Choose the spacing you want to apply and click OK.
If you’d like to apply more specific line spacing to the style, clickthe Format button at the bottom left corner of the Modify Style dialog box and select Paragraph. The Line spacing drop-down lets you select or set more specific line spacing.
For more information on modifying styles in Word, see: Customize styles in Word.
See also
-
Using Styles in Word — a free, 10-minute video training course.
-
Change the font size
-
Set page margins
-
Align text left or right, center text, or justify text on a page
-
Change the line spacing in Word
Do you have a question about Word that we didn’t answer here?
Post a question in the Word Answers Community.
Help us improve Word
Do you have suggestions about how we can improve Word? Let us know by providing us feedback. See How do I give feedback on Microsoft 365? for more information.
Need more help?
Не умеете пользоваться «Вордом» или забыли, как найти какую-либо важную функцию для редактирования текста? В таком случае данная статья определенно заинтересует вас.
Во время люди зачастую сталкиваются с проблемой больших пробелов. Ниже будет рассказано, как правильно выполнить выравнивание по ширине в «Ворде», и как пользоваться различными функциями в этой программе. Так что после прочтения краткого курса вы сможете успешно выполнять все необходимые вам работы.
Вы также можете выбрать конкретную легенду для работы только с ее настройками. Следующий пример проходит через каждый шаг обновления шрифта для всего текста в легенде, выделяя только заголовки элемента легенды и добавляя фрейм со смещением. Теперь вернитесь к группе Текущий выбор, покажите раскрывающееся меню для выбора и выберите Заголовки. Теперь все подписи элементов легенды выделены жирным шрифтом. Теперь вернитесь к группе Текущий выбор, покажите раскрывающееся меню для выбора и выберите «Границы». В группе «Границы» выберите элемент стиля из галереи. Легенда теперь имеет фрейм. Если панель «Формат легенды» еще не открыта, на панели «Содержание» щелкните правой кнопкой мыши легенду и выберите «Текст». Область «Формат легенды» выровнена с текущим выбором на вкладке «Формат», поэтому расширенные свойства значков для фрейма уже должны быть доступны. На панели разверните «Позиция», измените одно или несколько значений и нажмите «Применить». Теперь рамка отображается со смещением от рамки легенды.
- С выбранной легендой перейдите на вкладку «Формат».
- В группе «Текущий выбор» убедитесь, что выбрана легенда.
- В группе «Текстовый символ» выберите новый шрифт.
- Обратите внимание, что это не будет относиться ко всему тексту легенды.
В разделе.
Для начала давайте определимся, что вообще под собой подразумевает такое выражение, как «выравнивание по ширине». Это то, как ваш готовый текст будет располагаться на странице. Ведь помимо выравнивания по ширине существует еще целых три типа его распределения:
- по левому краю;
- по центру;
- по правому краю.
И для каждого из них имеется свой алгоритм действий.
Причины появления больших пробелов в тексте
Не только персонажи должны находиться на правильном расстоянии, но также нужны пробелы, чтобы текст был легко читаемым. Если линии слишком близко друг к другу, слова трудно расшифровать. Если они слишком далеко друг от друга и слишком длинны, разрыв линии затруднен.
Межстрочный интервал или пуля? Чтобы понять, как линии должны быть связаны друг с другом, сначала следует определить термин межстрочный интервал. Поскольку расстояние между двумя линиями определяется не только пробелом между ними. Скорее, расстояние между линиями измеряется от базовой линии текста до следующего. Однако непечатанный зазор является так называемой пулей. Этот термин исходит от времени свинцового набора, в котором между ведущими персонажами все еще слепой линии, пуля была нажата. Таким образом, фактическое пустое пространство между буквами намного меньше, чем расстояние между линиями, в которое добавляются спусковые и подъемные устройства.
Как можно выровнять текст по ширине
Итак, для того чтобы вы могли успешно выполнить процессвыравнивания по ширине, вам требуется произвести следующие действия:
- Нажмите на любое место в абзаце вашего текста, который вам необходимо выровнять.
- Теперь найдите вверху страницы «Ворда» вкладку «Главная». В ней имеется пять подгрупп («Буфер обмена», «Шрифт», «Абзац», «Стили», «Редактирование»), среди которых вам нужно обратить внимание на группу «Абзац».
- После перехода в данную группу найдите в ней кнопку «По ширине» и сразу нажимайте.
- Теперь ваш текст выровнялся.
Как не нужно выравнивать текст
Не нужно использовать кнопки клавиатуры «Пробел» или Tab для выравнивания. Так как это займет у вас много времени, да основная ширина текста будет то больше, то меньше.
Они все чаще присутствуют в немецких текстах, поскольку в этой стране используется много прописных букв. Во времена публикации на рабочем столе или оцифрованного предложения вряд ли кто-то должен беспокоиться о правильном межстрочном интервалах. По крайней мере, если он хочет полагаться на автоматические спецификации своей программы предложений. Если вы установите интервал между строками «автоматический», соответствующие расстояния устанавливаются непосредственно программой, в зависимости от типа символа, шрифта и размера, а также длины строки.
Как убрать пробелы после выравнивания
Следует отметить, что сразу, как только вы закончите работу по выравниванию текста по ширине, ваша забота на этом не закончится, так как у вас вполне могут появиться большие пробелы между словами. Но данную проблему также крайне легко устранить. Ниже мы предлагаем вам несколько способов, которые помогут ответить на вопрос — как убрать пробелы при выравнивании по ширине.
Это относится к размерам шрифтов от 9 до 12 пунктов, обычно 120 процентов от размера шрифта. Для 10-точечного шрифта интервал между линиями будет составлять 12 точек. Снова и снова бывают случаи, когда вам приходится вмешиваться вручную в спецификации компьютера — например, подсвеченные кавычки, заголовки или потому, что они просто должны быть более воздушными. Вы должны знать, что межстрочный интервал зависит от высоты средней длины основного шрифта. Другими словами: для визуально сбалансированного впечатления расстояние между линиями должно соответствовать центральным длинам.
Причины появления больших пробелов в тексте
Прежде чем переходить к устранению больших пробелов, разумно будет определиться в причине их возникновения, так как у каждой из них существует свой индивидуальный способ решения.
Причин возникновения данной проблемы существует несколько:
В ручном вмешательстве также следует отметить, что короткие линии, как правило, близки друг к другу, потому что это облегчает читателю изменение линии. С другой стороны, длинные линии необходимо установить немного дальше, чтобы найти соединение со следующей строкой. И, конечно же, всегда сохраняя серое значение в поле зрения при межстрочном интервалах.
Как долго должна быть линия? Длина линии не только важна для расстояний, но и для удобства чтения. По словам известного графического дизайнера Отла Айчера, правильная длина имеет линию, если поток чтения не прерывается слишком часто, и глаз легко находит следующую строку при изменении линии. Часто читается в этом контексте 70-символьная рекомендация, в которой говорится, что максимум 70 символов в строке подходят. Скорее, это зависит от шрифта, типа предложения и межстрочного интервала. Чем шире шрифт и чем больше, тем дольше может быть строка.
- Большие пробелы могут возникнуть вследствие применения различных команд при выполнении выравнивания строк по ширине.
- Они появляются из-за использования специальных символов вместо пробелов.
- Форматирование текста или же некоторых его частей после выравнивания по ширине также может вызвать эту проблему.
- Если был напечатан символ «Конец строки», а затем были нажаты клавиши ENTER+SHIFT, то у вас произойдет автоматический переход на последующую строчку вашего текста, после чего и образуются большие пробелы.
Приемы для устранения больших пробелов
Если у вас не получается определить, в чем именно заключается суть происхождения этих самых больших пробелов, то просто выполните все предложенные далее приемы устранения. А вышеуказанные причины запомните на будущее, чтобы случайно не поставить в тексте большой пробел.
Чем уже шрифт, тем короче строка. Но слишком короткие, а также слишком длинные строки удерживают читателя и раздражают читателей. Поэтому всегда следует идти с длиной линии после собственного впечатления и ставить довольно короткие, чем слишком длинные строки. В книге от восьми до двенадцати слов в строке лучше всего записывать читатель.
Наконец, наиболее важные основные правила межстрочного интервала и длина строки с первого взгляда. Поскольку в немецких текстах много капиталов, обычно требуется больше межстрочного интервала. Чем длиннее строки текста, тем больше должно быть расстояние между строками. Чем короче линии, тем меньше расстояние между строками. Шрифты с более белым пространством могут иметь более узкое межстрочное расстояние, узкие шрифты должны быть продолжены. Интервал между линиями всегда должен быть намного больше, чем расстояние между словами.
Удаление больших пробелов
Первый способ решения данной проблемы заключается в том, что вам необходимо просто удалить большой пробел и поставить на его место обычный, для этого вам необходимо произвести одновременное нажатие по трем кнопкам на клавиатуре вашего компьютера: SHIFT+CTRL+ПРОБЕЛ.
Расстановка переносов
Для того чтобы избавиться от больших пробелов сразу во всем тексте, вам необходимо:
В качестве ориентира для интервала строк применяется: 120 процентов используемого размера символа. Узкие шрифты скорее помещаются в короткие строки. В книгах от восьми до двенадцати слов в строке оптимальны. Длинные линии утомляют читателя и раздражают поиск следующей строки.
Основная информация для очистки данных. Вы не всегда имеете контроль над форматом и типом данных, которые импортируются из внешнего источника данных, например базы данных, текстового файла или веб-страницы. Чтобы иметь возможность анализировать данные, вам часто необходимо очистить их. В некоторых случаях активность проста и может выполняться с определенной функцией для операции.
- выделить его полностью;
- после этого перейти во вкладку «Разметка страницы»;
- там найти вкладку «Расстановка переносов» и нажать «Авто».
После этого проблема будет решена.
Табуляция
Узнайте, не были ли использованы вместо пробелов знаки табуляции. Чтобы это сделать, вам необходимо включить отображение в тексте «непечатаемых знаков». Для выполнения этого действия вы должны сделать следующее:
Или, если вы хотите удалить повторяющиеся строки, вы можете сделать это быстро, используя диалог «Удалить дубликаты». В других случаях может потребоваться изменить один или несколько столбцов с формулой для преобразования значений импортированных в новые значения. Например, если вы хотите удалить конечные пробелы, вы можете создать новый столбец для очистки данных с помощью формулы, вставить данные в новый столбец, преобразовать формулы нового столбца в значения и удалить исходный столбец.
Основные этапы очистки данных. Убедитесь, что данные в строках и столбцах представлены в табличном формате: схожие данные в каждом столбце, все столбцы и видимые строки и пустые строки в пределах диапазона. Сначала выполняйте задачи, которые не требуют изменения столбца, такие как проверка орфографии или операции поиска и замены. выполните задачи, требующие изменения столбца. Общие шаги для изменения столбца: Вставьте новый столбец рядом с исходным столбцом для очистки.
- Импорт данных из внешнего источника данных.
- Создайте резервную копию исходных данных в отдельной книге.
Чтобы периодически очищать один и тот же источник данных, оцените способность записывать макрос или писать код для автоматизации всего процесса.
- зайдите во вкладку «Главная»;
- в группе «Абзац» нажмите по кнопке «Непечатаемые знаки» (¶).
После выполнения представленных действий, в тексте отобразятся все непечатаемые символы, и вы сможете узнать, являются ли причиной проблемы знаки табуляции.
Если это так, то вам нужно просто скопировать один из них и нажать клавиши CTRL+F, после чего у вас появится окно замены. В первом поле данного окна вставьте текст с большим пробелом, а во втором — текст, созданный при помощи нажатия вами трех кнопок на клавиатуре SHIFT+CTRL+ПРОБЕЛ. После этого вам необходимо нажать на клавишу «Найти и заменить».
Существует также несколько внешних надстроек, написанных сторонними поставщиками, перечисленных в разделе, которые можно использовать, если у вас нет времени или ресурсов для автоматизации процесса лично. Средство проверки орфографии может использоваться не только для поиска слов с ошибками, но и непоследовательно используемых значений, таких как названия продуктов или компаний, путем добавления этих значений в пользовательский словарь.
Как убрать пробелы после выравнивания
Проблема с повторяющимися строками очень часто возникает при импорте данных. Мы рекомендуем сначала фильтровать уникальные значения, чтобы убедиться, что результаты вам нужны, а затем удалить повторяющиеся значения. Поиск и замена текста. Чтобы удалить общую стартовую строку, например метку, за которой следует двоеточие и пробел, или суффикс, например, устаревшее или ненужное предложение в конце строки в конце строки, найдите экземпляры конкретного текста и замените их другим текстом или нет текста.
После выполнения всех вышеперечисленных действий замена будет произведена, и большие пробелы в документе пропадут.
Межзнаковые интервалы
Если причиной возникновения больших пробелов являются межзнаковые интервалы, то вы должны произвести следующие действия:
Изменение прописных и строчных букв текста. Удаление пробелов и символов, которые невозможно распечатать из текста. Иногда текстовые значения содержат ведущие пробелы, конечные пробелы или несколько встроенных пространств или непечатаемые символы. Эти символы иногда могут давать неожиданные результаты при сортировке, фильтрации или поиске. Например, во внешнем источнике данных пользователи могут делать опечатки путем непреднамеренного добавления ненужных пробелов или текстовых данных, импортированных из внешних источников, могут содержать непечатаемые символы, встроенные в текст.
- в верхнем меню найдите вкладку «Файл»;
- после чего перейдите по ней;
- в открывшемся меню выберите вкладку «Параметры»;
- после этого у вас появится таблица с параметрами, и вам необходимо будет выбрать пункт «Дополнительно», а в нем поставить галочку на пункте «Не расширять межзнаковые интервалы в строке с разрывом».
Заключение
Прочитав данную статью, вы узнали о том, как правильно выполнить выравнивание по ширине в «Ворде». Теперь, когда у вас возникнет необходимость выполнить названное действие при редактировании вашего текста, вы сможете самостоятельно решить все проблемы. Также теперь вы сможете выявить все причины возникновения так называемых больших пробелов и самостоятельно устранить их.
Эти символы не поддаются обнаружению, поэтому может быть трудно понять причина каких-либо неожиданных результатов. Коррекция чисел и ворот. Существуют две основные проблемы с номерами, которые могут потребовать очистки данных: число непреднамеренно было импортировано в виде текста, а отрицательный знак должен быть изменен на стандарт организации.
Доступные форматы дат многочисленны и их можно путать с номерами номеров номеров или другими строками, содержащими бары или тире, поэтому часто необходимо преобразовать даты и время и переформатировать их. Обычная активность после импорта данных из внешнего источника данных состоит из объединения двух или более столбцов в один или разделения столбца на два или более столбца. Например, вы хотите разделить столбец с полным именем в имени и фамилии. Или разделите столбец, который содержит поле адреса, в отдельные столбцы с номером улицы и дома, городом, географической областью и почтовым индексом.
Причин – почему в Word между словами большие пробелы – может быть несколько. В данной статье расскажу о некоторых способах решения этой проблемы.
Выравнивание текста по ширине
Если в Вашем документе не обязательно, чтоб текст был выровнен по ширине на странице – первые буквы каждой строки находятся на одной вертикальной линии, как и последние – то можно выровнять весь текст по левому краю. Для этого выделяем мышкой нужный фрагмент, или весь текст нажатием Ctrl+A
(здесь и далее во всех комбинациях клавиш используются английские буквы). Затем на вкладке «Главная»
жмем на кнопку «Выровнять текст по левому краю»
или Ctrl+L
.То же самое относится к объединению: мы хотим объединить два столбца Имя и фамилию в столбце с полным именем или объединить отдельные столбцы адресов в одном столбце. Преобразование и перестановка столбцов и строк. Иногда вам может потребоваться превратить строки в столбцы и столбцы в строки.
Правильная расстановка переносов
В других случаях данные даже не структурированных в табличном формате и, возможно, их нужно преобразовать из не табличного в табличный формат. В этом диалоговом окне вы можете определить интервал между элементами формулы. Интервал выражается в процентах относительно основного размера, определенного в области Формат — Размер шрифта.
«>
Знаки табуляции
Иногда причиной большого расстояния между словами могут быть знаки табуляции. Чтобы проверить используются ли они в документе необходимо включить непечатаемые знаки: нажать на значок, внешне очень похожий на Пи. Табуляция в документе отображается в виде стрелочек. Если такие присутствуют – удаляем их и ставим пробелы. Пробелы в непечатаемых знаках отображаются точкой: одна точка – один пробел.
Если знаков табуляции много, можно выполнить замену. Ставим курсор в начале текста. Затем выделяем один знак табуляции, т.е. стрелочку, и копируем его – Ctrl+C
; жмем Ctrl+H
и в окне на вкладке «Заменить»
в поле «Найти»
ставим курсор и жмем Ctrl+V
. В поле «Заменить на»
ставим пробел. Нажимаем кнопку «Заменить все»
. Далее выскакивает информационное окошко, в котором показано число выполненных замен.Знак «Конец строки»
Если у Вас весь текст выделен по ширине, и редактировать по-другому нельзя, а последняя строчка абзаца сильно растянута, то возможно в конце этой строчки стоит значок «Конец абзаца»
. Для начала включаем непечатаемые знаки – «Конец абзаца»
отображается в виде изогнутой стрелочки. Если такая у Вас стоит в конце строки, то просто удаляем ее: ставим курсор в конце последнего слова абзаца и жмем «Delete»
.Возможен и такой вариант: Вы скопировали текст из интернета, а между словами стоит не один пробел, а два или три, поэтому расстояние – увеличенное. При включенных непечатаемых знаках между словами должно быть несколько черных точек. Удалять их по всему документу – долго, поэтому воспользуемся заменой. Жмем Ctrl+H
, в поле «Найти»
ставим два пробела, в поле «Заменить»
– один, жмем «Заменить все»
. Если необходимо, в поле «Найти»
можно ставить три, потом четыре и т.д. пробелов, и заменять их на один.Перенос слов
Если в документе разрешается использовать перенос слов, то расстояние между словами можно отредактировать следующим способом. Выделяем весь текст Ctrl+A
, переходим на вкладку «Разметка страницы»
, в «Параметрах страницы»
жмем на значок переноса и выбираем «Авто»
. В результате по тексту расставляются знаки переноса, и расстояние между словами уменьшается.В данной статье мы попытались убрать большие пробелы между словами в ворде
. Я надеюсь, что у вас это получилось.
После загрузки очередного документа «Ворд» из Интернета или же при самостоятельном вводе текста, вы можете обнаружить, что пробелы между словами довольно широкие. Порою это расстояние настолько большое, что просто режет глаз. Данная проблема не редкость, и путей решения ее достаточное количество.
В нашей статье мы приведем четыре наипростейших варианта. Мы поговорим, как убрать пробел между словами в «Ворде» с помощью выравнивания по левому краю, с помощью неразрывного пробела и устранения непечатаемых символов, таких как «Конец строки» и табуляции. Дочитайте статью до конца, чтобы определить тот способ, который подойдет именно вам. Рассматривать мы будем то, как убрать пробел между словами в «Ворде» 2010 года, но вполне вероятно, что все способы могут подойти и для других версий программы.
Используем неразрывный пробел
Сейчас поговорим про то, путем использования Однако перед этим уделим небольшое внимание наипростейшему способу — выравниванию по левому краю.
Дело в том, что огромные разрывы могут появляться из-за некорректно заданных настроек форматирования текста, и порой может помочь обычное выравнивание по левому краю. Чтобы его осуществить, можно воспользоваться одноименной кнопкой на панели задач или же сочетанием CTRL+L. Но, конечно же, данный способ не подходит в тех случаях, когда необходимо сохранить выравнивание по ширине.
Сейчас поговорим о том, как убрать пробел между словами в «Ворде» при выравнивании по ширине. Использовать для этого мы будем неразрывный пробел. Делается он очень просто, при нажатии сочетания CTRL+SHIFT+ПРОБЕЛ.
Зная нужную комбинацию, вам следует всего лишь заменить все широкие пробелы на неразрывные, после этого проблема исчезнет.
Убираем «Конец строки»
Теперь пришло время коснуться непечатаемых символов. А именно такого как «Конец строки». Он ставится в том случае, когда вы нажмете ENTER в сочетании с SHIFT. В этом случае, вы сделаете не абзац, а начнете писать текст с новой строки. Если же стоит то предыдущая строка просто растянется по всей ширине листа, тем самым создав излишние пробелы.
Чтобы визуализировать нужно воспользоваться соответствующей кнопкой на панели инструментов. Ее местонахождение можно увидеть на картинке в статье.
Нажмите эту кнопку, и вы сможете увидеть «Конец строки». Выглядит он, как стрелочка, изогнутая в левую сторону. Она схожа с той, что нарисована на клавише ENTER. Чтобы устранить проблему с широкими пробелами, вам необходимо все эти символы стереть.
Убираем табуляцию
Среди непечатаемых символов есть еще один — табуляция. Данный знак ставится в том случае, когда вы нажали клавишу TAB. К счастью, эту проблему устранить также просто, как и предыдущую. Даже более того, пути ее устранения практически одинаковы.
Сейчас рассмотрим способ, как убрать пробел между если их создания послужила табуляция. Для начала, визуализируйте все непечатаемые знаки. Как это сделать, вы уже знаете, а если забыли, то прочитайте про то, как убрать «Конец строки». Знак табуляции выглядит, как стрелочка, направленная вправо. Метод ее устранения аналогичен предыдущему способу. Вам следует просто удалить все ненужные стрелочки.
Быстрое удаление табуляции
Вот мы и разобрались, как убрать пробел между Но хочется затронуть еще одну тематику — что делать, если знаков табуляции очень много в тексте? Не удалять же каждый вручную — это займет уйму времени.
На самом деле, выход очень прост — можно воспользоваться заменой в «Ворде».
Чтобы это сделать, сначала откройте соответствующее окно, нажатием CTRL+H. Перед вами будет два поля: «Найти» и «Заменить». Как несложно догадаться, в поле «Найти» нужно ввести знак табуляции. Сделать это можно методом копирования. Ну а во второе поле поставьте обычный пробел. Далее жмите «Заменить все», и все большие пробелы из текста пропадут.
Бывает множество разнообразных причин появления таких неудобных больших пробелов, которые портят весь внешний вид текстового документа – чаще всего это следствие использования некорректных символов при форматировании текста. Исправлять форматирование текста может быть достаточно сложным и длительным занятием, когда требуется применять самые разные способы избавления от длинных пробелов.
Форматирование пробелов в тексте
- Перед началом серьезных действий по форматированию текста, сначала попытайтесь выяснить причину. Если вами при наборе для текста задано стандартное выравнивание по ширине, то редактор может автоматически отслеживать и корректировать размер пробелов в тексте, чтобы выравнивание было максимально корректным. А для этого редактор автоматически растягивает пробелы, чтобы первые и последние буквы каждой строки находились на одном уровне с каждого края документа. В данном случае текст останется с длинными пробелами и корректировать его придется вручную, удаляя или дописывая необходимые слова по пути текста.
- Далее убедитесь, что при наборе не применялись вместо стандартных текстовых пробелов специальные знаки табуляции, которые используются достаточно редко, но все еще могут встречаться в текстах. Особенно это относится к скачанным из интернета текстовым файлам или файлам, чей формат был изменен. Откройте режим табуляции в документе и он отобразит вам все ее символы. Знаки табуляции – это маленькие стрелки, похожие на те, что отпечатаны на кнопке ентер на клавиатуре. Если проблема в табуляции, просто проведите автозамену, это очень быстро и не требует дополнительных навыков. Просто вбейте в окно автозамены значок табуляции и задайте команду заменить его на обычный пробел. Нажмите заменить все и проведите автозамену по всему документу. Все пробелы после этого должны стать нормального размера. Как видите, именно табуляция чаще всего имеет основополагающее значение при форматировании текстовых документов, поэтому ей нужно уделять повышенное внимание, чтобы при пересылке ваш получатель не увидел неаккуратный документ с нестандартными пробелами.
- Данные два способа позволяют исправить пробелы в любых ситуациях с их нестандартным размером. Текстовый редактор Ворд дает большие возможности по функционалу программы и позволяет форматировать текст, таким образом, который подойдет для оформления текстовых документов именно вам.
Как убрать большие пробелы: видео
При наборе любого текста возможны разные ошибки о опечатки и если в словах ошибку очень легко отметить или же сам Word пометит неправильное слово, то увидеть где у вас в тексте несколько пробелов между словами сложно. Можно вручную просматривать весь текст с включенным отображением спецсимволов, но это очень неудобно и долго. Этот же процесс поиска и устранения лишних пробелов можно автоматизировать и о том, как это сделать далее в статье.
Несколько пробелов между словами выглядят как на изображении ниже. Чтобы включить отображение пробелов, нажмите на панели инструментов во укладке «Главная» значок отображения спецсимволов. Кроме двух пробелов между словами может стоять 3 и более. Каждый пробел в спецсимволах — это отдельная точка.
Лишние пробелы в ворде выглядят как несколько точек подряд
Чтобы автоматом убрать лишние пробелы в word, необходимо воспользоваться инструментом поиска и замены. Нажмите во вкладке «Главная» на пункт «Заменить» или же можно нажать на сочетание клавиш Ctrl+H. Во вкладке «Заменить» в поле «Найти» вам необходимо ввести два пробела подряд (их не видно при печати), а в поле «Заменить на» ввести один пробел. После этого нажмите на кнопку «Заменить все». Ворд после нажатия «Заменить все» просмотрит весь текст от начала до конца и везде, где найдет два пробела подряд между словами, заменит их на один пробел. Эта операция будет проделана один раз по всему тексту и если у вас где либо встречаются более двух пробелов, Word заменит только два первых на один.
Чтобы убрать лишние пробелы, необходимо в инструменте поиска и замены произвести замену двух пробелов подряд на один.
Чтобы гарантированно избавиться от всех лишних пробелов, проделайте эту же операцию поиска и замены двух пробелов на один пока не появиться надпись «Готово. Число выполненных замен: 0.»
После этого в вашем тексте однозначно не будет лишних пробелов между словами.
Иногда мне попадаются документы, в которых текст выравнивается по ширине (вроде как для более красивого отображения), но слова в последней строчке растянуты на всю ширину и между слов появляются огромные пробелы. Очень часто пользователи в интернете спрашивают на форумах и на блогах как убираются пробелы при выравнивании по ширине. Проблема в большинстве случаев не в самом форматировании текста по ширине, а в спецсимволе, который стоит в конце данного проблемного абзаца.
Растянутый текст выглядит вот так:
Как видите два последних слова Word растянул на всю строчку путем увеличения пробела между этими двумя словами. В 90% случаев вам поможет замена спецсимвола в конце абзаца на перевод коретки (это Enter).
Чтобы увидеть что за символ находится после точки, нажмите на главной вкладке значок отображения спецсимволов. И как видите у меня вместо обыкновенного пробела стоит символ принудительного перевода строки.
Проблема, из-за которой в большинстве случаев приводит к растягиванию последних слов в абзаце с большим пробелом между ними.
Удаляем его и вместо него нажимаем «Enter». Как видите Word автоматически распределил текст с форматированием по ширине и не добавил лишнего места между словами.
Что делать, если копируемый из Интернета текст не выравнивается по ширине
Многие пользователи часто сталкиваются с такой проблемой, как большие пробелы между словами в «Ворде». Опытные редакторы прекрасно знают, в чем заключается причина и как убрать пробел между словами в «Ворде», а вот новички при виде такого впадают в ступор, боясь что-то сделать, чтобы не навредить.
В этой статье мы как раз поговорим о том, как убрать пробел между словами в «Ворде». Будут приведены все причины возникновения данного явления и наглядно продемонстрированы способы его устранения. Тем более этих способов немало, так что каждый найдет тот, который ему поможет.
Выравнивание по ширине
Сейчас мы разберемся, как убрать пробел между словами в «Ворде» при выравнивании по ширине. Данная причина стоит первой в списке по распространенности. Немалое количество пользователей, сталкиваясь с проблемой больших пробелов, встречаются именно с ней. Но бояться не стоит, она исправляется очень просто. Буквально за пару кликов мышью.
Суть же заключается в том, что программа «Ворд» некорректно выравнивает текст. Но стоит отметить, что такое происходит из-за того, что были неправильно выставлены конфигурации форматирования того самого текста.
Разобраться с этой «неполадкой» можно двумя способами. Первый из них подразумевает изменение расположения текста. Стоит отметить, что такой способ сработает лишь при условии нужного форматирования документа. Поэтому он подойдет не каждому. Но осветить его все же стоит. Итак, чтобы избавиться от больших пробелов, попытайтесь просто выровнять текст по левому краю. Соответствующая опция находится во вкладке «Главная». Если вы не можете ее отыскать, тогда воспользуйтесь сочетанием клавиш Ctrl + L.
Но что делать, если это не работает? Есть второй способ — с помощью горячих клавиш. Сейчас давайте разберемся, как убрать пробел между словами в «Ворде» клавишами.
Суть очень проста, нужно заменить длинные пробелы короткими. Притом короткий пробел ставится не соответствующей клавишей, как многие могли бы подумать, а специальным сочетанием: Shift + Ctrl + Пробел. Вам нужно лишь поочередно выделять длинные пробелы и менять их на короткие. Вот теперь вы знаете, как убрать пробел между словами в «Ворде» по ширине. Ну а мы двигаемся дальше.
Конец строки
Кто знает, что такое «Конец строки»? Правильно — это непечатаемый знак в «Ворде». Он появляется при нажатии Shift и Enter. Нажмите это сочетание, и программа «Ворд» сделает не абзац, а перепрыгнет на следующую строку.
Примечательно то, что если выравнивание текста у вас стоит не по ширине, то вы разницы не заметите, а вот в противном случае появятся те самые назойливые длинные пробелы. Давайте разберемся, как убрать пробел между словами в «Ворде» в подобной ситуации.
Для начала вам нужно включить отображение непечатаемых знаков. Сделать это можно во вкладке «Главная» в разделе «Абзац». Расположение этой функции вы можете наблюдать на изображении.
Нажав кнопку в конце строки, в которой стоят длинные абзацы, вы должны наблюдать соответствующий знак «Конец строки». Он выглядит как изогнутая стрелочка влево. Чтобы избавиться от проблемы, просто возьмите и удалите данный знак. Можно это сделать как клавишей BackSpace, так и Delete.
Символ табуляции
Что такое «Табуляция»? Это опция в «Ворде», которая позволяет структурировать текст. Она довольно значима, но в нашем случае создает лишь проблемы. Кто не знает, этот символ ставится на клавишу Tab. А визуально отображается пробел (длинный). Именно то, что нам не надо.
Данную проблему можно убрать таким же способом, как и «Конец строки». Просто отобразите непечатаемые знаки, и вы увидите стрелочки, направленные вправо, в тех местах, где стоит табуляция. Все что нужно сделать, это выделить данный символ и нажать пробел. Тем самым вы исправите положение. Вот вы и узнали последнюю причину и последний способ, как убрать пробел между словами в «Ворде».
Замена табуляции
Но что делать, если символов табуляции в тексте тьма-тьмущая? Согласитесь, ведь не вариант каждый из них заменять вручную. На это может потратиться огромное количество времени, да и у многих просто нервы сдадут. Сейчас давайте разберемся, как заменить все символы сразу.
Метод до боли прост. Многие знают, что в «Ворде» есть такая функция, как замена текста. Именно ею мы и воспользуемся.
Итак, выделите символ табуляции и скопируйте его. После этого откройте окно «Найти и заменить». Это можно сделать нажатием Ctrl + H. Теперь в поле «Найти» вставьте символ табуляции, а в поле «Заменить на» поставьте пробел. Нажмите кнопку «Заменить все».
Выше были упомянуты все причины появления больших пробелов в тексте и все способы их устранения.
Как убрать большие пробелы в ворде.
Причин – почему в Word между словами большие пробелы – может быть несколько. В данной статье расскажу о некоторых способах решения этой проблемы.
Выравнивание текста по ширине
Если в Вашем документе не обязательно, чтоб текст был выровнен по ширине на странице – первые буквы каждой строки находятся на одной вертикальной линии, как и последние – то можно выровнять весь текст по левому краю. Для этого выделяем мышкой нужный фрагмент, или весь текст нажатием Ctrl+A
(здесь и далее во всех комбинациях клавиш используются английские буквы). Затем на вкладке «Главная»
жмем на кнопку «Выровнять текст по левому краю»
или Ctrl+L
.
Знаки табуляции
Иногда причиной большого расстояния между словами могут быть знаки табуляции. Чтобы проверить используются ли они в документе необходимо включить непечатаемые знаки: нажать на значок, внешне очень похожий на Пи. Табуляция в документе отображается в виде стрелочек. Если такие присутствуют – удаляем их и ставим пробелы. Пробелы в непечатаемых знаках отображаются точкой: одна точка – один пробел.
Если знаков табуляции много, можно выполнить замену. Ставим курсор в начале текста. Затем выделяем один знак табуляции, т.е. стрелочку, и копируем его – Ctrl+C
; жмем Ctrl+H
и в окне на вкладке «Заменить»
в поле «Найти»
ставим курсор и жмем Ctrl+V
. В поле «Заменить на»
ставим пробел. Нажимаем кнопку «Заменить все»
. Далее выскакивает информационное окошко, в котором показано число выполненных замен.
Знак «Конец строки»
Если у Вас весь текст выделен по ширине, и редактировать по-другому нельзя, а последняя строчка абзаца сильно растянута, то возможно в конце этой строчки стоит значок «Конец абзаца»
. Для начала включаем непечатаемые знаки – «Конец абзаца»
отображается в виде изогнутой стрелочки. Если такая у Вас стоит в конце строки, то просто удаляем ее: ставим курсор в конце последнего слова абзаца и жмем «Delete»
.
Возможен и такой вариант: Вы скопировали текст из интернета, а между словами стоит не один пробел, а два или три, поэтому расстояние – увеличенное. При включенных непечатаемых знаках между словами должно быть несколько черных точек. Удалять их по всему документу – долго, поэтому воспользуемся заменой. Жмем Ctrl+H
, в поле «Найти»
ставим два пробела, в поле «Заменить»
– один, жмем «Заменить все»
. Если необходимо, в поле «Найти»
можно ставить три, потом четыре и т.д. пробелов, и заменять их на один.
Перенос слов
Если в документе разрешается использовать перенос слов, то расстояние между словами можно отредактировать следующим способом. Выделяем весь текст Ctrl+A
, переходим на вкладку «Разметка страницы»
, в «Параметрах страницы»
жмем на значок переноса и выбираем «Авто»
. В результате по тексту расставляются знаки переноса, и расстояние между словами уменьшается.
В данной статье мы попытались убрать большие пробелы между словами в ворде
. Я надеюсь, что у вас это получилось.
After downloading the next document «Vord» from the Internet or when writing text yourself, you may find that the spaces between the words are quite wide. Sometimes this distance is so big that it just cuts the eye. This problem is not uncommon, and there are many ways to solve it.
In this article we give four simplest versions. We’ll talk about how to remove the space between the words in the «Word» by aligning to the left, using an indissoluble space and eliminating unprintable characters such as «End of line» and tabs. Read the article to the end to determine the method that is right for you. We will look at how to remove the gap between the words in the 2010 Word, but it is likely that all methods can be suitable for other versions of the program.
We use the non-breaking space
Now let’s talk about how to remove the gap between words in the «Word», by using an indissoluble blank. However, before this, we will pay a little attention to the simplest method — alignment to the left.
The fact is that huge gaps can appear due to incorrectly configured text formatting settings, and sometimes ordinary alignment on the left side can help. To do this, you can use the same button on the taskbar or the CTRL + L combination. But, of course, this method is not suitable in cases where it is necessary to keep the alignment in width.
Now let’s talk about how to remove the gap between the words in the «Word» when aligning to the width. Use for this we will be an indissoluble gap. It’s very simple, when you press CTRL + SHIFT + SPACEBAR.
Knowing the right combination, you just need to replace all the wide spaces with non-breaking ones, then the problem disappears.
Remove the «End of line»
Now it’s time to touch on unprintable characters. Namely such as «End of line». It is set when you press ENTER in combination with SHIFT. In this case, you will not make a paragraph, but start writing the text with a new line. If there is an alignment in width, then the previous line just stretches across the entire width of the sheet, thereby creating unnecessary spaces.
To visualize non-printable characters, you need to use the corresponding button on the toolbar. Her whereabouts can be seen in the picture in the article.
Click this button and you will see the «End of line». It looks like an arrow bent to the left. It is similar to the one drawn on the ENTER key. To fix a problem with wide spaces, you need to erase all these characters.
Remove tabs
Among the unprintable characters there is one more — tabulation. This character is set when you press the TAB key. Fortunately, this problem is also eliminated simply as the previous one. Even more, the ways to eliminate it are almost the same.
Now consider a method how to remove the gap between paragraphs in the «Word», if their creation served as tabulation. First, visualize all the unprintable characters. How to do this, you already know, and if you forgot, then read about how to remove the «End of line». The tab character looks like an arrow pointing to the right. The method of its elimination is similar to the previous method. You should just delete all unnecessary arrows.
Quick tabbing
So we figured out how to remove the gap between the paragraphs in the «Word». But I want to touch on another topic — what if there are a lot of tabs in the text? Do not delete each manually — it will take a lot of time.
In fact, the output is very simple — you can use the replacement in the «Word».
To do this, first open the corresponding window by pressing CTRL + H. Before you will be two fields: «Find» and «Replace». As it is easy to guess, in the field «Find» you need to enter a tab character. You can do this by copying. Well, put the usual space in the second field. Then click «Replace All», and all large spaces from the text will be lost.