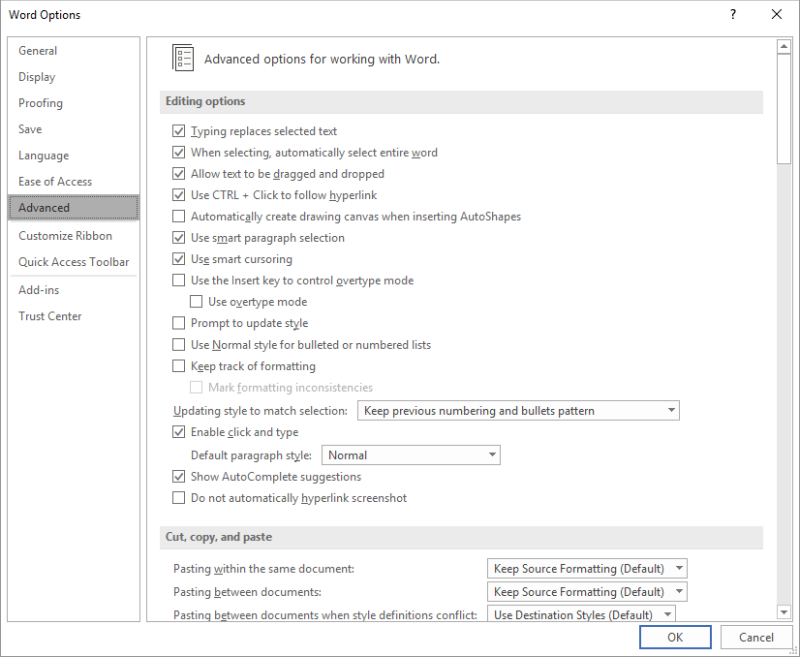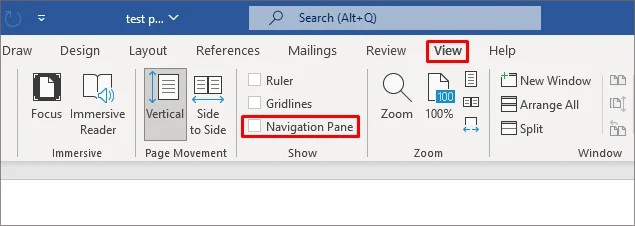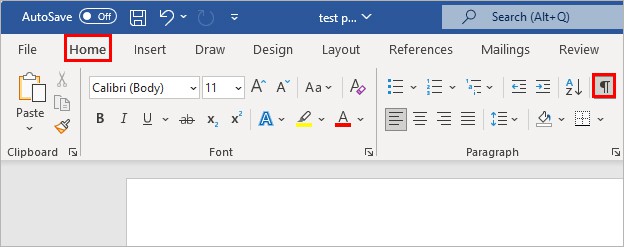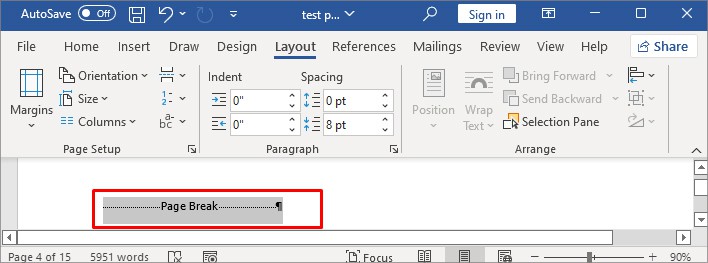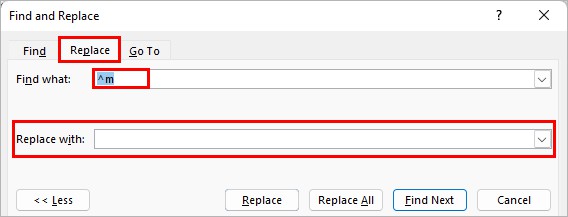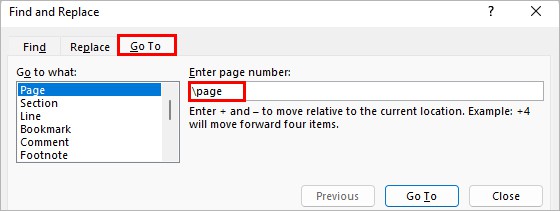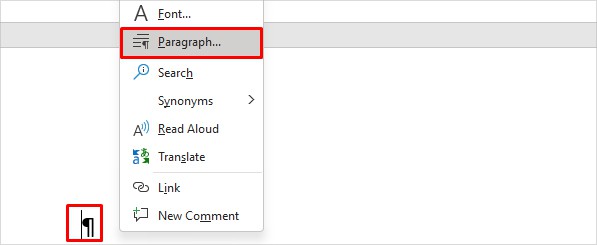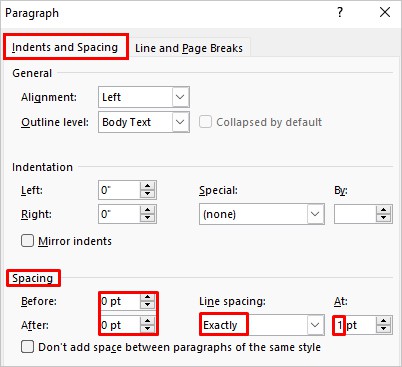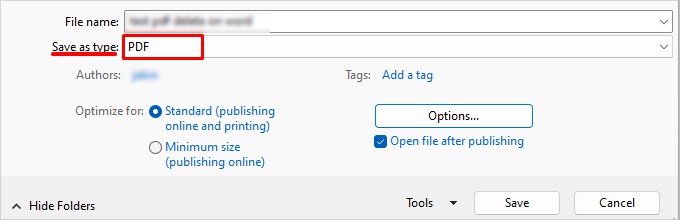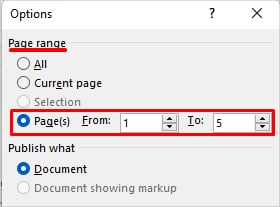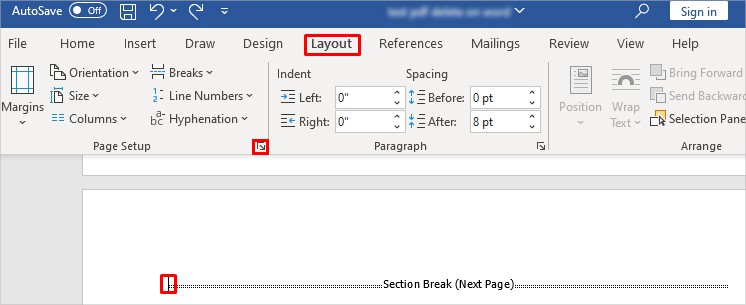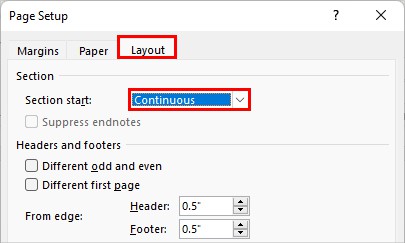TechRepublic Premium
-
TechRepublic PremiumHiring kit: Wireless system engineer
PURPOSE Finding and hiring Wireless System Engineers will require a focused and comprehensive recruitment plan that looks for qualified individuals with the right technical skills and a personality that will best fit your organizational culture. This Hiring Kit from TechRepublic Premium provides an adjustable framework your business can use to find, recruit and ultimately hire …
-
TechRepublic PremiumiCloud Usage Policy
PURPOSE The policy’s purpose is to define proper practices for using Apple iCloud services whenever accessing, connecting to, or otherwise interacting with organization systems, services, data and resources. This policy, from TechRepublic Premium, can be customized as needed to fit the needs of your organization. From the policy: POLICY DETAILS All organization representatives, including all …
-
TechRepublic PremiumIT expense reimbursement policy
PURPOSE The policy’s purpose is to define for employees and authorized representatives the technology-related purchases eligible for reimbursement. The policy also seeks to ensure all expenses are properly reported, processed and reimbursed. This policy, from TechRepublic Premium, can be customized as needed to fit your organization’s needs. From the policy: POLICY DETAILS No technology-related purchases …
-
TechRepublic PremiumInterviewing guidelines policy
PURPOSE This policy from TechRepublic Premium provides guidelines for conducting useful and appropriate interviews with potential new hires, both from a proper methodology perspective and a legal standpoint. These guidelines will help build a reproducible and consistent interview framework that can be applied to any open role. From the policy: INTERVIEWING GUIDELINES The first step …
Ben
-
#1
In Cocoa apps and most Carbon apps as well, command + forward delete
deletes the word following the insertion point. In Word, this does
nothing. Is there a way to assign this key to a shortcut to delete the
word following the insertion point?
Ben
Advertisements
Clive Huggan
-
#2
Hello Ben,
Take a look in Word’s Help for «keyboard shortcuts», then choose «Print a
list of shortcut keys». Maybe «Word Right Extend», then Delete? Sorry, have
to rush and don’t have time to test. There may be a better one couldn’t
spot it…
Cheers,
Clive Huggan
Canberra, Australia
(My time zone is 5-11 hours different from the US and Europe, so my
follow-on responses to those regions can be delayed)
============================================================
* A SUGGESTION — WAIT FOR CONSIDERED ADVICE: If you post a question, keep
re-visiting the newsgroup for several days after the first response comes
in. Sometimes it takes a few responses before the best or complete solution
is proposed; sometimes you’ll be asked for further information so that a
better answer can be provided. Good tips about getting the best out of
posting are at http://word.mvps.org/FindHelp/Posting.htm (if you use Safari
you may see a blank page and have to hit the circular arrow icon — «Reload
the current page» — a few times) and
http://word.mvps.org/Mac/AccessNewsgroups.html
============================================================
PhilD
-
#3
Ben said:
In Cocoa apps and most Carbon apps as well, command + forward delete
deletes the word following the insertion point. In Word, this does
nothing. Is there a way to assign this key to a shortcut to delete the
word following the insertion point?
Just to clarify, if you wanted to delete the final word «point» in the
quoted text, you want to put the cursor before the «p», then delete the
whole word?
Assuming this to be correct:
I use an iBook G4. To delete as you (appear to) want, I press fn + alt
+ back space (I think, it might be command rather than alt. I’m not at
my Mac at the moment).
Hope this helps.
PhilD
CyberTaz
-
#4
Hi Ben —
There must be some other issue at work. Cmd+del works exactly as you
describe on my system running OS X 10.4.4, MS Office 2004. In fact, with the
insertion point preceding the space ahead of the word to be deleted it also
does as expected & deletes the space + the word. (Whereas, if the insertion
point is directly in front of the word the space following gets deleted.
What else can you share that may be related?
Regards |:>)
Elliott Roper
-
#5
Ben said:
In Cocoa apps and most Carbon apps as well, command + forward delete
deletes the word following the insertion point. In Word, this does
nothing. Is there a way to assign this key to a shortcut to delete the
word following the insertion point?
I think you might be in error. *Option* forward delete works in Cocoa
apps here.
And it works in Word.
On the powerbook fn backspace is forward delete, so a tangle of fingers
for alt-fn-backspace is required.
Ben
-
#6
Elliott, you’re correct — I meant to say «option + forward delete.»
However, this does not work in Word 2004 for me. Here’s a sample
paragraph with | indicating the insertion point:
This is sample |text.
If I press option + forward delete, nothing happens. The expected
behavior is for the word «text» to be deleted and the insertion point
to stay in the same location.
Are others actually not seeing this behavior? Strange.
Advertisements
Elliott Roper
-
#7
Ben said:
Elliott, you’re correct — I meant to say «option + forward delete.»
However, this does not work in Word 2004 for me. Here’s a sample
paragraph with | indicating the insertion point:This is sample |text.
If I press option + forward delete, nothing happens. The expected
behavior is for the word «text» to be deleted and the insertion point
to stay in the same location.Are others actually not seeing this behavior? Strange.
My first guess is that you have re-assigned the keyboard shortcut.
Hop into tools » customize » customize keyboard
choose any brainless command and try to assign opt-forward delete to it
as a keyboard shortcut.
Word will then tell you that it is aready assigned to…
Waitttttt!!!
(small black cloud forms overhead and rain falls)
I wonder if I have forgotten that I customised my shortcuts
Choose DeleteWord command in that panel and assign it to opt-forward
delete.
Who cares what it was before?
CyberTaz
-
#8
Hi Folks-
I’m jumping back in as it appears my original reply to Ben got lost
somewhere. This is what I had found to be the case on my system, and I have
*not* modified the keystrokes:
Hi Ben —
There must be some other issue at work. Cmd+del works exactly as you describe
on my system running OS X 10.4.4, MS Office 2004. In fact, with the insertion
point preceding the space ahead of the word to be deleted it also does as
expected & deletes the space + the word. (Whereas, if the insertion point is
directly in front of the word the space following gets deleted.What else can you share that may be related?
Also, this is what Word 2003 Help has to say on the matter:
DELETE Delete one character to the left
CMD+DELETE Delete one word to the left
DEL or CLEAR Delete one character to the right
CMD+DEL Delete one word to the right
Regards |:>)
Paul Berkowitz
-
#9
Also, this is what Word 2003 Help has to say on the matter:
DELETE Delete one character to the left
CMD+DELETE Delete one word to the left
DEL or CLEAR Delete one character to the right
CMD+DEL Delete one word to the right
Word 2003 (Windows) does not have a CMD key. They usually use Control key
where we use Command key, for equivalent shortcuts. I think you meant Word
2004? That’s what the Help has for Keyboard shortcuts/Editing text, exactly
as above.
—
Paul Berkowitz
MVP MacOffice
Entourage FAQ Page: <http://www.entourage.mvps.org/faq/index.html>
AppleScripts for Entourage: <http://macscripter.net/scriptbuilders/>
Please «Reply To Newsgroup» to reply to this message. Emails will be
ignored.
PLEASE always state which version of Microsoft Office you are using —
**2004**, X or 2001. It’s often impossible to answer your questions
otherwise.
CyberTaz
-
#10
Typo on my part — I meant *2004*
Sorry for the oversight! |:>)
Daiya Mitchell
-
#11
Are others actually not seeing this behavior? Strange.
Word 2004—on a laptop. Same behavior as CyberTaz—seems to work fine here.
Cmd-delete deletes the previous word to the left (so does opt-delete)
Fn-cmd-delete deletes the next word to the right (fn-opt-delete does
nothing)
I doublechecked in an uncustomized Word.
I did notice that if the cursor is next to punctuation (period, comma,
parens, at least), it counts the punctuation as a word and deletes that
instead. Might that be part of Ben’s problem?
Ben, have you said yet whether you are on a laptop?
As Elliot said, Word calls forward delete DeleteWord. Go into Tools |
Customize Keyboard Shortcuts, select All Commands in the left column, hit
tab to select the right column, type D to jump to the Ds, and find and
select DeleteWord.
Assign it to whatever you want.
In my setup, it is assigned to Cmd-DEL, while DeleteBackWord is assigned to
cmd-delete and opt-delete. Ooh, that’s not confusing at all—I guess DEL is
fn-delete on a laptop.
Daiya
Advertisements
Elliott Roper
-
#12
I doublechecked in an uncustomized Word.
Note to self:
Don’t give keyboard customization advice.
I’d forgotten how many tweaks I’d made.
Further note to self:
Backup
Ben
-
#13
Thanks very much! It turns out that command-forward-delete was working,
but option-forward-delete (standard Mac OS X shortcut) was not. I was
able to fix this in the keyboard customization dialog now that I knew
it was called DeleteWord. It’s quite unintuitive to call it
DeleteBackWord (as if backwards delete is a special case); it should be
DeleteForwardWord and DeletePreviousWord, in my opinion.
Thanks for the help!
Advertisements
Daiya Mitchell
-
#14
Oh, the list of unintuitive stuff in the keyboard customization dialog is
very long….exceeded only by the list of stuff that is actually
*counter*-intuitive.
Glad you sorted it out.
To err is human, and deleting in the middle of typing is not unusual. But in case of the delete button not working, you can be in a super mess. If it’s Mac, the virtual keyboard can be of great help here. But in Windows, there are many fixes to try.
You can be a computer programmer or an SEO expert or change the lives of many by sharing your thoughts on social media. And it simply doesn’t matter how organized you are; you have to delete sentences or words or letters from your draft from time to time.
Of course, you can just get a new keyboard. But before doing that, how about learning a few tricks to deal with the issue?
If you want to know the solutions, carry on reading as we’ll show you the fixes for both Mac and Windows devices.
The most obvious reason, however impossible it may seem, is the dust residue. Delete key is one of the most used keys in any laptop. And a Mac isn’t any different. So continuous usage with dust deposited underneath can stop the delete key on Mac or Macbook Pro or Macbook Air from working.
The delete button on Mac works both ways – forward and backward – in conjunction with the ‘fn’ key. So, when you want to delete something that moves forward, you have to press ‘fn’ first before using the delete key. You can’t change this because this is a default setting.
So, if the delete key is not working, maybe the problem is in the ‘fn’ button. If the ‘fn’ key is stuck, or there is dust or something else is underneath, or simply the key malfunctions – the delete key on your Mac will stop working.
If you want to try to fix the problem before calling for help or buying a new one, let me tell you a few ways to deal with the issue of your Mac.
Solution When Delete Key Not Working On Mac
Before going for a replacement, have a look at the following steps to get rid of the problem:
Use Virtual Keyboard to Use the Delete Key
Follow the below steps carefully-
- Go to System Preference by clicking on the Apple logo on Mac.
- From there, find Language & Text. Clicking it will get you into the Input Sources Tab. Put a tick mark in the box to select the box for Keyboard and Character Viewer and your country’s flag as well.
- Go back to System Preferences. From there, go to the Keyboard panel and select the option for showing Keyboard & Character Viewer in the menu bar.
- Now click on the icon flag and choose Show Character Viewer. When the viewer opens up on the screen, check if the iOS recognizes the delete button.
- Use the delete button from the virtual keyboard.
Reset NVRAM
Resetting NVRAM, known as Non-Volatile Random Access Memory, is an effective way to solve the issue. To do it, follow steps:
- Close your Mac down. Turn it back on and promptly keep pressing and holding down the following keys for about 20 seconds:
Option + Command + P + R
- After 20 seconds or so, your computer may appear to restart.
- If your Mac doesn’t have Apple T2 Security Chip, you may release the buttons after the second start-up sound. If you do have the Security Chip, you can leave the keys when the logo of Apple reappears and then vanishes again.
If the Mac has Firmware Password, you need to turn the password off first.
When the Mac comes back to life again, NVRAM is reset, and all the hiccups with the delete key may be gone.
Now let’s get to know about the reasons why your delete button is not working on Windows.
Know Why Delete Key Not Working on Windows
The reasons for a disabled delete button in your Windows are pretty much the same as they are in Apple computers. Except that the delete button in Windows works individually. So another malfunctioning key won’t make it stop working.
If you find the delete key not working on the desktop, the keyboard jack may be disconnected from the CPU, and the entire keyboard will stop working. Let’s look at some of the techniques we can use to solve the delete key unresponsive issue:
Solve Delete Key Issue on Windows 10
Windows 10 comes with some fantastic troubleshooting features. And using that, you can easily solve your problems with the delete key. Who knows, it was just a simple software glitch.
Troubleshoot the Windows
The built-in troubleshooter in Windows 10 is a powerful tool to solve many hiccups. To run troubleshooting successfully, do the following steps:
- From the Windows logo, go to Taskbar and then to Settings.
- Find Update & Security tab in Settings. After clicking the tab, you will get Troubleshoot and click it open.
- From the dropdown menu on the right, choose Keyboard and let the troubleshooter run for the keyboard.
- Restart after the task is finished.
Update the Keyboard Driver
Another fix to try is keyboard driver updating.
To update the Keyboard Driver,
- From the Windows menu, go to Device Manager.
- Expand the window, find the keyboard, and double click.
- Under the Devise Property option, you will get the Update button and click the button.
- Let the computer find the appropriate version. You need to have uninterrupted internet for this.
- Download the right version and follow the instructions to complete the update.
If the Update step doesn’t fix the issue, go for rolling back the driver option.
Uninstall And Reinstall The Keyboard Driver
To uninstall the driver from Device Manager, find Uninstall driver and select the option. After that, as we have mentioned earlier, find another updated version of the keyword driver and reinstall the software.
There will be successive Yes or No options. You need to choose the Yes buttons until you get to the Finish position. Press the button and restart your computer.
Hopefully, the delete button will start working now.
Turn off the Filter Keys & Sticky Keys
Well, sometimes, if you have turned on the filter keys for easy keyboard usage, it might bring some mess with the key being unresponsive.
In that case, turning off them can solve the issue.
To do so,
- From Windows start menu bar, type ease
- Select the Ease of Access Keyboard
- When the Keyboard Window pops up on your screen, turn off the filter keys and sticky keys options.
Fix When Delete Button Is Unresponsive on Windows 7
To resolve the delete key not working issue on Windows 7,
- Go to the Windows Explorer option and select ‘Organize.’
- You will find the Folder & Search Options tab there.
- Go to the View option and select Reset Folders.
- Now, reboot the system.
In most cases, the above process can fix the delete button not working issue for Windows 7.
What to Do When Delete Button Not Working In Excel
Most people use Microsoft Excel applications for their functionality. If the delete button doesn’t work there, you can try the following step to solve the problem by fixing the registry Keys:
As we mentioned above about the Registry Key, fixing them can solve the issue for Excel most of the time.
- Get the Run option by pressing Windows logo + R simultaneously.
- In the box, type ‘Regedit and press open to run the Registry Editor.
- Find the following path – ComputerHKEY_CURRENT_USERSoftwareMicrosoftoffice16.0ExcelOptions
- In this example, 16 refer to Excel 2016, so you should check for your appropriate version.
- Select the Options folder, and after right-clicking, rename the folder. You can choose ‘Options-2021’ just so that you can remember if you need it to re-use again.
Hopefully, the issue is solved now.
Fix When Delete Button Does Not Work in Outlook
When working on Outlook, if the delete button does not work, follow the below method carefully,
- Close the Outlook application first.
- From the run application, go to the following path:
C:Program FilesMicrosoft Office%OfficeVersion%SCANPST.EXE
- When you get to the destination, start scanning by double-clicking SCANPST.EXE.
- You may need to restart to see if the solution works.
Final Thought
Delete button not working is like any other technical glitches that we face with many other electronic devices. It doesn’t always mean that the device is faulty or we cannot fix it.
We believe applying the above remedies will fix the issue most of the time. But if there is physical damage, you have no other way but to go for a replacement.
Let us know if our suggested ideas help you get the delete button working again.
You Can Also Read:
- How to Know Why Computer Doesn’t Turn On When Pressing Power Button?
- How I Fix My Phone Won’t Save New Contact| iOS & Android
- Select Multiple Files Mac’s Shift Key Not Working
- Pc Won’t Turn On But Motherboard light is On- Tips to Fix
- Power Button Not Working PC? Experts Recommended Fix With Tips

This article is written for users of the following Microsoft Word versions: 2007, 2010, 2013, 2016, 2019, and Word in Microsoft 365. If you are using an earlier version (Word 2003 or earlier), this tip may not work for you. For a version of this tip written specifically for earlier versions of Word, click here: Deletions Don’t Work as Expected.
Written by Allen Wyatt (last updated March 28, 2020)
This tip applies to Word 2007, 2010, 2013, 2016, 2019, and Word in Microsoft 365
Somehow, Greg pushed the wrong key and changed the way Word deletes words. Normally, he selects a word or phrase and just starts typing a replacement. Or, he selects a word or phrase, hits Backspace, and the selected word of phrase disappears. Now they don’t disappear. Greg wonders how he can get back to the way deletions used to work.
The most likely cause of the problem is that you’ve somehow changed how Word handles what you type when a selection exists. Here’s how to get things back to the way they were:
- Display the Word Options dialog box. (In Word 2007 click the Office button and then click Word Options. In Word 2010 or a later version, display the File tab of the ribbon and then click Options.)
- Click Advanced at the left side of the dialog box. (See Figure 1.)
- Make sure the Typing Replaces Selected Text option is selected.
- Click on OK.
Figure 1. The Advanced options in the Word Options dialog box.
There is no single-key shortcut that we know of that will change this setting, so it is unlikely that Greg «somehow pushed the wrong key» to change the behavior of Word. If the change wasn’t made in the Word Options dialog box explicitly, then the only other explanation is that someone else made the change while using Greg’s machine or there is a macro or add-in that modifies the setting.
It is also possible (but not probable) that Track Changes is enabled on the system and that its configuration has been modified so that deletions aren’t «marked» on the screen and insertions don’t have a change mark displayed. This would stop deletions from appearing deleted and still allow insertions to appear. If the configuration changes weren’t made, then it would be easy to tell that Track Changes was turned on; with the configuration changes, it would be easy to assume that something is messed up in how Word handles edits. You can check if this is the case by simply checking to see if Track Changes (on the Review tab of the ribbon) is enabled.
WordTips is your source for cost-effective Microsoft Word training.
(Microsoft Word is the most popular word processing software in the world.)
This tip (9294) applies to Microsoft Word 2007, 2010, 2013, 2016, 2019, and Word in Microsoft 365. You can find a version of this tip for the older menu interface of Word here: Deletions Don’t Work as Expected.
Author Bio
With more than 50 non-fiction books and numerous magazine articles to his credit, Allen Wyatt is an internationally recognized author. He is president of Sharon Parq Associates, a computer and publishing services company. Learn more about Allen…
MORE FROM ALLEN
MS-DOS with Line Breaks Format in Word 2002 and Word 2003
Finding the built in functionality in Word 2002 & 2003 for saving your document as a MS-DOS format.
Discover More
Limiting Lines in a Table Cell
When creating tables, Word automatically sets the size of the cells. But what if you want to make sure each cell is a …
Discover More
Protecting an Entire Folder of Workbooks
Want to protect the Excel information stored in a particular folder on your system? There are a number of ways you can …
Discover More
More WordTips (ribbon)
Viewing More of the Left Margin Area
When working in Draft or Normal view, you may want to view the area just to the left of the document’s left margin. …
Discover More
Adding an Inverted A
Want to insert an upside-down letter in your text? This tip provides a number of different approaches you can use to get …
Discover More
Deleting Freezes Computer
Sometimes a strange object or text may appear in your document, as happened to Sharon. To complicate the situation, her …
Discover More
Download PC Repair Tool to quickly find & fix Windows errors automatically
If the Keyboard shortcuts and hotkeys are not working in Microsoft Word, then you can try the solutions mentioned in this article to fix this issue. Keyboard shortcuts enable you to perform specific commands quickly without going through various options. However, some users have reportedly encountered this issue where they are unable to use keyboard shortcut keys in the Word application. If you are also facing the same problem, here are some fixes that you can try to resolve the issue.

The solutions to fix the keyboard shortcut keys not working problem in Word are:
- Check if the Keyboard Shortcuts are working or not elsewhere
- Reset Keyboard Shortcuts.
- Check by running Word in safe mode and disable add-ins.
- Repair Microsoft Word application.
Let’s discuss these in detail!
1] Check if the Keyboard Shortcuts are not working anywhere else in Windows 10
Are the keyboard shortcuts not working only in Microsoft Word? Or, are they not working in other applications too in Windows 10? Use hotkeys in Windows 10 generally and see if they are working fine or not.
If not, you can see this post to fix keyboard shortcuts. To begin with, run the Keyboard troubleshooter, check the keyboard physically, reset the keyboard, etc.
2] Reset Keyboard Shortcuts
If no standard keyboard shortcut is working in Word, try resetting keyboard shortcuts. It may help you fix the issue. To do so, you can follow below steps:
Launch Word and go to the File > Options menu. In the Options window, move to the Customize Ribbon tab. Here, you will see Customize button present beside the Keyboard Shortcut option. Click on this option and then in the next dialog window, tap on the Reset All option.
Next, confirm the reset process and all your keyboard shortcuts will be reset to default. Then, check if you are able to use your standard hotkeys in Word.
You can reassign the shortcut keys for commands in Word using the same Customize option.
3] Check by running Word in Safe mode and disable add-ins
Sometimes the bugs in applications arise due to problematic add-ins that you have installed. The same can be the reason for keyboard shortcuts not working in Word. So, restart Microsoft Word in safe mode and then see you are able to use the keyboard shortcuts.
To start Word in safe mode, open Run (Windows+R) and then type and enter winword /safe.
If you are able to use keyboard shortcut keys in Safe mode, the problem is most probably with an installed add-in. So, launch Word normally and then disable add-ins using below steps:
- Go to the File menu and click on Options.
- Select the Add-ins tab and press the Go button present beside the Manage COM Add-ins option.
- Now, uncheck the installed add-ins to disable them and then click on the OK button.
- Restart Word and see if you are able to use keyboard shortcuts like before.
4] Repair Microsoft Word application
If nothing seems to work to fix this issue, repair the Microsoft Word application. If the problem lies with the app installation or module update, this method should work.
Just open the Settings app and then click on the Apps category. Now, from Apps & features tab, scroll down to the Microsoft Office app and then tap on it. You will see a Modify option below it; click on it and then choose from Quick Repair and Online Repair options and press the Repair button to start the process.
After the Windows repairs the Office applications, check if keyboard shortcuts are working or not.
Hope this article helps you fix the keyboard shortcuts not working issue in Word.
Read next: How to customize Keyboard Shortcuts for Word.
Komal has done M.Tech in Computer Science & Engineering. She is a keen follower of the Windows ecosystem & a technical writer since the last six years. She loves finding solutions for day-to-day tech problems.
To delete a page in Word, you usually place the cursor at the start of the page and press the delete/backspace key. But sometimes, you can’t seem to delete the page. And even if you can, the formatting of the page gets disrupted.
It generally happens when you use the Enter key multiple times to go to a new page. However, deleting a page is much easier if you have used page breaks or section breaks.
So, without further delay, let’s get into the article to learn more about how to delete an unwanted page in Word.
How to Fix a Page that Won’t Delete in Word?
This issue is more frequently seen on a blank page. Also, you can face the problem if you have a table in your document.
One method is to decrease the font size until everything is sorted. But, it doesn’t always work as expected. Nonetheless, you can go through the various fixes mentioned below to delete the pages appropriately.
Search and Delete the Page in Word
You can reveal the invisible paragraph markers and page breaks and then delete them to remove an unwanted page. Refer to the following steps below to do it.
Use the Navigation Pane to Find Pages Quickly
Usually, you can delete a page in normal view. Otherwise, you can use the navigation pane to view all the blank pages in the document.
Here’s how you can do it.
- Click the View tab from the top menu.
- Then, enable the Navigation Pane checkbox. Alternatively, you can use the shortcut key;
Ctrl + Fon Windows andCommand + Fon Mac.
Show All the Formatting Marks
Now, unhide the invisible page breaks and then use them to delete specific pages. You can do it as follows.
- Click the Home tab.
- Inside the Paragraph group, enable the pilcrow symbol (which looks like a backward P letter).
- Alternatively, you can use the keyboard shortcuts Ctrl + Shift + 8 and Command + 8 for Windows and Mac, respectively.
Delete an Empty Page with Page Breaks
Select the “Page Break” mark on your pages and delete it using the backspace/delete key to remove the entire blank page.
Alternatively, use the Find and Replace feature to find all the page breaks in the document. Then, you can use them to delete all the blank pages at once or only delete a particular page.
For this,
- Press the Ctrl + H.
- Under the Replace tab, type
^mand leave the Replace with field empty. - Click Replace All to remove all the blank pages created with page breaks. And click the Find Next button and click Replace to delete specific pages with page breaks.
However, if you don’t see the page breaks but find extra empty spaces on your pages, it means you have used the Enter key multiple times. So, to remove them, select and delete the paragraph markers.
Delete Non-Empty Pages
You can also delete a specific page on your document as follows.
- First, navigate to the page you want to delete and place the keyboard cursor anywhere on that page. You can use the navigation pane to find a specific page quickly.
- Press
Ctrl + GorOption + Command + Gfor Windows and Mac, respectively. - Now, under Enter the page number, type page, and click Go To. This will select all the text (empty or non-empty) on the page. Click the Close button.
- Next, press the Delete/Backspace key to delete the page.
Delete a Page after a Table
Since Word automatically adds a paragraph at the end of a table, it can cause an extra blank page to appear at the end of the document.
And, even if you press the delete or backspace key, the page won’t get deleted.
To resolve the issue, you can adjust the properties of the paragraph marker that Word inserted. Here’s how you can do it.
- Click the Home tab.
- Then, right-click in front of the paragraph marker, and choose the Paragraph option.
- Now, click the Indents and Spacing tab.
- Next, under the Spacing section, set 0pt for Before and After field. And set the Line spacing to Exactly and the At value to 1pt.
Alternatively, select the pilcrow and decrease its font size until it moves to the page above it. You can use the following shortcut keys to decrease the font size.
- Windows: Ctrl + Shift +
- Mac: Command + Shift + <
Save/Convert the Word Document as a Pdf
While formatting the Word document can get complicated, you can use this workaround to eliminate the unwanted page.
Here, we save the Word as a pdf to use the page range option and edit the pdf instead of the Word file. Here’s how you can do it.
- Open your Word document.
- Then, navigate to File > Save As.
- Browse a location to save.
- Next to the Save as type field, expand the dropdown and select the PDF option.
- Then, click the Options button and select Page(s) under the Page range section. You can find the total number of pages in the bottom left corner of your document.
- Now, enter the page range except the last page(i.e., Total Pages -1) and click OK.
Furthermore, you can right-click on the pdf and open it with the Word app. Alternatively, you can use various PDF editors to delete a page after converting the Word document to a pdf.
Remove a Blank Page in the Middle of the Word Document
If removing a blank page breaks the document’s normal flow and formatting, you most likely have a section break.
So, you can modify the section break settings to keep the formatting as is and avoid a blank page simultaneously. Here’s how you can do it.
- Enable the Show all the formatting marks as mentioned in the above sections.
- Place the cursor before the section break.
- Now, under the Layout tab, click and open the Page Setup dialog (looks like a diagonal arrow).
- Then, under the Layout tab, set the Section start to Continuous.
- Click OK and see if the unwanted page gets deleted without affecting your document flow.
I have a VBA macro which is run from Excel to import some information from a Word document. Before I start parsing I want to get rid of the Table of contents and other fields. The below code (stripped to a minimum) works in Office 2010 but not in Office 2013. I get a «Method Delete in Object Field failed» eror message but I don’t understand why.
Thanks for any tips!
Bo
Sub ImportBOD()
Dim wdFileName As Variant
Dim WordApp As Object
Dim wdDoc As Word.Document
Dim fld As Word.Field
wdFileName = Application.GetOpenFilename("Word files (*.docx),*.docx", ,"Choose the Word document")
If wdFileName = False Then Exit Sub '(user cancelled import file browser)
Set WordApp = CreateObject("Word.Application")
Set wdDoc = WordApp.Documents.Open(wdFileName, ReadOnly:=True)
'Get rid of table of contents and other fields
For Each fld In wdDoc.ActiveWindow.Document.Fields
fld.Delete
Next
wdDoc.Close SaveChanges:=wdDoNotSaveChanges
End Sub
Kara
6,08516 gold badges51 silver badges57 bronze badges
asked Apr 17, 2014 at 12:58
1
Have to tried deleting them by index instead?
For i = 1 to wdDoc.ActiveWindow.Document.Fields.Count
wdDoc.ActiveWindow.Document.Fields.Item(i).Delete
Next i
I have found sometimes that in loops removing the active object in this case fld is not always successful and VBA Error Messages are less than specific. Also it seems SEQ(Sequence Fields) and XE(IndexEntry Fields) cannot be Unlinked which suggests to me that Delete may fail as well although Microsoft does not specify this is the case.
Edit
Based on comment looping last to first
For i = wdDoc.ActiveWindow.Document.Fields.Count To 1 Step -1
wdDoc.ActiveWindow.Document.Fields.Item(i).Delete
Next i
answered Apr 17, 2014 at 20:28
engineersmnkyengineersmnky
24.8k2 gold badges36 silver badges51 bronze badges
1