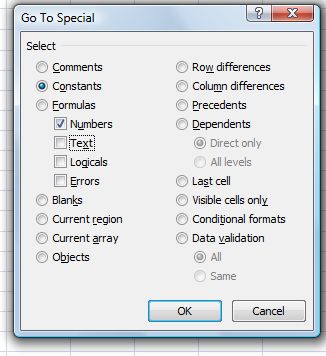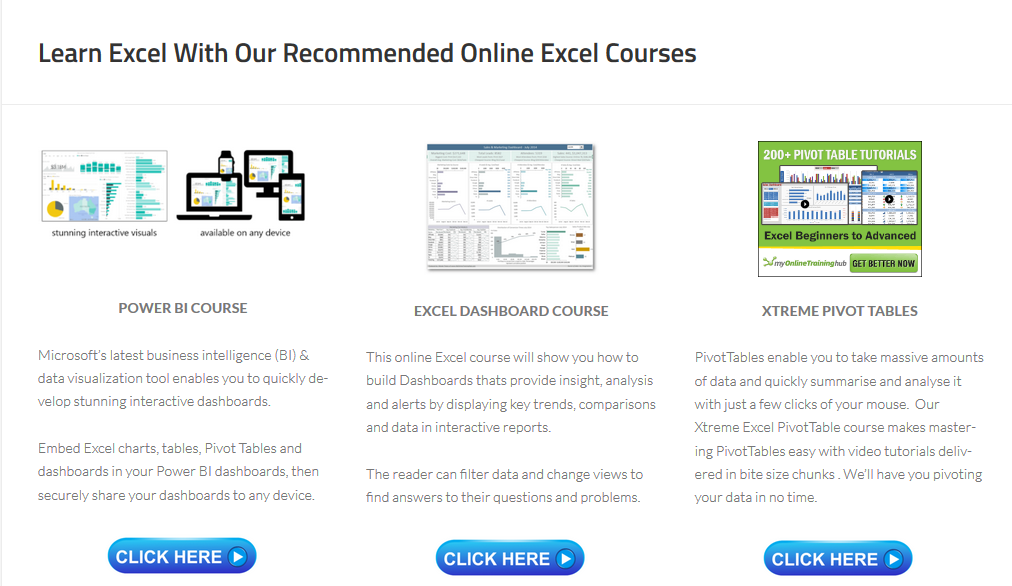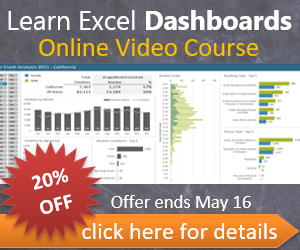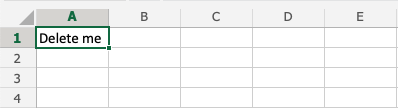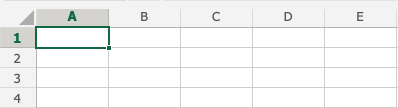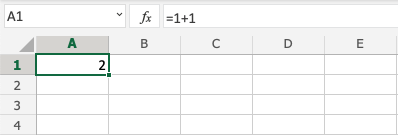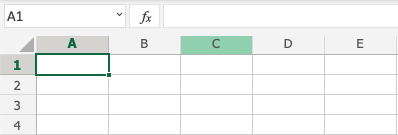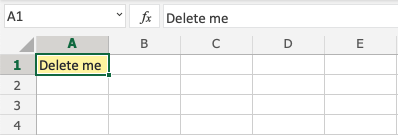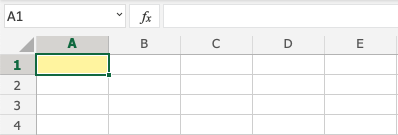you cannot delete cells with formulas in Excel.
you can modify the content of a cell by using formulas. you may use LEFT(), RIGHT(), MID() and other similar string processing functions.
is there any rule about the number? If for example the number is always 5 digits long, you can return «23432» out of «23432 Vol 23432» by typing =LEFT(A1;5)
you might also want to look for the space. think the english equivalent for the german FINDEN-function is FIND(keyword;text;[first charindex]). if splitting by space, you find the number by =LEFT(A1;FIND(» «;A1))
please post detailed information about your problem if you need further assistance.
EDIT: you may also use VBA if your problem needs a custom formula or custom actions taken out on a cell.
EDIT2, SOLUTION:
=LEFT(A1;FIND(" Vol";A1))
is the solution to your problem, iff «Vol» and the rest needs to be removed in any case without condition. Remember that if you have any condition attached to this, you might nest this expression (without the ‘=’ though) in a «IF()»-formula.
hope that helped you.
best regards
There are times when I have an Excel worksheet full of formulas and I want to hard code the results and Excel remove formula completely.
This is very easy to do! Keep reading to know more.
Removing formulas and keeping the data in Excel may be necessary because of the following reasons:
- You don’t require the value to be linked to any other cells and want to display just the value.
- It will help you speed up your workbook.
- You may have confidential information inside the formula that you don’t want to disclose and it is best to Excel remove formula.
Whatever be the reason, sometimes it becomes extremely essential to remove formulas from your Excel workbook and show just the values.
Here is our sample worksheet which has the following formulas in Column E:
Instead of showing the formula =REPLACE(D9, 1, FIND(“-“,D9), “”) in the address bar, you want the value i.e. the new phone number to be displayed.
This can easily be done in Excel using either of the two methods:
- Remove Formula using Right Click
- Remove Formula using the Home Tab
- Find & Remove Formula using Excel Shortcuts
Remove Formula using Right Click
Download this Excel Workbook and follow along to understand how to Excel remove formula from your worksheet:
STEP 1: Select all the cells that have formulas:
STEP 2:Right click and select Copy:
STEP 3: Right click again and select Paste Values:
Now you will see that the values are only retained and the formulas are now gone!
Remove Formula using the Home Tab
STEP 1: Select all the cells that have formulas:
STEP 2: Go to the Home tab in the Clipboard group, click the arrow below Paste and then click Paste Values.
Now, you will see that the cells don’t have formulas anymore. It has been replaced by values.
Lastly, you can even use keyboard shortcuts to convert formulas to value.
Find & Remove Formula using Keyboard Shortcuts
In the above scenarios, you already knew which cells contain formulas.
Let’s go to an example where you have to first find the cells containing formulas and then learn how to remove formulas in Excel using keyboard shortcuts.
In the data below, the sales price for some product have been calculated using formulas and some are constant values.

You have to remove the formulas from your Excel Worksheet. Follow the steps below to learn how to remove formula in Excel shortcut:
STEP 1: Press Ctrl + G to open the Go To dialog box and then select Special.
STEP 2: Select Formulas for the list and click OK.
All the cells containing formulas will be selected.
STEP 3: Highlight these cells with color.
The cells will be highlighted in yellow!
STEP 4: Press Ctrl + C to copy the cells.
STEP 5: Press Alt+E+S to open the Paste Special option dialog box.
STEP 6: Press V to select values and click OK.
The formula has now been replaced with value.
STEP 7: Repeat the same steps for other highlighted cells.
Conclusion
There are 3 ways in which you can Excel remove formula using either right-click, home tab, or keyboard shortcuts. This will help you to remove the formula without deleting the data.
You can easily reduce the size of your file or hide the formula from recipients!
Make sure to download our FREE PDF on the 333 Excel keyboard Shortcuts here:
About The Author
Bryan
Bryan is a best-selling book author of the 101 Excel Series paperback books.
12-28-2005, 12:50 PM
#1
delete cells with formulas
I have a spreadsheet of employees’ names, #’s, etc. I need to delete rows
and add new names, etc. The formulas says =+SUM(A73+1) for example. I can’t
just highlight the row and delete because it gives me an error #REF!+1.
Please help.
12-28-2005, 02:20 PM
#2
RE: delete cells with formulas
You have responses at your «how do you delete cells when they are connected
with a formula» post….Were they not helpful?***********
Regards,
RonXL2002, WinXP-Pro
«Rere» wrote:
> I have a spreadsheet of employees’ names, #’s, etc. I need to delete rows
> and add new names, etc. The formulas says =+SUM(A73+1) for example. I can’t
> just highlight the row and delete because it gives me an error #REF!+1.
> Please help.
Hello, Excellers. Welcome back to another #ExcelTip blog post in my Excel 2021 series. It is time for a neat Excel trick today in today’s #formulafriday blog post. I will demonstrate how to delete the values from your Excel cells but keep the formulas.
How To Delete Values But Keep Formulas.
One common way to set up a spreadsheet is to have input cells (which the user changes) and formula cells which work in tandem with those user input cells.
But, what if you want to delete all of the data that is in the input cells but keep your formulas intact?. Well there ( of course) is a great simple way to do it in Excel.
- Select the range of cells you want to work with or if you want to delete all non formula value cells select any cell you want.
- Home
- Editing
- Find and Select, Go to Special- which brings up the Go To Special dialog box. (Or hit F5 to use the Keyboard Shortcut).
- Select Constants- Numbers
6. Hit Ok- all of the non formula numeric cells are selected
7. Delete- to delete the values.
If you want to see all of the blog posts in the Formula Friday series you can do so by clicking on the link below.
How To Excel At Excel – Formula Friday Blog Posts.
Delete Cells
Cells can be deleted by selecting them, and pressing the delete button.
Note: The delete function will not delete the formatting of the cell, just the value inside of it.
Let’s have a look at three examples.
Example 1
Pressing the delete button:
Example 2
Pressing the delete button:
Example 3
With formatting:
Pressing the delete button:
Note that it only deletes the value in the cells, and not the formatting (the color).
Note: You will learn more about formatting, and how to style cells in a later chapter.